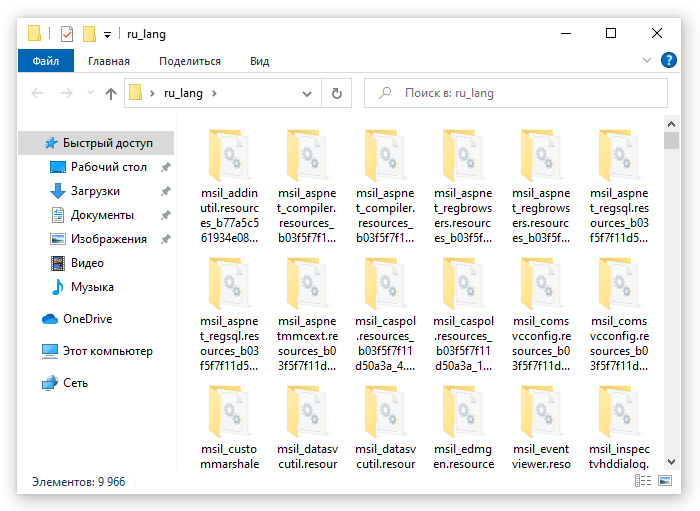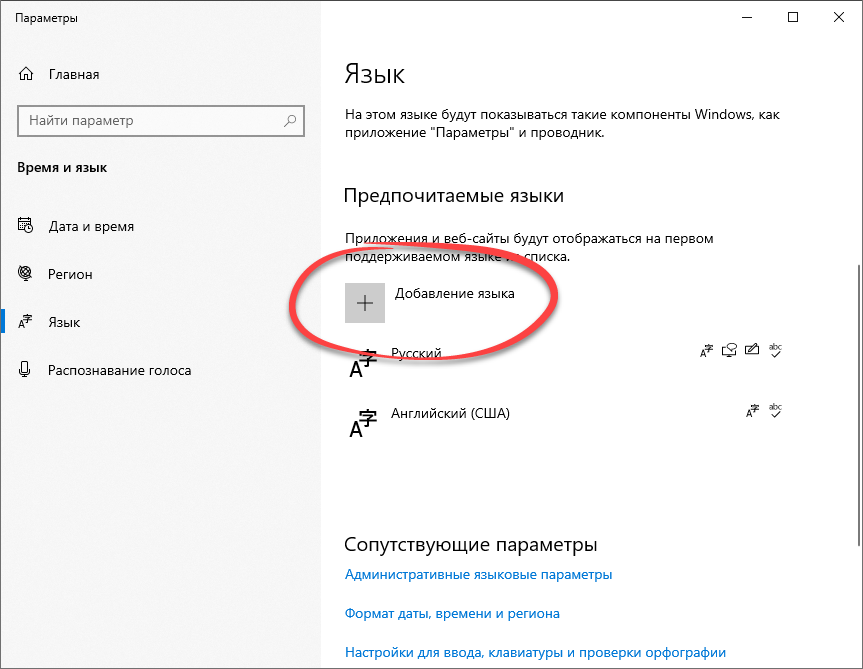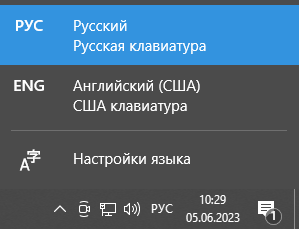На чтение 4 мин. Просмотров 1.3k. Опубликовано
Если на вашем компьютере установлена Windows 10, вы, без сомнения, заметите существование собственного голоса Microsoft – Cortana, который по сути является управляемым цифровым личным секретарем.
Содержание
- Как установить и использовать языковые пакеты Cortana в Windows 10?
- Какие языки понимает Кортана?
- Использование Cortana в Windows 10: проверьте настройки языка
- Настройте Cortana и начните его использовать
- Бонусный совет: заставьте Кортану реагировать на «Эй, Кортана» в Windows 10
Как установить и использовать языковые пакеты Cortana в Windows 10?
До тех пор, пока вы будете довольны работой в Интернете, Cortana может быть устройством, способным выполнять поиск в Интернете, устанавливать напоминания, пытаться найти приложения и публиковать электронные письма.
Она не ограничена этим, и она может сделать гораздо больше, чем эти вещи. По умолчанию Cortana использует британский английский.
Она способна говорить и понимать другие языки, кроме этого.
Для каждого языка, на котором она говорит, она способна регулировать не только дизайн своей речи и речи.
Кроме того, она предоставляет интригующую информацию для пользователя, такую как фильмы, политические мероприятия, спортивные состязания и иногда даже обмениваются сделками.
Как только вы включите окна, вы можете заметить Кортану там.
Сегодня в этой статье мы поможем вам настроить Cortana на тот случай, если вы еще этого не сделали. Прочитайте наше руководство для понимания всех необходимых действий:
Какие языки понимает Кортана?
Хотя Кортана станет более функциональной с новыми языками, добавленными к ее знаниям, но пока она способна говорить и понимать языки, перечисленные ниже:
- Американский английский
- итальянский
- Британский английский
- Немецкий
- Французский
- испанский
- Китайский мандарин
- Много других языков
>> Вы можете скачать языковые пакеты для Windows через Microsoft Store .
Использование Cortana в Windows 10: проверьте настройки языка
- Некоторые британские клиенты (жители Соединенного Королевства) в настоящее время испытывают проблемы с работой Cortana. Это может быть проблемой с конфигурациями презентации. Прежде чем приступить к настройке электронного секретаря Microsoft, убедитесь, что для языковых конфигураций выбрано значение «Великобритания».
- Чтобы проверить свои языковые конфигурации, найдите параметр «Регион и язык». Ниже у вас будет выбор для выбора региона. Убедитесь, что это действительно для Великобритании или любого другого языка, который вам нравится. Чуть ниже вы найдете варианты для языков.

- Если британского английского нет, вам нужно сначала включить его в качестве языка. Чтобы это сделать, нажмите «Добавить язык», выберите английский (Великобритания) и выберите вариант «Языковой пакет и речь».

- Это установит пакет для вас. Используя загруженный британский язык, перейдите на панель «Время и язык» и выберите вкладку «Речь». Здесь вы можете изменить язык по умолчанию на английский (Великобритания), который используется вашим компьютером.
>> Вот как исправить ошибку языкового пакета Windows 10 0x800f0954
Настройте Cortana и начните его использовать
- В самый первый раз, когда вы используете опцию поиска Windows 10, вы найдете опцию включения Cortana. , Если вы не получили, введите слово «Кортана» в поле поиска и выберите «Я в».
-
Вы столкнетесь с подробной информацией о том, какую информацию Кортана может собрать после того, как представите свой выбор для показа на Кортане. Если вам неудобно, когда Microsoft собирает информацию о вашей истории проверок и истории области, у вас есть возможность отключить ее.
- Cortana предоставляет вам возможность добавить свой заголовок вместе с индивидуальными интересами.
- Он предлагает короткую калибровку микрофона, если вы выберете значок микрофона, который находится в строке поиска.
- После того, как вы настроили микрофон, Cortana полностью готова к использованию. Но когда вы предпочитаете изменить вид Cortana, перейдите на панель поиска и выберите первый отображаемый результат, «Cortana и параметры поиска».
>> Microsoft развязывает Search и Cortana в Windows 10 v1901
Бонусный совет: заставьте Кортану реагировать на «Эй, Кортана» в Windows 10

-
Откройте меню «Пуск» и введите «Cortana», а затем нажмите на самый верхний результат поиска, который вы получите. Затем выберите «Поговорите с Кортаной».
-
Добравшись до него, поверните ползунок на другую сторону рядом с опцией, говоря: « Пусть Кортана ответит, когда вы скажете« Привет, Кортана »». Вы даже можете включить и выключить Кортану здесь.
Windows 10 предлагает широкий спектр голосовых функций, которые могут значительно упростить работу с компьютером и повысить эффективность работы. Однако, по умолчанию, эти функции доступны только на английском языке. Чтобы воспользоваться всеми преимуществами голосовых функций, установка русского языка является необходимым шагом.
Процесс установки русского языка голосовых функций в Windows 10 довольно простой. Во-первых, необходимо перейти в раздел «Настройки» в главном меню Windows. Затем выберите «Система» и «Сведения». В открывшемся окне вы увидите кнопку «Регион и язык», которую нужно нажать.
В разделе «Регион и язык» найдите блок «Предпочитаемые языки» и нажмите на кнопку «Добавить язык». После этого вы увидите список доступных языков. Проскролльте список вниз и найдите русский язык. Нажмите на него и нажмите кнопку «Далее».
После этого, вам будет предложено выбрать пакеты русского языка для установки. Выберите нужные пакеты и нажмите кнопку «Установить». После завершения установки, голосовые функции будут доступны на русском языке в Windows 10.
Содержание
- Установка русского языка
- В настройках Windows 10
- Через системные параметры
- Добавление голосовых функций
- Через контрольную панель
- С помощью распознавания голоса
Установка русского языка
Чтобы установить русский язык для голосовых функций в Windows 10, следуйте этим простым шагам:
- Откройте «Параметры» с помощью сочетания клавиш Win + I.
- Выберите раздел «Время и язык».
- В левой панели выберите «Регион и язык».
- В правой панели нажмите кнопку «Добавить язык».
- Найдите русский язык в списке доступных языков и выберите его.
- Нажмите кнопку «Далее» и подождите, пока язык устанавливается.
После завершения установки русского языка вы сможете использовать голосовые функции с управлением на русском языке, такие как голосовой помощник Cortana.
Примечание: Установка русского языка может потребовать подключения к Интернету и загрузки дополнительного языкового пакета.
В настройках Windows 10
Установка русского языка для голосовых функций в операционной системе Windows 10 может быть выполнена в несколько простых шагов:
1. Откройте «Панель управления» в Windows 10, для этого нажмите на значок «Пуск» в левом нижнем углу экрана, а затем выберите пункт «Панель управления» из списка приложений.
2. Внутри «Панели управления» найдите раздел «Язык» и нажмите на него.
3. В открывшемся окне выберите пункт «Регион и язык».
4. В разделе «Язык» нажмите на кнопку «Добавить язык». В открывшемся окне найдите и выберите «Русский (Россия)» из списка доступных языков.
5. После выбора «Русского (Россия)», нажмите на кнопку «Установить». Windows 10 начнет процесс установки пакета русского языка.
6. После установки русского языка, вернитесь в раздел «Язык» в «Панели управления». Нажмите на русский язык и нажмите кнопку «По умолчанию».
7. Перезагрузите компьютер для применения изменений.
Теперь у вас должен быть установлен русский язык для голосовых функций в операционной системе Windows 10. Вы можете использовать его с различными голосовыми приложениями и функциями, такими как голосовой помощник Cortana.
Через системные параметры
Если вам нужно установить русский язык голосовых функций в Windows 10, вы можете воспользоваться системными параметрами. Следуйте этим простым инструкциям:
- Щелкните правой кнопкой мыши по иконке «Пуск» в левом нижнем углу экрана. В появившемся контекстном меню выберите пункт «Система».
- В окне «Настройки» выберите вкладку «Параметры голоса».
- На странице «Параметры голоса» у вас будет возможность выбрать русский язык в разделе «Языки распознавания речи».
- Нажмите кнопку «Добавить» и выберите «Русский (Россия)».
- Нажмите кнопку «По умолчанию» рядом с русским языком, чтобы установить его как основной язык голосовых функций.
- Если вы хотите использовать русский язык для распознавания речи, поставьте галочку напротив «Использовать как язык распознавания» рядом с русским языком.
Примените изменения и закройте окно «Настройки». Теперь вы можете использовать русский язык в голосовых функциях Windows 10.
Добавление голосовых функций
Чтобы установить русский язык для голосовых функций в Windows 10, следуйте этим простым шагам:
- Откройте «Параметры» (кликните на иконку «Пуск», а затем на «Настройки»).
- Выберите «Система» и затем «Голос и язык».
- На странице «Речь» выберите «Распознавание и синтез речи».
- Убедитесь, что в разделе «Голос» выбран русский язык. Если его нет, кликните на кнопку «Добавить голос» и выберите русский язык из списка.
- После выбора русского языка, нажмите кнопку «Установить голосовой движок», чтобы загрузить необходимые компоненты.
- Подождите, пока компоненты загружаются и устанавливаются.
- После завершения установки, русский язык должен появиться в списке доступных голосовых функций.
- Выберите русский язык как предпочтительный голосовой движок, если он еще не выбран.
Теперь русский язык будет использоваться для голосовых функций в Windows 10. Вы можете насладиться голосовым управлением и слушать ответы на русском языке.
Через контрольную панель
Установка русского языка для голосовых функций в Windows 10 может быть выполнена через контрольную панель операционной системы. Для этого следуйте инструкциям ниже:
1. Щелкните правой кнопкой мыши по кнопке «Пуск» в левом нижнем углу экрана и выберите в контекстном меню пункт «Панель управления».
2. В окне «Панель управления» найдите и выберите категорию «Язык».
3. В открывшемся окне выберите ссылку «Добавить язык».
4. Найдите и выберите русский язык из списка, затем нажмите кнопку «Добавить».
5. После добавления русского языка в список языков нажмите ссылку «Параметры» напротив его названия.
6. В открывшемся окне выберите пункт «Озвучивание текста на экране» и установите опцию «По умолчанию» для русского языка.
7. Нажмите кнопку «Применить» и закройте все окна панели управления.
Теперь русский язык будет доступен для голосовых функций в Windows 10. Вы можете использовать его для преобразования текста в речь, а также для распознавания голоса при использовании голосовых команд и функций операционной системы.
С помощью распознавания голоса
Windows 10 предлагает возможность использовать распознавание голоса для управления компьютером и его функциями. Чтобы использовать распознавание голоса на русском языке:
- Перейдите в панель управления Windows 10.
- Выберите раздел «Облегчение доступа».
- В меню слева выберите «Распознавание речи».
- Нажмите на ссылку «Настройка распознавания голоса».
- Выберите «Добавить язык».
- В поисковой строке введите «русский» и выберите «Русский (Россия)».
- Нажмите кнопку «Скачать» и дождитесь завершения загрузки.
- После загрузки языка русского распознавания речи, выберите его в списке доступных языков.
- Нажмите «Применить» и закройте окно.
Теперь вы можете использовать голосовые функции Windows 10 на русском языке. Некоторые из доступных функций включают управление компьютером голосом, диктовку текста, вызов голосового помощника Cortana и многое другое.
| Преимущества использования распознавания голоса: |
|---|
| Удобство использования. |
| Высокая скорость обработки речи. |
| Возможность управления компьютером, когда руки заняты. |
| Невозможность допустить опечатку при диктовке текста. |
Использование распознавания голоса на русском языке в Windows 10 поможет вам повысить производительность, удобство использования и эффективность работы с компьютером.

По умолчанию, когда мы устанавливаем нашу операционную систему, мы обычно делаем это непосредственно на нашем основном языке, поэтому все параметры, меню и приложения отображаются, в нашем случае, на испанском языке. Однако Windows — это операционная система, которая переведена практически на любой язык или диалект, который мы можем найти, так что пользователь может изменить язык в любое время и, более того, иметь возможность легко пользоваться им. Ряд функций и функций, таких как как, например, функция преобразования текста в речь что Windows предлагает нам, и это позволяет нам читать с интонацией любой текст, который мы указываем.
Как мы уже говорили, в большинстве случаев операционная система у большинства из нас будет на определенном языке, и, более того, самое безопасное — это установить только один языковой пакет.
Поэтому ниже мы увидим, как мы можем загружать и устанавливать новые языковые пакеты, чтобы как полностью изменить язык нашей Windows, так и иметь возможность использовать различные функции и возможности в зависимости от языка, который предлагает Windows. преобразование текста в речь .
Чтобы установить новые языки и новые голоса для преобразования текста в речь в нашей Windows 10, просто откройте меню «Конфигурация» операционной системы и найдите раздел » Время и язык «И в этом разделе выберите» Регион и язык ».

В этом разделе конфигурации Windows мы будем искать вариант «Язык», где появятся языки, которые мы установили в нашей операционной системе. По умолчанию нормальным является то, что у нас установлен только один язык (наш родной язык), но, если мы хотим, мы можем установить еще несколько, чтобы мы могли писать на этих языках и использовать текст Windows. голосовые функции.
Нажав на » Добавить язык «, Мы видим список со всем, что доступно для нашей Windows.
Надо иметь в виду, что Функции преобразования текста в речь доступны не для всех языков. , но мы можем использовать эту функцию только на следующих языках:
- Китайский язык.
- Английский.
- Американский английский.
- В случае, если.
- Французский.
- Немецкий.
- Италия.
- Японский.
- Корейский.
- Польский.
- Португальский.
- Русский.
- Испанский из Испании.
- Испанский из Мексики.
Мы выберем язык, который хотим использовать, и дождемся его загрузки с серверов Microsoft. После загрузки мы увидим, как язык появится в списке установленных языков, но по умолчанию он не загружается со всей голосовой поддержкой, поэтому нам придется сделать это вручную.
Для этого мы щелкнем по желаемому языку и выберем «Опции» , чтобы открыть параметры языка. Здесь мы можем увидеть все пакеты, доступные для загрузки.
Мы собираемся скачать их все и все. После завершения загрузки наша система будет готова к полноценному использованию всего языка с такими функциями, как вышеупомянутое преобразование текста в речь.
Как получить новые бесплатные голоса для функции преобразования текста в речь в Windows
В дополнение к голосам, которые Windows предлагает нам для переключения с текста на речь, мы также можем установить другие варианты в операционной системе, как бесплатные, так и бесплатные, а также платные и проприетарные, в зависимости от наших потребностей. Работайте с этой функцией.
Некоторые из лучших бесплатных источников голоса с открытым исходным кодом, которые мы можем найти для нашей операционной системы, которые также имеют испанские голоса:
- ESpeak
- Zero2000
Благодаря этим двум инструментам мы сможем воспользоваться большим разнообразием языков чтения в нашей Windows, некоторые из которых заменят официальные языки Microsoft, а другие, для которых по умолчанию нет официальной альтернативы.
Вы обычно используете функции преобразования текста в речь Windows?
Часто случается так, что операционная система от Microsoft не имеет перевода на русский язык. Сложность установки локализации затрудняется отсутствующим подключением к сети. В таком случае мы можем скачать русский языковый пакет для своей Windows 10 и, согласно прикрепленной ниже инструкции, произвести правильную установку.
Описание ПО
Данный языковый пакет имеет официальную версию, актуальную на 2023 год. Для вашего удобства мы поместили здесь файл, который скачали с сайта разработчика.
Как пользоваться
Переходим к описанию процесса правильной инсталляции:
- Перейдите ниже, найдите раздел загрузки, скачайте исполняемый файл и предварительно распакуйте полученный архив.
- Запустите установку, примите лицензионное соглашение и дождитесь завершения процесса.
- Перейдите в параметры операционной системы, а именно управление установленными языками. Теперь здесь в качестве основного можно выбрать русский.
Язык может быть установлен как в качестве локали для набора текста, так и в качестве локализации программного интерфейса.
Скачать
Новейшая версия языкового пакета от Microsoft доступна к скачиванию по прикрепленной ниже ссылке.
| Лицензия: | Бесплатно |
| Платформа: | Windows 7, 10, 11 x32/64 Bit |
| Язык: | Русский |

Если ваша операционная система не переведена на русский язык, а подключение к сети отсутствует, можно в виде автономного файла произвести установку русского языкового пакета для Windows 10.
Описание ПО
Программное обеспечение содержит ряд нужных файлов. Все данные загружены с сайта разработчика и имеют актуальную на 2023 год версию. Процесс инсталляции тоже будет описан немного ниже в виде соответствующей пошаговой инструкции.
При помощи таких же манипуляций можно установить языковой пакет и для других операционных систем, например, Windows 7, 8 или 11.
Как установить
Переходим к инсталляции. Работать придется примерно по такой схеме:
- Сначала нужно обратиться к разделу странички, а затем скачать новейшую версию русского языкового пакета в формате .CAB для вашей операционной системы.
- После этого переходим к настройкам Windows 10 и выбираем пункт «Язык». Кликаем по обозначенной ниже кнопке.
- В результате откроется проводник ОС, в котором нужно выбрать только что распакованный языковый пакет.
Как пользоваться
Дальнейшее использование сводится к переключению раскладки посредством сочетания горячих клавиш «Alt» и «Shift».
Скачать
Так как данное программное обеспечение распространяется на полностью бесплатной основе, вы можете сразу переходить к скачиванию.
| Язык: | Русский |
| Активация: | Бесплатно |
| Разработчик: | Microsoft |
| Платформа: | Windows XP, 7, 8, 10, 11 |
Russian Language Pack Windows 10