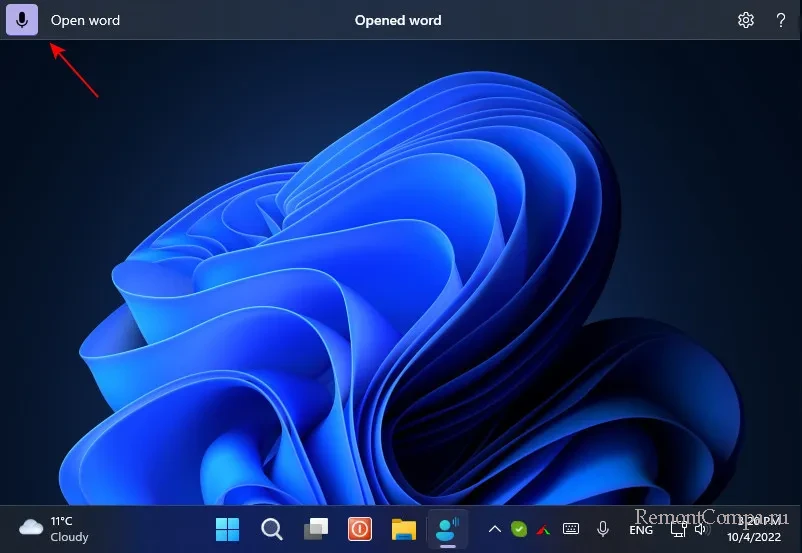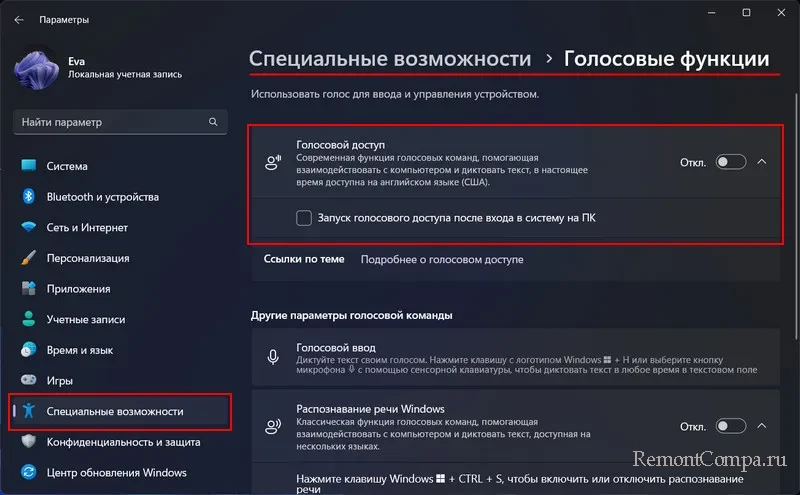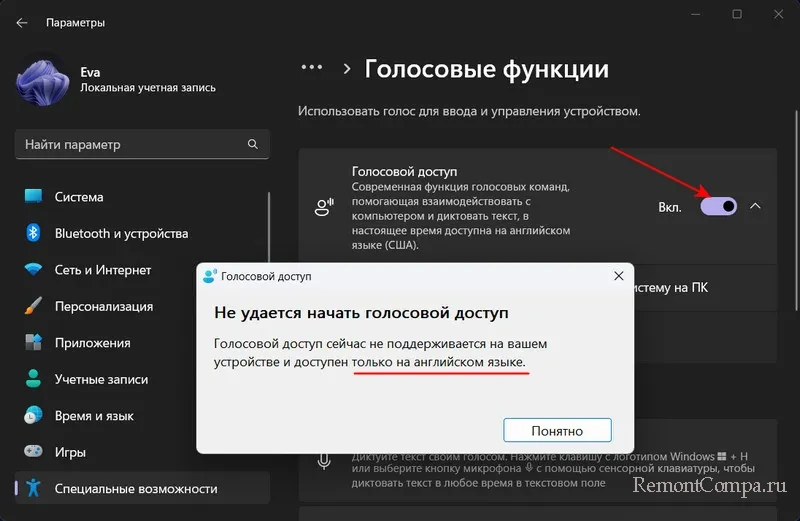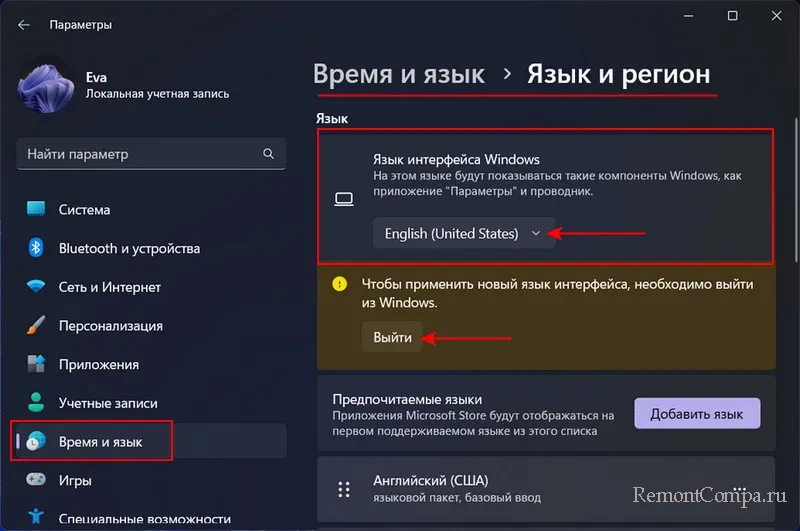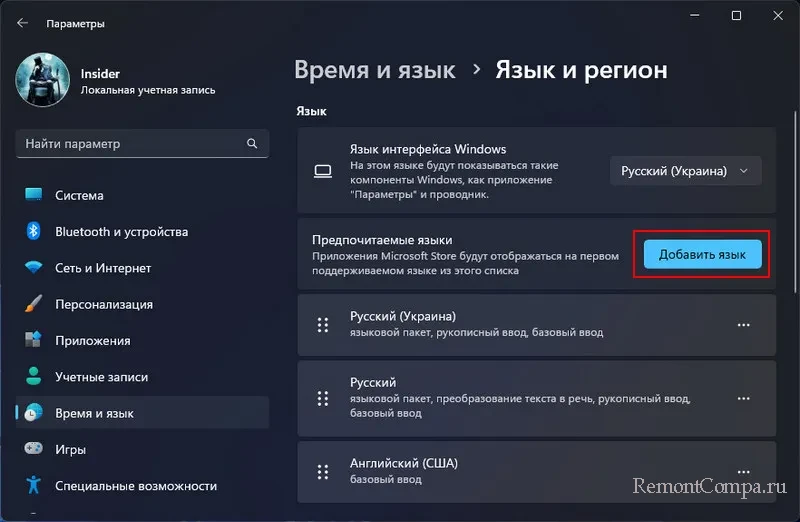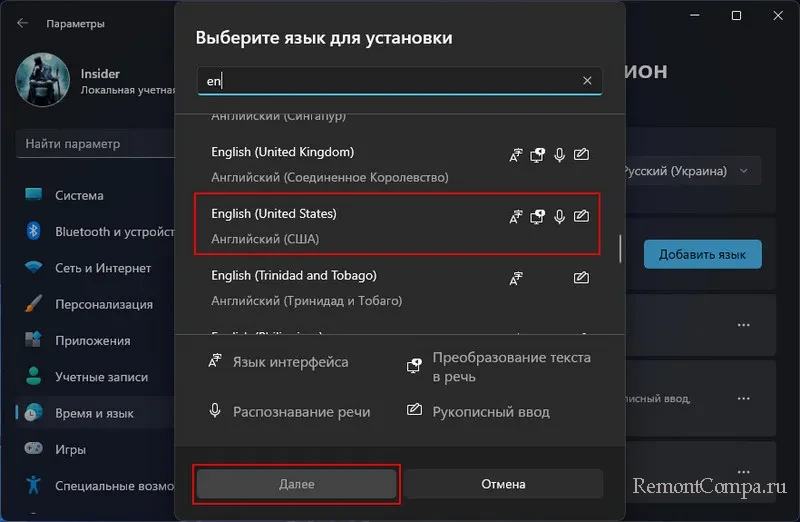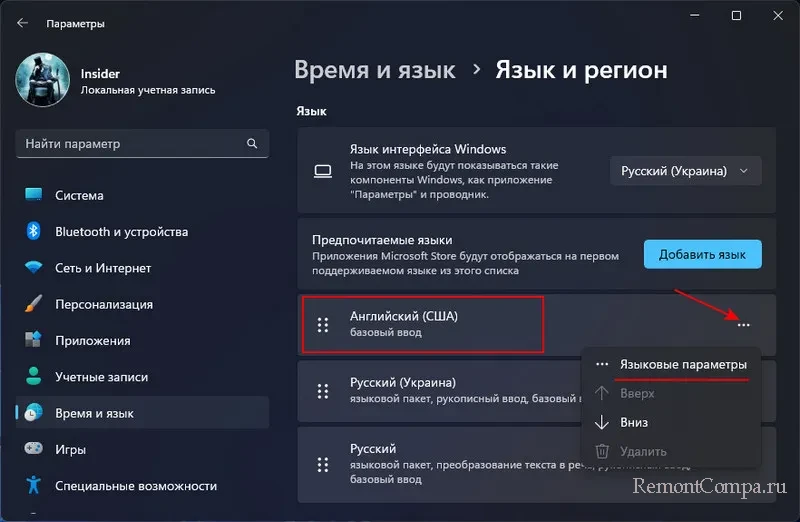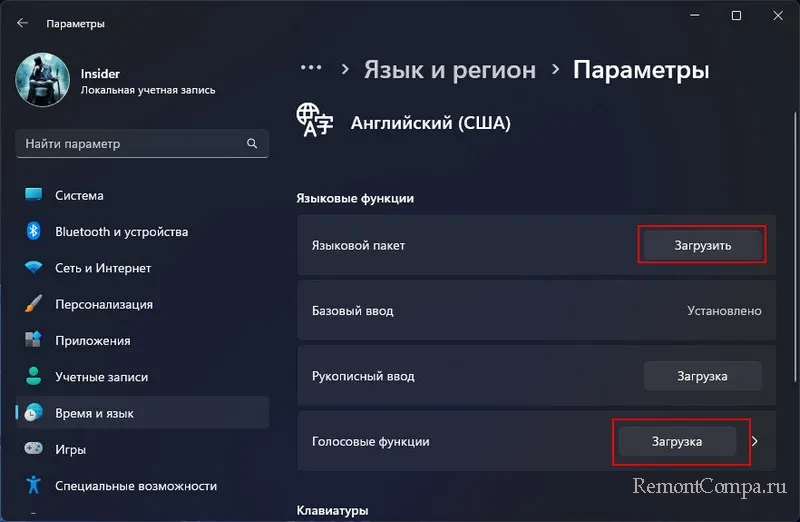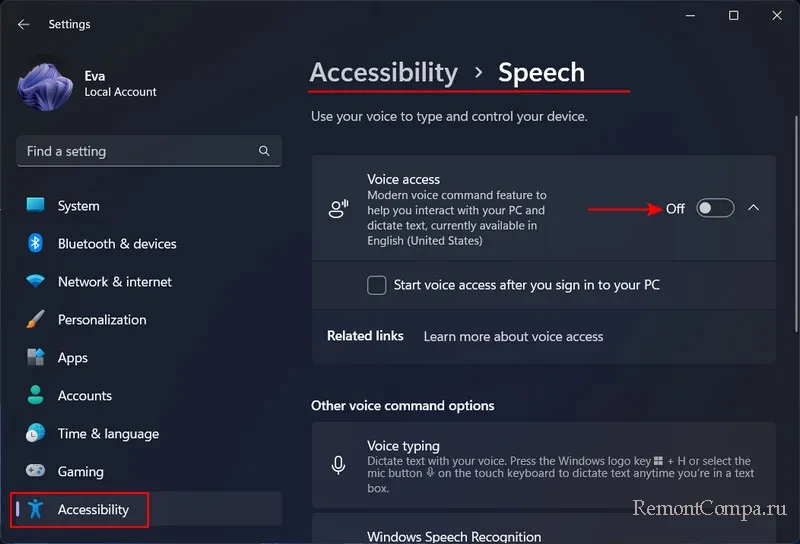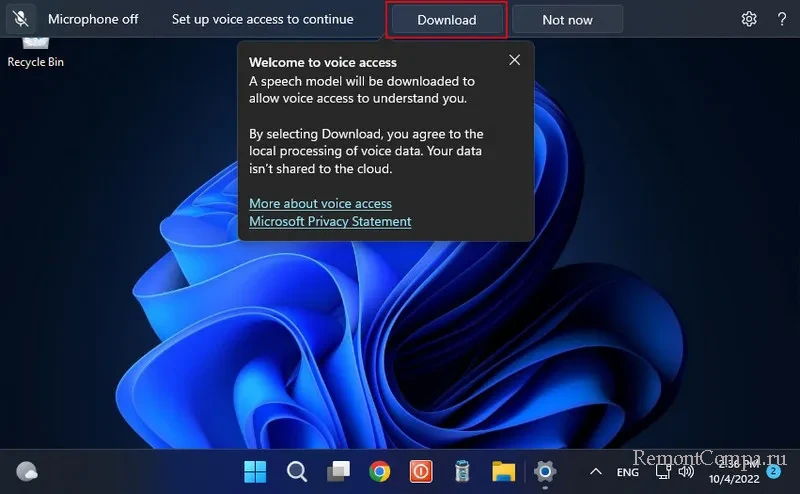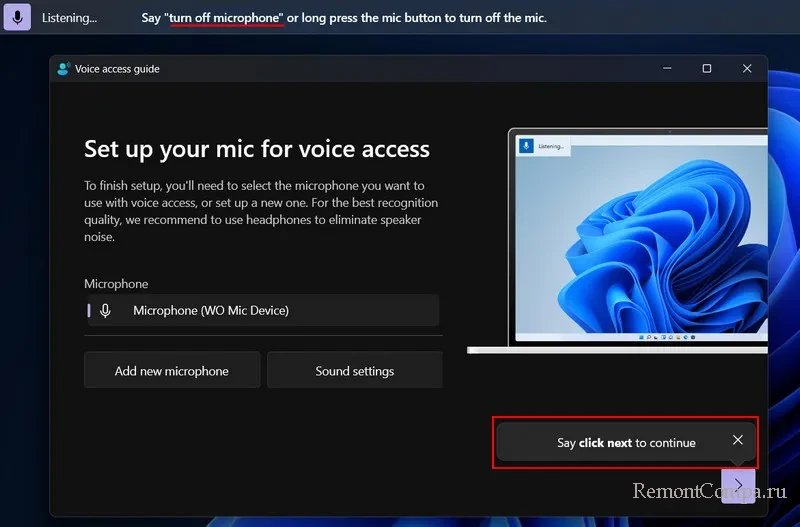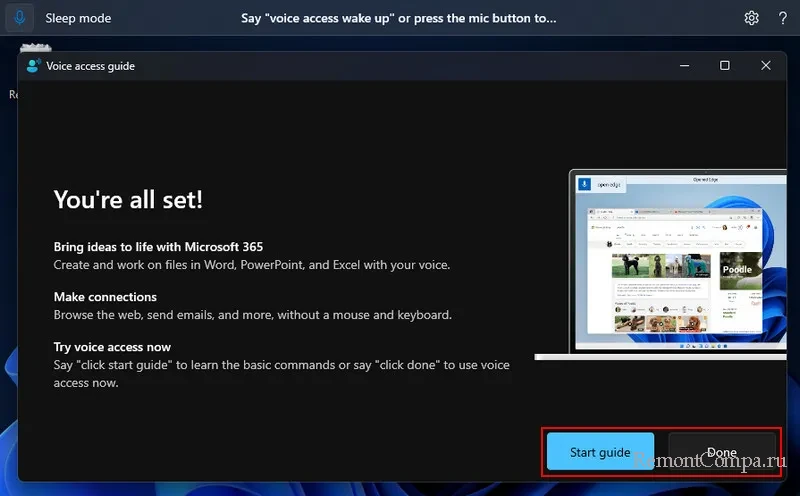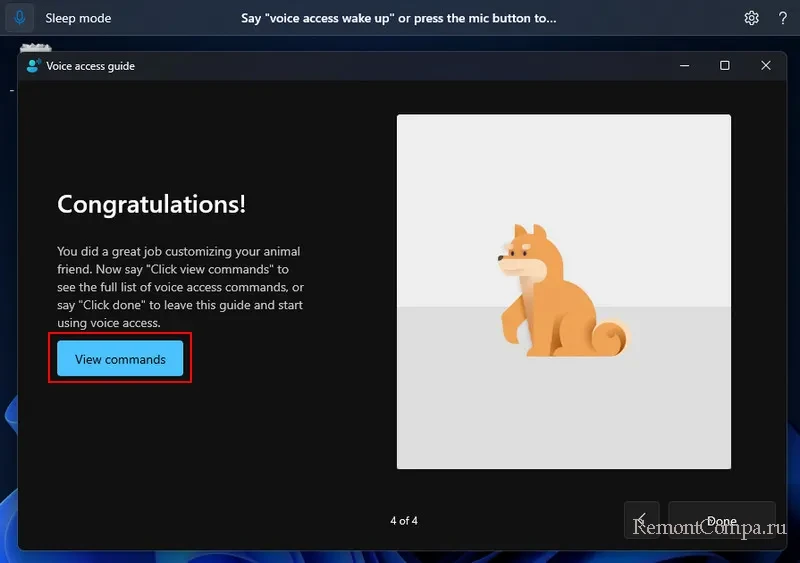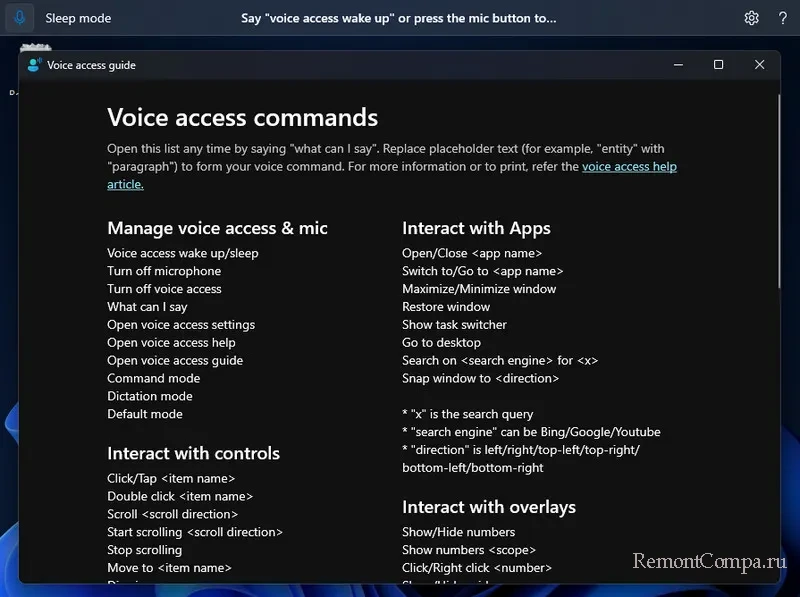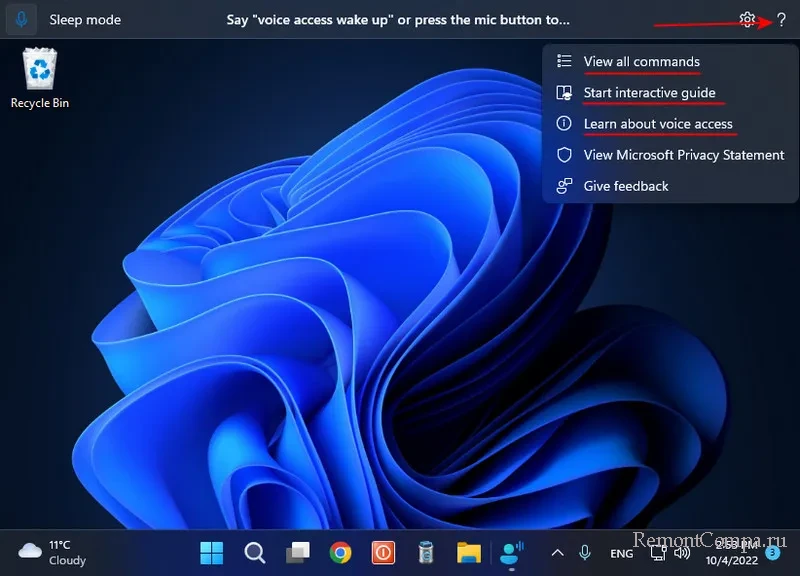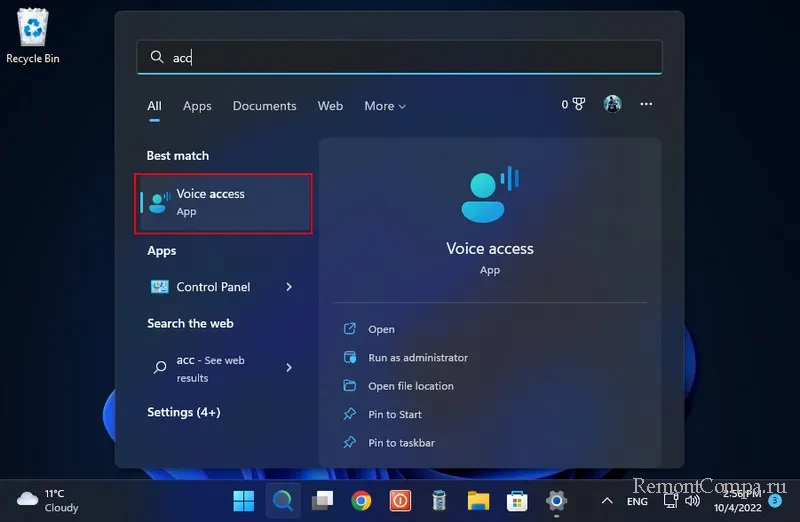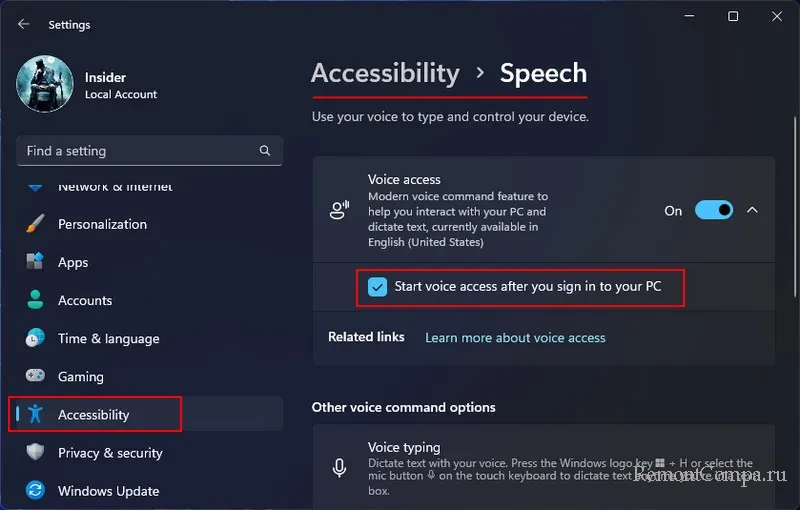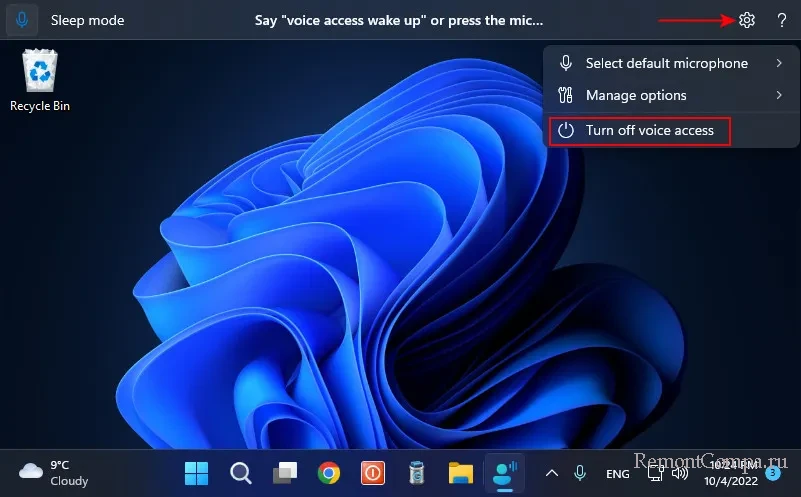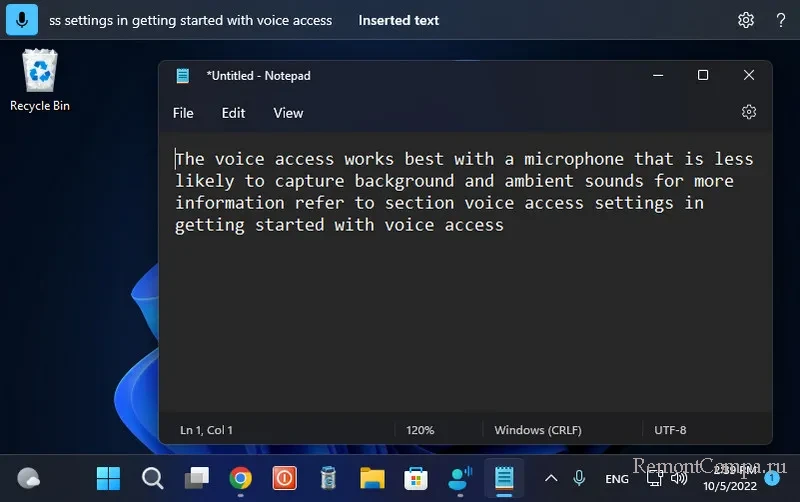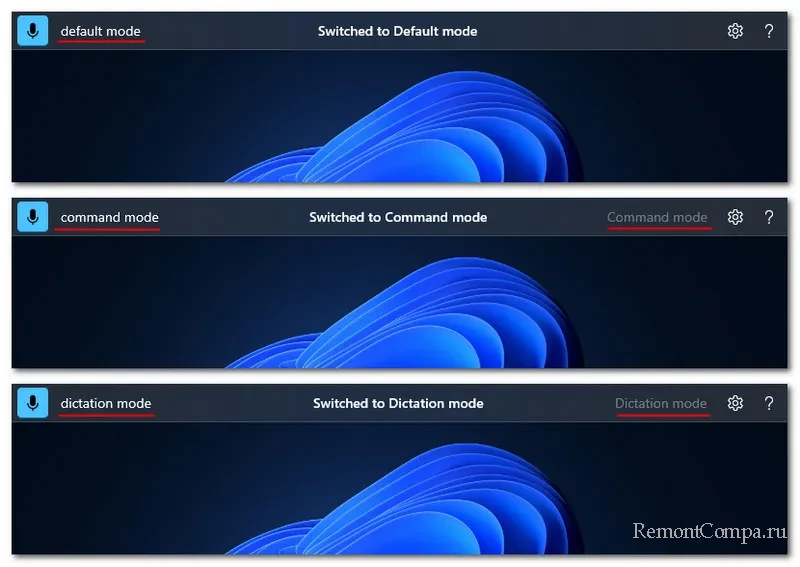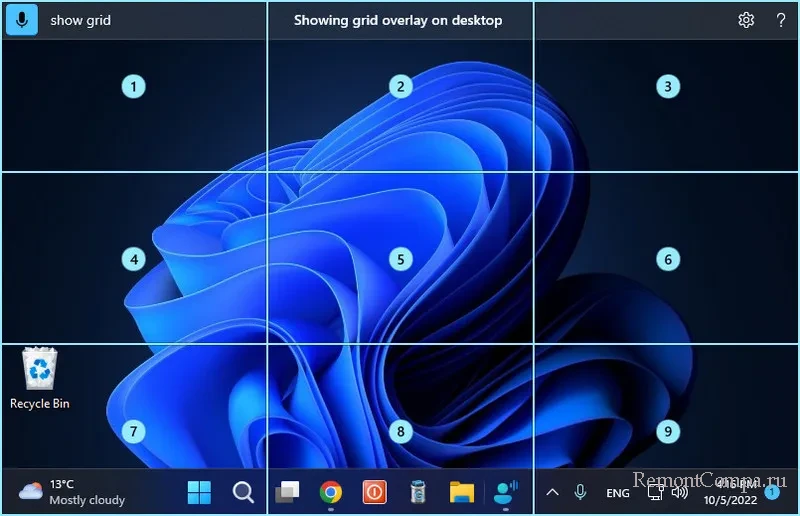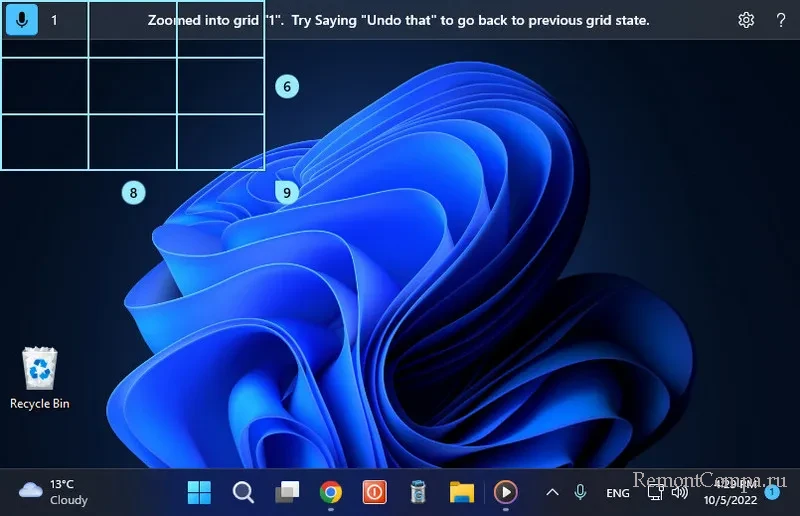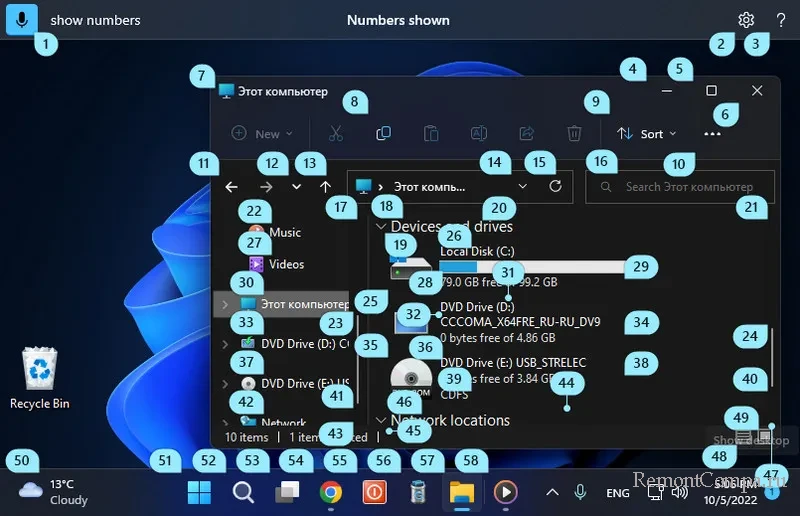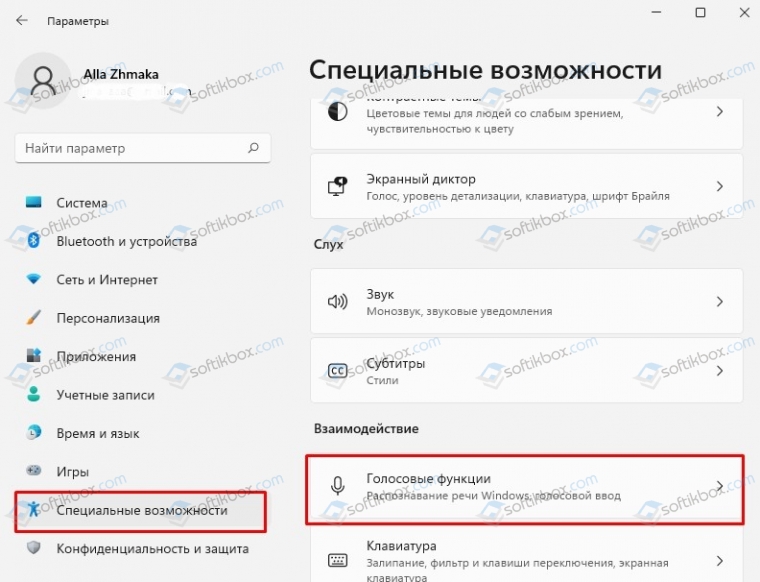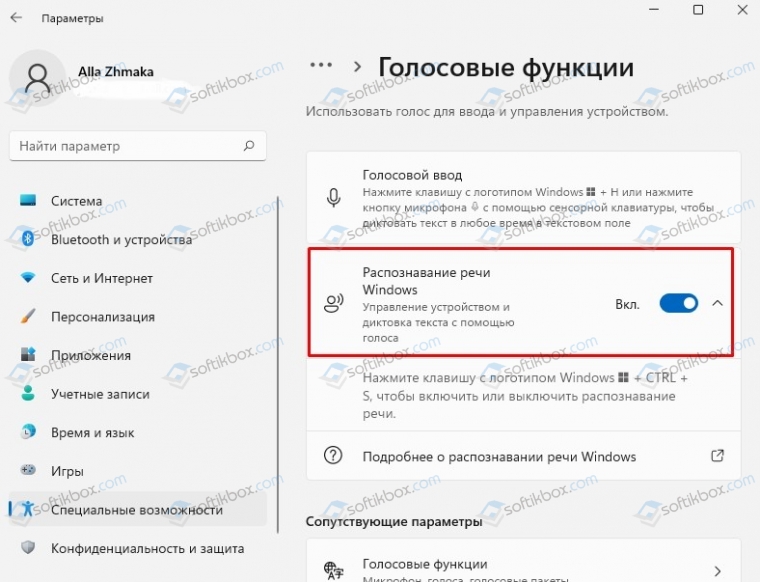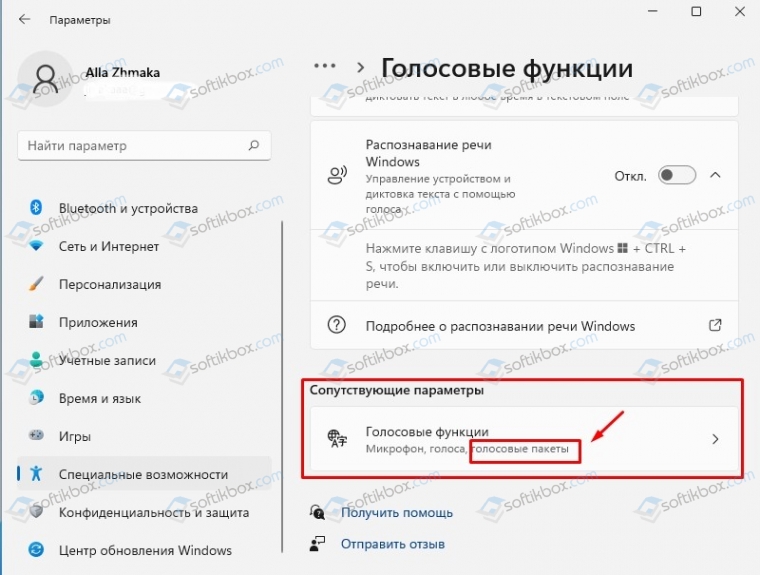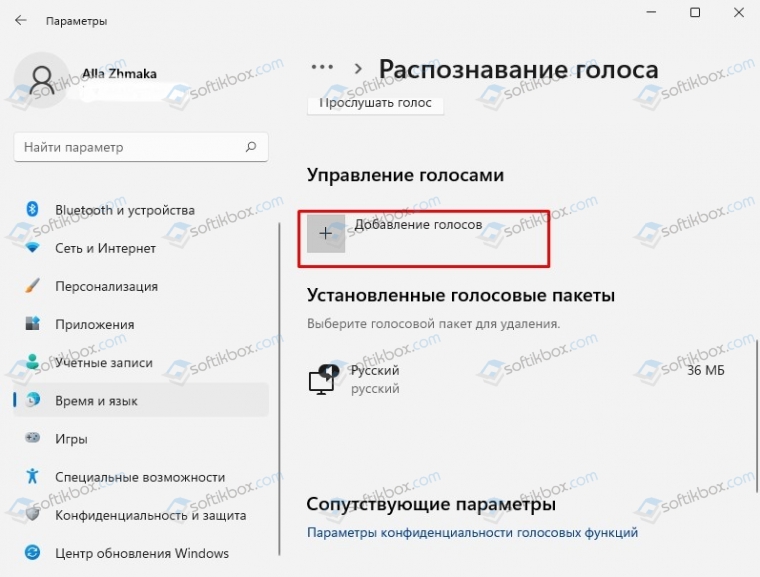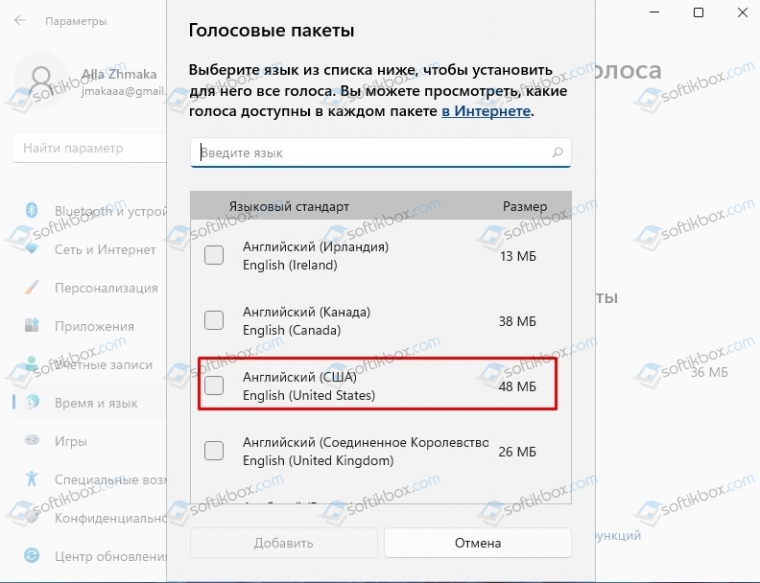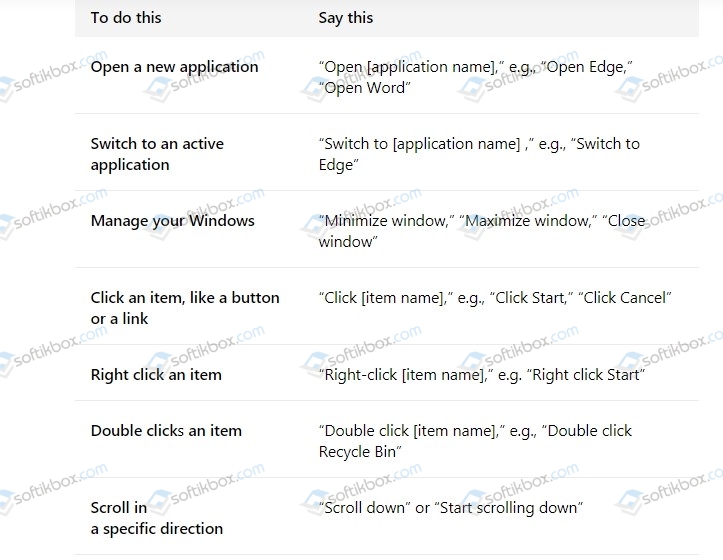Ваша конфиденциальность очень важна для нас. Поэтому мы предоставляем вам контроль над параметрами конфиденциальности распознавания речи в сети, рукописного ввода и персонализации ввода в Windows. Дополнительные сведения об этих функциях см. в следующих разделах.
Голосовые функции
Майкрософт предоставляет как функцию распознавания речи на устройстве, так и облачные (в сети) технологии распознавания речи.
Если включить параметр распознавания речи в сети, приложения смогут воспользоваться системой облачного распознавания речи Майкрософт. Кроме того, в Windows 10 параметр распознавания речи в сети позволяет использовать диктовку в Windows.
Включение речи при настройке устройства HoloLens или установке Windows Mixed Reality позволяет использовать голос для выполнения команд, диктовки и взаимодействия с приложениями. Будут включатся параметры распознавания речи на основе устройств и распознавания речи в сети. Если оба параметра включено, а гарнитура включена, устройство всегда будет прослушивать голосовые данные и отправлять голосовые данные в облачные технологии распознавания речи Майкрософт. Можно отключить эти параметры в любое время. Для этого перейдите в меню Пуск > Параметры > Конфиденциальность > Голосовые функции на устройстве HoloLens или Пуск > Параметры > Смешанная реальность > Звук и речь при использовании решения Mixed Reality на устройстве с Windows. Подробнее о голосовых функциях в Windows Mixed Reality
При использовании облачных технологий распознавания речи Майкрософт (при включенном параметра «Распознавание речи в сети», при взаимодействии с устройством HoloLens или при использовании голосового ввода) корпорация Майкрософт собирает и использует записи вашего голоса, чтобы предоставлять эту услугу, преобразовывая произнесенные слова, содержащиеся в голосовых данных, в текст. Корпорация Майкрософт не хранит, не анализирует и не прослушивает записи вашего голоса без вашего разрешения. Дополнительные сведения см. в статье Как корпорация Майкрософт защищает мою конфиденциальность при улучшении технологии распознавания речи?
Функцию распознавания речи на устройстве можно использовать без отправки голосовых данных в корпорацию Майкрософт. Однако облачные технологии распознавания речи Майкрософт более точно распознают речь, чем функция распознавания речи на устройстве. Когда параметр распознавания речи через Интернет выключен, голосовые службы, не использующие облако и работающие только на вашем устройстве, такие как экранный диктор и распознавание речи Windows, по-прежнему будут работать, но Майкрософт не будет собирать никакие голосовые данные.
Дополнительные сведения о речевых данных, собираемых при использовании Кортаны, см. в разделе Кортана и конфиденциальность.
Когда мы собираем данные, даже если это делается для улучшения работы вашего устройства, мы стремимся предоставлять вам необходимую информацию, чтобы вы могли принять правильные решения о том, как и когда используются эти данные. Вот что следует сделать для управления параметрами распознавания речи.
Управление распознаванием речи в сети
-
Выполните одно из следующих действий:
-
В Windows 10 перейдите в меню Пуск > Параметры > Конфиденциальность > Распознавание речи.
-
В Windows 11 перейдите в меню Пуск > Параметры > Конфиденциальность и безопасность > Распознавание речи.
-
-
Установите для параметра Распознавание речи в сети значение Вкл. или Откл.
Управление использованием голосовых фрагментов для улучшения распознавания речи в сети в Windows 10
-
Перейдите в меню Пуск > Параметры > Конфиденциальность > Распознавание речи.
-
В разделе Помогите сделать распознавание речи в сети лучше, выберите один из следующих вариантов:
-
Начать использовать мои голосовые сообщения
-
Прекратить использовать мои голосовые записи
-
Управление распознаванием речи на устройстве HoloLens
-
Перейдите в меню Пуск> Параметры > Конфиденциальность > Голосовые функции.
-
В разделе Распознавание речи измените значение параметра на Вкл. или Выкл.
Управление распознаванием речи для смешанной реальности
-
Перейдите в меню Пуск> Параметры > Смешанная реальность > Звук и речь.
-
В разделе Распознавание речи измените значение параметра Использовать распознавание речи.
Голосовой ввод
В Windows 11 функция диктовки обновлена и переименована: теперь она называется «голосовой ввод». Функция голосового ввода, как и функция диктовки, использует технологии распознавания речи в сети для преобразования речи в текст. Для использования голосового ввода больше не нужно включать параметр распознавания речи в сети. Также вы можете отправлять голосовые фрагменты, чтобы помочь нам улучшить работу функции голосового ввода. Если вы не хотите оправлять голосовые фрагменты, вы все равно можете пользоваться голосовым вводом. Это можно настроить в любое время в параметрах голосового ввода. Корпорация Майкрософт не хранит, не анализирует и не прослушивает записи вашего голоса без вашего разрешения. Дополнительные сведения см. в статье Дополнительные сведения о Майкрософт и ваших голосовых данных.
Начало использования голосового ввода
-
Нажмите клавиши Windows + H или нажмите кнопку микрофона на сенсорной клавиатуре.
-
Нажмите кнопку микрофона .
Управление использованием голосовых фрагментов, записываемых при голосовом вводе, для улучшения распознавания речи в сети в Windows 11
Если вы используете аппаратную клавиатуру
-
Откройте голосовой ввод, нажав клавиши Windows + H.
-
Выберите Параметры , затем выполните одно из следующих действий:
-
Чтобы начать отправлять голосовые фрагменты, выберите Узнайте, как начать отправку голосовых фрагментов
-
Чтобы прекратить отправку голосовых фрагментов, выберите Узнайте, как прекратить отправку голосовых фрагментов
-
Если вы используете сенсорную клавиатуру
-
Откройте голосовой ввод, нажав кнопку микрофона сенсорной клавиатуре.
-
Выберите Параметры , затем выполните одно из следующих действий:
-
Чтобы начать отправлять голосовые фрагменты, выберите Помогите нам улучшить голосовой ввод, затем выберите Узнайте, как начать отправку голосовых фрагментов.
-
Чтобы прекратить отправлять голосовые фрагменты, выберите Вы отправляете голосовые фрагменты, затем выберите Узнайте, как начать прекратить голосовых фрагментов.
-
Примечание: Если вы используете рабочую или учебную учетную запись, отправка голосовых данных недоступна, но вы по-прежнему можете использовать голосовой ввод.
Голосовая активация
Windows предоставляет поддерживаемые приложения, которые могут отвечать и выполнять действия на основе голосовых ключевых слов, настроенных для этого приложения. Например, Кортана может слушать речь и отвечать на фразу «Кортана!».
Если вы предоставите приложению разрешение прослушивать голосовые ключевые слова, Windows будет активно прослушивать микрофон на предмет произнесения этих ключевых слов. При распознавании ключевого слова приложение получит доступ к вашим голосовым записям, сможет обрабатывать эти записи, совершать действия и отвечать (например, используя устные ответы). Приложение сможет отправлять голосовые записи в свои собственные службы, находящиеся в облаке, для обработки команд. Каждое приложение должно запрашивать у вас разрешение на доступ к микрофону. Приложение-помощник может отправлять голосовые записи в свои службы и собирать записи для других целей, например для улучшения служб. Дополнительные сведения см. в заявлении о конфиденциальности для приложения-помощника. Майкрософт не собирает голосовые записи в интересах любых приложений сторонних производителей, для которых вы разрешили голосовую активацию.
Когда голосовой помощник приложения будет готов к активации с помощью произнесенного ключевого слова, на панели задач появится значок микрофона. В Windows 11 он выглядит следующим образом:

Когда голосовой помощник приложения будет активирован и начнет активное прослушивание, чтобы предоставить ответ, сведения на панели задач изменятся. Панель задач будет выглядеть, как на следующем снимке экрана Windows 11 (в данном случае показано, что активирована Кортана):

Голосовую активацию также можно включить, если устройство заблокировано и экран выключен. После того как приложение будет активировано с помощью произнесенного ключевого слова, оно сможет продолжать слушать микрофон. Даже когда устройство заблокировано и экран выключен, приложение может активироваться для всех, кто говорит рядом с устройством и имеет доступ к тому же набору возможностей и информации, что и при разблокировке устройства.
Голосовые программы будут работать по-разному в зависимости от параметров спящего режима, которые вы выбрали для устройства, или типа устройства, которое вы используете.
Если вы используете ноутбук или планшет
|
Параметры спящего режима |
Доступность голосовой активации |
Поведение голосового помощника |
|
Переход в спящий режим по истечении определенного периода времени |
Когда экран включен (по умолчанию) |
Голосовой помощник не отвечает после перехода устройства в спящий режим |
|
Никогда не переходить в спящий режим |
Когда устройство подключено к сети |
Голосовая связь будет отвечать только всегда, когда устройство подключено к сети |
Если вы используете моноблок
|
Параметры спящего режима |
Доступность голосовой активации |
Поведение голосового помощника |
|
Переход в спящий режим по истечении определенного периода времени |
Когда экран включен |
Голосовой помощник не сможет ответить после перехода устройства в спящий режим |
|
Никогда не переходить в спящий режим |
Когда устройство подключено к сети (по умолчанию) |
Голосовая связь будет отвечать только всегда, когда устройство подключено к сети |
Из описанного выше поведения есть несколько исключений:
-
Если вы используете ноутбук или планшет, и устройство находится в режиме экономии заряда, голосовой помощник не сможет ответить.
-
Если вы используете ноутбук или планшет с встроенным виртуальным помощником, который поддерживает аппаратное обнаружение ключевых слов, например Алексу или Кортану, голосовой помощник всегда будет отвечать и даже выводить устройство из спящего режима, когда оно работает от батареи.
Примечания:
-
Чтобы просмотреть и изменить параметры спящего режима, выполните одно из следующих действий:
-
В Windows 10 перейдите в меню Пуск > Параметры > Система > Питание и спящий режим.
-
В Windows 11 выберите Пуск > Параметры > система > питание & батареи.
-
-
Чтобы просмотреть и изменить параметры голосовой активации, выполните одно из следующих действий:
-
В Windows 10 выберите Пуск > Параметры > Конфиденциальность > Голосовая активация.
-
В Windows 11 перейдите в раздел Пуск > Параметры > конфиденциальность & безопасность > активация голосовой связи.
-
-
Чтобы узнать, какие разрешения предоставлены приложению, которое будет доступно при заблокированном устройстве, выполните одно из следующих действий:
-
В Windows 10 перейдите в раздел Пуск > Параметры > конфиденциальность и проверьте различные параметры на страницах Разрешения приложения.
-
В Windows 11 перейдите в раздел Пуск > Параметры > конфиденциальность & безопасность и проверьте различные параметры на страницах Разрешения приложения.
-
Изменение возможности активации приложений, указанных на этой странице параметров, с помощью голосового ключевого слова
-
Перейдите в меню Пуск > Параметры > Конфиденциальность > Голосовая активация.
-
Измените параметр Разрешить приложениям использовать голосовую активацию на Вкл. или Выкл..
Изменение возможности использования голосовой активации приложений, указанных на этой странице параметров, когда устройство заблокировано
-
Перейдите в меню Пуск > Параметры > Конфиденциальность > Голосовая активация.
-
Измените параметр Разрешить приложениям использовать голосовую активацию , когда это устройство заблокировано на Вкл. или Выкл..
Изменение возможности активации отдельного приложения с помощью голосового ключевого слова
-
Перейдите в меню Пуск > Параметры > Конфиденциальность > Голосовая активация.
-
Включите или отключите каждое приложение в разделе Выберите приложения, которые могут использовать голосовую активацию. Если параметр Разрешить приложениям использовать голосовую активациюотключен для вашей учетной записи пользователя, нужно будет включить его, чтобы можно было включить или отключить этот параметр.
-
В разделе Выберите приложения, которые могут использовать голосовую активацию выберите приложение и измените значение параметра, который позволяет приложению реагировать на ключевые слова, на Выкл.
Изменение возможности отдельного приложения использовать голосовую активацию, если устройство заблокировано
-
Перейдите в меню Пуск > Параметры > Конфиденциальность > Голосовая активация.
-
Включите или отключите каждое приложение в разделе Выберите приложения, которые могут использоватьголосовую активацию. Если параметр Разрешить приложениям использовать голосовую активацию, когда это устройство заблокированоотключен для вашей учетной записи пользователя, нужно будет включить его, чтобы можно было включить или отключить этот параметр.
Изменение возможности активации приложений, указанных на этой странице параметров, с помощью голосового ключевого слова
-
Перейдите в меню Пуск > Параметры > Конфиденциальность и безопасность > Голосовая активация.
-
Установите для параметра Разрешить приложениям доступ к службам голосовой активации значение Вкл. или Откл.
Изменение возможности использования голосовой активации приложений, указанных на этой странице параметров, когда устройство заблокировано
-
Перейдите в меню Пуск > Параметры > Конфиденциальность и безопасность > Голосовая активация.
-
Разверните параметр Разрешить приложениям доступ к службам голосовой активации.
-
Установите для параметра Разрешить приложениям использовать голосовую активацию, когда устройство заблокировано значение Вкл. или Откл. Если параметр Разрешить приложениям доступ к службам голосовой активацииотключен, нужно будет включить его, чтобы можно быть включить или отключить этот параметр.
Изменение возможности активации отдельного приложения с помощью голосового ключевого слова
-
Перейдите в меню Пуск > Параметры > Конфиденциальность и безопасность > Голосовая активация.
-
Включите или отключите каждое приложение в разделе Приложения, запросившие доступ к голосовой активации. Если параметр Разрешить приложениям доступ к службам голосовой активацииотключен для вашей учетной записи пользователя, нужно будет включить его, чтобы можно было включить или отключить этот параметр.
-
В разделе Приложения, запросившие доступ к голосовой активации выберите приложение и установите для параметра, разрешающего приложению отвечать на ключевые слова, значение Вкл. или Откл.
Изменение возможности отдельного приложения использовать голосовую активацию, когда устройство заблокировано
-
Перейдите в меню Пуск > Параметры > Конфиденциальность и безопасность > Голосовая активация.
-
Разверните приложение в разделе Приложения, запросившие доступ к голосовой активации.
-
Установите или снимите флажок Использовать, даже если устройство заблокировано для этого приложения. Этот параметр должен быть включен для этого приложения, чтобы можно было установить или снять этот флажок.
Персонализация рукописного ввода и ввода
В рамках рукописного ввода и ввода на устройстве Windows собирает уникальные слова( например, имена, которые вы пишете) в пользовательском списке слов, сохраненном в вашей учетной записи, что помогает более точно вводить и рукописный ввод. Этот список слов доступен вам в других продуктах Майкрософт при входе.
Отключение рукописного ввода и персонализации ввода и очистка настраиваемого списка слов
-
В Windows 10 перейдите в меню Пуск > Параметры > Конфиденциальность > Персонализация рукописного ввода и ввода с клавиатуры, затем в разделе Наше знакомство переключите параметр в положение Откл.
-
В Windows 11 перейдите в раздел Пуск > Параметры > Конфиденциальность & безопасности > рукописный ввод & ввода персонализации и переключите параметр Настраиваемое рукописное ввод и ввод списка слов в значение Выкл.
Хотя голосовые ассистенты уже давно не новость (они умеют управлять умным домом, колонками и даже автомобилями), на ПК функция находится в зачаточном состоянии уже много лет подряд и практически не развивается ни гигантами вроде Microsoft, ни сторонними разработчиками. Это странно, так как возможность управлять компьютером посредством голоса многим бы упростила жизнь, но, вероятно расширить голосовое управление на ПК или просто сделать его более глубоким слишком сложно. С другой стороны, при желании некоторые функции голосом выполнять всё же можно — нужно лишь немного потрудиться и скачать софт.
Алиса — полноценный ассистент с базовыми функциями
Алиса от Яндекса сама по себе очень умная и удобная в использовании — русский язык понимает отлично, может отвечать на вопросы, советовать фильмы и так далее. При желании это всё можно интегрировать в систему поиска Windows, дабы получать ответы в более удобном формате. Впрочем, стоит сразу отметить, что в 98% случаев Алиса на ПК предоставляет тот же набор функций, что и в браузере или мобильном приложении, тогда как на непосредственное управление ПК отведено всего 2% возможностей. Собственно, управление непосредственно компьютером сводится к возможности выключить систему, отправить её в сон или перезагрузить ПК.
Также пользователь может открыть Проводник, запросить быстрый доступ к какому-либо сайту (например, можно сказать «Алиса, открой Википедию»), просмотреть историю браузера (для браузера Яндекс) или включить/выключить звук. В теории, ассистент должен уметь открывать и приложения вроде Word или других офисных компонентов, но на текущий момент это не работает и помощник просто отправляет в поисковую выдачу. Естественно, в связке с умной колонкой функций будет гораздо больше, но все они завязаны на возможностях самой колонки, а не функциях компьютера.
Laitis — пожалуй, самый гибкий софт на рынке
Приложение Laitis не выделяется особо привлекательным интерфейсом, но при желании этот софт может существенно упростить вам множество процессов. Дело в том, что программа позволяет создавать специальные команды, выполнение которых активируется посредством голоса. Например, вы можете создать правило на закрытие окна или запуск приложения, после чего продиктовать голосом команду, чтобы софт распознал голос, и потом закрывать приложения короткой фразой «закрой Google Chrome» без мышки или клавиатуры. И таких функций у приложения огромное множество — оно даже умеет запускать .bat-файлы или JS-скрипты.
Список поддерживаемых функций на самом деле просто огромен — можно запускать любые приложения на ПК, отправлять курсор по нужным координатам, отображать окно поверх всех остальных, планировать события и многое другое. Но отдельно стоит упомянуть возможность взаимодействовать с веб-сайтами посредством голоса — например, направлять функцию фокуса на отдельный CSS-селектор или кликать по необходимому элементу на странице. Это очень удобно для людей с ограниченными возможностями, под нужды которых разработчики сайтов не спешат настраивать доступность.
Typle — динозавр, который до сих пор работает
Хотя софт, безусловно, достаточно старый (я его успешно протестирован на Windows 10), он всё равно способен выполнять поставленные перед ним задачи. Для этого достаточно создать пользователя и указать ему нужную базовую команду (например, «Открыть»), после чего перейти непосредственно к доступным командам для записи. В списке есть все установленные на компьютере приложения, также можно открывать системные утилиты, сайты и гибко настраивать параметры по отдельным параметрам. И после того, как команда сформирована и предварительные фразы записаны, можно приступать к управлению голосом — достаточно нажать на кнопку прослушивания и проговорить необходимую команду.
Для тех, кто часто запускает какие-либо приложения или открывает одни и те же сайты (на работе, к примеру), это очень удобное приложение, потому что можно назначить сразу несколько команд, после чего проговорить их, и все нужные ссылки будут открыты без лишних действий. Правда, нужно очень чётко проговаривать слова при первой записи и стараться потом при диктовке тоже проговаривать каждый звук, иначе программа собъётся и не поймёт, что вы хотели. И, конечно, основной недостаток софта в том, что из фона он не работает — нужно каждый раз открывать окно, нажимать на кнопку и проговаривать команду.
Встроенные голосовые команды Windows 11 — шикарный и недоступный инструмент
Пожалуй, наибольшей глубиной взаимодействия с функциями компьютера посредством голосовых команд может похвастаться операционная система Windows 11, которая в этом плане на три головы выше предшественника. Встроенные инструменты распознавания голоса, которые работают даже без подключения к интернету, позволяют переводить систему в сон или выключать её, открывать и закрывать приложения, создавать и переименовывать файлы или папки, открывать страницы в браузере и многое другое. Разработчики операционной системы действительно потрудились над этим вопросом и в Windows 11 компьютером можно полностью (практически) управлять только за счёт голоса.
Более того, встроенными же инструментами можно даже набирать текст — операционная система умеет правильно распознавать слова и ставить знаки препинания на основе интонации даже на русском языке, хотя, конечно, ошибки тоже встречаются и очень часто. Единственная проблема голосовых команд в Windows 11 заключается в том, что поддерживается исключительно английский язык — команды на русском не работают. Это не совсем удобно при полном отсутствии познаний в английском, но, с другой стороны, не нужно быть знатоком языков, чтобы сказать «open google chrome» или «close window».
- Теперь не боюсь за Windows: точки восстановления создаются каждый день. Вот как это настроить
- 7 функций, которые сделают Windows 12 лучшей системой. Если Microsoft пойдёт на это
- Эта бесплатная утилита от Microsoft в разы ускоряет работу. Она существует ещё с Windows 95
- Эта утилита показывает, где используется выбранный файл в Windows и что мешает удалить его
- Мод Windows 10 для игр: тестирую Atlas OS, из которого вырезали лишнее ради производительности
В этой статье, друзья, поговорим о новой возможности Windows 11, которую она получила в рамках ежегодного масштабного обновления, обновившись до версии Windows 11 22H2 – голосовом управлении компьютером. Это функция из разряда инклюзивных возможностей операционной системы, которым Microsoft уделяет особое внимание, заботясь о людях с ограничениями. Но эту функцию может применять абсолютно каждый – управляя компьютером дистанционно, будучи просто с занятыми руками, временно не имея физической клавиатуры и в прочих ситуациях. Давайте рассмотрим голосовое управление компьютером в Windows 11.
Функция голосового управления компьютером в Windows 11 называется голосовым доступом (Voice access). Являет собой системное приложение, которое запускает по верху экрана небольшую панель, где отображается состояние микрофона и распознанные команды. Мы произносим голосом определённые команды для выполнения тех или иных действий на компьютере, и эти действия выполняются. Точно так, как если бы мы управляли мышью или нажимали клавиатурные сочетания.
С помощью голосовых команд можем:
- Запускать системные и сторонние приложения и программы, закрывать их;
- Управлять окнами – сворачивать, разворачивать их, переключаться между окнами, переходить на рабочий стол;
- Вырезать, копировать, вставлять;
- Запускать внутрисистемный и веб-поиск;
- Выбирать элементы интерфейса, разворачивать скрытые блоки, прокручивать горизонтально и вертикально, перемещать курсор, устанавливать положение ползунков-переключателей;
- Делать клики мыши, нажатия функциональных клавиш и их сочетаний;
- Управлять текстом при голосовом вводе – выделять фразы или отрезки текста, объекты, удалять их, перемещать, перемещаться по тексту, форматировать текст;
- Использовать сетку и числовые оверлеи, о них далее будем говорить детально.
Голосовое управление делает возможным обывательское использование компьютера – для веб-сёрфинга, общения в Интернете, набора текста, воспроизведения медиа и т.п. Функция локальная, Интернет не требуется.
Голосовой доступ работает только в среде Windows 11 после входа пользователя. Не поддерживается на экране блокировки.
Настраивается использование голосового доступа в системном приложении «Параметры». Эта функция является частью инклюзивных, т.е. специальных возможностей Windows 11, находится по пути «Специальные возможности → Голосовые функции».
Но, друзья, с голосовым доступом не всё просто, пока что он доступен только для английского языка. Ни для какого иного более.
Для использования этой возможности Windows 11 у нас должен быть системный язык интерфейса английский для США. И команды мы должны произносить на английском. Поддержку других языков Microsoft, конечно же, планирует в перспективе. Но, возможно, эта перспектива будет долгосрочной. Так, например, другая функция из числа инклюзивных — голосовой ввод — для английского языка появилась ещё в Windows 10. Но для русского языка стала доступна только в Windows 11.
Что же, давайте переведём Windows 11 на английский язык, активируем голосовой доступ и посмотрим, как он работает.
Для смены системного языка интерфейса в приложении «Параметры» идём по пути «Время и язык → Язык и регион». В качестве языка интерфейса устанавливаем английский для США (English (United States)). Выходим из системы и снова выполняем вход.
Если английского для США среди языков нет, жмём «Добавить язык».
Ищем English (United States) в перечне языков, устанавливаем его и применяем в качестве системного языка интерфейса.
Если английский для США недоступен для установки, значит, он у вас уже установлен как язык базового ввода.
И значится в числе языков ввода. Кликаем возле него кнопку в виде трёх точек. Жмём «Языковые параметры».
Загружаем языковой пакет и голосовые функции.
После этого сможем установить английский для США в качестве системного языка интерфейса.
После перезахода в систему уже с англоязычным интерфейсом открываем приложение «Параметры» (Settings). Идём по пути «Accessibility → Speech». Включаем функцию голосового доступа — Voice access – ползунком-переключателем.
Вверху экрана появится панель голосового доступа. И нам будет предложено загрузить пакет этой функции – пакет обработки пользовательских голосовых команд. Жмём «Download».
Далее система информирует нас о работе с микрофоном. Его значок будет отображаться на панели голосового доступа слева. Во время активности голосового доступа микрофон будет в спящем режиме, т.е. не будет воспринимать никакие звуки, пока мы его не пробудим. Для пробуждения микрофона необходимо либо кликнуть по его значку, либо сказать команду «Voice access wake up».
Обратно в режим сна микрофон уйдёт по истечении какого-то времени отсутствия команд, либо мы можем его отправить в сон командой «Voice access sleep». Также можем отключить микрофон для использования его голосовым доступом командой «Turn off microphone».
Далее нам будут предложены настройки микрофона, чтобы мы могли выбрать нужный. И также нам предлагается попробовать в числе первых голосовых команд таковую для перехода к следующему шагу активации голосового доступа – «Click next».
Таким следующим шагом будет гайд функции голосового доступа. Можем посмотреть его.
В конце гайда нам будет предложено посмотреть команды голосового доступа.
Можем ознакомиться с ними.
Эти команды можно открыть в любой момент из меню справки на панели голосового доступа. Также в этом меню можем запустить тот гайд, что мы только что смотрели.
И также из меню справки можем отправиться на сайт Microsoft с описанием работы функции голосового доступа. Где в деталях будут описаны все тонкости работы с ней.
Впоследствии запускать голосовой доступ можно с помощью закреплённого в меню «Пуск» ярлыка его приложения «Voice access».
Или же можно назначить эту функцию на автозапуск вместе с операционной системой. Для этого в приложении «Параметры» (Settings) там же, где мы и активировали голосовой доступ, нужно установить галочку старта после входа в систему.
Отключить голосовой доступ можно уже голосовой командой. Для любого приложения это команда формата «Close такое-то приложение (название на английском)». Т.е. «Close Voice access». Ну или можно закрыть саму панель функции в её настройках.
Чтобы полностью отключить голосовой доступ, необходимо отключить его в приложении «Параметры» (Settings) способом, обратным тому, как мы включали.
Ну и давайте, друзья, рассмотрим отдельные интересные возможности голосового управления компьютером.
Голосовой доступ достаточно умная функция. При запуске приложений и управлении элементами интерфейса нам не всегда нужно проговаривать их названия полностью. Достаточно части названия. Например, при запуске проводника можем говорить не «Open File Explorer», а, например, «Open File».
Если нам нужно голосом надиктовать текст, при использовании голосового доступа нет необходимости включать функцию голосового ввода. В голосовом доступе содержится функция голосового ввода. Необходимо просто открыть формы ввода текста и начать надиктовывать. Голосовой доступ понимает, когда мы ему говорим команды для управления компьютером, а когда – текст сообщений или документов.
Но ситуации могут быть разные, и если в нашем тексте будут встречаться команды, то для корректной работы голосовой доступ предусматривает три режима:
- Режим только команд – активируется командой «Dictation mode»;
- Режим только диктовки – активируется командой «Command mode»;
- Режим по умолчанию, режим команд и диктовки – активируется командой «Default mode».
Если функция находится в режиме только команд и только диктовки, указание на эти режимы будет отображаться справа панели.
Движение указателя мыши по экрану с помощью голосового доступа осуществляется командами перемещения с указанием направления и командами увеличения или замедления скорости движения. И есть возможность ещё более ускорить перемещение указателя в нужное место – использовать сетку. Отдаём команду «Show grid» для показа сетки на экране. Это делит её на секторы с номерами.
Далее проговариваем номер сектора – например, первый, т.е. даём команду «One». В этом секторе появляется своя сетка со своими секторами или зонами вблизи. И мы можем либо отменить сетку командой «Hide grid» (или «Cancel»), либо проговорить номер сектора или зоны для перемещения туда курсора.
Самое сложное, друзья, для многих будет управление элементами интерфейса. Их нужно говорить на английском. И проговаривать так, как они называются в терминологии самой операционной системы Windows. И вот чтобы мы сильно не заморачивались этим, Microsoft предусмотрела в голосовом доступе некие числовые оверлеи. Это наложение чисел на элементы интерфейса. Мы проговариваем команду отображения этих оверлеев «Show numbers». И затем говорим цифру, соответствующую нужному нам элементу.
Вот такая примечательная функция голосового управления компьютером есть в Windows 11 начиная с её второй версии 22H2. Берите на прицел те, кому нужен интерактив в изучении английского. Ну а кому английский не нужен, будем ждать локализации этой функции.
Также, друзья, смотрите обзор ещё одной новой функции из разряда инклюзивных, появившейся в Windows 11 22H2 — автоматические (живые) субтитры.
12.12.2021
Просмотров: 3951
Microsoft с новым обновлением (обновление к версии 22518) добавила в операционную систему Windows 11 функцию голосового доступа, которая позволяет управлять компьютером: запускать и закрывать приложения, просматривать страницы в сети, диктовать электронные письма и сообщения в социальной сети и многое другое. Работает такая опция пока что только на англоязычных версиях Виндовс, а поэтому для её тестирования нужно выбрать регион Америка. Бонусом является только то, что голосовой доступ работает на ПК, ноутбуках и планшетах даже без подключения к сети.
Читайте также: Как обновиться с Windows 11 Home к версии Pro?
Настраиваем голосовое управление ПК на Windows 11
Для того, чтобы включить голосовое управление Windows 11, стоит выполнить следующие действия:
- Открываем «Параметры», «Специальные возможности», «Голосовые функции».
- В разделе «Распознавание речи» перетаскиваем ползунок в положение «Включено».
- Сразу под пунктом появится сообщение с указанием на сочетание клавиш для активации опции (Win+Ctrl+S). На странице настроек речи можно задать автоматический запуск голосового доступа при входе в систему Windows 11, задать сочетания клавиш (Alt + Shift + C и Alt + Shift + B), чтобы контролировать, прослушивается ли голосовой доступ.
На этом настройка не закончена. Голосовое управление на русском языке недоступно. Нужно поменять регион и язык системы, а также загрузить нужный языковый пакет. Для этого переходим в «Сопутствующие параметры», «Голосовые функции».
Находим управление голосами и кликаем «Добавить голос».
Далее выбираем англоязычный пакет.
После загрузки языкового пакета нужно выбрать язык управления и перезагрузить ПК, чтобы изменения вступили в силу.
ВАЖНО! Если появляется сообщение о необходимости задать верные региональные параметры, то нужно будет выбрать регион США и язык (английский).
Теперь достаточно запустить опцию и сказать, к примеру, Open Chrome (для запуска браузера) или любую другую команду, только на английском языке.
Полный перечень команд на английском языке опубликован на сайте Microsoft.
Подробнее о том, как настроить управление голосом Windows 11 смотрите в видео:
Узнайте, как использовать голосовой доступ в Windows 11 для голосового управления компьютером.
Windows 11 — самая новая и самая продвинутая из когда-либо существовавших операционных систем Windows. Microsoft до сих пор не оставила камня на камне, чтобы сделать ее лучшей версией Windows. Независимо от дизайна, внешнего вида, функций и производительности, все на высшем уровне. Чтобы еще больше повысить удобство использования операционной системы, Microsoft даже упростила взаимодействие с Windows 11 для слабовидящих пользователей.
В Windows 11 есть невероятная функция, известная как «Голосовое управление», которая позволяет вам получать доступ, управлять и взаимодействовать с вашим ПК с Windows 11 без помощи рук. Это означает, что вам не нужно физически прикасаться к компьютеру; все, что вам нужно сделать, это дать команду компьютеру, что он должен делать. Довольно полезно, верно!
Читайте дальше, чтобы узнать, что это за функция и как вы можете получить доступ к этой функции.
Голосовое управление в Windows 11
Несмотря на то, что некоторые пользователи Windows 11 могут спутать функцию «Голосовое управление» со старой доброй функцией «Распознавание речи», они не похожи. «Распознавание речи» может внешне напоминать функцию голосового управления, но оно только преобразует ваш голос в текст. Однако «Голосовое управление» позволяет вам перемещаться по функциям и взаимодействовать с графическим пользовательским интерфейсом вашего ПК с Windows 11.
Таким образом, голосовое управление будет полезно не только пользователям с нарушениями зрения, но и другим пользователям, которые в настоящее время заняты какой-то другой работой, но также нуждаются в управлении своим компьютером для какой-то срочной работы. Для этого они могут открыть домашний экран Windows 11 и давать команды своему компьютеру для взаимодействия с ПК без помощи рук. Например, в свободное время вы лежите на кровати и хотите слушать любимые песни, не прикасаясь к компьютеру.
Голосовое управление, несомненно, понравится всем пользователям Windows 11, будь то продвинутые или любители. Поскольку голосовой доступ не включен по умолчанию, вам необходимо включить его, прежде чем вы начнете диктовать команды своему немому компьютеру.
Давайте посмотрим, как вы можете включить функцию голосового доступа для голосового управления ПК с Windows 11.
Начало работы с функцией голосового доступа
Начало работы с функцией голосового доступа не требует много времени. Вам просто нужно знать точные шаги, чтобы включить эту полезную функцию на вашем компьютере с Windows 11. Следуйте приведенным здесь инструкциям, чтобы узнать, как включить и настроить функцию голосового доступа на вашем ПК. Когда вам это удастся, вы сможете управлять своим ПК с Windows 11 голосом.
- Чтобы включить функцию голосового доступа, вам необходимо получить доступ к приложению «Настройки» на ПК с Windows 11. Вы можете сделать это, открыв приложение «Настройки» из закрепленных приложений или выполнив поиск в строке поиска.
- В приложении «Настройки» переключите внимание на левую боковую панель и нажмите здесь, чтобы открыть вкладку «Специальные возможности».
- Теперь перейдите на правую панель приложения «Настройки» и продолжайте прокручивать, пока не найдете здесь раздел «Взаимодействие».
- Затем щелкните представленную здесь плитку «Речь», чтобы получить доступ ко всем ее настройкам.
- Затем в правой части окна прокрутите вниз, пока не найдете раздел «Взаимодействие», и нажмите на плитку «Речь» под ним, чтобы продолжить.
- В окне «Речь» найдите раздел «Голосовой доступ». Когда вы найдете его, нажмите на переключатель в правом углу, чтобы включить «Голосовой доступ».
- Теперь, если вы хотите начать использовать функцию «Голосовое управление» сразу после входа в систему на ПК с Windows 11, вот что вам нужно сделать.
- Щелкните треугольник в крайнем правом углу плитки, чтобы получить доступ ко всем параметрам. Теперь вам нужно установить флажок «Начать голосовой доступ после входа в систему на вашем ПК».
Настройте функцию голосового доступа
- Теперь, если вы впервые пытаетесь использовать функцию голосового доступа на своем компьютере, вы увидите всплывающее окно, в котором вам будет предложено загрузить модель речи на этом этапе. Для этого нажмите кнопку «Загрузить», которую вы видите на панели голосового управления. Панель управления расположена в верхней части экрана Windows.
Примечание. Для успешной загрузки пакета речи на ПК с Windows 11 требуется стабильное подключение к Интернету.
- После успешной загрузки пакета вы увидите «Руководство по голосовому доступу» на экране вашего ПК.
- В этом окне вы найдете раздел «Микрофон». Здесь вам нужно нажать на микрофон, который уже настроен для вашей машины. Если вы не хотите продолжать это, нажмите «Добавить новый микрофон», чтобы настроить другой микрофон.
- После того, как вы закончите этот шаг, нажмите стрелку в правом углу окна руководства. Это приведет вас к следующей странице.
- Когда вы перейдете к следующему шагу, нажмите кнопку «Начать руководство». Когда вы нажмете кнопку, вы увидите на экране быстрый и подробный учебник. Это руководство призвано помочь вам ознакомиться с основами функции голосового доступа от Microsoft.
Используйте голосовой доступ для навигации по ПК с Windows 11
Теперь, когда функция голосового доступа включена и настроена на вашем ПК с Windows 11, вы не можете диктовать команды для взаимодействия и навигации на вашем ПК с Windows. Вы можете взаимодействовать с приложениями и функциями с помощью голоса, исследовать свой компьютер и даже выходить в Интернет с помощью веб-браузера. Все это возможно без помощи рук!
- Если вы отключили функцию голосового доступа при регистрации, вам необходимо включить эту функцию, прежде чем вы начнете диктовать команды на свой компьютер. К счастью, чтобы включить голосовой доступ сейчас, вам не нужно выполнять ряд шагов, как раньше; вам просто нужно использовать сочетания клавиш «Alt + Shift + C», чтобы включить голосовой доступ сейчас.
- Теперь вы можете взаимодействовать со своим компьютером с помощью голоса несколькими способами.
- Если вы хотите открыть приложение на своем ПК, просто скажите, например, «Открыть Edge» или «Открыть настройки». Теперь вы увидите это конкретное приложение на своем экране.
- Вы также можете переключать приложения, сворачивать, разворачивать или открывать переключатель приложений с помощью голоса.
- Когда вы хотите взаимодействовать с меню проводника, вам нужно указать компьютеру отображать числа. Когда вы это сделаете, все опции на экране будут иметь соответствующие им номера. Теперь вы говорите что-то подобное своему ПК с Windows 11, чтобы «дважды щелкнуть 4» или «щелкнуть 10».
Чтобы узнать обо всех командах, которые могут помочь вам взаимодействовать с компьютером, продолжайте читать ниже.
Настройка голосового доступа и настроек микрофона
Если вы хотите настроить параметры голосового управления или микрофона, вам необходимо обратиться к приведенному ниже списку:
- Чтобы получить голосовой доступ, чтобы слушать вас
«Голосовой доступ пробуждение» / «Включить звук» - Перевод голосового доступа в спящий режим
«Голосовой доступ в спящий режим»/ «Отключение звука» - Выключите микрофон голосового доступа
«Выключите микрофон» - Закрыть голосовой доступ
«Отключить голосовой доступ» - Поднимите список команд, которые вы можете использовать
«Что я могу сказать» - Доступ к меню настроек голосового доступа
«Открыть настройки голосового доступа» - Доступ к меню справки голосового доступа
«Открыть справку голосового доступа» - Доступ к руководству по голосовому доступу
«Открыть руководство по голосовому доступу» - Переключиться в режим только команд
«Режим команд» - Переключиться в режим только
диктовки «Режим диктовки» - Переключиться в режим по умолчанию (управление и диктовка)
«Режим по умолчанию»
Команды для управления окнами приложений
Ниже приведен список команд, которые помогут вам управлять приложением с помощью функции голосового доступа на ПК с Windows 11.
- Откройте новое приложение
«Открыть [имя приложения]» «Открыть проводник» - Закройте уже открытое приложение
«Закрыть проводник» . - Свернуть или развернуть окно приложения
«Развернуть окно» и «Свернуть окно» - Восстановить окно
«Восстановить окно» - Открыть переключатель задач
«Показать переключатель задач» - Перейти на рабочий стол
«Перейти на рабочий стол» - Поиск в браузере
«Поиск в [поисковой системе]* для [x]#», например, «Поиск в Google Книгах» - К привязке окна
«Привязать окно к [направлению]^», например, «Привязать окно к правому верхнему углу»
*[поисковая система] может быть Bing, Google и YouTube.
#[x] — поисковый запрос.
^[направление] может быть левым, правым, верхним левым, верхним правым, нижним левым, нижним правым.
Не получится запомнить все команды для взаимодействия с ПК. Таким образом, вы можете запомнить только команду «Что я могу сказать». Когда вы это скажете, все команды появятся на экране. Вы можете выбрать любую команду, которую хотите продиктовать своему ПК.
Вывод
Вот как легко включить, настроить и взаимодействовать с вашим ПК с помощью команд голосового доступа. несомненно, функция голосового доступа, несомненно, произведет революцию в работе с Windows 11 для своих пользователей. Что вы думаете об этой функции, дайте нам знать в комментариях ниже.
Содержание статьи
- Голосовое управление в Windows 11
- Начало работы с функцией голосового доступа
- Настройте функцию голосового доступа
- Используйте голосовой доступ для навигации по ПК с Windows 11
- Настройка голосового доступа и настроек микрофона
- Команды для управления окнами приложений
- Вывод