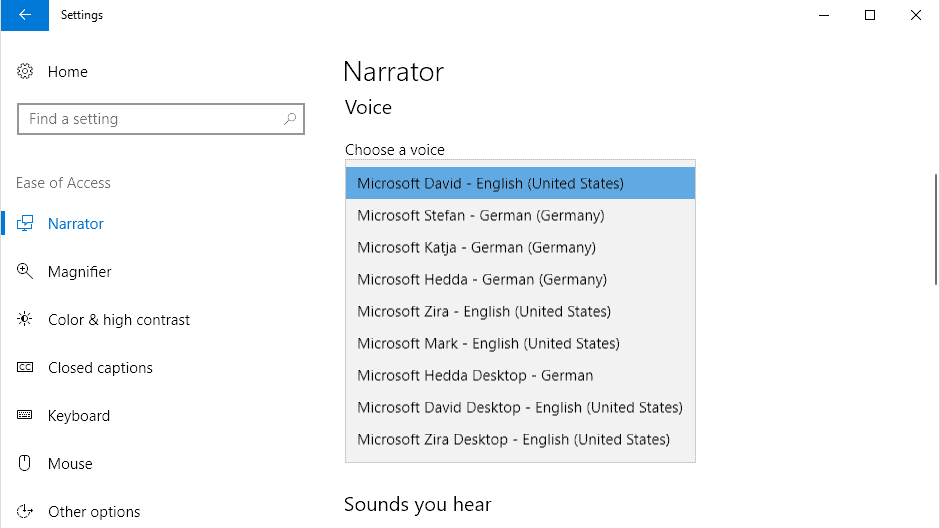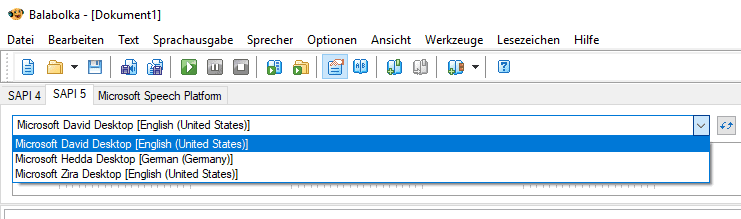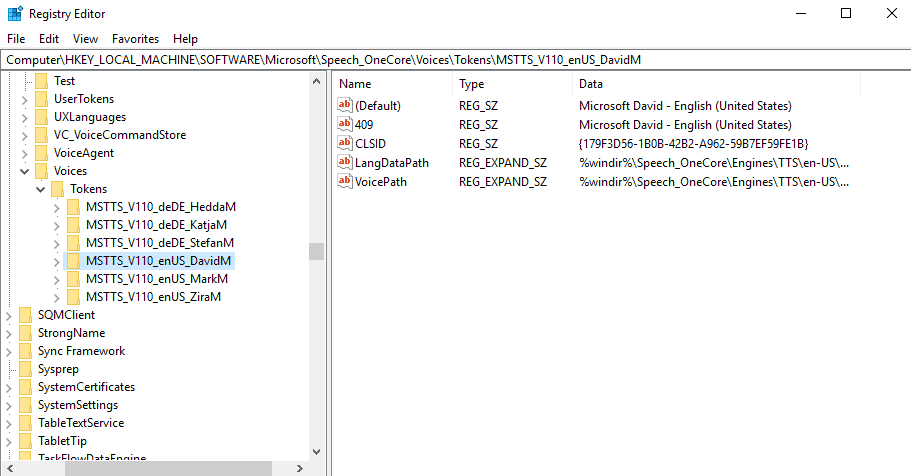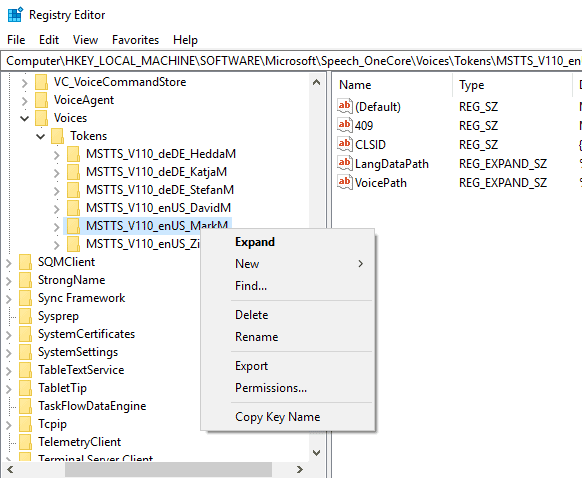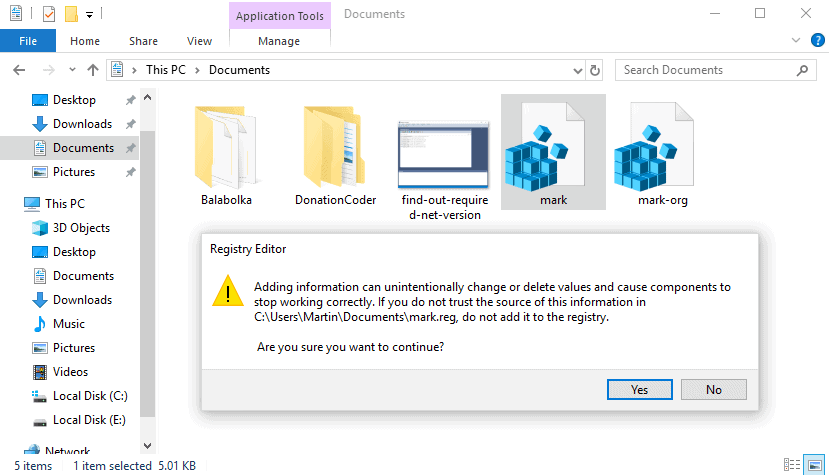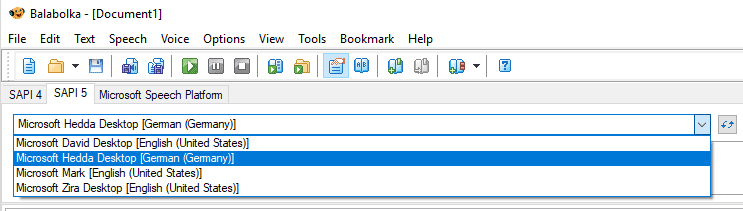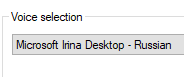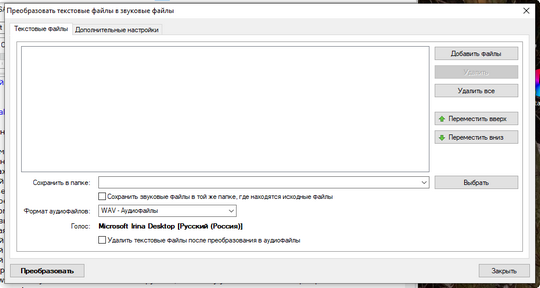OneNote для Microsoft 365 OneNote 2021 Word 2016 OneNote 2016 Иммерсивное средство чтения Еще…Меньше
Если вы используете средства обучения OneNote, средства обучения в Word и чтение вслух в Microsoft 365и Microsoft Edge, вы можете скачать и применить новые языки и голоса для функций преобразования текста в речь.
Установка языков преобразования текста в речь в Windows 10 и Windows 11
В Windows 10 и Windows 11 параметрах можно установить различные языковые пакеты для перевода и чтения содержимого вслух на разных языках.
Чтобы установить новый язык, выполните
-
Откройте меню Пуск на устройстве с Windows и выберите Параметры > язык & времени.
-
Выберите Язык или Язык & регион > Добавить язык.
-
Найдите язык в строке поиска или выберите один из них. Языковые пакеты с возможностями преобразования текста в речь будут иметь значок преобразования текста в речь
. Выберите язык, который вы хотите скачать, а затем нажмите кнопку Далее.
-
Далее вы увидите функции, доступные на выбранном вами языке, и их размеры для скачивания. Установите или снимите флажки, чтобы выбрать компоненты, которые вы хотите установить, а затем нажмите кнопку Установить.
-
Задать в качестве языка интерфейса Windows: переводит функции Windows, такие как Параметры и проводник, на выбранный язык.
-
Преобразование текста в речь: звуковой текст на экране.
-
Распознавание речи: позволяет говорить вместо типа. Требуется установка преобразования текста в речь.
-
Рукописный текст: распознает содержимое, написанное на устройстве.
-
6. После установки нового языка перейдите в раздел Язык и найдите его в списке предпочитаемых языков . Выберите язык и выберите Параметры , чтобы настроить другие языковые параметры, скачать функции и т. д.
Параметры речи и голоса
Если преобразование текста в речь доступно на вашем языке, вы можете настроить параметры голоса, чтобы изменить голос и скорость чтения при использовании звуковых функций, таких как чтение вслух в Иммерсивное средство чтения. Вы также можете скачать голосовые пакеты, подключить микрофон для распознавания речи и многое другое.
Чтобы изменить параметры голоса, выполните следующие действия.
-
Откройте меню Пуск на устройстве с Windows и выберите Параметры > язык & времени.
-
Выберите Голосовые функции. Здесь настройте параметры речи:
-
Язык речи: выберите раскрывающийся список, чтобы выбрать нужный язык.
-
Распознавание неродных акцентов для этого языка: обнаружение и перевод различных акцентов в языке.
-
Голоса. Измените голос по умолчанию, скорость голоса и предварительный просмотр голоса.
-
-
Выберите Начало работы в разделе Микрофон, чтобы ознакомиться с настройкой микрофона Кортаны.
Установка нового языка преобразования текста в речь в Windows 8.1
В любом выпуске Windows 8.1 выполните указанные ниже действия.
-
Откройте панель управления.
-
Выберите пункт Язык.
-
Выберите Добавить язык.
-
В открывшемся диалоговом окне выберите язык, который хотите добавить, а затем в нижней части списка нажмите кнопку Добавить.
-
Под добавленным языком щелкните Скачивание и установка языкового пакета.
После этого Windows скачает и установит выбранный языковой пакет. Может потребоваться перезагрузить компьютер.
После перезапуска новый язык станет доступен для преобразования текста в речь, и иммерсивное средство чтения в средствах обучения для OneNote сможет распознавать текст и читать его на необходимом языке.
Языки преобразования текста в речь и голоса, доступные в Windows
|
Язык (регион) |
Windows 10 и Windows 8.1 |
Windows 8 |
Имя |
Пол |
|---|---|---|---|---|
|
Китайский (Гонконг) |
Д |
Н |
Tracy |
Женский |
|
Китайский (Тайвань) |
Д |
Д |
Hanhan |
Женский |
|
Китайский (Китайская Народная Республика) |
Д |
Д |
Huihui |
Женский |
|
Английский (США) |
Д |
Д |
Zira |
Женский |
|
Английский (США) |
Д |
Д |
David |
Мужской |
|
Английский (Великобритания) |
Д |
Д |
Hazel |
Женский |
|
Французский (Франция) |
Д |
Д |
Hortense |
Женский |
|
Немецкий (Германия) |
Д |
Д |
Heera |
Женский |
|
Итальянский (Италия) |
Д |
Н |
Elsa |
Женский |
|
Японский (Япония) |
Д |
Д |
Haruka |
Женский |
|
Корейский (Корея) |
Д |
Д |
Heami |
Женский |
|
Польский (Польша) |
Д |
Н |
Paulina |
Женский |
|
Португальский (Бразилия) |
Д |
Н |
Maria |
Женский |
|
Русский (Россия) |
Д |
Н |
Ирина |
Женский |
|
Испанский (Мексика) |
Д |
Н |
Sabina |
Женский |
|
Испанский (Испания) |
Д |
Д |
Helena |
Женский |
Другие языки для преобразования текста в речь можно приобрести у следующих сторонних поставщиков:
-
Harpo Software
-
CereProc
-
NextUp
Примечание: Эта информация представлена исключительно для ознакомления. Корпорация Майкрософт не рекламирует стороннее программное обеспечение, а также не занимается поддержкой по вопросам его установки и использования. Для справки по указанным продуктам обратитесь к соответствующему производителю.
Языки для преобразования текста в речь от производителей ПО с открытым кодом
Бесплатные языки для преобразования текста в речь доступны на сайте компании eSpeak, производящей программное обеспечение с открытым кодом. Эти языки работают в Windows 7, однако в Windows 8, Windows 8.1 и Windows 10 могут возникнуть проблемы с поддержкой. Дополнительные сведения см. в списке всех языков и кодов eSpeak.
Скачивание языков eSpeak
-
Перейдите по ссылке http://espeak.sourceforge.net/download.html.
-
Скачайте установщик для Windows setup_espeak-1.48.04.exe.
-
Когда файл загрузится, запустите его и нажмите кнопку Далее в первом окне.
-
Укажите путь установки и нажмите кнопку Далее.
-
Введите двухбуквенные коды для необходимых языков и флагов. Например, если вам нужно задействовать преобразование текста в речь для английского, испанского, польского, шведского и чешского языков, заполните поля следующим образом:
Чтобы использовать альтернативные голоса для языка, можно выбрать дополнительные команды для изменения различных атрибутов голоса и произношения. Дополнительные сведения см . в разделе http://espeak.sourceforge.net/voices.html. Предустановленные варианты голоса можно применить к любому из языковых голосов, добавив знак «плюс» (+) и имя варианта. Варианты мужского голоса: +m1, +m2, +m3, +m4, +m5, +m6и +m7. Вариантами женских голосов являются +f1, +f2, +f3, +f4и +f5. Можно также выбрать необязательные голосовые эффекты, такие как +croak или +whisper.
-
Дважды нажмите кнопку Далее, а затем щелкните Установить.
Подробнее
Языковые пакеты для Windows
Управление параметрами языка интерфейса в Windows 10 и Windows 11.
Нужна дополнительная помощь?
Нужны дополнительные параметры?
Изучите преимущества подписки, просмотрите учебные курсы, узнайте, как защитить свое устройство и т. д.
В сообществах можно задавать вопросы и отвечать на них, отправлять отзывы и консультироваться с экспертами разных профилей.
Найдите решения распространенных проблем или получите помощь от агента поддержки.

функция Экранный диктор Windows , как многие из вас уже знают, это функция, встроенная в операционную систему, которая упрощает задачи доступности в Windows 10, поскольку ее работа сосредоточена на роль программы чтения с экрана для пользователей с нарушениями зрения или для тех, кому удобнее работать таким образом.
И это то, что мы должны иметь в виду, что, даже если нам это не нужно для физические причины , всегда возможно, что Рассказчик нам быть полезным, потому что он упрощает некоторые задачи в Windows или, по крайней мере, делает их более удобными. В том или ином случае для всех, кто активно пользуется этим функциональность В частности, вполне возможно, что они захотят загрузить и установить голоса, отличные от тех, которые используются по умолчанию, которые входят в стандартную комплектацию система .
Говорим о новостях Голос TTS который можно загрузить для экранного диктора и интегрировать для работы с ним. Прежде всего, следует отметить, что Windows 10 включает дополнительные голоса из них по умолчанию, и мы можем изменить их за несколько шагов, когда захотим. Таким образом, чтобы изменить их, вы можете перейти к функции конфигурации, нажав кнопку ключ Windows + I и перейдите в » Доступность . Затем переходим к опции » Рассказчик » из левая сторона окно , и найдите раздел под названием » Настройте голос рассказчика «, Где мы выбираем новый голос ввыпадающий список который появляется.
Но, конечно, мы можем обнаружить, что мы хотим иметь из голос совершенно новый для этого Fonction , что, к сожалению, не так просто, как описано выше. Следует отметить, что в предыдущих версиях Windows некоторые загрузки, связанные с la голос Microsoft может быть использован в внесение некоторых изменений в системный реестр, чтобы иметь возможность использовать новые голоса, но это то, что больше не может быть сделано в Windows 10.
В основном это связано с тем, что Microsoft сохраняет голосовая информация du Рассказчик в расположение отличается от этого предыдущие версии их программное обеспечение , что делает вышеуказанные методы безуспешными. Хотя вы можете исследовать регистр делать что-то подобное сомнительно, что это сработает, и трогать этот раздел операционная система без знаний.
Поэтому, если нам понадобится больше голосов для экранного диктора, мы будем вынуждены использовать сторонние инструменты рекомендовано la собственный компания Redmond . Итак, они говорят нам, что есть и другие инструменты в виде синтезатор голоса принимая в заряд SAPI 5 , хотя ни один из них не бесплатно .
Однако, если мы действительно воспользуемся этим Fonction , это, безусловно, того стоит, поэтому мы оставляем вам некоторые из наиболее примечательных:
Харпо
ЦереПрок
Следующий
Красноречие
Вокалайзер для Windows
Как загрузить русский в экранный диктор?
20.08.2013 — 12:10
51
36129+
размер текста
В одной из прошлых статей я описал как же адаптировать компьютер для слабовидящего, путём программных решений. В этом же материале речь пойдёт о добавлении русских синтезаторов в экранные дикторы.
Доступные решения
В материале разберём добавление русского голоса на такие программы, как NVDA и Экранный Диктор Windows.Данные программы доступнее остальных, так Экранный Диктор, является предустановленной программой операционной системы Windows? Не требует особых знаний и входит в лицензию системы. А программа NVDA, является уникальным продуктом для голосового доступа к экрану компьютера, она уже ни первый год помогает людям с нарушениями зрения. Главной особенностью программы, можно отметить её бесплатность и широкий спектр возможностей, по решаемой проблеме.
Как было сказано в прошлой статье, существует множество синтезаторов речи. В большинстве они выпускаются в нескольких вариантах, что облегчает выбор для вашего рабочего диктора. Синтезаторы речи можно поделить на две большие группы:
- Коммерческие – выпускаемые по платным лицензиям, имеющие ограничения на пробный период.
- Бесплатные – синтезаторы, предоставляемые пользователям на правах свободного распространения .
Люблю повторять фразу: «Бесплатно, не значит хуже!». В нашем случае эта фраза подходит, как нельзя лучше. Бесплатные синтезаторы речи развиваются и имеют место быть.
RHVoice
Советую попробовать лёгкий, быстрый и грамотный синтезатор речи RHVoice . Данный продукт помимо того что направлен на российских пользователей, распространяется совершенно бесплатно. Радует и тот факт, что данное решение для дикторов не останавливается в развитии, так на протяжении времени выходят новые версии, в которых, конечно, исправляются ошибки и добавляются нововведения.
Для того чтобы установить синтезатор речи RHVoice на свой компьютер, следует определиться с программой диктором. Если Вы будете использовать встроенную программу Windows , то формат скачиваемого файла будет иметь вид .EXE, а если ваш выбор диктора остановился на NVDA, то файл будет оканчиваться на .NVDA.
Установка на Windows
По умолчанию операционная система Windows не имеет русского языка для Экранного диктора, поэтому пользователям придётся самостоятельно дополнить голоса.
Скачав файл синтезатора речи, рассмотренного выше, запустите установку двойным щелчком мыши или клавишей клавиатуры – Enter.
Никаких изменений в установочный процесс вносить не потребуется, поэтому сложностей возникнуть не должно!
По завершении установки, откройте настройки Экранного диктора и измените голос. В списке голосов должны появиться несколько русских голосов, таких как: Александр, Елена и Ирина. Сохраните настройки выбора и попробуйте по перемещаться в системе.
 Установка на NVDA
Установка на NVDA
В отличии от стандартной программы Windows, программа экранного доступа NVDA имеет предустановленный синтезатор речи с поддержкой русского языка. Только стоит отметить, что качество произношения этого голоса далеко от совершенства. Его можно слышать при установки программы NVDA на свой компьютер.
В последних версиях NVDA было сделано полезное нововведение, которое позволило разрабатывать файлы плагинов и синтезаторов речи с оригинальным расширением, что позволяет быстрее устанавливать любые дополнения на программу.
Скачав файл с официального сайта синтезатора речи RHVoice, запустите установку двойным щелчком мыши или по нажатии клавиши – Enter. В появившемся уведомлении дайте согласие на установку. Подождите пару секунд и согласитесь с перезапуском программы NVDA (при этом Вы услышите характерные звуки выгрузки и запуска программы NVDA).

В качестве бонуса, Вы можете прослушать пару вариантов голосов входящих в состав синтезатора RHVoice.
Голос Александр и Елена:
https://wd-x.ru/wp-content/uploads/2013/08/голос-Александр.mp3
https://wd-x.ru/wp-content/uploads/2013/08/Голос-Елена.mp3
Вместо послесловия
Как Вы успели заметить ничего сложного в установки русского языка в экранный диктор – нет! Вам лишь потребуется найти синтезатор речи, который бы устраивал Вас своим произношением, скачать его и установить. Только помните, что не все синтезаторы могут подходить к вашему экранному диктору, прежде чем скачать установочный файл убедитесь, что программа экранного доступа, используемая вами, поддерживается синтезатором речи!
Приведённый пример программ индивидуален и может быть иным. В статье были показаны более доступные варианты установок и работы с компьютером для слабовидящего человека!
Операционная система Microsoft Windows 10 поставляется с набором голосов для каждого языка, установленного на устройстве. Только некоторые из установленных голосов становятся доступными для всей системы, поэтому стороннее программное обеспечение и службы также могут их использовать. Большинство голосов ограничено внутренним использованием, например для Кортаны или других областей.
Если вы откроете «Настройки»> «Легкость доступа»> «Экранный диктор» и выберете там меню «выбрать голос», вы получите список доступных голосов.
Когда вы открываете стороннюю программу, которая использует голоса на ПК с Windows, предоставляются только некоторые из них.
На снимке экрана выше показано, сколько голосов доступно при выборе средства выбора голоса в Экранном дикторе.
Сторонняя программа Balabolka отображает только три голоса, которые вы можете выбрать, даже если знаете, что на устройстве доступно больше: разочарование.
Однако есть способ разблокировать все голоса для преобразования текста в речь в Windows 10, чтобы они стали доступными для любой программы или приложения, использующего голоса, предоставляемые Windows.
Заметка : Метод требует редактирования реестра. я предлагаю тебе создать резервную копию реестра или даже вашу систему, прежде чем вносить какие-либо изменения в реестр Windows, чтобы вы могли восстановить исходное состояние, если что-то пойдет не так, как планировалось.
Вот как это делается:
Шаг 1. Откройте редактор реестра Windows.
- Активируйте меню Пуск операционной системы.
- Введите regedit.exe, чтобы запустить редактор реестра.
- Подтвердите отображаемый запрос безопасности UAC.
Шаг 2: открыто список доступных голосов
- Перейдите в раздел реестра Computer \ HKEY_LOCAL_MACHINE \ SOFTWARE \ Microsoft \ Speech_OneCore \ Voices \ Tokens
В нем перечислены все доступные голоса (кроме голосов Кортаны, подробнее об этом позже).
Шаг 3: экспорт голосов
На первом этапе вам необходимо экспортировать голосовую информацию в Реестр.
- Щелкните правой кнопкой мыши раздел в редакторе реестра, например MSTTS_V110_enUS_MarkM и выберите Экспорт.
- Введите имя для нового файла реестра, например markm и выберите в диалоговом окне сохранить.
4. Измените экспортированный файл реестра.
Откройте сохраненный файл реестра. Его необходимо изменить, чтобы его значения были добавлены в два других места в реестре.
- Скопируйте всю информацию, кроме первой строки (редактор реестра Windows версии 5.00), и вставьте ее под содержимым файла.
- Замените местоположение в первом наборе данных на HKEY_LOCAL_MACHINE \ SOFTWARE \ Microsoft \ Speech \ Voices \ Tokens
- Замените расположение во втором наборе данных на HKEY_LOCAL_MACHINE \ SOFTWARE \ WOW6432Node \ Microsoft \ SPEECH \ Voices \ Tokens
Заметка : Каждый набор включает два пути, которые необходимо заменить. Взгляните на следующий измененный файл реестра, чтобы лучше понять процесс (для голосовой метки США):
Исходный файл:
Редактор реестра Windows версии 5.00
[HKEY_LOCAL_MACHINE \ SOFTWARE \ Microsoft \ Speech_OneCore \ Voices \ Tokens \ MSTTS_V110_enUS_MarkM]
@ = «Microsoft Mark — английский (США)»
«409» = «Знак Microsoft — английский (США)»
«CLSID» = «{179F3D56-1B0B-42B2-A962-59B7EF59FE1B}»
«LangDataPath» = шестнадцатеричный (2): 25,00,77,00,69,00,6e, 00,64,00,69,00,72,00,25,00,5c, 00,53, \
00,70,00,65,00,65,00,63,00,68,00,5f, 00,4f, 00,6e, 00,65,00,43,00,6f, 00,72,00, \
65,00,5c, 00,45,00,6e, 00,67,00,69,00,6e, 00,65,00,73,00,5c, 00,54,00,54,00,53, \
00,5c, 00,65,00,6e, 00,2d, 00,55,00,53,00,5c, 00,4d, 00,53,00,54,00,54,00,53,00, \
4c, 00,6f, 00,63,00,65,00,6e, 00,55,00,53,00,2e, 00,64,00,61,00,74,00,00,00
«VoicePath» = hex (2): 25,00,77,00,69,00,6e, 00,64,00,69,00,72,00,25,00,5c, 00,53,00, \
70,00,65,00,65,00,63,00,68,00,5f, 00,4f, 00,6e, 00,65,00,43,00,6f, 00,72,00,65, \
00,5c, 00,45,00,6e, 00,67,00,69,00,6e, 00,65,00,73,00,5c, 00,54,00,54,00,53,00, \
5c, 00,65,00,6e, 00,2d, 00,55,00,53,00,5c, 00,4d, 00,31,00,30,00,33,00,33,00,4d, \
00,61,00,72,00,6b, 00,00,00
[HKEY_LOCAL_MACHINE \ SOFTWARE \ Microsoft \ Speech_OneCore \ Voices \ Tokens \ MSTTS_V110_enUS_MarkM \ Attributes]
«Возраст» = «Взрослый»
«DataVersion» = «11.0.2013.1022»
«Пол» = «Мужской»
«Language» = «409»
«Name» = «Знак Microsoft»
«SharedPronuction» = «»
«Vendor» = «Microsoft»
«Версия» = «11.0»
Измененный файл:
Редактор реестра Windows версии 5.00
[HKEY_LOCAL_MACHINE \ SOFTWARE \ Microsoft \ Speech \ Voices \ Tokens \MSTTS_V110_enUS_MarkM]
@ = «Знак Microsoft — английский (США)»
«409» = «Знак Microsoft — английский (США)»
«CLSID» = «{179F3D56-1B0B-42B2-A962-59B7EF59FE1B}»
«LangDataPath» = шестнадцатеричный (2): 25,00,77,00,69,00,6e, 00,64,00,69,00,72,00,25,00,5c, 00,53, \
00,70,00,65,00,65,00,63,00,68,00,5f, 00,4f, 00,6e, 00,65,00,43,00,6f, 00,72,00, \
65,00,5c, 00,45,00,6e, 00,67,00,69,00,6e, 00,65,00,73,00,5c, 00,54,00,54,00,53, \
00,5c, 00,65,00,6e, 00,2d, 00,55,00,53,00,5c, 00,4d, 00,53,00,54,00,54,00,53,00, \
4c, 00,6f, 00,63,00,65,00,6e, 00,55,00,53,00,2e, 00,64,00,61,00,74,00,00,00
«VoicePath» = hex (2): 25,00,77,00,69,00,6e, 00,64,00,69,00,72,00,25,00,5c, 00,53,00, \
70,00,65,00,65,00,63,00,68,00,5f, 00,4f, 00,6e, 00,65,00,43,00,6f, 00,72,00,65, \
00,5c, 00,45,00,6e, 00,67,00,69,00,6e, 00,65,00,73,00,5c, 00,54,00,54,00,53,00, \
5c, 00,65,00,6e, 00,2d, 00,55,00,53,00,5c, 00,4d, 00,31,00,30,00,33,00,33,00,4d, \
00,61,00,72,00,6b, 00,00,00
[HKEY_LOCAL_MACHINE \ SOFTWARE \ Microsoft \ Speech \ Voices \ Tokens \MSTTS_V110_enUS_MarkM \ Attributes]
«Возраст» = «Взрослый»
«DataVersion» = «11.0.2013.1022»
«Пол» = «Мужской»
«Language» = «409»
«Name» = «Знак Microsoft»
«SharedPronuction» = «»
«Vendor» = «Microsoft»
«Версия» = «11.0»
[HKEY_LOCAL_MACHINE \ SOFTWARE \ WOW6432Node \ Microsoft \ SPEECH \ Voices \ Tokens \MSTTS_V110_enUS_MarkM]
@ = «Знак Microsoft — английский (США)»
«409» = «Знак Microsoft — английский (США)»
«CLSID» = «{179F3D56-1B0B-42B2-A962-59B7EF59FE1B}»
«LangDataPath» = шестнадцатеричный (2): 25,00,77,00,69,00,6e, 00,64,00,69,00,72,00,25,00,5c, 00,53, \
00,70,00,65,00,65,00,63,00,68,00,5f, 00,4f, 00,6e, 00,65,00,43,00,6f, 00,72,00, \
65,00,5c, 00,45,00,6e, 00,67,00,69,00,6e, 00,65,00,73,00,5c, 00,54,00,54,00,53, \
00,5c, 00,65,00,6e, 00,2d, 00,55,00,53,00,5c, 00,4d, 00,53,00,54,00,54,00,53,00, \
4c, 00,6f, 00,63,00,65,00,6e, 00,55,00,53,00,2e, 00,64,00,61,00,74,00,00,00
«VoicePath» = hex (2): 25,00,77,00,69,00,6e, 00,64,00,69,00,72,00,25,00,5c, 00,53,00, \
70,00,65,00,65,00,63,00,68,00,5f, 00,4f, 00,6e, 00,65,00,43,00,6f, 00,72,00,65, \
00,5c, 00,45,00,6e, 00,67,00,69,00,6e, 00,65,00,73,00,5c, 00,54,00,54,00,53,00, \
5c, 00,65,00,6e, 00,2d, 00,55,00,53,00,5c, 00,4d, 00,31,00,30,00,33,00,33,00,4d, \
00,61,00,72,00,6b, 00,00,00
[HKEY_LOCAL_MACHINE \ SOFTWARE \ WOW6432Node \ Microsoft \ SPEECH \ Voices \ Tokens \MSTTS_V110_enUS_MarkM \ Attributes]
«Возраст» = «Взрослый»
«DataVersion» = «11.0.2013.1022»
«Пол» = «Мужской»
«Language» = «409»
«Name» = «Знак Microsoft»
«SharedPronuction» = «»
«Vendor» = «Microsoft»
«Версия» = «11.0»
Шаг 5. Импортируйте новые данные
Импорт прост. Просто дважды щелкните файл реестра, который вы изменили, и примите предупреждение.
Обратите внимание, что вам нужно переключить пользователей, выйти из системы и снова включить или перезагрузить компьютер, прежде чем вы сможете увидеть новый голос в других программах.
Кроме того, вам потребуются права администратора для добавления данных в реестр с помощью файлов .reg.
Бонусный шаг: Кортана
Эксклюзивные голоса Кортаны упоминаются в другом месте реестра.
- Перейдите в HKEY_CLASSES_ROOT \ Local Settings \ Software \ Microsoft \ Windows \ CurrentVersion \ AppContainer \ Storage \ microsoft.windows.cortana_cw5n1h2txyewy \ SOFTWARE \ Microsoft \ Speech_OneCore \ Isolated в редакторе реестра.
- Здесь вы найдете ряд случайных значений символов. Перейдите по одному из них в \ HKEY_LOCAL_MACHINE \ SOFTWARE \ Microsoft \ Speech_OneCore \ Voices \ Tokens
- На моей тестовой системе, я пошел в HKEY_CLASSES_ROOT \ Local Settings \ Software \ Microsoft \ Windows \ CurrentVersion \ AppContainer \ Storage \ microsoft.windows.cortana_cw5n1h2txyewy \ SOFTWARE \ Microsoft \ Speech_OneCore \ Изолированные \ ohDO1Sgy3MzgdEgEb4WYfDS4eikKwN2EBJ1Cyr7HTF0 \ HKEY_LOCAL_MACHINE \ SOFTWARE \ Microsoft \ Speech_OneCore \ Voices \ Токены
- Обратите внимание, что фактические голоса должны иметь LangUpdateDataDirectory в списке при выборе папки.
- Экспортируйте данные так же, как и раньше.
- Скопируйте данные файла реестра так, чтобы он существовал три раза (а не два) в экспортированном файле реестра.
- Замените первую настройку токенов на HKEY_LOCAL_MACHINE \ SOFTWARE \ Microsoft \ Speech_OneCore \ Voices \ Tokens
- Замените второй набор токенов на HKEY_LOCAL_MACHINE \ SOFTWARE \ Microsoft \ Speech \ Voices \ Tokens
- Замените третий набор токенов на HKEY_LOCAL_MACHINE \ SOFTWARE \ WOW6432Node \ Microsoft \ SPEECH \ Voices \ Tokens
Вот пример использования голоса Евы в американской Кортане.
Исходный файл:
Редактор реестра Windows версии 5.00
[HKEY_CLASSES_ROOT \ Local Settings \ Software \ Microsoft \ Windows \ CurrentVersion \ AppContainer \ Storage \ microsoft.windows.cortana_cw5n1h2txyewy \ SOFTWARE \ Microsoft \ Speech_OneCore \ Isolated \ ohDO1Sgy3MzgdEgEb4WYfDS4eikKwN2EBJ1Cyr7HTF0 \ HKEY_LOCAL_MACHINE \ SOFTWARE \ Microsoft \ Speech_OneCore \ Голоса \ Лексемы \ MSTTS_V110_enUS_EvaM]
@ = «Microsoft Eva Mobile — английский (США)»
«LangDataPath» = «% windir% \ Speech_OneCore \ Engines \ TTS \ en-US \ MSTTSLocenUS.dat»
«LangUpdateDataDirectory» = «% SystemDrive% \ Data \ SharedData \ Speech_OneCore \ Engines \ TTS \ en-US»
«VoicePath» = «% windir% \ Speech_OneCore \ Engines \ TTS \ en-US \ M1033Eva»
«VoiceUpdateDataDirectory» = «% SystemDrive% \ Data \ SharedData \ Speech_OneCore \ Engines \ TTS \ en-US»
«409» = «Microsoft Eva Mobile — английский (США)»
«CLSID» = «{179F3D56-1B0B-42B2-A962-59B7EF59FE1B}»
[HKEY_CLASSES_ROOT \ Local Settings \ Software \ Microsoft \ Windows \ CurrentVersion \ AppContainer \ Storage \ microsoft.windows.cortana_cw5n1h2txyewy \ SOFTWARE \ Microsoft \ Speech_OneCore \ Isolated \ ohDO1Sgy3MzgdEgEb4WYfDS4eikKwN2EBJ1Cyr7HTF0 \ HKEY_LOCAL_MACHINE \ SOFTWARE \ Microsoft \ Speech_OneCore \ Voices \ Лексемы \ MSTTS_V110_enUS_EvaM \ Атрибуты]
«Версия» = «11.0»
«Language» = «409»
«Пол» = «Женский»
«Возраст» = «Взрослый»
«DataVersion» = «11.0.2013.1022»
«SharedPronuction» = «»
«Name» = «Microsoft Eva Mobile»
«Vendor» = «Microsoft»
«PersonalAssistant» = «1»
Отредактированный файл:
Редактор реестра Windows версии 5.00
[HKEY_LOCAL_MACHINE \ SOFTWARE \ Microsoft \ Speech_OneCore \ Voices \ Tokens \ MSTTS_V110_enUS_EvaM]
@ = «Microsoft Eva Mobile — английский (США)»
«LangDataPath» = «% windir% \ Speech_OneCore \ Engines \ TTS \ en-US \ MSTTSLocenUS.dat»
«LangUpdateDataDirectory» = «% SystemDrive% \ Data \ SharedData \ Speech_OneCore \ Engines \ TTS \ en-US»
«VoicePath» = «% windir% \ Speech_OneCore \ Engines \ TTS \ en-US \ M1033Eva»
«VoiceUpdateDataDirectory» = «% SystemDrive% \ Data \ SharedData \ Speech_OneCore \ Engines \ TTS \ en-US»
«409» = «Microsoft Eva Mobile — английский (США)»
«CLSID» = «{179F3D56-1B0B-42B2-A962-59B7EF59FE1B}»
[HKEY_LOCAL_MACHINE \ SOFTWARE \ Microsoft \ Speech_OneCore \ Voices \ Tokens \ MSTTS_V110_enUS_EvaM \ Attributes]
«Версия» = «11.0»
«Language» = «409»
«Пол» = «Женский»
«Возраст» = «Взрослый»
«DataVersion» = «11.0.2013.1022»
«SharedPronuction» = «»
«Name» = «Microsoft Eva Mobile»
«Vendor» = «Microsoft»
«PersonalAssistant» = «1»
[HKEY_LOCAL_MACHINE \ SOFTWARE \ Microsoft \ Speech \ Voices \ Tokens \ MSTTS_V110_enUS_EvaM]
@ = «Microsoft Eva Mobile — английский (США)»
«LangDataPath» = «% windir% \ Speech_OneCore \ Engines \ TTS \ en-US \ MSTTSLocenUS.dat»
«LangUpdateDataDirectory» = «% SystemDrive% \ Data \ SharedData \ Speech_OneCore \ Engines \ TTS \ en-US»
«VoicePath» = «% windir% \ Speech_OneCore \ Engines \ TTS \ en-US \ M1033Eva»
«VoiceUpdateDataDirectory» = «% SystemDrive% \ Data \ SharedData \ Speech_OneCore \ Engines \ TTS \ en-US»
«409» = «Microsoft Eva Mobile — английский (США)»
«CLSID» = «{179F3D56-1B0B-42B2-A962-59B7EF59FE1B}»
[HKEY_LOCAL_MACHINE \ SOFTWARE \ Microsoft \ Speech \ Voices \ Tokens \ MSTTS_V110_enUS_EvaM \ Attributes]
«Версия» = «11.0»
«Language» = «409»
«Пол» = «Женский»
«Возраст» = «Взрослый»
«DataVersion» = «11.0.2013.1022»
«SharedPronuction» = «»
«Name» = «Microsoft Eva Mobile»
«Vendor» = «Microsoft»
«PersonalAssistant» = «1»
[HKEY_LOCAL_MACHINE \ SOFTWARE \ WOW6432Node \ Microsoft \ SPEECH \ Voices \ Tokens \ MSTTS_V110_enUS_EvaM]
@ = «Microsoft Eva Mobile — английский (США)»
«LangDataPath» = «% windir% \ Speech_OneCore \ Engines \ TTS \ en-US \ MSTTSLocenUS.dat»
«LangUpdateDataDirectory» = «% SystemDrive% \ Data \ SharedData \ Speech_OneCore \ Engines \ TTS \ en-US»
«VoicePath» = «% windir% \ Speech_OneCore \ Engines \ TTS \ en-US \ M1033Eva»
«VoiceUpdateDataDirectory» = «% SystemDrive% \ Data \ SharedData \ Speech_OneCore \ Engines \ TTS \ en-US»
«409» = «Microsoft Eva Mobile — английский (США)»
«CLSID» = «{179F3D56-1B0B-42B2-A962-59B7EF59FE1B}»
[HKEY_LOCAL_MACHINE \ SOFTWARE \ WOW6432Node \ Microsoft \ SPEECH \ Voices \ Tokens \ MSTTS_V110_enUS_EvaM \ Attributes]
«Версия» = «11.0»
«Language» = «409»
«Пол» = «Женский»
«Возраст» = «Взрослый»
«DataVersion» = «11.0.2013.1022»
«SharedPronuction» = «»
«Name» = «Microsoft Eva Mobile»
«Vendor» = «Microsoft»
«PersonalAssistant» = «1»
Вы можете загрузить файлы реестра, чтобы добавить голос Кортаны Ева и голосовую метку для всей системы: windows-10-voices-add.zip
Повторите шаги для любого языка, который вы, возможно, установили, процесс всегда один и тот же. (через Reddit)

Если на Вашем компьютере установлена операционная система Windows 10, рекомендуем поставить более продвинутую программу для озвучивания текста. Программа «Балаболка» читает голосом тексты любых форматов, более продвинутыми голосами, и позволяет переводить текст в аудиофайлы востребованных сегодня форматов. Подробнее читайте в этой статье.
Знакомьтесь: «Balabolka» — программа для чтения вслух текстовых файлов. Для преобразования текста в речь могут использоваться любые речевые синтезаторы, установленные на компьютере. Если у Вас установлено последнее обновление Windows 10, то после установки программы Балаболка в ней сразу будет встроен голос Ирина, голос от Microsoft. Если нет, Вам нужно будет установить русский голос самостоятельно.
Балаболка может читать тексты из Буфера обмена, тексты, набранные Вами самостоятельно в поле редактирования или тексты из загруженных текстовых файлов.
И главное достоинство Балаболки в том, что программа умеет создавать аудиофайлы из прочитанных текстов, разбивать файлы больших размеров на части, записывать аудиофайлы в форматах, применимых для чтения в аудиоплеерах для чтения электронных книг.
Установка программы
Скачать программу Balabolka 2.15 можно с сайта balabolka-tts.ru/
- Версия: 2.15.0.731 История изменений
- Тип лицензии: Freeware
- Операционная система: Windows XP/Vista/7/8/10
- Размер файла: 17,3 МБ
Страница загрузки: http://balabolka-tts.ru/balabolka.html
Запасная ссылка:
Балаболка 2.15_для Windows 10
Чтобы установить программу откройте папку и запустите файл setup.exe. Далее следуйте рекомендациям установщика.
Посмотрите небольшой видеообзор программы, который Вам презентует компьютерный голос.
**
Установка голосов в программе Балаболка
После установки программы и загрузки текста, Вам нужно будет выбрать голос для чтения.
Если на Вашем компьютере установлено последнее обновление Windows 10, то в списке голосов Говорилки, Вы найдёте голос «Ирина» (Microsoft Irina Desktop Russian). Теперь этот голос Microsoft по умолчанию устанавливает в обновлённый пакет Windows.
Чтобы проверить, какие русские голоса установлены в Вашей системе, в Панели задач в Поиске наберите фразу «Распознавание речи» и в открывшемся окне Панели управления перейдите по ссылке «Преобразование текста в речь». В разделе «Voice Selection» откройте выпадающий список голосов и найдите здесь русский голос.
Если русского голоса нет, его можно установить с сайта Microsoft. О том, как это сделать смотрите здесь:
Как установить русский голос на Балаболку
Голос ПавеЛ

Для windows 10 возможны два варианта подключения голоса Павел:
1_Если у Вас загружена последняя версия Windows 10
Для добавление голоса для преобразования текста в речь на компьютере, зайдите на сайт Microsoft:
Поддержка Windows
В таблице поищите русские голоса: Русский, Павел, Ирина.
Если они есть, добавьте нужный из них на компьютер. Для чего:
- Нажмите кнопку Пуск, а затем выберите Параметры> Время и язык > Язык.
- Выберите Добавить предпочитаемый язык и найдите необходимый язык. Рядом с языками, для которых доступны голоса для преобразования текста в речь, находится значок «Экранного диктора» (преобразование текста в речь). Выберите язык, для которого доступен голос для преобразования текста в речь, и нажмите Далее.
- Установите соответствующие флажки, если вы хотите читать на этом языке (параметр «Установить в качестве языка интерфейса»), распознавать речь или рукописный ввод в Windows на этом языке и т. д. Затем выберите Установить.
- Выберите новый язык, а затем выберите Параметры. При необходимости нажмите кнопку Загрузить под параметром Языковой пакет и речь.
- После загрузки языкового пакета перейдите в раздел Параметры специальных возможностей и экранного диктора. В разделе Выбор голоса выберите голос, который вы хотите использовать.
2_Если у Вас более ранняя версия Windows
В Windows 10 по умолчанию зарезервирован русский голос Microsoft Pavel Mobile. Для его активации достаточно лишь добавить в системный реестр необходимые записи.
Скачайте папку с двумя файлами данных реестра Здесь:
Microsoft Pavel Mobile
После установки голос Павел будет добавлен в систему и в установленную программу Балаболка.
Голос Милена
Vocalizer Milena – Russian — это ещё один движок для преобразования текста в речь. Продвинутые алгоритмы цифровой обработки сигналов улучшают общую плавность голоса, а расширенный синтаксический анализ обеспечивает естественное звучание этого голоса.
Выберите из папки Голоса для Балаболки 2.15 голос Милена и установите его на свой компьютер.
Голос Максим
Ivona Maxim Russian Voice – очень популярный до сегодняшнего времени голосовой движок от компании Ivona. Этот голос некоторые пользователи называют «Терминатор» за его характерный тембр.
Выберите из папки Голоса для Балаболки 2.15 папку с голосом Максим и установите его на свой компьютер, используя дополнительные файлы.
Голос Татьяна
Ivona Tatyana Russian Voice – ещё один популярный движок от компании Ivona. Попробуйте, может именно это голос Вам понравиться больше других.
Выберите из папки Голоса для Балаболки 2.15 голос Татьяна и установите его на свой компьютер.
Голос Эллисон (аЛИСА)
Vocalizer Allison – English приятный женский голос на английском языке. Голос той же компании, что и Милена. Качественная компьютерная обработка позволяет этому движку очень качественно и разборчиво произносить слова на английском языке. Эллисон поможет Вам легко освоить правильное произношение слов при изучении английского языка.
Выберите из папки Голоса для Балаболки 2.15 голос Allison и установите его на свой компьютер.
Откройте видео на этой странице, послушайте, как звучат эти голоса, выберите понравившийся голос или несколько голосов и можете приступать к прослушиванию текстовых файлов, содержание буфера обмена или текста, набранного Вами в Поле редактирования.
Как преобразовать текст в речь.
Балаболка позволяет создавать звуковые файлы из текстовых. То есть, если Вы написали или скопировали какой-либо текст в Поле редактирования, его нужно сначала сохранить в одном из текстовых форматов.
Когда у Вас есть текстовый файл, вы можете сделать из него звуковой. Для этого:
- — В Меню программы Балаболка выберите «Сервис».
- — Выберите «Преобразовать в аудиофайлы».
- — Вместо выбора Меню/Сервис можно применить горячие клавиши:
- Ctrl+Y.
В открывшемся окне «преобразовать текстовые файлы в звуковые файлы»:
- — Нажмите кнопку «Добавить файлы», найдите на своём компьютере нужный текстовый файл или сразу несколько файлов. Порядок загруженных файлов можно поменять кнопками Вверх и Вниз.
- — Нажмите кнопку «Выбрать.
- — Далее выберите папку, где будет сохраняться аудиофайл, выберите формат звукового файла, а также голос, которым будет произноситься текст.
- — Нажмите кнопку «Преобразовать»».
В результате этих действий программа Балаболка создаст аудиофайл выбранного Вами формата.
Настройка интерфейса
Программа позволяет в текстовом поле выводить текст любого размер, любого формата, или показывать светлый (белый) текст на тёмном (чёрном0) фоне.
Чтобы настроить текст в Поле редактирования, в меню Вид выберите вкладку «Шрифт и цвета».
Основные горячие клавиши
Для комфортного прослушивания текста, желательно запомнить несколько Горячих клавиш:
- F5 – Прочитать вслух.
- F6 – Приостановить.
- F7 – Остановить.
- F8 – Прочитать выделенный текст.
- F9 – Прочитать текст из Буфера обмена.
- Ctrl+Up — Перейти к предыдущему предложению.
- Ctrl+Down — Перейти к следующему предложению.
- Ctrl+F11 — Перейти к предыдущему абзацу.
- Ctrl+F12 — Перейти к следующему абзацу.
Мы рассмотрели не все возможности программы Балаболка. Она ещё может: переводить загруженный текст, сохранять озвученный большой текст в виде нескольких аудиофайлов, проверять орфографию загруженных текстов, преобразовывать субтитры, извлекать текст из файлов.
Со всеми этими возможностями Вы можете разобраться самостоятельно.
 . Выберите язык, который вы хотите скачать, а затем нажмите кнопку Далее.
. Выберите язык, который вы хотите скачать, а затем нажмите кнопку Далее.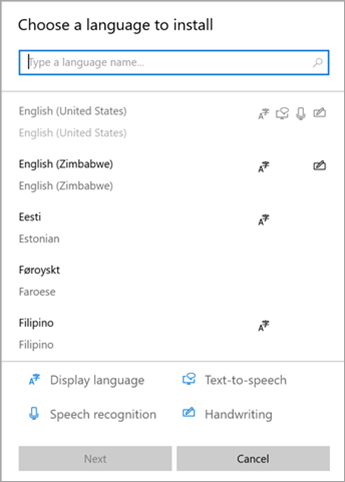
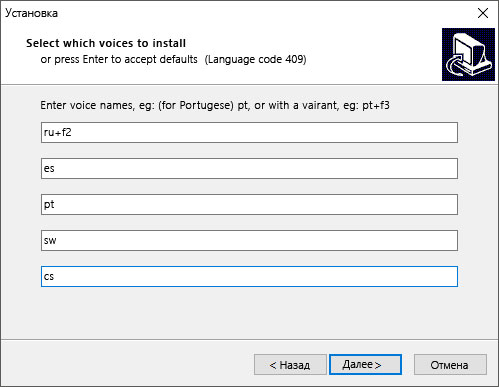
 Установка на NVDA
Установка на NVDA