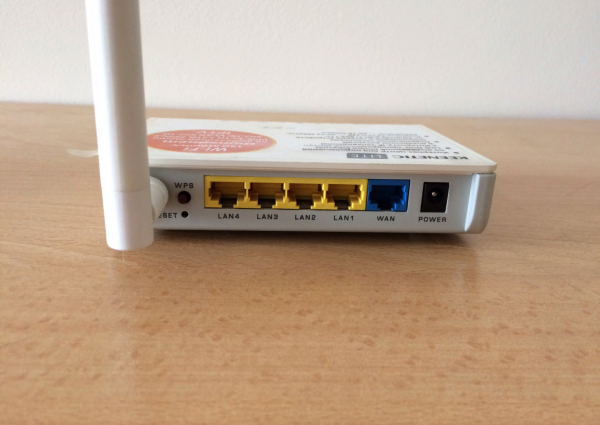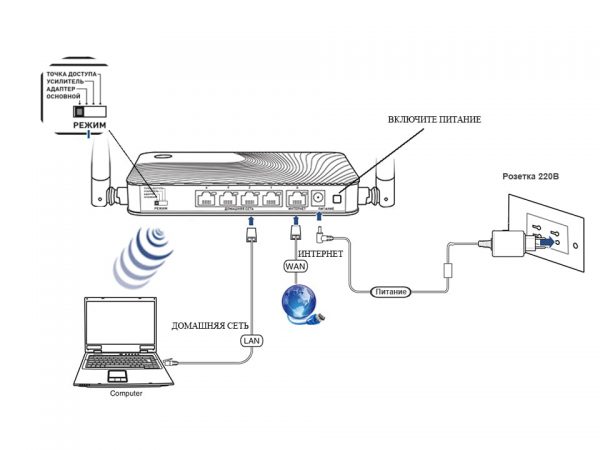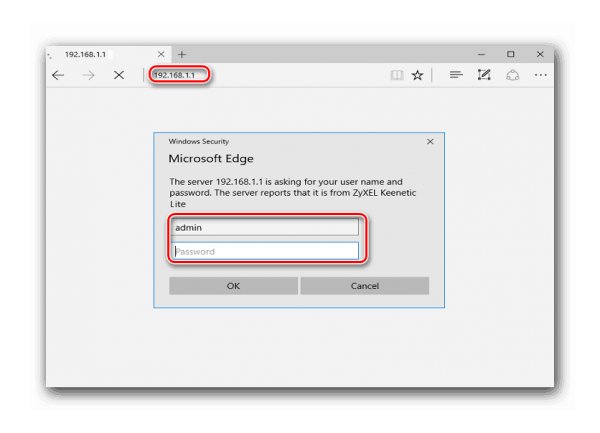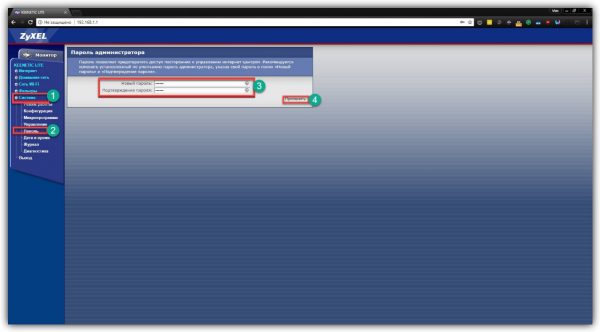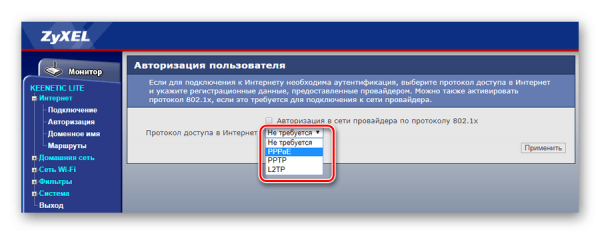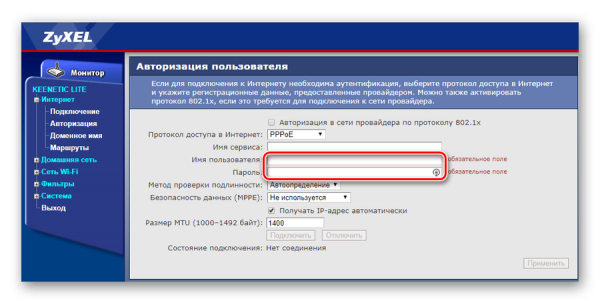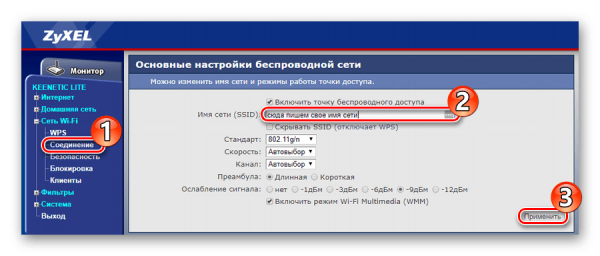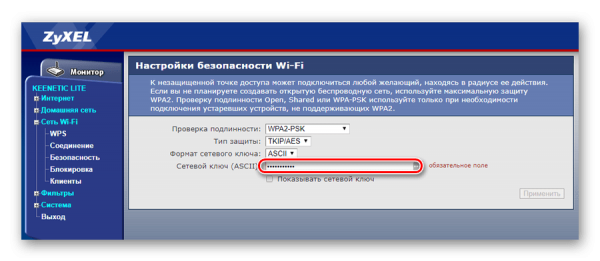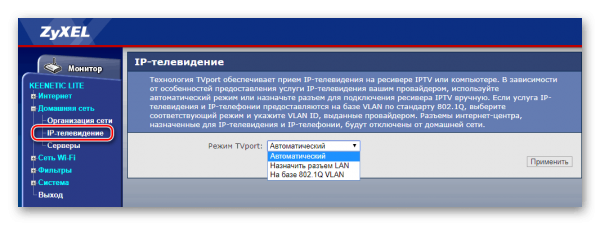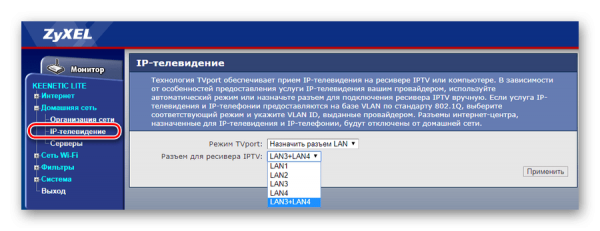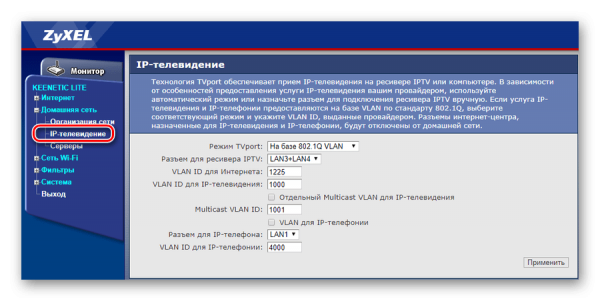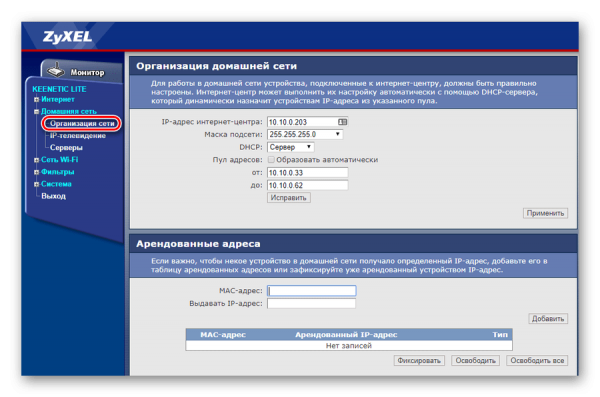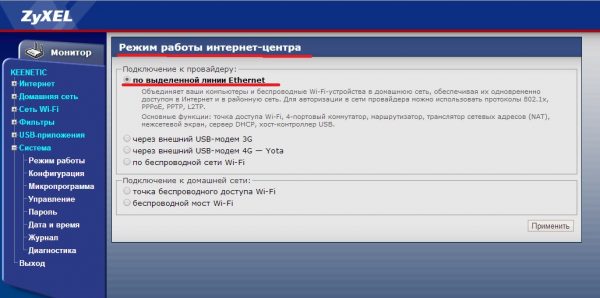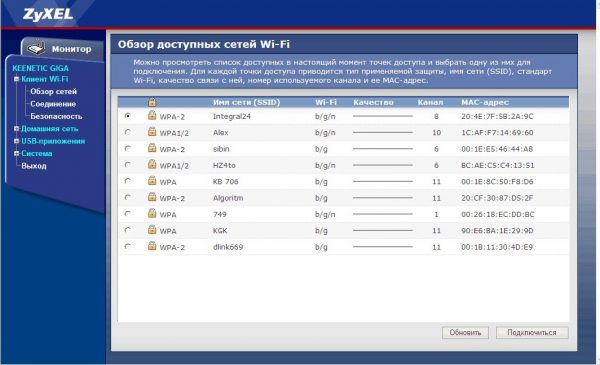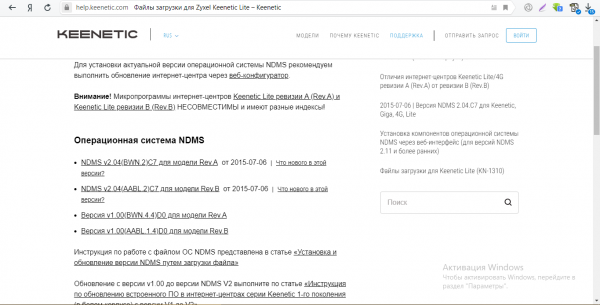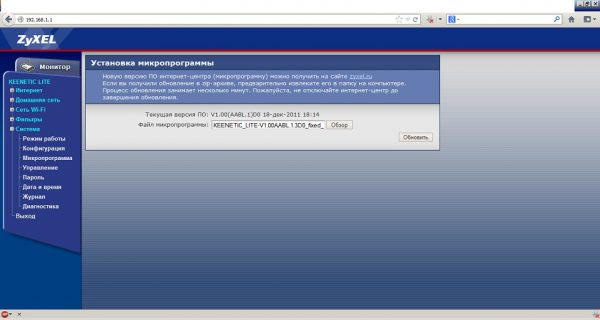- Общие параметры
- Подключение к сети интернет (WAN)
- Wi-Fi
- Порты
- Маршрутизация
- Безопасность
- VPN
- Дополнительно
- Габариты, Вес
Цена на момент выхода 27.5 $ / 1595 ₽ (руб)
Соотношение цена-качество 53.1 %
Скорость передачи по проводному подключению 100 Мбит/с Мбит/с
Keenetic Lite вышел в 2020 году и к 2023 обладает впечатляющими характеристиками (лучше 82% всех wi fi роутеров).
Главными достоинствами данной модели являются: Цена на момент выхода: 27.5, Соотношение цена-качество: 53.1, Количество LAN портов: 4, Скорость передачи по проводному подключению: 100 Мбит/с.
Общие параметры
|
Соотношение цена-качество Сумма всех преимуществ устройства, разделённая на его цену. Чем больше %, тем лучше качество за единицу цены в сравнении со всеми аналогами. |
53.1 % |
|
Цена на момент выхода |
27.5 $ |
Wi-Fi
|
Класс Wi-Fi |
N300 |
|
Максимальная скорость по частоте 2.4 ГГц Устройства с стандартом передачи данных по частоте 2.4 ГГц обеспечивают скорость до 300 Мб/с. Таких показателей обычно хватает для социальных сетей и просмотра видео на ютубе в качестве 1080p. |
300 Мбит/с |
|
Одновременная работа в двух диапазонах Маршрутизатор одновременно работает в диапазоне 2.4 ГГц и 5 ГГц что позволяет использовать устройство более старым устройствам без поддержки 5 ГГц одновременно с современными моделями (смартфоны, устройства умного дома). |
|
|
Мощность передатчика В соответствии со стандартами максимальная мощность для сети 2.4 ГГц устанавливается в 20 дБМ, для сетей 5 ГГц 24 дБМ. |
20 дБм |
|
Коэффициент усиления антенны Характеристика влияет на дальность распространения сигнала роутера в пространстве. |
5 дБи |
|
Безопасность соединения |
OWE, WPA3-Enterprise, WPA2-Enterprise, WEP, WPA3-PSK, WPA-PSK, WPA2-PSK |
Маршрутизация
|
Поддержка DHCP DHCP позволяет автоматически назначать подключаемым устройствам уникальный внутрисетевой IP адрес (обычно это 192.168.*.*). Без этой функции для каждого устройства необходимо прописывать уникальный ip адрес вручную. |
|
|
Статическая маршрутизация |
VPN
|
Функции VPN |
SSTP client , OpenVPN server , SSTP server , IPSec client , L2TP Server , PPTP server , L2TP client , OpenVPN client , IPSec server , PPTP client |
25 лет назад интернета в России не было, а были BBS — хранилища файлов, работающие на компьютерах с модемом, на номер которого можно было позвонить со своего компьютера, также оснащённого модемом, и скачать оттуда что-нибудь интересное.
Самой крупной и известной в России была White Bear BBS, а её сисопом (SYStem OPerator) был Максим Медведев, который однажды в поисках хорошего модема наткнулся на модем малоизвестной тайваньской фирмы ZyXEL. Модем ему понравился и вместе с Александром Семёновым и Петром Павловым было решено попробовать организовать бизнес — начать продавать в России эти модемы. В первой партии было всего 30 штук, разошлась она мгновенно и дело пошло.
Фидошники были не простыми торгашами, а энтузиастами, поэтому они начали сами «допиливать» прошивку модема под особенности российских телефонных линий. Добавили определение российского сигнала «занято», потом добавили АОН. Тайваньцам инициатива понравилась. Со временем всё это превратилось в российское представительство ZyXEL со своей командой разработки в которой работало более двадцати человек.
В 2010 году стали набирать популярность домашние WIFI-роутеры и российская команда ZyXEL предложила компании разработать такое устройство, но тайваньцы отказались, сославшись на недостаток финансов. И тогда российское представительство взялось за разработку самостоятельно. Так появился Keenetic (кстати, это название придумал Илья Хрупалов — бывший редактор Компьютерры, уже 11 лет работающий в команде российского ZyXEL).
С тех пор вышло уже четыре поколения Кинетиков. В этих роутерах всегда учитывались особенности работы российских провайдеров и продавались Кинетики только в России и странах СНГ (поэтому и все надписи на корпусах последних моделей были только на русском), при этом сейчас Keenetic занимает 30% российского рынка.
Разработчики по прежнему оставались энтузиастами, поэтому роутеры Keenetic существенно отличаются от продукции зарубежных брендов как программным обеспечением и возможностями, так и подходом: самые дешёвые модели имеют ту же прошивку и те же возможности, что и топ-модели (отличается только «железо»), новейшие прошивки можно устанавливать даже в старые модели роутеров.
В этом году Keenetic отделился от ZyXEL, став самостоятельной компанией. Вчера были представлены сразу девять моделей нового бренда, которые планируется продавать не только в странах СНГ, но и по всему миру.
Максим Медведев и новые роутеры
Кинетики всех поколений имеют несколько существенных отличий от роутеров других производителей:
• Одинаковая прошивка и одинаковые возможности на всех моделях от самых младших до самых дорогих;
• MultiWAN на всех моделях: каждый из Ethernet-портов можно использовать для подключения к разным провайдерам для резервирования;
• WiFI WAN — роутеры могут использовать Wi-Fi, как источник интернета;
• USB WAN — все роутеры с USB-портами умеют работать с любыми модемами любых провайдеров, продающимися в России;
• Гостевая сеть с другой группой адресов, как для Wi-Fi, так и для LAN;
• Удобный русский web-интерфейс.
В новой операционной системе NDMS 2.11 появилось полностью автоматическое обновление прошивки (флешпамять имеет двойной объём и пока в одной половине памяти работает старая прошивка, во вторую половину загружается новая, а потом происходит быстрое переключение), новый интерфейс, несколько новых возможностей. Новое мобильное приложение позволяет дистанционно управлять роутерами (например, можно настроить роутер родственников, живущих в другом городе или ограничивать детям работу в интернете и настраивать фильтрацию сайтов или контролировать расход трафика разными устройствами).
Ещё одна уникальная возможность роутеров Keenetic — использование устройств интернета-вещей, систем видеонаблюдения и прочей техники с управлением через интернет в сетях с «серыми» IP-адресами с помощью собственного сервиса KeenDNS.
В новой линейке четыре однодиапазонные модели — START, 4G, LITE, OMNI.
Три двухдиапазонные модели с портами Ethernet 10/100 — CITY, AIR, EXTRA.
Две модели с гигабитными портами — GIGA и ULTRA.
SFP-порт в этих моделях позволяет, в частности, подключать к роутеру оптический кабель через SFP-адаптер.
Все роутеры оснащены печатными антеннами.
Многие модели имеют дополнительные усилители приёма, компенсирующие недостаточную мощность передачи встроенных WIFI-антенн смартфонов.
В старших моделях установлены также дополнительные усилители передачи.
В двух моделях есть переключатель режима работы: роутер — точка доступа — адаптер — усилитель.
Новый интерфейс.
Так выглядит настройка подключений к провайдерам.
Для каждого подключённого устройства показывается скорость подключения.
Можно создавать несколько изолированных WIFI-сетей (например основную, гостевую и для устройств умного дома).
Каждый Ethernet-порт может быть в любых сетях одновременно.
Мобильное приложение, благодаря собственному бесплатному облаку, позволяет управлять роутерами из любой точки мира.
Дешёвые младшие модели роутеров Keenetic появится в продаже перед новым годом, все остальные — в начале 2018 года.
Вчера был запущен сайт нового бренда: https://keenetic.com.
P.S. Я тоже «подержался» за новые модели. Рядом со мной автор названия Keenetic Илья Хрупалов с младшим Keenetic START в руках.
© 2017, Алексей Надёжин
Основная тема моего блога — техника в жизни человека. Я пишу обзоры, делюсь опытом, рассказываю о всяких интересных штуках. А ещё я делаю репортажи из интересных мест и рассказываю об интересных событиях.
Добавьте меня в друзья здесь. Запомните короткие адреса моего блога: Блог1.рф и Blog1rf.ru.
Второй мой проект — lamptest.ru. Я тестирую светодиодные лампы и помогаю разобраться, какие из них хорошие, а какие не очень.
В середине 2000 годов подразделение розничных продуктов тайваньской компании Zyxel предложило растущему рынку домашних маршрутизаторов концепцию устройств, которые назвали интернет-центрами. Они, в отличие от роутеров и модемов тех лет, представляли собой не набор сетевых функций, унаследованный от профессиональных моделей, а изначально создавались как устройства для домашних пользователей. Пилотным регионом для развития идеи выбрали страны Восточной Европы, где в силу молодости рынка и конкуренции между провайдерами способы доступа в интернет требовали от домашних устройств разносторонней адаптации и универсальности.
В 2010 году появилось первое поколение интернет-центров серии Keenetic. Они быстро завоевали популярность, потому что предлагали простую настройку интернета и приема IP-телевидения, работали с провайдерами независимо от протокола доступа и не резали скорость, включали тщательно отлаженные функции и приложения, не требующие поиска альтернативных прошивок. Вместо сложных буквенно-цифровых индексов модели получают короткие имена, которые легко запомнить: Start, Omni, Buddy, Air, Viva, Speedster, Giga, Hero, Giant, Peak.
Слово «Keenetic» берет от англоязычного «keen» азарт и видение, какими должны быть совершенные сетевые продукты. В течение многих лет индустрия домашних сетей полагалась на готовые решения от производителей микросхем и проекты с открытым исходным кодом. Однако команда Keenetic быстро поняла, что ни крупные компании, ни энтузиасты не в состоянии выводить на рынок стопроцентно готовые высококачественные продукты и оперативно поддерживать их согласно запросам пользователей в течение долгого времени. Поэтому было принято стратегическое решение разрабатывать собственную аппаратно-независимую сетевую операционную систему. Миллионы строк собственного кода модульной системы KeeneticOS дают абсолютный контроль над функциями, производительностью и безопасностью. Все устройства Keenetic, от начального уровня до флагмана, работают под управлением одной и той же версии KeeneticOS, предлагая одинаковые функции и возможности.
Под эгидой Zyxel сменилось три поколения интернет-центров Keenetic, в них появились резервирование доступа в интернет, ускорение туннельных протоколов, онлайновое обновление и покомпонентная сборка операционной системы. Ежегодно выходили десятки новых программных функций и улучшений: созданы мобильное приложение, собственные облачные платформы и служба доменных имен, выведены на рынок уникальные USB-устройства расширения.
В 2017 году, чтобы сфокусироваться на нуждах потребителей, обеспечить устойчивый рост и глобализацию бизнеса, серию интернет-центров Keenetic выделили в самостоятельный бренд с международной регистрацией в Гонконге. Компанию возглавил Кевин Ченг, занимавший ранее в Zyxel пост менеджера по развитию новых рынков. В 2022 году компания открыла штаб-квартиру и R&D-подразделение в Германии.
has internal images
CoO:
MT7628AN
580 MHz
MT7628AN
2×2:2, bgn
MT7612EN
2×2:2, an+ac
MT7628AN
3x LAN
1x WAN
has internal images
CoO:
MT7628AN
580 MHz
MT7628AN
2×2:2, bgn
MT7610E
1×1:1, an+ac
MT7628AN
3x LAN
1x WAN
MT7628AN
580 MHz
MT7628AN
2×2:2, bgn
MT7612EN
2×2:2, an+ac
MT7628AN
4x LAN
1x WAN
CoO:
MT7621ST
880 MHz
1 cores
MT7602EN
2×2:2, bgn
Ant. conn: U.FL
MT7612EN
2×2:2, an+ac
Ant. conn: U.FL
MT7621ST
4x LAN
1x WAN
USB 3.0
CoO:
MT7621AT
880 MHz
2 cores
MT7602EN
2×2:2, bgn
Ant. conn: U.FL
MT7612EN
2×2:2, an+ac
Ant. conn: U.FL
RTL8370M
7x LAN
1x WAN
USB 3.0
has internal images
CoO:
MT7628NN
575 MHz
MT7628NN
2×2:2, bgn
MT7628NN
3x LAN
1x WAN
has internal images
CoO:
MT7628NN
575 MHz
MT7628NN
2×2:2, bgn
MT7628NN
4x LAN
1x WAN
CoO:
MT7628NN
575/580 MHz
MT7628NN
2×2:2, bgn
MT7628NN
3x LAN
1x WAN
CoO:
MT7628NN
575/580 MHz
MT7628NN
2×2:2, bgn
MT7628NN
3x LAN
1x WAN
has internal images
CoO:
RT3052F
384 MHz
RT3052F
2×2:2, bgn
Ant. conn: RP-SMA
RT3052F
4x LAN
1x WAN
has internal images
CoO:
RT5350
360 MHz
RT5350
1×1:1, bgn
RT5350
4x LAN
1x WAN
CoO:
MT7628NN
575 MHz
MT7628NN
2×2:2, bgn
Ant. conn: soldered
MT7628NN
1x LAN
1x WAN
has internal images
CoO:
RT5350
360 MHz
RT5350
1×1:1, bgn
RT5350
2x LAN
1x WAN
CoO:
RT3052F
384 MHz
RT3052F
2×2:2, bgn
Ant. conn: RP-SMA
AR8316
4x LAN
1x WAN
RT6856
700 MHz
RT5392L
2×2:2, bgn
Ant. conn: RP-SMA
RTL8367RB
4x LAN
1x WAN
has internal images
CoO:
MT7620A
580 MHz
MT7620A
2×2:2, bgn
MT7620A
4x LAN
1x WAN
access point
CoO:
MT7620N
580 MHz
MT7620N
2×2:2, bgn
MT7620N
4x LAN
1x WAN
has internal images
CoO:
MT7628NN
575 MHz
MT7628NN
2×2:2, bgn
Ant. conn: soldered
MT7628NN
1x LAN
1x WAN
Некоторые роутеры, которые производились двумя компаниями ZyXEL и Keenetic, уже устаревают, как, например, первая модель Lite в линейке. После неё вышли Lite II и Lite III. Тем не менее это «рабочая лошадка», которая до сих пор служит верой и правдой своим владельцам. Как настроить модель Lite, если вдруг на ней слетели параметры?
Краткий обзор Zyxel Keenetic Lite: конструктивные особенности, стоимость
У роутера устаревший дизайн белого цвета. Это первая версия в линейке роутеров Lite от Zyxel Keenetic — есть ещё вторая и третья. У этого варианта всего одна антенна на 5 дБ — она всенаправленная и съёмная (её можно при желании заменить на другую). Индикаторов всего 8: из них 4 показывают состояние локальных портов сзади.
Спереди несколько индикаторов, по которму пользователи определяют, какие функции правильно работают
Кроме домашних выходов есть отдельный синий — для интернета. Слева от выходов большая кнопка WPS и Reset поменьше — она находится в глубине корпуса, чтобы до неё было непросто добраться. Ведь она сбрасывает настройки роутера, который ранее установил пользователь.
Жёлтые выходы используются для локального подключения, а синий — для кабеля провайдера
Стоимость роутера находится в районе 2000 рублей.
Таблица: технические параметры модели Lite
| Поддержка протоколов интернета | PPPoE, PPTP (в том числе с MPPE), L2TP и IEEE 802.1X |
| Беспроводной интерфейс | IEEE 802.11n 150 Мбит/с |
| VLAN | IEEE 802.1Q |
| Блокировка доступа в интернет | на основании MAC-адреса, IP-адреса, URL, TCP/UDP-портов |
| Режимы работы |
|
| Перенаправление портов | ручное/UPnP |
| IGMP | Агент IGMPv1/IGMPv2 (IGMP proxy, IGMP snooping) |
| Межсетевой экран SPI с защитой от DoS-атак | есть |
| Диапазон частот | 2,4 ГГц |
| Защита сети | WEP/WPA-PSK/WPA2-PSK, блокировка по MAC-адресам |
Связать роутер и компьютер — используем кабель
Перед вами кабель Ethernet из комплекта: одну его вилку вставляем в разъём LAN1, а второй — в такое же гнездо, только на компьютере (на стационаре на задней панели блока либо на ноутбуке слева или справа). Если кабеля вдруг не оказалось, подключитесь тогда к «Вай-Фаю» роутера на ПК, предварительно включив его. Но кабельное соединение будет надёжнее, поэтому, если есть возможность, используйте его.
Кабель провайдера подключите к выходу WAN
Проведённый в квартиру кабель провайдера подключаем к голубой розетке на роутере. Включаем его и ждём полной загрузки системы. Компьютер распознаёт локальное подключение.
Что ещё нужно сделать перед настройкой? Проверить параметры сетевой карты — она должна получать от роутера IP и DNS в автоматическом режиме:
- Открываем окно «Панель управления». В «Виндовс 7» это можно сделать через «Пуск», а в Windows 10 — через контекстное меню кнопки «Пуск» (кликните по ней правой клавишей мышки и выберите панель в списке).
- Переходим в «Центр управления сетями».
- Жмём на ссылку слева «Изменение настроек адаптеров».
- Выбираем Ethernet-соединение либо локальную сеть правой клавишей — щёлкаем в небольшом меню по «Свойства».
- Выделяем параметр с упоминанием стандарта IPv4 — раскрываем окошко с его свойствами.
- Ставим автоматическую передачу IP и DNS — сохраняемся и переходим к настройке Lite.
Веб-панель с настройками роутера — как получить к ней доступ
От вас требуется только набрать в адресной строчке абсолютно любого браузера числовой вариант локального адреса — 192.168.1.1. На странице появится окно для авторизации. Чтобы попасть в панель с настройками пишем сначала admin, а потом 1234 (это будет заводской пароль).
Для выхода в настройки используйте слово admin и комбинацию 1234
Удаляем старый пароль от админки и ставим новый
Не забудьте сразу поменять пароль на панель с параметрами роутера. Для этого в левом перечне разделов раскройте «Систему» и зайдите в блок «Пароль». Напишите новый пароль, а затем повторите комбинацию в следующем поле для его подтверждения.
Дважды наберите новый вариант пароля
Настройка разных протоколов (самого интернета)
Сначала подключим роутер к интернету. Для этого нам нужно знать вид протокола, который поддерживает ваш провайдер. Информация указывается в самом документе — соглашении с компанией. Там же записываются все данные настроек — то, что нужно вводить во время отладки подключения. В крайнем случае можно позвонить в поддержку оператора — вам любезно предоставят повторно все данные по телефону.
Как проходит настройка соединения:
- Раскрываем второй блок «Интернет» в списке слева.
- Указываем в меню, какой IP должен использовать роутер — ручной или автоматический. Последний ставим, если у вас подключение идёт по протоколу «Динамический IP», а ручной — если у вас «Статический адрес». Если выбрали ручной, напишите в полях ниже информацию из договора (нужно указать сам адрес и другие параметры, которые ему сопуствуют).
- Переходим на вкладку «Авторизация». Здесь будьте внимательны: если у вас подключение идёт по динамическому либо статическому IP, в меню указываем «Не требуется». Если у вас другой протокол, указываем его. Доступно только три варианта: PPPoE, L2TP либо PPTP.
Выберите стандарт в выпадающем меню
- Если у вас PPPoE, под меню появятся два поля — для имени (логина) и пароля от интернета провайдера. Заполните их, используя информацию из договора. Если у вас L2TP либо PPTP, вам нужно указать тоже логин, пароль и плюс к этому ещё и адрес сервера VPN — найдёте его тоже в договоре. После всех настроек обязательно сохраните параметры.
Напишите логин и пароль для входа в сеть провайдера
Настройка сети «Вай-Фай»
Изначально на роутере Lite настроена беспроводная сеть — устройство раздаёт сигнал, даже если на нём не настроен интернет. Начальные параметры для входа в эту сеть расположены на этикетке сзади.
Но мы всё же изменим некоторые настройки Wi-Fi, в том числе пароль — поставим более сложный:
- Выводим на экран содержимое раздела «Сеть Wi-Fi» (третий в списке). Раскрываем вкладку «Соединение».
- Активируем точку доступа и по желанию ставим новое имя для неё. Используйте для этого английские буквы. Если не знаете, как назвать, оставьте стандартное наименование.
- В стандарте укажите сразу два значения — g и n. Остальные настройки можете не менять. Сохраните все новые параметры с помощью кнопки «Применить».
Измените, если нужно, название вашего «Вай-Фая»
- Перейдите во второй раздел «Безопасность». Как уже догадались, здесь будем писать новый пароль для сети. Выбираем в проверке подлинности защиту WPA2-PSK. В следующем поле пишем сразу ключ безопасности. Сохраняем изменения.
Задайте сложный пароль для сети
Настройка IPTV
Обычно на роутере Lite по умолчанию установлена автоматическая настройка связи между роутером и ТВ-приставкой. Вы просто подключаете приставку к одному из жёлтых разъёмов — отладка происходит сама собой. Однако некоторые провайдеры требуют ручной настройки (выделение отдельного порта либо указание номера VLAN). Как поступаем в этом случае:
- Войдите в подменю «IP-телевидение» в блоке «Домашняя сеть» и поменяйте режим TVport.
Выберите второй или третий режим порта
- Если вам нужно только выделить порт под приставку, выберите гнездо с определённым номером в меню.
Укажите номер порта, в которому вы хотите подключить приставку
- Если нужно ввести идентификатор VLAN, предварительно узнайте его у провайдера, поставьте «На базе 802.1Q VLAN» в выпадающем меню. Выберите разъёмы для домашней сети. Укажите правильные параметры VLAN в соответствующих полях (скорее всего, все данные вы найдёте в своём договоре с провайдером). Щёлкните по «Применить».
Впишите номера VLAN в поля
- Подключите приставку, включите её и телевизор и подождите, пока произойдёт синхронизация.
Локальная сеть LAN и DHCP
Домашнюю сеть обычные пользователи, как правило, не трогают. Но если вам нужно всё же её настроить, используйте следующую инструкцию:
- Переходим в блок «Домашняя сеть» слева. В первом меню «Организация сети» меняем при необходимости адрес интернет-центра (то есть нашего Lite).
- В меню DHCP выбираем значение «Сервер».
- Тут же ниже указываем диапазон адресов в локальной сети (их будут получать устройства, которые будут заходить в точку «Вай-Фай» после ввода пароля от неё). Кликаем по «Применить».
Включите сервер DHCP в настройках локалки
- В меню ниже «Арендованные адреса» можно зарезервировать за каким-то гаджетом сети локальный IP. Для резервирования нужно ввести физический адрес устройства (его MAC — находится на задней панели девайса и в документации) и, конечно же, сам IP-адрес, который будет закреплён за гаджетом.
Zyxel Keenetic Lite и режим повторителя
На роутере Lite режим повторителя настраивается через функцию беспроводного моста:
- Зайдите в раздел «Система». Когда окажетесь в первом меню с перечнем режимов, выберите последнее состояние «Беспроводной мост Wi-Fi». Щёлкните по «Применить».
Выберите последний режим в списке
- Система переключится на новый режим — список разделов с настройками изменится. Откройте блок «Клиент Wi-Fi».
- В первом меню «Обзор сетей» выберите точку доступа основного роутера, к которой нужно подключиться. Нажмите на кнопку справа внизу.
- Введите при необходимости пароль от неё. Задайте пароль для сети репитера. Подождите, пока завершится синхронизация между двумя устройствами.
Подключитесь к своей сети
Сброс настроек до заводских
Для сброса старых пользовательских параметров роутера используйте кнопку Reset сзади. Вам предстоит её зажать на несколько секунд, а затем отпустить, когда индикаторы спереди заморгают. Добраться до небольшой клавиши можно с помощью иголки, тонкой ручки, спички или другого тонкого предмета.
Обновление прошивки Zyxel Keenetic Lite
Иногда сбои в работе сетевого устройства могут быть из-за того, что на нём установлена устаревшая прошивка (ОС). Чтобы её поменять на модели Lite, сделайте следующее:
- Откройте эту страницу официального сайта Keenetic. Загрузите последнюю актуальную версию прошивки для Lite вашей аппаратной версии (Rev.A или Rev.B — обозначение находится на этикетке сзади).
Загрузите прошивку с официального ресурса
- На панели выберите раздел «Система» и вкладку «Микропрограмма».
- С помощью клавиши «Обзор» загрузите в интерфейс с настройками только что скачанный файл. Щёлкните по «Обновить» и дождитесь завершения инсталляции. В это время роутер Lite не трогаем — не жмём на кнопки, настройки никакие не меняем.
Запустите обновление прошивки в интерфейсе
Отзывы о маршрутизаторе
Роутер ZyXEL Keenetic Lite легко настраивается — на веб-панели, которая запускается через простой браузер после подключения роутера к ПК (то есть когда последний находится в локальной сети маршрутизатора). Прежде всего, устанавливаем правильный протокол интернета, чтобы провайдер начала передавать сигнал роутеру. Затем меняем стандартный пароль от «Вай-Фая». Если что-то пошло не так, вы можете всегда сбросить настройки с помощью кнопки Reset сзади.
- Распечатать
Оцените статью:
- 5
- 4
- 3
- 2
- 1
(0 голосов, среднее: 0 из 5)
Поделитесь с друзьями!