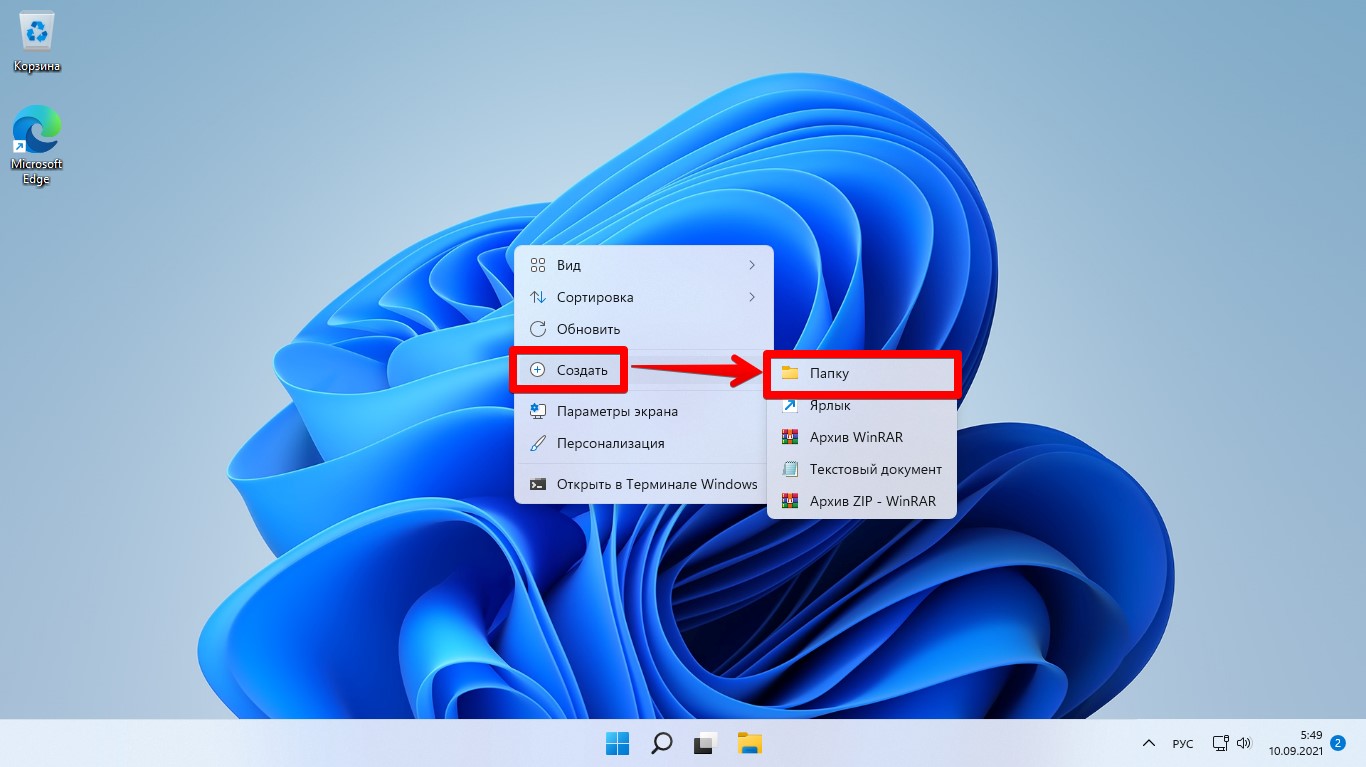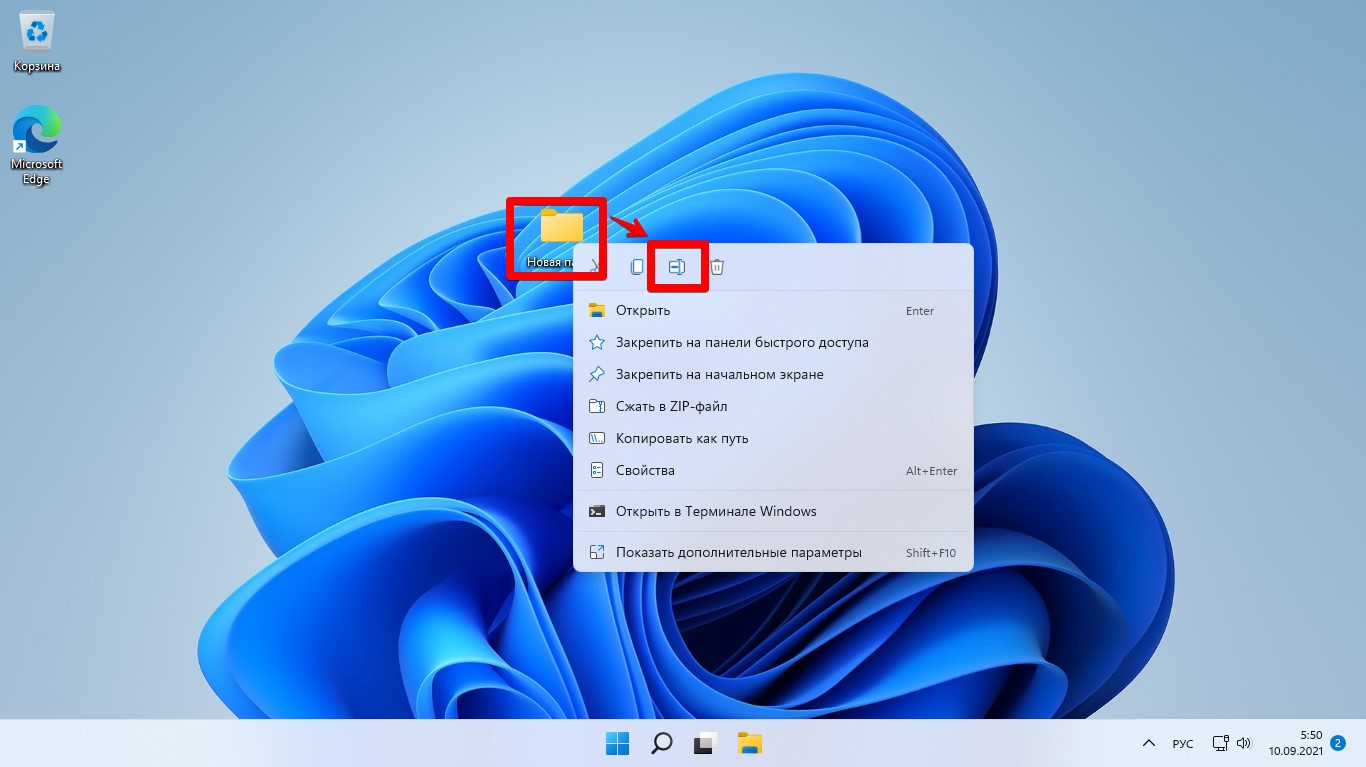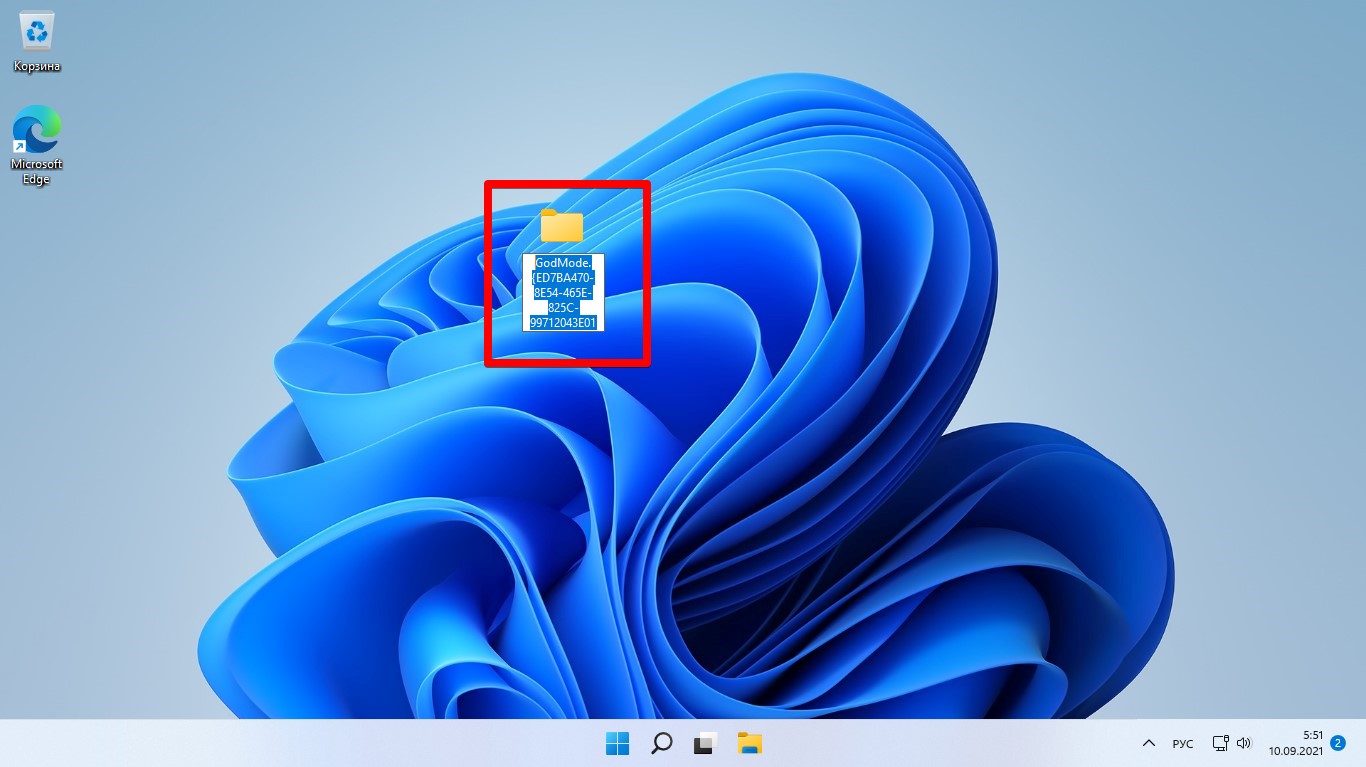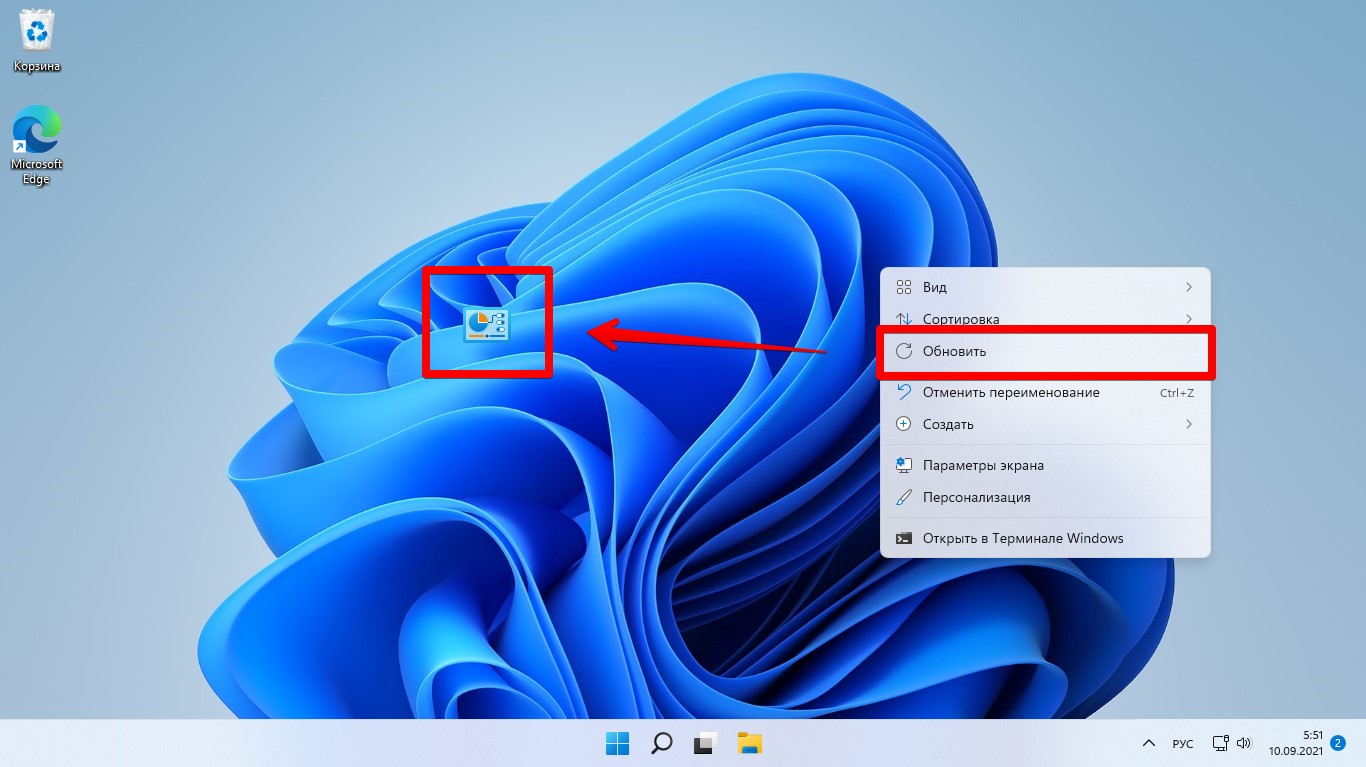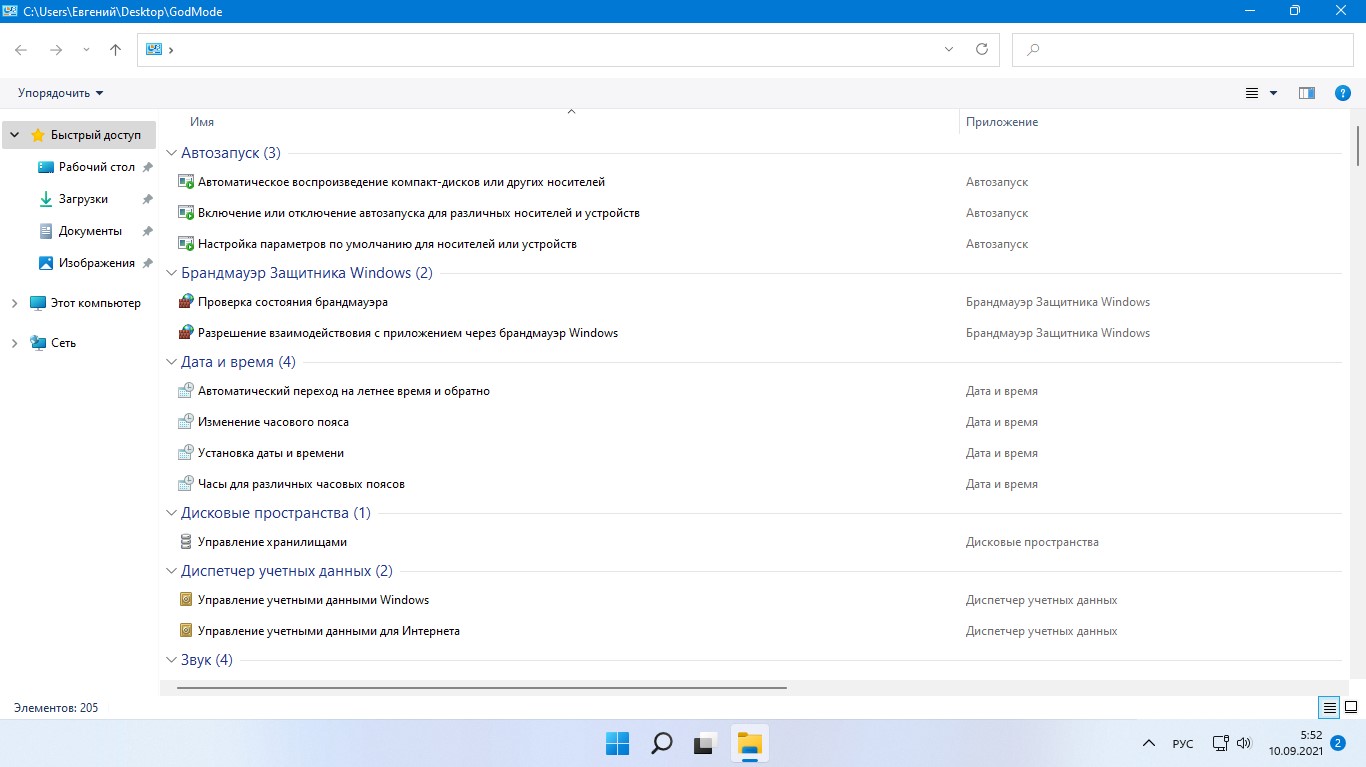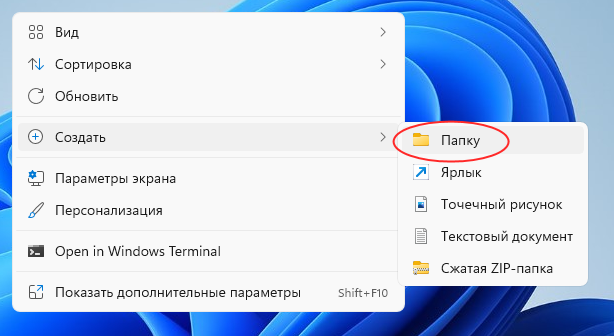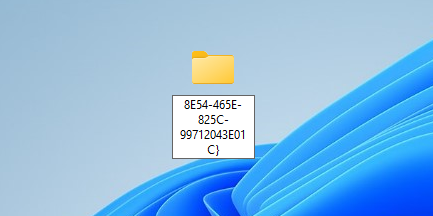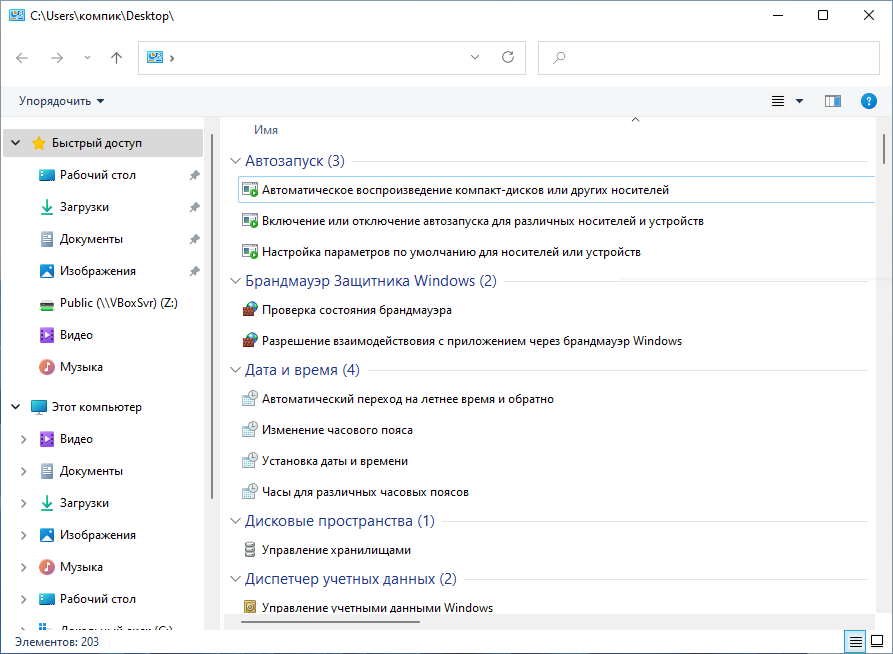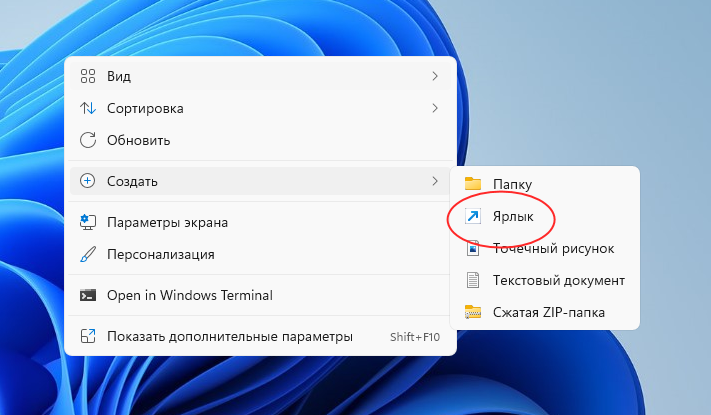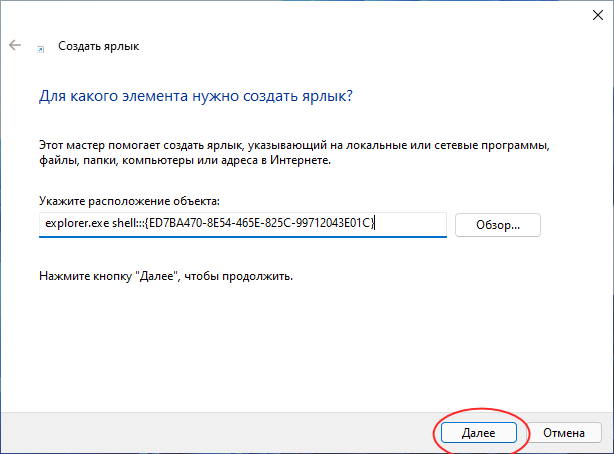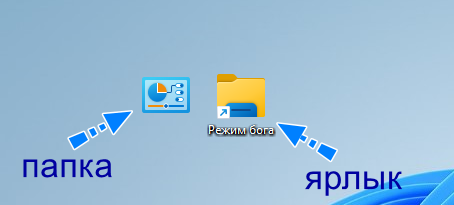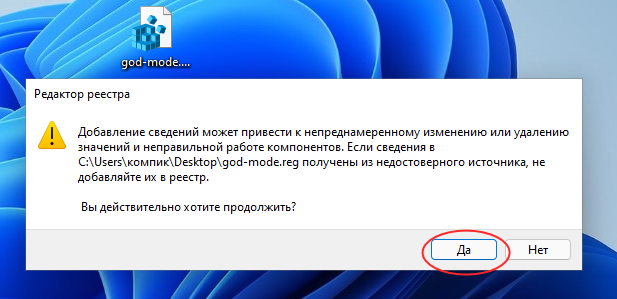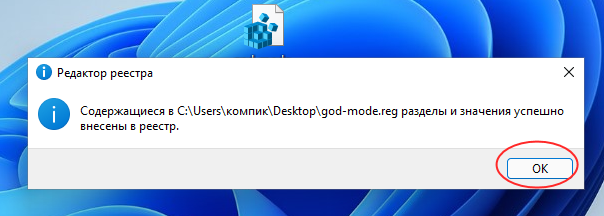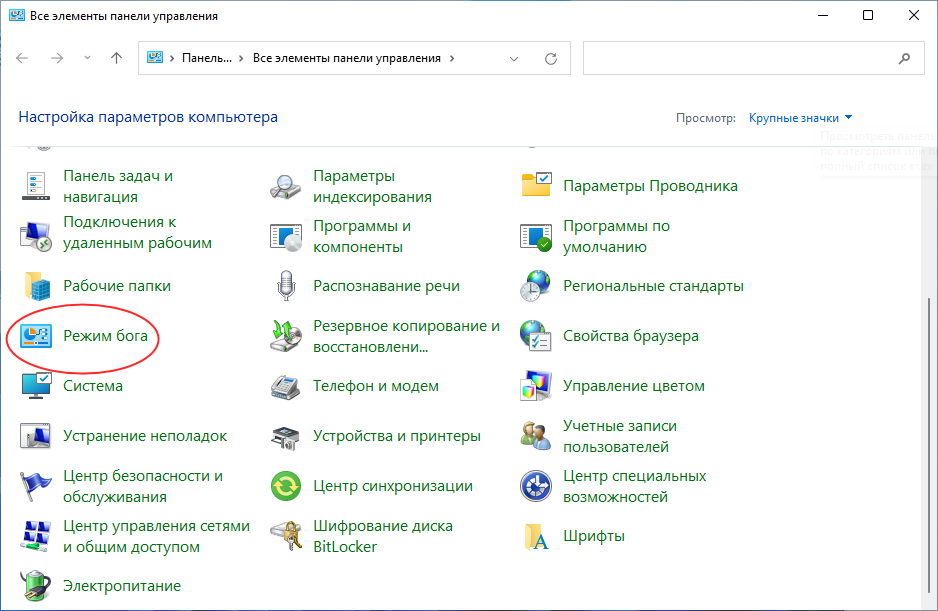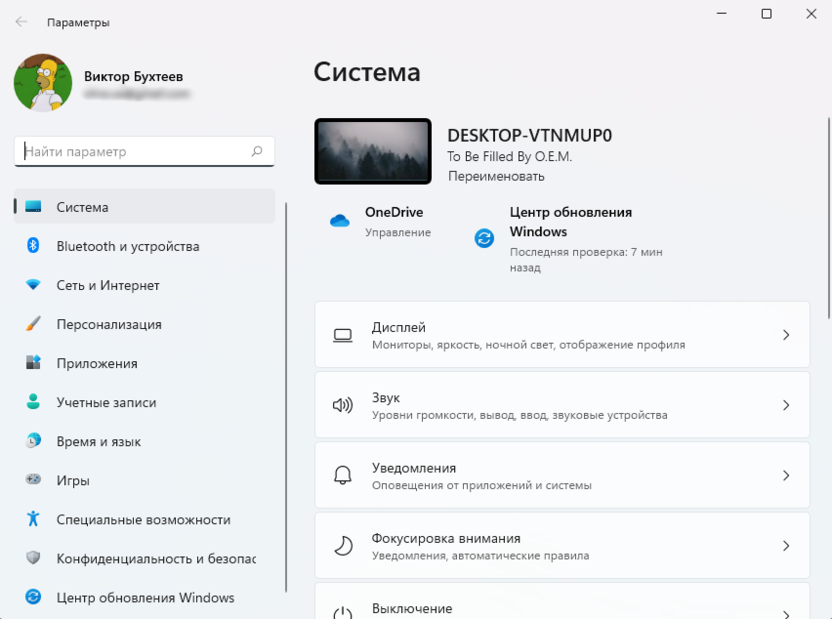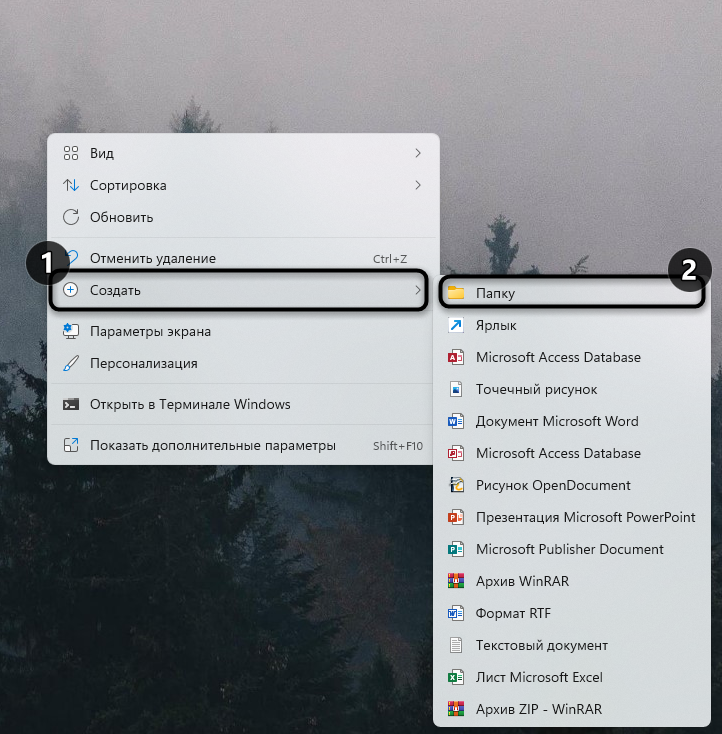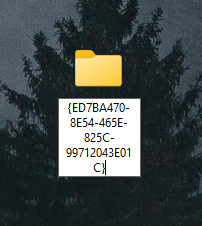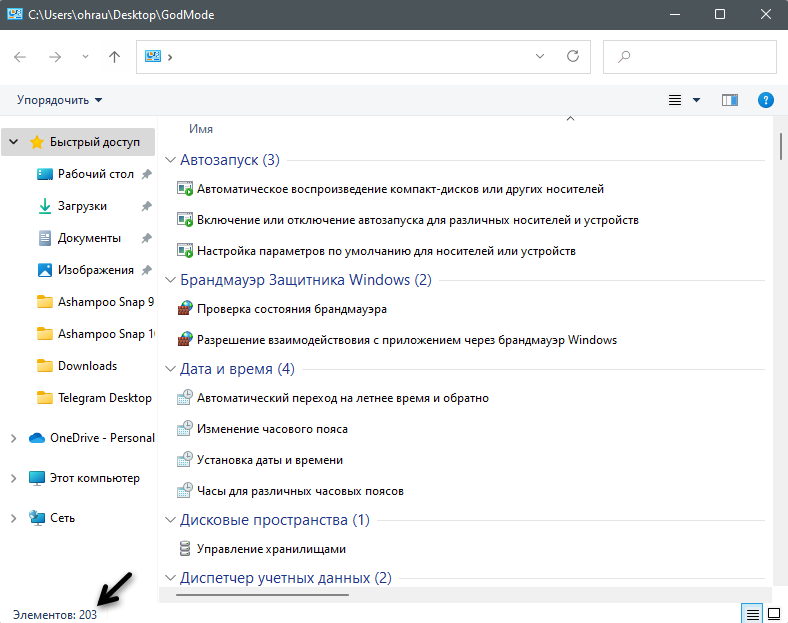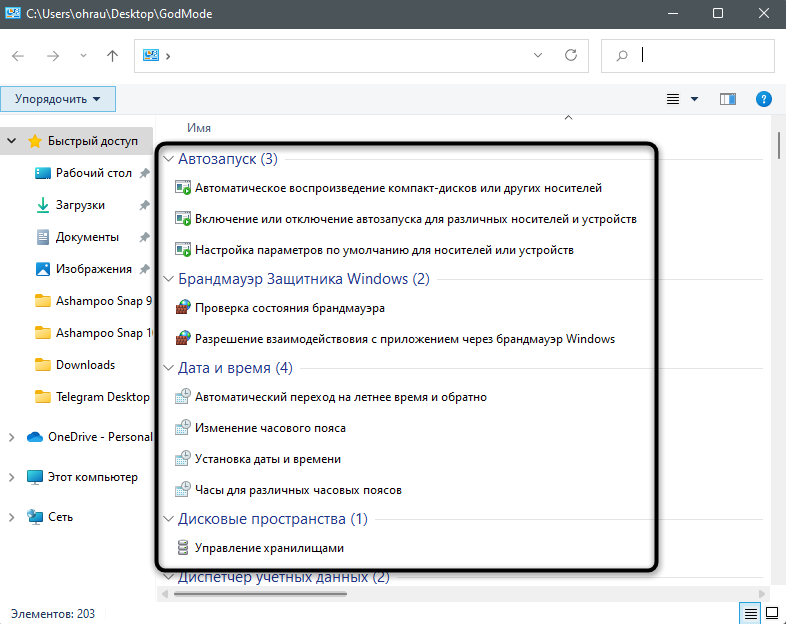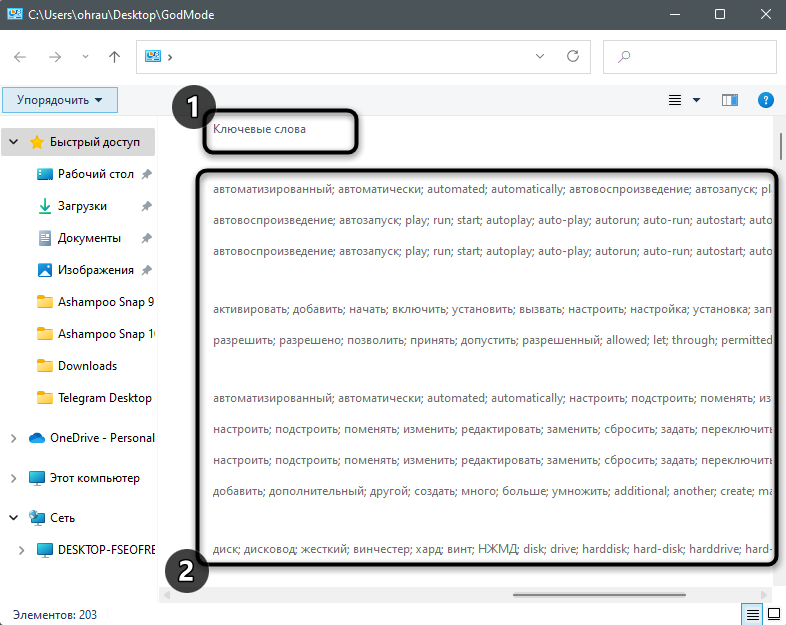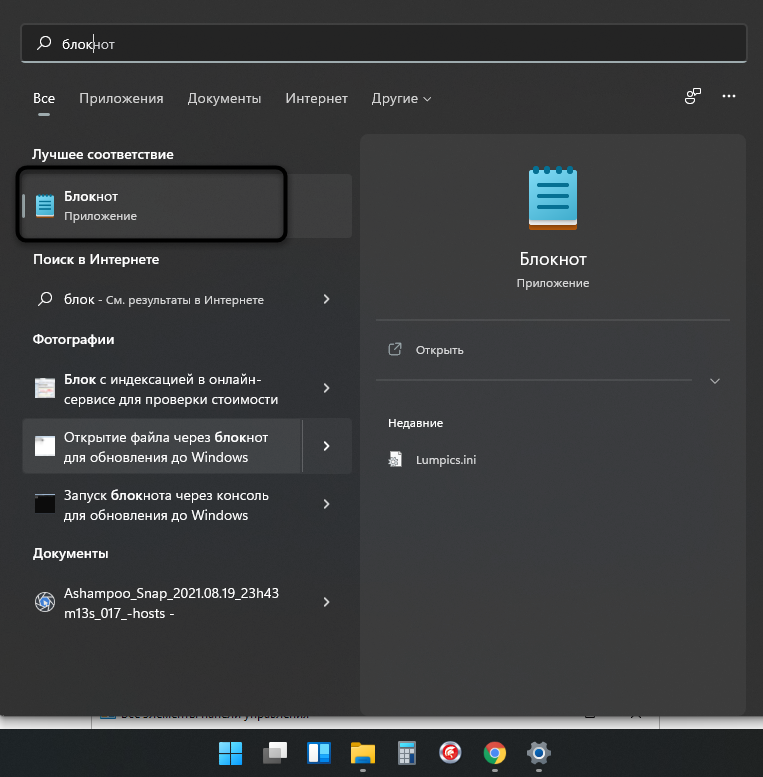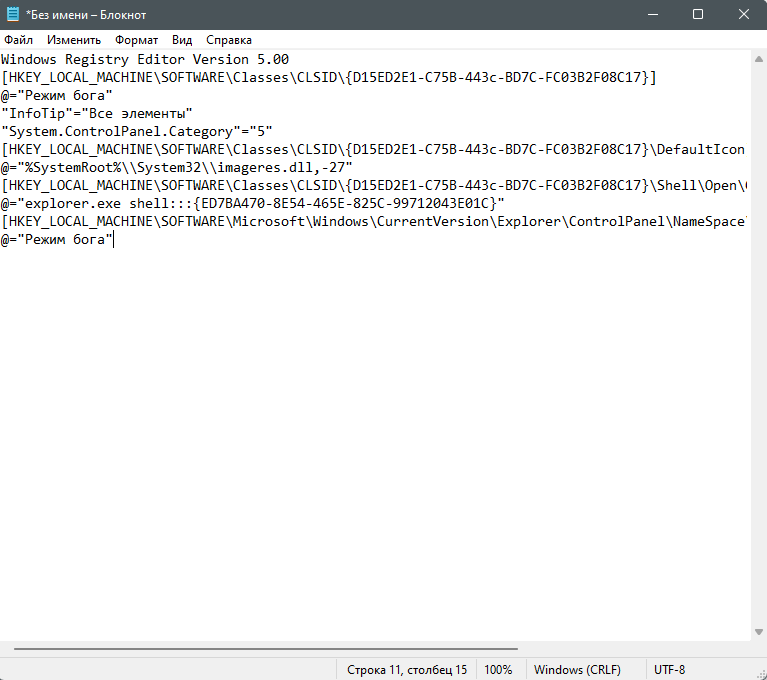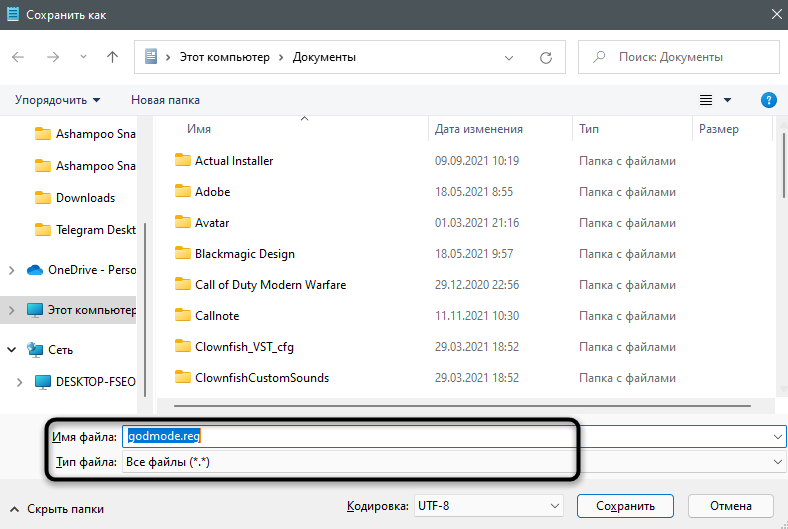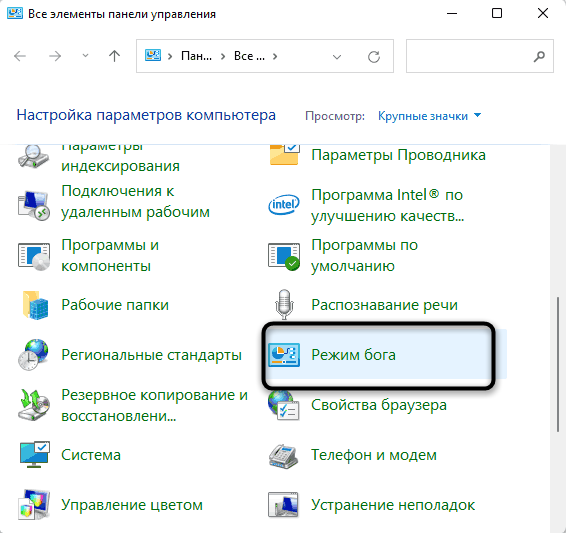Если вы когда-нибудь читали о режиме бога в Windows 11 или точно не знаете, что это такое, в этой статье мы избавим вас от всех сомнений. Кроме того, мы расскажем, как получить к нему доступ, выполнив несколько шагов.
Режим бога, также известный на английском языке как God Mode, представляет собой прямой доступ к более чем 200 инструментам системного администрирования. Это своеобразное название он получил из-за того, что многие параметры Windows можно настроить, обратившись к нему.
Однако мы хотим немного развенчать этот режим операционной системы Microsoft. В нем вы не найдете никаких функций, к которым нельзя получить доступ через команду из приложения настройки или панели управления. Следовательно, режим бога — это не что иное, как папка, полная ярлыков инструментов, включенных в операционную систему, или определенных их разделов.
Как активировать режим бога в Windows 11?
Доступ к этой функции очень прост. Вам просто нужно щелкнуть правой кнопкой мыши пустое место в любой папке или на рабочем столе. Итак, наведите указатель мыши на Создать и нажмите Папка.
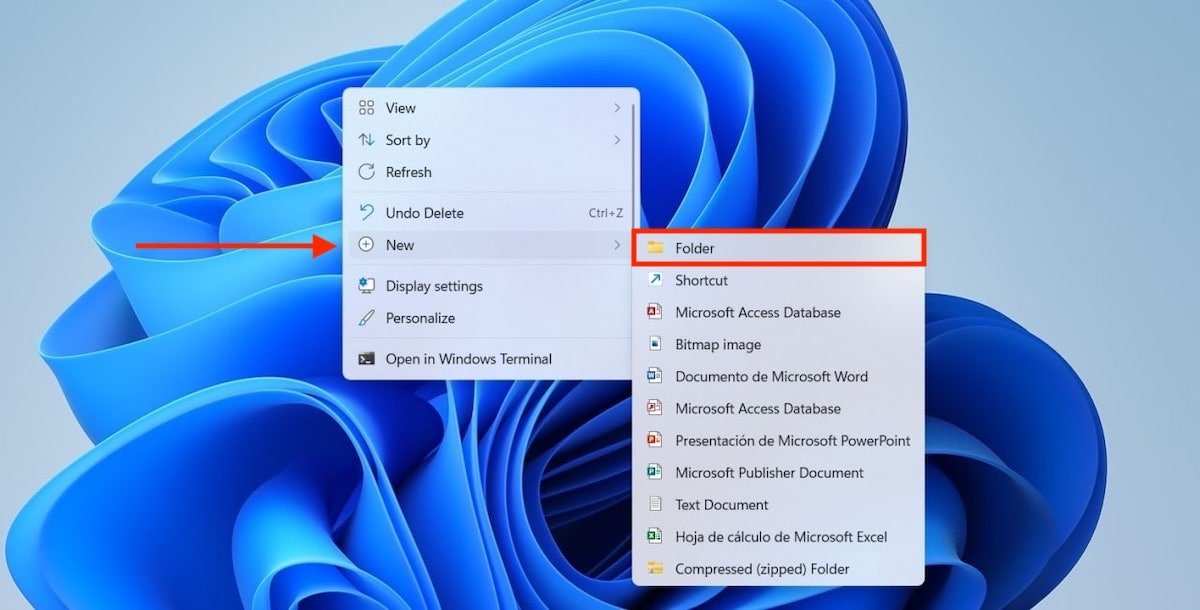
Пришло время переименовать новую папку, которую вы создали. Используйте клавишу F2 или используйте команду переименования из контекстного меню. Когда папка будет готова к переименованию, она будет выглядеть так.
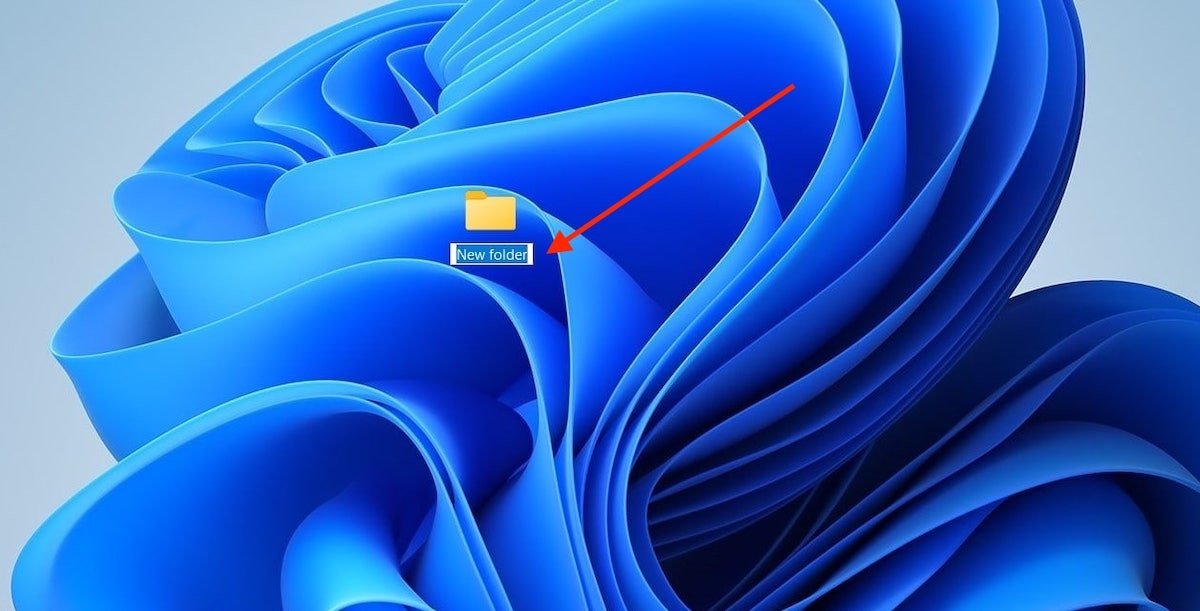
Скопируйте следующий код:
GM.{ED7BA470-8E54-465E-825C-99712043E01C}
Вставьте его в свою папку, чтобы использовать в качестве имени.
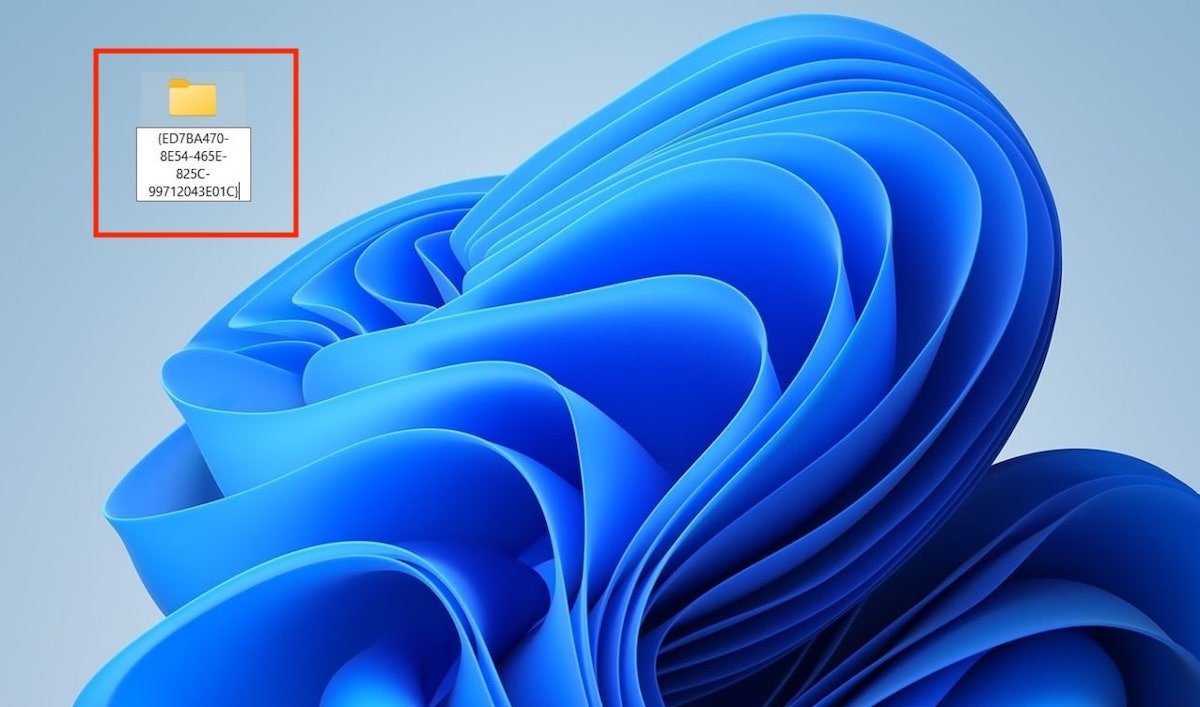
Теперь папка стала ярлыком для множества функций настройки. Просто двойным щелчком вы получите к ним доступ через файловый менеджер.
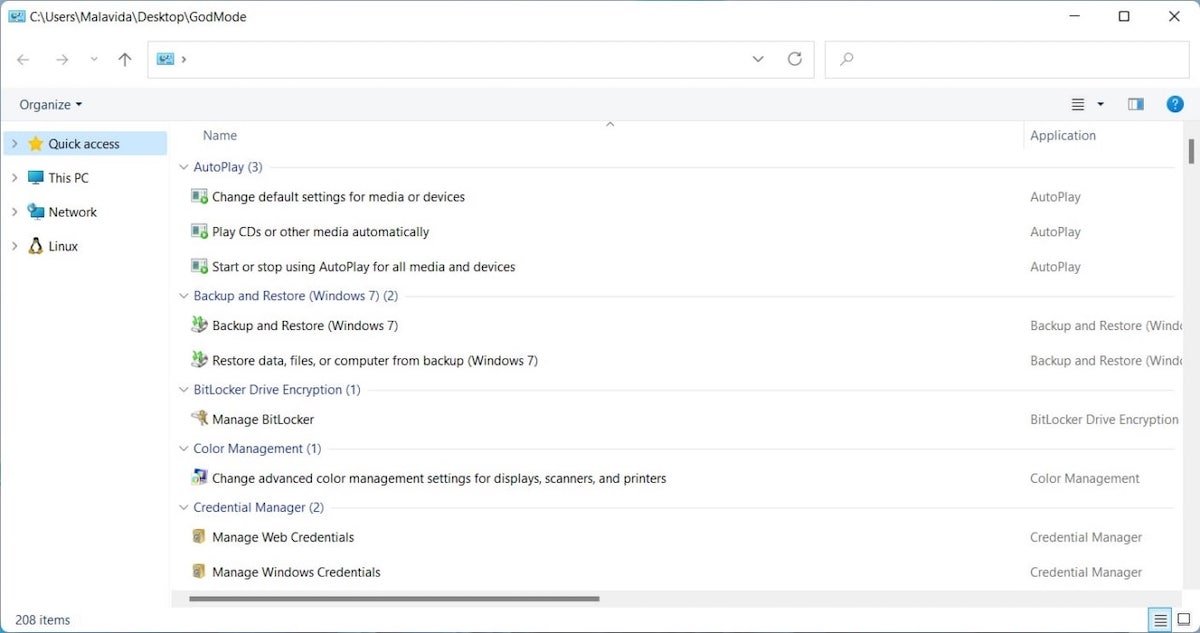
Как мы уже упоминали, многие из этих функций доступны разными способами. Или, что то же самое, не обязательно активировать этот режим, чтобы до него добраться. Примером может служить параметр Изменить способ поиска Windows.
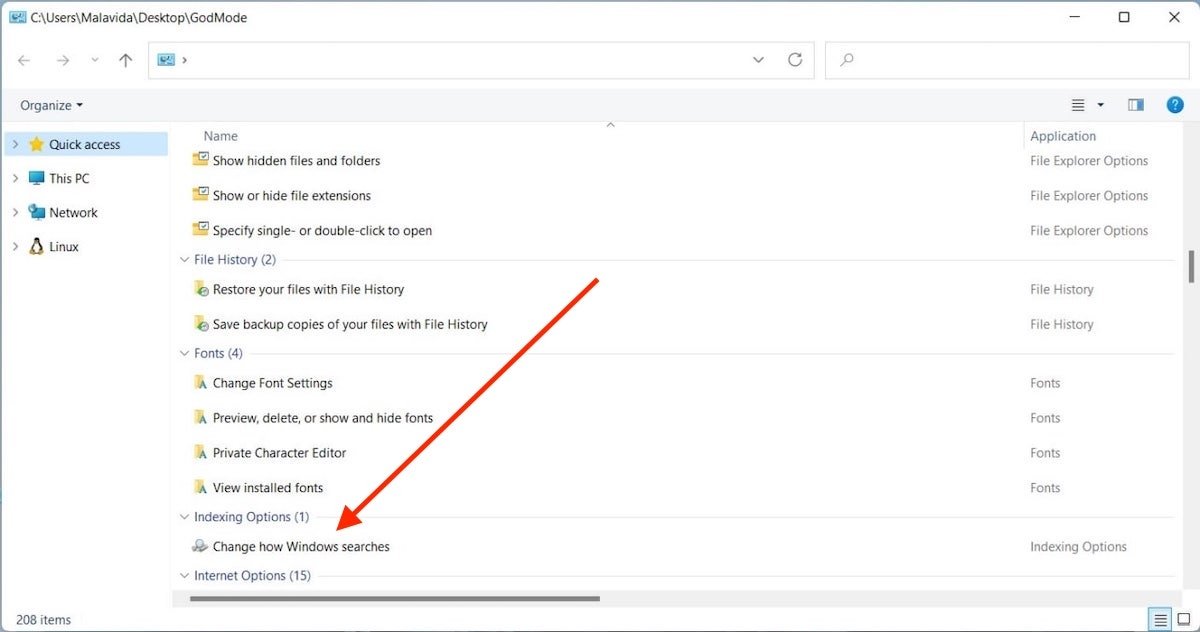
Если вы используете поиск Windows, вы также сможете найти его.
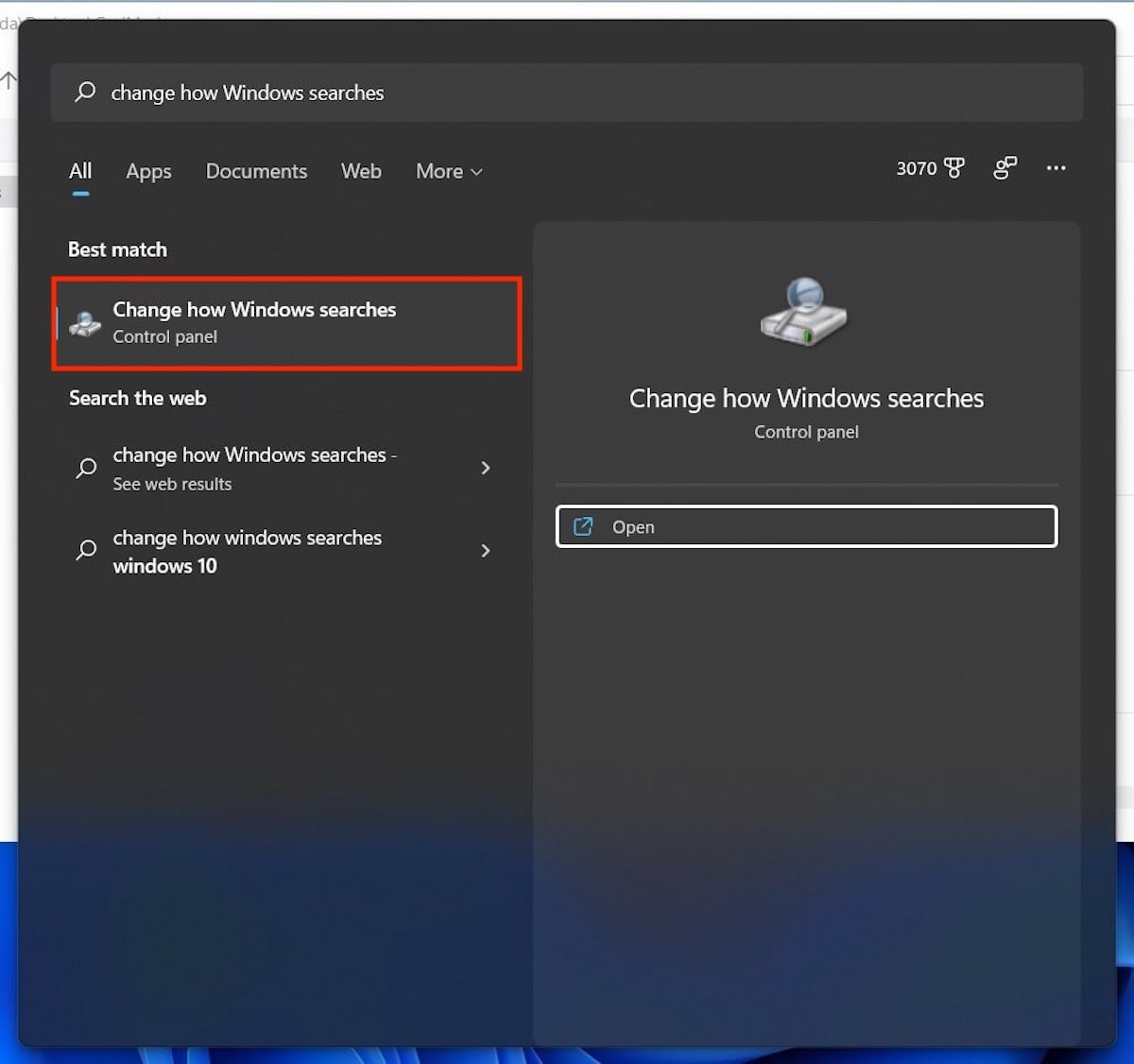
Поэтому выполнение этих шагов полезно, в основном, для того, чтобы сразу увидеть все расширенные настройки системы.
Как получить быстрый доступ ко всем настройкам панели управления из одной папки — включаем режима Бога (GodMode)
Операционная система Windows 11 имеет упрощенный и понятный пользовательский интерфейс (так называемый «UI»), который сильно упрощает работу пользователей. Разработчики из Microsoft с нуля проработали интерфейс, от меню «Пуск» до панели задач c настройками, чтобы сделать Windows 11 знакомой, но при этом совершенно новой. Новые настройки Windows 11 были разработаны с учетом простоты и легкости использования.
Однако, чем проще и удобнее стали одни настройки в Windows 11, тем сложнее стало найти другие, большинство из которых скрыто во вложенных категориях панели управления.
Microsoft в новых версиях Windows пытается избавиться от панели управления и постепенно перемещает все больше элементов управления в приложение «Параметры», затрудняя доступ к старой «Панели управления». Однако, в параметрах пока отражены не все элементы управления и у многих пользователей Windows 11 могут возникнуть проблемы с поиском определенной настройки.
Как же тогда отобразить все настройки в одном месте? Решение довольно простое — включение в Windows 11 «режим Бога» или как его еще называют «God Mode».
Что такое «режим Бога» (God Mode) в Windows 11?
Может показаться, что God Mode даст нам возможность делать невозможные вещи в Windows, но это не так. Это просто скрытая папка, которая отображает все доступные инструменты и настройки Windows в дном месте. Настоящее название ярлыка, через который мы попадаем в папку — «Windows Master Control Panel».
Режим бога сильно экономит время поиска элементов управления, разбросанных по нескольким разделам в панели управления.
Для начала вам необходимо убедиться, что вы вошли через учетную запись с правами администратора в Windows 11. В противном случае этот способ не сработает.
Затем создайте новую папку в пустой области рабочего стола. Для этого щелкните правой кнопкой мыши в любом месте рабочего стола, наведите курсор на параметр «Создать» в контекстном меню, а затем выберите параметр «Папка» в появившемся подменю.
Создав новую папку, щелкаем по ней правой кнопкой мыши и выбираем параметр «Переименовать».
В качестве имени вводим следующий код, а затем нажимаем клавишу «Enter».
GodMode.{ED7BA470-8E54-465E-825C-99712043E01C}
Щелкаем по рабочему столу правой клавишей мыши и обновляем его. Теперь папка сменила иконку.
Для перехода дважды щелкаем на эту папку и видим список всех настроек Windows 11, сгруппированных по различным категориям, а главное все они находятся в одном месте.
Для отключения God Mode просто удаляем папку.
Возможно, вам уже приходилось слышать о так называемом «Режиме бога» или God Mode, позволяющем получать в Windows доступ к множеству опций и настроек операционной системы из единого места. Появилась эта фишка ещё в Windows 7, но при этом она так и не была вынесена в отдельную опцию, которую можно было включить или отключить из графического интерфейса. Так вот, активировать эту фишку можно не только в уже ставшей частью истории Windows 7, но в Windows 8.1, 10 и даже Windows 11.
Более того, в Windows 11 «Режим бога» может оказаться особенно актуальным, так как значительная часть опций стала недоступной из классической панели управления, перекочевав в приложение Параметры. Использование God Mode в Windows 11 и не только в этой версии избавит пользователя от необходимости переключаться между разными служебными приложениями. Итак, давайте посмотрим, как включить этот самый «Режим бога» в Windows 11 и что он собой представляет.
Это самый известный способ получить доступ к «Режиму бога», суть оного способа состоит в создании обычной папки и необычным именем. Создайте любым удобным вам способом обычную папку на рабочем столе или в ином расположении и дайте ей имя .{ED7BA470-8E54-465E-825C-99712043E01C}.
Обратите внимание на точку в начале названия, это так и должно быть. Как только папка будет переименована, её название станет скрытым, что тоже является нормальным поведением. Открыв эту безымянную папку, которая, кстати, должна получить значок панели управления, вы увидите список различных опций и настроек в табличном представлении, отсортированных по алфавиту.
Всего вам будут доступны порядка 200 опций, в том числе тех, которые в Windows 11 скрыты разработчиками.
Второй способ столь же прост, но менее очевиден. А ещё в отличие от первого способа, у него есть маленькое преимущество — создаваемому ярлыку на элемент управления «Режим бога» можно присвоить произвольное название. Создайте на рабочем столе новый ярлык и вставьте в поле расположения объекта строку explorer.exe shell:::{ED7BA470-8E54-465E-825C-99712043E01C}.
Нажмите «Далее», присвойте ярлыку подходящее имя и нажмите «Готово». Созданный ярлык будет иметь значок в виде специальной папки, может его оставить или заменить в свойствах ярлыка. При двойном клике по ярлыку станет открываться тот же список опций, отличаться будет лишь заголовок окна с этим списком.
Наконец, вы можете добавить апплет (ярлык) «Режим бога» в классическую панель управления, если, конечно, активно ею пользуетесь. Для этого мы предлагаем выполнить слияние готового файла реестра, который внесёт в систему все необходимые изменения. Скачайте REG-файл god-mode.reg двойным кликом и подтвердите добавление сведений в реестр.
Изменения вступят в силу немедленно, если вы теперь откроете классическую панель управления, то найдёте среди прочих апплетов и ярлык запуска «Режима бога».
Компания Microsoft несколько изменила в визуальном плане меню «Параметры» в новой Windows 11, и теперь не всем пользователям быстро удается найти необходимые настройки. Если вы часто вынуждены обращаться к ним или просто желаете всегда иметь под рукой все требуемые параметры, советую включить «режим бога», о котором и пойдет речь далее.
Что такое «режим бога» в Windows 11
Для начала расскажу пару слов о том, что же представляет собой данный режим в новой операционной системе. Он реализован в виде папки с огромным перечнем параметров всех областей Windows 11, которые показаны в виде списка. У них есть свои ключевые слова и изначальные названия, которые и используются для быстрого поиска. Грубо говоря – «режим бога» объединяет в одном месте все настройки и упрощает их поиск.
Выше вы видите скриншот текущего меню «Параметры». Как видно, там тоже есть поиск по настройкам, но он не всегда работает так, как это нужно пользователю. В созданной папке «режима бога» найти нужное будет гораздо проще.
Комьюнити теперь в Телеграм
Подпишитесь и будьте в курсе последних IT-новостей
Подписаться
Включаем «режим бога» в Windows 11
Теперь предлагаю создать ту самую папку, которая и откроет доступ к более чем 200 различным параметрам для настройки практически всего, что только можно представить. Вы можете выбрать любое место на компьютере, даже рабочий стол, чтобы создать директорию. Важно придерживаться только одного правила – задать ей правильное название.
-
Щелкните правой кнопкой мыши по пустому месту в выбранной папке или на рабочем столе, наведите курсор на пункт «Создать» и из появившегося меню выберите пункт «Папку».
-
Укажите для нее название GodMode.{ED7BA470-8E54-465E-825C-99712043E01C} и нажмите Enter для применения.
-
Теперь она будет отображаться без названия, а ее значок можно легко поменять через свойства, как это делается и с другими ярлыками/папками.
-
Откройте ее и обратите внимание на количество элементов. Сейчас их 203, но в будущем количество параметров может измениться.
-
Все они сгруппированы по областям настройки, будь то брандмауэр, подключенные устройства, безопасность или управление пользователями. Примечательно, что в обычном меню настройки группировки вы не сможете найти такого варианта, то есть разработчики самостоятельно создали подобную реализацию.
-
Справа от каждого параметра есть список ключевых слов, по которому его можно найти через поиск в этой папке. Как видно, их действительно много как на русском, так и английском языке, поэтому «режим бога» пригодится в тех случаях, когда у вас не получается найти нужную настройку.
Если потом окажется, что данный каталог вам не нужен, просто удалите его, как делаете это с остальными папками. В любой момент снова создайте папку с таким же названием, чтобы получить доступ к режиму.
Добавление «режима бога» в панель управления
Неизвестно, задумывался ли раньше «режим бога» как один из элементов панели управления, но его можно туда добавить в виде значка, применив минимальное количество усилий. Проще всего сделать это путем создания соответствующего файла формата REG и его запуска. Он внесет изменения в реестр, и значок отобразится в панели управления. Используйте данный метод в том случае, если вариант с папкой вас не устраивает.
-
Откройте приложение «Блокнот» или любой другой текстовый редактор. Стандартную программу можно легко отыскать через «Пуск».
-
Вставьте туда содержимое ниже, которое и внесет необходимые изменения.
Windows Registry Editor Version 5.00 [HKEY_LOCAL_MACHINE\SOFTWARE\Classes\CLSID\{D15ED2E1-C75B-443c-BD7C-FC03B2F08C17}] @="Режим бога" "InfoTip"="Все элементы" "System.ControlPanel.Category"="5" [HKEY_LOCAL_MACHINE\SOFTWARE\Classes\CLSID\{D15ED2E1-C75B-443c-BD7C-FC03B2F08C17}\DefaultIcon] @="%SystemRoot%\\System32\\imageres.dll,-27" [HKEY_LOCAL_MACHINE\SOFTWARE\Classes\CLSID\{D15ED2E1-C75B-443c-BD7C-FC03B2F08C17}\Shell\Open\Command] @="explorer.exe shell:::{ED7BA470-8E54-465E-825C-99712043E01C}" [HKEY_LOCAL_MACHINE\SOFTWARE\Microsoft\Windows\CurrentVersion\Explorer\ControlPanel\NameSpace\{D15ED2E1-C75B-443c-BD7C-FC03B2F08C17}] @="Режим бога" -
Сохраните файл с любым именем, но добавьте в конце .reg и укажите тип файла «Все файлы». Кодировка при этом должна быть UTF-8.
-
Запустите данный файл и подтвердите изменения. Перезагрузите компьютер, откройте «Панель управления» и убедитесь в том, что там появился нужный значок. Дважды кликните по нему для открытия той же папки, созданием которой мы занимались в предыдущем разделе статьи.
Учитывайте, что в этом случае вам понадобится вручную искать те самые созданные ключи реестра, чтобы удалить их, когда вы решите, что «режим бога» в «Панели управления» больше не требуется. В случае же с созданной вручную папкой – она просто перемещается в «Корзину» и больше не будет мешать.
- Как использовать «Режим бога» в Windows 11?
- Создание собственной коллекции с системными ярлыками
Многие любители компьютерных игр могли подумать, что «Режим бога» — это некий чит-код, открывающий безграничные возможности в работе с операционной системой Windows. Ну, например — по нажатию одной клавиши компьютер получал бы искусственный интеллект и самостоятельно выполнял бы за пользователя всю его работу. К сожалению, таких возможностей не может предложить ни одна операционная система.
Пресловутый «Режим бога» — это всего лишь папка, в которой перечислено и разбито по разделам большое количество системных настроек, если точнее — ярлыков/элементов для запуска системных приложений и открытия окон с конфигурацией системы. Если изучить этот список, то станет понятно, что все присутствующие в нем элементы взяты из классической «Панели управления» Windows (хотя, наверное, их тут чуть больше).
Вообще, не очень правильно именовать эту папку «режимом». Ведь она сама по себе вообще ничего не делает и не меняет никаких системных настроек, а просто выводит рассмотренный выше список элементов. Но не суть важна.
Как использовать «Режим бога» в Windows 11?
В операционных системах Windows практически все системные приложения и элементы с настройками имеют уникальный идентификационный код (GUID), по которому к ним можно обратиться. Чтобы сделать это, достаточно создать папку или ярлык с таким GUID в названии/адресе, а затем просто открыть/запустить созданный объект. В случае с т.н. «Режимом бога» папка/ярлык будет открывать не какой-либо конкретный системный элемент, а выводить их список. Дальше пользователь уже может запустить то или иное системное приложение или открыть окно с нужными настройками.
Делается это следующим образом:
- Создайте где-нибудь на компьютере (можно на рабочем столе) обычную папку.
- Скопируйте в буфер нижеследующую строку (точку вначале и фигурные скобки тоже):
.{ED7BA470-8E54-465E-825C-99712043E01C}
- Теперь переименуйте папку, используя в качестве названия скопированную выше строку:
- После нажатия Enter (сохранения имени) у папки исчезнет всякое название. Нажмите клавишу «F5», чтобы обновить содержимое рабочего стола (или того каталога, где была создана папка):
- У созданной папки «Режим бога» будет заменен значок. Кликните по нему, чтобы открыть тот самый список с системными приложениями и окнами с настройками, который показан в самом начале статьи.
Как можно заметить, у созданной папки отсутствует название. Если ее переименовать, она тут же потеряет свою «божественность» и вновь станет самой обычной папкой. Поэтому, если требуется, чтобы у этого объекта было видимое имя, вместо папки нужно создать ярлык. И это второй способ активации «Режима бога»:
- Создайте обычный ярлык в любом месте на компьютере, вследствие чего на экране отобразится окно «Создать ярлык»:
- Скопируйте в буфер нижеследующую строчку:
explorer.exe shell:::{ED7BA470-8E54-465E-825C-99712043E01C}
- И затем вставьте ее в поле «Укажите расположение объекта» в окне создания ярлыка, после чего нажмите «Далее»:
- На следующем этапе уже можно ввести название для созданного ярлыка (по умолчанию он будет носить имя «explorer.exe») — сделайте это и нажмите кнопку «Готово»:
- Готово.
Можно сделать последний штрих — сменить значок у ярлыка в соответствии с его статусом. Открываем его свойства и жмем кнопку «Сменить значок…»:
В новом окне можно будет выбрать подходящий значок и нажать «ОК», чтобы применить его. Но здесь значков совсем мало:
Чтобы получить доступ к другим значкам, просто удалите все, что написано в поле «Искать значки в следующем файле», а после — кликните по пустой области ниже, где расположены иконки. На месте имевшихся появится множество новых значков:
Теперь наш «Божественный ярлык» выглядит соответствующе:
Создание собственной коллекции с системными ярлыками
Хотя список элементов «Режима бога» удобно рассортирован, большинство из них пользователю вряд ли когда-нибудь пригодится. Удалить элементы из этого списка невозможно, зато для них можно создать собственные ярлыки, а затем поместить их папку:
- Выберите один или сколько угодно элементов из списка «Режим бога», кликните по нему/ним правой кнопкой мыши и выберите из контекстного меню пункт «Создать ярлык»:
- На экране появится сообщение, что ярлыки в данной папке создавать нельзя, но можно поместить их на рабочий стол — кликните «Да»:
- На рабочем столе отобразятся ярлыки для всех выбранных ранее элементов:
- Теперь их можно перенести в любую папку, создав, таким образом, собственный список элементов для вызова системных приложений и открытия окон с настройками Windows
На этом и завершим.