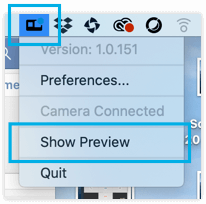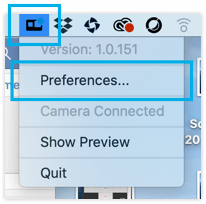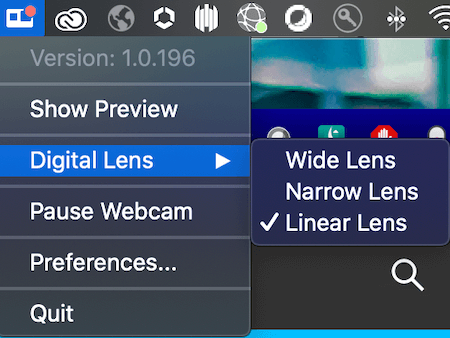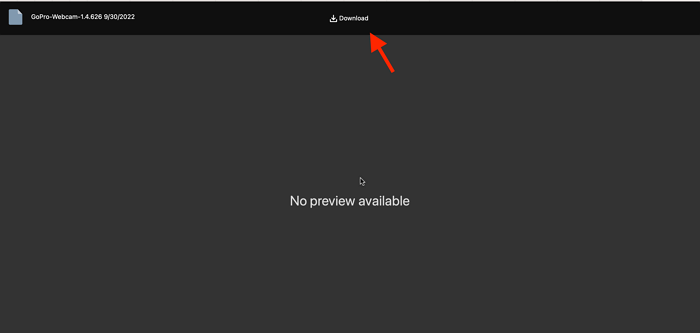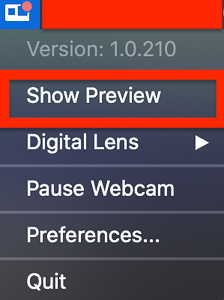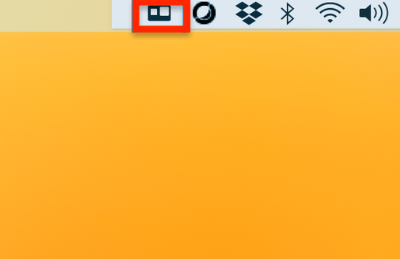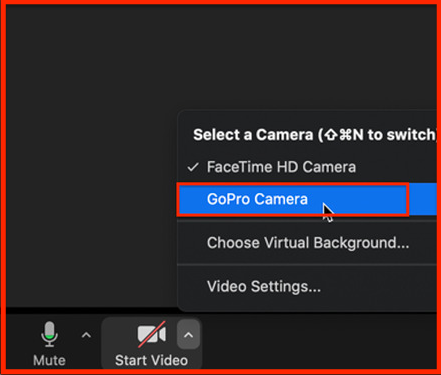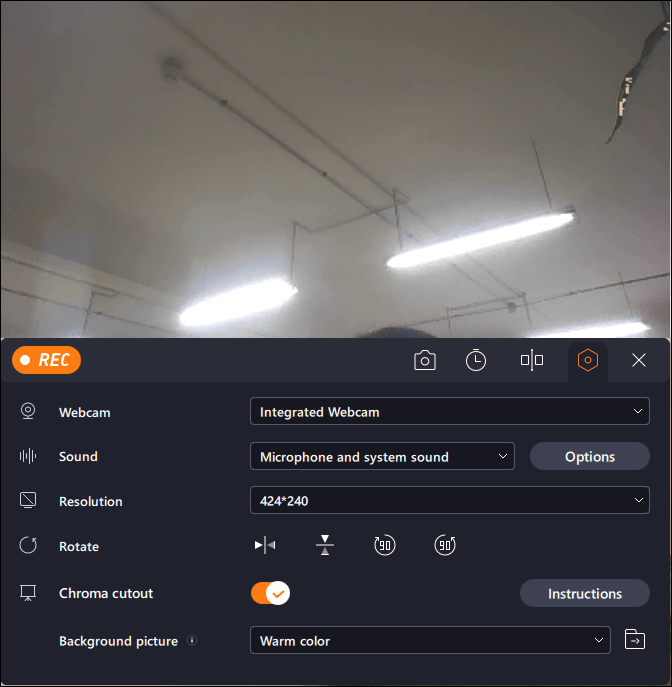94.5 k скачиваний
Используйте GoPro Hero 8 в качестве веб-камеры на Windows
Приложения, рекомендуемые для вас
Браузер, ориентированный на игроков
Инструмент редактирования с богатыми возможностями
Заботьтесь о своем компьютере и повышайте его производительность
Надежный, универсальный и настраиваемый браузер
Автоматизация нажатий мышкой на компьютере
Используйте WhatsApp на своем компьютере
Общайтесь со всеми контактами в Telegram с рабочего стола своего компьютера
Создавайте и редактируйте свои видео для социальных сетей
Больше информации
| Лицензия | Бесплатно | |
| ОС | Windows | |
| Раздел | Веб камера | |
| Язык | Pусский | |
| Автор | GoPro | |
| Размер | 5.6 MB | |
| Загрузки | 94,482 | |
| Дата | 22 авг 2023 | |
| Тип файла | MSI | |
| SHA256 | 5d16fb790ad3d11c4cf8af6fdc176f83b73462b8cdbe8bbdd5d0537ff09273a0 | |
| Почему это приложение опубликовано на Uptodown? |
(Больше информации) |
Доступно для других платформ
Похожие на GoPro Webcam
Обязательный клиент для использования DroidCam в Windows
Официальное приложение для камеры Windows
Добавьте забавные фильтры Snapchat к камере в вашем ПК
Используйте свой смартфон в качестве веб-камеры ПК
Используйте свой смартфон в качестве веб-камеры ПК
Создавайте лучший контент даже с простой веб-камерой
Добавьте видеоэффекты к вашей веб-камере в режиме реального времени
Играйте и получайте больше удовольствия от вашей веб-камеры
Используйте свой смартфон в качестве веб-камеры ПК
Версия популярного чата и VoIP приложения для настольного ПК
Видео чат с несколькими людьми одновременно
TSplus
Rocket.Chat
Не имеющая себе равных программа для VoIP видео звонков
Используйте WhatsApp на своем компьютере
TSplus
В наше время каждый человек обладает своими индивидуальными потребностями в видеозвонках и видеоконференциях: кому-то нравится созваниваться с родителями и друзьями, а для кого-то это неотъемлемая часть рабочей рутины. Но можно с уверенностью, утверждать, что пользователей этих сервисов объединяет желание делиться со своими зрителями видеокадрами в реальном времени и в высоком разрешении. Ранее, используя экшн-камеры GoPro, ты мог сделать это двумя способами: используя смартфон и приложение GoPro App и используя GoPro в качестве веб-камеры, где для трансляции обязательно требовалось устройство видеозахвата или, по-другому, преобразователь видеосигнала.
Однако с внедрением долгожданной функции для HERO8/9/10 Black ты сможешь использовать эти модели в качестве веб-камеры БЕЗ устройства видеозахвата! Для этого тебе потребуется только обновить камеру до последней версии прошивки, скачать программу GoPro WebCam Desktop Utility и приготовить комплектный провод USB Type-C.
Ниже мы приготовили обучающее видео и подробную пошаговую инструкцию в текстовом формате по этой теме. Обрати внимание: программа GoPro WebCam Desktop Utility для владельцев Windows-машин находится на стадии бета-теста, поэтому в ее работе возможны ошибки. О них ты можешь сообщить производителю камер напрямую, перейдя по этой ссылке.
Шаг 1: Обнови свою GoPro
- Скачай новую прошивку для HERO8/9/10 Black.
- Следуй шагам 5-8 данной инструкции, чтобы обновить камеру в ручном режиме. Для этого тебе обязательно потребуется карт-ридер.
Шаг 2 (для пользователей MacOS): Установи и запусти программу GoPro WebCam
- Скачай программу, установи и запусти ее на своем Mac;
- В статус-баре должна появиться иконка GoPro.
Шаг 2 (для пользователей Windows): Установи и запусти программу GoPro WebCam
Скачай программу, установи и запусти ее на своем Windows.
Внимание: программа поддерживается только ОС Windows 10;
Шаг 3 (для пользователей MacOS): Подключи камеру
- Включи камеру и подключи ее к компьютеру через USB-кабель. Желательно использовать порт USB 3.0, чтобы камера всегда была обеспечена необходимым уровнем заряда.
- На иконке GoPro в статус-баре появится голубая точка — это индикатор успешного подключения камеры.
Шаг 3 (для пользователей Windows): Подключи камеру
Включи камеру и подключи ее к компьютеру через USB-кабель. Желательно использовать порт USB 3.0, чтобы камера всегда была обеспечена необходимым уровнем заряда.
Вне зависимости от используемой тобой операционной системы, после проделанных шагов камера должна перейти в режим USB, как на картинке ниже:
Режим предпросмотра
Чтобы перед трансляцией отрегулировать угол съемки, можно перейти в режим предпросмотра. Для этого нажми на иконку GoPro в статус-баре и выбери «Предпросмотр».
После этого ты увидишь, что показывает твоя GoPro. Также при желании можно перевернуть изображение.
Использование GoPro в качестве веб-камеры в желаемой программе
Открой программу, в которой будет вестись видеотрансляция (полный список программ представлен ниже) и выбери GoPro в качестве устройства по умолчанию. Например, так это выглядит в Zoom:
Если программа уже была открыта до подключения камеры, имеет смысл ее перезапустить, чтобы GoPro появилась в списке камер для вывода изображения.
После этого GoPro перейдет в режим веб-камеры, как и показано ниже. Теперь, наконец, можно позвонить другу или присоединиться к любой видеоконференции!
На иконке GoPro в статус-баре появится красная точка — это индикатор того, что ты находишься в онлайне.
Настройка разрешения
Для настройки разрешения нажми на иконку GoPro в статус-баре и выбери «Параметры».
В этом подменю ты можешь выбрать желаемое разрешение: 1080p (по умолчанию) или 720p.
Настройка угла обзора
После того, как ты подключил камеру и начал трансляцию (красная точка в статус-баре), ты сможешь изменить угол обзора камеры. На выбор доступны три угла обзора: широкий, узкий и линейный (без искажений и «фишая»).
Список популярных сервисов, поддерживающих работу с GoPro в качестве веб-камеры
- Zoom (версия 5.0.5 или новее) и расширение Zoom для Google Chrome;
- YouTube Live (используя Google Chrome);
- Webex (используя Google Chrome);
- Google Meet;
- Microsoft Teams;
- Skype;
- Twitch через OBS;
- BlueJeans;
- GoTo Meeting;
- Snap Camera;
- Facebook Rooms;
- Facetime (версия для Mac).
GoProСовет: для поддержки браузером Google Chrome этого функционала, перейди в настройки браузера -> Конфиденциальность и безопасность -> Настройки сайта -> Камера.
F. A. Q.
Вопрос: мой ПК не видит GoPro. Какие шаги нужно предпринять, чтобы устранить эту неисправность?
Ответ: необходимо сделать следующее:
- Закрой используемое приложение/программу и отсоедини камеру от ПК;
- Выключи и включи GoPro;
- Переподключи GoPro к ПК. Если возможно, используй другой USB-порт;
- Запусти нужную программу/приложение;
- Если ПК все еще не видит камеру, попробуй предпринять вышеописанные шаги, используя другой USB-кабель.
Вопрос: могу ли я использовать другую модель GoPro, чтобы транслироватьподобным образом, т.е. без устройства видеозахвата?
Ответ: к сожалению, нет. Эта функция доступна только для HERO8 Black (и, возможно, будет доступна для будущих камер GoPro);
Вопрос: могу ли я подключить камеру к компьютеру без провода (по Wi-Fi) для проведения трансляции?
Ответ: нет. Пока для подключения необходим кабель USB Type-C;
Вопрос: могу ли я перевернуть камеру на 180° и оставить изображение в правильной ориентации?
Ответ: пока нет. Камера должна быть в обычном горизонтальном положении.
Вопрос: могу ли я одновременно использовать ПО Webcam Beta и GoPro Labs?
Ответ: пока, к сожалению, такой возможности нет.
На этом на сегодня все. Желаем стабильной и качественной видеосвязи!
In this post, you will learn:
- What You Need to Use GoPro as a Webcam
- Use GoPro as a Webcam on Windows
- Use GoPro as a Webcam on Mac
- Record Webcam Video from GoPro
- How to Use GoPro as a Webcam FAQs
In-built webcams provide terrible video quality, and manufacturers have been stuck with 720P cameras in their laptops for over a decade now. It also seems thrifty to spend on standalone webcams because they are at times lousy or because it is easy to misplace them.
But if you own a GoPro, you can use it as your adventure camera when you are outside of your house and as a webcam when you are inside your house. Plus, you aren’t going to misplace your GoPro as easily as you would with your external standalone webcam. Without further ado, let’s check out how to use GoPro as a webcam on both Mac and Windows computers. Let’s go!
What You Need to Use GoPro as a Webcam
If you have a GoPro and you want to use it as your webcam for better video quality, here are a few other things you will need to use your GoPro as a webcam:
- A PC or a laptop
- The latest firmware that is available for GoPro
- A tripod for GoPro
- GoPro Webcam App
Do you have all of them? Yes!? Good! Now we will show you how to use GoPro as a webcam on both Windows and Mac. Moreover, we also provide a great webcam recorder, if you want to record webcam video from GoPro.
Use GoPro as a Webcam on Windows
Okay, now that you know what you need to use your GoPro as a webcam on Windows and Mac, here’s how to use it as a webcam on Windows:
Step 1. Update GoPro
You should first see if there is new firmware for your GoPro and update it accordingly. Open the GoPro app; now select your GoPro; tap on the three dots in the top-right corner, and select the option «Update firmware.»
Step 2. Download GoPro Webcam Desktop Utility
In the meantime, download and install the «GoPro Webcam desktop utility» for Windows and restart your PC.
Step 3. Connect GoPro to PC
After your PC has restarted, log into your account and connect your GoPro to your PC. Next, open the «GoPro Webcam desktop utility» app. Right-click on the app’s icon in the taskbar and select «Show Preview.»
Then, you can now see if it is working properly. Once confirmed, here’s what you need to do next.
Step 4. Start Recording
Open your video meeting app or the webcam recorder app, and then select your GoPro as a recording camera.
Use GoPro as a Webcam on Mac
The process is very similar to that on Windows, but since Windows and Mac are different operating systems, a few things differ, so we’ve decided to help our Mac users by writing another step-by-step guide. Here’s how to use GoPro as your webcam on a Mac:
Step 1. See if there is any new firmware for your GoPro that you have not updated yet. Update it if there is firmware available.
Step 2. After updating your GoPro, install the «GoPro Webcam desktop utility» for your Mac.
Step 3. Now, the app will be open in the menu bar. If you don’t know what a menu bar is, it is the list of menu options that you see on the top of the windows.
Step 4. Turn on your GoPro and then connect it to your Mac.
Step 5. Click on the app icon (GoPro Webcam desktop utility) and then choose «Show Preview» to see if your camera is connected and working properly.
Step 6. After confirming, open the application (video meeting or video recording app) and then select GoPro as the recording device.
So this is how you use GoPro as a webcam on Mac computers. Although it sounds very similar to Windows, which it is, there are still a few differences, and we wanted to help our Mac users the same way we helped our Windows users.
Record Webcam Video from GoPro on Windows/Mac
If you are looking for the best and most reliable webcam recorder to record yourself from a GoPro or record yourself and your meeting, EaseUS RecExperts should be your go-to. It is an excellent screen recorder that can deal with almost all screen recording activities.
Here’s why EaseUS Rec Experts is one of the best webcam recorder apps:
- There is no time limit placed on your recordings
- You can schedule your recordings if there is an important event
- It supports multi-screen recording
- You can extract audio from video files, and so much more!
This is packed with so many features and is very easy to use with a simple UI. You can download EaseUS Rec Experts on both Mac and Windows.
Step 1. Launch this webcam recorder, and select the little webcam icon by clicking the down-arrow button on the left panel.
Step 2. If there is more than one camera device connected to your computer, you can freely choose your desired one. Besides, you can also select the audio source, adjust resolution and orientation, and even use the green screen effects if needed.
Step 3. You can click on the REC button when you are ready to start your webcam recording. During the process, you can choose to resize the recording window, take screenshots, pause or stop the recording flexibly. To end the recording, just click on the red square icon.
Step 4. Then, it will lead you to preview the recorded videos. Apart from that, you can enhance the recordings with some tools.
Final Words
Wasn’t it easy and simple? If you are into adventure or sports, it’s obvious that you will have a GoPro to capture the crazy stunts you do or to capture the moments. You can use the same GoPro to do your meetings or record yourself playing video games or taking a class after you are back home from a crazy sports session in the morning.
We hope you liked how we went exhaustively into the article and helped both Mac and Windows users use their GoPro as their webcam.
How to Use GoPro as a Webcam FAQs
Here are a few questions that we think you are in search of an answer for:
1. Why won’t my computer recognize my GoPro as a webcam?
It can be because your GoPro is not properly connected to your PC. Connect it with its own cable or another USB cable to connect it properly to your computer. Your PC should now recognize your GoPro, and you can use it as your webcam.
2. Can you use a GoPro as a webcam on Windows 11?
Yes, you can also use a GoPro as a webcam on Windows 11.
3. Does GoPro work with the MacBook Pro?
GoPro works on both PC and Mac and is also supported on different versions of both Mac and PC. You can connect your GoPro without worrying about your Mac or PC and use it as your webcam.
Камеры GoPro широко используются для съемок в действии. Это популярное устройство для карманных камер, которое используется в качестве повседневной камеры приключениями, серферами, спортсменами, путешественниками и блоггерами и может быть установлено в любом месте. Они отлично подходят для бурного использования и идеально подходят для съемки видео, когда вы находитесь на пляже, в горах, на снегу, ныряете в воду или отправляетесь в скайдайвинг.

В настоящее время использование GoPro не ограничивается только действиями. Он используется блоггерами и путешественниками в качестве рабочей камеры и используется для съемки всего, что вас окружает. Камера достаточно универсальна, чтобы захватить все, когда вы снаружи. Когда-нибудь задумывались, как вы можете использовать камеру, когда вы выходите из приключений.
Существует множество слухов об использовании GoPro в качестве веб-камеры для потоковой передачи. В GoPro нет абсолютно никаких недостатков. Если вы думаете о том, использовать ли GoPro в качестве веб-камеры или нет, то вероятность – да. Вы можете сжать, чтобы получить дополнительное использование от вашего GoPro, когда вы не используете его для фотографии. Его широкоугольный объектив, настройки Ultrawide и HD-камера позволяют использовать его в качестве веб-камер, когда вы не используете его для активного отдыха.
Камеры GoPro могут быть заменены вашими традиционными веб-камерами и могут использоваться для платформ видеовызовов, таких как Skype, Google Meetings и других. Чтобы получить профессиональную внешность с веб-камерой GoPro, достаточно правильно настроить GoPro для использования в качестве веб-камеры. В этой статье мы проведем вас через процесс использования GoPro в качестве веб-камеры для вашего компьютера с Windows.
Содержание
- Используйте GoPro в качестве веб-камеры без карты захвата
- Настройка подключений
- Настройте GoPro и используйте его как веб-камеру
- Используйте GoPro в качестве веб-камеры с картой захвата
- Настройка подключений
- Настройка OBS Studio
- Настройте GoPro и используйте его как веб-камеру
Используйте GoPro в качестве веб-камеры без карты захвата
Для использования GoPro в качестве веб-камеры вам понадобятся следующие компоненты:
- Камера GoPro
- Обычный кабель HDMI или кабель микро HDMI
- HDMI Dongle USB-устройство. Это преобразует сигнал HDMI в сигнал веб-камеры
Настройка подключений
- Подключите USB-устройство HDMI Dongle к компьютеру с Windows.
- Подключите камеру GoPro к кабелю HDMI, а другой открытый конец кабеля подключите к USB-ключу.
Настройте GoPro и используйте его как веб-камеру

- Включите камеру GoPro.
- Запустите приложения для видеовызовов, такие как Skype.
- Откройте настройки камеры и выберите выход USB или HDMI в качестве веб-камеры. Если вы используете Skype, перейдите в Инструменты. Перейдите к настройкам видео. Выберите камеру для подходящего устройства, которое отображается в меню.
Теперь, когда все сделано, вы можете начать запись, используя GoPro в качестве веб-камеры.
Используйте GoPro в качестве веб-камеры с картой захвата
Для использования GoPro в качестве веб-камеры вам понадобятся следующие компоненты:
- Камера GoPro
- Обычный кабель HDMI или кабель микро HDMI
- Кабель Mini USB
- Карта видеозахвата, которая преобразует видеосигналы от GoPro в цифровой формат, который можно использовать для потоковой передачи с камеры на компьютер.
- Программное обеспечение Open Broadcaster (бесплатно)
Настройка подключений
- Подключите USB-кабель GoPro к компьютеру.
- Подключите кабель HDMI к GoPro. Подключите другой открытый конец к порту HDMI устройства захвата.
- Подключите USB-кабель от устройства Capture к USB-порту вашего компьютера.
Настройка OBS Studio

Скачайте и установите OBS Studio.

Перейдите к источникам и добавьте устройство видеозахвата.
Настройте GoPro и используйте его как веб-камеру
- Включите камеру GoPro.
- Запустите приложения для видеовызовов, такие как Skype.
Откройте настройки камеры и выберите карту видеозахвата в качестве веб-камеры.
В случае скайпа зайдите в Сервис. Перейдите к настройкам видео. Выберите камеру для подходящего устройства, которое отображается в меню.
Теперь, когда все сделано, вы можете начать запись, используя GoPro в качестве веб-камеры.
Это все.
GoPro cameras are widely used for action photography. It is a popular pocket-sized camera device used by adventurers, surfers, athletes, travelers, and bloggers as a daily camera and can be mounted anywhere. They are great for rugged use and are ideal for capturing videos when you are on a beach, mountain, or snow, diving into the water, or going sky diving.
Nowadays, GoPro usage is increased beyond just action photography. Bloggers and travelers use it as a production camera and film everything around them. The camera is versatile enough to capture everything when you are outside. Ever wondered how you can use a camera when you are off from adventure?
There is a lot of buzz on using a GoPro as a webcam for streaming. There is absolutely no dearth of things that you can try with GoPro. If you are thinking about whether to use GoPro as a webcam or not, then the possibility is yes. You can squeeze in to get extra usage from your GoPro when you are not using it for photography. Its wide-angle lens, Ultrawide settings, and HD camera make it suitable to use as webcam when you’re not using them for outdoor activities.
GoPro cameras can be replaced with your traditional webcams and used for video calling platforms like Skype, Google Meetings, and others. To get a professional appearance with a GoPro web camera, all one has to do is properly set up your GoPro to use it as a webcam. In this article, we will guide you through the process of using GoPro as a webcam for your Windows computer.
Use GoPro as a Webcam Without a Capture Card
To use GoPro as a webcam, you will need the following components:
- GoPro Camera
- Regular HDMI Cable or a micro HDMI cable
- HDMI Dongle USB device. This converts an HDMI signal to a webcam signal
Setup Connections
- Connect the HDMI Dongle USB device to your Windows computer.
- Connect your GoPro camera to the HDMI cable and connect the other open end into the USB dongle.
Setup GoPro and use it as a Webcam on PC
- Turn on your GoPro camera.
- Launch the video calling applications like Skype.
- Open the camera settings and choose your USB or HDMI output as a webcam. If you are using Skype, go to Tools. Navigate to video settings. Choose your camera to a suitable device that is displayed on the menu.
Now that everything is done, you can start recording using GoPro as a webcam on Windows 11/10.
Use GoPro as a Webcam with a Capture Card
To use GoPro as a webcam, you will need the following components:
- GoPro Camera
- Regular HDMI Cable or a micro HDMI cable
- Mini USB Cable
- Video Capture Card converts video signals from GoPro into a digital format that can be used for streaming from the camera to the computer.
- Open Broadcaster Software (Free)
How do I connect my GoPro to my laptop?
- Connect your GoPro’s USB cable to your computer
- Connect HDMI cable to GoPro. Connect the other open end to the HDMI port of the capture device.
- Connect the USB cable from the Capture device to the USB port of your computer.
Setup OBS Studio
Download and install OBS Studio.
Navigate to sources and add a Video Capture Device.
Setup GoPro and use it as a Webcam
- Turn on your GoPro camera.
- Launch the video calling applications like Skype.
Open the camera settings and choose your video capture card as a webcam.
In the case of Skype, go to Tools. Navigate to video settings. Choose your camera to a suitable device that is displayed on the menu.
Now that everything is done, you can Start recording using GoPro as a webcam.
Why won’t my GoPro videos play on my computer?
There can be two reasons why GoPro videos cannot play on Windows PC. First is either the files are corrupt, which happens because of unexpected shutdowns. Second, the player on your PC doesn’t have HEVC support. You can either install the HEVC codec on Windows PC or use other media players such as VLC or 5K Player or any video editor from Adobe to play the video.
How to Convert GoPro Videos?
Many video converters support GoPro Video format, but if you are looking for a free video converter, you can use the Handbreak. You can install the video optimizer and then convert all the videos to MP4, which a player and editor can use.
Read: How to connect GoPro to a laptop
How to fix or recover Corrupted GoPro Videos?
GoPro cameras offer SOS repair icons that highlight corrupted files. Ensure the SD card is inside the camera, and once it detects the corrupted videos, tap on the repair icon, and it will fix. If the header is corrupted, it can be easily fixed. You can then export and use it on your PC.
That’s all.