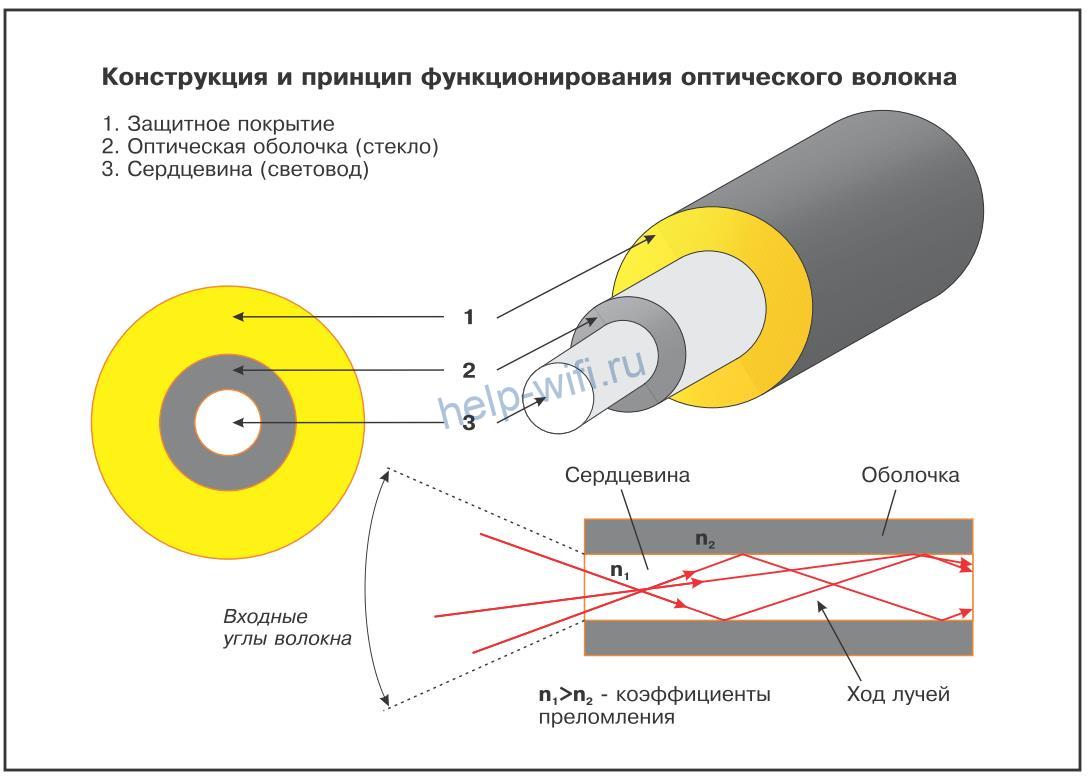Оптоволокно уже достаточно давно используется в коммуникационных интернет-сетях. Однако пользователи обычно видят лишь «медь» — классический сетевой кабель, который подсоединяется роутеру. Однако многие провайдеры предлагают услугу «оптика до порога». В этом случае вам понадобится роутер с оптическими PON-портам. Что это за устройства и каковы их преимущества — рассмотрим в этом блоге.
Что такое технология PON
Для начала сделаем небольшой экскурс в построение сетей. Как многие знают, в оптическом волокне для передачи сигнала используется не электрический импульс, а свет. Благодаря этому удается не только повысить скорость, увеличить помехоустойчивость сигнала, но и создавать куда большие отрезки сети без усиливающего оборудования. Подробнее о разнице мы рассказали в отдельном материале.
Именно поэтому основные магистрали выполнены с использованием оптоволокна. В каждом доме стоит специальный шлюз, от которого интернет уже «расходится» по квартирам. Как правило, для соединения домового шлюза и пользователей используется витая пара с медной жилой. Это намного дешевле и безопаснее, поскольку медный кабель не столь критичен к перегибам.

PON (Passive Optical Network) — это пассивная оптическая сеть, которая использует оптоволокно для доставки информации непосредственно к терминальному устройству клиента. В сетях используется пассивный сплиттер, который разделяет оптический канал на нескольких абонентов. Но самое главное — теперь оптоволоконный кабель прокладывается непосредственно до вашей квартиры/частного дома. Услуга обычно предоставляется под названием GPON (Gigabit PON).

Помимо этого существуют еще и AON-сети с активным маршрутизатором. Они обычно дороже в возведении и имеют свои ограничения. Подробнее о разновидностях стандартов и технологии PON вы можете почитать здесь.

Однако большинство устройств вроде ПК, ноутбуков, ТВ-приставок и так далее все еще работают с классическим медным сетевым кабелем. Чтобы преобразовать оптический сигнал в электрический и соединить все гаджеты в единую сеть вам потребуется тот самый PON-роутер. Для соединения конечных устройств и роутера все еще используется витая пара.
Обратите внимание, что PON-роутер и PON-модем не являются идентичными терминами. Модем используется для прямого соединения компьютера или обычного роутера с интернет-сетью. Этот гаджет выполняет лишь преобразование сигнала (оптоволокно → витая пара), но не обеспечивает никакой маршрутизации. Проще говоря, это обычный мост-конвертер.

В некоторых магазинах предлагают так называемые GPON-роутеры. Однако они обычно не имеют возможности прямого подключения оптоволокна. Этот термин говорит о том, что устройства оснащены гигабитными портами WAN/LAN и ориентированы для работы в паре с теми самыми PON-модемами.

В чем смысл технологии PON? Преимуществ несколько. Во-первых, большая скорость. С помощью PON можно добиться значений до 2,5 Гбит/с. На практике провайдеры обычно предлагают тарифы до 1 Гбит/с. Во-вторых, клиент получает лучшую помехоустойчивость, поскольку уязвимыми будут лишь небольшие участки сетевых кабелей, соединяющие роутер и конечную технику. В частном секторе эта технология может стать и вовсе единственно доступной.
Что такое PON-роутер
Если вы хотите завести оптоволокно в квартиру и использовать для создания сети всего одно устройство, то вам потребуется PON-роутер с возможностью подключения оптоволокна напрямую. Для этого вам необходим оптический GPON SFP модуль. Это небольшой металлический блочок, который и выполняет преобразование светового сигнала в электрический.

Они отличаются длинами волн, с которыми способны работать — разный цвет на корпусе как раз об этом информирует.
Наличие такого преобразователя — главное отличие от обычных маршрутизаторов.
Модуль может быть встроенный в роутер. В этом случае помимо уже знакомых портов вы найдете PON-интерфейс (Optical Fibre). Как правило, он обозначается зеленым цветом.

В этом случае оптический кабель от провайдера подключается напрямую в маршрутизатор. От LAN-портов вы уже разводите сетевой кабель к устройствам потребителям.

Такие абонентские терминалы обычно предлагают сами провайдеры. Вы можете купить маршрутизатор и самостоятельно, однако перед этим необходимо согласовать с провайдером совместимость. Проблема в том, что выбранный вами роутер может быть несовместим с абонентским оборудованием, а в худших случаях специалисты просто откажутся его подключать.
Второй вариант — это роутер с разъемом SFP/SFP+. В него вставляется ранее описанный SFP модуль. Такие порты обычно совмещенные — то есть вы можете превратить его как в оптический, так и обычный WAN соответствующими модулями.

После этого оптоволокно подключается непосредственно в установленный SFP модуль.

Главное неудобство — помимо роутера придется докупить и SFP-модуль. И это самая большая проблема.
Во-первых, многие производители искусственно блокируют работу своих маршрутизаторов/коммутаторов с SFP-модулями сторонних производителей, что сужает поиск. Во-вторых, вам придется консультироваться с интернет-поставщиком по поводу совместимости, поскольку как мы сказали, модули могут использовать разные длины волн. Параллельно стоит обращать внимание на тип разъема — в случае подключения оптических кабелей их есть несколько видов.

Проще говоря, покупка роутера с SFP – это лишь половина дела. Для подключения оптоволокна вам потребуется изучить все тонкости относительно выбора модуля, если такового не предлагает сам провайдер.
Во всех остальных аспектах помимо оптоволоконного подключения PON-роутеры ничем не отличаются от обычных. Для них актуальны все те же характеристики — скорость LAN-портов, усиление Wi-Fi-антенн, наличие двух диапазонов и так далее.
Кому актуально оптоволокно в дом и какие есть минусы
Технология PON (GPON) будет актуальна для тех, кого не устраивает стандартный тариф в 100 Мбит/с. Провайдеры обычно предлагают тарифы в 200, 350, 500 и 1000 Мбит/с. При этом вы получаете возможность использовать IPTV и даже телефонию — все это от одного оптоволокна. Крупнейшими поставщиками GPON являются МГТС и Ростелеком — информацию о возможности подключения необходимо узнавать конкретно по вашему адресу.
Однако выбирая подобный интернет, учитывайте несколько особенностей:
- Хрупкость оптоволокна. Такой кабель нельзя перегибать, иначе он поломается. Выполнить ремонт можно только с помощью специального сварочного аппарата. Услуга эта недешевая. Нарастить оптоволокно при необходимости просто не получится, что ограничивает возможность перемещения роутера по дому/квартире.

- Дороговизна. Стоимость такого интернета обычно выше. К тому же провайдер может заставить вас взять в аренду собственный PON-роутер, мотивируя это тем, что все остальные несовместимы.
- Сложность подбора оборудования. Покупка сторонних роутеров под оптоволокно возможна, однако в зависимости от поставщика и даже региона все нюансы подключения придется согласовывать отдельно.
- Небольшой ассортимент и высокая стоимость. PON-роутеры с Wi-Fi обычно предлагает сам провайдер, а в свободной продаже число моделей не столь велико. Ассортимент устройств с SFP/SFP+ разъемами больше. Однако цена таких устройств ощутимо выше, не говоря о необходимости подбора и покупки отдельно SFP модуля.
Как итог, роутеры под оптоволокно в продаже имеются. Но будет ли рациональна их покупка взамен оборудования от провайдера при такой стоимости и необходимости дополнительных настроек — вопрос индивидуальный.
Содержание
- Как выбрать роутер для оптоволоконного интернета
- Тип разъема WAN
- Поддерживаемые диапазоны Wi-Fi и скорость беспроводной сети
- Количество антенн и сила сигнала
- Количество и скорость портов LAN
- Дополнительные возможности
- Выбор провайдера перед установкой
- Установка роутера
- Подключение роутера к интернету
- Соединение компьютера с роутером
- Настройка роутера
- Быстрая настройка
- Настройка точки доступа Wi-Fi
- Дополнительные настройки Wi-Fi
- Подключение гаджетов к роутеру
- Возможные проблемы подключения
- Рейтинг роутеров для оптоволоконного подключения интернета (для дома)
- TP-LINK XC220-G3v
- Zyxel PMG5617GA
- Tenda HG9
- D-Link DIR-825/GF
- Keenetic Giga KN-1011
Оптоволоконное подключение к интернету набирает популярность, так как оптический сигнал обладает преимуществами, в сравнении с электрическим. Его можно передавать на дальние расстояния без затухания и помех, а скорость такого подключения и емкость сетей превосходят показатели для медного кабеля.
Подключить оптику в домашней сети можно двумя способами: посредством медиаконвертера (абонентского терминала или ONU), преобразующего световой сигнал в электрический и подключаемого перед маршрутизатором, или напрямую к роутеру, оснащенному оптическим входным интерфейсом. Первый вариант проще и доступнее, так как существует много бюджетных роутеров с классическим входом WAN под витую пару. Моделей, работающих напрямую с оптоволокном, в продаже представлено на порядок меньше, стоят они дороже и не всегда оптимальны для бытового использования. Но такой вариант позволяет избавиться от лишних проводов и исключить необязательное звено из сети.
Как выбрать роутер для оптоволоконного интернета
При выборе роутера для оптоволоконного подключения к сети необходимо учитывать его характеристики, перечисленные ниже.
Тип разъема WAN
При выборе роутера для оптики ключевой характеристикой становится тип входного (WAN) интерфейса. Существуют маршрутизаторы, оснащенные встроенным (несъемным) гнездом для оптического кабеля и оборудованные модульным интерфейсом SFP. Первые поставляются в готовом к применению виде, но имеют ограниченную совместимость, ведь нужно заранее согласовывать с провайдером разъем кабеля, который будет установлен, или подбирать роутер под тип коннектора, уже смонтированного на кабеле.
Роутеры с интерфейсом SFP позволяют подключаться к любой сети (как оптоволоконной, так и по витой паре), поскольку на месте порта WAN они имеют универсальный слот под модуль SFP. В этом форм-факторе выпускаются всевозможные адаптеры, что удобно, но докупать модуль придется отдельно. Его стоимость около 1–2 тыс. рублей. Вариант с SFP-модулем более надежен, поскольку позволяет менять тип подключения. Кроме того, в случае повреждения световода в гнезде можно просто поменять модуль, не ремонтируя роутер.
Поддерживаемые диапазоны Wi-Fi и скорость беспроводной сети
Современный Wi-Fi-роутер должен обеспечивать беспроводное подключение к сети со скоростью, не ограничивающей пропускную способность канала провайдера. Для домашнего подключения к каналу 100 Мбит/с оптимальной будет поддержка скоростей беспроводного соединения порядка 500–1000 Мбит/с. Для гигабитного канала желательно, чтобы маршрутизатор поддерживал скорость более 1000 Мбит/с. Обязательной для современного роутера является возможность работы на частотах 2,4 и 5 ГГц (стандарты 802.11n и 802.11ac или Wi-Fi 4 и Wi-Fi 5).
Количество антенн и сила сигнала
Напрямую судить о роутере по количеству и размеру антенн сложно, так как их часто делают большими в маркетинговых целях. Но для создания качественного покрытия важно, чтобы их было не менее двух. Оптимальная мощность усиления сигнала — около 15–30 дБм. Если будет меньше, существует риск неустойчивого приема, а больше ни к чему, потому что такая мощность избыточна. Смартфон или ноутбук на большом расстоянии сможет принять сигнал, но ответный сигнал от него к роутеру не дойдет.
Количество и скорость портов LAN
Для подключения устройств по кабелю нужны порты LAN. Обычно дома таких гаджетов мало, поэтому больше 3–4 портов Ethernet не требуется. Важнее количества их скорость: желательно, чтобы они поддерживали не только 100 Мбит/с, но и гигабитное подключение.
Дополнительные возможности
Дополнительные возможности большинству ни к чему, но могут быть полезны продвинутым пользователям. К таким возможностям относятся наличие портов USB для модемов и сетевых накопителей, поддержка создания VPN-серверов, загрузка торрентов и другие функции. Для энтузиастов имеет значение возможность установки альтернативных прошивок (OpenWrt, Padavan и т. д.) вместо стандартного ПО.
В зависимости от того, где будет стоять роутер, необходимо выбирать его дизайн. Если нужен настенный монтаж, следует покупать модель, имеющую для этого петли.
Выбор провайдера перед установкой
Начинать подключение к интернету нужно с выбора провайдера. В зависимости от характеристик его сети, подбирается роутер. При выборе оператора необходимо учитывать:
-
Скорость сети. Ключевая характеристика провайдера — скорость подключения к интернету. Чтобы не испытывать проблем с производительностью при нагрузках на сеть (скачивание больших файлов, просмотр видео высокой четкости и т. д.), желательно выбирать скорость 100 Мбит/с и более.
-
Перспектива. Если существует вероятность, что со временем пропускной способности подключения окажется мало, нужно выбирать провайдера с перспективой для повышения скорости. Хорошо, если компания может предложить переход с условных 100 Мбит/с до 500 или 1000 Мбит/с.
-
Качество обслуживания и поддержки. Немаловажное значение имеет уровень сервиса компании-провайдера. Важно, чтобы сбои в ее сети случались как можно реже и оперативно устранялись, проблем с пингом не наблюдалось, а при возникновении неполадок операторы службы поддержки быстро помогали клиенту в их устранении.
Помимо характеристик интернет-подключения, нужно обращать внимание и на дополнительные сервисы компании. Если нужен не только интернет, но и IPTV, стоит выбирать компанию, предоставляющую такую услугу. Пакет «интернет + ТВ» обходится дешевле, чем подключение этих услуг по отдельности.
У провайдера важно также уточнить, какой оптоволоконный кабель (точнее, интерфейсный разъем) можно использовать для подключения к сети. От этого зависит выбор роутера.
Закажите бесплатную консультацию
Установка роутера
Для оптоволоконного роутера важно место его установки, так как кабель накладывает определенные ограничения. Например, в отличие от витой пары, он не допускает крутых изгибов под углом 90 градусов. Поэтому нужно продумать, где будет стоять роутер, чтобы его сигнал равномерно покрывал всю площадь обслуживаемого помещения, и попросить монтажника проложить оптоволокно к точке установки, врезать там розетку для патч-корда.
Нежелательно ставить маршрутизатор в прихожей, кладовке, за мебелью и т. д., так как от этого ухудшается качество сигнала, особенно в диапазоне 5 ГГц. Оптимально монтировать его ближе к центру дома или квартиры на уровне 1–1,5 м от пола. Важно наличие рядом розетки для питания, чтобы не пришлось пользоваться удлинителями.
Подключение роутера к интернету
Подключение роутера осуществляется в зависимости от того, каким образом заведено оптоволокно в помещение и какой разъем использует устройство. Если это порт SFP, то перед подключением нужно вставить в него SFP-модуль с разъемом, соответствующим оптоволокну. Если оно заведено в виде свободного конца кабеля, необходимо подсоединить коннектор в PON-порт роутера или его SFP-модуля. После этого можно включать маршрутизатор в розетку.
Соединение компьютера с роутером
Установленный роутер для первичной настройки нужно соединить с компьютером посредством LAN-кабеля. Если в дальнейшем будет использоваться Wi-Fi, то характеристики патч-корда не имеют значения: главное — наличие разъемов Ethernet (RJ45). Для постоянного подключения важен выбор провода, который должен соответствовать скоростным стандартам маршрутизатора и сетевой карты ПК, а именно обеспечивать гигабитное подключение.
Кабель подключается одной стороной в роутер, а с другой — к сетевому порту компьютера. Условия подключения (на холодную или на горячую) и направление разъемов не имеют значения. Кабель симметричен, а интерфейс поддерживает Plug and Play.
Настройка роутера
Первичная настройка роутера — подключение к сети провайдера. Для этого необходимо открыть веб-интерфейс управления маршрутизатором в браузере, введя его локальный IP-адрес. Он указывается в инструкции к оборудованию или на наклейке корпуса, как и стандартный логин с паролем.
Чаще всего используются IP 192.168.1.1 и 192.168.0.1, но бывают исключения. По умолчанию логин и пароль для доступа к большинству роутеров — admin/admin.
После этого необходимо выполнить соединение с провайдером, задав нужные настройки подключения. Как правило, они расположены в разделе WAN, который может находиться в меню с названием «Сетевое подключение», Network или подобным. Перед этим нужно уточнить у провайдера, какой тип подключения используется. Если это динамический IP, достаточно просто включить эту опцию, а если статический, нужно выбрать этот пункт и в соответствующем поле указать IP-адрес. Для подключения по PPPOE, PPTP и L2TP следует ввести логин и пароль пользователя, под которыми осуществляется доступ к сети. Они обычно указаны в договоре, заключенном с оператором.
Быстрая настройка
Современные роутеры для дома часто поддерживают инструменты для быстрой настройки сетевого подключения. Как правило, достаточно подключиться к веб-интерфейсу и запустить настройку, следуя подсказкам. На этом этапе пользователю нужно указать:
-
тип подключения WAN (динамический IP, статический IP, PPPOE и т. д.);
-
логин, пароль и адрес IP (если того требует провайдер);
-
имя и пароль беспроводной точки доступа;
-
режим работы Wi-Fi (регион или страна, частоты, номера каналов, тип шифрования данных и т. д.).
После конфигурирования роутер установит соединение с провайдером и выполнит подключение к интернету.
Настройка точки доступа Wi-Fi
Для конфигурирования точки доступа необходимо найти в веб-интерфейсе раздел Wi-Fi, WLAN или аналогичный по смыслу. Меню настройки беспроводного интернета типичного современного роутера имеет следующие пункты:
-
имя сети, SSID (Network name) — название сети, которое будут видеть подключаемые устройства при поиске. Можно указать любое название, желательно латиницей во избежание проблем совместимости;
-
регион или страна (Region, Country и т. д.) — местоположение клиента, от которого зависит автоматическая настройка параметров частоты и мощности передатчика. Лучше выбирать настоящее местоположение, так как при неправильном указании страны роутер может работать с нарушением законодательства, регулирующего бытовое использование радиоаппаратуры, или подвергаться влиянию помех;
-
безопасность (Security) — устанавливает тип шифрования и задает пароль. Для надежности отключать шифрование нежелательно. Чтобы никто не мог несанкционированно пользоваться сетью, стоит придумать надежный пароль.
Задав эти параметры беспроводной сети, можно переходить к подключению пользовательских гаджетов. Стоит учитывать, что их название и расположение могут отличаться в зависимости от модели роутера и языка его интерфейса.
Дополнительные настройки Wi-Fi
Помимо установки имени сети и пароля, настройки Wi-Fi содержат дополнительные параметры:
-
Режим (Mode). Параметр частоты, на которой будет работать роутер. Для совместимости и универсализации стоит выбирать «802.11b/g/n/ac», «2,4+5 ГГц», Mixed или аналогичный, соответствующий двухканальному режиму.
-
Канал (Channel). Выбор канала, на котором будет работать сеть. Для бытового использования лучше выставить Auto. Устройство само выберет наименее загруженный диапазон.
-
Ширина канала (BandWidth). По нему передаются данные в мегагерцах. Можно установить Auto или вручную выбрать максимальное значение (например, 20 + 40 МГц) для высокой пропускной способности.
-
Скрыть SSID (Hide SSID). Скрывает сеть от посторонних пользователей. Чтобы подключиться к ней, нужно на устройстве вручную ввести ее имя (SSID) и пароль.
-
Тип шифрования. Задает способ шифрования передаваемых данных. Обычно поддерживает режимы WEP, WPA/WPA2 Enterprise, WPA/WPA2 Personal, и именно последний предпочтительно выбирать для дома.
-
Мощность передатчика (по уровню или в dBm). Задает величину усиления сигнала WI-Fi. Выбор максимальной величины обеспечивает наибольшую дальность, но слишком большая мощность может создавать помехи соседям. Если не нужно поддерживать связь на десятки метров, желательно подобрать величину опытным путем так, чтобы в помещении (дом, квартира) сеть ловилась хорошо, а за его пределами сигнал ослабевал.
Эти параметры позволяют точно настроить сеть, чтобы качество сигнала было максимальным из возможных и никто из посторонних не мог получить к ней доступ.
Подключение гаджетов к роутеру
Чтобы подключиться к интернету с другого устройства (ноутбук, телефон и т. д.), необходимо:
-
Включить Wi-Fi на устройстве.
-
Открыть настройки беспроводной сети.
-
Запустить поиск сетей.
-
Выбрать имя сети (SSID), указанное при настройке роутера. Если находит две сети (одна с припиской «5 ГГц»), то выбирать нужно в зависимости от условий использования. Для прямой видимости в том же помещении предпочтителен сигнал на 5 ГГц, так как он имеет более высокую пропускную способность. Если нужна большая дистанция, 2,4 ГГц лучше, потому что качество сигнала на 5 ГГц сильно падает при преодолении стен, мебели и других препятствий.
-
Ввести пароль, указанный в настройках безопасности сети, и подключиться.
Точка доступа сохранится в памяти гаджета, и при следующем ее обнаружении он будет соединяться автоматически, если автоподключение не деактивировано в настройках.
Возможные проблемы подключения
Среди проблем, распространенных при подключении роутера для оптоволоконного интернета, чаще всего встречаются:
-
Неверный выбор разъема. Оптические кабели имеют аналогичные по форме разъемы, но они отличаются типом полировки световода. Если подключить распространенный штекер SC/UPC (синего цвета) в гнездо SC/APC (зеленого) или наоборот, оба коннектора будут повреждены. Потребуется повторный обжим или замена патч-корда, а также замена модуля SFP или ремонт роутера.
-
Неправильное подключение LAN. Гнезда RJ45 могут не поддерживать динамическое определение типа устройства. В таком случае возможен сбой, если компьютер включен в порт WAN (на роутерах с поддержкой витой пары и оптоволокна), а не LAN. Для устранения проблемы нужно вставить кабель в разъем, подписанный как LAN.
- Несовпадение MAC-адресов. Если провайдер делает привязку абонента по MAC-адресу оборудования, то для доступа к сети потребуется дополнительно прописать в настройках роутера привязанный MAC. Как и данные для авторизации PPPOE, обычно он указывается в соглашении с оператором.
-
Конфликт IP. Доступ к роутеру или выход в сеть может отсутствовать из-за конфликта IP-адресов или неправильного их выбора. Чтобы подключенные гаджеты автоматически получали адреса, в настройках LAN веб-интерфейса маршрутизатора нужно включить функцию DHCP.
-
Неверный сервер DNS. Если роутер подключается, но сайты не загружаются, возможно, виновата неправильная установка адреса сервера DNS. Обычно он подтягивается автоматически, но если этого не произошло, данный параметр нужно прописать в настройках роутера. Можно использовать альтернативные адреса, например 8.8.8.8, 9.9.9.9 или 8.8.4.4. Обычно этот параметр задается там же, где настраивается подключение к сети и режим раздачи IP-адресов DHCP.
-
Не удается соединиться с Wi-Fi. Если устройства с проводным подключением нет и нужно настроить роутер, коннектиться к нему нужно по Wi-Fi. Обычно сеть по умолчанию носит название модели маршрутизатора, а пароль к ней указывается на наклейке на корпусе или в инструкции к роутеру.
-
Неправильно выбран регион или канал. В случае загруженности канала, выбранного в настройках, соединение с сетью по Wi-Fi может быть нестабильным. Чтобы исправить ситуацию, нужно указать в параметрах свою страну и найти наименее загруженный канал. Сделать это можно с помощью программы-сканера для смартфона или компьютера, которая анализирует эфир и показывает, на каких каналах работают соседние сети. Выбирать нужно тот канал, который меньше всего нагружен.
Проблемы при подключении роутера случаются редко, так как обычно модели для домашнего использования выполняют большинство настроек, автоматически выбирая оптимальные параметры.
Рейтинг роутеров для оптоволоконного подключения интернета (для дома)
Так как в продаже представлено относительно немного маршрутизаторов, поддерживающих оптоволоконное подключение, упростить задачу поможет подборка. В ней собраны лучшие роутеры для оптики, наиболее подходящие для дома по соотношению цены и функциональности.
При составлении рейтинга учитывались следующие критерии:
-
поддержка современных стандартов вещания Wi-Fi;
-
скорость работы LAN-портов – от 1 Гбит/с;
-
наличие распространенного интерфейса WAN (универсальный SFP или популярный SC);
-
приемлемая для домашнего использования цена (до 10 тыс. рублей).
Рейтинг составлялся в начале 2022 года. Устройства в нем будут актуальны более пяти лет.
TP-LINK XC220-G3v
Основные характеристики:
-
тип WAN — оптоволоконный разъем SC/APC;
-
скорость WAN — до 1 Гбит/с;
-
режимы Wi-Fi — 802.11b/g/n/ac, 2,4 и 5 ГГц;
-
скорость Wi-Fi — до 300 Мбит/с на 2,4 ГГц, до 867 Мбит/с на 5 ГГц;
-
антенны — внешние, 2 шт., передатчик 20 дБм;
-
порты LAN — 4 шт., до 1 Гбит/с;
-
дополнительные порты — USB, разъем для IP-телефона;
-
размеры и вес — 27,3 х 14,7 х 4,9 см, н. д.
TP-LINK XC220-G3v — это бюджетный Wi-Fi роутер для оптоволоконных сетей, способный удовлетворить все базовые пользовательские потребности. Для подключения к сети он оснащен оптическим разъемом популярного стандарта SC/APC (зеленый коннектор), поэтому не требует покупки дополнительных аксессуаров. Роутер поддерживает сети 2,4 и 5 ГГц, обеспечивает скорость до 867 Мбит/с. Имеется USB 2.0, к которому можно подключить 3G-модем или файловый сервер. Это оптимальный вариант для использования в квартире, если провайдер может обеспечить подключение совместимым оптоволоконным кабелем с коннектором SC/APC.
Zyxel PMG5617GA
Основные характеристики:
-
тип WAN — оптоволоконный разъем SC/APC, USB для модема;
-
скорость WAN — до 1 Гбит/с;
-
режимы Wi-Fi — 802.11b/g/n/ac, 2,4 и 5 ГГц;
-
скорость Wi-Fi — до 300 Мбит/с на 2,4 ГГц, до 867 Мбит/с на 5 ГГц;
-
антенны — внутренние, 2 шт., передатчик до 20 дБм;
-
порты LAN — 4 шт., до 1 Гбит/с;
-
дополнительные порты — 2 порта IP-телефонии, USB, порт ИБП;
-
размеры и вес — 25 х 16 х 3,5 см, 447 г.
Zyxel PMG5617GA — доступная альтернатива предыдущей модели от известного производителя, обладающая схожими возможностями. Главное отличие состоит в расположении антенн, которые спрятаны внутри корпуса. Модель является универсальной, так как рассчитана на работу дома и в офисе. Это подчеркивает наличие портов для IP-телефонии и разъема для подключения к источникам бесперебойного питания. Из-за этих функций роутер дороже конкурента, но и так он остается одним из самых доступных решений. А встроенный порт SC/APC позволяет не тратить деньги на модуль SFP.
Tenda HG9
Основные характеристики:
-
тип WAN — универсальный SFP;
-
скорость WAN — до 1 Гбит/с;
-
режимы Wi-Fi — 802.11b/g/n/ac, 2,4 и 5 ГГц;
-
скорость Wi-Fi — до 300 Мбит/с на 2,4 ГГц, до 867 Мбит/с на 5 ГГц;
-
антенны — внешние, 2 шт., передатчик до 23 дБм;
-
порты LAN — 4 шт., до 1 Гбит/с;
-
дополнительные порты — IP-телефония, USB;
-
размеры и вес — 19 х 12,5 х 2,7 см, н. д.
Tenda HG9 — роутер для оптоволоконных сетей китайского производителя, в последние годы набирающего популярность. Его возможности стандартны для устройств такого уровня и аналогичны двум расположенным выше моделям, зато цена ниже, а мощность передатчика — выше. К сожалению, доступность гаджета отчасти нивелируется наличием порта SFP. Для подключения оптоволоконного кабеля придется докупить модуль с необходимым разъемом. Преимуществом маршрутизатора является повышенная до 23 дБм мощность передатчика на частоте 5 ГГц.
D-Link DIR-825/GF
Основные характеристики:
-
тип WAN — универсальный SFP;
-
скорость WAN — до 1 Гбит/с;
-
режимы Wi-Fi — 802.11b/g/n/ac, 2,4 и 5 ГГц;
-
скорость Wi-Fi — до 300 Мбит/с на 2,4 ГГц, до 867 Мбит/с на 5 ГГц;
-
антенны — внешние, 4 шт., передатчик 15 дБм;
-
порты LAN — 4 шт., до 1 Гбит/с;
-
дополнительные порты — USB;
-
размеры и вес — 23,1 х 14,9 х 4,7 см, н. д.
D-Link DIR-825/GF — многофункциональный роутер, в части сетевых характеристик аналогичный представленным выше моделям, но с расширенными программными возможностями. Его порт USB поддерживает подключение модемов, накопителей, принтеров. Есть встроенный клиент для загрузки торрентов. Так как мощность передатчика составляет до 15 дБм, это не лучший вариант для большого частного дома, но оптимальный для квартиры в многоэтажке.
Keenetic Giga KN-1011
Основные характеристики:
-
тип WAN — универсальный SFP, Ethernet RJ45, USB для модема;
-
скорость WAN — до 1 Гбит/с;
-
режимы Wi-Fi — 802.11b/g/n/ac, 2,4 и 5 ГГц;
-
скорость Wi-Fi — до 574 Мбит/с на 2,4 ГГц, до 1200 Мбит/с на 5 ГГц;
-
антенны — внешние, 4 шт., передатчик 20 дБм;
-
порты LAN — 4 + 1 шт., до 1 Гбит/с;
-
дополнительные порты — 2 шт. USB;
-
размеры и вес — 21,4 х 15,4 х 3,3 см, 488 г.
Keenetic Giga KN-1010 — еще один продукт производства Zyxel, но более продвинутый. Он построен на новом чипсете с увеличенным объемом памяти, отличается повышенной скоростью передачи данных в диапазоне 2,4 ГГц. Один из портов функционирует в режиме 3.0, что позволяет быстро работать с подключенными накопителями. Также поддерживается работа принтеров, модемов, FTP-серверов, имеется встроенный Torrent-клиент. С учетом наличия в сети множества альтернативных прошивок, это лучший домашний роутер с поддержкой оптоволокна для продвинутых пользователей.
Закажите бесплатную консультацию
На чтение 23 мин Просмотров 79.5к.
Сергей Сакадынский
Работал в сфере IT-консалтинга, занимался созданием и администрированием интернет-ресурсов. 10 лет опыта работы по проектированию и обслуживанию компьютерных сетей.
Задать вопрос
Витая пара (Ethernet), а местами и ADSL ещё остаются самыми распространенными способами подключения к интернету. Но в крупных городах провайдеры предлагают еще и высокоскоростное подключение по оптоволоконной линии. Раньше эта связь была очень дорогой, но сейчас уже не требует больших расходов. Нужно купить роутер для оптоволокна, который работает так же, как Ethernet-маршрутизатор.
Производители сетевого оборудования давно наладили их выпуск, поэтому есть из чего выбирать. Ниже речь пойдёт о том, что представляет собой оптоволоконная связь и какие маршрутизаторы для подключения к оптике выбрать.
Содержание
- Коротко о технологии FTTH
- Критерии выбора роутера
- Рейтинг
- Сравнение моделей
- 1. Keenetic Peak (KN-2710)
- 2. Keenetic Giant (KN-2610)
- 3. Keenetic Giga (KN-1010)
- 4. Keenetic Ultra KN-1810
- 5. ZYXEL USG20W-VPN
- 6. Cisco RV160W
- 7. MikroTik RB4011iGS+5HacQ2HnD-IN
- 8. MikroTik RB2011UiAS-2HnD-IN
- 9. MikroTik CRS109-8G-1S-2HnD-IN
- 10. D-link DIR-825/ACF
- Разъем под оптоволокно на роутере
- Наша справка: как работает оптоволоконный интернет
Оптоволоконные роутеры не нуждаются в промежуточном оборудовании для подключения к интернету. Оптоволокно заводится в квартиру и подсоединяется напрямую к маршрутизатору. Такая технология называется FTTH.
Оптический роутер, он же FTTH-роутер выглядит и работает как Ethernet-маршрутизатор. Устройство может подключаться к интернету привычным способом, по медному кабелю. Только WAN-порт у него комбинированный, называется SFP-разъём и предназначен для подключения как витой пары, так и оптоволоконного кабеля.
В остальном всё устроено точно так же: после первичной настройки роутер получает интернет от провайдера и раздаёт его на устройства в квартире.
Преимущество FTTH — высокая (до 2400 мбит/сек) скорость передачи данных на расстояние десятки километров. И универсальность: по одному проводу можно подключить сразу интернет, телефон и телевидение. Подключение надёжно защищено от взлома.
Самый крупный провайдер, предоставляющий подключение этой технологии, — «Ростелеком».
Критерии выбора роутера
Маршрутизаторы для оптоволокна копируют классические модели стационарных роутеров. Поэтому подход к выбору устройства для FTTH такой же, как и обычного маршрутизатора.
Обратить внимание следует на один важный аспект – скорость. Интернет по оптоволокну работает на скорости выше 100 мбит/сек и даже гигабита. Ваш оптический модем должен соответствовать этим параметрам. Выбирайте роутер с гигабитными сетевыми портами и максимальной скоростью Wi-Fi. Ведь если у вас входящий канал 1000 мбит/сек, а в беспроводной сети максимум 300 мбит/сек, теряется весь смысл подключения оптоволокна.
В остальном, при выборе FTTH роутера надо исходить из реальных потребностей: количество портов, антенн, дополнительные функции.
Рейтинг
Этот рейтинг мы составили, исходя из характеристик, экспертных мнений, репутации производителя и отзывов реальных пользователей.
ТОП-10 лучших оптоволоконных роутеров:
- Keenetic Peak (KN-2710) — лидер рейтинга, лучшая модель с оптическим входом по характеристикам, мощности, набору опций.
- Keenetic Giant (KN-2610)
- Keenetic Giga (KN-1010)
- Keenetic Ultra (KN-1810)
- ZYXEL USG20W-VPN
- Cisco RV160W
- MikroTik RB4011iGS+5HacQ2HnD-IN
- MikroTik RB2011UiAS-2HnD-IN
- MikroTik CRS109-8G-1S-2HnD-IN
- D-link DIR-825/ACF
Сравнение моделей
| Модель | Диапазоны (ГГц) | Стандарты Wi-Fi | Макс.скорость (Мбит/сек) | Кол-во портов LAN | Скорость портов | Оценка в Я.Маркет | Цена (руб.) |
| Keenetic Peak (KN-2710) | 2.4/5 | 802.11 b/g/aс, AC2600 | 2600 | 9 | 1 Гбит/сек | 4,3 | 15889 – 18739 |
| Keenetic Giant (KN-2610) | 2.4/5 | 802.11 b/g/a, AC1300 | 1267 | 9 | 1 Гбит/сек | 4,8 | 8800–14382 |
| Keenetic Giga 1010 | 2.4/5 | 802.11 b/g/a, AC1300 | 1267 | 5 | 1 Гбит/сек | 4,8 | 7980–10490 |
| Keenetic Ultra KN-1810 | 2.4/5 | 802.11 b/g/aс, AC2600 | 2533 | 5 | 1 Гбит/сек | 4,8 | 9349–15904 |
| ZYXEL USG20W-VPN | 2.4/5 | 802.11 b/g/aс | 1300 | 4 | 1 Гбит/сек | 4 | 28240–31499 |
| Cisco RV160W | 2.4/5 | 802.11 b/g/aс | 1000 | 4 | 1 Гбит/сек | – | 14022–31010 |
| MikroTik RB4011iGS+5HacQ2HnD-IN | 2.4/5 | 802.11 b/g/aс | 2033 | 10 | 1 Гбит/сек | 4,7 | 16640–22370 |
| MikroTik RB2011UiAS-2HnD-IN | 2.4 | 802.11 b/g/a | 300 | 10 | 5х1 Гбит/сек, 5х100 Мбит/сек | 4,7 | 8328–11468 |
| MikroTik CRS109-8G-1S-2HnD-IN | 2.4 | 802.11 b/g/n | 300 | 8 | 1 Гбит/сек | 4,8 | 9792–12845 |
| D-link DIR-825/ACF | 2.4/5 | 802.11 b/g/ас | 802.11 b/g/ас | 4 | 1 Гбит/сек | 3,8 | 3637–4620 |
Ниже – подробный обзор каждой модели.
1. Keenetic Peak (KN-2710)
Диапазоны: 2.4/5 ГГц
Стандарт Wi-Fi: 802.11 b/g/aс, AC2600
Подключение к Интернету: SFP, Ethernet, ADSL (через Keenetic Plus DSL)
Максимальная скорость: 2600 Мбит/сек
Количество портов: 10×1 Гбит/с: 9xRJ-45, 1xSFP
Скорость портов: 1 Гбит/сек
USB-порт: 1xUSB 2.0, 1xUSB 3.0
Количество антенн и их тип: 4 антенны 5 дБи, съёмные
Цена: 15889 – 18739 руб.
Оценка в Яндекс.Маркет: 4,3
Флагманский роутер модельной линейки Keenetic, недавно появившийся на рынке. Достоинства этого аппарата — десятипортовый сетевой коммутатор и быстрый Wi-Fi. На частоте 2,4 ГГц скорость передачи данных составляет 800 Мбит/сек, а в диапазоне 5 ГГц до 1800 Мбит/сек. Оба диапазона работают одновременно, что в сумме даёт 2600 Мбит/сек. Благодаря такой скорости можно играть в онлайн-игры и просматривать потоковое видео без тормозов.
Устройство поддерживает создание Mesh-сетей и обеспечивает покрытие в многоэтажном частном доме или офисе из десятка помещений. По кабелю одновременно подключается до 8 устройств. При этом роутер не греется при нагрузках и не нуждается в дополнительном охлаждении.
Высокопроизводительное устройство, лучшее в модельном ряду Keenetic.
универсальное подключение к интернету
девять сетевых портов
высокая скорость
настраивается быстро, много полезных функций
2. Keenetic Giant (KN-2610)
Диапазоны: 2.4/5 ГГц
Стандарт Wi-Fi: 802.11 b/g/a, AC1300
Подключение к Интернету: SFP, Ethernet, ADSL (через Keenetic Plus DSL)
Максимальная скорость: 1267 Мбит/сек
Количество портов LAN: 9
Скорость портов: 1 Гбит/сек
USB-порт: 1xUSB 2.0, 1xUSB 3.0
Количество антенн и их тип: 4 антенны 5 дБи, съемные
Цена: 8800 – 14382 руб.
Оценка в Яндекс.Маркет: 4,8
Этот оптический маршрутизатор подключается к интернету и по технологии FTTH, и через обычный кабель. При желании можно использовать даже телефонную линию, но для этого придётся дополнительно приобрести фирменный USB-модем Keenetic Plus DSL.
По своим характеристикам эта модель в точности копирует Keenetic Giga, за исключением сетевых портов. Их здесь аж девять. При том, что восьмипортовые модели конкурентов стоят заметно дороже. В наличии также USB-порты 2.0 и 3.0. За счёт этого к роутеру можно подключить большое количество устройств одновременно.
Скорость передачи данных на частоте 2,4 ГГц 400 Мбит/сек, а в диапазоне 5 ГГц 867 Мбит/сек. Есть роутеры пошустрее, но по цене дороже. А такой скорости хватит для просмотра потокового видео и онлайн-игр.
Плюс этой модели – съёмные антенны. Их можно заменить на другие, можно вынести за пределы монтажного шкафа (если роутер установлен там) для улучшения приёма. А можно вообще убрать, если Wi-Fi использовать не планируется. Но как раз здесь производитель проштрафился. Нарекания пользователей связаны с непродуманным креплением антенн. Оно легко ломается, плохо фиксируется, а сама антенна поворачивается туго.
Поддержка Mesh технологии позволяет обеспечить покрытие Wi-Fi на большой площади. Можно подключить по кабелю 3-4 Wi-Fi ретранслятора и раздавать интернет в большом частном доме в несколько этажей.
Несмотря на высокую цену, это хороший вариант, если нужен мощный, производительный роутер с возможностью подключить большое количество устройств одновременно.
подключается к интернету разными способами
восемь сетевых портов
высокая скорость
непродуманное крепление антенн
3. Keenetic Giga (KN-1010)
Диапазоны: 2.4/5 ГГц
Стандарт Wi-Fi: 802.11 b/g/a, AC1300
Подключение к Интернету: SFP, Ethernet, ADSL (через Keenetic Plus DSL)
Максимальная скорость: 1267 Мбит/сек
Количество портов LAN: 5
Скорость портов: 1 Гбит/сек
USB-порт: 1xUSB 2.0, 1xUSB 3.0
Количество антенн и их тип: 4 антенны 5 дБи, несъемные
Цена: 7980 – 10490 руб.
Оценка в Яндекс.Маркет: 4,8
Высокопроизводительный двухдиапазонный роутер под оптоволокно от бренда. Оснащён пятью гигабитными LAN-портами, один из которых комбинированный с SFP- разъёмом. Одновременно работает как кабельный и оптоволоконный маршрутизатор.
У роутера встроены два USB-порта с поддержкой модемов, принтеров и носителей информации.
Устройство по своим параметрам копирует другую модель — Keenetic Giant. Отличие — в несъёмных антеннах и меньшем количестве сетевых портов.
Антенны и встроенные усилители позволяют обеспечить покрытие Wi-Fi в большой квартире или частном доме. Стены и перекрытия на качество работы влияют мало.
Из недостатков пользователи отмечают большой размер устройства и проблемы при работе с L2TP оператора «Билайн».
Это производительный, быстрый роутер. Однако если вам требуется подключать большое количество устройств по кабелю, лучше приобрести Keenetic Giant. Он стоит не намного дороже, а по акции можно купить за такие же деньги.
возможность подключиться к интернету по оптоволокну, кабелю, ADSL и через мобильную сеть
высокая скорость
несъёмные антенны
высокая цена
проблемы при работе с L2TP
4. Keenetic Ultra KN-1810

Стандарт Wi-Fi: 802.11 b/g/aс, AC2600
Подключение к Интернету: SFP, Ethernet, ADSL (через Keenetic Plus DSL)
Максимальная скорость: 2533 Мбит/сек
Количество портов LAN: 5
Скорость портов: 1 Гбит/сек
USB-порт: 1xUSB 2.0, 1xUSB 3.0
Количество антенн и их тип: 4 антенны 5 дБи, несъемные
Цена: 9349 – 15904 руб.
Оценка в Яндекс.Маркет: 4,8
Один из лучших роутеров Keenetic для дома и офиса. Демонстрирует высокую скорость Wi-Fi до 2533 Мбит/сек при работе в двух диапазонах. Мощный передатчик и четыре антенны обеспечивают высокое качество сигнала на большой площади. Гигабитные порты позволяют передавать данные на высокой скорости по кабелю.
Настройка роутера проста, в отличие от серверных устройств. Управлять Keenetic Ultra можно с компьютера или через программу с мобильного устройства. При этом есть много полезных функций, позволяющих создавать несколько подсетей с различными параметрами.
Простое устройство с множеством опций, практически лишённое недостатков. К последним пользователи относят несъёмные антенны и большие габариты корпуса.
возможность подключиться к интернету различными способами
высокая скорость Wi-Fi
простота настройки и много полезных функций
несъёмные антенны
большой размер
5. ZYXEL USG20W-VPN
Диапазоны: 2.4/5 ГГц
Стандарт Wi-Fi: 802.11 b/g/aс
Подключение к Интернету: SFP, Ethernet
Максимальная скорость: 1300 Мбит/сек
Количество портов LAN: 4
Скорость портов: 1 Гбит/сек
USB-порт: USB 3.2 Gen 1 Type A
Количество антенн и их тип: 3 съемные
Цена: 28240 – 31499 руб.
Оценка в Яндекс.Маркет: 4,0
Оптоволоконный роутер с серверными функциями и поддержкой VPN. Проще в настройке, чем MikroTik. Первый запуск устройства осуществляется с помощью мастера настройки в четыре простых шага. Базовые параметры можно изменять через привычный веб-интерфейс. Но некоторые серверные функции настраиваются только через консоль.
Быстрый Wi-Fi, много полезных функций, качество сборки – всё это положительные стороны этой модели.
А вот серьёзный недостаток, помимо высокой цены: дополнительные сервисы и функции платные. Кроме того, нельзя одновременно использовать частоты 2,4 и 5 ГГц.
Если у вас высокие запросы к возможностям роутера и вы готовы за них заплатить, это устройство вам подойдёт.
много функций
простая настройка
высокое качество
не все настройки доступны через веб-интерфейс
дополнительные сервисы платные
высокая цена
6. Cisco RV160W
Диапазоны: 2.4/5 ГГц
Стандарт Wi-Fi: 802.11 b/g/aс
Подключение к Интернету: SFP, Ethernet
Максимальная скорость: 1000 Мбит/сек
Количество портов LAN: 4
Скорость портов: 1 Гбит/сек
USB-порт: нет
Количество антенн и их тип: 2 внешних антенны
Цена: 14022 – 31010 руб.
Оценка в Яндекс.Маркет: оценок пока нет.
Серверный роутер плюс точка доступа Wi-Fi. Работает в двух диапазонах, но скорость передачи данных ограничена 1000 Мбит/сек.
Как и MikroTik, роутеры Cisco предназначены для создания сетей со сложной архитектурой. Для домашнего пользователя большинство этих возможностей будут бесполезны. При этом для настройки понадобятся навыки и изучение документации. Да и стоит этот аппарат недёшево.
Если и приобретать такой роутер, то только для решения сложных или нестандартных задач.
широкие возможности для настройки
стабильная работа
сложность настройки
высокая цена
7. MikroTik RB4011iGS+5HacQ2HnD-IN
Диапазоны: 2.4/5 ГГц
Стандарт Wi-Fi: 802.11 b/g/aс
Подключение к Интернету: SFP, Ethernet
Максимальная скорость: 2033 Мбит/сек
Количество портов LAN: 10
Скорость портов: 1 Гбит/сек
USB-порт: нет
Количество антенн и их тип: 4 внешние антенны
Цена: 16640 – 22370 руб.
Оценка в Яндекс.Маркет: 4,7
Мощный серверный роутер с возможностью подключения по Ethernet и оптоволокну. Оснащён модулем Wi-Fi. Работает в диапазонах 2,4 и 5 ГГц.
Назначение устройства — создание больших сетей с высокой нагрузкой. В настройке, как и большинство маршрутизаторов этого класса, сложен и требует серьёзных знаний и навыков.
Из недостатков пользователи называют отсутствие USB-порта и слабый сигнал в диапазоне 5 ГГц. Во время работы роутер сильно нагревается.
Этот маршрутизатор подойдёт для использования в офисе. Приобретать же его в квартиру не имеет смысла: большинство возможностей останутся невостребованными, а цена устройства довольно высока.
наличие Wi-Fi
большое количество портов
большие возможности
сильно греется
слабый сигнал 5 ГГц
очень дорогой
8. MikroTik RB2011UiAS-2HnD-IN
Диапазоны: 2.4 ГГц
Стандарт Wi-Fi: 802.11 b/g/a
Подключение к Интернету: SFP, Ethernet
Максимальная скорость: 300 Мбит/сек
Количество портов LAN: 10
Скорость портов: 5х1 Гбит/сек, 5х100 Мбит/сек
USB-порт: 1 x microUSB type AB
Количество антенн и их тип: 2 внешние антенны
Цена: 8328 – 11468 руб.
Оценка в Яндекс.Маркет: 4,7
Серверный оптоволоконный роутер с Wi-Fi. Беспроводная сеть работает в диапазоне 2,4 ГГц на скорости до 300 Мбит/сек. Пользователи отмечают, что сигнал слабый: обычная перегородка в квартире снижает скорость почти вдвое.
Устройство оснащено десятком LAN-портов. Половина из них работает на гигабитной скорости, половина до 100 Мбит/сек.
Как и любой MikroTik, имеет множество настроек. С одной стороны, это плюс. С другой, придётся вникать и разбираться в тонкостях.
Эта модель дешевле других устройств этого класса. Так что, если нужен серверный роутер под оптоволокно, это устройство вполне подойдёт.
серверный роутер за небольшие деньги
большое количество портов
наличие Wi-Fi
сложность настройки
медленный Wi-Fi
9. MikroTik CRS109-8G-1S-2HnD-IN
Диапазоны: 2.4 ГГц
Стандарт Wi-Fi: 802.11 b/g/n
Подключение к Интернету: SFP, Ethernet
Максимальная скорость: 300 Мбит/сек
Количество портов LAN: 8
Скорость портов: 1 Гбит/сек
USB-порт: USB 2.0 Type A
Количество антенн и их тип: 2 съёмные антенны 4 dBi
Цена: 9792 – 12845 руб.
Оценка в Яндекс.Маркет: 4,8
Надёжный и недорогой серверный роутер с вайфай и восьмипортовым коммутатором. Недостаток – беспроводная сеть работает только на частоте 2,4 Ггц.
Роутер предназначен для решения любых задач по созданию компьютерных сетей. В первую очередь, рекомендуется системным администраторам, а не домашним пользователям.
Настройка сложная, однако компенсируется возможностями устройства.
По соотношению цена-качество отличный серверный роутер с разъёмом для оптоволокна.
серверный роутер по умеренной цене
большое количество портов
стабильность и надёжность
медленный Wi-Fi
сложная настройка
10. D-link DIR-825/ACF
Диапазоны: 2.4/5 ГГц
Стандарт Wi-Fi: 802.11 b/g/ас
Подключение к Интернету: SFP, Ethernet
Максимальная скорость: 1667 Мбит/сек
Количество портов LAN: 4
Скорость портов: 1 Гбит/сек
USB-порт: USB 2.0 Type A
Количество антенн и их тип: 2 внешних антенны
Цена: 3637 – 4620 руб.
Оценка в Яндекс.Маркет: 3,8
Недорогой роутер для подключения к оптоволоконным линиям со стандартным для D-Link набором опций. Один порт USB, четыре гигабитных сетевых порта, двухдиапазонный Wi-Fi. Устройство легко настраивается.
Из недостатков слабый сигнал в диапазоне 5 ГГц. Но этим грешат даже дорогие роутеры.
Подойдёт для квартиры или небольшого офиса.
Роутер уже не выпускается, но ещё продаётся в магазинах.
прост в использовании
недорогой
стабильная работа
слабый сигнал в диапазоне 5 ГГц
Разъем под оптоволокно на роутере
Напоследок информация о разъёме для подключения оптоволокна на роутере. Ethernet- маршрутизаторы для подключения к интернету используют WAN-порт под медный кабель. Модемы для оптоволокна оснащены разъёмом, который называется SFP-порт. Он размещается рядом с сетевыми портами и выглядит так же.
Но для того, чтобы подключить интернет, этого недостаточно.
Подсоединить оптический кабель напрямую к SFP-порту нельзя. Для этого придумали SFP-адаптер. С одной стороны расположен Ethernet-коннектор, а с другой разъём для подключения оптоволокна. Кажется, что производители намеренно усложнили способ подключения. На самом деле это не так. Применяется много разновидностей оптоволоконных коннекторов. Из-за этого сложно и дорого сделать универсальный роутер. Пришлось бы впаять туда десяток разъёмов. Решить проблему помог универсальный переходник.
Поскольку SFP-порт на роутерах одинаковый, проблем с подключением не будет. Главное приобрести нужный SFP-адаптер. Какой – уточняйте у интернет-провайдера.
Наша справка: как работает оптоволоконный интернет
Оптоволокно — это стеклянная или пластиковая нить, по которой информация передаётся не в виде электрических импульсов, а как луч света. Преимущество такого метода в устойчивости к помехам. На электрический кабель воздействуют радиоволны, наводки от других проводов и электроприборов, магнитные поля, что приводит к потере сигнала на больших расстояниях. Оптоволокно лишено подобных недостатков. Луч света без потерь преодолевает десятки километров. За счёт этого увеличивается пропускная способность линии и скорость обмена данными. Также к оптическому кабелю невозможно несанкционированно подключиться и считать информацию.
Идея передачи данных по оптическому проводу не нова. Первые опыты в этом направлении ставились больше ста лет назад. Начиная с 1970-х годов, оптоволокно используют для прокладки линий связи между государствами.
Однако несовершенство и высокая стоимость оборудования для оптоволоконного интернета не давали внедрять его массово. Провайдеры использовали оптику только на магистральных линиях. Затем стали доводить до дома. А там разводка делалась витой парой. Потом оптоволокно стали заводить в квартиры, но для того, чтобы пользоваться интернетом, приходилось покупать или арендовать у провайдера дорогой терминал, преобразовывающий световые импульсы в электрические.
Оптоволоконный интернет позволяет достичь высоких скоростей передачи данных и стабильного соединения. Для его подключения к роутеру необходимо следовать определенной последовательности действий. В этой статье мы расскажем, как правильно подключить оптоволоконный кабель к роутеру и настроить соединение.
Шаг 1: Подготовьте необходимые материалы и инструменты. Для подключения оптоволоконного кабеля к роутеру вам понадобится роутер, оптоволоконный кабель с разъемом SC/APC или LC/APC (в зависимости от типа кабеля в вашем доме), специальный ключ для разъемов и, возможно, адаптер.
Шаг 2: Определите место для установки роутера. Роутер должен быть расположен вблизи точки входа оптоволоконного кабеля в дом, чтобы минимизировать потери сигнала.
Шаг 3: После того как вы выбрали место установки, откройте корпус роутера. Обычно для этого необходимо открутить несколько винтов.
Шаг 4: Вставьте оптоволоконный кабель в разъем, предназначенный для подключения интернета. Внимательно убедитесь, что разъемы соединены плотно и надежно.
Шаг 5: Включите роутер и дождитесь, пока он завершит настройку и установку соединения. При необходимости, следуйте инструкциям производителя по настройке роутера.
Важно помнить, что подключение оптоволоконного кабеля требует определенных навыков и аккуратности. Если у вас возникнут сложности или вы не уверены в своих силах, рекомендуется обратиться к специалистам для установки и настройки соединения.
Правильное подключение оптоволоконного кабеля к роутеру гарантирует стабильную и высокоскоростную работу интернета. Следуя указанным выше инструкциям, вы сможете самостоятельно выполнить подключение и настройку соединения без проблем.
Содержание
- Как подключить оптоволоконный кабель к роутеру: инструкция
- Установка оптоволоконного кабеля
- Подключение оптоволоконного кабеля к роутеру
- Настройка роутера для работы с оптоволоконным интернетом
- Проверка подключения и настройка скорости интернета
Как подключить оптоволоконный кабель к роутеру: инструкция
- Первым шагом необходимо узнать тип оптоволоконного разъема, используемого вашим провайдером. В большинстве случаев это разъем SC или LC.
- Следующим шагом является подключение оптоволоконного кабеля к оптоволоконному модулю на роутере. Вставьте конец кабеля с разъемом в соответствующий разъем на модуле. Обычно там имеется только один разъем для подключения кабеля.
- Затяните офиконнекторы кабеля, чтобы обеспечить надежное соединение. Убедитесь, что они плотно сидят в разъемах на модуле роутера.
- После подключения кабеля к роутеру, его другой конец должен быть подключен к оптоволоконному терминалу, предоставленному провайдером. Обычно он располагается в близости от места, где находится роутер.
- Вставьте конец кабеля с разъемом в оптоволоконный разъем на терминале. Убедитесь, что разъемы правильно совпадают и соединение надежно.
- После подключения оптоволоконного кабеля к роутеру, обратитесь к провайдеру для проверки соединения и активации интернет-соединения. Следуйте инструкциям провайдера для настройки роутера.
Подключение оптоволоконного кабеля к роутеру достаточно простое, если вы учтете эти шаги. Важно следовать инструкциям, предоставленным вашим провайдером, и обращаться за помощью в случае возникновения проблем.
Установка оптоволоконного кабеля
- Проверьте наличие оптоволоконного кабеля в комплекте. Оптоволоконный кабель представляет собой тонкую прозрачную нить.
- Очистите порт роутера, к которому будет подключен кабель. Убедитесь, что порт чист от пыли и грязи.
- Осмотрите оптоволоконный кабель и найдите его конец с разъемом. Обычно он имеет прямую форму и защитную крышку.
- Снимите защитную крышку с конца оптоволоконного кабеля, чтобы получить доступ к разъему.
- Осторожно вставьте конец оптоволоконного кабеля в порт роутера. Убедитесь, что разъем входит плотно и не провисает.
- Закрепите оптоволоконный кабель в порту роутера с помощью зажимов или специальных крепежных элементов, если таковые имеются.
- Проверьте правильность подключения, убедившись, что оптоволоконный кабель надежно зафиксирован и не образует изгибов.
После завершения этих шагов оптоволоконный кабель будет готов к использованию. Данные по подключению и настройке роутера через оптоволокно можно узнать у вашего интернет-провайдера.
Подключение оптоволоконного кабеля к роутеру
Для подключения оптоволоконного кабеля к роутеру необходимо следовать нескольким шагам:
- Определите место подключения: роутер должен иметь специальный порт для оптоволоконного кабеля. Обычно это порт с надписью «SFP» или «Fiber».
- Убедитесь, что оптоволоконный кабель совместим с вашим роутером. Проверьте тип коннектора на кабеле и убедитесь, что у роутера есть подходящий разъем.
- Выключите роутер и отсоедините все провода.
- Подключите один конец оптоволоконного кабеля к порту на задней панели роутера.
- Подключите другой конец кабеля к оптическому модему или другому источнику оптического сигнала.
- Включите роутер.
- Проверьте соединение, убедившись, что на роутере загорелся индикатор сигнала оптоволокна.
- Настройте роутер для работы с оптоволоконным подключением. Обратитесь к документации или обратитесь к провайдеру интернет-услуг для получения дополнительной информации.
После выполнения этих простых шагов вы успешно подключите оптоволоконный кабель к роутеру и будете иметь доступ к стабильному и высокоскоростному интернет-соединению.
Настройка роутера для работы с оптоволоконным интернетом
Подключение роутера к оптоволоконному кабелю требует определенных настроек, чтобы обеспечить стабильную и быструю работу интернета. В этом разделе представлена подробная инструкция по настройке роутера для работы с оптоволоконным интернетом.
- Подключение роутера к оптоволоконному кабелю:
- Настройка соединения с провайдером:
- Настройка DHCP:
- Проверка подключения:
Вначале необходимо подключить оптоволоконный кабель к порту WAN (Wide Area Network) роутера. Такое соединение обеспечивает доступ к интернету от провайдера.
Обратите внимание, что некоторые роутеры имеют специальный порт для оптоволоконного кабеля, который может быть помечен как «WAN» или «Internet». Если ваш роутер имеет такой порт, подключите кабель к нему. Если такого порта нет, просто подключите оптоволоконный кабель к одному из портов LAN (Local Area Network) роутера.
Для того чтобы роутер мог установить соединение с провайдером интернета, необходимо настроить параметры сети.
Войдите в настройки роутера, используя браузер и указав IP-адрес роутера. Затем найдите раздел назначения IP-адреса для WAN порта и укажите в нем IP-адрес, предоставленный провайдером. В некоторых случаях может потребоваться также указать другие параметры, такие как маску подсети и шлюз по умолчанию, предоставленные провайдером.
В большинстве случаев провайдеры оптоволоконного интернета используют динамическую настройку IP-адресов с помощью протокола DHCP (Dynamic Host Configuration Protocol). Это значит, что роутер будет автоматически получать IP-адрес от провайдера.
В настройках роутера найдите раздел DHCP и убедитесь, что DHCP-сервер включен. Затем сохраните изменения и перезагрузите роутер.
После завершения настройки роутера, рекомендуется проверить подключение к интернету. Для этого подключите компьютер или другое устройство к роутеру с помощью Ethernet-кабеля или Wi-Fi.
Откройте веб-браузер и попробуйте открыть любую веб-страницу. Если страница открывается без проблем, это означает, что подключение к интернету настроено правильно.
Настройка роутера для работы с оптоволоконным интернетом является важным шагом в обеспечении стабильного и быстрого интернет-соединения. Следуйте указанным инструкциям и не забудьте сохранить изменения после настройки роутера.
Проверка подключения и настройка скорости интернета
После успешного подключения оптоволоконного кабеля к роутеру, следует выполнить проверку подключения и настройку скорости интернета для обеспечения стабильной и быстрой работы сети.
1. Перейдите в настройки роутера, введя его IP-адрес в адресной строке браузера.
2. Проверьте состояние подключения на вкладке «Состояние» или «Статус». Должно быть указано, что подключение установлено и активно.
3. Проверьте настройки DHCP на вкладке «LAN» или «Сеть». Убедитесь, что опция «Включить DHCP» включена.
4. Выполните тест скорости интернета, используя онлайн-сервисы, такие как Speedtest или Ookla. Зафиксируйте полученные значения скорости загрузки и скорости отдачи данных.
5. Сравните полученные значения скорости с тарифным планом вашего интернет-провайдера. Если скорость соответствует или превышает тарифные значения, настройка скорости интернета считается завершенной.
6. Если скорость интернета ниже ожидаемой или не соответствует тарифному плану, свяжитесь с интернет-провайдером для получения дополнительной поддержки и настройки.
Проверка подключения и настройка скорости интернета являются важными этапами после установки оптоволоконного кабеля. Эти шаги помогут вам настроить сеть для оптимальной работы и получить максимально возможную скорость интернета.
Как подключить интернет через оптическое волокно?
Для того чтобы подключить оптоволоконное соединение, нужно удостовериться в том, что к дому проведен кабель оптоволокна. Уточнить это можно у своего провайдера или выяснить лично.
Есть несколько способ подключения, самые популярные из которых следующие:
- Соединить оптический провод со специальным конвертером, который уже подключится к персональному компьютеру через стандартный UTP-кабель;
- Подключить кабель сразу к персональному компьютеру, если в нем имеется встроенный оптический адаптер приема сигнала;
- Подключить провод к маршрутизатору, имеющему вход для такого типа проводов. Это удобный способ, так как можно создать свою беспроводную локальную домашнюю сеть на несколько устройств;
- Передавать данные на устройство PON-типа, выполняющее роль маршрутизатора или адаптера;
- Подключить кабель к оптическому боксу — наиболее популярный вариант для тех, кто совершает подключение, живя на даче или в загородном доме. В данном случае бокс выполняет роль щитка распределения: разводит связь по всем домам.
Важно! Соединение с интернетом высокого качества по такой технологии — услуга не дешевая, но цена для многих людей вполне оправдала высокой скоростью загрузки и выгрузки и минимальными временными затратами, и высокими сроком службы при соблюдении эксплуатационных требований
В чем разница между обычным и оптоволоконным роутером
Пару лет назад большинство операторов интернета даже не рассматривали возможность массового использования оптического кабеля в обычных квартирах. Слишком дорогое удовольствие. Максимум, на что могли рассчитывать абоненты — услуга «оптоволокно до дома». По квартирам же сигнал распространялся с помощью все той же витой пары.
Сегодня все больше провайдеров предлагают высокоскоростной тип соединения. Но для этого нужен специальный маршрутизатор, на борту которого есть хотя бы один гигабитный порт. Иначе вся затея бессмысленна — можно подключить оптику через адаптер, но скорость от этого не увеличится.
Важно: Прежде, чем приобретать роутер с оптическим входом, нужно уточнить у провайдера параметры подходящего устройства. Особенно если речь идет о небольших компаниях-поставщиках интернета
Даже самый продвинутый оптический маршрутизатор не сможет выдать нужную скорость, если технические возможности оператора это не позволяют.
Еще один вариант подключения оптического провода — напрямую к ПК, если в оборудовании предусмотрен специальный разъем. Но по-хорошему нужен оптический маршрутизатор.
Разъем под оптоволокно на роутере
Главное отличие модема под оптоволокно от стандартного роутера, использующегося для соединения по витой паре — наличие специального разъема SFP/SFP+. Немного различаются и интерфейсы устройств. Разъем расположен на задней панели оборудования, по соседству с LAN/WAN портами.
Минимальная скорость входа под оптику — 100 Мбит секунду, максимальная 4,25 Гбит в секунду, средний показатель 1 Гбит/сек. Сигнал поступает непосредственно от сервера оператора интернета.
Особенности
Теперь можно вернуться к современности. На данный момент оптоволоконный интернет характеризуется невероятно большой скоростью передачи данных. Это совершенно не удивительно. Переносчиком информации в данном случае является свет, а его скорость перемещения самая высокая во Вселенной. Такое свойство обязательно должно было найти применение, и оно есть. В упрощенном смысле двоичный код передается так: если свет горит, то это 1, а нет – тогда 0. Оптоволоконный интернет-кабель передает чередование нулей и единиц с такой скоростью, что невооруженным глазом это просто невозможно увидеть. За смену импульсов отвечает передатчик, преобразующий электрические сигналы в световые. А на втором конце кабеля обычно размещается приемник, осуществляющий обратное преобразование.
Оптоволоконный интернет характеризуется огромными скоростями, в чем и заключается основное его преимущество. Еще одним плюсом можно назвать способность работы на больших расстояниях. Оптоволоконный кабель для интернета прокладывается по дну океана, он может тянуться через весь материк. Естественно, монтерам, которые его прокладывают, приходится очень сложно: они устанавливают усилители сигналов в местах стыка, которые стоят в несколько сотен раз дороже самого провода, однако для технологии в целом такие вложения нельзя назвать чрезмерно большими.
Как действует передача данных через оптоволокно
Принцип передачи информации посредством оптоволоконного кабеля схож с передачей электрического сигнала по витой паре. Только на входе с помощью специального конвертера электрический импульс превращается в оптический сигнал, а на выходе трансформируется обратно.
Большое преимущество оптики — отсутствие чувствительности к внешним помехам, в частности к электрическому излучению. Благодаря этому световой луч проходит без искажения на большие расстояния. Такой способ передачи данных позволяет организовать большое количество каналов, при этом волоконный кабель тоньше, чем провод с металлической жилой, и существенно легче. Плюс ко всему оптоволокно служит более 25 лет и может эксплуатироваться в температурном диапазоне от -40 °C до +80 °C.
Какой лучше выбрать
На вопрос, какой роутер нужен для оптоволокна, однозначного ответа нет. Если дело касается организации крупной беспроводной сети на территории коттеджного поселка, большого офиса или БЦ, с функцией дополнительной защиты персональных данных, то стоит отдать предпочтение оптическим боксам и клиентским интернет-терминалам.
Если маршрутизатор используется в бытовых целях, то вполне подойдет надежное недорогое оборудование, выдающее высокую скорость Wi-Fi для домашней сети.
Чтобы роутер для оптоволокна не разочаровал нового владельца, кроме желаемой скорости и набора дополнительных функций необходимо учесть условия, в которых оборудование будет эксплуатироваться. В первую очередь площадь помещения, которое предполагается охватить оборудованием, и материалы, из которых сделаны стены. К примеру, в большом загородном доме с деревянными перегородками оптоволоконный роутер может работать лучше, чем в квартире с бетонными стенами.
Как происходит подключение к интернету через оптоволокно

Чтобы провести стекловолокно интернет домой, необходимо выполнить такую последовательность действий:
- Обратиться к местному провайдеру. Для начала надо связаться с поставщиком интернет-услуг. Можно оставить заявку на официальном сайте провайдера, позвонить или лично посетить офис. В некоторых случаях сразу после обращения просят внести предоплату.
- Дождаться мастеров. В ближайшие дни должны приехать сотрудники, занимающиеся монтажом сетей. Они выполняют работы по проведению интернет-провода в квартиру.
- Сначала они рассверливают стену в прихожей, после чего через проделанное отверстие проводят оптоволокно от распределительного щитка. Когда провод будет проведен в квартиру, на нем устанавливают оптическую розетку.
Монтаж оборудования и подключение модема
После того, как провод будет проведен в квартиру, необходимо заняться подключением модема. Эта работа выполняется не монтажниками, а наладчиками провайдера. Мастера приезжают со своим оптическим модемом. Его можно сразу приобрести или взять в аренду на время.
Модем соединяется с проводом, который идет из распределительного щитка. Затем при необходимости его подключают к маршрутизатору для организации беспроводной сети или подсоединяют напрямую к персональному компьютеру через Ethernet-разъем.
Особенности оптоволоконных линий
Несмотря на технологичность, принцип работы системы оптоволоконной связи весьма прост по сути: есть лазер, который генерирует мощное световое излучение, есть оптические волокна с сердцевиной из светопроводящего пластика, по которым свет движется (условно) от генератора к пользователю интернета, и есть светопринимающий модуль в потребительской аппаратуре пользователя.
На передающей стороне с помощью спецаппаратуры «кодируют» информацию в форме модуляций световых волн. Аппаратура на стороне потребителя (фотоприемник) декодирует данные и переводит их в понятные всем образы.
Но на этом преимущества оптоволоконных линий не заканчиваются.
- обеспечивают полную защиту от помех;
- безопасны для пользователей (отсутствуют металлические проводники);
- у них малый диаметр и вес;
- обеспечивают оптимальную защиту данных (несанкционированное подключение без повреждения кабеля невозможно);
- не содержат цветных металлов, а значит, не интересны для злоумышленников;
- долговечны — до 25 лет эксплуатации;
- дают возможность легко и без лишних затрат организовать сложную систему, включающую разнотипное оборудование (например, для видеонаблюдения).
Минусов у оптоволоконных линий не так уж много. А если прибегнуть к услугам специалистов, то они никак не скажутся на эффективности и практичности домашней или офисной связи:
- оптоволоконные кабели нельзя сращивать обычной пайкой или скруткой, только сваркой и с помощью спецэлементов;
- для организации оптоволоконной сети применяется особое оборудование, довольно дорогостоящее; высоки сложность и стоимость приемопередаточного оборудования.
Со временем появляются новые специализированные разработки, благодаря которым цены в отрасли снижаются, а функциональность и надежность оборудования растет.
Лучший Wi-Fi роутер для оптоволокна
Оптическое волокно не так давно используется для высокоскоростной передачи данных. Ранее не каждый пользователь мог позволить себе установить в своей квартире отдельный терминал, который работал только на него.
В связи с этим интернет-провайдеры «запускали» оптический кабель в многоквартирный дом и подключали его к сетевому модулю, а уже от него в квартиры отходили медные провода или витые пары, передающие поток информации. При этом значительно падала скорость передачи данных.
Но с созданием разъемов FTTB ситуация резко изменилась.
Роутеры от провайдера
Некоторые провайдеры при подключении оптоволоконного кабеля предлагают свой роутер для оптоволокна.
“Ростелеком”, “Билайн”, “МТС” – это всем известные операторы, которые поставляют свое оборудование в момент оформления подписки. Однако стоимость подключения при этом значительно увеличивается.
Чтобы не переплачивать, вы можете выбрать свой роутер, ведь разницы нет, от какого производителя использовать устройство.
Альтернативой может стать Huawei EchoLife HG-8240. Он имеет несколько слотов для подключения устройств по локальной сети, специальный порт для интерактивного телевидения и обеспечивает скоростью передачи данных до 1Гб в секунду.
Выбор WiFi роутера для оптоволокна
При выборе следует смотреть на характеристики, описывающие возможности локальной сети. Если существует возможность, то можно юзать не только беспроводную сеть вайфай, но и порты локальной сети LAN. Согласно практическим исследованиям люди часто отказываются использовать дополнительное провода витой пары в свои квартиры.
Следовательно, нужно рассмотреть стандарты, позволяющие передавать данные по беспроводному подключению:
- 802.11n — наибольшая скорость на частоте 2.4 ГГц от 300 до 450 Мбит/с;
- 802.11ac — самая большая скорость в своей частоте (до 2,5 Гбит/секунду).
Если скорость интернета от провайдера не более 100 Мбит/с, то брать двухдиапазонное устройство, но, возможно, это и имеет смысл, когда семья большая, а в доме много устройств по типу видеонаблюдения, телевизора и ноутбуков.
Нет смысла и использовать роутер с входом под оптоволокно, когда скорость равна 100 Мбит/с. Даже если подключение медленнее, оно может вырасти, а устройство не будет пропускать больше, чем заложено в его способности.
Наиболее предпочтительным для покупки будет следующий рейтинг хороших образцов:
- DIR-615/FB. Дешевый аппарат для оптоволоконных целей, который может позволить себе каждый. Работает на стандарте 802.11n и имеет привлекательный внешний вид. Средняя стоимость его находится в районе 2400 рублей;
- DVG-N5402GF. Модель от D-link, имеющая ЮСБ порт для подключения внешних устройств, а также высокую пропускную способность до — до 1 Гбит/с. Частота такая же — 2.4 ГГц. Цена соответствующая — приблизительно 8500 рублей;
- ZTE F660. Чутьли не самый бюджетный вариант, который можно урвать в китайском интернет магазине за 20 долларов. Его внутренние порты могут пропускать 1 Гбит/с и работать на стандартах 802.11b/g/n. Оптика характеризуется 2.488 Гбит/с;
- TX-VG1530. Производитель TP-link, а это говорит окачестве. Скорость приема составляет до 2.5 Гбит/с, а отдачи — 1.2 Гбит/с. Есть поддержка телефонии VoIP. Средняя цена — 4500 рублей.*
Виды беспроводных подключений
Беспроводной интернет – привычное явление. Человек, проживающий в крупном мегаполисе, одновременно пользуется Wi-Fi в квартире или заведении, а мобильной сетью 4G на улице.
Частный сектор развитие технологий затрагивает в самую последнюю очередь. Жителям приходится долго ждать, прежде чем они получат доступ к высокоскоростному интернету и цифровому телевидению.
Но уже сейчас в частном доме можно выходить в сеть без использования проводов и телефонных линий одним из следующих способов.
Мобильный интернет
Компания Ростелеком в том числе занимается услугами связи. Выбирая подходящий тариф, клиент получает бесплатно SIM-карту, где в соответствии с условиями предоставляется мобильный доступ к услуге Internet. Его скорость напрямую зависит от местонахождения человека.
- К сведению
- В некоторых местах ловит 4G, а где-то с трудом удается поймать даже 2G.
Но в последнее время проблем с мобильной сетью не возникает даже в частном секторе. Здесь стабильно функционируют сети четвертого поколения, поэтому жители могут пользоваться беспроводным интернетом на своем смартфоне.
Конечно же, будет интересно узнать, как в таком случае пользоваться доступом в сеть на компьютере. Для этого понадобится оформить в офисе Ростелеком беспроводной интернет 4G модем. Внешне устройство напоминает флешку. В него вставляется SIM-карта с определенным объемом трафика, а модем подключается к USB-разъему компьютера или ноутбука.
Wi-Fi
Не стоит думать, что покупка USB-модема – единственный способ пользоваться беспроводным доступом к сети в условиях частного дома. Жители отдаленных районов могут претендовать и на WiFi, если позаботятся о приобретении соответствующего оборудования.
Прокладывать выделенную линию GPON к роутеру – очень дорого. За проведение оптоволоконного кабеля провайдер может запросить несколько десятков тысяч рублей. Разумеется, подобной опцией пользуется лишь считанное число клиентов, желающих выйти в сеть.
Внимание
Не все знают о существовании специальных маршрутизаторов, которые работают вместе с USB-модемом.
Для выхода в сеть через такое устройство, как и в случае с предыдущим способом подключения, потребуется оформить симку оператора. Она вставляется в роутер, после чего он может раздавать домашний интернет через вай фай Ростелеком.
Спутниковый интернет
О существовании подобной услуги практически никто не знает, хотя спутниковое телевидение – очень распространенная вещь. Наряду с ней житель частного сектора может подключить интернет. Доступ к сети будет осуществляться при помощи спутниковой тарелки.
- К сведению
- Оборудование не из дешевых, зато на выходе клиент получает высокую скорость вплоть до 45 Мб/с.
Работа данного типа соединения осуществляется через 3 спутника:
- АМ5 (Сибирь и Дальний восток).
- АМ6 (Центр).
- АМУ1 (Юг и Северо-Запад).
В зависимости от того, в каком регионе проживает человек, происходит итоговый выбор спутника. Несмотря на широкое распространение, такой интернет не работает на территории Чукотки и Магаданской области. Жителям отдаленных районов все равно приходится обходиться мобильным доступом к сети.
Если клиент решит подключить именно спутниковую сеть, ему придется купить следующее оборудование:
- Тарелка.
- Специальный модем.
- Передатчик.
Устройства продаются комплектами, а стоимость самого доступного начинается от 30 тысяч рублей. Совсем не бюджетный вариант, но в наборе уже лежит все необходимое для установки тарелки и сопутствующего оборудования.
Оптово волоконный интернет. Выбираем WiFi роутер для оптоволокна.
Оптический кабель, благодаря высокой скорости передачи данных, дал возможность провайдерам предоставлять абонентам скорость передачи данных до 100 Мбс и более. Когда зарождалось данное направление, у многих клиентов не было сетевых адаптеров, способных поддерживать подобную скорость передачи данных. Как правило, провайдеры устанавливают оптическии маршрутизатор прям в квартире, или проводят оптическии кабель на прямую в сетевую карту иногда используется медный кабель от оптического терминала, и естественно возникает необходимость раздать WiFi по всей квартире, что бы подключить к Интернету планшеты, телефоны, десктопы. Давайте разберемся, что в данном случае нам делать, чтобы раздать WiFi от оптоволокна по все квартире. Тут я бы посоветовал для начала уточнить у Вашего провайдера, есть ли возможность у терминала, который поставили к Вам в квартиру, возможность раздавать WiFi, у многих терминалов уже имеется роутер, и его нужно просто настроить. Но если такой возможности нет, или в квартиру проведен, только оптический кабель, что делать в данной ситуации, как же выбрать роутер с WiFi для оптоволокна и можно ли обойтись без него?
Давайте рассмотрим основные вопросы, с которыми вы можете столкнуться:
- Проведено оптоволокно, возможно ли к нему подключить WiFi роутер?
- Какой роутер выбрать для скорость 100 Мбс, какой роутер поддерживает такую скорость?
- Возможно ли раздать WiFi от термина оптоволокна не используя роутеру, а например с ноутбука?
Так же мы кратко пробежимся по основным моделям на Российском рынке.
Как подключиться к оптике
Для того, чтобы подключить оптическии кабель к роутеру, необходимо что-бы роутер имел соответствующий порт. Поэтому Вас сразу необходимо уточнить у Вашего провайдера, какое именно подключение используется и какого формата Ваш порт, т.к. вы можете столкнуться с проблемой, и роутер который вы купите не подойдет по типу подключения с провайдером. Само подключение, конечно не составляет больших проблем. WiFi роутер подключается к терминалу GPON, если он установлен у вас в квартире, ну а если имеется только оптическии кабель, то на прямую вставляем его в наш роутер. Пару слов хочу сказать о подключении, так как как подключение, как правило устанавливается с нашего компьютера, а терминал или маршрутизатор провайдера, который предоставляет доступ в Интернет, работает в режиме моста (Brige). Когда вы разберетесь с тем, какой у вас тип подключения, можно переходит к следующему шагу.
WiFi со скоростью 100 Мбс
Уже большинство современных роутеров, способно предоставить скорость по WiFi до 300 Мбс. При выборе роутера, Вам необходимо смотреть на его следующие характеристики:
- У каждого из роутеров указывается скорость передачи данных, по каждому порту. Порт который за входящую скорость, называется WAN, тип порта WAN вам также необходимо уточнить у провайдера, SFP-порт это стандартный опто-волоконный порт, поддерживающий скорость до 1 Гбс, что равно 1000 Мбс.
- Так же обращаем на скорость беспроводного интерфейса — это и есть скорость по WiFi, необходимо что-бы она была не меньше той скорости, которую предоставил провайдер.
Стандарт WiFi — IEEE 802.11b/g/n обеспечивает скорость до 300 мбс. Так же подойдут роутера со скорость до 150 Мбс. Большинство роутеров могут иметь несолько WAN-портов, что обеспечивает их подключение как к медному кабелю, так и оптоволокна. Давай те я приведу примеры подобных маршрутизаторов, хочу заметить, что я не даю рекомендаций по их покупке, просто взял первые попавшиеся из Интернета:
DIR-615/FB
Wi-Fi
Всё, что нужно знать об установке Android-приложений и игр на смартфоны Lumia
Перепрошивка Windows Phone на Android хоть и сопряжена с определенными трудностями, но все же возможна. Для этого вам понадобится ROM-версия Андроид, USB-кабель и Root-права…
×
17.09.2019
Электронные часы будильник
Решения
17.09.2019
Катушка Тесла: что это, для чего она нужна и как создать ее своими руками в домашних условиях
Решения
17.09.2019
Как попасть на «Флибусту»: советы, инструкции
Компьютер
17.09.2019
Бесплатные онлайн-библиотеки
Сети
17.09.2019
Как зайти на «Флибусту»: обход блокировки Роскомнадзора
Разное
17.09.2019
Как собрать компьютер в онлайн конфигураторе с проверкой совместимости
Модемы
Как выбрать комплектующие для компьютера
Компьютер
Как управлять умным домом
Программы
Светодиоды для растений, спектр светодиодных ламп
Решения
Подбор комплектующих для компьютера
Apple
Собрать компьютер самостоятельно: онлайн-конфигуратор с проверкой совместимости
Устройства
Как собрать компьютер в онлайн конфигураторе с проверкой совместимости
Интернет
2 место в рейтинге: Sercomm RV6688BCM
На территории России чаще всего встречается брендированная модель этого маршрутизатора от провайдера МГТС. Наряду с ZTE и Huawei, роутер Sercomm поставляется провайдером в бесплатное пользование с правом выкупа. При этом, часть продвинутых настроек в веб-интерфейсе RV6688BCM скрыта в прошивке от провайдера. Для получения административного доступа необходимо обратиться в техническую поддержку МГТС. Основные характеристики модуля PON:
- Скорость приёма (Rx): 2.488 Гбит/с;
- Скорость отдачи (Tx): 1.244 Гбит/с;
- Коннектор: SC/APC;
- Максимальное расстояние от оборудования провайдера: 20 км.
- Используемый стандарт: ITU-T G.984.2 CLASS B+.
Удобная особенность модели — наличие разъёма «Battery» для резервного питания телефонной линии. Если стационарный телефон подключается через маршрутизатор, связь сохранится даже после отключения электричества в квартире. На задней панели находятся два порта USB 2.0, делающих возможным одновременное подключение внешнего накопителя и принтера. К недостаткам устройства можно отнести большие габариты и отсутствие внешних антенн.
Особенности организации оптоволоконной локальной сети
Понимая, как организована и как работает такая сеть, проще понять, что вас ждет при ее эксплуатации и как быстрее решить все возникающие вопросы. В том числе — с подключением бытовой аппаратуры.
Ваше мнение — WiFi вреден?
Да
22.92%
Нет
77.08%
Проголосовало: 27924
Активное оборудование устанавливается только на стороне провайдера и пользователя. К одному волокну можно подключить до 128 приемников. Сеть устроена по принципу древесной кроны: основной ствол, от которого отходят ветви первого порядка, они делятся на участки второго порядка и так далее.
При подключении к одному оптоволокну ряда абонентских устройств, они получают сетевой доступ по очереди, в зависимости от заданного приоритета (впрочем, это никак не влияет на скорость передачи данных, так как линии обладают очень высокой пропускной способностью).
Для ветвления волокна на участки первого, второго и других порядков используются специальные модули — сплиттеры. Они не требуют электопитания и по устройству довольно просты.
Таким образом, схему «доставки» интернета в ваш дом можно описать так:
- у интернет-провайдера есть оптический линейный терминал, с которого производится раздача;
- сигнал идет через сплитеры по разветвленным кабельным оптоволоконным линиям до пользовательской точки;
- пользовательской точкой считается оптическая сетевая единица (иначе оптический терминал, оптический модем) — отдельное устройство, которое устанавливается в доме абонента;
- к оптической сетевой единице подключаются пользовательские устройства — маршрутизаторы — Wi-Fi роутеры, телевизоры, ПК или ноутбуки, телефонные аппараты и так далее.
Подключение пользовательских устройств к оптической единице выполняется стандартными кабелями – патч-кордами или отрезками специального кабеля. Они обжимаются разъемами того типа, который соответствует разъему подключенного пользовательского устройства.
Таким образом, самыми сложными задачами при подключении оптоволокна к Wi-Fi роутеру являются:
- прокладка оптоволокна до здания (помещения);
- установка распределительной оптической коробки в распредщите здания;
- прокладка оптоволоконного кабеля от распредкоробки до оптической розетки;
- установка оптического модема (оптической сетевой единицы) и подключение его к розетке оптическим патч-кордом.
Что же касается непосредственно подключения Wi-Fi роутера к оптоволоконной линии — как вы уже поняли, она производится с помощью обычного обжатого кабеля «витая пара» или патч-корда, который вставляется в соответствующие гнезда в оптическом модеме и роутере. Далее можно включать питание и настраивать раздачу.
Не помогло
Наша справка: как работает оптоволоконный интернет
Оптоволокно — это стеклянная или пластиковая нить, по которой информация передаётся не в виде электрических импульсов, а как луч света. Преимущество такого метода в устойчивости к помехам. На электрический кабель воздействуют радиоволны, наводки от других проводов и электроприборов, магнитные поля, что приводит к потере сигнала на больших расстояниях. Оптоволокно лишено подобных недостатков. Луч света без потерь преодолевает десятки километров. За счёт этого увеличивается пропускная способность линии и скорость обмена данными. Также к оптическому кабелю невозможно несанкционированно подключиться и считать информацию.
Идея передачи данных по оптическому проводу не нова. Первые опыты в этом направлении ставились больше ста лет назад. Начиная с 1970-х годов, оптоволокно используют для прокладки линий связи между государствами.
Однако несовершенство и высокая стоимость оборудования для оптоволоконного интернета не давали внедрять его массово. Провайдеры использовали оптику только на магистральных линиях. Затем стали доводить до дома. А там разводка делалась витой парой. Потом оптоволокно стали заводить в квартиры, но для того, чтобы пользоваться интернетом, приходилось покупать или арендовать у провайдера дорогой терминал, преобразовывающий световые импульсы в электрические.
Статья помоглаНе помогла
Немного истории
Первые попытки передачи данных на расстоянии посредством света и прозрачных материалов производились еще в 1934 году. Норманном Френчем было предложено преобразовывать голос в световые сигналы, которые потом будут передаваться по стержням из стекла. Спустя несколько лет физиком из Швейцарии Жаном Даниэлем Колладоном был проведен эксперимент с трансляцией света посредством «параболического жидкого потока», то есть воды. Оптоволокно в современном виде появилось в 1954 году. Авторство принадлежит двум физикам из Англии – Гарольду Хопкинсу и Нариндеру Сингх Капани, а также исследователю из Голландии – Абрахому Ван Хилу. Так как они одновременно объявили о своем изобретении, их всех троих стали считать основателями данной технологии. А уже спустя два года было придумано название — оптоволокно.
Потери света у первых оптических кабелей были очень большими. В конце пятидесятых годов Лоуренс Кертинс смог их уменьшить. А когда в 1962 году открыли лазерную технологию, у оптоволокна появился еще один шанс на существование.
В чем разница между обычным и оптоволоконным роутером?
При обычном подключении в роутере в качестве интерфейса входа используется интерфейс RJ 45 для коннектора 8P8C. Его также повсеместно используют и для создания локальной сети. Не зря в обычных роутерах все порты — это 8P8C. У оптоволоконного маршрутизатора есть гнездо SFP, что в расшифровке означает Small Form-factor Pluggable. Как и в простом случае, с помощью оптопровода интернет и попадает в роутер, но через этот порт. В других случаях роутер оптоинтернета ничем не отличается от обычного. Касается это и настройки аппаратной и программной части. Так же как для обычного, сигнал поступает от главной станции оператора, где и генерируются пучки света.
Какое оборудование нужно
Для того чтобы подключиться к оптике Ростелекома потребуется оборудование, подходящее для того, чтобы обеспечить доступ к высокоскоростному интернету. Используется специально разработанное оборудование – оптический терминал или ONT. Таких моделей существует большой ассортимент – есть стандартные модели с 2 портами для входа или же полноценные роутеры, подходящие для подключения кабелей с технологией Gpon.
Покупка или аренда устройства у оператора Ростелеком дает такие преимущества:
- в устройства встраиваются 4 порта – два для интернета и два для подключения ТВ приставки;
- также есть дополнительные порты для IP телефонии;
- интернет может раздаваться с помощью вайфая или подключенного к компьютеру кабеля.
Поддерживать большие скорости интернета и входящий объем информации можно только при помощи технологии Gpon, которая постоянно развивается.
Как действует передача данных через оптоволокно
Сигнал идет к удаленному приемнику, из электрического он преобразуется в оптический. В этом заключается принцип работы данного вида связи.
Принцип подключения, особенности
Вай-фай роутер для оптоволокна присоединяется через шнур или терминал GPON. Подключение проходит по алгоритму:
- провод обжимается;
- запускается адаптер;
- подключается подготовленный шнур;
- производится сетевая отладка.
Организация интернет-соединения не занимает много времени. Для всех операторов действует стандартная схема:
- Нужно связаться с поставщиком услуг, оставить заявку.
- После оплаты получить поставляемый провайдером роутер для оптики с Wi-Fi или приобрести его самостоятельно. Данный этап зависит от компании-поставщика.
- Подождать специалистов, которые проведут работы по установке оптоволоконной линии в квартире или частном доме, выведут специальную розетку. Если роутер для оптико-волоконного интернета уже приобретен, то его сразу установят и подключат.
После завершения процесса пользователь сможет раздавать сигнал на все домашние устройства. Какой способ применяется для формирования интернет-пространства за городом или в частном секторе: аналогичный.
Схема подключения
Вывод оптоволокна к сетевой розетке
Сетевые розетки, в которых присутствует порт WAN или LAN для подключения устройств к сети, сейчас особенно популярны, поскольку позволяют организовать интернет дома, не портя интерьер кучей кабелей, идущих по стенам или по полу. В таких случаях роутер часто располагается сразу в слаботочном щитке, куда и подключается оптоволокно. Вместо этого можете попросить провайдера оставить вам необходимую длину провода, чтобы вы сами сделали разводку для розетки.
На изображении ниже вы видите пример того, как может выглядеть соединение с использованием сетевых розеток. Вам следует заранее подумать о том, какое количество их нужно установить, где они будут располагаться и какими устройствами использоваться.
После этого самостоятельно или при помощи специалистов проводка кладется внутри стены. Если кабелей много, старайтесь сразу же подписывать их или маркировать, чтобы в будущем не возникло проблем с пониманием их предназначения.
Сразу же после прокладки кабелей их нужно подключить к розетке, расположив пары проводов так, как это показано на следующей иллюстрации. Внимательно ознакомьтесь со всеми обозначениями, чтобы случайно не допустить ошибок, из-за которых розетка не будет функционировать.
По окончании накройте крышкой розетку и завершите ее монтирование в стену. Поступите точно таким же образом со всеми оставшимися кабелями, даже если это не оптоволокно, а провод локальной сети.
Дополнительно розетки можно подписать или обозначить любым другим способом, если они находятся рядом, ведь иногда к каждому определенному порту идет кабель WAN, LAN или отдельное соединение для IPTV.
Подготовьте кабели локальной сети или приобретите их отдельно, чтобы подключить к используемым устройствам. Преимущество самостоятельной подготовки проводов заключается в том, что вы можете выбрать их длину с точностью до сантиметра, не оставив ничего лишнего.
Если оптоволокно было подведено к сетевой розетке типа WAN, сразу же подключайте к ней роутер и приступайте к следующему этапу настройки оборудования, ведь без этого доступа к сети не будет.