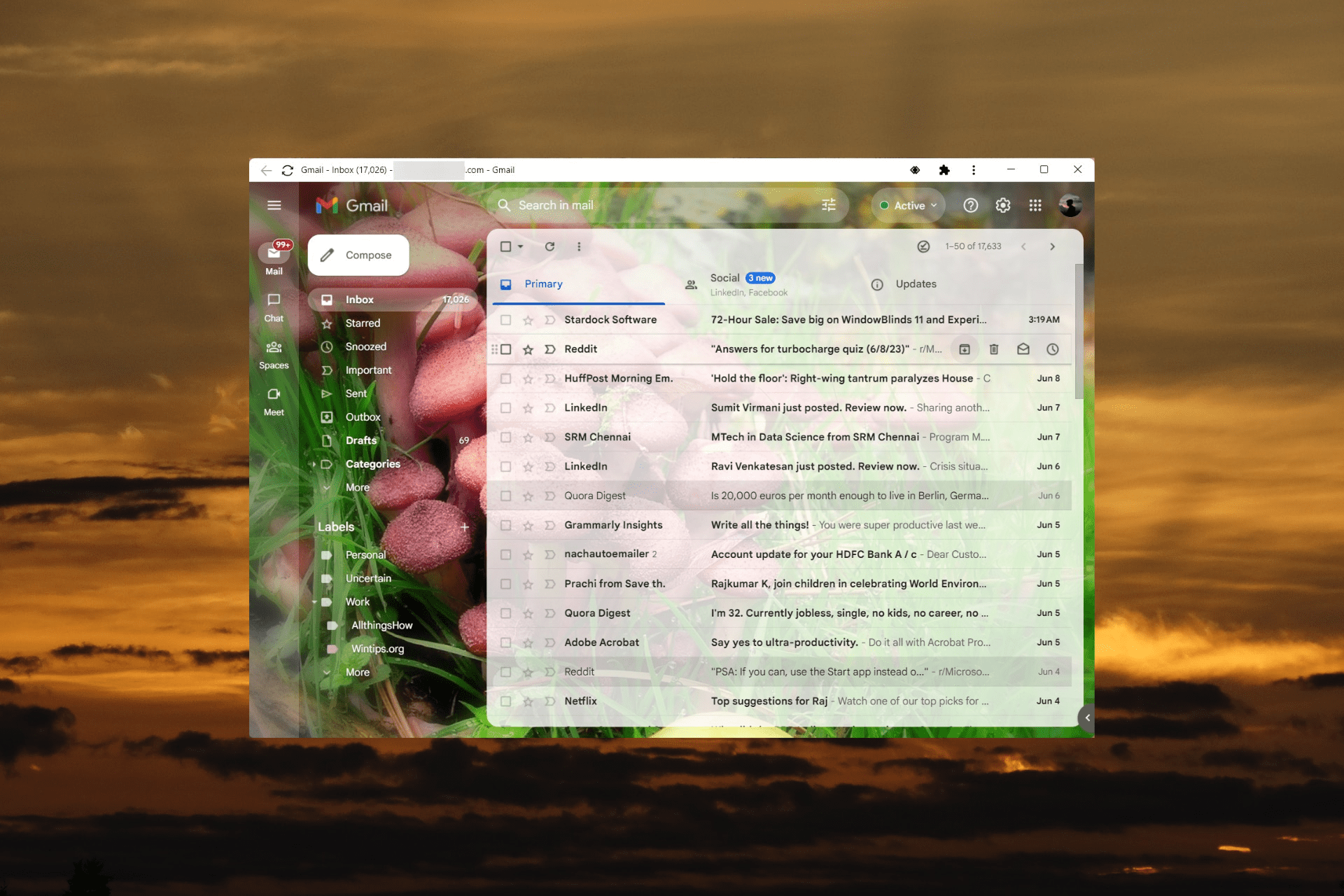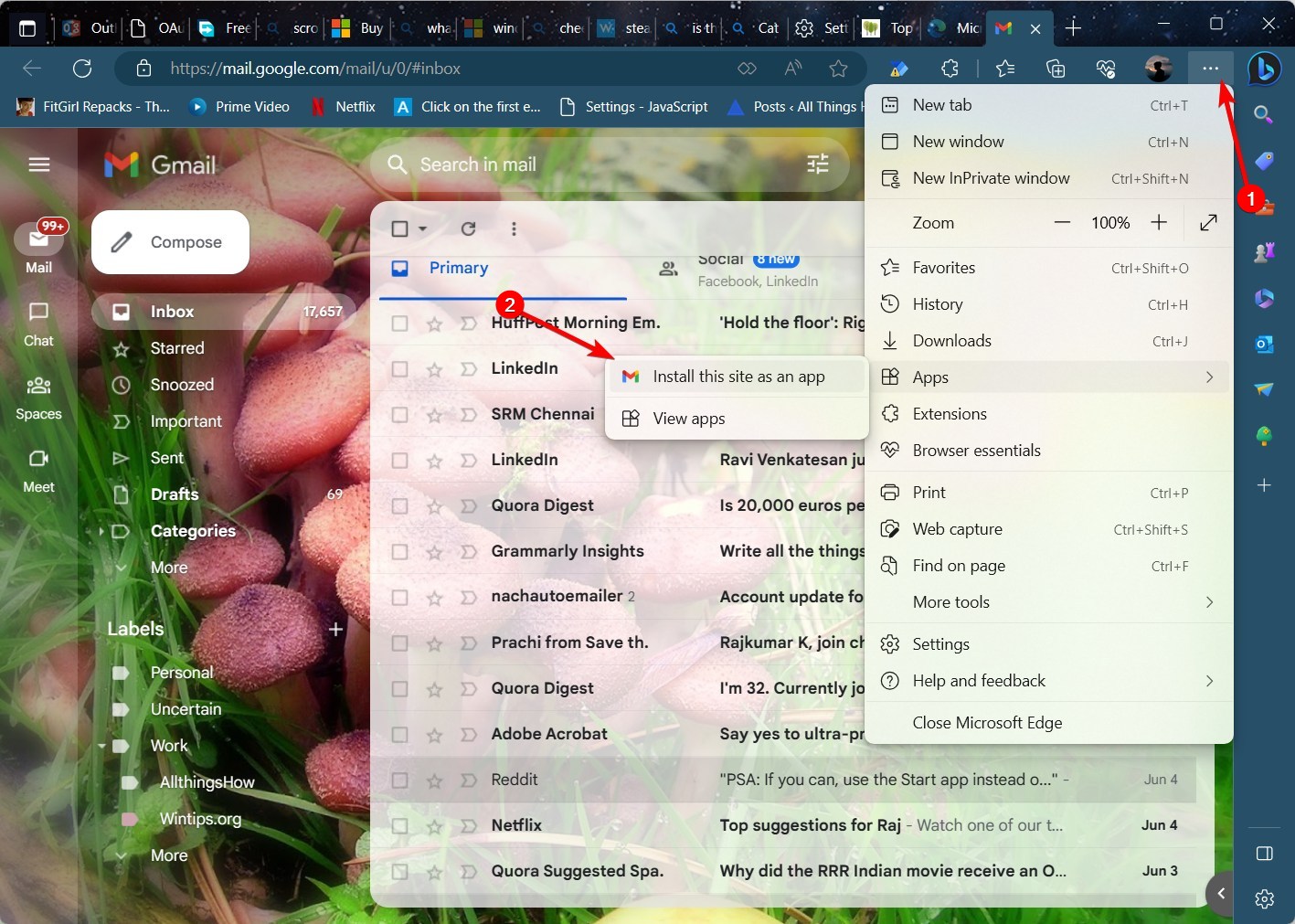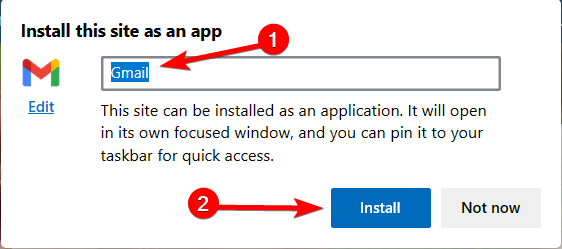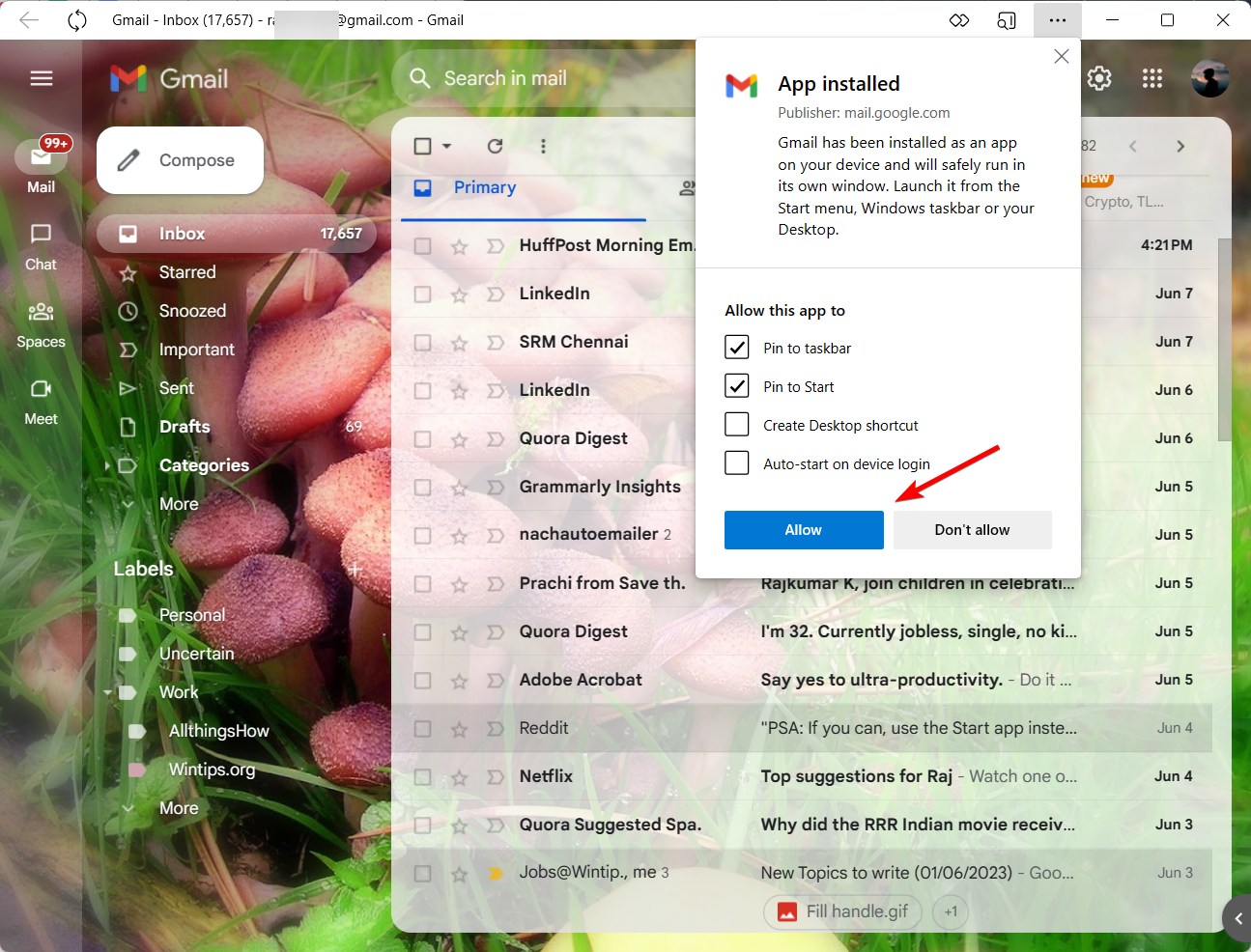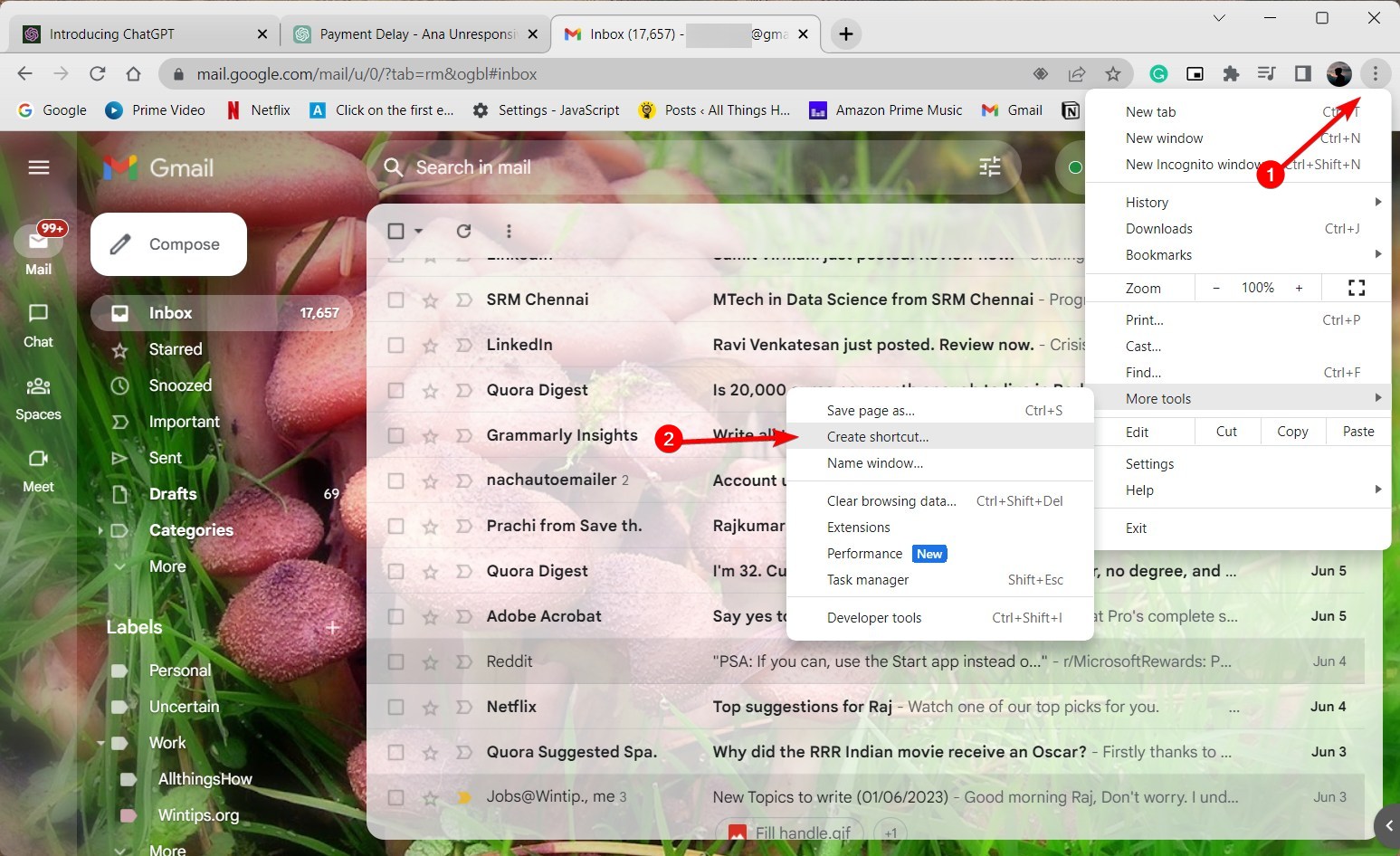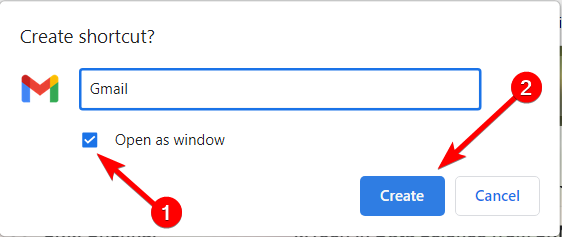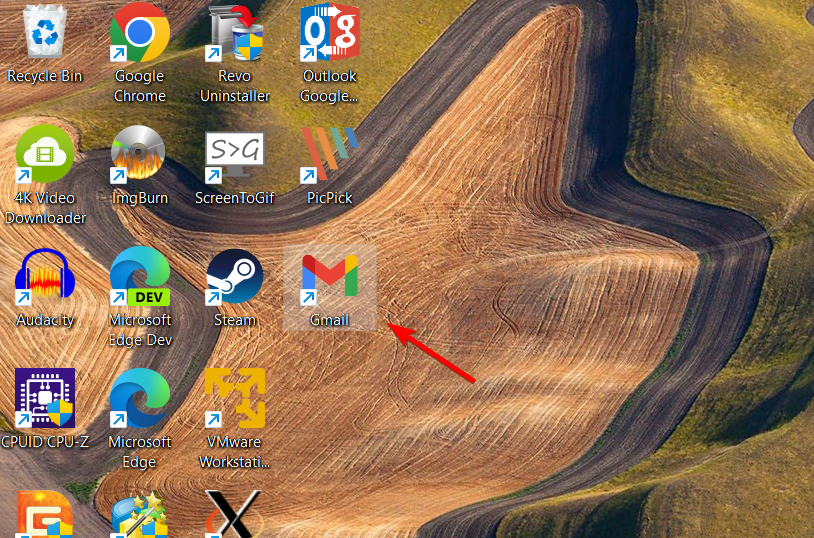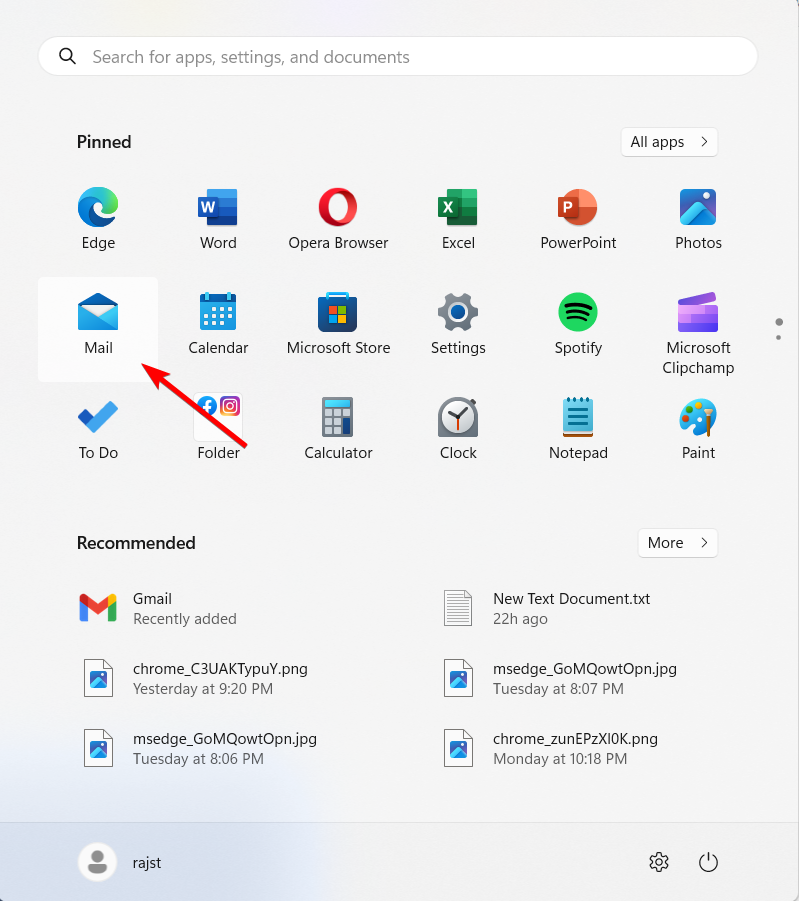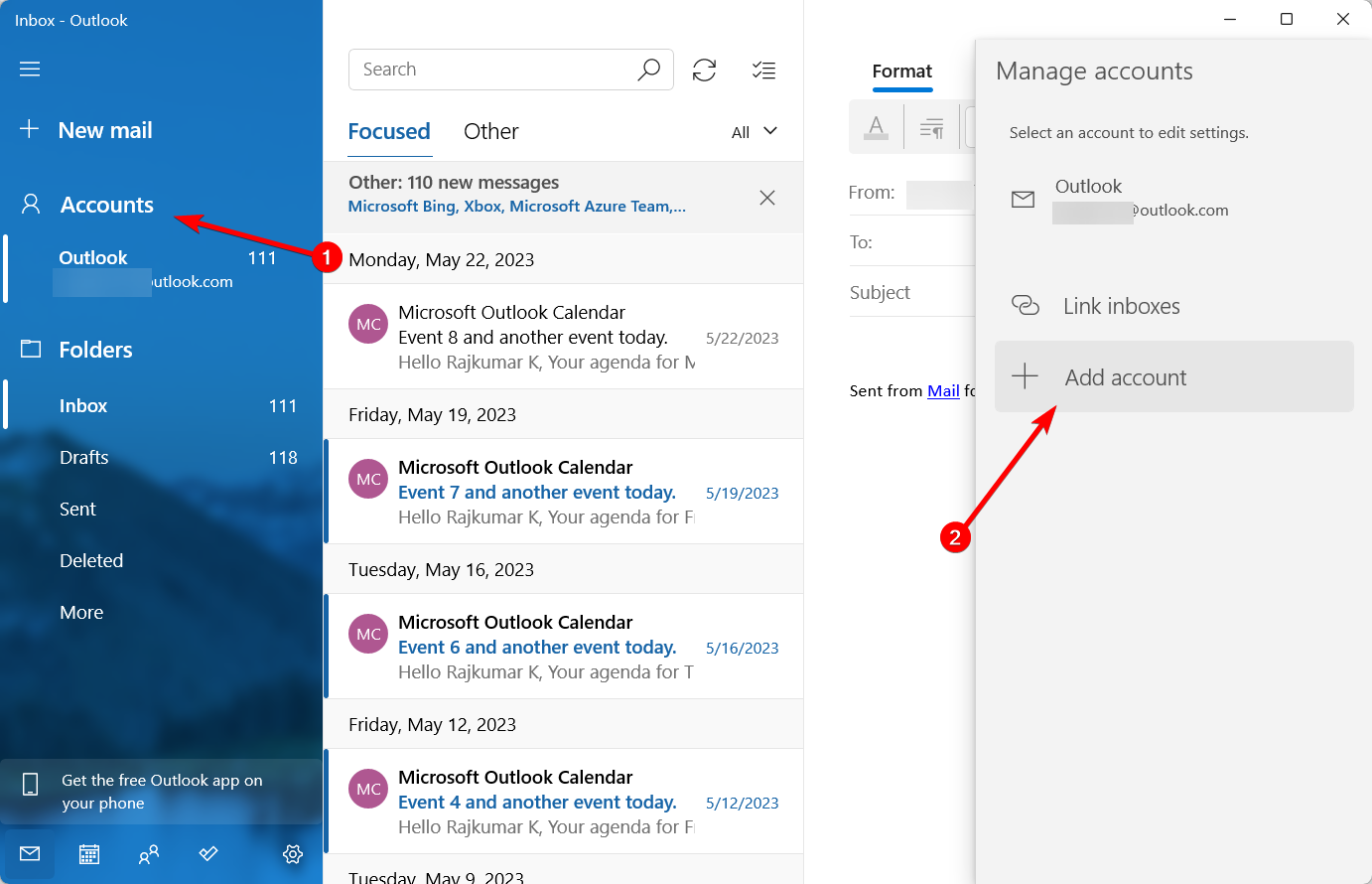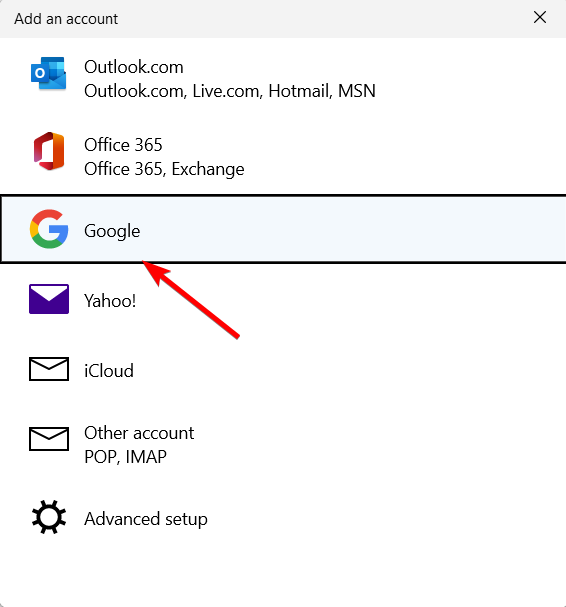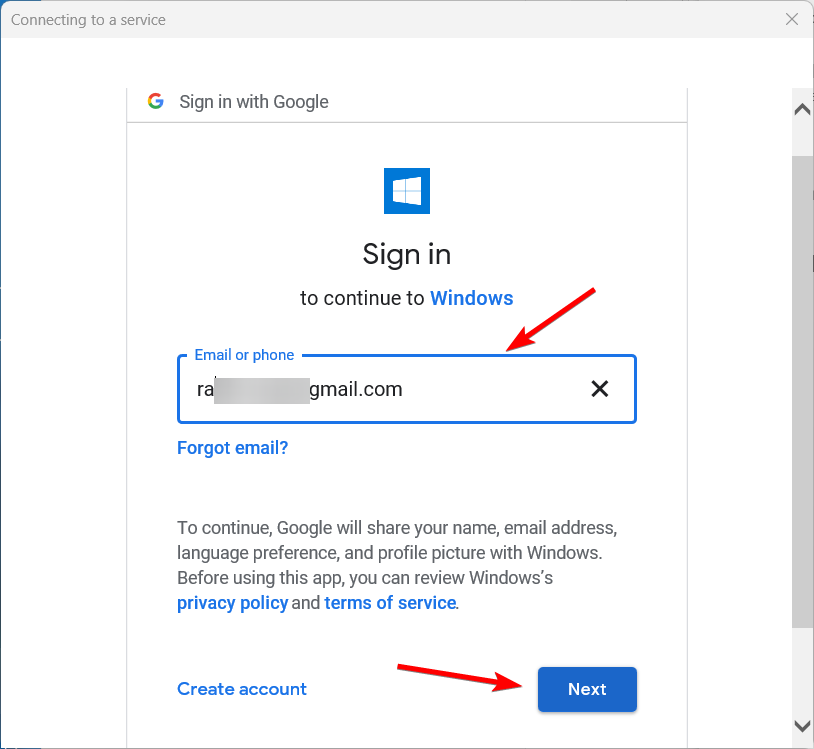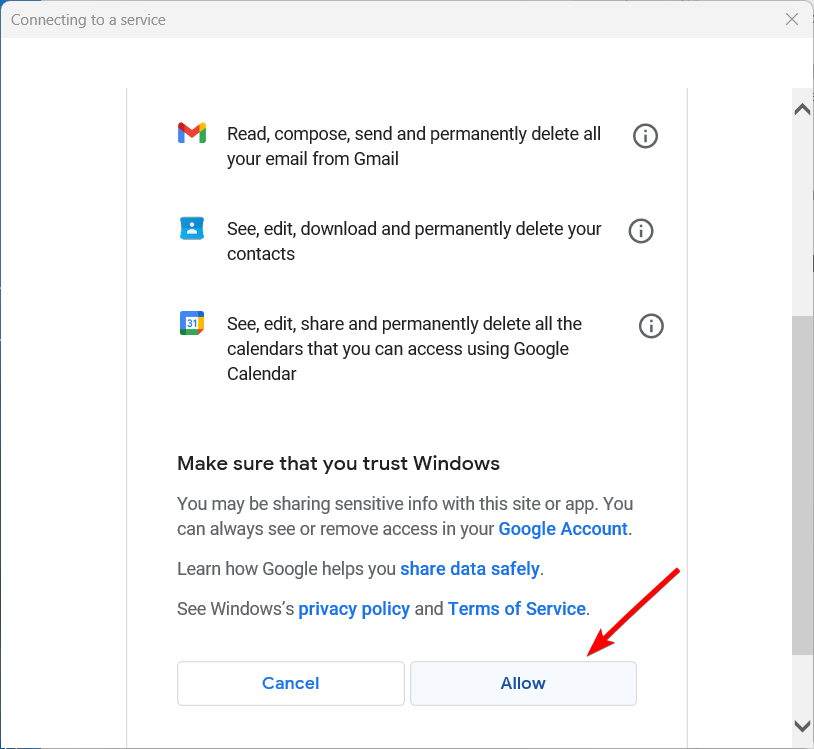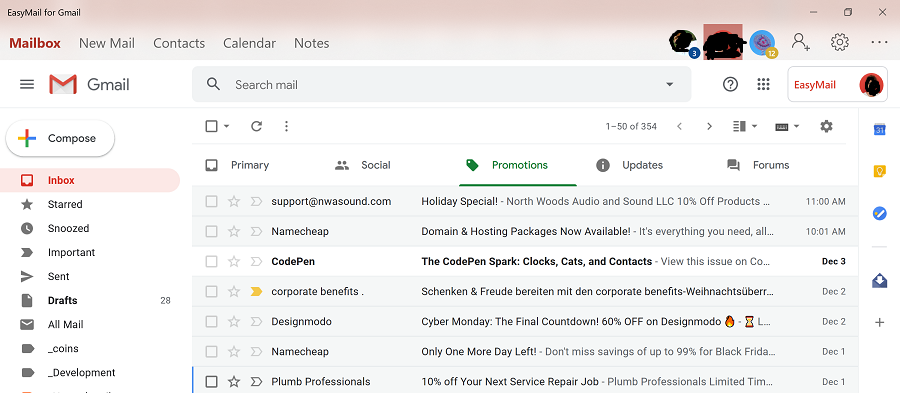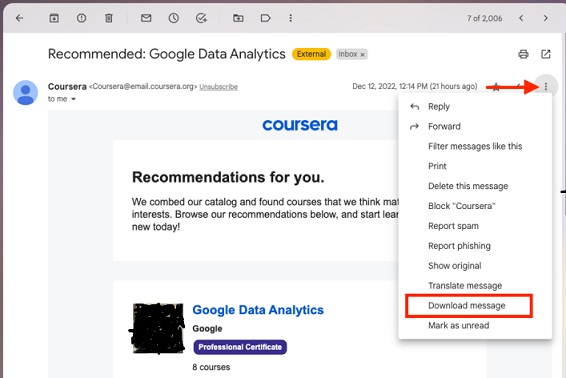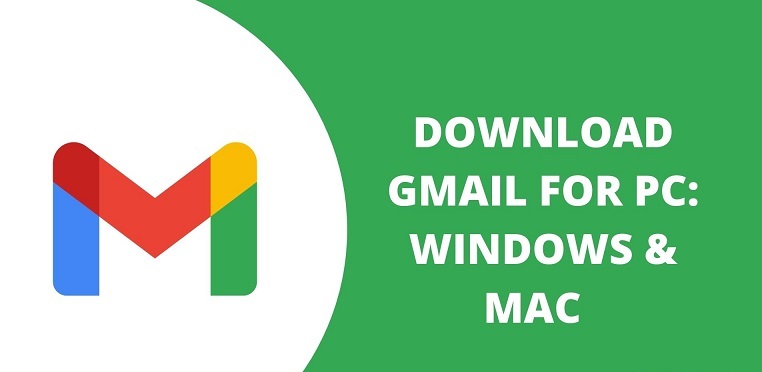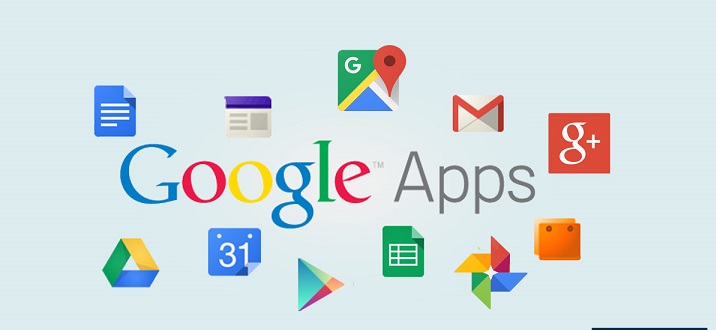Запускайте клиент в отдельном окне, работайте офлайн и используйте другие хитрости, чтобы взаимодействовать с письмами быстрее.
1. Добавьте ярлык для запуска
Чтобы открывать Gmail как обычное приложение, создайте ярлык и разместите его на рабочем столе, панели задач или в доке. Вот как это делается:
- Откройте Gmail в Chrome.
- Перейдите в «Меню» → «Дополнительные инструменты» и выберите «Создать ярлык».
- Поставьте галочку напротив пункта «Открывать в отдельном окне» и нажмите кнопку «Создать».
- В Windows ярлык появится на рабочем столе, в macOS — в Launchpad.
2. Включите офлайн‑режим
Раз Gmail теперь приложение, а не онлайн‑сервис, оно должно работать даже без интернета. Для этого нужно включить офлайн‑режим.
- Откройте папку «Входящие», нажмите на иконку с шестерёнкой и выберите «Настройки».
- Перейдите на вкладку «Офлайн» и поставьте галочку напротив пункта «Включить офлайн‑доступ к почте».
- Нажмите «Сохранить изменения» внизу страницы.
3. Установите Gmail в качестве основного клиента
Чтобы при обработке почтовых ссылок система не перебрасывала в стандартный клиент, нужно задать Gmail в качестве почтового приложения по умолчанию. В Windows и macOS это делается по‑разному.
Windows
- Запустите меню «Пуск» и нажмите иконку шестерёнки.
- Перейдите в «Приложения» → «Приложения по умолчанию».
- Выберите в качестве главной почтовой программы Google Chrome.
macOS
- Откройте приложение «Почта».
- Перейдите в «Настройки» → «Основные».
- Из выпадающего списка «Почтовый клиент» выберите Gmail.app.
4. Включите уведомления
Без уведомлений о новых письмах email‑клиент не будет полноценным. Gmail поддерживает такую функцию и умеет отображать оповещения на рабочем столе, как все приложения. Настраивается это следующим образом.
- Откройте «Входящие», нажмите иконку шестерёнки и выберите «Настройки».
- На вкладке «Общие» перейдите в раздел «Уведомления на рабочем столе» и отметьте «Включить уведомления о новых письмах».
- Нажмите кнопку «Сохранить изменения» внизу страницы.
5. Используйте горячие клавиши
Шорткаты здорово ускоряют работу, позволяя быстрее разгребать завалы почты и отвечать на письма. Как и онлайн‑версия Gmail, десктопное приложение поддерживает горячие клавиши. Всё, что нужно сделать, это включить функцию в настройках.
- На экране «Входящие» кликните по значку шестерёнки и откройте «Настройки».
- Перейдите на вкладку «Общие» и найдите раздел «Быстрые клавиши».
- Отметьте пункт «Включить» и нажмите «Сохранить изменения» в самом низу страницы.
Install Gmail client through PWA in Chrome and Edge
by Loredana Harsana
Loredana is a passionate writer with a keen interest in PC software and technology. She started off writing about mobile phones back when Samsung Galaxy S II was… read more
Updated on
- While there isn’t a dedicated Gmail app for PC, you can use Progressive Web Applications (PWAs) in Edge/Chrome to install app-like versions of Gmail on your mobile or desktop.
- Like native apps, PWAs can be accessed through a web browser or the device on which they are installed.
- Optimize resource usage: Opera One uses your Ram more efficiently than Brave
- AI and User Friendly: New feature directly accessible from the sidebar
- No ads: Built-in Ad Blocker speeds up the loading of pages and protects against data-mining
- Gaming friendly: Opera GX is the first and best browser for gamers
- ⇒ Get Opera One
As of 2023, there are over a billion Gmail users worldwide. Despite being the most popular email platform on the planet, Google does not offer an official Gmail app for Windows.
While Gmail can be accessed and used effectively through a reliable web browser, some users prefer the convenience and easy access provided by a dedicated desktop application.
This guide will show you a few workarounds that let you set up and access your Gmail as a desktop app on your PC.
How we test, review and rate?
We have worked for the past 6 months on building a new review system on how we produce content. Using it, we have subsequently redone most of our articles to provide actual hands-on expertise on the guides we made.
For more details you can read how we test, review, and rate at WindowsReport.
Is there a Gmail desktop app for Windows?
Even though there is no official desktop email client for Gmail, you can still install Gmail’s web version as an app on your PC with a few workarounds.
With Progressive Web Applications (PWAs) feature in browsers, you can turn websites into individual desktop applications complete with their own icons. This feature enables you to easily access websites like Gmail, providing you with the experience of using a standalone program.
Additionally, some third-party email clients and applications may offer integration with Gmail. These applications can provide a more traditional email client experience on your Windows PC while still being connected to your Gmail account.
How do I install the Gmail app on Windows?
1. Use Edge
- Open the Start menu and click on Edge to launch the app.
- Go to the Gmail website and sign into your Google account.
- Click the three vertical dots in the right-hand corner, move over to Apps, and then click Install this site as an app.
- Type a name for the app and click Install.
- In the App installed dialog, choose your preferred options for the app such as Pin to taskbar, Pin to Start, and then click the Allow button.
Now, you have successfully installed Gmail as an app on Windows. When you open this Gmail app, it will open in a separate window instead of inside the Edge browser. This is as close as possible to having a Gmail app on your computer’s desktop.
2. Use Chrome
- Open the Google Chrome browser on your computer.
- Go to Gmail and log in to your account.
- Click the three dots in the top-right corner of the screen.
- From the options that appear, hover over More tools and then click Create shortcut.
- In the Create shortcut prompt, name it Gmail, select the Open as window option, and click Create.
- Now, go back to your desktop screen. You will find a Gmail icon representing a progressive web app. Clicking on this icon will open the web version of Gmail with an app-like interface.
- Fix: Can’t Disable Background Blur on Windows 11
- Are Windows 11 Product Keys Backward Compatible?
- Microsoft might introduce AI-based light-controlling features to Windows
3. Use Microsoft’s Mail App
- Click on the Start button and select the Mail app.
- In the Mail app, go to the Accounts section and choose Add account.
- Select Google from the list of options.
- Enter your email address and password, then follow the on-screen instructions to log into your Google account.
- Then, click Allow to continue.
- You have now successfully logged into the Microsoft Mail app using your Google Account.
If you have trouble signing into your Gmail account, there are some simple fixes that you can try.
If you know any other methods to install the Gmail app on your Windows PC, please share them in the comments section below.
Скачать Gmail для ПК это официальное приложение от Google для составления и получения ваших сообщений мгновенно. Получайте ваши сообщения через уведомления, читайте и отвечайте онлайн и оффлайн. Управлять несколько учетных записей, групповое обсуждение, добавление в закладки, и обеспечивает полную совместимость со всеми типами устройств.
Функции Gmail
Хорошо организованный интерфейс
Встроенное приложение очень простое в использовании. Простой и хорошо организованный интерфейс предлагает все функции в гладком стиле. Откройте приложение, и вы найдете свои сообщения, разделенные на разные категории, такие как первичная, для социальных сетей , и Промо-Пакет. Вы можете легко управлять несколькими учетными записями, а переключение между разными учетными записями хорошо интегрировано.
Фильтрация спама
Управление спам-сообщения в отдельную функцию. Приложение отправляет любой спам или неважное сообщение на опция спама и экономит ваше время от спам-сообщений.
Облачная синхронизация
Сохраните важное сообщение на Google Диске с помощью эксклюзивного нажатия. Как предлагает приложение 15 GB памяти для хранения важных сообщений.
Адаптация люстры
Просто настройте свое приложение с помощью нескольких темы и придать привлекательный вид вашему экрану.
Надежная безопасность
Приложение предлагает надежная безопасность и еще один без ошибок учетная запись позволяет отправлять и получать сообщения без каких-либо проблем с вирусами.
Быстро и надежно
Получить Уведомления и ответить в течение нескольких секунд. Приложение работает как онлайн, так и в автономном режиме, и вы можете обновлять его в любое время.
совместимый
Приложение предлагает полную совместимость со всеми типами устройств, такими как Android, iOS, планшеты, настольные компьютеры Виндовс, МАК, и так далее. Приложение с бесплатной лицензией принадлежит Категория коммунальных услуг и был разработан Google LLC.
Как загрузить Gmail для Windows
Вам необходимо выполнить указанные шаги для загрузки Gmail для Windows;
- Нажмите кнопку ‘Скачать‘, указанная выше на странице.
- Дождитесь завершения загрузки .exe файл of Gmail.
- Извлеките загруженный файл .exe и щелкните, чтобы открыть его.
- Запустите Gmail Установщик.
- Нажмите кнопку ‘Установить‘, и вы будете перенаправлены на Настройка Gmail окно.
- Выберите тип файла, т.е. 32-битная или 64-битная.
- Дождитесь завершения процесса установки и перейдите к отправке и получению сообщений и документов.
Как загрузить Gmail с помощью BlueStacks
- Откройте веб-браузер и перейдите на официальный сайт BlueStacks.
- Нажмите кнопку ‘Скачать‘ и следуйте на экране инструкции по установке эмулятора на ваш компьютер.
- Запустите эмулятор, используя ваш Google счету, или создайте новый аккаунт.
- Перейдите на главный экран и нажмите на Google Play Маркет приложение, как оно есть предварительно установленной в эмуляторе.
- Введите название вашего приложения в поле поиска; выберите его из списка результатов.
- Щелкните приложение и начните установку.
- Дождитесь завершения установки, щелкните значок приложения на рабочем столе и перейдите к его использованию.
Выводы
Итак, друзья, мы можем сказать, что Gmail — это новейший способ обмена важными сообщениями и документами без какой-либо угрозы злонамеренного вмешательства. Вы можете отправлять более важные данные в надежной среде, и этот процесс становится быстрее и проще.
Часто задаваемые вопросы
В: Как найти приложение Gmail?
В приложениях выберите значок «Google», и вы найдете все приложения, связанные с Google, включая Gmail.
В: Могу ли я изменить свой адрес Gmail?
Нет, это невозможно; вы можете создать новую учетную запись, используя новый адрес.
Q: Как я могу удалить старые сообщения из моего почтового ящика?
Откройте необходимый архив, выберите ненужные сообщения и нажмите на опцию удаления в верхней части экрана.
| Категория: | Программы |
| Операционная система: | Windows 7, Windows 8, 8.1, Windows 10 |
| Русский язык: | Есть |
| Цена: | Бесплатно |
Gmail – это довольно известное приложение, которым пользуется большая часть пользователей интернета. Разработали его в студии под названием Google LLC. В основном выполняет функцию общения. Это очень популярная и продуктивная компания, так как у них имеется невероятное число проектов. Выпускают они исключительно программы, игры тут не встретишь. По сути, все программы связаны. Однако сегодня речь будет идти не обо всех этих многочисленных проектах. Так что следует перейти к предложенному сегодня проекту. У него есть возрастное ограничение. Минимальное, так как для пользования должно быть не меньше трех лет. Причина заключается во взаимодействии пользователей. Только если говорить начистоту, то единицы в три года умеют разговаривать, а писать уж тем более. Количество скачиваний впечатляет, имеется на сегодняшний день более десяти миллиардов. И это только для Андроида. Так что об истинном количестве говорить сложно. Отзывов тоже немало. Пользователи не стесняются оставлять правдивые отзывы. Уже продолжительное время оценка держится на 4.3 баллах. Также существует версия для браузера. Однако многим удобно использовать приложение именно на компьютере. Так что мы предлагаем вам скачать GMail на компьютер.
Раньше электронная почта была основным способом общения. Лишь потом стали появляться разнообразные мессенджеры и социальные сети, которые значительно упростили необходимость обмена информации между друг другом. Однако необходимость электронной почты не отпала. Они продолжают выполнять немалое количество полезных функций. В первую очередь именно к почте привязывают все важные сервисы и учетные записи. Также именно там предпочитают вести деловые переговоры, обсуждая рабочие вопросы. Все это толкает на мысль, что подбирать почту стоит ответственно. Годы работы с описываемым сегодня проектом говорят о том, что ему можно доверять. Состоятельность его была доказана неоднократно на протяжении продолжительного периода существования. И это не месяцы или недели, а десятилетия. Польза в том, что тут вы будете в безопасности во всех отношениях. Имеется автоматическая сортировка писем, которые могут содержать спам, вирусы и другую вредоносную информацию. Если сказать людям, которые стояли у истоков всего, что компания станет настолько огромной и продуктивной – никто бы не поверил. Раньше это был всего-то поисковик. Теперь же это мобильная операционная система, крупнейший магазин приложений и игр, карты, переводчик и не только. Также у них имеется самый популярный видеохостинг, на котором сидят практически все люди планеты. Причем для пользования многими сервисами, необходимо иметь аккаунт именно Google. А для этого нужно использовать соответствующую почту. Им можно пользоваться и для других целей. Например, просто общаться с людьми письмами. Не только отправлять их, но и получать. А также хранить всю важную информацию. Как раз для этого есть возможность добавления в избранное. Тут очень все удобно устроено благодаря качественному интерфейсу. Все письма в почтовом ящике сортируются по критериям соцсети, спам, важные письма, рекламные акции и так далее. Вам ничего делать не нужно, сервис делает это за вас. Единственной проблемой является то, что иногда в спам отправляются важные письма. Это можно не заметить и потерять.
Несмотря ни на что проект остается популярным и востребованным. И при желании можно даже скачать GMail на ПК, чтобы было еще удобнее пользоваться.
Функционал: возможности приложения на ПК
Главным плюсом данного сервиса является его простота. Благодаря чему, каждый сможет разобраться практически во всех тонкостях, даже если вы не особо опытный пользователь компьютера. Тут очень лаконичный и понятный интерфейс, которым максимально удобно пользоваться. Сбоку можете отыскать меню, в котором отображаются все имеющиеся папки. В них письма сортируются автоматически. Если вам неудобно перемещаться по папкам, то это не проблема. Можно выбрать специальный раздел, в котором отобразятся все письма, которые приходили. Больше нет необходимости открывать новую вкладку, вводить данные человека или организации, чтобы написать письмо. Ответить можно в том же сообщении. При этом будет создаваться цепочка писем, что позволит не потерять важную информацию в последующем. Вы сможете видеть весь диалог, когда будете вводить новый ответ. Это тоже очень удобно. При этом следует понимать, что для пользования почтой у вас должен быть личный аккаунт. Так что если такового нет, нужно создать. Для этого необходимо будет ввести некоторые личные данные. Бояться этого не нужно, информация эта известна только ограниченному числу людей.
Это делать в мобильном устройстве не всегда удобно, но вы можете установить GMail на ноутбук или компьютер. Это значительно упростит задачу.
Если вам нужно не ответить на существующее письмо, а написать новое, то это сделать очень даже легко. Для этого необходимо нажать на специальную кнопку, которая практически везде выглядит одинаково. В том числе и в мессенджерах. Однако следует понимать, что это все же не мессенджер, хоть компания и пытается постепенно внедрять возможности Hangouts и Meet. Это очень круто, так как появилось немало новых возможностей. Теперь есть возможность создания текстовых чатов прямо в приложении, организации видеовстреч, создания конференций и не только. В этом заключается преимущество данного сервиса. Тем более что новые возможности появляются регулярно. Удобно также то, что в разных версиях сервиса используется один и тот же интерфейс. На данный момент — это веб-версия, мобильная версия и компьютерная. Так что многие вообще не заметят, что какая-то разница присутствует. В полноэкранном режиме разницы вообще не видно. Это большой плюс, так как подобного добиться не так просто. Ведь перенос программы с одного устройства на другое, не всегда позволяет функционировать всему на одинаковом уровне. Значит, разработчики постарались и сделали проект действительно качественным. К такой универсальности стремятся многие сервисы. И, конечно же, Гугл сумел встать на этот путь раньше других. Изначально все видели данную почту как средство отправления писем и их получения. Однако на месте стоять никто не собирается, развитие происходит постоянно и это видно невооруженным взглядом. Теперь у проекта имеется огромное количество дополнительных возможностей. Так что вы даже сможете организовывать полностью свою трудовую деятельность в почте. Со временем список функциональных возможностей будет пополняться. И самое радостное, что для использования мощный ПК или мобильный телефон иметь не нужно.
Тут нет особо функций, которые необходимо оплачивать дополнительно. Лишь в некоторых сервисах самого Гугла, а не почты. И если вас кто-то просит в сообщениях заплатить за непонятную услугу от имени администрации сервиса – не ведитесь.
Преимущества и недостатки приложения
Всегда кто-то пытается выяснить, какие у программы имеются плюсы и минусы. Это решающий момент в подборе почты в этом случае. Ведь не хочется все время сталкиваться с недоработками, портить себе нервы и тратить на это время. Поэтому мы не будем оставлять вас в неведении, а прямо сейчас перечислим некоторые достоинства и недостатки, чтобы вы окончательно поняли, что этот проект стоит того.
Преимущества
- Качественный, простой и очень привлекательный интерфейс.
- Вся корреспонденция сортируется автоматически, что делает поиск нужного письма проще.
- Служба поддержки и контроля качества всегда находится на связи и готова помогать.
- Стабильная работа без лагов и зависаний.
- Простота использования даже новичкам.
Недостатки
- Небольшой объем памяти для хранения, однажды придется почистить ящик.
Как установить GMail на ПК или ноутбук
Раньше казалось, что правильно установить приложение или игру на компьютер может только специалист. Только со временем люди стали понимать обратное, а также перестали бояться пробовать что-то новое. Невозможно сломать компьютер или ноутбук установщиком. Только если в нем содержатся вирусы, может произойти обратное. Однако мы предлагаем качать с проверенного сайта.
Способ 1
- Скачать установщик эмулятора Play Market для Windows, установить его.
- Запустить программу и настроить управление.
- Войти в аккаунт Гугл.
- Перейти на домашнюю страницу.
- Через поисковую строку перейти на страницу приложения.
- Установить его.


Способ 2
- Скачать архив с эмулятором и программой.
- Распаковать на ПК.
- Установить эмулятор, а потом запустить его.
- Настроить управление и войдите в Гугл.
- Перетащить на страницу главную АПК.
- Установить.
Похожие приложения
Немало подобных проектов можно найти в любой момент в интернете. Мы решили не усложнять вам жизнь, а наоборот сделать ее чуточку лучше. Поэтому советуем в первую очередь обратить внимание на следующие программы:
- Jivo – это по заверениям самих разработчиков бизнес-мессенджер, который был создан в студии JivoSite Inc. Как говорят многие – непрерывная возможность общения – это залог успешного бизнеса. И лучше это общение налаживать в специализированной программе.
- JusTalk Kids Messenger – это очень милый проект, который был создан компанией JusTalk. Его пользу отрицать невозможно, так как создавалось специально для детей. Они могут там общаться со своими друзьями, а самое главное с родителями, чтобы те были уверены в безопасности малышей.
Видео-обзор
Стоит ли скачивать?
Общение – это одна из самых важных частей жизни каждого человека. Общение вживую актуально будет во все времена, но не всегда имеется возможность встретиться с нужным человеком. Благодаря этому, стали появляться разнообразные сервисы, которые помогают связываться людям в любых условиях. При этом нужно иметь в большинстве случаев только мобильный телефон и интернет. Если хочется поработать на других устройствах, не проблема. Нужно скачать GMail на компьютер.
Если вы пользователь операционной системы Windows 10 и хотите получить максимальную эффективность работы с электронной почтой, то установка приложения Gmail может стать отличным выбором для вас. Gmail — это бесплатный сервис электронной почты от Google, который предлагает множество возможностей и преимуществ, обеспечивая удобную и надежную коммуникацию.
Установка Gmail на Windows 10 довольно проста. Для начала, вам нужно открыть официальный веб-сайт Google и перейти на страницу для загрузки Gmail. Там вы найдете версию приложения, предназначенную специально для операционной системы Windows 10. Скачайте установочный файл и запустите его.
После успешной установки, вам потребуется настроить Gmail для Windows 10. Введите свои учетные данные Google или создайте новый аккаунт, если у вас еще нет учетной записи. После входа в систему вас встретит интерфейс Gmail, который предоставляет доступ к вашей электронной почте и другим функциям. Вы сможете отправлять и получать письма, организовывать папки и настраивать уведомления.
Настраивая Gmail для Windows 10, обратите внимание на режимы уведомлений. Вы можете выбрать, какие уведомления вы хотите получать: о новых письмах, календарных событиях или обновлениях аккаунта. Это поможет вам быть в курсе всех событий и оставаться своевременно важными.
Для удобства использования Gmail для Windows 10, вы также можете настроить различные параметры, такие как цветовая схема, шрифты и размещение панели навигации. Это позволит вам настроить интерфейс по своему усмотрению и сделать его максимально удобным и функциональным.
Содержание
- Gmail для Windows 10: установка и настройка
- Лучшие советы по установке Gmail на Windows 10
- Руководство по настройке Gmail на Windows 10
Gmail для Windows 10: установка и настройка
Вот простая инструкция о том, как установить и настроить приложение Gmail для Windows 10:
Шаг 1: Откройте Веб-браузер на вашем компьютере и перейдите на официальный сайт Gmail.
Шаг 2: В правом верхнем углу страницы нажмите на иконку Google Apps (пиктограмма с девятью точками) и выберите Почта (Gmail).
Шаг 3: После открытия вкладки Gmail нажмите на три горизонтальные полоски в верхнем левом углу окна браузера и выберите Пункт «Добавить на рабочий стол».
Шаг 4: На рабочем столе Windows 10 будет создан ярлык, с помощью которого можно запускать Gmail прямо из рабочего окна.
Шаг 5: Щелкните дважды по ярлыку Gmail на рабочем столе, чтобы запустить приложение.
Шаг 6: После запуска Gmail вы можете ввести свои учетные данные Google для входа в систему. Если у вас еще нет учетной записи Google, создайте новую, щелкнув на ссылке «Создать учетную запись» на странице входа.
Шаг 7: После входа в систему Gmail будет готов к использованию на вашем компьютере под управлением Windows 10. Вы можете настроить дополнительные опции, такие как уведомления о новых сообщениях, правила фильтрации, автоматические ответы и многое другое.
Теперь у вас есть установленное приложение Gmail для Windows 10, которое может быть использовано для работы с вашей электронной почтой. Наслаждайтесь всеми преимуществами Gmail на вашем компьютере!
Лучшие советы по установке Gmail на Windows 10
Вот несколько советов, чтобы установить Gmail на ваш компьютер с ОС Windows 10:
- Перейдите на официальный сайт Gmail и нажмите на кнопку «Создать учетную запись».
- Создайте новую учетную запись, следуя инструкциям на экране.
- После создания учетной записи перейдите на страницу загрузки приложения Gmail для Windows 10.
- Нажмите на кнопку «Загрузить сейчас», чтобы загрузить файл установки на ваш компьютер.
- Когда загрузка завершится, откройте файл установки и следуйте инструкциям на экране, чтобы установить Gmail на ваш компьютер.
- После завершения установки откройте приложение Gmail и войдите в свою учетную запись с использованием созданных ранее учетных данных.
Теперь у вас установлен Gmail на вашем компьютере с ОС Windows 10! Вы можете легко получать доступ к своей электронной почте, отправлять и принимать письма, организовывать его и многое другое. Не забудьте настроить уведомления, чтобы быть в курсе новых сообщений в своей почте.
Важно помнить, что Gmail для Windows 10 является приложением от Google, и требует наличия учетной записи Google для использования. Если у вас уже есть учетная запись Gmail, просто используйте ее для входа в приложение.
Установка Gmail на ваш компьютер с ОС Windows 10 — это отличный способ упростить управление вашей электронной почтой. Надеюсь, эти советы помогут вам установить и настроить Gmail на вашем компьютере.
Руководство по настройке Gmail на Windows 10
Вот пошаговая инструкция о том, как настроить Gmail на компьютере с Windows 10:
|
Шаг 1: |
Откройте приложение Магазин Microsoft Windows на вашем компьютере. |
|
Шаг 2: |
В поиске введите «Gmail» и нажмите Enter. |
|
Шаг 3: |
Найдите официальное приложение Gmail, разработанное Google, и нажмите «Установить». |
|
Шаг 4: |
После завершения установки откройте приложение Gmail на своем компьютере. |
|
Шаг 5: |
Введите свой адрес электронной почты Gmail и нажмите «Далее». |
|
Шаг 6: |
Введите пароль от вашей учетной записи Gmail и нажмите «Далее». |
|
Шаг 7: |
Настройте предпочтения уведомлений и другие параметры, если необходимо. |
|
Шаг 8: |
Нажмите «Готово», чтобы завершить установку и настройку приложения Gmail на Windows 10. |
Теперь вы можете пользоваться приложением Gmail на вашем компьютере с операционной системой Windows 10. Вам больше не нужно заходить в браузер, чтобы проверить почту – все уведомления будут поступать прямо к вам на рабочий стол.