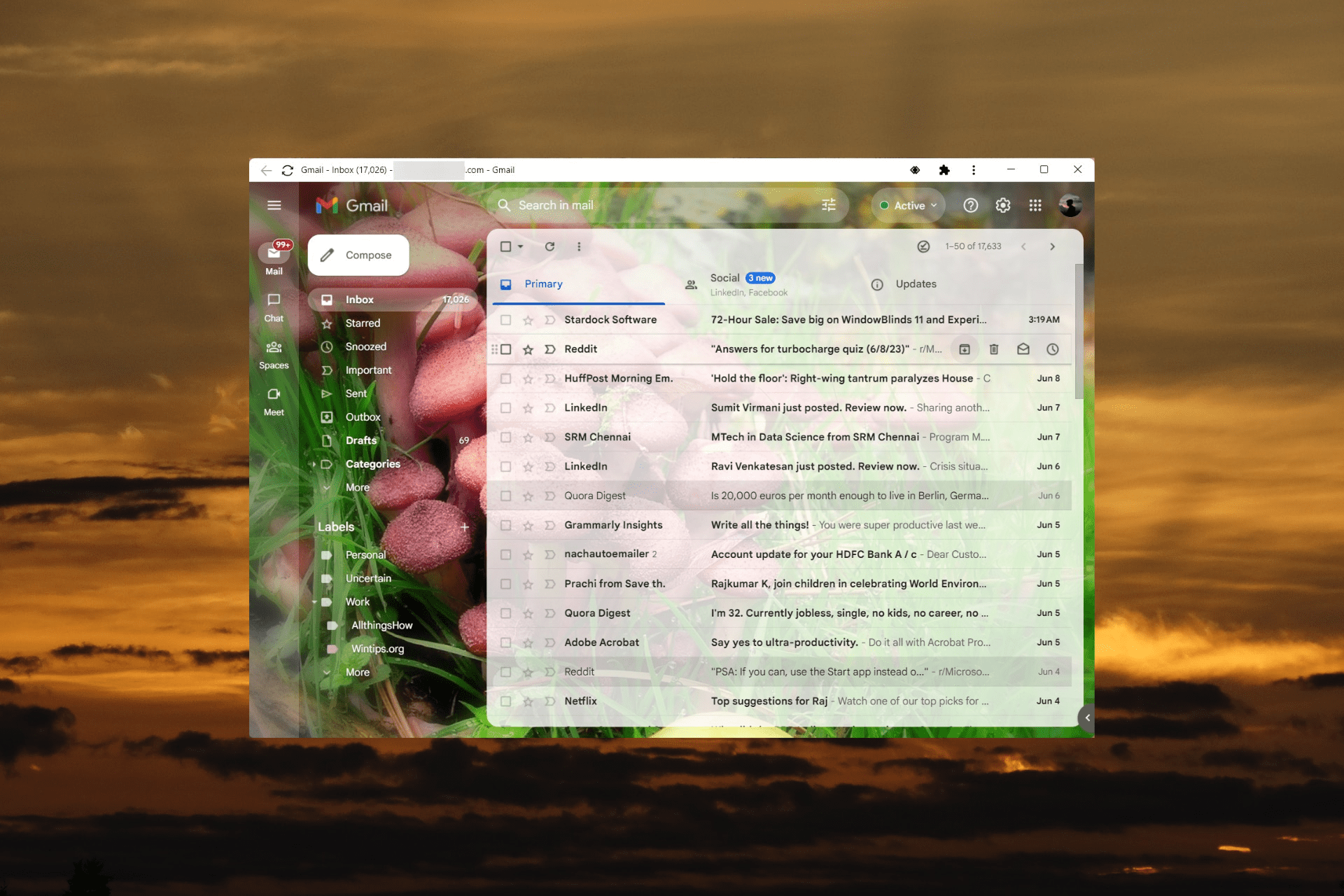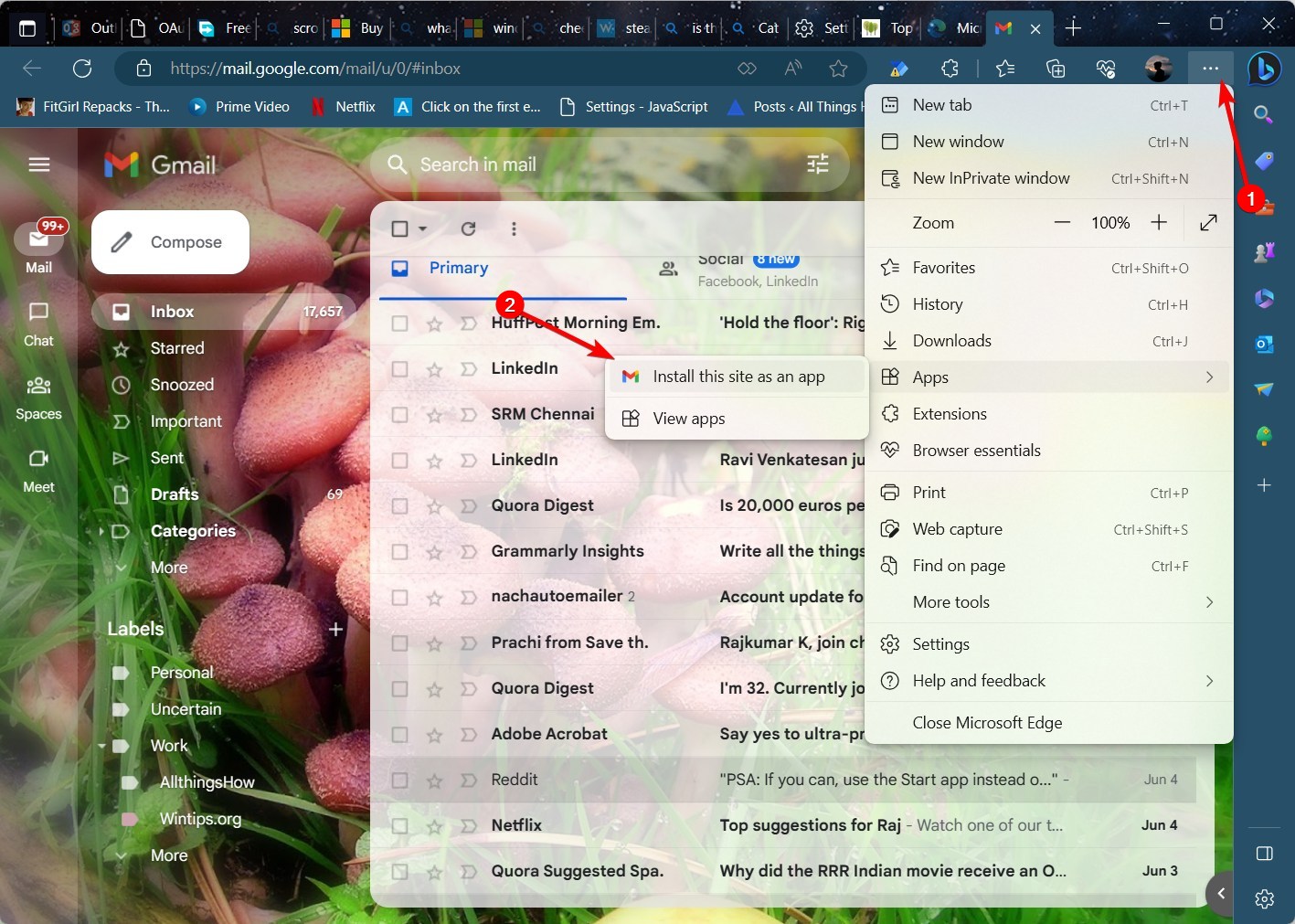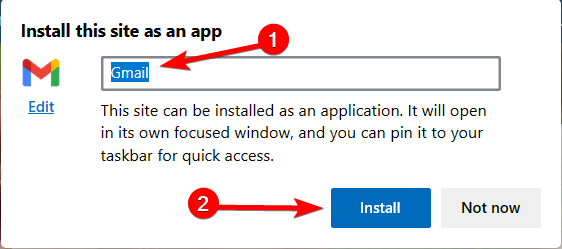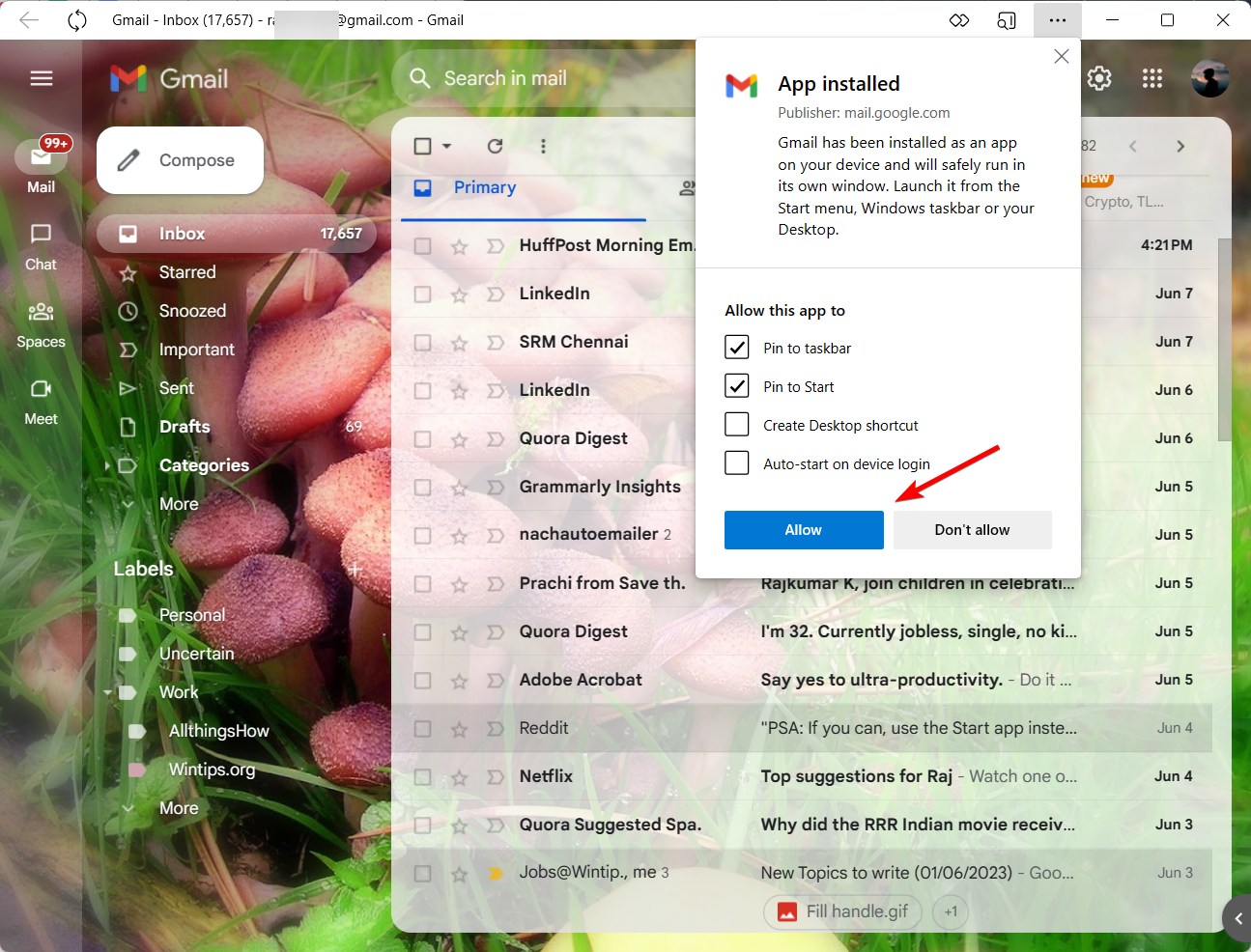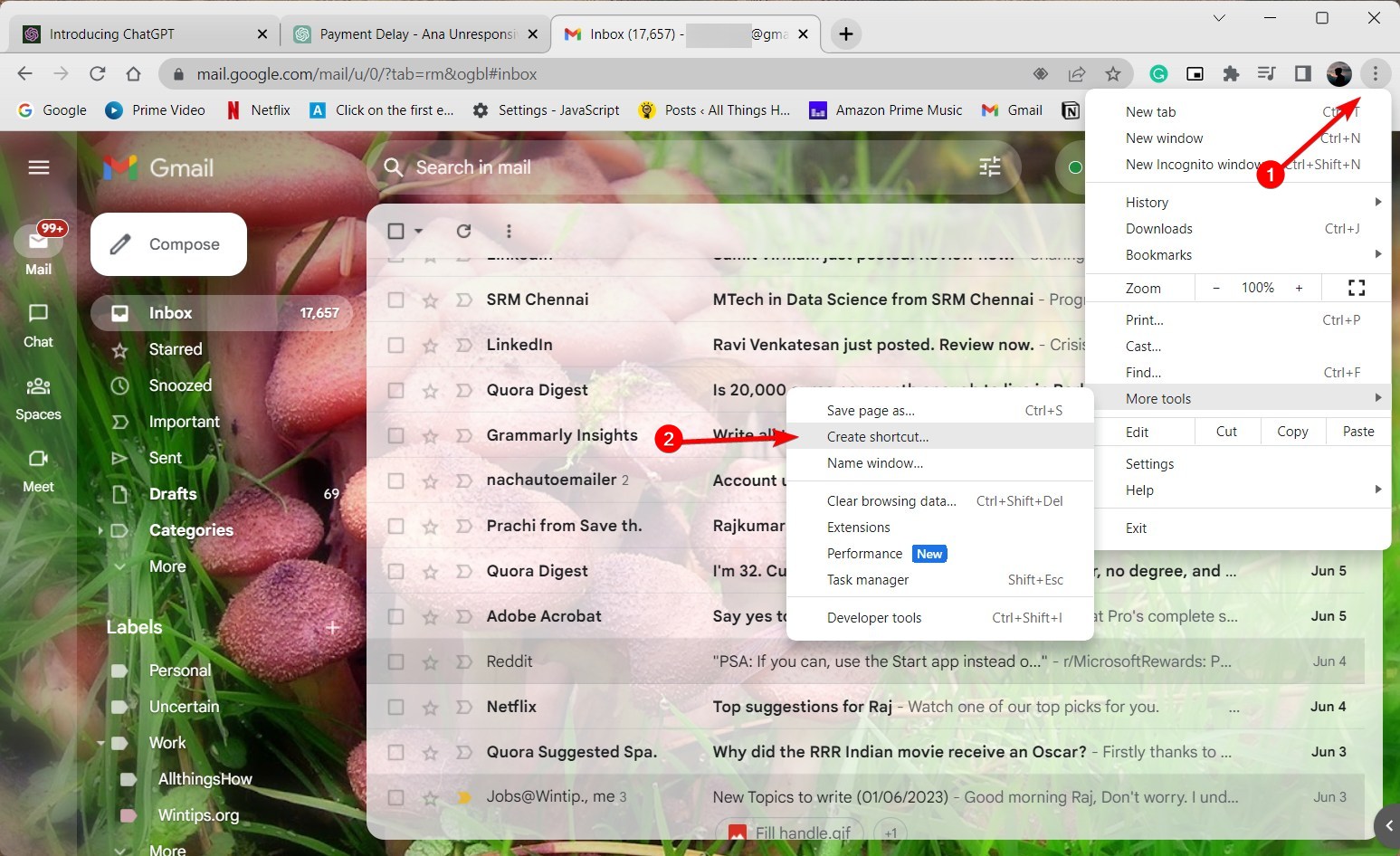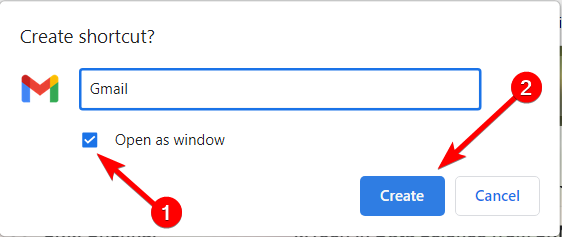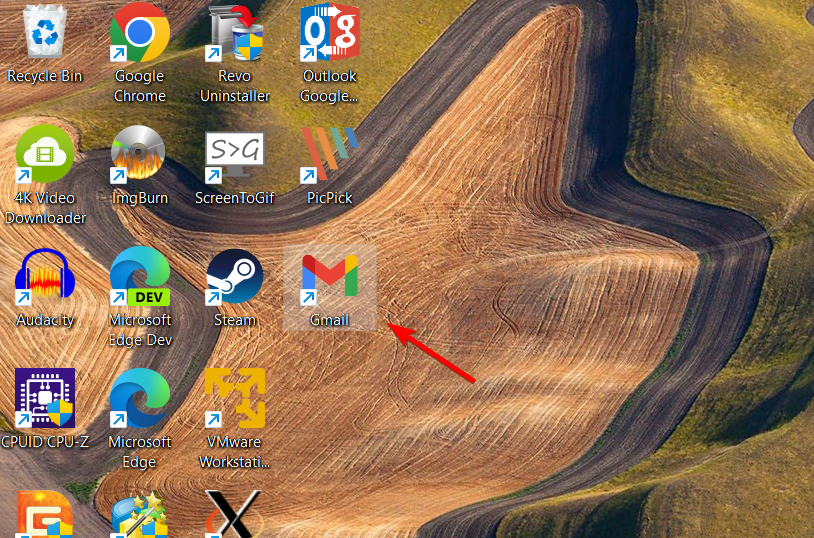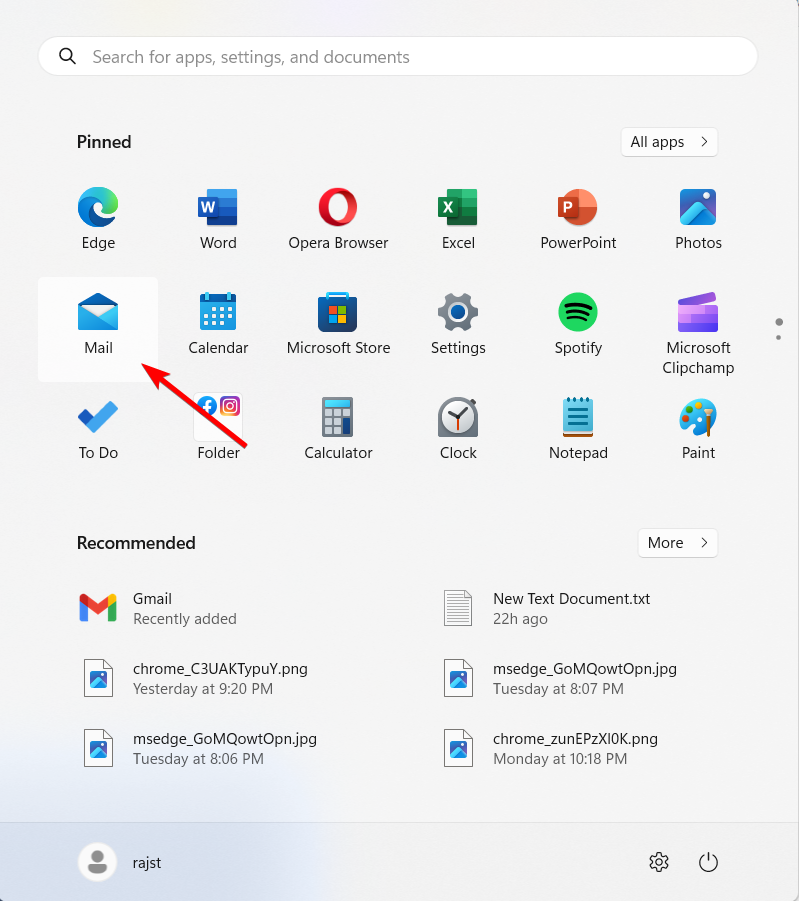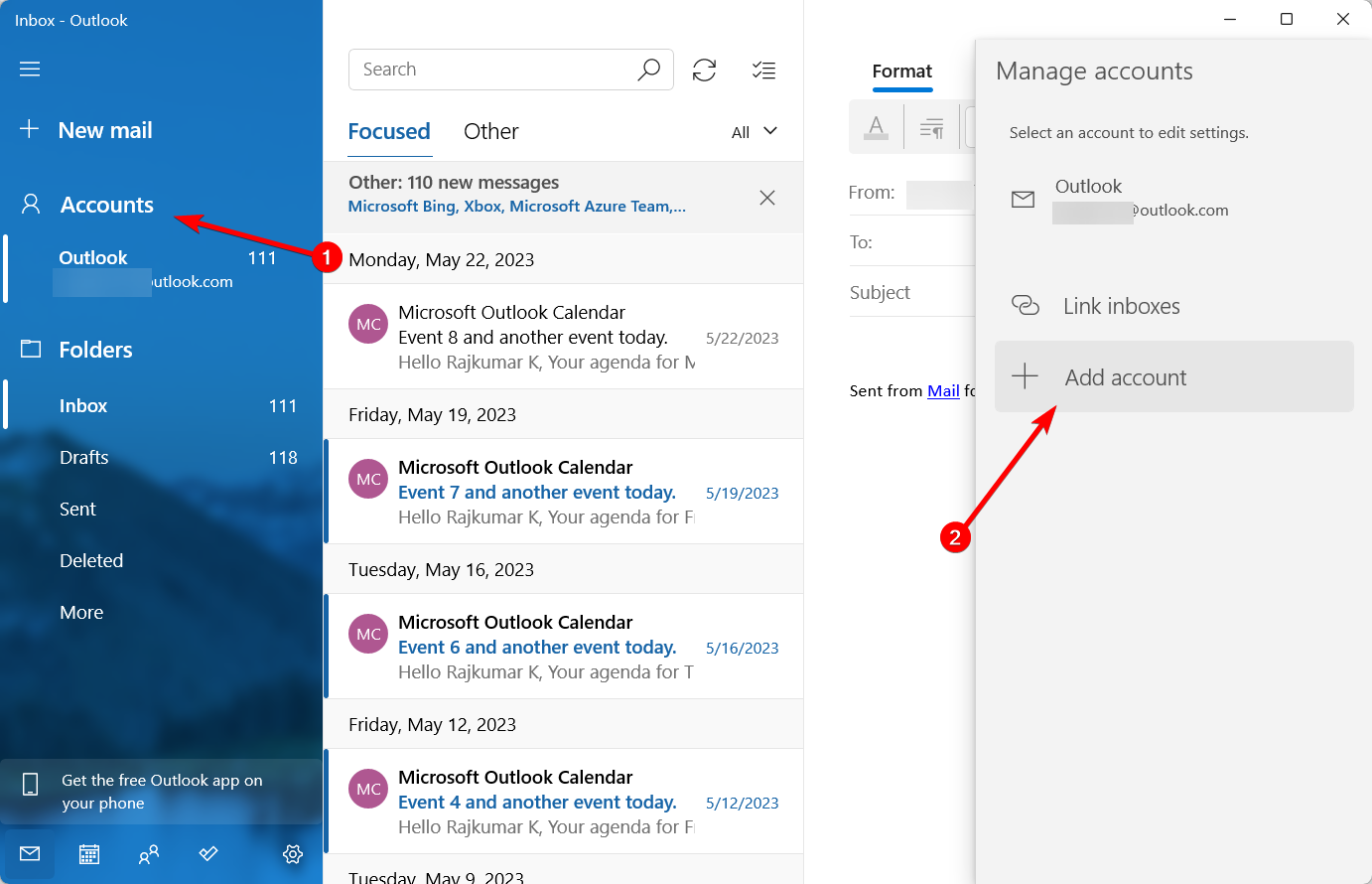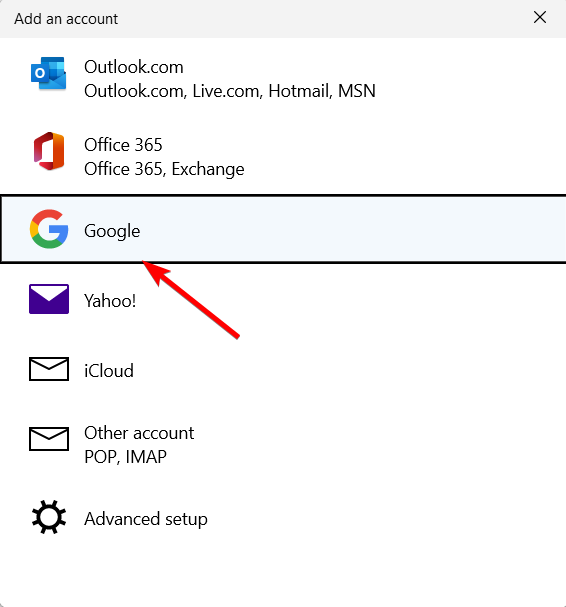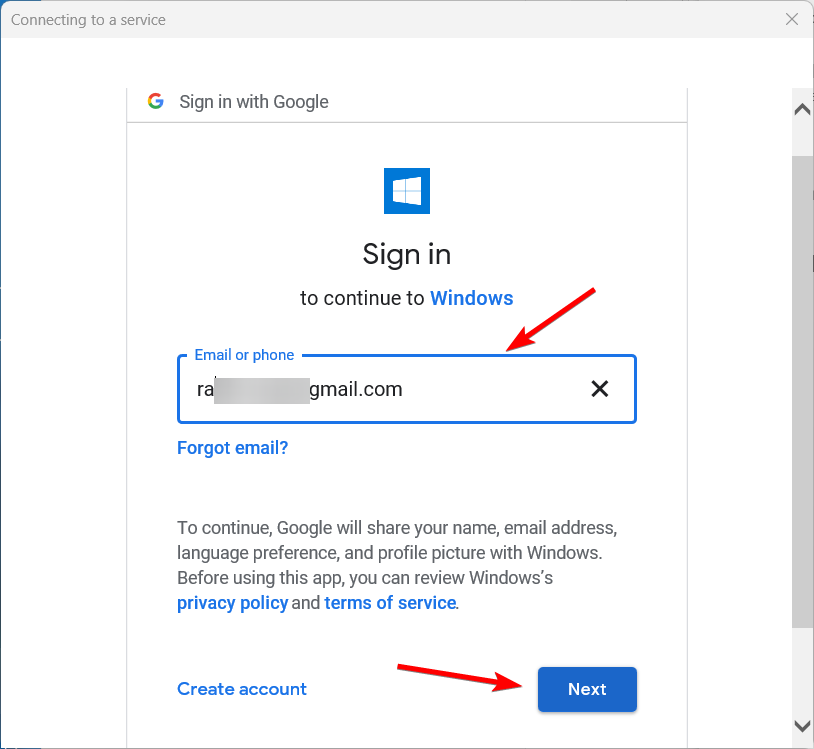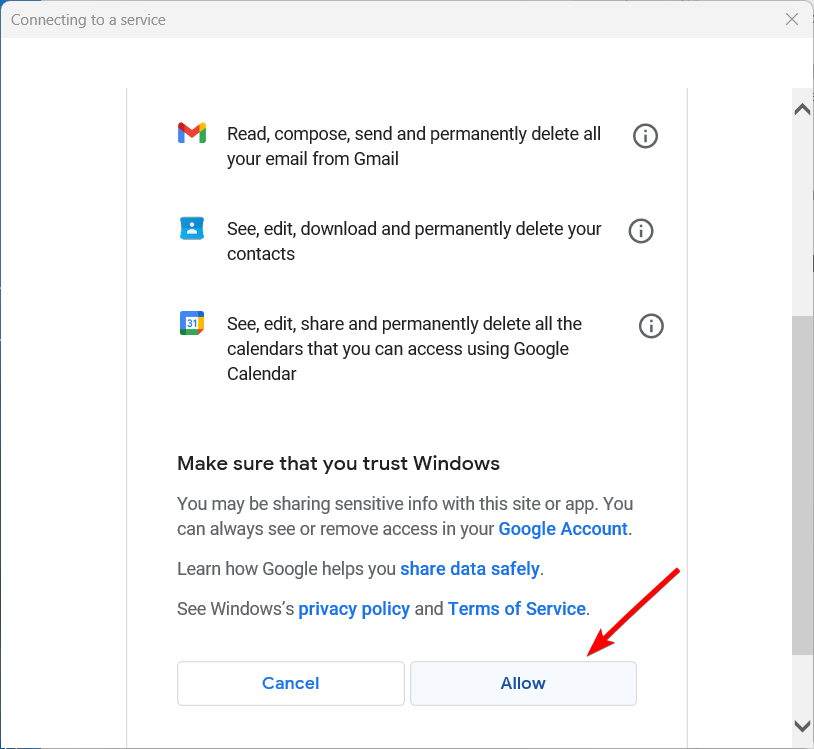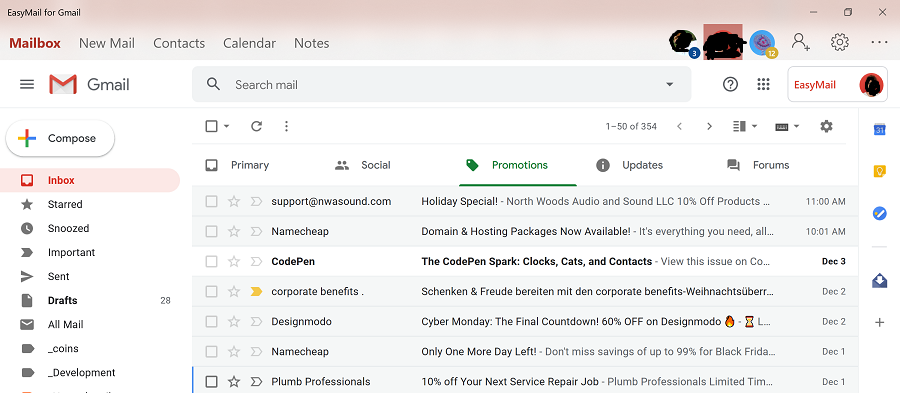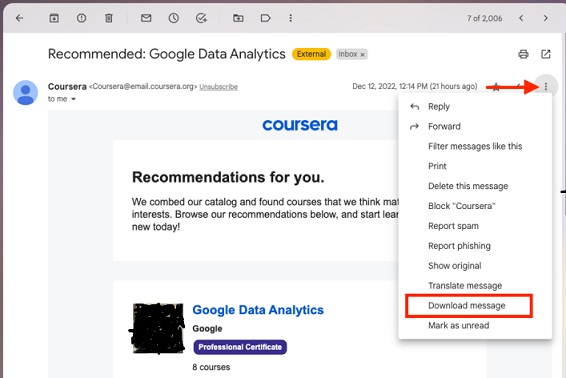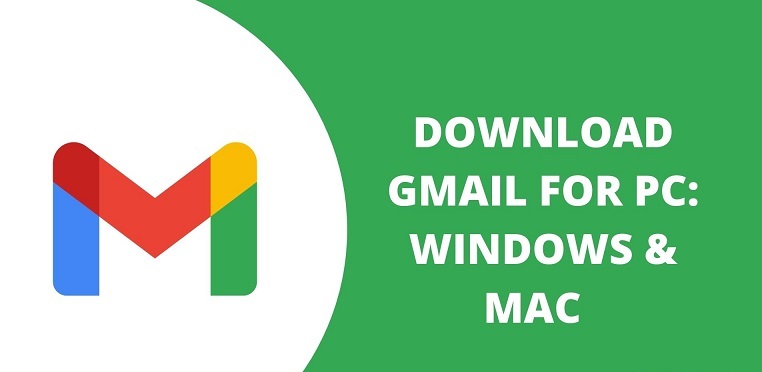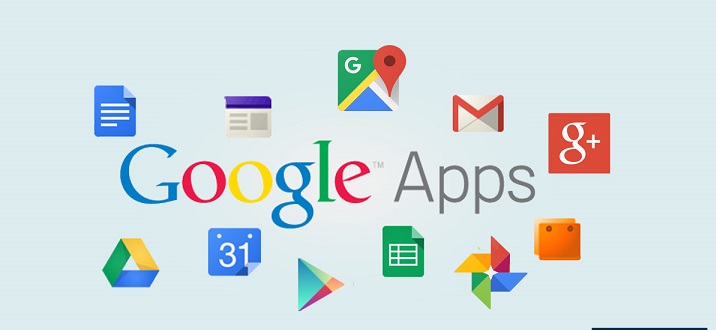Install Gmail client through PWA in Chrome and Edge
by Loredana Harsana
Loredana is a passionate writer with a keen interest in PC software and technology. She started off writing about mobile phones back when Samsung Galaxy S II was… read more
Updated on
- While there isn’t a dedicated Gmail app for PC, you can use Progressive Web Applications (PWAs) in Edge/Chrome to install app-like versions of Gmail on your mobile or desktop.
- Like native apps, PWAs can be accessed through a web browser or the device on which they are installed.
- Optimize resource usage: Opera One uses your Ram more efficiently than Brave
- AI and User Friendly: New feature directly accessible from the sidebar
- No ads: Built-in Ad Blocker speeds up the loading of pages and protects against data-mining
- Gaming friendly: Opera GX is the first and best browser for gamers
- ⇒ Get Opera One
As of 2023, there are over a billion Gmail users worldwide. Despite being the most popular email platform on the planet, Google does not offer an official Gmail app for Windows.
While Gmail can be accessed and used effectively through a reliable web browser, some users prefer the convenience and easy access provided by a dedicated desktop application.
This guide will show you a few workarounds that let you set up and access your Gmail as a desktop app on your PC.
How we test, review and rate?
We have worked for the past 6 months on building a new review system on how we produce content. Using it, we have subsequently redone most of our articles to provide actual hands-on expertise on the guides we made.
For more details you can read how we test, review, and rate at WindowsReport.
Is there a Gmail desktop app for Windows?
Even though there is no official desktop email client for Gmail, you can still install Gmail’s web version as an app on your PC with a few workarounds.
With Progressive Web Applications (PWAs) feature in browsers, you can turn websites into individual desktop applications complete with their own icons. This feature enables you to easily access websites like Gmail, providing you with the experience of using a standalone program.
Additionally, some third-party email clients and applications may offer integration with Gmail. These applications can provide a more traditional email client experience on your Windows PC while still being connected to your Gmail account.
How do I install the Gmail app on Windows?
1. Use Edge
- Open the Start menu and click on Edge to launch the app.
- Go to the Gmail website and sign into your Google account.
- Click the three vertical dots in the right-hand corner, move over to Apps, and then click Install this site as an app.
- Type a name for the app and click Install.
- In the App installed dialog, choose your preferred options for the app such as Pin to taskbar, Pin to Start, and then click the Allow button.
Now, you have successfully installed Gmail as an app on Windows. When you open this Gmail app, it will open in a separate window instead of inside the Edge browser. This is as close as possible to having a Gmail app on your computer’s desktop.
2. Use Chrome
- Open the Google Chrome browser on your computer.
- Go to Gmail and log in to your account.
- Click the three dots in the top-right corner of the screen.
- From the options that appear, hover over More tools and then click Create shortcut.
- In the Create shortcut prompt, name it Gmail, select the Open as window option, and click Create.
- Now, go back to your desktop screen. You will find a Gmail icon representing a progressive web app. Clicking on this icon will open the web version of Gmail with an app-like interface.
- Fix: Can’t Disable Background Blur on Windows 11
- Are Windows 11 Product Keys Backward Compatible?
- Microsoft might introduce AI-based light-controlling features to Windows
3. Use Microsoft’s Mail App
- Click on the Start button and select the Mail app.
- In the Mail app, go to the Accounts section and choose Add account.
- Select Google from the list of options.
- Enter your email address and password, then follow the on-screen instructions to log into your Google account.
- Then, click Allow to continue.
- You have now successfully logged into the Microsoft Mail app using your Google Account.
If you have trouble signing into your Gmail account, there are some simple fixes that you can try.
If you know any other methods to install the Gmail app on your Windows PC, please share them in the comments section below.
Запускайте клиент в отдельном окне, работайте офлайн и используйте другие хитрости, чтобы взаимодействовать с письмами быстрее.
1. Добавьте ярлык для запуска
Чтобы открывать Gmail как обычное приложение, создайте ярлык и разместите его на рабочем столе, панели задач или в доке. Вот как это делается:
- Откройте Gmail в Chrome.
- Перейдите в «Меню» → «Дополнительные инструменты» и выберите «Создать ярлык».
- Поставьте галочку напротив пункта «Открывать в отдельном окне» и нажмите кнопку «Создать».
- В Windows ярлык появится на рабочем столе, в macOS — в Launchpad.
2. Включите офлайн‑режим
Раз Gmail теперь приложение, а не онлайн‑сервис, оно должно работать даже без интернета. Для этого нужно включить офлайн‑режим.
- Откройте папку «Входящие», нажмите на иконку с шестерёнкой и выберите «Настройки».
- Перейдите на вкладку «Офлайн» и поставьте галочку напротив пункта «Включить офлайн‑доступ к почте».
- Нажмите «Сохранить изменения» внизу страницы.
3. Установите Gmail в качестве основного клиента
Чтобы при обработке почтовых ссылок система не перебрасывала в стандартный клиент, нужно задать Gmail в качестве почтового приложения по умолчанию. В Windows и macOS это делается по‑разному.
Windows
- Запустите меню «Пуск» и нажмите иконку шестерёнки.
- Перейдите в «Приложения» → «Приложения по умолчанию».
- Выберите в качестве главной почтовой программы Google Chrome.
macOS
- Откройте приложение «Почта».
- Перейдите в «Настройки» → «Основные».
- Из выпадающего списка «Почтовый клиент» выберите Gmail.app.
4. Включите уведомления
Без уведомлений о новых письмах email‑клиент не будет полноценным. Gmail поддерживает такую функцию и умеет отображать оповещения на рабочем столе, как все приложения. Настраивается это следующим образом.
- Откройте «Входящие», нажмите иконку шестерёнки и выберите «Настройки».
- На вкладке «Общие» перейдите в раздел «Уведомления на рабочем столе» и отметьте «Включить уведомления о новых письмах».
- Нажмите кнопку «Сохранить изменения» внизу страницы.
5. Используйте горячие клавиши
Шорткаты здорово ускоряют работу, позволяя быстрее разгребать завалы почты и отвечать на письма. Как и онлайн‑версия Gmail, десктопное приложение поддерживает горячие клавиши. Всё, что нужно сделать, это включить функцию в настройках.
- На экране «Входящие» кликните по значку шестерёнки и откройте «Настройки».
- Перейдите на вкладку «Общие» и найдите раздел «Быстрые клавиши».
- Отметьте пункт «Включить» и нажмите «Сохранить изменения» в самом низу страницы.
Скачать Gmail для ПК это официальное приложение от Google для составления и получения ваших сообщений мгновенно. Получайте ваши сообщения через уведомления, читайте и отвечайте онлайн и оффлайн. Управлять несколько учетных записей, групповое обсуждение, добавление в закладки, и обеспечивает полную совместимость со всеми типами устройств.
Функции Gmail
Хорошо организованный интерфейс
Встроенное приложение очень простое в использовании. Простой и хорошо организованный интерфейс предлагает все функции в гладком стиле. Откройте приложение, и вы найдете свои сообщения, разделенные на разные категории, такие как первичная, для социальных сетей , и Промо-Пакет. Вы можете легко управлять несколькими учетными записями, а переключение между разными учетными записями хорошо интегрировано.
Фильтрация спама
Управление спам-сообщения в отдельную функцию. Приложение отправляет любой спам или неважное сообщение на опция спама и экономит ваше время от спам-сообщений.
Облачная синхронизация
Сохраните важное сообщение на Google Диске с помощью эксклюзивного нажатия. Как предлагает приложение 15 GB памяти для хранения важных сообщений.
Адаптация люстры
Просто настройте свое приложение с помощью нескольких темы и придать привлекательный вид вашему экрану.
Надежная безопасность
Приложение предлагает надежная безопасность и еще один без ошибок учетная запись позволяет отправлять и получать сообщения без каких-либо проблем с вирусами.
Быстро и надежно
Получить Уведомления и ответить в течение нескольких секунд. Приложение работает как онлайн, так и в автономном режиме, и вы можете обновлять его в любое время.
совместимый
Приложение предлагает полную совместимость со всеми типами устройств, такими как Android, iOS, планшеты, настольные компьютеры Виндовс, МАК, и так далее. Приложение с бесплатной лицензией принадлежит Категория коммунальных услуг и был разработан Google LLC.
Как загрузить Gmail для Windows
Вам необходимо выполнить указанные шаги для загрузки Gmail для Windows;
- Нажмите кнопку ‘Скачать‘, указанная выше на странице.
- Дождитесь завершения загрузки .exe файл of Gmail.
- Извлеките загруженный файл .exe и щелкните, чтобы открыть его.
- Запустите Gmail Установщик.
- Нажмите кнопку ‘Установить‘, и вы будете перенаправлены на Настройка Gmail окно.
- Выберите тип файла, т.е. 32-битная или 64-битная.
- Дождитесь завершения процесса установки и перейдите к отправке и получению сообщений и документов.
Как загрузить Gmail с помощью BlueStacks
- Откройте веб-браузер и перейдите на официальный сайт BlueStacks.
- Нажмите кнопку ‘Скачать‘ и следуйте на экране инструкции по установке эмулятора на ваш компьютер.
- Запустите эмулятор, используя ваш Google счету, или создайте новый аккаунт.
- Перейдите на главный экран и нажмите на Google Play Маркет приложение, как оно есть предварительно установленной в эмуляторе.
- Введите название вашего приложения в поле поиска; выберите его из списка результатов.
- Щелкните приложение и начните установку.
- Дождитесь завершения установки, щелкните значок приложения на рабочем столе и перейдите к его использованию.
Выводы
Итак, друзья, мы можем сказать, что Gmail — это новейший способ обмена важными сообщениями и документами без какой-либо угрозы злонамеренного вмешательства. Вы можете отправлять более важные данные в надежной среде, и этот процесс становится быстрее и проще.
Часто задаваемые вопросы
В: Как найти приложение Gmail?
В приложениях выберите значок «Google», и вы найдете все приложения, связанные с Google, включая Gmail.
В: Могу ли я изменить свой адрес Gmail?
Нет, это невозможно; вы можете создать новую учетную запись, используя новый адрес.
Q: Как я могу удалить старые сообщения из моего почтового ящика?
Откройте необходимый архив, выберите ненужные сообщения и нажмите на опцию удаления в верхней части экрана.
GMail — один из самых популярных в мире почтовых клиентов, который предлагает все самые востребованные опции для управления почтовыми ящиками, письмами и аккаунтами. Многие могут подумать, что сегодня электронная почта используется исключительно для регистрации учетных записей на различных Интернет-ресурсах. На сегодняшний день люди продолжают обмениваться электронными письмами с целью общения, обмена официальными запросами, документацией и так далее. Именно поэтому разного рода почтовые сервисы продолжают быть востребованными, хоть сейчас на пике популярности и находятся различные мессенджеры и подобия социальных сетей. Если говорить о площадке Play Market и Android-устройствах, то на них, как правило, имеется предустановленный почтовый клиент в лице GMail. Как показывает статистика, многие пользователи оставляют данный сервис на своем устройстве, что объясняется регулярными обновлениями, нововведениями и круглосуточной поддержкой пользователей. В рассматриваемом продукте вы столкнетесь со всеми современными опциями, которые могут предоставить пользователям любые почтовые клиенты. Если вы давно искали удобный для использования почтовый сервис, то крайне рекомендуется обратиться к представленному ниже алгоритму скачивания GMail на компьютер.
Если вы уже знакомы с другими почтовыми клиентами, то вы должны знать, что многие из них предлагают множество платных опций, расширяющих функционал. Обозреваемый же проект готов предложить все нововведения и детальные настройки работы абсолютно бесплатно. К сожалению, за это приходится расплачиваться регулярным просмотром рекламных видеороликов и баннеров, от которых здесь никак нельзя спрятаться.
Нетрудно догадаться, что почтовые клиенты являются такими сервисами, в которых лаконичность и скудность функционала не является преимуществом. Настройка массовых и автоматических рассылок, возможность подключения сразу несколько почтовых ящиков к аккаунту, защита от спама с использованием искусственного интеллекта и нейросетей — это лишь малая часть функций, которые должны быть по умолчанию представлены в такого рода сервисах. Рассматриваемый проект компании Google готов обеспечить всем желающим максимально комфортное взаимодействие с почтовыми ящиками, письмами и адресными книгами. Разработчики трезво оценивают и удобство современных мессенджеров, что привело к появлению в GMail многих функций, характерных для такого класса продуктов. На сегодняшний день здесь представлены групповые чаты, видеозвонки и многие другие опции, готовые помочь вам отказаться от сторонних продуктов. Факт того, что проект был установлен более десяти миллиардов раз, лишает необходимости в приведении каких-либо аргументов о популярности сервиса. Сейчас оценка сервиса держится на значении в четыре балла, что сформировано двенадцатью миллионами отзывов.
Функционал приложения
Если вы захотите установить GMail на ноутбук или же компьютер, то вы определенно будете довольны здешним функционалом. Сразу стоит сказать, что после установки вам необходимо будет авторизоваться в сервисе. Для авторизации достаточно будет ввести данные одного из почтовых ящиков. В дальнейшем вы сможете настроить свой профиль и аккаунт, добавив аватар, уникальную подпись и многое другое. Естественно, сможете вы и подключить почтовые ящики, зарегистрированные в других схожих сервисах. Между ящиками вы сможете легко и быстро переключаться.
В проекте вы найдете и развитую систему уведомлений, которые можно тонко настраивать под свои нужды. Что интересно, вы сможете настроить для каждого почтового ящика уникальную систему уведомлений. Настройки здесь настолько детальные, что вы сможете настраивать уведомления вплоть для каждого из электронных адресов своих родственников, друзей или же клиентов. Здесь также имеется возможность быстрого отключения и включения всех уведомлений.
Здесь вы сможете сформировать и адресную книгу. Вы сможете добавлять электронные адреса, формируя полноценную карточку и добавляя туда имя контакта, дополнительную контактную информацию и многое другое. В будущем вы сможете значительно ускорить процесс написания писем, обращаясь к автозаполнению через адресную книгу.
Имеется здесь и возможность создания группового чата, в котором люди в режиме реального времени смогут переписываться. Для чатов здесь представлен отдельный экран, как в рядовом мессенджере. Будет у вас возможность создания и видеозвонков. Они также могут быть групповыми. В видеозвонки вы сможете добавлять как имеющихся у вас в адресной книге пользователей, так и новых, но их придется вводить вручную.
В данном сервисе реализована любопытная опция, оберегающая пользователей от случайных ошибок в отправке сообщений. После нажатия на кнопку «Отправить» у вас будет пять секунд на то, чтобы отменить данное действие. После истечения данного времени отменить отправку уже не выйдет, и письмо обязательно дойдет до адресата.
Плюсы и минусы приложения
Рассматриваемый проект хоть и является самым популярным и современным, но и у него имеются определенные недостатки, которые пользователи отмечают в отзывах.
Плюсы
- современный дизайн интерфейса и удобная навигация по экранам;
- упрощенный процесс добавления дополнительных почтовых ящиков;
- наличие функционала из классических мессенджеров;
- отсутствие каких-либо платных опций и возможностей.
Минусы
- рекламные ролики и баннеры частенько будут отвлекать от работы в приложении;
- после недавних обновлений в сервисе возникли проблемы с получением уведомлений.
Как запустить GMail на ПК
Если вы воспользуетесь указанной ниже инструкцией, то вы без каких-либо проблем сможете скачать GMail на ПК:
- найдите на нашем ресурсе файл для установки эмулятора BlueStacks 3;
- выполните установку, опираясь на указания установщика;
- при первом запуске BlueStacks потребуется авторизоваться в системе Google;
- укажите в поле поиска название продукта — GMail;
- зайдите на страницу искомого сервиса и нажмите на кнопку «Установить».


Похожие приложения
- Почта Mail.ru — популярный в отечественном пространстве сети Интернет почтовый клиент. Он также готов предложить вам множество приятных функций и возможностей, обеспечив комфортный менеджмент сразу нескольких почтовых ящиков, включая и GMail.
- Яндекс Почта — еще один известный клиент для организации электронной почты. Отличительной чертой данного продукта выступает возможность тонкой настройки дизайна интерфейса и наличие встроенного переводчика, рушащего языковые барьеры между пользователями.
Видео-обзор
Подведем итог
Смело можно сказать, что почтовые клиенты не потеряют свою актуальность в ближайшее время. Пользователи всегда будут отдавать предпочтение современным и комфортным в использовании проектам, в число которых и входит рассматриваемый. Если у вас есть необходимость в использовании почтового клиента, то спешите скачать GMail на компьютер.
ВНИМАНИЕ!
Рекомендуем отключить AdBlock и иные блокировщики рекламы. В некоторых случаях ссылка на скачку может не показываться из-за них!
Если вы пользователь операционной системы Windows 10 и хотите получить максимальную эффективность работы с электронной почтой, то установка приложения Gmail может стать отличным выбором для вас. Gmail — это бесплатный сервис электронной почты от Google, который предлагает множество возможностей и преимуществ, обеспечивая удобную и надежную коммуникацию.
Установка Gmail на Windows 10 довольно проста. Для начала, вам нужно открыть официальный веб-сайт Google и перейти на страницу для загрузки Gmail. Там вы найдете версию приложения, предназначенную специально для операционной системы Windows 10. Скачайте установочный файл и запустите его.
После успешной установки, вам потребуется настроить Gmail для Windows 10. Введите свои учетные данные Google или создайте новый аккаунт, если у вас еще нет учетной записи. После входа в систему вас встретит интерфейс Gmail, который предоставляет доступ к вашей электронной почте и другим функциям. Вы сможете отправлять и получать письма, организовывать папки и настраивать уведомления.
Настраивая Gmail для Windows 10, обратите внимание на режимы уведомлений. Вы можете выбрать, какие уведомления вы хотите получать: о новых письмах, календарных событиях или обновлениях аккаунта. Это поможет вам быть в курсе всех событий и оставаться своевременно важными.
Для удобства использования Gmail для Windows 10, вы также можете настроить различные параметры, такие как цветовая схема, шрифты и размещение панели навигации. Это позволит вам настроить интерфейс по своему усмотрению и сделать его максимально удобным и функциональным.
Содержание
- Gmail для Windows 10: установка и настройка
- Лучшие советы по установке Gmail на Windows 10
- Руководство по настройке Gmail на Windows 10
Gmail для Windows 10: установка и настройка
Вот простая инструкция о том, как установить и настроить приложение Gmail для Windows 10:
Шаг 1: Откройте Веб-браузер на вашем компьютере и перейдите на официальный сайт Gmail.
Шаг 2: В правом верхнем углу страницы нажмите на иконку Google Apps (пиктограмма с девятью точками) и выберите Почта (Gmail).
Шаг 3: После открытия вкладки Gmail нажмите на три горизонтальные полоски в верхнем левом углу окна браузера и выберите Пункт «Добавить на рабочий стол».
Шаг 4: На рабочем столе Windows 10 будет создан ярлык, с помощью которого можно запускать Gmail прямо из рабочего окна.
Шаг 5: Щелкните дважды по ярлыку Gmail на рабочем столе, чтобы запустить приложение.
Шаг 6: После запуска Gmail вы можете ввести свои учетные данные Google для входа в систему. Если у вас еще нет учетной записи Google, создайте новую, щелкнув на ссылке «Создать учетную запись» на странице входа.
Шаг 7: После входа в систему Gmail будет готов к использованию на вашем компьютере под управлением Windows 10. Вы можете настроить дополнительные опции, такие как уведомления о новых сообщениях, правила фильтрации, автоматические ответы и многое другое.
Теперь у вас есть установленное приложение Gmail для Windows 10, которое может быть использовано для работы с вашей электронной почтой. Наслаждайтесь всеми преимуществами Gmail на вашем компьютере!
Лучшие советы по установке Gmail на Windows 10
Вот несколько советов, чтобы установить Gmail на ваш компьютер с ОС Windows 10:
- Перейдите на официальный сайт Gmail и нажмите на кнопку «Создать учетную запись».
- Создайте новую учетную запись, следуя инструкциям на экране.
- После создания учетной записи перейдите на страницу загрузки приложения Gmail для Windows 10.
- Нажмите на кнопку «Загрузить сейчас», чтобы загрузить файл установки на ваш компьютер.
- Когда загрузка завершится, откройте файл установки и следуйте инструкциям на экране, чтобы установить Gmail на ваш компьютер.
- После завершения установки откройте приложение Gmail и войдите в свою учетную запись с использованием созданных ранее учетных данных.
Теперь у вас установлен Gmail на вашем компьютере с ОС Windows 10! Вы можете легко получать доступ к своей электронной почте, отправлять и принимать письма, организовывать его и многое другое. Не забудьте настроить уведомления, чтобы быть в курсе новых сообщений в своей почте.
Важно помнить, что Gmail для Windows 10 является приложением от Google, и требует наличия учетной записи Google для использования. Если у вас уже есть учетная запись Gmail, просто используйте ее для входа в приложение.
Установка Gmail на ваш компьютер с ОС Windows 10 — это отличный способ упростить управление вашей электронной почтой. Надеюсь, эти советы помогут вам установить и настроить Gmail на вашем компьютере.
Руководство по настройке Gmail на Windows 10
Вот пошаговая инструкция о том, как настроить Gmail на компьютере с Windows 10:
|
Шаг 1: |
Откройте приложение Магазин Microsoft Windows на вашем компьютере. |
|
Шаг 2: |
В поиске введите «Gmail» и нажмите Enter. |
|
Шаг 3: |
Найдите официальное приложение Gmail, разработанное Google, и нажмите «Установить». |
|
Шаг 4: |
После завершения установки откройте приложение Gmail на своем компьютере. |
|
Шаг 5: |
Введите свой адрес электронной почты Gmail и нажмите «Далее». |
|
Шаг 6: |
Введите пароль от вашей учетной записи Gmail и нажмите «Далее». |
|
Шаг 7: |
Настройте предпочтения уведомлений и другие параметры, если необходимо. |
|
Шаг 8: |
Нажмите «Готово», чтобы завершить установку и настройку приложения Gmail на Windows 10. |
Теперь вы можете пользоваться приложением Gmail на вашем компьютере с операционной системой Windows 10. Вам больше не нужно заходить в браузер, чтобы проверить почту – все уведомления будут поступать прямо к вам на рабочий стол.