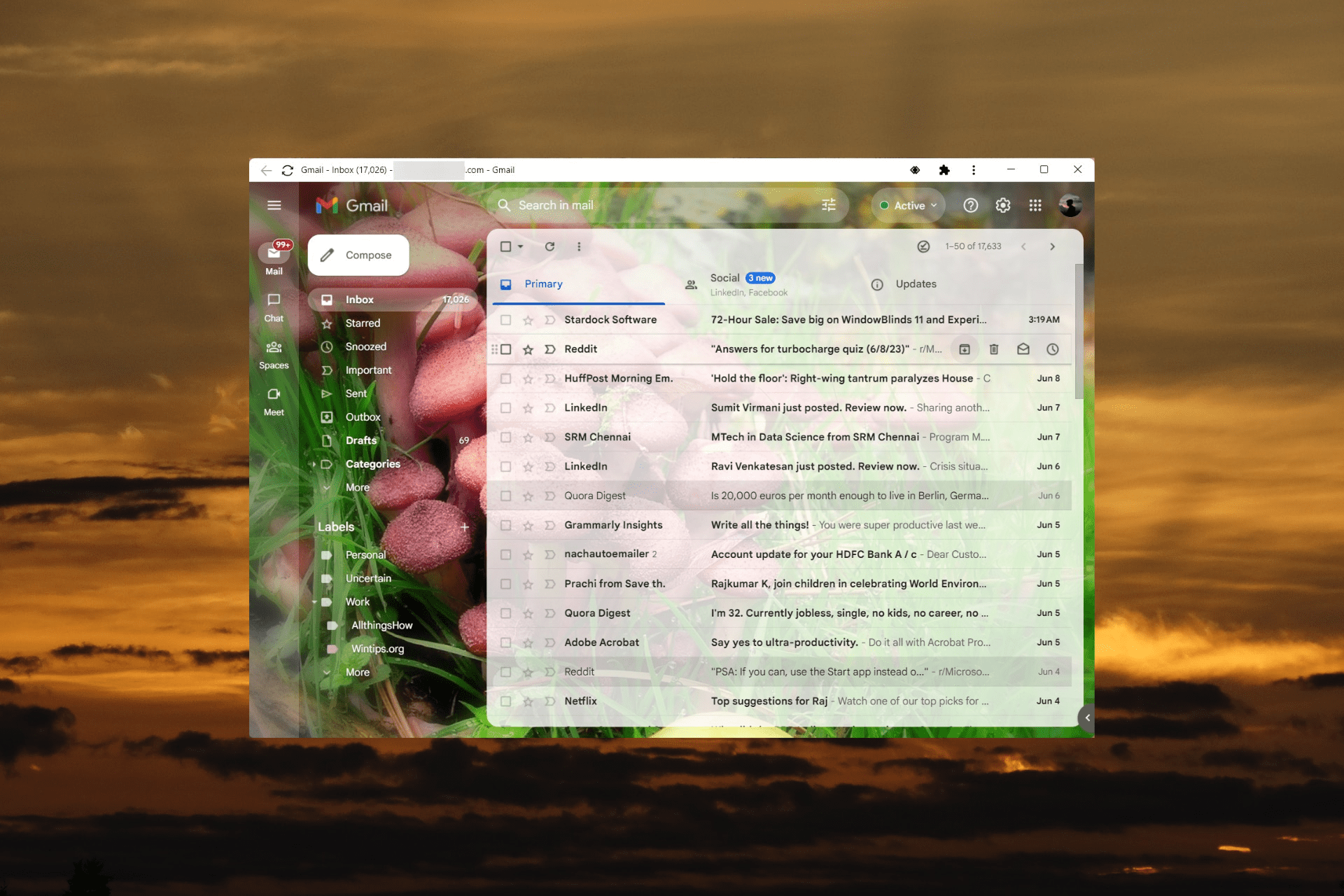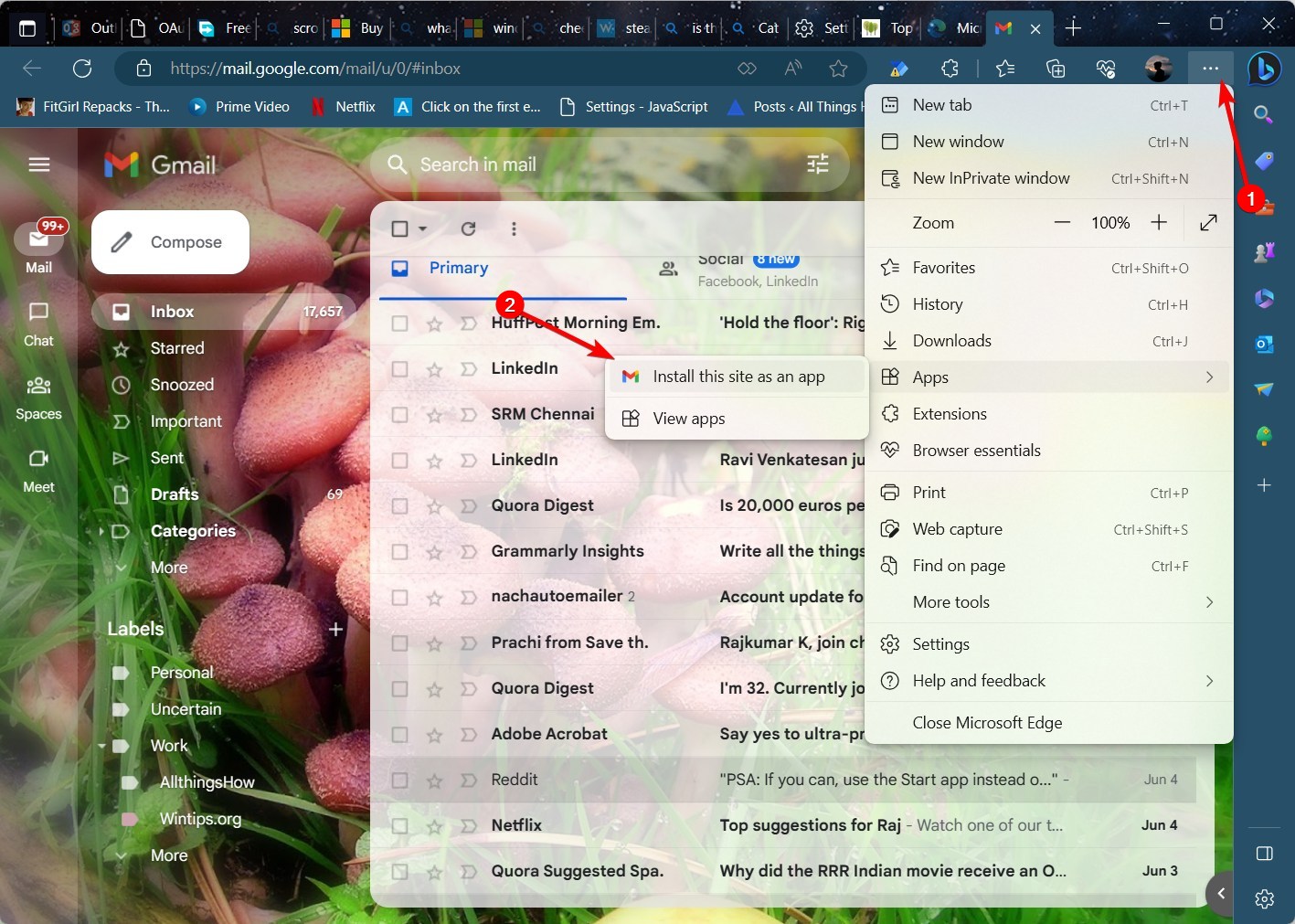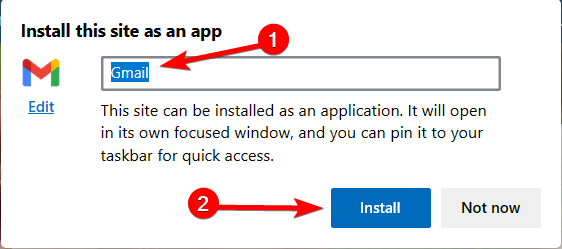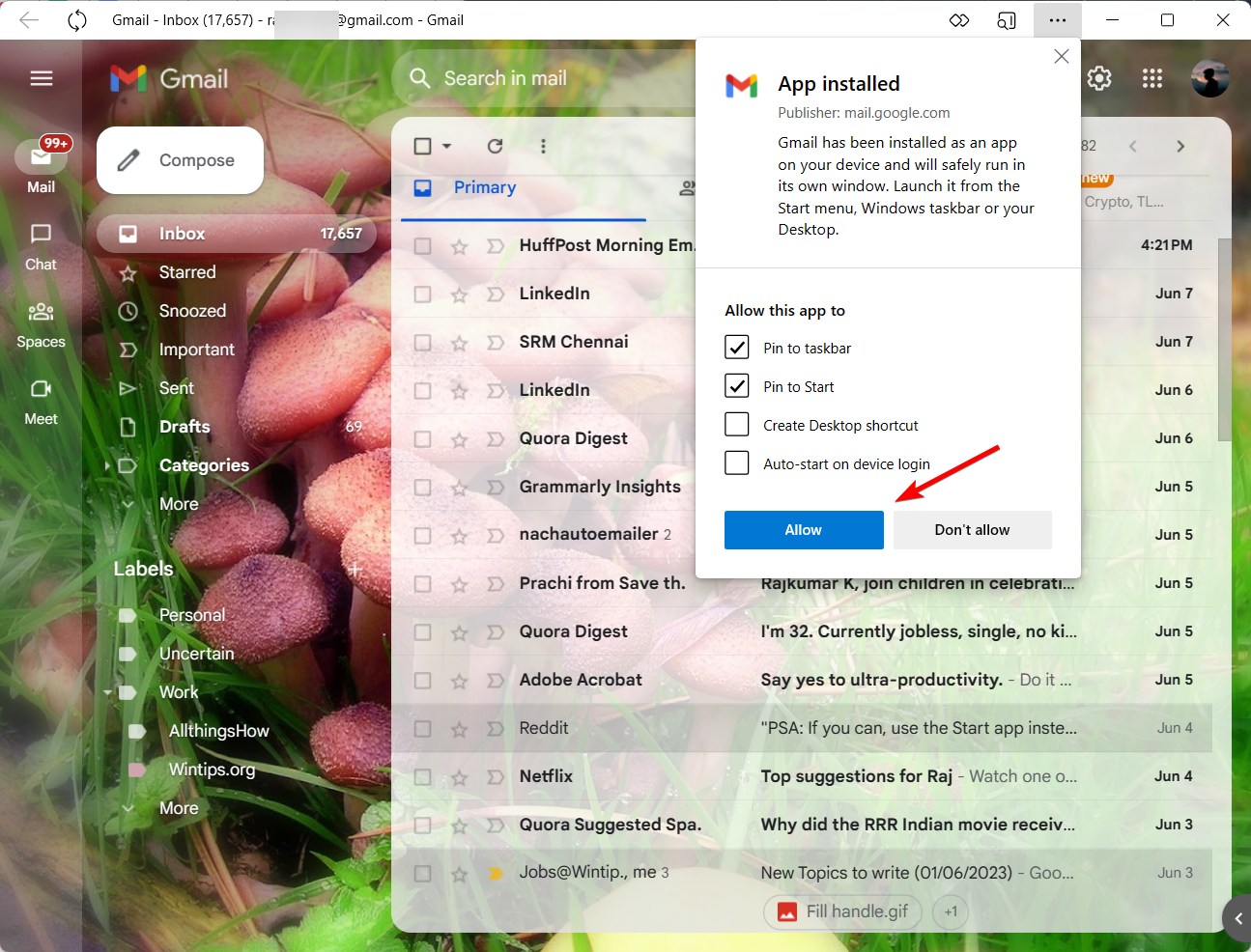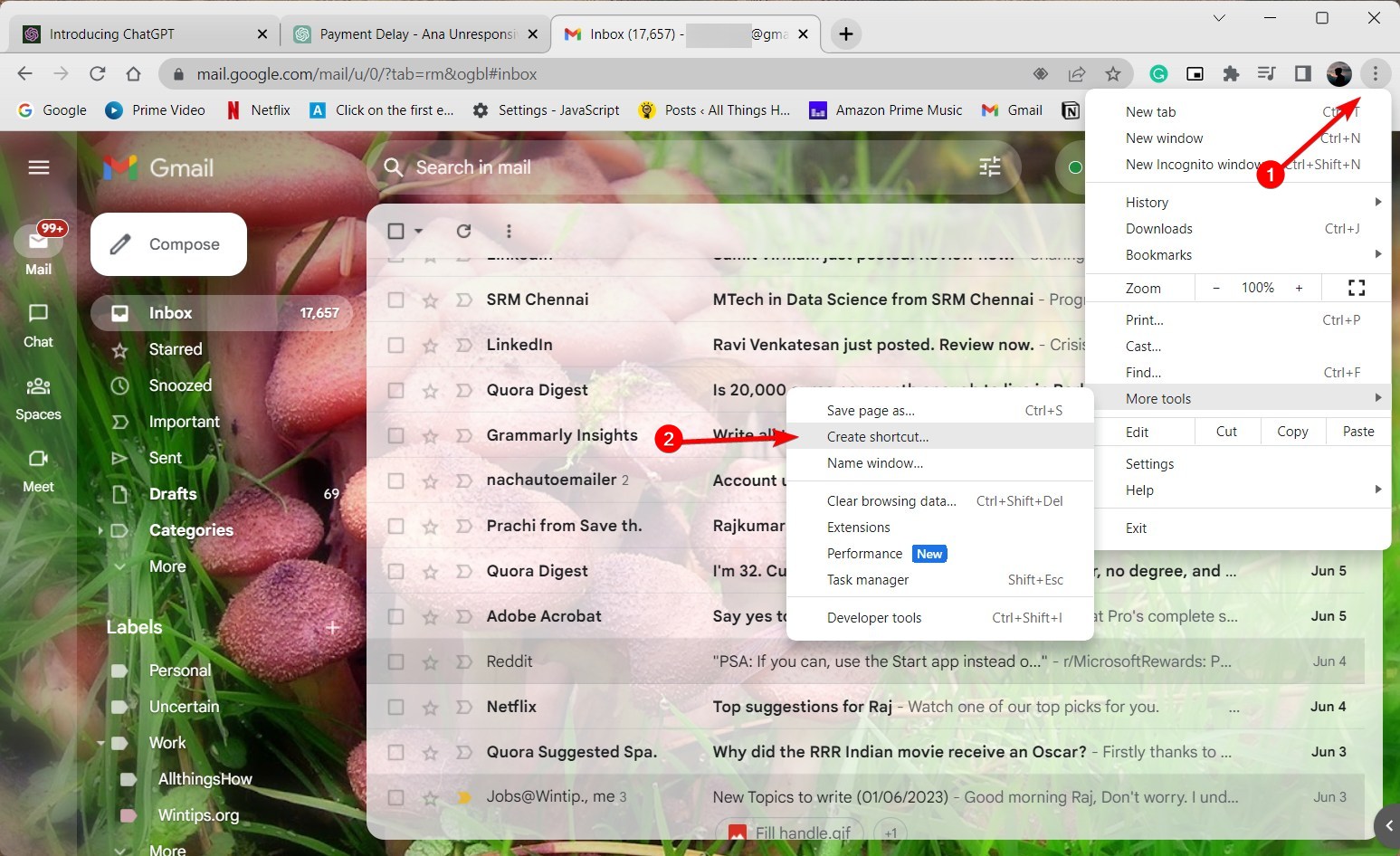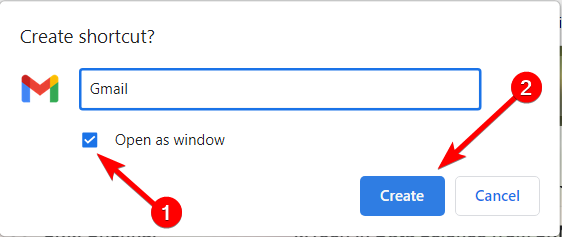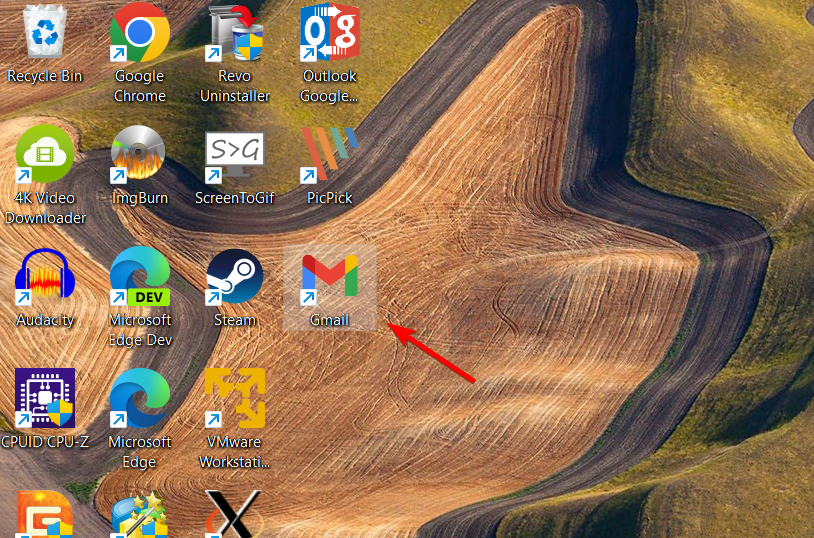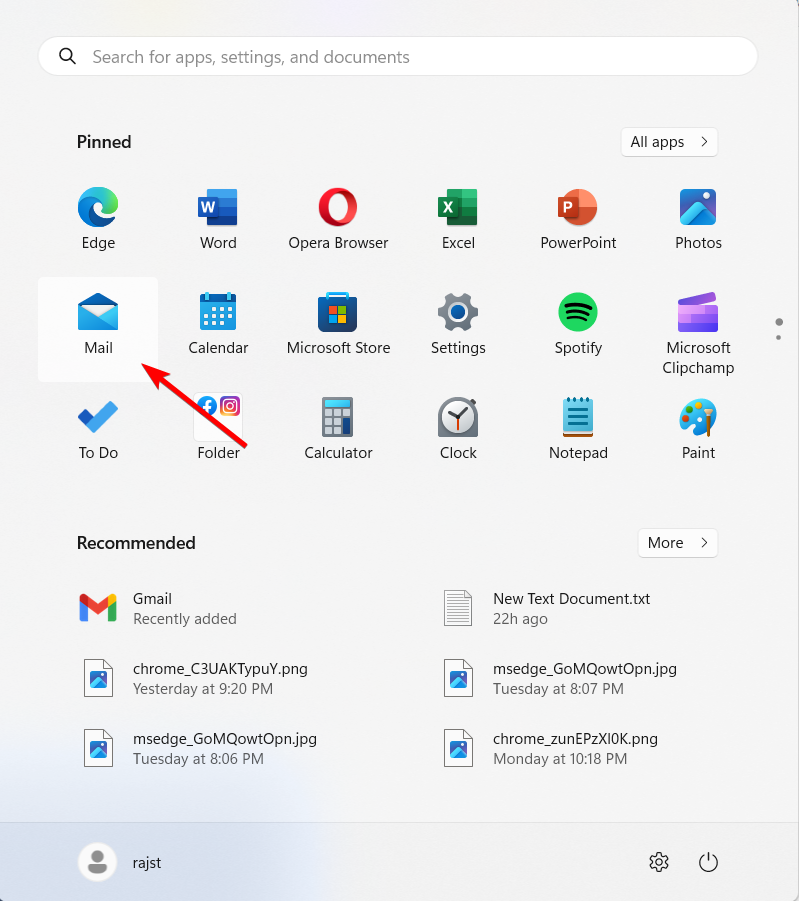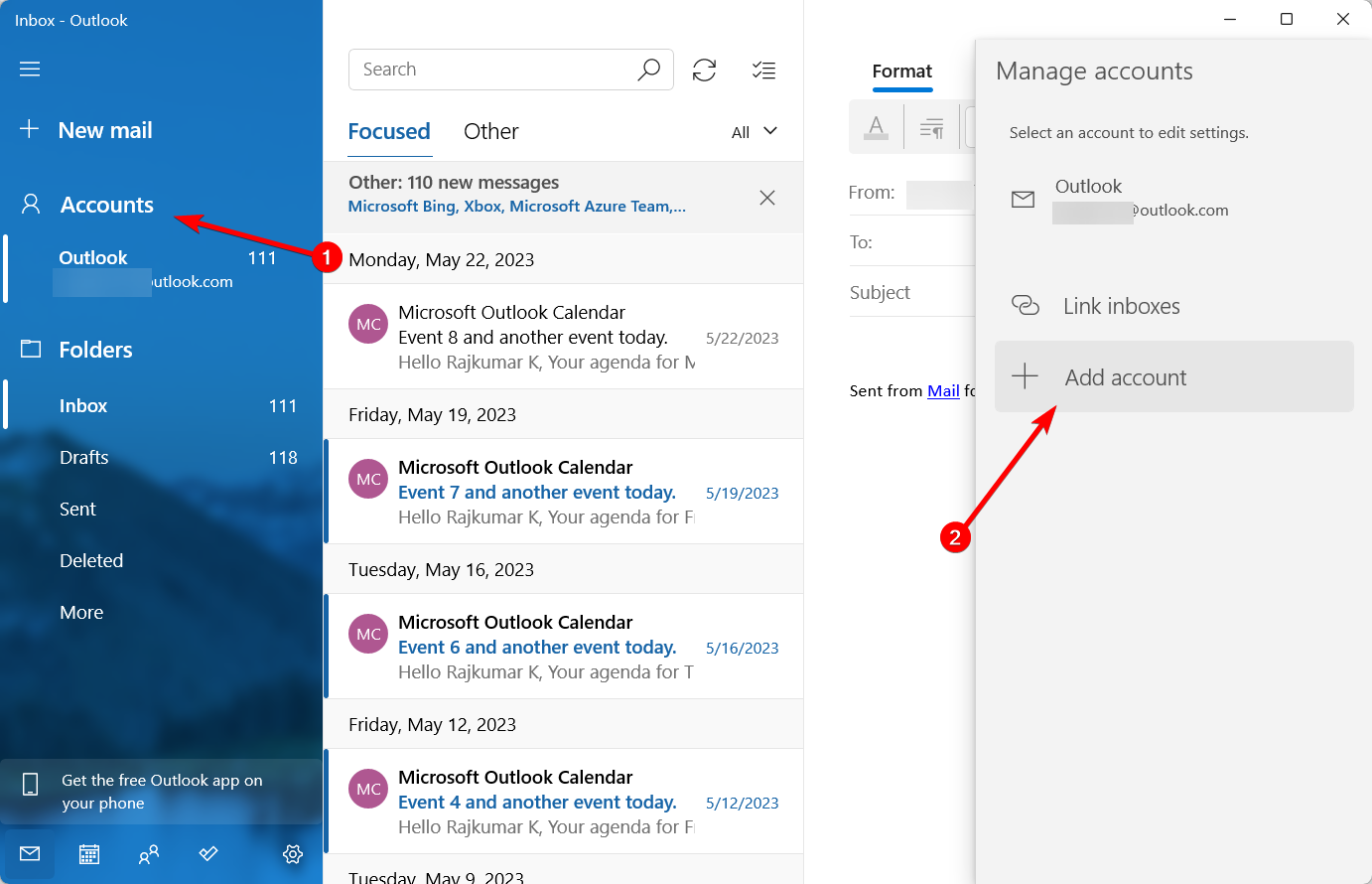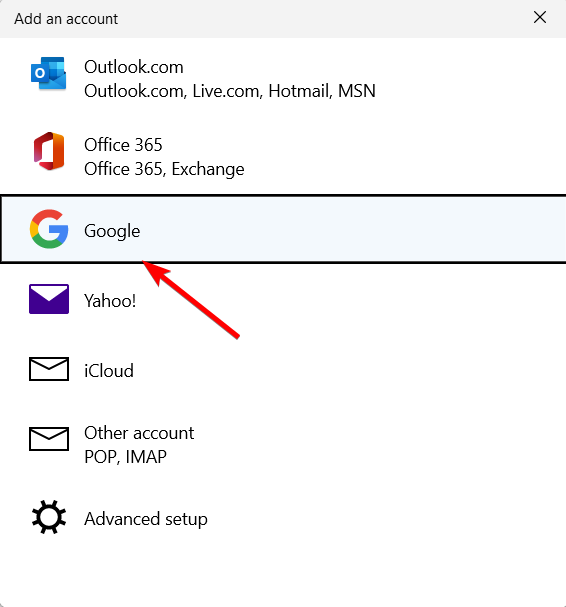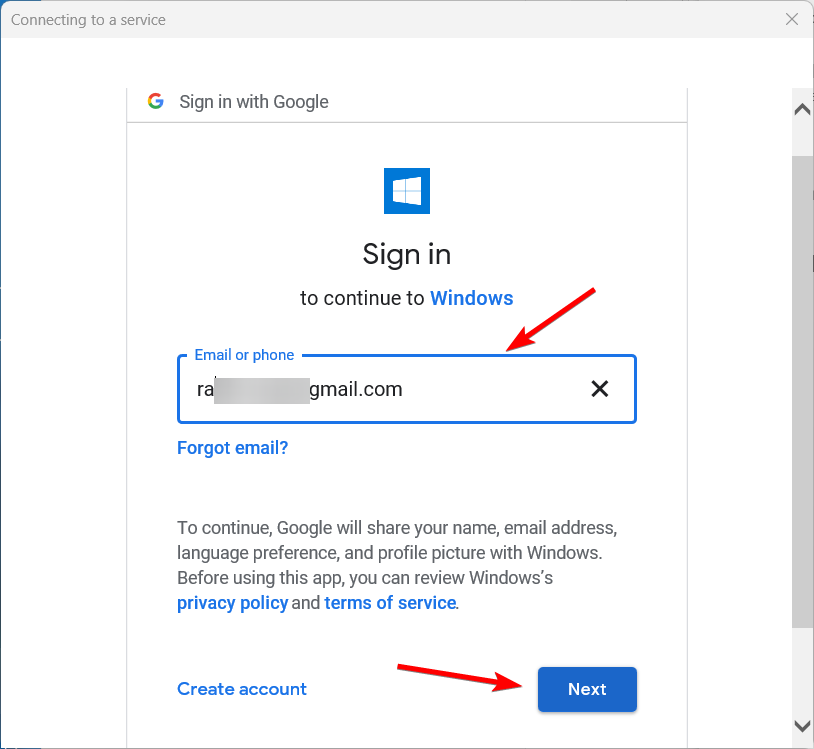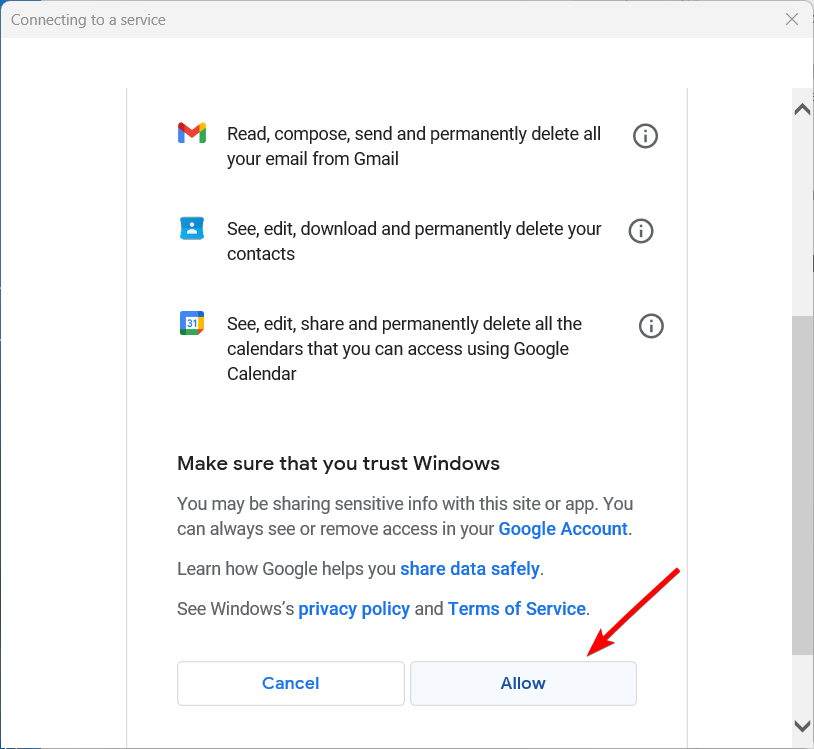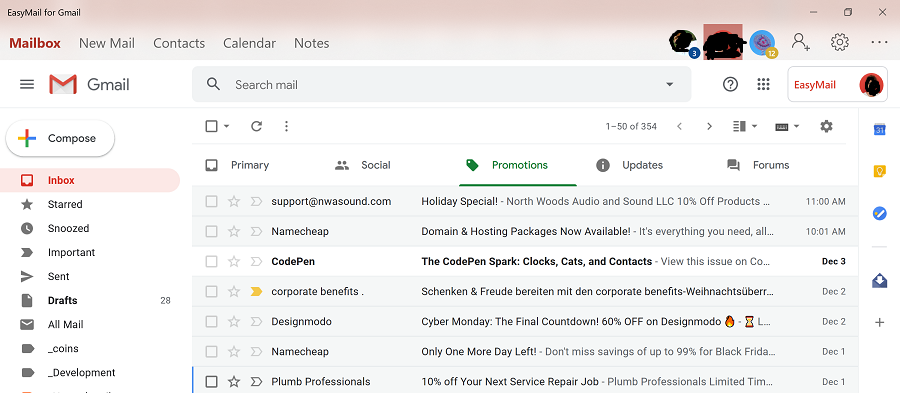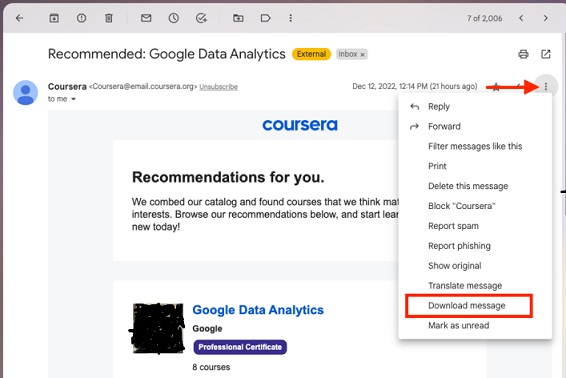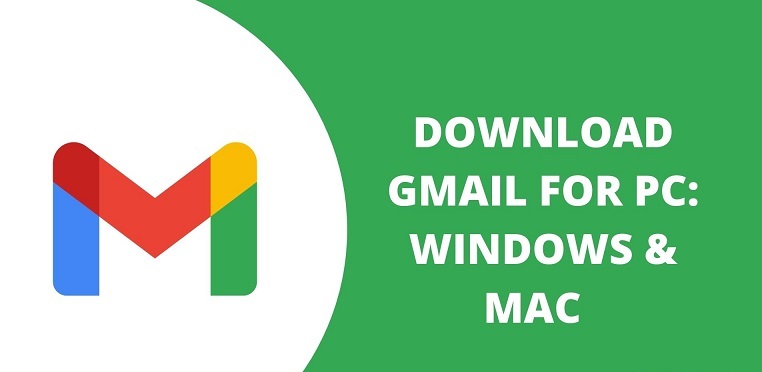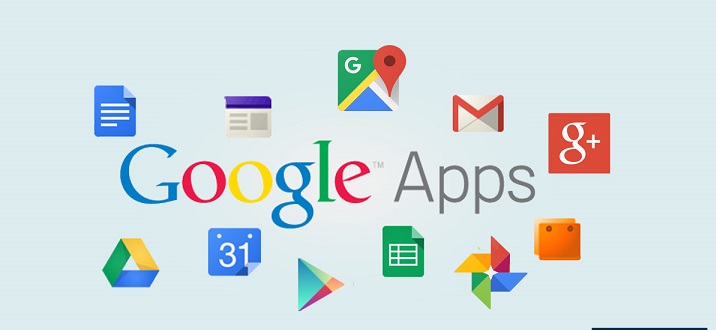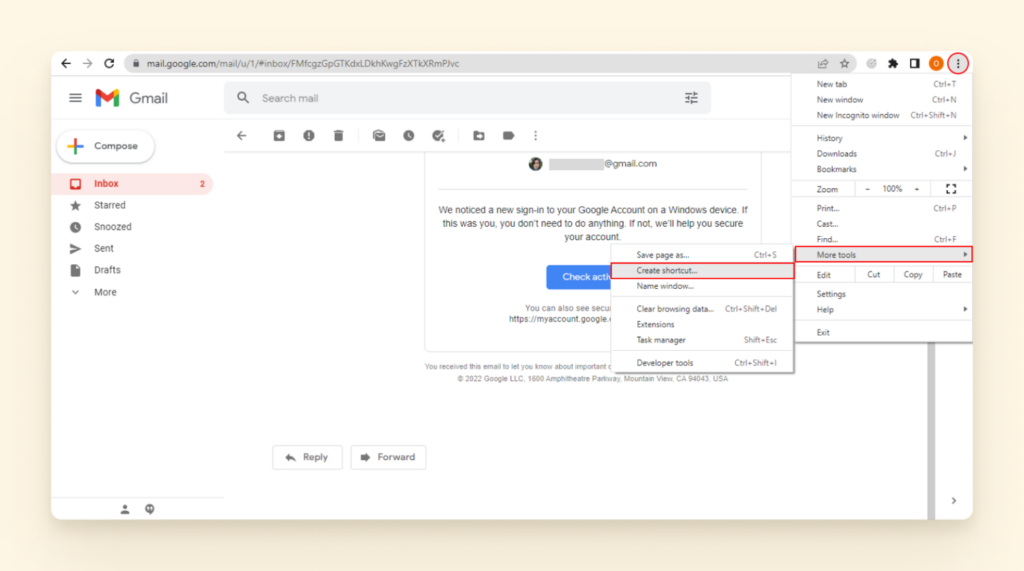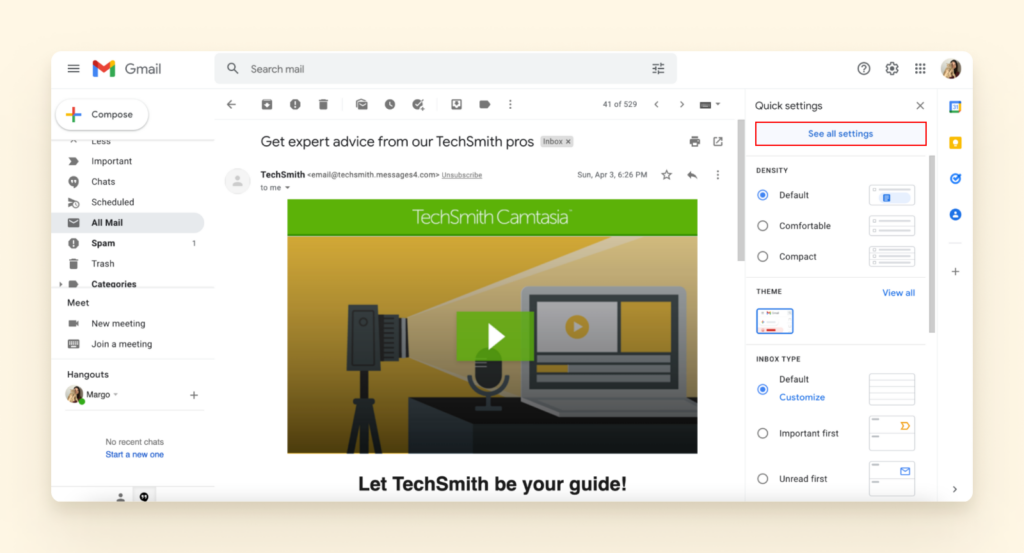Запускайте клиент в отдельном окне, работайте офлайн и используйте другие хитрости, чтобы взаимодействовать с письмами быстрее.
1. Добавьте ярлык для запуска
Чтобы открывать Gmail как обычное приложение, создайте ярлык и разместите его на рабочем столе, панели задач или в доке. Вот как это делается:
- Откройте Gmail в Chrome.
- Перейдите в «Меню» → «Дополнительные инструменты» и выберите «Создать ярлык».
- Поставьте галочку напротив пункта «Открывать в отдельном окне» и нажмите кнопку «Создать».
- В Windows ярлык появится на рабочем столе, в macOS — в Launchpad.
2. Включите офлайн‑режим
Раз Gmail теперь приложение, а не онлайн‑сервис, оно должно работать даже без интернета. Для этого нужно включить офлайн‑режим.
- Откройте папку «Входящие», нажмите на иконку с шестерёнкой и выберите «Настройки».
- Перейдите на вкладку «Офлайн» и поставьте галочку напротив пункта «Включить офлайн‑доступ к почте».
- Нажмите «Сохранить изменения» внизу страницы.
3. Установите Gmail в качестве основного клиента
Чтобы при обработке почтовых ссылок система не перебрасывала в стандартный клиент, нужно задать Gmail в качестве почтового приложения по умолчанию. В Windows и macOS это делается по‑разному.
Windows
- Запустите меню «Пуск» и нажмите иконку шестерёнки.
- Перейдите в «Приложения» → «Приложения по умолчанию».
- Выберите в качестве главной почтовой программы Google Chrome.
macOS
- Откройте приложение «Почта».
- Перейдите в «Настройки» → «Основные».
- Из выпадающего списка «Почтовый клиент» выберите Gmail.app.
4. Включите уведомления
Без уведомлений о новых письмах email‑клиент не будет полноценным. Gmail поддерживает такую функцию и умеет отображать оповещения на рабочем столе, как все приложения. Настраивается это следующим образом.
- Откройте «Входящие», нажмите иконку шестерёнки и выберите «Настройки».
- На вкладке «Общие» перейдите в раздел «Уведомления на рабочем столе» и отметьте «Включить уведомления о новых письмах».
- Нажмите кнопку «Сохранить изменения» внизу страницы.
5. Используйте горячие клавиши
Шорткаты здорово ускоряют работу, позволяя быстрее разгребать завалы почты и отвечать на письма. Как и онлайн‑версия Gmail, десктопное приложение поддерживает горячие клавиши. Всё, что нужно сделать, это включить функцию в настройках.
- На экране «Входящие» кликните по значку шестерёнки и откройте «Настройки».
- Перейдите на вкладку «Общие» и найдите раздел «Быстрые клавиши».
- Отметьте пункт «Включить» и нажмите «Сохранить изменения» в самом низу страницы.
Если вы пользователь операционной системы Windows 10 и хотите получить максимальную эффективность работы с электронной почтой, то установка приложения Gmail может стать отличным выбором для вас. Gmail — это бесплатный сервис электронной почты от Google, который предлагает множество возможностей и преимуществ, обеспечивая удобную и надежную коммуникацию.
Установка Gmail на Windows 10 довольно проста. Для начала, вам нужно открыть официальный веб-сайт Google и перейти на страницу для загрузки Gmail. Там вы найдете версию приложения, предназначенную специально для операционной системы Windows 10. Скачайте установочный файл и запустите его.
После успешной установки, вам потребуется настроить Gmail для Windows 10. Введите свои учетные данные Google или создайте новый аккаунт, если у вас еще нет учетной записи. После входа в систему вас встретит интерфейс Gmail, который предоставляет доступ к вашей электронной почте и другим функциям. Вы сможете отправлять и получать письма, организовывать папки и настраивать уведомления.
Настраивая Gmail для Windows 10, обратите внимание на режимы уведомлений. Вы можете выбрать, какие уведомления вы хотите получать: о новых письмах, календарных событиях или обновлениях аккаунта. Это поможет вам быть в курсе всех событий и оставаться своевременно важными.
Для удобства использования Gmail для Windows 10, вы также можете настроить различные параметры, такие как цветовая схема, шрифты и размещение панели навигации. Это позволит вам настроить интерфейс по своему усмотрению и сделать его максимально удобным и функциональным.
Содержание
- Gmail для Windows 10: установка и настройка
- Лучшие советы по установке Gmail на Windows 10
- Руководство по настройке Gmail на Windows 10
Gmail для Windows 10: установка и настройка
Вот простая инструкция о том, как установить и настроить приложение Gmail для Windows 10:
Шаг 1: Откройте Веб-браузер на вашем компьютере и перейдите на официальный сайт Gmail.
Шаг 2: В правом верхнем углу страницы нажмите на иконку Google Apps (пиктограмма с девятью точками) и выберите Почта (Gmail).
Шаг 3: После открытия вкладки Gmail нажмите на три горизонтальные полоски в верхнем левом углу окна браузера и выберите Пункт «Добавить на рабочий стол».
Шаг 4: На рабочем столе Windows 10 будет создан ярлык, с помощью которого можно запускать Gmail прямо из рабочего окна.
Шаг 5: Щелкните дважды по ярлыку Gmail на рабочем столе, чтобы запустить приложение.
Шаг 6: После запуска Gmail вы можете ввести свои учетные данные Google для входа в систему. Если у вас еще нет учетной записи Google, создайте новую, щелкнув на ссылке «Создать учетную запись» на странице входа.
Шаг 7: После входа в систему Gmail будет готов к использованию на вашем компьютере под управлением Windows 10. Вы можете настроить дополнительные опции, такие как уведомления о новых сообщениях, правила фильтрации, автоматические ответы и многое другое.
Теперь у вас есть установленное приложение Gmail для Windows 10, которое может быть использовано для работы с вашей электронной почтой. Наслаждайтесь всеми преимуществами Gmail на вашем компьютере!
Лучшие советы по установке Gmail на Windows 10
Вот несколько советов, чтобы установить Gmail на ваш компьютер с ОС Windows 10:
- Перейдите на официальный сайт Gmail и нажмите на кнопку «Создать учетную запись».
- Создайте новую учетную запись, следуя инструкциям на экране.
- После создания учетной записи перейдите на страницу загрузки приложения Gmail для Windows 10.
- Нажмите на кнопку «Загрузить сейчас», чтобы загрузить файл установки на ваш компьютер.
- Когда загрузка завершится, откройте файл установки и следуйте инструкциям на экране, чтобы установить Gmail на ваш компьютер.
- После завершения установки откройте приложение Gmail и войдите в свою учетную запись с использованием созданных ранее учетных данных.
Теперь у вас установлен Gmail на вашем компьютере с ОС Windows 10! Вы можете легко получать доступ к своей электронной почте, отправлять и принимать письма, организовывать его и многое другое. Не забудьте настроить уведомления, чтобы быть в курсе новых сообщений в своей почте.
Важно помнить, что Gmail для Windows 10 является приложением от Google, и требует наличия учетной записи Google для использования. Если у вас уже есть учетная запись Gmail, просто используйте ее для входа в приложение.
Установка Gmail на ваш компьютер с ОС Windows 10 — это отличный способ упростить управление вашей электронной почтой. Надеюсь, эти советы помогут вам установить и настроить Gmail на вашем компьютере.
Руководство по настройке Gmail на Windows 10
Вот пошаговая инструкция о том, как настроить Gmail на компьютере с Windows 10:
|
Шаг 1: |
Откройте приложение Магазин Microsoft Windows на вашем компьютере. |
|
Шаг 2: |
В поиске введите «Gmail» и нажмите Enter. |
|
Шаг 3: |
Найдите официальное приложение Gmail, разработанное Google, и нажмите «Установить». |
|
Шаг 4: |
После завершения установки откройте приложение Gmail на своем компьютере. |
|
Шаг 5: |
Введите свой адрес электронной почты Gmail и нажмите «Далее». |
|
Шаг 6: |
Введите пароль от вашей учетной записи Gmail и нажмите «Далее». |
|
Шаг 7: |
Настройте предпочтения уведомлений и другие параметры, если необходимо. |
|
Шаг 8: |
Нажмите «Готово», чтобы завершить установку и настройку приложения Gmail на Windows 10. |
Теперь вы можете пользоваться приложением Gmail на вашем компьютере с операционной системой Windows 10. Вам больше не нужно заходить в браузер, чтобы проверить почту – все уведомления будут поступать прямо к вам на рабочий стол.
Install Gmail client through PWA in Chrome and Edge
by Loredana Harsana
Loredana is a passionate writer with a keen interest in PC software and technology. She started off writing about mobile phones back when Samsung Galaxy S II was… read more
Updated on
- While there isn’t a dedicated Gmail app for PC, you can use Progressive Web Applications (PWAs) in Edge/Chrome to install app-like versions of Gmail on your mobile or desktop.
- Like native apps, PWAs can be accessed through a web browser or the device on which they are installed.
- Optimize resource usage: Opera One uses your Ram more efficiently than Brave
- AI and User Friendly: New feature directly accessible from the sidebar
- No ads: Built-in Ad Blocker speeds up the loading of pages and protects against data-mining
- Gaming friendly: Opera GX is the first and best browser for gamers
- ⇒ Get Opera One
As of 2023, there are over a billion Gmail users worldwide. Despite being the most popular email platform on the planet, Google does not offer an official Gmail app for Windows.
While Gmail can be accessed and used effectively through a reliable web browser, some users prefer the convenience and easy access provided by a dedicated desktop application.
This guide will show you a few workarounds that let you set up and access your Gmail as a desktop app on your PC.
How we test, review and rate?
We have worked for the past 6 months on building a new review system on how we produce content. Using it, we have subsequently redone most of our articles to provide actual hands-on expertise on the guides we made.
For more details you can read how we test, review, and rate at WindowsReport.
Is there a Gmail desktop app for Windows?
Even though there is no official desktop email client for Gmail, you can still install Gmail’s web version as an app on your PC with a few workarounds.
With Progressive Web Applications (PWAs) feature in browsers, you can turn websites into individual desktop applications complete with their own icons. This feature enables you to easily access websites like Gmail, providing you with the experience of using a standalone program.
Additionally, some third-party email clients and applications may offer integration with Gmail. These applications can provide a more traditional email client experience on your Windows PC while still being connected to your Gmail account.
How do I install the Gmail app on Windows?
1. Use Edge
- Open the Start menu and click on Edge to launch the app.
- Go to the Gmail website and sign into your Google account.
- Click the three vertical dots in the right-hand corner, move over to Apps, and then click Install this site as an app.
- Type a name for the app and click Install.
- In the App installed dialog, choose your preferred options for the app such as Pin to taskbar, Pin to Start, and then click the Allow button.
Now, you have successfully installed Gmail as an app on Windows. When you open this Gmail app, it will open in a separate window instead of inside the Edge browser. This is as close as possible to having a Gmail app on your computer’s desktop.
2. Use Chrome
- Open the Google Chrome browser on your computer.
- Go to Gmail and log in to your account.
- Click the three dots in the top-right corner of the screen.
- From the options that appear, hover over More tools and then click Create shortcut.
- In the Create shortcut prompt, name it Gmail, select the Open as window option, and click Create.
- Now, go back to your desktop screen. You will find a Gmail icon representing a progressive web app. Clicking on this icon will open the web version of Gmail with an app-like interface.
- Fix: Can’t Disable Background Blur on Windows 11
- Are Windows 11 Product Keys Backward Compatible?
- Microsoft might introduce AI-based light-controlling features to Windows
3. Use Microsoft’s Mail App
- Click on the Start button and select the Mail app.
- In the Mail app, go to the Accounts section and choose Add account.
- Select Google from the list of options.
- Enter your email address and password, then follow the on-screen instructions to log into your Google account.
- Then, click Allow to continue.
- You have now successfully logged into the Microsoft Mail app using your Google Account.
If you have trouble signing into your Gmail account, there are some simple fixes that you can try.
If you know any other methods to install the Gmail app on your Windows PC, please share them in the comments section below.
Скачать Gmail для ПК это официальное приложение от Google для составления и получения ваших сообщений мгновенно. Получайте ваши сообщения через уведомления, читайте и отвечайте онлайн и оффлайн. Управлять несколько учетных записей, групповое обсуждение, добавление в закладки, и обеспечивает полную совместимость со всеми типами устройств.
Функции Gmail
Хорошо организованный интерфейс
Встроенное приложение очень простое в использовании. Простой и хорошо организованный интерфейс предлагает все функции в гладком стиле. Откройте приложение, и вы найдете свои сообщения, разделенные на разные категории, такие как первичная, для социальных сетей , и Промо-Пакет. Вы можете легко управлять несколькими учетными записями, а переключение между разными учетными записями хорошо интегрировано.
Фильтрация спама
Управление спам-сообщения в отдельную функцию. Приложение отправляет любой спам или неважное сообщение на опция спама и экономит ваше время от спам-сообщений.
Облачная синхронизация
Сохраните важное сообщение на Google Диске с помощью эксклюзивного нажатия. Как предлагает приложение 15 GB памяти для хранения важных сообщений.
Адаптация люстры
Просто настройте свое приложение с помощью нескольких темы и придать привлекательный вид вашему экрану.
Надежная безопасность
Приложение предлагает надежная безопасность и еще один без ошибок учетная запись позволяет отправлять и получать сообщения без каких-либо проблем с вирусами.
Быстро и надежно
Получить Уведомления и ответить в течение нескольких секунд. Приложение работает как онлайн, так и в автономном режиме, и вы можете обновлять его в любое время.
совместимый
Приложение предлагает полную совместимость со всеми типами устройств, такими как Android, iOS, планшеты, настольные компьютеры Виндовс, МАК, и так далее. Приложение с бесплатной лицензией принадлежит Категория коммунальных услуг и был разработан Google LLC.
Как загрузить Gmail для Windows
Вам необходимо выполнить указанные шаги для загрузки Gmail для Windows;
- Нажмите кнопку ‘Скачать‘, указанная выше на странице.
- Дождитесь завершения загрузки .exe файл of Gmail.
- Извлеките загруженный файл .exe и щелкните, чтобы открыть его.
- Запустите Gmail Установщик.
- Нажмите кнопку ‘Установить‘, и вы будете перенаправлены на Настройка Gmail окно.
- Выберите тип файла, т.е. 32-битная или 64-битная.
- Дождитесь завершения процесса установки и перейдите к отправке и получению сообщений и документов.
Как загрузить Gmail с помощью BlueStacks
- Откройте веб-браузер и перейдите на официальный сайт BlueStacks.
- Нажмите кнопку ‘Скачать‘ и следуйте на экране инструкции по установке эмулятора на ваш компьютер.
- Запустите эмулятор, используя ваш Google счету, или создайте новый аккаунт.
- Перейдите на главный экран и нажмите на Google Play Маркет приложение, как оно есть предварительно установленной в эмуляторе.
- Введите название вашего приложения в поле поиска; выберите его из списка результатов.
- Щелкните приложение и начните установку.
- Дождитесь завершения установки, щелкните значок приложения на рабочем столе и перейдите к его использованию.
Выводы
Итак, друзья, мы можем сказать, что Gmail — это новейший способ обмена важными сообщениями и документами без какой-либо угрозы злонамеренного вмешательства. Вы можете отправлять более важные данные в надежной среде, и этот процесс становится быстрее и проще.
Часто задаваемые вопросы
В: Как найти приложение Gmail?
В приложениях выберите значок «Google», и вы найдете все приложения, связанные с Google, включая Gmail.
В: Могу ли я изменить свой адрес Gmail?
Нет, это невозможно; вы можете создать новую учетную запись, используя новый адрес.
Q: Как я могу удалить старые сообщения из моего почтового ящика?
Откройте необходимый архив, выберите ненужные сообщения и нажмите на опцию удаления в верхней части экрана.
Доступ к вашему почтовому ящику Gmail через браузер требует нескольких кликов и может создавать дополнительные отвлечения. А если у вас есть пять ящиков, десять и более?
Установив приложение Gmail для Windows, вы сможете иметь все свои электронные письма под рукой, доступные как онлайн, так и офлайн, без отвлекающих факторов и повышения производительности.
Чтобы ответить на вопрос о том, как получить Gmail в качестве приложения для рабочего стола, мы рассмотрим несколько методов. Продолжайте читать!
Есть ли официальное приложение Gmail для рабочего стола?
К сожалению, нет официального приложения Gmail, которое можно использовать для рабочего стола, но спрос на него, безусловно, существует. Запрос «приложение Gmail» имеет более 63 тыс. ежемесячных запросов только в США.
Это, в свою очередь, означает, что должно быть решение — и оно есть несколько!
Как создать свое собственное приложение Gmail для рабочего стола?
Существует очень быстрый способ создать свое собственное простое приложение Gmail для рабочего стола, просто закрепив ярлык из вашего браузера Chrome на панели задач Windows или Mac.
Основные преимущества настройки доступа к приложению Google Gmail таким образом заключаются в том, что это бесплатно и действительно просто. Кроме того, этот подход к использованию Gmail для рабочего стола работает как на Windows, так и на Mac.
С другой стороны, он не даст вам преимуществ настольных почтовых клиентов, таких как управление несколькими аккаунтами, синхронизация календаря или интеграция приложений.
Но если все, что вам нужно, это быстрый доступ к вашему основному почтовому ящику, это хороший вариант.
Шаги для создания ярлыка приложения Gmail на рабочем столе в Windows
Шаг 1. Откройте Gmail в Chrome и убедитесь, что вы вошли в свою учетную запись.Шаг 2. В меню Chrome нажмите на три вертикальные точки в правом верхнем углу. Перейдите в «Дополнительные инструменты» и выберите «Создать ярлык».
Затем вы можете выбрать имя для ярлыка или оставить его как Gmail.
Шаг 3. После нажатия на кнопку «Создать», вы увидите ярлык на меню «Пуск». Щелкните правой кнопкой мыши на нем и выберите «Закрепить в меню Пуск».
В следующий раз, когда вы включите компьютер и начнете новую сессию, вы сможете получить доступ к своей почте из меню «Пуск» всего одним щелчком мыши.
Шаги для создания ярлыка приложения Gmail на рабочем столе в Mac
Шаг 1. В меню Chrome нажмите на три вертикальные точки в правом верхнем углу. Перейдите в «Дополнительные инструменты» и выберите «Создать ярлык».
Шаг 2. Затем вам нужно будет назвать свой ярлык. Убедитесь, что опция «Открыть как окно» отмечена, затем нажмите «Создать».
После создания ярлыка значок Gmail появится в вашей панели Dock.
Как использовать приложение Gmail на рабочем столе в автономном режиме
Вы когда-нибудь сталкивались с проблемой доступа к Интернету, например, во время поездок или коммутирования? Тогда вам пригодится возможность использовать режим оффлайн для вашего предварительно созданного ярлыка Chrome.
Давайте быстро рассмотрим, как это можно сделать.
Шаги по включению режима оффлайн в приложении Gmail на рабочем столе:
Шаг 1. После открытия вашей учетной записи Gmail, перейдите в раздел Настройки в правом верхнем углу экрана, затем выберите Показать все настройки.
Шаг 2. Нажмите на вкладку Оффлайн и поставьте галочку в поле «Включить оффлайн-режим». Далее вам нужно будет настроить параметры. Для этого установите длительность хранения ваших писем в оффлайн-режиме — вы можете выбрать между семью, тридцатью и девяноста днями.
Это быстрый и простой способ получить мгновенный доступ к вашей почте Gmail с компьютера, создав ярлык. Но что, если у вас есть несколько учетных записей электронной почты?
А что, если вы хотите использовать более продвинутые функции, такие как возможность управлять всеми своими учетными записями в одном месте, синхронизировать календари и задачи и многое другое?
В этом случае мы предлагаем вам выбрать один из популярных почтовых клиентов, который не только предоставит вам доступ к вашей почте Gmail на рабочем столе, но также позволит получить множество полезных функций.
Лучшее приложение Gmail для Windows: обзор лучших 5 вариантов
Мы выбрали лучшие почтовые приложения для рассмотрения на основе следующих параметров:
- Какие функции они включают
- Какие приложения интегрируются
- Пользовательский опыт
- Безопасность
- Цены
- Отзывы пользователей
Исходя из этих критериев, мы определили пять лучших почтовых клиентов для пользователей Gmail, которые наиболее вероятно улучшат ваш опыт работы с электронной почтой:
- Mailbird — это удобный способ управления несколькими аккаунтами в одном месте.
- Thunderbird — это свободная среда с открытым исходным кодом.
- Microsoft Outlook — это программа с улучшенной защитой данных.
- eM Client — это хороший выбор для пользователей, которым нужны настройки по своему вкусу.
- Mailspring — это отличный выбор для работы с IMAP-аккаунтами.
1. Mailbird
Вы могли бы подумать, что мы поместили Mailbird на первое место в этом списке только потому, что мы являемся командой, стоящей за приложением. На самом деле, все наоборот.
Мы работаем над Mailbird с идеей создать и развить лучший почтовый клиент для настольных компьютеров в качестве лучшей альтернативы другим, которые, по правде говоря, устарели с их неуклюжими дизайнами и запутанными функциями.
Мы думаем, что мы справились с этой задачей хорошо, а отзывы пользователей подтверждают это!
Mailbird — это почтовый клиент, который не только помогает настроить приложение Gmail на рабочем столе, но также предлагает различные мощные функции для повышения производительности.
Благодаря Mailbird, вы можете управлять несколькими почтовыми аккаунтами (не только Gmail) из одного места. То же самое относится к каналам связи — задачам, документам и календарным событиям. Они объединены и могут быть доступны из одной удобной панели инструментов.
Особенности:
Управление несколькими аккаунтами
Mailbird позволяет подключать неограниченное количество почтовых аккаунтов от любого провайдера (Gmail, Outlook, Yahoo или любого другого). После подключения вы сможете проверять все свои адреса электронной почты одновременно в едином почтовом ящике или переключаться между отдельными аккаунтами всего в один клик.
Единый календарь
При попытке добавить еще один не-Gmail календарь, чтобы отслеживать все ваши события в одном месте, обычно приходится искать неочевидные способы вместо того, чтобы просто присоединиться к другому аккаунту.
С Mailbird все становится намного проще. Вы можете добавить все свои календари в его объединенное приложение для календаря в несколько кликов. Там вы сможете легко управлять всеми своими встречами и событиями в одном интерфейсе, включая боковое представление.
Откладывание писем
Mailbird позволяет откладывать входящие письма. Если вы хотите прочитать и управлять сообщением позже, вы указываете требуемую дату и время, когда хотите увидеть письмо, и оно скрывается до этого времени. Это простой способ держать главную вкладку почты в чистоте и порядке.
Ответы встроенно
Средний работник получает более 100 электронных писем на работе в день. Отвечать на каждое из них может быть головной болью, но еще большую проблему может создать ответ на письма, которые содержат серию вопросов и различные заявления. Вы можете легко пропустить важные запросы. Вы можете избежать этой проблемы с помощью функции встроенного ответа в Mailbird. Это дает вам возможность отвечать на вопросы или заявления во входящих сообщениях непосредственно под ними, что не только экономит ваше время, но также помогает получателю легко отслеживать беседу.
Улучшение вложений
Вы можете находить и управлять своими вложениями в электронной почте быстрее, чем когда-либо, с помощью функции поиска вложений в Mailbird. После ввода имени файла вы увидите список вложений, которые соответствуют критериям. Если вы не уверены в безопасности вложения, вы можете предварительно просмотреть его, чтобы увидеть его содержимое, не открывая его.
Управление контактами
Для легкого и эффективного управления входящей почтой важно, чтобы не только ваши письма, но и ваши контакты были хорошо организованы. Вот как Mailbird обеспечивает это:
- Синхронизация контактов. Mailbird облегчает выбор и импорт контактов из вашего Outlook и Gmail. Настройте свои настройки и разрешения Gmail, и вот они — все ваши контакты в вашем новом почтовом клиенте Gmail всего за 20 секунд!
- Объединение дубликатов контактов. С помощью Mailbird вы можете автоматически объединять дубликаты контактов, чтобы избежать дублирования людей при составлении нового письма. Если два контакта не являются полностью одинаковыми, вы можете выбрать адрес электронной почты по умолчанию и другие детали вручную.
- Копирование контактов. Mailbird позволяет легко копировать контакты из разных почтовых аккаунтов и создавать новые группы контактов. Просто перетащите контакты из вашего почтового аккаунта в нужное место в Mailbird, чтобы создать новый набор.
Отмена отправки
Сколько раз вы случайно нажимали кнопку «Отправить» до того, как проверили своё электронное письмо?
В таких случаях приходит на помощь кнопка «Отмена» или «Отозвать». В Gmail вы можете использовать эту функцию, но у вас есть только шесть секунд, чтобы отреагировать. В Outlook эта функция скрыта в настройках и труднодоступна. В Yahoo эта функция вообще отсутствует.
В Mailbird вы имеете до 30 секунд на отзыв письма, и это работает для всех ваших подключенных электронных аккаунтов.
Отслеживание электронной почты
Знание, открыл ли получатель ваше электронное письмо, дает вам ценную информацию о том, какие дальнейшие шаги следует предпринять. Вы можете решить отправить следующее письмо, работать над улучшением темы письма для более высокого процента открытия электронных писем или просто выбрать другую аудиторию для целевой работы.
Используя Mailbird, вы можете сделать даже больше. Конечно, вы можете узнать, открыто ли ваше письмо, но также вы можете лучше понять контекст поведения вашего получателя.
Например, вы можете узнать, в какое время получатели обычно открывают электронные письма и какие заголовки электронных писем получают наибольшее количество кликов.
Возможно, вы уже задаетесь вопросом о конфиденциальности. Ни вы, ни ваши получатели не должны беспокоиться об этом — Mailbird отслеживает только то, кто открывает электронное письмо и время его открытия — другие данные никогда не собираются или не обрабатываются.
Быстрый режим чтения
Знаете ли вы, что люди в среднем тратят около 2,5 часов на чтение электронных писем каждый день? Это невероятно много времени!
С помощью быстрого режима чтения Mailbird вы сможете читать электронные письма быстрее. Вместо распознавания отдельных слов, вы сможете быстро узнавать и усваивать несколько слов за один раз. Быстрый режим чтения отображает только одно основное слово за раз, так что вы можете оставаться сфокусированным и быстро просматривать свои электронные сообщения. В результате вы можете ускорить процесс чтения на 300%.
Интеграции
Вы часто работаете с внешними инструментами, такими как Google Docs, Asana или Dropbox? С Mailbird вам больше не нужно переключаться между ними несколько раз в течение дня – просто получите доступ ко всем из них из одной панели управления. Mailbird интегрируется с более чем 30 популярными приложениями, включая инструменты управления облачными хранилищами, продуктивности и социальных сетей.
Давайте рассмотрим некоторые из них и что они делают для вас.
Asana и Todoist
Когда вы занимаетесь несколькими задачами и проектами в течение дня, вам нужно иметь доступ к своему программному обеспечению управления проектами все время. Переключение между разными вкладками и инструментами затрудняет сосредоточенность.
Чтобы помочь вам сосредоточиться на ежедневном плане, Mailbird предлагает простую интеграцию с Asana и Todoist, двумя популярными приложениями для повышения продуктивности. Просто активируйте интеграцию один раз, войдите и отслеживайте свои задачи прямо из Mailbird.
Вот как Asana интегрируется с вашей учетной записью Mailbird.
Google приложения
С помощью Mailbird вы можете использовать как Google Календарь, так и Google Документы. Вам больше не нужно открывать их из браузера.
Представьте себе, насколько быстрее вы можете проверять и планировать встречи со своим календарем и интегрированной почтой – опыт использования обоих приложений становится намного более плавным.
Вы также можете работать без отвлечений с вашими файлами Google, чтобы делать больше работы за меньшее время.
Followup.cc
Отслеживать все письма, на которые нужно ответить, не так уж и просто. Чтобы вам помочь, Mailbird может интегрироваться с Followup.cc, сервисом для уведомлений о продолжительности переписки. Вы можете использовать дополнение Followup.cc, чтобы создавать напоминания прямо в приложении Mailbird. Просто нажмите на значок в письме, и появится выпадающее меню, где вы можете выбрать, когда вы хотите получить уведомление. Таким образом, вы можете легко отправлять своевременные ответы.
Dropbox
Чтобы помочь вам отправлять большие вложения, Mailbird может интегрироваться с Dropbox. Просто свяжите свой аккаунт Dropbox, и вы увидите значок внизу окна написания письма. Нажмите на кнопку, чтобы добавить вложения из Dropbox.
Whereby, Slack и WhatsApp
Иногда вам нужно больше, чем электронные письма, чтобы донести свое сообщение. В этом случае, вы предпочитаете отправить текстовое сообщение в WhatsApp, сообщение в Slack или видеозвонок в Skype? Почему бы не дать вашему клиенту Gmail также функции менеджера задач?
Чтобы помочь вашей команде лучше сотрудничать, используйте интеграцию Mailbird с популярным приложением для видеоконференций Whereby. Благодаря этой интеграции вы можете создавать “комнаты” для вашей команды и мгновенно присоединяться к групповому звонку с ними. Вы также можете просматривать свою почту и вложения во время звонка.
Mailbird также интегрируется с Slack и WhatsApp, так что вы можете иметь мгновенные разговоры прямо из своей почты.
Лучшая часть?
Вы можете делать все это, не загружая дополнительное программное обеспечение.
Пользовательский опыт
Mailbird легко настроить. Вам просто нужно загрузить приложение с веб-сайта, чтобы установить его на свой компьютер. Вы можете быстро добавить неограниченное количество учетных записей во время начальной настройки.
Детали, которые вам нужно будет указать во время настройки учетной записи, ограничиваются только адресом электронной почты по умолчанию и паролем. Mailbird делает все остальное.
Пользовательский интерфейс Mailbird чистый и не перегруженный, поэтому вы можете сосредоточиться на своей работе. Даже если вы используете этот почтовый клиент впервые, вы быстро освоите все его основные функции и не будете нуждаться в чтении сложных многоэтапных инструкций.
Когда вы начинаете использовать Mailbird, вы можете настроить параметры дизайна, такие как макет и тема, чтобы лучше соответствовать вашим предпочтениям.
Безопасность
Mailbird не хранит конфиденциальную информацию на своих серверах – вся информация о вашей учетной записи хранится только на вашем компьютере и никогда не передается никому еще. Данные учетной записи обрабатываются по защищенному протоколу HTTPS, защищая их от доступа третьих лиц.
Отзывы пользователей
Trustpilot – 4,6 / 5
G2 – 4/5
Основные преимущества
- Упрощает управление несколькими учетными записями в одном месте
- Объединенный почтовый ящик и календарь
- Элегантный и простой в использовании интерфейс
- Поддержка учетных записей IMAP и POP3
- Высокая настраиваемость – можно изменять фоновые темы и расположение
- Множество опций горячих клавиш
- Множественные интеграции для упрощения встраивания и повышения производительности
- Отличная поддержка клиентов
Основные недостатки
- Mailbird пока не доступен для пользователей Mac, мобильных устройств или в любом магазине приложений, таком как Microsoft Store или Google Play. Его нужно загружать непосредственно с веб-сайта Mailbird.
- Нет бесплатной версии (но доступна бесплатная пробная версия).
Ценообразование
Mailbird доступен как для домашнего, так и для бизнес-использования. Вы можете выбрать ежемесячную подписку, начиная от $2.28 в месяц, или купить пожизненную подписку, начиная от $49.50. Для плана Бизнес стоимость составляет $4.03 за пользователя в месяц и $99.75 за пожизненную подписку.
Вердикт
Mailbird имеет гораздо больше, чем просто быстрый и простой доступ к вашему почтовому ящику Gmail прямо с вашего рабочего стола. Есть различные функции, которые могут значительно повысить вашу производительность и устранить отвлекающие факторы – просто подумайте о объединенных учетных записях, упрощенном управлении контактами и вложениями, отслеживании электронной почты или скоростном режиме чтения.
Благодаря более чем 30 интеграциям вы можете делать всю свою работу в Mailbird, не переключаясь между вкладками – у вас будет одно место, где вы можете управлять всей своей работой.
Начните использовать пробную версию и попробуйте этот почтовый клиент Gmail бесплатно, чтобы объединить все свои инструменты коммуникации в одном красивом приложении на рабочем столе.
2. Thunderbird
Thunderbird – бесплатный почтовый клиент, который позволяет добавлять и управлять неограниченным количеством почтовых аккаунтов и календарей. В настоящее время Thunderbird работает как инструмент с открытым исходным кодом, и все обновления продукта вносятся сообществом. Он предлагает надежную защиту и различные дополнения, которые помогают улучшить эффективность электронной почты.
Особенности
Управление несколькими аккаунтами
Вы можете добавлять столько почтовых аккаунтов, сколько вам нужно. Thunderbird поддерживает аккаунты Google, Yahoo и Microsoft, а также протоколы IMAP, SMTP и POP3.
Переключение между различными почтовыми аккаунтами легко осуществляется с помощью Thunderbird. Однако, если вы хотите выполнять и применять определенные действия (такие как фильтры или папки), вы не сможете это сделать с помощью этого почтового клиента.
Опции фильтрации
Если вы получаете много спам-сообщений в свой почтовый ящик, Thunderbird помогает вам эффективно справляться с ними с помощью фильтрации спама.
У пользователей Thunderbird есть возможность настройки фильтров – можно выбрать определенные действия, которые будут вызывать фильтр, и определить разные действия для разных отправителей.
Объединенный календарь
Превращение вашей электронной почты в календарное событие легко осуществляется с помощью Thunderbird. С интегрированными календарями вам нужно всего лишь несколько щелчков, чтобы добавить новое назначение.
Thunderbird позволяет добавлять несколько календарей из разных аккаунтов, создавать ежедневные задачи и события, а также приглашать ваших клиентов или коллег на участие.
К сожалению, при предварительном просмотре и редактировании календарей нельзя создавать и отправлять электронные письма – функциональность, которая сделала бы планирование встреч проще. С помощью этого почтового клиента вам придется приложить больше усилий, чем с объединенным календарем Mailbird.
Маркировка
Если ваш почтовый ящик готов взорваться от количества входящих сообщений, использование меток в Thunderbird может помочь вам ввести больше порядка. Создание новой метки в Thunderbird просто, и вы даже можете выбрать цвет для каждой из них.
Маркировка – это полезная функция, но это не новинка – большинство почтовых клиентов и провайдеров предоставляют своим пользователям метки.
Интеграции
В менеджере дополнений Thunderbird вы можете найти обширную библиотеку дополнений.
Помните, что если вы хотите использовать свои любимые инструменты для повышения производительности и коммуникации прямо из интерфейса своего почтового клиента (как вы бы делали в Mailbird), вы не сможете интегрировать их с Thunderbird.
Если вы не являетесь частым пользователем приложений для повышения производительности, библиотека Thunderbird может предложить вам несколько полезных решений, которые помогут вам повысить эффективность работы с электронной почтой. Вот лишь несколько, которые могут вас заинтересовать.
Отправить позже
С помощью этого расширения вы можете определить точное время, когда ваше сообщение должно быть отправлено получателю. Вы можете выбрать между предустановленным вариантом или настроить пользовательское время.
После загрузки этого дополнения вы должны использовать сочетание клавиш Ctrl+Shift+Return, чтобы активировать его при отправке электронного письма.
Хотя это дополнение полезно, другие почтовые клиенты предлагают его как отдельную функцию, уже интегрированную в систему, которую не нужно загружать.
Представление Ганта
Расширение Представление Ганта помогает переставить ваши записи в календаре в диаграмме Ганта. Оно предлагает интуитивно понятную функцию перетаскивания, выбор элементов и перемещение представления. Вы также можете отображать полосы прогресса для задач и событий, а также быстро создавать события, длительность которых превышает один месяц.
Переводчик веб-страниц
Дополнение “Переводчик веб-страниц” поможет вам легко переводить ваши электронные письма. Вы можете переводить целые страницы или выбирать отдельные фрагменты текста. Расширение поддерживает таких поставщиков, как Google Translate, Microsoft Translator и DeepL Translator.
Пользовательский опыт
Кривая обучения для пользователей, которые только начинают использовать Thunderbird, довольно крута. В начале может быть проблематично понять, где расположены все основные функции, но как и в любом другом инструменте, вы можете привыкнуть к этому со временем.
Сообщество разработчиков Thunderbird делает все возможное, чтобы улучшить удобство использования и интерфейс пользователя приложения. Например, одно из последних обновлений продукта Thunderbird коснулось улучшения дизайна. Интерфейс был немного исправлен, а сообщество представило темный режим.
Однако даже после всех этих мелких улучшений, интерфейс пользователя этого электронного клиента по-прежнему выглядит устаревшим и перегруженным.
Безопасность
Thunderbird предлагает надежную защиту от вирусов, что делает этот электронный клиент надежным для использования как в личных, так и в бизнес целях. Вы можете включить обнаружение мошенничества и антивирус в настройках вашей учетной записи.
Этот клиент электронной почты также облегчает фильтрацию нежелательных сообщений. Thunderbird регулярно предлагает пользователям помечать нежелательные сообщения, чтобы улучшить фильтрацию электронной почты и автоматически удалять больше сообщений.
Когда речь идет о безопасности вложений, Thunderbird показывает предупреждение, если вы собираетесь щелкнуть ссылку, содержащую другой URL, чем указанный в электронной почте.
Отзывы пользователей
G2 – 4.3/5 (286 отзывов – май 2022)
Основные преимущества
- Бесконечное количество аккаунтов
- Полностью бесплатный
- Возможность создания новых функций и интеграций в open-source среде
- Мощные функции защиты от спама и вирусов, которые помогают обезопасить вашу почту
- Мощные опции фильтрации
Основные недостатки
- Тяжеловесный и устаревший интерфейс
- Частые ошибки и сбои
- Не постоянное обновление программного обеспечения
- Отсутствие интеграции с популярными инструментами продуктивности
Цена
Приложение бесплатно.
Вердикт
Thunderbird – это бесплатный почтовый клиент, который позволяет пользователям добавлять и управлять неограниченным количеством почтовых аккаунтов. Его сильные возможности фильтрации спама и функции защиты от вирусов – это основные преимущества этого почтового клиента.
Основным недостатком этого инструмента является его тяжеловесный интерфейс, который не соответствует последним стандартам UX и UI. Поскольку Thunderbird больше не является коммерческим продуктом, у него нет дорожной карты продукта и он не может соответствовать запросам пользователей на новые функции.
Thunderbird может быть хорошим почтовым клиентом, если вы не беспокоитесь о проблемах с понятностью интерфейса, ошибками или отсутствием быстрого улучшения. В противном случае лучше выбрать коммерческий инструмент, который обновляет и улучшает свое программное обеспечение в соответствии с запросами пользователей.
3. Microsoft Outlook
Microsoft предлагает набор продуктивных инструментов, называемый Microsoft 365, в котором есть рабочий электронный почтовый клиент Outlook. Для использования данного клиента электронной почты необходимо приобрести подписку Microsoft 365. Бесплатная веб-версия почты Outlook, в отличие от бизнес-подписки, не позволяет управлять несколькими учетными записями.
Microsoft Outlook работает на Windows, Mac и Android.
Особенности
Управление несколькими учетными записями
Пользователи Mac могут управлять всеми своими сообщениями из разных учетных записей в едином почтовом ящике. Если вы используете Windows, вам придется использовать различные обходные пути, чтобы настроить единый почтовый ящик Outlook.
Управление задачами
С помощью списков задач в Microsoft Outlook вы можете создавать, назначать и управлять задачами прямо из интерфейса электронного почтового клиента. Для каждой задачи вы можете создавать подзадачи, устанавливать напоминания и сроки выполнения и добавлять вложения.
Эта функция может быть полезна, если вы не привыкли к использованию внешних приложений для управления задачами, таких как Asana или Todoist. Нет возможности интегрировать свою учетную запись Outlook с такими приложениями и подобными им.
Оповещение о сообщениях
Представьте, что вы ждете важное сообщение от клиента по поводу деталей контракта или ответа от HR на вашу заявку на работу. Вместо того, чтобы проверять свой почтовый ящик несколько раз, вы можете настроить оповещения о сообщениях. Определив критерии сообщений, о которых вы хотите получать уведомления, оповещения будут отображаться на экране поверх других приложений.
Календарь
С помощью Microsoft Outlook вы можете управлять несколькими календарями в одном месте. Вы можете создавать встречи, организовывать встречи и просматривать групповые расписания.
Если вам часто приходится управлять встречами и переключаться с одного календаря на другой, в Microsoft Outlook вы можете это сделать быстрее, просматривая календари рядом друг с другом.
Однако эта функция не делает ваш календарь полностью объединенным, поскольку она не позволяет без проблем объединить все ваши календари в один.
Интеграции
Вы можете подключить свой аккаунт к различным продуктивным приложениям через дополнения Microsoft.
Чтобы интегрироваться с выбранным приложением, вам нужно перейти на веб-страницу AppSource, где перечислены все дополнения Microsoft. Есть несколько полезных расширений. Давайте быстро рассмотрим некоторые из них.
Zoom для Outlook
С помощью этого расширения вы можете добавить совещание Zoom в любое событие в своем календаре. Для использования дополнения не нужна платная подписка Zoom.
Есть некоторые ограничения на работу этого расширения в мобильном приложении — часто приходится работать с IT-администратором для установки.
Asana для Outlook
С Asana для Outlook вы можете преобразовать свои электронные письма в задачи, установить сроки выполнения и назначить их своей команде. Вы также можете добавлять электронные письма в существующие задачи в качестве комментария, который помогает предоставить больше контекста для человека, назначенного на действие.
Calendly для Outlook
Вы можете использовать Calendly, инструмент для планирования событий, вместе с вашим Outlook-календарем. Это расширение помогает создавать события прямо из вашего почтового ящика. Вы также можете получать доступ к вашим ссылкам для планирования или создавать приглашения из виджета боковой панели дополнения.
Слэк для Outlook
Длинные цепочки электронных писем могут стать убийцей производительности. Иногда имеет смысл переместить беседы в более быстрые каналы. С расширением Слэк для Outlook вы можете отправить цепочку электронных писем в канал Слэк вместе с заметками и вложениями.
Пользовательский опыт
Интерфейс пользователя Microsoft Outlook легко навигируем. Однако, он также содержит дополнительные функции, которые вводят отвлекающие моменты. Для некоторых пользователей, предпочитающих простоту, интерфейс может выглядеть ошеломляющим при начале использования инструмента.
Безопасность
Microsoft Outlook предлагает улучшенную безопасность, защищая вашу электронную почту от вредоносного программного обеспечения и вирусов. Они достигают этого, предлагая следующие функции:
Сканирование вложений – Microsoft идентифицирует вирусы или вредоносное программное обеспечение в электронных письмах. Как только обнаруживается опасное вложение, оно автоматически удаляется из вашего входящего ящика.
Страницы предупреждения – Каждая ссылка в вашем электронном письме проверяется на предмет мошенничества или риска вируса. Если вы нажмете на ссылку, которая воспринимается как подозрительная, вы увидите окно предупреждения.
Защита на всех устройствах – Независимо от того, как вы управляете своей электронной почтой, ваши учетные записи защищены на настольном и мобильном устройствах, и все функции безопасности настроены для автоматического запуска.
Отзывы пользователей
G2 – 4,4 / 5 (1858 отзывов – Май 2022 года)
Основные преимущества
- Возможность управлять несколькими календарями
- Простое управление задачами
- Улучшенная безопасность учетной записи с расширенной защитой от вирусов
- Много дополнений, которые интегрируются с популярными инструментами для повышения производительности
Основные недостатки
- Нет объединенного входящего ящика
- Нет объединенного календаря
- Недоступно без подписки на Microsoft 365
- Интерфейс пользователя может быть ошеломляющим для некоторых пользователей
Цены
Для использования Microsoft Outlook в качестве электронной почты необходимо приобрести подписку на Microsoft 365. Microsoft предлагает планы как для домашнего, так и для офисного использования. Подписки для домашнего использования начинаются от $99 в год. Для использования Microsoft в бизнес целях необходимо платить не менее $6 за каждого пользователя в месяц.
Вердикт
С помощью Microsoft Outlook вы можете добавлять неограниченное количество электронных почтовых аккаунтов, только если вы приобретете подписку на Microsoft 365. Outlook не предлагает объединенных аккаунтов для всех операционных систем – в настоящее время только пользователи Mac могут объединить свои аккаунты в один. Если вы используете Windows, вы не сможете работать со всеми своими аккаунтами в одной панели инструментов без проблем.
Календари Outlook могут интегрировать несколько календарей, но они не объединены – вы можете просматривать только отдельные календари рядом.
Microsoft Outlook может быть хорошим выбором, если вы уже используете приложения Microsoft и можете принять ограничения этого электронного клиента. В противном случае вам может захотеться выбрать лучшую альтернативу, которая предлагает объединенный почтовый ящик и календарь.
4. eM Client
eM Client – это почтовый клиент, который можно использовать как на операционной системе Windows, так и на MacOS. Он был разработан как для индивидуальных пользователей, так и для команд.
eM Client объединяет все ваши почтовые аккаунты в одном месте и предлагает другие функции для повышения производительности. Однако у этого клиента есть свои недостатки, о которых вам нужно знать.
Функции:
Управление несколькими почтовыми аккаунтами
С eM Client вы можете подключить все свои почтовые аккаунты. Этот почтовый клиент поддерживает большинство почтовых провайдеров, таких как Gmail, Outlook или Hotmail. Он работает с протоколами POP3, SMTP, Exchange и Microsoft 365. В папке “Все входящие” – едином ящике для входящих сообщений – вы можете получать доступ к сообщениям со всех своих аккаунтов.
Идея объединения всех электронных писем в одном месте замечательна, но только если аккаунты правильно синхронизированы и программное обеспечение не тормозит при открытии сообщений. К сожалению, это не всегда так для eM Client – иногда возникают проблемы с синхронизацией и скоростью.
Синхронизированные календари
Интеграция нескольких календарей в eM Client происходит легко. После настройки вы можете получить доступ ко всем своим встречам через боковую панель ежедневной программы. Чтобы отправить приглашение на онлайн-встречу, необходимо интегрироваться с Zoom или Google Meet.
Отложенная доставка писем
Если вы не хотите получать электронные письма в определенное время, вы можете отложить их на потом. С функцией отложенной доставки, все сообщения, которые вы получаете во время неактивности, будут доставлены непосредственно в ваш почтовый ящик, когда вы вернетесь. При откладывании электронных писем вы можете выбрать из предопределенных времен или настроить свое.
Управление контактами
eM Client помогает категоризировать, объединять и удалять дубликаты контактов. При просмотре записей вы получаете полный вид истории общения, что поможет вам восстановить детали ваших разговоров. Этот почтовый клиент также помогает вам просмотреть историю вложений для каждого контакта, сохраненного на вашем аккаунте.
Еще одним сильным аспектом управления контактами в eM Client является их категоризация. Вы можете выбрать создание категории на основе определенного поля контакта. Это может быть что угодно – от названия компании до занятости контакта.
Запись заметок
Вы можете делать заметки в интерфейсе eM Client, добавлять изображения или вложения и использовать различные форматирования. Заметки могут быть локальными или синхронизированными с Exchange или Microsoft 365.
Если вы используете заметки, чтобы время от времени отслеживать свои дела или создавать простой список покупок, этот функционал подойдет для этой задачи.
Проблема возникает, если вам нужен более мощный инструмент для частого использования или вы уже используете стороннее приложение, такое как Evernote, и хотите интегрировать его с вашим почтовым клиентом. eM Client не предлагает интеграции с наиболее популярными приложениями для записи заметок.
Интеграции
eM Client предлагает всего несколько интеграций, но вам может понадобиться больше для продуктивной работы. В списке вы не найдете Evernote, WhatsApp, Asana или Todoist – некоторые из самых популярных приложений для повышения производительности. Однако есть несколько полезных приложений, которые вы можете интегрировать и использовать непосредственно из панели управления eM. Давайте рассмотрим главные из них.
Zoom
Если вы являетесь поклонником Zoom, вы можете воспользоваться возможностью настройки онлайн-встреч с использованием приложения непосредственно из интерфейса eM Client. После заполнения важных деталей события вы можете отправить приглашения на встречу участникам. Это позволяет избежать необходимости использовать Zoom в качестве отдельного инструмента и помогает избежать переключения между вкладками.
Microsoft Teams
После добавления интеграции вы можете настраивать как ad-hoc, так и запланированные встречи в Microsoft Teams непосредственно из eM Client. Вам нужно только создать новую встречу и выбрать MS Teams из списка.
Dropbox
Загрузка больших вложений в электронные письма может занять много времени. Интегрируя свой аккаунт с eM Client, вы можете скопировать ссылку на файл Dropbox, который вы хотите отправить получателю, и прикрепить ее к своему электронному письму. Если вы хотите поделиться своими вложениями только с определенными контактами, вы можете добавить защиту паролем.
Пользовательский опыт
eM Client легок в навигации – вы можете быстро понять, где находятся основные функции. В его интерфейсе нет ненужных элементов, и он выглядит похожим на ваш почтовый ящик Gmail. Однако иногда вы можете столкнуться с медленной загрузкой сообщений, что может быть разочаровывающим, когда вам нужно быстро найти важное сообщение.
Безопасность
Безопасность является одним из ключевых преимуществ, которые рекламируются на сайте eM Client. Этот почтовый клиент предлагает шифрование PGP. Однако следует помнить, что шифрование PGP не обеспечивает полной безопасности вашей коммуникации, так как данные, которые вы отправляете, могут быть перехвачены по пути к получателю.
В отличие от конечного шифрования (как в WhatsApp), PGP не преобразует читаемый текст в непонятный формат.
Отзывы пользователей
G2 – 4/5 (49 отзывов – май 2022 г.)
Основные преимущества
- Поддержка POP3, SMTP, Exchange и Microsoft 365
- Чистый и удобный интерфейс
- Простое управление контактами
- Несколько календарей в одном месте
Основные недостатки
- Медленная скорость загрузки при работе с большими ящиками
- Не предлагает конечное шифрование и полную защиту от утечек данных
- Ограниченные интеграции с популярными приложениями
Ценообразование
При загрузке eM Client вы получаете бесплатную пробную версию на 30 дней. По ее окончании вы можете выбрать использовать бесплатную версию программного обеспечения или обновиться до одного из платных тарифов. Имейте в виду, что бесплатная версия этого почтового клиента позволяет подключить только два почтовых ящика.
Если вы хотите добавить больше учетных записей, вы можете выбрать платный тариф для индивидуального или бизнес-использования — оба начинаются от 49,95 долларов (для одного пользователя или устройства).
eM Client не предлагает ежемесячных планов, только одноразовые покупки. Это может показаться выгодным для некоторых пользователей, которые хотят купить лицензию один раз и наслаждаться использованием программного обеспечения на протяжении многих лет. Однако не забывайте, что обновления не включены в базовую цену, и вам придется заплатить более чем в два раза больше, чем за лицензию на программное обеспечение.
Вывод
eM Client помогает управлять несколькими почтовыми ящиками в одном месте, но по сравнению с альтернативными почтовыми клиентами он все еще не обладает продвинутыми функциями единого ящика. Вы не можете выполнять действия, которые применялись бы ко всем ящикам одновременно, например, фильтрацию электронной почты или поиск вложений.
Этот почтовый клиент легко навигируется и используется, но иногда может разочаровывать вас низкой скоростью загрузки.
Если вы хотите интегрировать свою учетную запись со своими любимыми приложениями для повышения производительности, то вы не найдете большинства из них в списке интеграций eM Client.
В настоящее время на рынке есть более продвинутые электронные почтовые клиенты, которые предлагают лучшие функции продуктивности и лучше управляют электронной почтой и контактами.
5. Mailspring
Mailspring – это электронный почтовый клиент, который работает с Mac, Windows и Linux. Он позволяет добавлять несколько учетных записей электронной почты от различных провайдеров, таких как Gmail, Yahoo или Outlook, и держать мгновенный доступ к ним с одной панели управления.
Вы можете управлять всеми своими письмами в одном месте – в вашем объединенном входящем ящике, и легко переключаться между учетными записями. Mailspring предлагает множество функций продуктивности, которые могут усилить ваше управление электронной почтой. Однако большинство из них доступны только в платной версии.
Функции
Несколько учетных записей электронной почты в одном месте
Вы можете подключить свою учетную запись Mailspring с Gmail, Microsoft 365, Yahoo, iCloud, Outlook.com или Hotmail, FastMail, Yandex, GMX или с помощью IMAP/SMTP. Однако, если вы хотите интегрировать свой почтовый клиент с Microsoft Exchange или POP, этих опций в Mailspring не найдете.
Вы можете управлять всеми сообщениями от учетных записей электронной почты, которые вы интегрируете, прямо в папке Входящие. Если вы хотите фильтровать сообщения от конкретной учетной записи, вы можете переключаться между учетными записями.
Богатые профили контактов
Доступ к истории сообщений всех контактов легок с этим электронным почтовым клиентом – просто нажмите нужный контакт, и вы увидите все предыдущие сообщения и контактные данные. Это облегчает ссылку на предыдущее общение с контактом.
Откладывание
Вы можете легко отложить определенные сообщения одним нажатием кнопки или проведя пальцем прямо из режима просмотра сообщения. Выберите один из предложенных вариантов или настройте свое собственное время и день. Эта функция доступна только для платящих пользователей.
Запланированные сообщения
Часто работаете и отправляете электронные письма в выходные дни? Некоторые из ваших контактов могут не радоваться получению уведомлений о работе в субботний вечер. Для таких и подобных ситуаций в Mailspring вы можете запланировать отправку письма на более поздний период.
Имейте в виду, что эта функция доступна только для платных пользователей Mailspring.
Встроенный переводчик
Обслуживаете клиентов со всего мира? Почему бы не общаться с ними на их родном языке? С помощью встроенного переводчика Mailspring вы легко сможете преодолеть языковой барьер.
Чтобы написать письмо на языке вашего получателя, начните с написания сообщения на своем языке, а затем нажмите кнопку “Перевести”. В настоящее время вы можете выбрать из 12 языков.
При получении сообщений на языке, отличном от вашего, вы также можете автоматически перевести его.
Панель управления производительностью
Mailspring помогает лучше понимать, как вы используете электронную почту. Вы можете проверить статистику отправленных сообщений в определенном диапазоне дат и количество полученных электронных писем.
Если вы являетесь платным пользователем, вы также можете отслеживать открытие электронных писем и клики по ссылкам. Таким образом, вы можете узнать, насколько хорошо работают ваша тема электронного письма и время отправки для ваших клиентов.
Интеграции
Mailspring не приоритизирует интеграцию со сторонними инструментами. Если вы очень зависите от продуктивных инструментов третьих сторон и хотите использовать их непосредственно из панели инструментов своего почтового клиента, вы не сможете сделать это в Mailspring. Это может стать большой потерей для вашей производительности, потому что вам придется переключаться между несколькими вкладками с приложениями.
Пользовательский опыт
Mailspring стремится создать безупречный опыт использования вашего любимого почтового провайдера. Во время вашего обучения и в дальнейшем при настройке параметров вы можете выбрать настройки интерфейса своего почтового клиента, чтобы он напоминал Gmail, Outlook или Apple Mail.
Когда вы начинаете использовать этот почтовый клиент в первый раз, вам не должно быть навязано избыточных функций, и легко понять, где расположены нужные вам вещи.
Безопасность
Mailspring соблюдает требования GDPR, но не упоминает о каких-либо других специфических протоколах безопасности, которые могут обеспечить улучшенную безопасность ваших почтовых аккаунтов.
Отзывы пользователей
G2 – 4,1/5 (14 отзывов – май 2022 г.)
Основные преимущества
- Интеграция с популярными почтовыми провайдерами
- Простота начала использования
- Чистый и удобный интерфейс
- Простое управление контактами и предварительный просмотр истории сообщений
- Поддержка переводов более чем на десяти языках
Основные недостатки
- Не поддерживает POP или интеграцию с Microsoft Exchange
- Невозможность выполнения действий для всех интегрированных аккаунтов
- Отсутствие интеграции с наиболее популярными инструментами продуктивности
- Самые продвинутые функции доступны только с платными планами
Ценообразование
Бесплатный — ограниченные возможности
Pro — $8/месяц
Вердикт
Mailspring – простой в использовании инструмент, который вы быстро освоите. Он предлагает множество функций, которые помогают увеличить продуктивность вашей работы, такие как встроенные переводы, отложенную отправку писем и многое другое. Однако большинство этих функций доступны только с платным планом.
Mailspring не поддерживает POP и не интегрируется с Microsoft Exchange. Он предлагает объединенный почтовый ящик, но вы не сможете выполнять действия, которые применяются ко всем вашим аккаунтам одновременно, например, создание папок или фильтров.
Итоговые мысли
Вот они, лучшие варианты для получения приложения для рабочего стола для Gmail.
Конечно, есть и другие почтовые клиенты для Windows, такие как Windows Mail и EasyMail. Но мы рассмотрели ключевые. Вы уже решили, какой будет лучшим почтовым клиентом для Gmail на рабочем столе?
Почему бы не попробовать сначала Mailbird, прежде чем вынести окончательный вердикт?
Для регистрации не нужна кредитная карта, а установка займет всего несколько секунд. Чтобы перейти на Mailbird и начать суперзарядку своей электронной почты, загрузите бесплатную пробную версию!
Примечание редактора: этот пост был первоначально опубликован в феврале 2020 года и был обновлен для повышения точности и полноты.
Примечание редактора: этот пост был первоначально опубликован в феврале 2020 года и был обновлен для повышения точности и полноты.
Как получить приложение Gmail?
Gmail доступен только в веб-версии, поэтому у них нет официальных приложений Gmail для Windows. Вы можете использовать Mailbird и другие альтернативы, чтобы проверять свою почту Gmail с рабочего стола.
Существует ли официальное приложение Gmail?
Существует официальное веб-приложение Gmail. Однако официальной версии для рабочего стола нет. Вы можете попробовать другие коммерческие и бесплатные приложения Gmail, которые поддерживают Gmail, такие как Mailbird, Foxmail, Opera Mail и Claws Mail.
Как получить приложение Gmail на Android?
Вы можете получить приложение Gmail для Android, установив его на своем смартфоне через магазин приложений Google Play:
- Найдите логотип Google Play голубо-зеленого цвета на главном экране или в меню приложений.
- Откройте Play Market.
- В строке поиска введите “Gmail”.
- Выберите приложение Gmail и нажмите “Установить”.
Существует ли приложение Gmail для ПК?
Для ПК нет приложения Gmail. Однако вы можете найти множество почтовых клиентов, которые работают на ПК, такие как Mailbird, Foxmail, Opera Mail или Claws Mail.
Какое лучшее приложение Gmail для Windows?
В интернете существует несколько приложений для Gmail, которые можно скачать на компьютер с операционной системой Windows. Вы можете ознакомиться с сравнением некоторых из них в этой статье. Одним из лучших приложений для Gmail на рынке, которое подходит для Windows 11 и других версий Windows, является Mailbird. Этот почтовый клиент позволяет управлять несколькими учетными записями электронной почты (не только Gmail) из одной панели управления.
Как скачать приложение Gmail для Windows?
Скачайте приложение Mailbird и установите его на свой компьютер. (Вы также можете попробовать наш автономный установщик в случае возникновения трудностей с настройкой.)