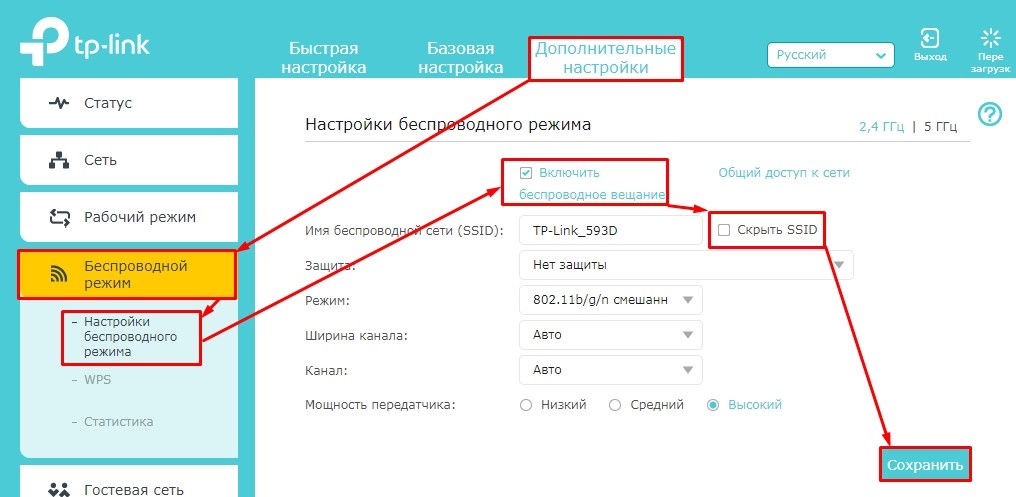Что делать при нестабильной работе беспроводной сети маршрутизатора/маршрутизатора с модемом?
Приготовление:
1. Пожалуйста, убедитесь, что подключение к Интернету является стабильным, когда компьютер подключён к маршрутизатору/маршрутизатору с модемом TP—LINK по кабелю. Если нет, попробуйте поменять кабель Ethernet, порт LAN или компьютер, чтобы выполнить проверку. Вы также можете обновить программное обеспечение маршрутизатора/маршрутизатора с модемом до последней версии.
2. Если вы используете модем от поставщика Интернет-услуг и маршрутизатор от TP—LINK, убедитесь, что Интернет работает стабильно, когда компьютер подключён напрямую к Интернет-модему. Если при таком подключении работа Интернета не является стабильной, свяжитесь с вашим поставщиком Интернет-услуг для устранения неисправностей.
Неисправность:
Беспроводные устройства попеременно отключаются от беспроводной сети, в то время как проводные устройства остаются подключёнными и работают исправно. Встроенное программное обеспечение маршрутизатора уже было обновлено до последней версии.
Причина:
В большинстве случаев данная проблема вызвана местными факторами окружающей среды, влияющими на качество беспроводного сигнала.
Решение:
1. Устанавливайте беспроводные клиентские устройства на разумном расстоянии. Чем больше расстояние устройства от маршрутизатора, тем слабее будет сигнал. Попробуйте приблизиться к маршрутизатору, чтобы проверить, улучшится ли соединение.
2. Размещайте устройство вдали от препятствий. Устанавливайте беспроводной маршрутизатор в центральной точке вашего дома и вдали от препятствий, которые могут блокировать беспроводной сигнал, например, вдали от больших металлических объектов или аквариумов, железобетонных или изолированных фольгой стен и прочих элементов, которые могут серьёзно ослабить беспроводной сигнал при его прохождении.
3. Уменьшите количество беспроводных клиентов. Чем больше устройств используют одну беспроводную сеть, тем меньше пропускной способности будет доступно каждому устройству. Некоторые устройства в сети могут использовать большую часть пропускной способности. Попробуйте отключать какие-либо устройства, чтобы улучшить производительность других устройств. Вы можете попробовать провести тестирование, подключая дополнительные устройства к беспроводной сети, чтобы определить максимально допустимое количество беспроводных клиентов в вашей сети.
4. Устраните интерференцию другого беспроводного оборудования. Все беспроводные устройства передают данные “по воздуху”. Беспроводные телефоны, устройства типа “радионяня”, устройства Bluetooth (например, беспроводные колонки, мыши) и беспроводные сети соседей могут влиять на качество работы вашей беспроводной сети. Переместите устройства Wi—Fi от прочих излучающих устройств или отключите их, если они не используются.
5. Переместите маршрутизатор в более подходящее место.
Для маршрутизаторов с внешними антеннами попробуйте изменить направление антенн для достижения максимальной производительности беспроводной передачи данных. Мы рекомендуем устанавливать устройство на возвышенности и устанавливать антенны под углом в 45˚ (диагонально) или 0˚ (параллельно полу), что будет более эффективно. Поскольку антенны всегда передают слабый сигнал у основания, не рекомендуется размещать беспроводное клиентское устройство под беспроводным маршрутизатором.
6. Измените некоторые настройки маршрутизатора/маршрутизатора с модемом TP—LINK. Если проблема сохраняется, вы можете попробовать изменить беспроводные настройки вашего беспроводного маршрутизатора/маршрутизатора с модемом.
Пожалуйста, выберите необходимую категорию продукции для получения информации об изменении настроек беспроводного режима:
2) Перейдите в Wireless(Беспроводной режим) — WirelessSettings (Настройки беспроводного режима) (или Wireless 2.4GHz(Беспроводной режим 2,4 ГГц) — WirelessSettings (Настройки беспроводного режима), выберите соответствующий регион/страну. Если в настройках указано местоположение, отличное от вашего, вы можете столкнуться со схожей проблемой разъединения беспроводного подключения.
3) Попробуйте использовать различные каналы беспроводной связи.
Каналы 1,6 и 11 обычно являются лучшими, но любой канал может быть использован. Вы можете использовать бесплатное ПО, которое называется inSSIDer или Acrylic Wi-Fi Free, для определения свободного канала. Вы также можете изменить ширину канала на 20 МГц, что обеспечит вам более стабильную и менее загруженную беспроводную среду. После выполнения всех настроек нажмите “Save” (Сохранить).
4) Перейдите в Wireless (Настройки беспроводного режима) — Wireless Security (Защита беспроводного режима). Рекомендованный тип шифрования – это WPA/WPA2 Personal (также называется WPA—PSK/WPA2-PSK). После выполнения всех настроек нажмите “Save” (Сохранить).
5) Перейдите в меню System Tools (Системные инструменты)– Reboot (Перезагрузка). Перезагрузите маршрутизаторы, чтобы сохранить настройки, протестируйте беспроводное соединение после перезагрузки.
TD—W8901G, TD—W8951NB, TD—W8151N,TD—W8901N,TD—W8951ND, TD—W8961NB, TD—W8961ND, TD—W8961N
2) Перейдите в меню Interface Setup (Настройка интерфейса) – Wireless (Беспроводная сеть) и выберите соответствующий регион/страну. Если в настройках указано местоположение, отличное от вашего, вы можете столкнуться со схожей проблемой разрыва беспроводного подключения.
3) Попробуйте использовать различные каналы беспроводной связи.
Каналы 1,6 и 11 обычно являются лучшими, но любой канал может быть использован. Вы можете использовать бесплатное ПО, которое называется inSSIDer или Acrylic Wi-Fi Free, для определения свободного канала. Вы также можете изменить ширину канала на 20 МГц, что обеспечит вам более стабильную и менее загруженную беспроводную среду. После выполнения всех настроек нажмите “Save” (Сохранить).
4) Перейдите в меню Interface Setup (Настройка интерфейса) – Wireless(Беспроводная сеть). Выберите наиболее защищённый тип подключения, чтобы избежать возможности подключения к вашей сети сторонних клиентов. Рекомендованный тип шифрования – это WPA—PSK,WPA2-PSK или WPA—PSK/WPA2-PSK (смешанный).
5) Перейдите во вкладку Maintenance (Эксплуатация устройства) –SysRestart (Перезагрузка системы). Выберите пункт Current Settings (перезагрузка с текущими настройками) для сохранения настроек и нажмите кнопку Restart (Перезагрузка). Повторно протестируйте беспроводное соединение после перезагрузки маршрутизатора с модемом.
Для маршрутизаторов с модемом ADSL:TD—W8950N ,TD—W8950ND, TD—W8960ND, TD—W8960N, TD—W8960NB, TD—W8910G, TD—W8920G, TD—W8968 V3
2) Перейдите в Wireless (Беспроводной режим) – Basic (Базовые настройки). Если в настройках указано местоположение, отличное от вашего, вы можете столкнуться со схожей проблемой разрыва беспроводного подключения. Нажмите Apply/Save (Применить/Сохранить) для завершения настроек.
3) Перейдите во вкладку Wireless (Беспроводной режим) – Advanced (Расширенные настройки) и попробуйте использовать различные каналы беспроводной связи. Каналы 1,6 и 11 обычно являются лучшими, но любой канал может быть использован. Вы можете использовать бесплатное ПО, которое называется inSSIDer или Acrylic Wi-Fi Free, для определения свободного канала. Вы также можете изменить ширину канала на 20 МГц, что обеспечит вам более стабильную и менее загруженную беспроводную среду. Нажмите Apply/Save (Применить/Сохранить) для завершения настроек.
4) Перейдите в меню Wireless (Беспроводной режим) – Security (Защита). Выберите наиболее защищённый тип подключения, чтобы избежать возможности подключения к вашей сети сторонних клиентов. Рекомендованный тип шифрования – это WPA—PSK (надёжный), WPA2-PSK (наиболее надёжный) или WPA—PSK/WPA2-PSK (адаптивный).
5) Перейдите в Management (Настройки) – Reboot (Перезагрузка). Перезагрузите модем с маршрутизатором для сохранения настроек. Повторно протестируйте беспроводное соединение после перезагрузки маршрутизатора с модемом.
Для маршрутизаторов с модемом ADSL(другие модели): ArcherD9, ArcherD7, ArcherD7b,ArcherD5, ArcherD2,TD—W8980, TD—W8980B,TD—W8970, TD—W8970B,TD—W8968 V1&V2, TD—W9980, TD—W9980B,TD—VG3631,TD—VG3511
2) Перейдите в Wireless (Беспроводной режим) – Basic Settings (Базовые настройки) (или Wireless 2.4 GHz (Беспроводной режим 2,4 ГГц) — Wireless Settings (Настройки беспроводного режима), выберите соответствующий регион/страну. Если в настройках указано местоположение, отличное от вашего, вы можете столкнуться со схожей проблемой разъединения беспроводного подключения.
3) Попробуйте использовать различные каналы беспроводной связи.
Каналы 1,6 и 11 обычно являются лучшими, но любой канал может быть использован. Вы можете использовать бесплатное ПО, которое называется inSSIDer или Acrylic Wi-Fi Free, для определения свободного канала. Вы также можете изменить ширину канала на 20 МГц, что обеспечит вам более стабильную и менее загруженную беспроводную среду. После выполнения всех настроек нажмите “Save” (Сохранить).
4) Перейдите в меню Wireless (Беспроводной режим) – Wireless Security (Защита беспроводного режима). Выберите наиболее защищённый тип подключения, чтобы избежать возможности подключения к вашей сети сторонних клиентов. Рекомендованный тип шифрования – WPA/WPA2-Personnal, в поле Encryption (Шифрование) необходимо выбрать AES. Нажмите Save (Сохранить) для сохранения настроек.
5) Перейдите в System Tools (Системные инструменты) – Reboot (Перезагрузка). Перезагрузите модем с маршрутизатором для сохранения настроек. Повторно протестируйте беспроводное соединение после перезагрузки маршрутизатора с модемом.
7. Протестируйте беспроводное устройство и подключение по Wi—Fi. Если все устройства обладают постоянным беспроводным соединением, но для некоторых наблюдаются разрывы, это может быть связано с проблемами в работе клиентского устройства.
Попробуйте подключить его к другой беспроводной сети, или попробуйте обновить систему или драйвер беспроводного адаптера.
Маршрутизаторы Tp-Link TL-WR741ND и Tp-Link TL-WR741N пользуются очень большой популярностью. По сути, это один и тот же роутер, просто у более нового TL-WR741ND съемная антенна. Возможно, есть еще какие-то отличия в самом железе, но об этом не известно.

Почему пропадает интернет на Tp-Link TL-WR741ND?
Так вот, сегодня я хочу рассказать вам об одной проблеме, которая очень часто появляется на роутере Tp-Link TL-WR741ND и его младшем брате. Проблема заключается в том, что просто пропадает интернет, как по Wi-Fi, так и по кабелю. На компьютерах появляется статус «Без доступа к интернету» и желтый знак восклицания рядом с иконкой сети. На мобильных устройствах подключение к Wi-Fi есть, но ничего не загружается, сайты не открываются.

Думаю, вы уже поняли в чем здесь проблема. Да, роутер просто не выдерживает нагрузку. Народ очень часто пишет, что вот на TL-WR741ND пропадает интернет, когда они пытаются что-то скачать, или запускают онлайн игры. Это уже говорит о том, что роутер просто не может справится с такой нагрузкой и просто «падает». Спасает только перезагрузка роутера.
Что можно сделать?
Вы должны понимать, что это слабый, бюджетный роутер, и это в принципе нормально. Он рассчитан на подключение 2-3 устройств, и тихое использование. Если запустить на одном устройстве загрузку по торренту, на другом включить онлайн видео и т. п., то он конечно же не выдержит этой нагрузки и интернет пропадет. Тем более, если у вас еще и интернет по технологии PPPoE, или L2TP, когда нагрузка еще больше по сравнению с тем же Динамическим IP.
Я не говорю, что играть в онлйн игры, или качать торренты через роутер TL-WR741ND нельзя. Можно, но только вы должны быть готовы к тому, что такие неприятности могут случаться, и интернет может пропадать.
Если у вас именно такая проблема, то попробуйте полностью отключить все программы, через которые вы скачиваете и раздаете торренты. По возможности, отключите несколько устройств от Wi-Fi сети. Если проблема осталась, то возможно, что есть проблемы с питанием роутера. Если есть возможность, то попробуйте подключить роутер через другой блок питания.
Обновите прошивку на маршрутизаторе. Как это сделать я писал здесь. Или смотрите инструкцию конкретно по модели TL-WR741ND. Возможно, на более новой прошивке он будет работать стабильнее.
Каких-либо программных настроек, которые могут убрать эту проблему — нет. Разве что, если проблема появляется при загрузке торрентов, то можно немного сменить параметры в самой программе. Возможно, это поможет. Об этом я писал в статье: при загрузке торрента отключается интернет. uTorrent и Wi-Fi роутер.
Но, если вы хотите стабильной работы, то лучше всего купить более дорогой и мощный маршрутизатор. Это лучшее решение, если вы подключаете много устройств и прилично нагружаете сеть.
Обновление: включаем защиту от DoS-атак
В комментариях Андрей написал о решении, после которого, его TP-Link TL-WR720N перестал зависть и терять подключение к интернету. Он просто включил защиту от DoS-атак.
В разделе: Безопасность – Расширенные настройки защиты.
- Включите пункт «Защита от DoS-атак»
- Включить фильтрацию от атак ICMP-FLOOD
- Включить фильтрацию UDP-FLOOD
- Включить фильтрацию от атак TCP-SYN-FLOOD.
Вот так:
Честно говоря, не знаю, как это может снизить нагрузку на роутер. Может оборудование провайдера «атакует» роутер, тем самым создает дополнительную нагрузку. Но попробовать однозначно стоит.
Я думаю, есть смысл еще попробовать включить на этой же странице функцию: «Игнорировать Ping-пакеты от WAN-порта».
Пробуйте. Пишите о результатах в комментариях. Андрею спасибо за совет.
На чтение 4 мин Опубликовано Обновлено
TP-Link — это одна из самых популярных и надежных марок роутеров. Однако иногда пользователи сталкиваются с проблемой торможения устройства. В данной статье мы поговорим о возможных причинах и способах устранения этой проблемы.
Первая возможная причина торможения роутера TP-Link — это перегрузка сети. Если на вашем роутере подключено слишком много устройств или одно из них загружает сеть больше, чем остальные, это может привести к замедлению работы роутера. Рекомендуется проверить количество подключенных устройств и их загрузку, а при необходимости ограничить доступ к Интернету для некоторых из них.
Второй возможной причиной проблемы может быть устаревшая версия программного обеспечения на роутере. Регулярные обновления ПО могут исправлять ошибки и улучшать работу устройства, поэтому рекомендуется периодически проверять наличие новых обновлений и устанавливать их. Это можно сделать через веб-интерфейс роутера.
Кроме того, обратите внимание на настройки Wi-Fi на роутере. Часто проблемы с торможением связаны с неправильной конфигурацией Wi-Fi сети. Рекомендуется проверить настройки безопасности, выбор канала и другие параметры Wi-Fi сети. Если возможно, рекомендуется использовать каналы с наименьшей загрузкой для получения наилучшей производительности.
Содержание
- Причины медленной работы роутера TP-Link и способы устранения проблемы
- Недостаточная пропускная способность интернет-канала
- Неактуальная версия прошивки роутера TP-Link
Причины медленной работы роутера TP-Link и способы устранения проблемы
| Причины | Способы устранения проблемы |
|---|---|
| Недостаточная пропускная способность | Обновление прошивки роутера; проверка наличия вирусов и вредоносного ПО; проверка подключенных устройств и их используемых ресурсов; увеличение скорости интернет-подключения |
| Интерференция в беспроводной сети | Изменение частотного канала на роутере; перенос роутера в другое место; использование усилителей сигнала и антенн с большей дальностью действия |
| Проблемы с железом роутера | Проверка физического состояния кабелей и портов; замена поврежденных компонентов, если необходимо; перезагрузка или сброс настроек роутера |
| Неправильная настройка роутера | Проверка настроек роутера, включая Wi-Fi; правильная конфигурация беспроводной сети, включая защиту паролем; настройка каналов и режимов работы |
| Перегрузка роутера от большого количества подключенных устройств | Определение и отключение неиспользуемых устройств из сети; установка ограничений на использование интернета для отдельных устройств; использование дополнительных роутеров или точек доступа для расширения сети |
Недостаточная пропускная способность интернет-канала
Одной из возможных причин тормозов роутера TP-Link может быть недостаточная пропускная способность интернет-канала. Это может происходить из-за следующих причин:
- Ограничения со стороны интернет-провайдера. Некоторые провайдеры ограничивают скорость интернет-канала, например, в случае превышения лимита трафика или в периоды пиковой нагрузки на сеть.
- Недостаточная скорость подключения. Если ваш тарифный план предоставляет низкую скорость интернета, то роутер может не справляться с обработкой большого количества данных и вызывать тормоза.
- Проблемы с кабелями и оборудованием. Поврежденные кабели Ethernet или неисправное оборудование могут значительно снижать пропускную способность интернет-канала.
Для устранения данной проблемы вы можете:
- Связаться с вашим провайдером и узнать, есть ли ограничения по скорости интернет-канала.
- Проверить скорость подключения к интернету. Для этого можно воспользоваться онлайн-сервисами или специальными приложениями, которые измеряют скорость соединения.
- Проверить состояние кабелей и оборудования. Убедитесь, что кабели целы и правильно подключены, а роутер и модем функционируют исправно.
- При необходимости обратитесь к специалисту, который поможет решить проблему с недостаточной пропускной способностью интернет-канала.
Неактуальная версия прошивки роутера TP-Link
Для проверки актуальности прошивки роутера TP-Link требуется выполнить следующие шаги:
- Войдите в административный интерфейс роутера, введя его IP-адрес в веб-браузер.
- Введите имя пользователя и пароль для входа (по умолчанию они обычно «admin»).
- Перейдите в раздел «System Tools» или «Настройки системы» и найдите вкладку «Firmware Upgrade» или «Обновление прошивки».
- Нажмите кнопку «Check for Updates» или «Проверить обновления».
Если обновление прошивки доступно, рекомендуется скачать и установить его. Во время процесса обновления роутер может временно отключиться, поэтому важно не выключать его питание и не перезагружать компьютер.
После успешного обновления прошивки роутера рекомендуется перезагрузить устройство и проверить, улучшилась ли его производительность.
Всем привет! Совсем недавно столкнулся с проблемой, когда не работает вай-фай на роутере TP-Link. При этом беспроводную сеть вообще не видно, то есть аппарат её даже не раздает, хотя совсем недавно все было нормально. При этом если посмотреть на индикаторы, то он также не горит, и даже не мигает как обычно.
Вообще лампочки на маршрутизаторы — это отличная вещь, которая может подсказать многое, поэтому стоит с ними ознакомиться сразу. Wi-Fi индикатор имеет стандартный значок волны. Он должен гореть или хотя бы мигать. Если он потух, то это может означать, что с беспроводной сетью, что-то не так.
Ещё один индикатор, который нам нужен — это лампочка интернета, обычно имеет значок круга, планетки или надписи «WAN». Дело в том, что некоторые люди все же путают названия и понятия «Wi-Fi» и «Интернет» – а это разные вещи. Ничего страшного я сам раньше путал эти названия.
Тогда проблема сразу же разделяется на две части. Когда всё же вай-фай есть, но вот при подключении – интернета нет. При этом если подключиться с ноутбука, то можно увидеть надпись «Без подключения к интернету» и жёлтый треугольник. По решению именно данной проблемы у нас на портале есть отдельные статьи:
- Без доступа к интернету
- Ограниченный доступ на Windows 7
- Общая статья
А вторая проблема – когда вайфай сети вообще нет или к ней нельзя подключиться. Вот именно про эту проблему мы и поговорим далее, так как она решается абсолютно под другому. Конечно, если беспроводной сети нет или к ней невозможно подключиться, то это проблема может быть или в вашем устройстве (компьютер, ноутбук, планшет, смартфон), с которого вы пытаетесь подключиться или в самом маршрутизаторе.
Далее я приведу несколько вариантов решения, который должны помочь. Вы также можете писать свои вопросы или даже рекомендации в комментариях ниже. Поехали!
ПРИМЕЧАНИЕ! Если в процессе что-то будет непонятно, возникнут какие-то вопросы – то пишем срочно в комментарии и я вам помогу. Можете также подробно описать именно свою ситуацию.
Содержание
- Первые действия
- Новый роутер ТП-Линк
- Нет нужной сети
- Проблема осталась
- Задать вопрос автору статьи
Первые действия
Если WiFi Роутер или модема TP-link не раздает вай-фай, то в первую очередь перезагрузите маршрутизатор. Выключите его, но не спешите его включать снова, подождите хотя бы минуты две, чтобы аппарат остыл. Можно его потрогать, возможно он просто перегрелся. Проверьте, чтобы интернет кабель был вставлен и плотно сидел в порту. После включения еще раз посмотрите на индикаторы – загорелась или нет, лампочка Wi-Fi.
Новый роутер ТП-Линк
На старых роутерах на некоторых моделях Wi-Fi сеть отключена по умолчанию. Также она может иметь стандартное название, которое может быть не сразу заметно. Поэтому можно просто выключить и включить аппарат и посмотреть какая сеть вновь появилась. Название сети обычно дублирует название модели. Её также можно найти на этикетке под корпусом. В другом случае пока вы его не настроите, беспроводной сети может и не быть. По настройке у нас на сайте есть все инструкции – просто вбейте название вашей модели в поисковую строку сайта.
Нет нужной сети
И так, вы пытаетесь подключиться к сети, но её в списке вообще нет. Проверьте, чтобы в списке были хоть какие-нибудь сети, например ваших соседей. Если никаких сетей нет, то могут быть проблемы с драйверами. Поэтому я советую переустановить драйвер на Wi-Fi адаптер у компьютера или ноутбука. Поэтому поводу идём сюда. Там описана подробная инструкция для всех ноутбуков. Для компьютера смотрите главу установки по ID.
Но вот если вы не видите только одну сеть – вашу. То можно также попробовать переустановить драйвера на Wi-Fi. Если это не поможет, то проблема скорее всего именно в канале связи. Роутер выбрать 12 или 13 канал, а ноутбук не может с ним работать. В таком случае нужно зайти в настройки маршрутизатора и поменять канал вручную.
- Та как у нас беспроводная сеть не работает, будем подключаться к локальному порту по проводу. Вставляем кабель именно в LAN порт, который обычно имеет жёлтый цвет.
- Открываем браузер и вводим один из адресов: tplinkwifi.net, 192.168.1.1 или 192.168.0.1.
- Вводим логин и пароль от админки. По умолчанию это: «admin-admin».
Далее на старой прошивке нужно слева в меню выбрать «Беспроводной режим» – «Настройки беспроводного режима». Далее выбираем канал от 1 до 10 и нажимаем «Сохранить».
На новой прошивке надо перейти сначала на третью вкладку «Дополнительные настройки». Далее слева в меню переходим: «Беспроводной режим» – «Настройка беспроводного режима». Также нужно установить канал от 1 до 10 и сохраниться.
Если после этого скорость будет падать или будут какие-то проблемы с интернетом, то идём на эту статью. Там я рассказываю, как правильно выбрать канал.
Если сеть не появилась, то снова проверьте, чтобы аппарат был включен. Если индикатор вообще не горит, то, возможно, Wi-Fi сеть вообще отключена. По умолчанию он должна быть включена, но её также можно выключить с помощью кнопки. Не на всех аппаратах есть такая кнопка и она обычно скрыта от глаз, поэтому поищите её на своем корпусе. Далее используя скрепку или что-то тонкое и нажмите на неё.
Если такое кнопки нет или сеть не появилась, то можно попробовать включить её также из настроек аппарата. Возможно кстати, что сеть просто невидимая или скрытая, а подключиться к ней можно только по имени.
На старой прошивке в том же разделе, где мы меняли канал, убедитесь, чтобы стояли эти две галочки. Первая – включает и выключает WiFi, а вторая скрывает или показывает имя сети.
На продвинутой прошивке в том же разделе обязательно установите галочку «Включить». И обязательно уберите галочку «Скрыть SSID». В конце для изменения параметров нажмите «Сохранить».
Проблема осталась
Посмотрите, чтобы на пути радиоволны не было зеркал или металла. Данные конструкции полностью тушат сигнал. Я бы ещё попробовал подключиться с телефона или планшета рядом с роутером. Если сети все равно не будет, то возможно в маршрутизаторе поломался передатчик. Также проверьте, чтобы антенны были в целостности.
Ещё один вариант, который я бы попробовал — это заново его настроить. Сначала надо его скинуть на заводские настройки. Для этого находим кнопку «Reset» и зажимаем её на 10 секунд, не более. Как я уже и говорил, все инструкции по настройке любого маршрутизатора есть на нашем портале. Вы можете обратиться к общей инструкции или найти отдельную именно по вашему аппарату.
ПОМОЩЬ ОТ СПЕЦИАЛИСТА! В любом случае вы всегда можете задать свой вопрос или описать именно свою ситуацию в комментариях, и я вам помогу. Только старайтесь писать как можно подробнее. Но я всё же надеюсь, что у вас всё получилось.
Аппаратная версия устройства: ver. 1.4
Версия прошивки: 3.13.9 Build 111202 Rel.36271n
Ваша страна: Россия
Название провайдера: Melan (aka Microel)
Тип подключения: PPTP
Скорость по тарифу: 4 Мбит/с и выше
Подключение с ПК по wifi или по кабелю?: 2 компа, только LAN
Наблюдается проблема, когда нет нагрузки?: Да
Что пишется в статусе Вашего подключения при проблеме?: Подключен
Наблюдается ли проблема при подключении без роутера?: Нет
Ваша операционная система: Windows 7 Ultimate 64 bit
Антивирусные программы и фаерволы: только Брэндмауэр Windows
Логи оборудования:
####################################################################
# TL-WR741N System Log
# Time = 2012-11-04 20:29:42 2541s
# H-Ver = WR741N v1/v2 00000000 : S-Ver = 3.13.9 Build 111202 Rel.36271n
# L = 192.168.1.1 : M = 255.255.255.0
# W1 = PPTP : W = 93.157.18.139 : M = 255.255.255.255 : G = 93.157.18.139
####################################################################
Nov 4 19:47:24 OTHER INFO System started
Nov 4 19:47:28 DHCP NOTICE DHCP server started
Nov 4 19:47:28 SECURITY INFO PPTP Passthrough enabled
Nov 4 19:47:28 SECURITY INFO L2TP Passthrough enabled
Nov 4 19:47:28 SECURITY INFO IPSEC Passthrough enabled
Nov 4 19:47:28 SECURITY INFO FTP ALG enabled
Nov 4 19:47:29 SECURITY INFO TFTP ALG enabled
Nov 4 19:47:29 SECURITY INFO H323 ALG enabled
Nov 4 19:47:29 SECURITY INFO RTSP ALG enabled
Nov 4 19:47:39 DHCP NOTICE DHCPS:Recv REQUEST from 50:E5:49:C9:65:0E
Nov 4 19:47:39 DHCP NOTICE DHCPS:Send ACK to 192.168.1.2
Nov 4 19:47:43 DHCP NOTICE DHCPS:Recv INFORM from 50:E5:49:C9:65:0E
Nov 4 19:47:45 PPP INFO sent Start-Control-Connection-Request
Nov 4 19:47:45 PPP INFO rcvd Start-Control-Connection-Reply
Nov 4 19:47:46 PPP INFO sent Outgoing-Call-Request
Nov 4 19:47:46 PPP INFO rcvd Outgoing-Call-Reply
Nov 4 19:47:46 PPP INFO sent [LCP Req mru=1420 magic=0xe7fab63d]
Nov 4 19:47:46 PPP INFO rcvd [LCP Req asyncmap=0x0 auth=chap-MD5 magic=0x492520ce pcomp accomp]
Nov 4 19:47:46 PPP INFO sent [LCP Rej asyncmap=0x0 pcomp accomp]
Nov 4 19:47:46 PPP INFO rcvd [LCP Ack mru=1420 magic=0xe7fab63d]
Nov 4 19:47:46 PPP INFO rcvd [LCP Req auth=chap-MD5 magic=0x492520ce]
Nov 4 19:47:46 PPP INFO sent [LCP Ack auth=chap-MD5 magic=0x492520ce]
Nov 4 19:47:46 PPP INFO rcvd [LCP EchoReq magic=0x492520ce]
Nov 4 19:47:46 PPP INFO sent [LCP EchoRep magic=0xe7fab63d]
Nov 4 19:47:46 PPP INFO rcvd [CHAP Challenge (4522460866b9b68000a7d05b44a5c31c6ceaf3fbf4f15e), name = «melan»]
Nov 4 19:47:46 PPP INFO sent [CHAP Response (f3bf226e2e89823fb74294187c952268), name = «12011832»]
Nov 4 19:47:47 PPP INFO rcvd [CHAP Success «»]
Nov 4 19:47:47 PPP INFO sent [IPCP Req addr=0.0.0.0 dns1=0.0.0.0 dns3=0.0.0.0]
Nov 4 19:47:47 PPP INFO rcvd [IPCP Req compress VJ 0f 01 addr=10.64.0.14]
Nov 4 19:47:47 PPP INFO sent [IPCP Rej compress VJ 0f 01]
Nov 4 19:47:47 PPP INFO rcvd [IPCP Nak addr=93.157.18.139 dns1=193.111.3.1 dns3=193.111.2.7]
Nov 4 19:47:47 PPP INFO sent [IPCP Req addr=93.157.18.139 dns1=193.111.3.1 dns3=193.111.2.7]
Nov 4 19:47:47 PPP INFO rcvd [IPCP Req addr=10.64.0.14]
Nov 4 19:47:47 PPP INFO sent [IPCP Ack addr=10.64.0.14]
Nov 4 19:47:47 PPP INFO rcvd [IPCP Ack addr=93.157.18.139 dns1=193.111.3.1 dns3=193.111.2.7]
Nov 4 19:47:52 PPP NOTICE PPTP connected
Nov 4 20:10:57 DHCP NOTICE DHCPS:Recv REQUEST from 00:0D:61:15:15:1E
Nov 4 20:10:58 DHCP NOTICE DHCPS:Send ACK to 192.168.1.4
Nov 4 20:10:58 DHCP NOTICE DHCPS:Recv REQUEST from 00:0D:61:15:15:1E
Nov 4 20:10:58 DHCP NOTICE DHCPS:Send ACK to 192.168.1.4
Роутер постепенно по мере роста аптайма начинает терять пакеты, притом чем больше аптайм тем больше теряет их. Скорость деградации качества связи непредсказуемая. По крайней мере полдня от момента включения роутера, он поддерживает терпимое качество связи. Иногда по прошествии суток уже начинает так жутко глотать пакеты, что уже даже на его собственную страницу настройки зайти нереально впринципе. Иногда может неделю хорошо себя вести, а потом за 1 день полностью деградировать. Иногда постепенно: через день — хуже, через 2 дня — еще хуже. Через 3 — невыносимо. От количества траффика в день никакой зависимости также не обнаружено. Нагрева или перегрева какого-либо нету. Роутер почти новый (покупал летом 2012). Глючил таким образом с момента приобретения. В логах роутера с момента подключения никаких сообщений не прибавляется.
Пожалуйста помогите, надоело уже перезагружать его!
Роутер соединен сетевым кабелем с 2мя компьютерами, и WAN-портом к провайдеру. Провайдер представляет собой локалку с маршрутизацией. Подключение к нему идет по VPN (PPTP). IP адрес в сети провайдера — статический.
Вот небольшой фрагмент лога команды ping 192.168.1.1 -t:
Код: Выделить всё
Обмен пакетами с 192.168.1.1 по с 32 байтами данных:
Ответ от 192.168.1.1: число байт=32 время=1мс TTL=64
Превышен интервал ожидания для запроса.
Превышен интервал ожидания для запроса.
Превышен интервал ожидания для запроса.
Превышен интервал ожидания для запроса.
Превышен интервал ожидания для запроса.
Превышен интервал ожидания для запроса.
Превышен интервал ожидания для запроса.
Превышен интервал ожидания для запроса.
Превышен интервал ожидания для запроса.
Превышен интервал ожидания для запроса.
Превышен интервал ожидания для запроса.
Ответ от 192.168.1.1: число байт=32 время<1мс TTL=64
Превышен интервал ожидания для запроса.
Превышен интервал ожидания для запроса.
Превышен интервал ожидания для запроса.
Ответ от 192.168.1.1: число байт=32 время<1мс TTL=64
Превышен интервал ожидания для запроса.
Ответ от 192.168.1.1: число байт=32 время<1мс TTL=64
Превышен интервал ожидания для запроса.
Превышен интервал ожидания для запроса.
Превышен интервал ожидания для запроса.
Превышен интервал ожидания для запроса.
Превышен интервал ожидания для запроса.
Превышен интервал ожидания для запроса.
Ответ от 192.168.1.1: число байт=32 время<1мс TTL=64
Превышен интервал ожидания для запроса.
Ответ от 192.168.1.1: число байт=32 время<1мс TTL=64
Ответ от 192.168.1.1: число байт=32 время=1мс TTL=64
Ответ от 192.168.1.1: число байт=32 время<1мс TTL=64
Превышен интервал ожидания для запроса.
Ответ от 192.168.1.1: число байт=32 время<1мс TTL=64
Ответ от 192.168.1.1: число байт=32 время<1мс TTL=64
Ответ от 192.168.1.1: число байт=32 время<1мс TTL=64
Превышен интервал ожидания для запроса.
Превышен интервал ожидания для запроса.
Превышен интервал ожидания для запроса.
Ответ от 192.168.1.1: число байт=32 время<1мс TTL=64
Ответ от 192.168.1.1: число байт=32 время<1мс TTL=64
Ответ от 192.168.1.1: число байт=32 время<1мс TTL=64
Превышен интервал ожидания для запроса.
Превышен интервал ожидания для запроса.
Превышен интервал ожидания для запроса.
Превышен интервал ожидания для запроса.
Превышен интервал ожидания для запроса.
Превышен интервал ожидания для запроса.
Ответ от 192.168.1.1: число байт=32 время<1мс TTL=64
Превышен интервал ожидания для запроса.
Превышен интервал ожидания для запроса.
Превышен интервал ожидания для запроса.
Превышен интервал ожидания для запроса.
Превышен интервал ожидания для запроса.
Ответ от 192.168.1.1: число байт=32 время<1мс TTL=64
Сразу после перезагрузки — потерь практически нет (ну 1 из 100 пакетов от силы потеряется). Потом больше и больше. Напрямую к провайдеру (без роутера), естественно, этой проблемы не наблюдается.