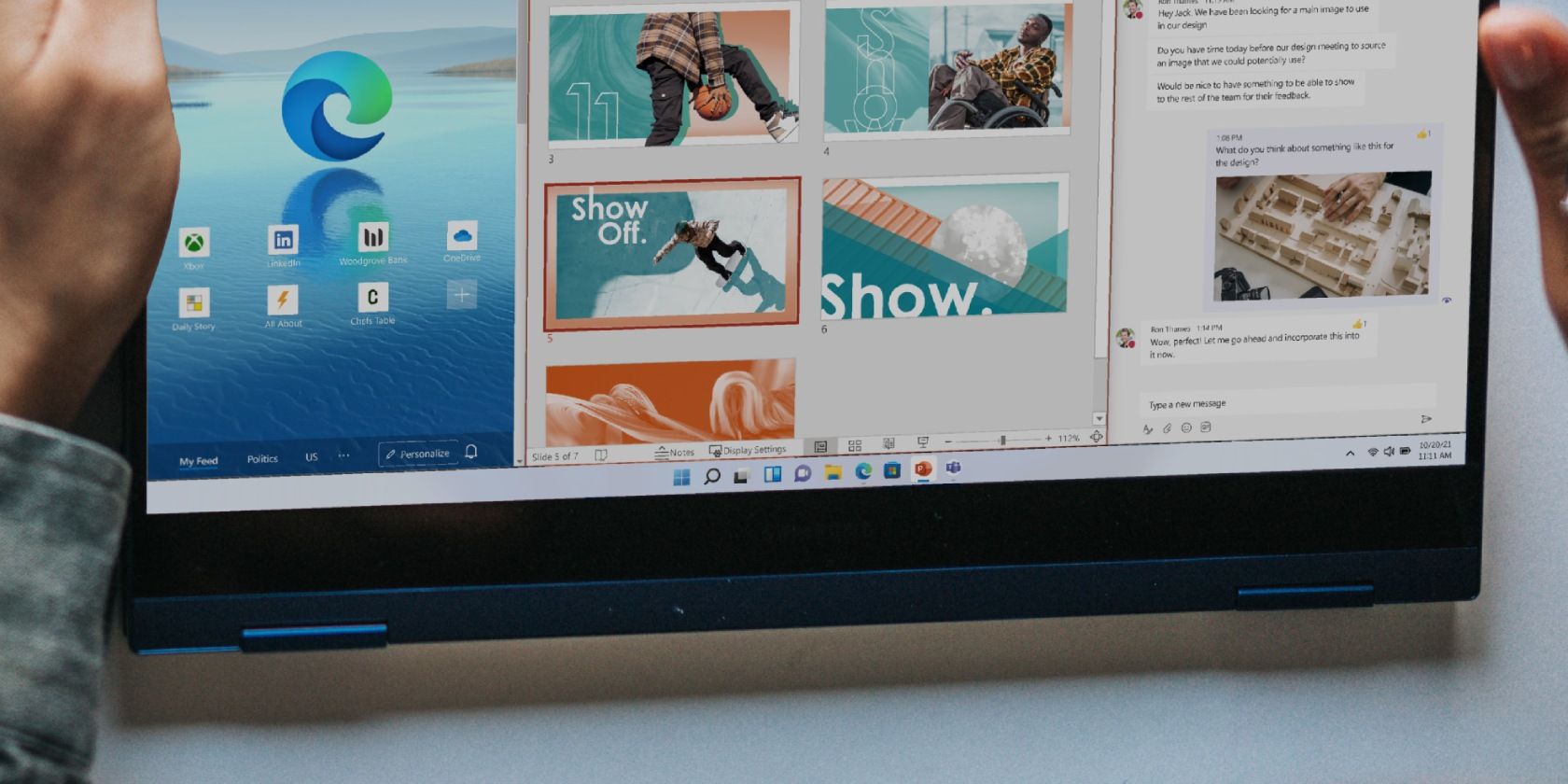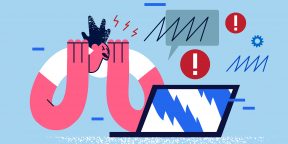Последняя предварительная версия Windows 11, похоже, вызывает целый ряд серьезных проблем для некоторых пользователей, включая не отвечающее меню «Пуск», панель задач, Explorer.exe, Параметры Windows и другие важные части операционной системы, которые, по-видимому, не работают.
Это происходит с теми, кто установил Windows 11 Build 22000.176 или Build 22449, которые являются последними предварительными обновлениями для каналов Beta и Dev соответственно. Тестировщики в Центре отзывов и на нашем форуме сообщают о ряде различных проблем, но, похоже, технический гигант уже выпустил исправление на стороне сервера.
На данный момент неясно, насколько широко распространены эти проблемы меню «Пуск» и панели задач в операционной системе. В некоторых случаях пользователи сообщают, что панель задач и меню «Пуск» полностью пусты, а при перемещении курсора ближе к панели задач отображаются песочные часы.
«В новой версии после запуска пропадает панель задач. После перезапуска компьютер работает медленно, а панель задач зависает. Повторные перезапуски по-прежнему не работают, никакое программное обеспечение не может работать, а некоторые сочетания клавиш также не работает», — отметил пользователь в Центре отзывов.
Не отвечают меню «Пуск», панель задач, проводник и медленное контекстное меню в Windows 11
Сегодняшнее предварительное обновление для Windows 11 работает с основным интерфейсом операционной системы, а меню «Пуск» и панель задач не отвечают на запросы многих пользователей.
Некоторые люди также сообщают, что их контекстное меню (клик правой кнопкой мыши) становится медленным после обновления, и они получают следующее сообщение об ошибке при нажатии на опцию «Персонализация»:
С этим файлом не связано приложение для выполнения этого действия. Установите приложение или, если оно уже установлено, создайте связь на странице настроек приложений по умолчанию.
Как исправить сбои меню «Пуск», панели задач и Explorer.exe в Windows 11
Если ваш проводник, панель задач, меню «Пуск», Параметры и другие области Windows 11 не загружаются, выполните следующие действия:
- Откройте диспетчер задач, используя традиционный ярлык (CTRL+Alt+Del).
- В диспетчере задач убедитесь, что опция «Подробнее» активирована.
- Кликните «Файл».
- Выберите «Запустить новую задачу».
- Введите «cmd» в поле «Открыть».
- В командной строке скопируйте и вставьте следующую команду:
reg delete HKCU\SOFTWARE\Microsoft\Windows\CurrentVersion\IrisService /f && shutdown -r -t 0 - Нажмите Ввод.
Ваш рабочий стол перезагрузится, и снова появится панель задач, и меню «Пуск».
Если вы по-прежнему не можете получить доступ к меню «Пуск», панели задач, Параметрам или проводнику, а рабочий стол пуст, вы также можете удалить обновление, выполнив следующие действия:
- Откройте диспетчер задач, используя Ctrl + Alt + Delete.
- Нажмите «Файл».
- Нажмите «Запустить новую задачу».
- Введите «Панель управления» и нажмите «ОК».
- В Панели управления перейдите в «Программы» -> «Программы и компоненты» .
- Щелкните «Просмотр установленных обновлений».
- Выберите «Обновление для Microsoft Windows (KB5006050) и удалите его.
- Перезагрузитесь.
Как мы уже упоминали в начале, проблема с загрузкой меню «Пуск» и панели задач Windows 11 влияет как на версию 21H2 (выход которой запланирован на 5 октября), так и на сборки ветки разработки Nickel.
Однако Microsoft пояснила, что ошибка затрагивает устройства, получившие серверное исправление, и не имеет ничего общего с выпущенными сегодня предварительными сборками, поэтому вы можете установить обновления, не беспокоясь об этих проблемах.
Панель задач в операционной системе Windows 11 является одним из ключевых элементов рабочего стола. Она предоставляет быстрый доступ к приложениям, системным настройкам и информации о времени, сети и активных задачах. Однако, иногда пользователи могут столкнуться с проблемами связанными с задержкой или «лагами» работы панели задач.
В этом подробном руководстве мы рассмотрим несколько шагов, которые помогут вам решить эти проблемы и вернуть панели задаче нормальную производительность.
Шаг 1: Перезапуск проводника Windows
Первым шагом, который стоит попробовать, является перезапуск проводника Windows. Проводник Windows — основной процесс, отвечающий за работу рабочего стола и панели задач. Чтобы его перезапустить, выполните следующие действия:
- Нажмите
Ctrl + Shift + Escчтобы открыть диспетчер задач. - В диспетчере задач найдите процесс
Проводник Windows. - Щелкните правой кнопкой мыши на процессе и выберите Перезапустить.
После перезапуска проводника Windows, проверьте работу панели задач. Если лаги остались, продолжите к следующему шагу.
Шаг 2: Отключение анимации панели задач
Анимация панели задач может быть одной из причин ее замедленной работы. Чтобы отключить анимацию, выполните следующие действия:
- Нажмите
Правую кнопку мышина Панели задач, а затем выберите Настройки панели задач. - В Настройках выберите вкладку Поведение.
- Среди доступных параметров найдите Анимацию и переключите его в положение Выключено.
После отключения анимации, проверьте работу панели задач. Если проблемы с лагами всё ещё существуют, переходите к следующему шагу.
Шаг 3: Обновление драйверов видеокарты
Устаревшие или несовместимые драйверы видеокарты могут приводить к проблемам с производительностью и лагам панели задач. Чтобы обновить драйверы видеокарты, выполните следующие действия:
- Щелкните правой кнопкой мыши на Кнопке Пуск и выберите Диспетчер устройств.
- В Диспетчере устройств разверните раздел Видеоадаптеры.
- Щелкните правой кнопкой мыши на вашей видеокарте и выберите Обновить драйвер.
- Далее, выберите Автоматический поиск обновленного программного обеспечения драйвера.
После обновления драйверов видеокарты, перезагрузите компьютер и проверьте работу панели задач. Если проблемы с лагами сохраняются, переходите к следующему шагу.
Шаг 4: Отключение прозрачности эффектов Windows
Прозрачность эффектов Windows может снижать производительность системы, включая панель задач. Чтобы отключить эту функцию, выполните следующие действия:
- Щелкните правой кнопкой мыши на Кнопке Пуск и выберите Настройки.
- В Настройках выберите вкладку Внешний вид.
- В разделе Эффекты и тени переключите параметр Прозрачность в положение Выключено.
После отключения прозрачности эффектов Windows, проверьте работу панели задач. Если проблема все еще не решена, попробуйте следующий шаг.
Шаг 5: Проверка наличия зловредного ПО
Некоторые виды зловредного программного обеспечения могут негативно влиять на работу панели задач и вызывать лаги. Чтобы проверить компьютер на наличие зловредного ПО, выполните следующие действия:
- Запустите Антивирусное программное обеспечение, установленное на вашем компьютере.
- Выполните полное сканирование системы на наличие вредоносных программ и следуйте рекомендациям антивирусной программы.
Если антивирусное программное обеспечение обнаружит зловредное ПО, удалите его и перезагрузите компьютер. Затем проверьте работу панели задач. Если проблемы не исчезнут, переходите к последнему шагу.
Шаг 6: Обновление операционной системы Windows
Если все шаги выше не привели к устранению проблемы, вам может понадобиться обновить операционную систему Windows до последней версии. В новых версиях операционной системы часто исправляются ошибки и улучшается производительность. Чтобы обновить систему:
- Щелкните правой кнопкой мыши на Кнопке Пуск и выберите Настройки.
- В Настройках выберите вкладку Обновление и безопасность.
- В разделе Обновление Windows нажмите на Проверить доступность обновлений и следуйте инструкциям для установки обновлений.
После обновления операционной системы Windows до последней версии, перезагрузите компьютер и проверьте работу панели задач. Если проблемы по-прежнему не устранены, рекомендуется обратиться за помощью к технической поддержке операционной системы Windows или обратиться к профессиональному специалисту.
Windows 11’s taskbar is a crucial part of its UI, so here’s how to fix it when it decides to stop working.
The Windows 11 taskbar gives access to frequently used apps, virtual desktops, the Start menu, and quick settings. If it stops working, you’ll likely have issues navigating your computer.
To quickly fix the stuck or unresponsive taskbar, open Task Manager and end the Windows Explorer service. However, the taskbar can also stop working due to a bad Window update, corrupt system files, and issues with system services. Depending on the issue, you’ll need to try multiple solutions to fix the Windows 11 taskbar when it stops working or loading.
1. Restart Windows File Explorer

Windows Explorer is responsible for how you interact with the Windows 11 user interface. Restarting the service will reboot the GUI process and fix any temporary glitches causing the taskbar to stop working.
To restart a Windows Explorer service:
- Press Win + X to open the WinX menu.
- Click on Task Manager to open the app.
- In Task Manager, open the Process tab and select Windows Explorer.
- Click the Restart task button in the top right corner. Alternatively, right-click on Windows Explorer and select Restart.
- Your screen may flicker for a moment as the Windows Explorer restarts. Your taskbar should start working now.
2. Reinstall and Re-Register All Windows Apps for All Accounts

The Windows 11 taskbar can stop working due to issues with the built-in apps and the user account. To fix the problem, you can reinstall and re-register all the built-in apps using a PowerShell cmdlet. Doing so will restore the taskbar to its working state.
To reinstall and register all Windows apps:
- Press the Win key and type powershell.
- Right-click on Windows PowerShell and select Run as administrator.
- In the PowerShell window, type the following command and press Enter:
Get-AppXPackage -AllUsers | Foreach {Add-AppxPackage -DisableDevelopmentMode -Register "$($_.InstallLocation)\AppXManifest.xml"} - Windows will now try to reinstall and re-register all the built-in Windows apps. You’ll see an error message in red indicating the app already exists and cannot be reinstalled. Ignore the message and wait for the process to complete till you see the following line:
PS C:\Users\Administrator> - Close PowerShell and restart your computer. If you don’t want to perform a system reboot, restart Windows Explorer in Task Manager.
3. Uninstall the Recently Installed Windows Update
If the taskbar starts to act up after installing a Windows update, uninstall the update to see if it helps fix the issue. Feature Windows updates can sometimes break more things they intend to fix.
Fortunately, you can uninstall updates in Windows 11 using the update history feature. Update history shows all the recent updates installed for Windows 11. You may need to dig around a bit to find an update that coincides with when the taskbar stopped working. Next, uninstall the update and restart your PC to see if the taskbar is working again.
4. Close Conflicting System Services

Issues with some system services, such as searchhost.exe and runtimebroker.exe, can cause the taskbar to stop working. You can restart these services in Task Manager to resolve the issue.
To restart system services in Task Manager:
- Open Task Manager.
- In Task Manager, open the Details tab in the left pane.
- Next, locate the following services. Right-click on each service and select End Task.
ShellExperienceHost.exeSearchIndexer.exe
SearchHost.exe
RuntimeBroker.exe
- After you restart all the services, close Task Manager and restart your computer. After the computer restarts, check if the taskbar is working.
Another nifty trick to fix the taskbar not working issue is to make the Start menu use XAML and resolve issues that may cause the menu to stop working.
It is a Windows 10 workaround, but it works on Windows 11 as well. That said, this method involves modifying Windows Registry. Incorrect modifications to the registry entry can cause system malfunction. Make sure to create a restore point and take a registry backup before you try the below steps.
To make the Start menu use XAML:
- Press Win + R to open Run.
- Type regedit and click OK. Click Yes if prompted by User Account Control.
- In Registry Editor, navigate to the following location. You can copy and paste the registry path for quick navigation:
Computer\HKEY_CURRENT_USER\Software\Microsoft\Windows\CurrentVersion\Explorer\Advanced - Next, in the left pane, right-click on the Advanced key and select New > DWORD (32-bit) Value.
- Rename the value as EnableXamlStartMenu.
- Next, double-click on the newly created EnableXamlStartMenu value to modify it.
- Type 0 in the Value data field and click OK to save the changes.
- Close Registry Editor and restart your PC.
6. Run System File Checker and DISM
Windows features a handful of system recovery and repair command-line utilities. System File Checker (SFC), for example, can scan your system for missing or corrupted files and repair them.
In addition, you can also use the Deployment Image Service Management (DISM) utility to fix the corrupt system Windows image and recover your Windows without reinstalling the operating system.
If the taskbar is not loading due to system file corruption, run the DISM utility to repair the Windows image. Next, run System File Checker to fix issues with protected system files. Both processes can take a while to complete.
7. Perform a System Restore
You can use a recent system restore point to restore your PC to an earlier point where the taskbar works. Restore point helps you recover Windows OS when a driver, feature, or application update breaks the system.
To use a restore point, make sure you have set up your PC to create automatic restore points. If yes, follow these steps to restore your OS using system restore. The Restore Points affects system files and applications. Your data will not be affected during the process.
- Press Win + R to open the Run dialog.
- Type rstrui.exe and click OK.
- In the System Restore dialog, you may be prompted to use a recommended restore point. Ensure the restore point was created before the taskbar stopped working, and click Next.
- Alternatively, select Choose a different restore point option and click Next.
- Here, select the Show more restore points option to view all restore points available.
- Select the most recent one but created before the date of the taskbar issue and click Next. If you want to view which programs will be affected, click on Scan for affected programs.
- Read the description and click on Finish to confirm your restore point.
Your system may restart a few times when system restore is in progress. Leave the system idle and wait for the process to complete. When the system restarts, you’ll see a success message. If not, try again with the same or another restore point if available.
8. Create a New User Account
A corrupt user profile can cause some system functions to stop working. To fix the issue, create a new user account and try to access the taskbar.
You can create a new user account in Windows 11 from the Settings panel, using the User Accounts dialog, Command Prompt, and Local Users and Groups. Next, log in to your new user account and check if the taskbar works.
Easy Fixes to Restore the Windows 11 Taskbar
The Windows 11 taskbar is a vital cog in the operating system and makes it easy to navigate a complicated piece of software for both advanced and standard users. Fortunately, you can restart Windows Explorer in Task Manager to fix most issues with the taskbar.
If the issue persists, check and uninstall bad Windows updates, restart system services, reinstall Windows built-in apps, and perform a restore using restore points.
Кроме того обновление Windows 11 приводит ко множеству других мелких ошибок, а также невозможности завершить процесс обновления у некоторых пользователей
Очередное обновление Windows 11 KB5025239 не обошлось без ошибок. Новый баг влияет на функцию автоматического скрытия панели задач. Кроме того накопительное обновление сломало панель задач для некоторых пользователей, но это не является распространенным явлением.
Итак, пользователи Windows 11 сообщают, что обновление операционной системы от апреля 2023 года повлияло на функциональность автоматического скрытия панели задач. Windows 11 позволяет автоматически скрывать панель задач как на настольных компьютерах, так и на планшетах.
Доступ к этой опции можно получить через страницу «Панель задач» в настройках Windows в разделе «Поведение панели задач». Когда панель задач скрыта, она не отображается на рабочем столе или при использовании приложений. Пользователь может просмотреть панель задач, наведя указатель мыши на нижний край экрана или коснувшись его.
После обновления некоторые утверждают, что функция автоматического скрытия панели задач менее эффективна, чаще остается видимой и зависает. Хотя это вызвало некоторые неудобства, проблема остается индивидуальной. Это означает, что проблемы с панелью задач возникают только у некоторых пользователей.
Стоит отметить, что Microsoft уже признала наличие подобной проблемы. В документе поддержки Microsoft отметила, что установка обновления Windows 11 за апрель 2023 года или более поздней версии может привести к проблемам с некоторыми функциями, такими как File Explorer или explorer.exe. Explorer.exe напрямую влияет на панель задач.
Ошибка появляется при использовании сторонних приложений для настройки пользовательского интерфейса, таких как ExplorerPatcher и StartAllBack. Эти приложения часто разблокируют отключенные функции в ОС и могут вызывать ошибки в explorer.exe.
Однако по мнению портала Windows Latest проблема автоматического скрытия панели задач и стороннего приложения для настройки пользовательского интерфейса, вероятно, представляют собой две разные проблемы. Пользователь может проверить это, установив последнюю версию этих приложений или просто удалив их из системы, а затем проверив работу панели задач.
Накопительное обновление за апрель не выглядит стабильным, и пользователи столкнулись со многими проблемами, включая проблемы с защитой локального администратора безопасности (LSA), исчезновение значков на рабочем столе и многими другими.
В некоторых случаях пользователи сообщали, что обновление зависало на 5% завершения в течение нескольких часов, и постоянно повторялось сообщение: «Идет обновление. Пожалуйста, не выключайте компьютер». Другой пользователь заявил, что его компьютер завис на экране загрузки, отображающем анимацию вращающегося круга. Несмотря на то, что ПК оставался в таком состоянии на ночь, проблема сохранялась.
рекомендации
4070 MSI по старой цене дешевле Palit
13900K в Регарде дешевле чем при курсе 60
Ищем PHP-программиста для апгрейда конфы
Хотя Microsoft постоянно работает над улучшением процесса обновления, это ещё раз подчеркивает важность тщательного тестирования перед публичным выпуском патчей.
Больше не нужно мириться с непривычными панелью задач и контекстным меню.
1. Иконки на панели задач размещены в центре
Первое, что бросается в глаза, когда вы начинаете пользоваться новой Windows, — значки на панели задач теперь не слева, а посередине, как в macOS. Некоторым это понравится, особенно если монитор сверхширокий. Но многие сочтут такое решение крайне непривычным.
Дело в том, что теперь значки смещаются, когда вы открываете новые программы, и вслепую попасть в нужную иконку становится невозможным.
Так что если в «Десятке» вы привыкли запускать программы или открывать меню «Пуск» не глядя, с помощью одной мышечной памяти, тут этот трюк не пройдёт.
Что делать
Кликните правой кнопкой по таскбару и выберите «Параметры панели задач» → «Поведение панели задач».
В разделе «Выравнивание панели задач» поменяйте параметр «По центру» на «Слева».
2. Частые действия в контекстном меню вызываются пиктограммами
Microsoft решила сделать свою ОС красивой и минималистичной, ориентируясь на macOS и Linux с GNOME. К сожалению, кое-где ради изящества внешнего вида в жертву принесли функциональность.
Например, контекстное меню, как в предыдущих версиях Windows, тут сделали красивым, но совсем маленьким. И чтобы получить доступ к нужным действиям, постоянно приходится нажимать на кнопку «Показать дополнительные параметры». Только тогда перед вами появится старое доброе контекстное меню из Windows 10.
Такое решение сбивает с толку, заставляет делать лишний клик и отнимает много времени, если вы собираетесь делать с файлами что-то кроме копирования и вставки. Даже открытие текста не в «Блокноте», а в дополнительном редакторе становится чуть более нетривиальной задачей.
Но больше всего удручает то, что самые частые действия вроде вырезания или удаления файлов в Windows 11 представлены не текстом, а значками. Это непривычно не только пользователям Windows 10, но и тем, кто всё время проводил в macOS или Linux, потому что во всех системах контекстные меню выглядели плюс-минус одинаково.
Что делать
С помощью небольшого хака можно вернуть старое контекстное меню. Откройте меню «Пуск» и введите «Командная строка». Кликните по найденной программе правой кнопкой мыши и нажмите «Запуск от имени администратора». Введите команду:
reg.exe add "HKCU\Software\Classes\CLSID\{86ca1aa0-34aa-4e8b-a509-50c905bae2a2}\InprocServer32" /f /ve
Нажмите Enter и перезагрузите компьютер. После этого вы увидите, что контекстное меню стало как в Windows 10.
Если захотите отменить изменения, используйте команду:
reg.exe delete "HKCU\Software\Classes\CLSID\{86ca1aa0-34aa-4e8b-a509-50c905bae2a2}" /f
3. Невозможно перетаскивать значки на панель задач
Собственно, этим всё сказано. Хотите вы перенести какую-нибудь программу из «Пуска» или с рабочего стола в таскбар — а нельзя. Кроме того, больше не работает перетаскивание файлов на значки закреплённых в таскбаре программ.
Вообще, Microsoft обещает всё вернуть как было, но неизвестно, когда это будет.
Что делать
Чтобы сохранить программу в таскбаре, надо её запустить, щёлкнуть по значку правой кнопкой мыши, а потом нажать на «Закрепить на панели задач». Или выбрать тот же пункт в контекстном меню в «Пуске». Это лишние телодвижения, но без них теперь не обойтись.
Что касается открывания файлов перетаскиванием в таскбар, в Сети есть программы и хаки реестра, которые призваны вернуть эту функцию, но с недавними обновлениями они, видимо, перестали работать.
4. Сама панель задач теперь не перемещается
По умолчанию в Windows 10 панель задач внизу экрана, но вы можете разместить её сверху, справа или слева. А также изменить её размеры простым растягиванием.
Это полезно для фанатов продуктивности и обладателей больших экранов, потому что панель задач, перемещённая вбок, вмещает больше окон и занимает при этом меньше места. А если закрепить таскбар наверху монитора, то вы будете быстрее обращаться к часто используемым значкам, не водя курсором вверх-вниз.
Но в Windows 11 этот фокус не пройдёт.
Что делать
Миниатюрная бесплатная утилита Taskbar11 может отчасти решить проблему и перенести панель задач наверх. То же самое умеет популярная программа Start11, но она стоит денег — от 5,99 доллара.
А вот сдвинуть панель вправо или влево эти приложения не сумеют. И меню «Пуск», и уведомления будут открываться на своих старых местах, какие бы хаки вы ни использовали. Так что владельцы ноутбуков с небольшим экраном и фанаты многозадачности останутся ни с чем.
5. Новый «Проводник» красивый, но не очень функциональный
Обновлённый «Проводник» в Windows 11 выглядит красиво, но при этом в нём тоже стало гораздо меньше элементов управления. А лента с часто используемыми инструментами и вовсе исчезла. Это понравится любителям минимализма, но не многозадачности.
Что делать
Откройте редактор реестра и отыщите HKEY\LOCAL_MACHINE\SOFTWARE\Microsoft\Windows\CurrentVersion\Shell Extensions
В нём создайте раздел Blocked, а внутри него — строковый параметр с названием {e2bf9676-5f8f-435c-97eb-11607a5bedf7}
Перезагрузитесь, и «Проводник» станет выглядеть как в Windows 10: лента с инструментами вернётся на место.
6. Обновлённое меню «Пуск» стало менее функциональным
Теперь меню «Пуск» выглядит стильно и занимает больше места, но содержит меньше значков.
Кроме того, если в Windows 10 вам достаточно было открыть «Пуск» и покрутить колёсиком мыши, чтобы получить доступ ко всем установленным на компьютере программам, то сейчас надо сначала найти подменю «Все программы» — и только потом вы получите доступ к алфавитному списку. Ещё один лишний клик, на который надо тратить время.
Что делать
Есть несколько приложений, которые меняют меню «Пуск» на более функциональные варианты. Например, уже упомянутое Start11 за 5,99 доллара может вернуть вам стиль меню из Windows 10, из «Семёрки» или внедрить собственный Modern.
Другой вариант — программа StartAllBack за те же 5,99 доллара предлагает красивый новый «Пуск», в котором объединены достоинства «Десятки» и стиль Windows 11.
И, наконец, для тех, кто не хочет тратить деньги, есть бесплатная программа Open-Shell. Она не так красива, но всё равно удобна. Чтобы она нормально работала в Windows 11, активируйте пункт Replace Start button в настройках приложения.
И не забудьте переместить значки панели задач на левую сторону.
7. Нельзя менять размеры панели задач
В Windows 11 по умолчанию довольно-таки немаленькие значки на панели задач. Это оправдано на больших мониторах или планшетах с сенсорным управлением, но на ноутбуках с относительно маленькими экранами таскбар занимает слишком много места.
В «Десятке» проблема легко решалась одним переключателем «Использовать маленькие значки». Но в Windows 11 такой опции нет.
Так что стандартными средствами поменять размеры таскбара и значков на нём попросту невозможно.
Что делать
Уже упомянутая бесплатная программа Taskbar11 поможет владельцам маленьких экранов и любителям экономного распределения пространства.
Помимо прочего она умеет менять размеры панели задач и её значков на «большой», «средний» и «маленький».
8. Браузер Edge очень навязчив
В Windows 10 поменять браузер очень просто. Заходим в настройки «Программы по умолчанию» и в разделе «Браузер» выбираем ту программу, которая вам нужна. Но в Windows 11 всё сложнее.
Более того, при изменении веб-обозревателя система будет отговаривать вас от этого.
Что делать
Нажмите «Пуск» → «Параметры» → «Приложения» → «Приложения по умолчанию». Найдите там ваш Chrome или другой браузер и установите его программой по умолчанию для типов файлов HTM, HTTP, HTTPS, XHTML, SHTML и — при желании — PDF. Каждую строчку надо будет настраивать вручную, но с этим придётся смириться.
Учтите, что Edge всё равно продолжит выскакивать, если вы нажмёте на какой-нибудь виджет или попробуете выполнить поиск в интернете через «Пуск». Раньше эту проблему можно было решить, установив программу EdgeDeflector, но сейчас она перестала работать.
9. Менять любую программу по умолчанию утомительно
Упомянутые трудности касаются не только браузера, но и всех приложений по умолчанию в Windows 11.
Если вы, скажем, фотограф и хотите, чтобы ваши снимки открывались в каком-нибудь CyberLink PhotoDirector, вам также придётся для каждого формата — BMP, DNG, JPG, PNG, TIFF, NEF — менять просмотрщик отдельно.
То же касается и документов, и видеозаписей, если вы планируете пользоваться не только одними лишь встроенными программами Windows 11. Даже установка банального видеоплеера вроде VLC становится весьма выматывающей задачей.
Что делать
Решение то же, что и в случае с браузером, — совершить пару десятков лишних кликов в параметре «Приложения по умолчанию».
10. Нельзя открывать папки с нужными файлами из поиска
В Windows 10 очень удобный поиск в «Пуске». С его помощью можно открывать не только искомые файлы, но и папки, в которых они содержатся.
Допустим, нашли вы «Пуском» ваш документ, но вам надо не открыть его, а скопировать в другое место или вовсе удалить. Щёлкните по нему правой кнопкой мыши и выберите «Открыть папку с файлом». Файл появится перед вами в «Проводнике», и с ним можно будет сделать всё, что надо. Это очень здорово.
Но в Windows 11 при щелчке правой кнопкой по найденным файлам появляется только опция «Копировать путь».
Что делать
Скопируйте путь к найденному файлу. Затем откройте «Проводник», вставьте туда скопированную ссылку. Сотрите из неё само имя и расширение файла, оставив только адрес содержащей его папки, и нажмите Enter.
Только тогда вы откроете папку, в которой искомый файл располагается. Это лучше, чем перебирать папки вручную.
11. Кнопки на панели задач всегда группируются
По умолчанию и в Windows 11, и в «Десятке» у значков программ на панели задач нет подписей. В итоге в окна тяжелее целиться.
Вдобавок вы не можете угадать, где какие документы у вас открыты, потому что все они объединены в один значок. Придётся наводить на него мышь и пытаться что-то разглядеть во всплывающих окошках.
В Windows 10 есть опция, призванная сделать управление значками чуть более комфортным. В настройках таскбара найдите опцию «Группировать кнопки на панели задач» и выберите «Никогда». Теперь иконки будут снабжаться удобными подписями, в них будет куда легче целиться и различать открытые файлы.
Но в Windows 11 эту возможность удалили. Возможно, чтобы таскбар смотрелся более минималистичным и стильным.
Что делать
Уже упомянутая программа StartAllBack возвращает более привычный и удобный вид иконок на панели задач.
К сожалению, за неё придётся выложить 5,99 доллара.
12. Система заставляет вас использовать аккаунт Microsoft
Когда вы будете создавать учётную запись пользователя, Windows 11 Home предложит вам ввести адрес почты и пароль от учётки Microsoft или зарегистрировать таковую.
В «Десятке», если вам аккаунт был не нужен, можно было создать локальную учётную запись без привязки к Microsoft. Тут же эту возможность удалили.
Что делать
Прежде чем устанавливать Windows 11, отключите компьютер от интернета. Если система запросит доступ к Wi-Fi, не подключайте свою сеть. Если же у вас кабель, отсоедините его от ПК. Тогда система всё-таки позволит вам создать локальную учётную запись.