
В этой заметке речь пойдет о некорректной работе мышки: когда курсор дергается, притормаживает, но всё-таки двигается (т.е. мышь в общем-то реагирует на ваши действия). Если у вас мышь не отзывается и не работает совсем — рекомендую вам эту инструкцию.
Также отмечу, что в заметке мы не будем разбирать мышку и устранять тех. неисправности паяльником (вопрос будет касаться только программных проблем — то бишь мышка у нас априори считается исправной, и продиагностированной на другом ПК/ноутбуке).
Теперь, конкретно по теме…
*
Содержание статьи📎
- 1 Основные причины, из-за чего курсор мыши может тормозить
- 1.1 Для беспроводных мышек
- 1.1.1 Причина 1: расстояние до адаптера
- 1.1.2 Причина 2: батарейки
- 1.2 Для всех мышек (универсальные рекомендации)
- 1.2.1 Проверка настроек мышки
- 1.2.2 Попробовать подключить к другому порту
- 1.2.3 Что с поверхностью, на которой скользит мышь
- 1.2.4 Что с загрузкой ЦП и диска
- 1.2.5 Проблема с драйвером мыши, видеокарты (курсор постоянно оставляет след…)
- 1.1 Для беспроводных мышек
→ Задать вопрос | дополнить
Основные причины, из-за чего курсор мыши может тормозить
Для беспроводных мышек
Наиболее часто данная проблема (с тормозами курсора) касается беспроводных мышек (как с радио-модулями, так и Bluetooth-версий). Поэтому, сначала пару слов о них…
Причина 1: расстояние до адаптера
Обратите внимание в какой USB-порт подключен адаптер радио-мышки, и где она сама располагается. Например, если вы используйте USB-порт на задней стенке ПК, а мышь располагается от него в 2-3 метрах — вполне возможно, что причина тормозов кроется в расстоянии*.
👉 Чем меньше это расстояние — тем лучше!
* Примечание!
Вообще, беспроводные мыши могут работать на расстоянии ≈10 метров (некоторые модели и до 15 м.). Но из опыта могу сказать, что многие модели некорректно начинают работать уже и на 3 м.
Советы в этом плане достаточно просты:
- подключите USB-адаптер к передней панели ПК;
- уменьшите расстояние между адаптером и мышкой;
- кстати, ни раз замечал, что если у вас один общий USB-адаптер на мышку и клавиатуру (есть сейчас такие наборы) — могут появл. тормоза. Лучше, чтобы у мышки и клавиатуры были отдельные адаптеры.
Адаптер подключен к USB-порту передней панели системного блока
Причина 2: батарейки
Еще одна достаточно популярная напасть беспроводных мышек — севшие батарейки. Причем, надо понимать, что когда в процессе работы батарейка садится — то мышь перестает работать не сразу, а постепенно:
- сначала у вас уменьшается яркость свечения свето-диода (если он есть);
- далее перестают иногда срабатывать ваши нажатия (но если поменять местами батарейки в мышке — то всё вроде бы временно восстанавливается);
- после начинаются проблемы с перемещением курсора: им сложнее становится выделять текст, он медленнее реагирует на ваши действия и пр.;
- и уже только потом мышка перестанет работать совсем.
Кстати, если вы больше месяца не пользовались мышкой, а внутри нее остались старые батарейки — они могли окислиться (и повредить контакты внутри ее корпуса). В этом случае мышку часто приходится менять вслед за батарейками…
Батарейки окислились на влажном столе
👉 В помощь!
Не работает беспроводная мышка, что делать — https://ocomp.info/ne-rabotaet-besprovodnaya-myishka.html
Для всех мышек (универсальные рекомендации)
Проверка настроек мышки
Чтобы открыть настройки мышки — нажмите сочетание кнопок Win+R, в появившееся окно «Выполнить» введите команду control mouse и нажмите Enter.
Альтернативный вариант: открыть панель управления Windows, и в разделе «Оборудование и звук» перейти по ссылке «Мышь». См. скриншот ниже.
Оборудование и звук- мышь (панель управления Windows)
Далее нужно раскрыть вкладку «Параметры указателя» и задать скорость его перемещения (у некоторых выставлена слишком низкая скорость и они полагают, что мышка тормозит…).
Также обратите внимание, чтобы была снята галочка с пункта «Отображать след указателя».
Свойства мышки
Попробовать подключить к другому порту
В целях диагностики крайне желательно подключить мышь к другому USB-порту (кстати, также можно с помощью спец. переходников подключить USB-мышь к порту PS/2). Нередко, благодаря PS/2 удается полностью избавиться от проблемы (это актуально для ПК).
Переходники с USB на PS/2
Кстати, также обратите внимание на тип портов: сейчас наиболее часто встречаются USB 2.0 и USB 3.0 (последние помечены синим цветом, см. картинку ниже). Если вы мышь подключали к USB 3.0 — попробуйте задействовать USB 2.0.
Как-то встречался мне один ноутбук, у которого 2 порта USB 3.0 (с одного торца) не позволяли подключить ни джойстик, ни мышку (наблюдались притормаживания и ожидания) — но порт USB 2.0 (с другого торца) — прекрасно работал с этими гаджетами…
Еще один показательный пример: USB 2.0 и USB 3.0
Что с поверхностью, на которой скользит мышь
В зависимости от типа мышки — ее работа может существенно зависеть от поверхности, на которой она перемещается:
- оптические мышки работают неплохо на большинстве типов поверхностей, за исключением глянцевых и стеклянных покрытий;
- лазерные мышки работают всегда и везде (но они очень чувствительны к различным неровностям, крошкам, пыли);
- шариковые мышки (сейчас встречаются редко) — для них был обязателен спец. коврик (на поверхности обычного письменного стола — работали они из рук вон плохо).
Коврики для мышек
Так вот, к чему я это все, даже современные оптические мышки (наиболее популярный тип) не всегда хорошо работают на некоторых поверхностях. Если поверхность вашего стола несколько «не стандартна» (например, была обработана спец. влагозащитным покрытием) — это может сказываться на работе мыши.
Как бы там ни было, рекомендую попробовать работу мышки со спец. ковриком (это не только предмет декора, но улучшение точности наведения курсора ☝). В крайнем случае, возьмите для диагностики простой лист бумаги (формата А4) и подложите под мышь.
Что с загрузкой ЦП и диска
Серьезно сказываться на работе мыши (да и всей системы в целом) может высокая нагрузка на процессор или жесткий диск. При этом не исключены подвисания (на 1-5 сек., когда мышка совсем не двигается).
👉 Кстати, если зависания бывают часто, диск постоянно нагружен под 90-100% (даже в безопасном режиме Windows) и с трудом можно скопировать какой-либо файл с раздела на раздел — это может указывать на аппаратную проблему с диском…
Для диагностики — попробуйте загрузиться с LiveCD диска и проверить работу системы в целом.
Чтобы посмотреть текущую нагрузку на ЦП и диск — можно воспользоваться диспетчером задач (для его вызова нажмите сочетание Ctrl+Alt+Del или Ctrl+Shift+Esc).
Желательно дождаться того момента, когда начнет тормозить мышь с открытым окном диспетчера — и посмотреть, не возникает ли пиковая нагрузка до 100% на ЦП или диск.
Загрузка диска, ЦП
Вообще, тема эта несколько обширна, поэтому, если тормоза мышки связаны с высокой нагрузкой — рекомендую ознакомиться с нижеприведенными статьями. 👇
👉 В помощь!
1) Процессор загружен на 100% без видимой причины, тормозит — что делать: https://ocomp.info/protsessor-zagruzhen-na-100-i-tormozit.html
2) Жесткий диск тормозит: загружен на 100%, всё зависает и медленно работает: https://ocomp.info/zhestkiy-disk-zagruzhen-na-100-protsentov.html
Проблема с драйвером мыши, видеокарты (курсор постоянно оставляет след…)
Если у вас какая-нибудь не стандартная игровая или мультимедиа мышь (с доп. кнопками по бокам) — возможно, что Windows при работе с ней использует классический драйвер (который не работает корректно с таким оборудованием).
Крайне желательно поменять его на родной (скачав с сайта производителя или установив с диска/флешки, который шел вместе с мышью).
👉 В помощь!
Также обновить драйвера можно в авто-режиме с помощью спец. утилит. О них рассказывал здесь: https://ocomp.info/update-drivers.html#Driver_Booster
Дополнительные кнопки на игровой мышке
Кстати, также при проблемах с драйвером на видеокарту (например, когда вы его не обновили после переустановки ОС Windows) — возможны «небольшие» артефакты на экране, например, след от перемещения курсора мышки (кажется, что она «липнет» или затормаживается при перемещении).
Обычно, если с видео-драйвером все в порядке — в диспетчере устройств вы сможете увидеть модель видеокарты, а в трее будет ссылка на панель управления драйвером. Пример на скриншоте ниже.
Диспетчер устройств, рабочий стол
Если значка на открытие панели управления вы найти не можете, а в диспетчере устройств есть восклицательные знаки — стоит обновить драйвер на видеокарту (то, что ставит по умолчанию Windows 10 — далеко не всегда корректно работает). Ссылка ниже в помощь…
👉 Инструкция!
Как обновить драйвер на видеокарту AMD, nVidia и Intel HD: от А до Я — https://ocomp.info/kak-obnovit-drayver-na-videokartu.html
*
На сим сегодня пока всё…
Если вы устранили проблемы иным образом — дайте наводку в комментариях (заранее благодарен).
Удачного ремонта.
👋


Сегодня странно стала работать мышь. Симптомы такие:
— В модальных окнах windows (типа, точно хотите выйти? да/нет) не работает левая кнопка мыши над кнопками да/нет.
— Чекбоксы в некоторых программах не устанавливаются и не снимаются
— Во всех установленных браузерах (ff, chrome, ie) указатель мыши над текстовой ссылкой превращается в указатель (рука с пальцем) только над началом ссылки, над ее концом указатель — это стрелка, как будто под ним нет никакой ссылки.
Что делал:
1. Гуглил.
2. Перезагружался.
3. Подключал мышь в другой usb.
4. Подключал другую заведомо рабочую мышь.
5. Оставлял в портах usb только мышь и клавиатуру.
6. Установленная в вирт.машину свежая win7 имеет те же симптомы.
7. Обновил антивирус.
8. Быстрая антивирусная проверка.
Все выше упомянутое результатов не дало.
Планирую полную антивирусную проверку с загрузочного cd. Пока нa это нет времени — работа.
Может быть у кого есть какие-то идеи? Кто-то сталкивался с подобным? Помогите…
UP: Похоже вопрос решился.
Что делал еще:
9. Восстановился из апрельского бэкапа. Не помогло.
10. Удалил все программы которые не очень нужны и которыми давно не пользовался и пробежался руками по папке Program files, вычистил все оставленное деинсталляторами. Не помогло.
11. На ночь оставил проверятся Avira Rescue CD. Нашлось 4 вируса, из них 3 уже были в карантине. Четвертый некий exploit на java. ЭТО ПОМОГЛО. Как то больно просто, даже не верится.
Мышь является важнейшим элементом для управления компьютером. Именно она помогает удобно запускать все интересующие приложения, находить нужные файлы и позиции. И если мышь начинает зависать, пользователь испытывает массу неудобств. К счастью, в большинстве случаев удаётся без особого труда разобраться с причинами такой неполадки и быстро восстановить работоспособность органов управления.
Почему зависает курсор мыши
Зависание курсора мыши на компьютере может быть связано с множеством проблем. Имеет смысл внимательно изучить все аспекты, после чего приступить к последовательному выполнению всех методик по восстановлению нормальной работы элемента управления.
Одним из самых очевидных вариантов представляется севшая батарея в беспроводной мыши. Независимо от того, через какой интерфейс работает манипулятор (USB приемник или Bluetooth), он получает энергию от батарейки или аккумулятора. И если батарейка сядет, она попросту не сможет передавать электроприбору нужное количество энергии, что станет причиной зависаний, рывков или полного отключения мыши.
Касательно беспроводных устройств также стоит учитывать расстояние до приёмника сигнала. Зачастую антенны подключаются к задней панели компьютера, а сам системный блок размещается под столом. Подобная конфигурация создаёт нестабильный приём на некоторых мышках.
На проводных мышках причина неполадки может быть связана с износом кабеля. Причём визуально дефекты определить чаще всего невозможно, поскольку изменения касаются внутренних соединений и контактов. В данном случае стоит подключить к тому же порту другую мышку и проверить её работоспособность.
Существует ещё целый ряд факторов, обуславливающих зависание курсора мышки:
- загрязнение линзы, отвечающей за позиционирование;
- работа на прозрачной или зеркальной поверхности;
- механические повреждения устройства;
- неправильно работающий или устаревший драйвер оборудования;
- конфликт программного обеспечения;
- непреднамеренное включение дополнительных функций.
Методы решения проблемы
Есть множество способов восстановить нормальную работу мышки компьютера и исключить разного рода зависания. Далеко не всегда удаётся точно выявить причину неполадки. Поэтому рекомендуется последовательно выполнять каждый из описанных ниже методов, каждый раз проверяя функциональность манипулятора.
Перезагрузка системы
Как только проявились первые проблемы с зависанием курсора мыши, стоит сразу же перезагрузить компьютер. Вполне возможно, что неполадка связана с единичной программной или системной ошибкой, которая автоматически исчезнет после перезапуска.
Тут стоит подготовиться к тому, что нерабочая мышь не позволит нормально осуществить перезагрузку. В данном случае на помощь придёт клавиатура.
Последовательность действий:
- На клавиатуре нажать клавиши Alt + Tab, чтобы свернуть все активные окна и перейти на рабочий стол.
- Нажать клавиши Alt + F4.
- В открывшемся окне из предложенного списка выбрать пункт «Перезагрузка», используя кнопки со стрелочками.
- Нажать на Enter, чтобы активировать процедуру.
Проверка устройства
Несмотря на то, что зависание мышки на компьютере чаще всего связано с программными неполадками, важно убедиться в исправности используемого оборудования. Проверка не займёт много времени и не потребует каких-либо специальных навыков.
На проводных моделях нужно внимательно осмотреть кабель на наличие возможных трещин, разрывов или иных механических дефектов. Подобные повреждения влияют на стабильность передачи сигнала и вполне могут вызвать подвисания.
Помимо кабеля, стоит также осмотреть нижнюю часть самого манипулятора. Область сканера должна быть чистой и цельной. Царапины, сколы и другие дефекты могут препятствовать нормальному прохождению луча и провоцировать массу проблем.
Снижение нагрузки на систему
На некоторых системах мышь начинает дёргаться и зависать из-за чрезмерной нагрузки на процессор. Слабый компьютер или ноутбук попросту не справляются с поставленными задачами, что приводит к проблемам с периферийным оборудованием.
Рекомендуется открыть Диспетчер задач и проверить, насколько загружен процессор в тех или иных ситуациях. Обычно проблема проявляется при установке сложного программного обеспечения, архивации файлов, распаковке обновлений. Открыть Диспетчер задач можно через контекстное меню правой кнопки мыши при нажатии на кнопку «Пуск» или панель задач.
Если система нагружена на 100%, возможно, стоит задуматься об использовании менее требовательного программного обеспечения или будущем апгрейде системы (замена процессора, добавление ОЗУ и т. д.).
Подключение к другому порту
Не менее важны порты и штекеры. Есть смысл переподключить устройство в другой USB-порт, так как подобное действие нередко помогает быстро решить все проблемы. В некоторых случаях даже целесообразно приобрести переходник для подключения современной мыши к порту PS/2. Именно этот разъем зачастую избавляет ото всех проблем с подвисанием курсора.
В современных компьютерах для подключения периферийного оборудования используются универсальные порты USB 2.0 и USB 3.0. Последние отличаются более высокой скоростью передачи сигнала и помечены синим цветом. В любом случае, рекомендуется последовательно подключить мышь к разным портам, проверяя её работоспособность. Бывает такое, что высокоскоростные разъёмы USB 3.0 не дают конкретной модели манипулятора работать нормально, тогда как со стандартными портами USB 2.0 никаких проблем нет.
Применение «Средства устранения неполадок»
В операционной системе Windows предусмотрена предустановленная утилита для решения различных проблем с оборудованием. Средство устранения неполадок собирает информацию о работе периферийных устройств, выявляет неполадки и на базовом уровне предлагает решение. Работа с ней не потребует особых знаний, поскольку достаточно просто следовать инструкциям в самом инструменте.
Размещение специального коврика на столе
Стабильная работа мышки тесно связана с параметрами поверхности, по которой она скользит. Неровный, загрязнённый, прозрачный или зеркальный стол не подойдут для современных лазерных манипуляторов. Оптический сканер попросту не получает нужную ровную поверхность, чтобы чётко повторять движения руки.
Выходом из положения станет специальный коврик, размещаемый непосредственно под мышкой. Такие изделия обеспечивают должный уровень удобства и скольжения при работе.
Обновление драйверов
Часто возникающие зависания мышки вполне могут быть следствием устаревания программного обеспечения. Тут нужно инсталлировать все необходимые обновления, обратив особенное внимание на драйверы периферийных устройств.
Алгоритм работы:
- Перейти в Диспетчер устройств на компьютере.
- Отыскать в списке пункт HID-совместимая мышь.
- Нажать на неё правой кнопкой мыши и выбрать «Обновить драйвер».
Актуальное программное обеспечение без проблем устанавливается автоматически без какого-либо вмешательства со стороны пользователя. Если же этого не происходит, стоит перейти на сайт производителя конкретного устройства и самостоятельно скачать оттуда последние версии драйверов. Как только дистрибутив будет загружен, элементы можно начать инсталлировать по аналогии со стандартными программами.
Настройка электропитания контроллеров
Операционная система способна управлять подачей электропитания на конкретные USB-порты при помощи драйверов. Если в настройках электропитания выставлены некорректные параметры, подключаемое к этим разъёмам оборудование будет работать нестабильно.
Чтобы проверить нужные настройки, надо сделать следующее:
- На клавиатуре нажать сочетание клавиш Win + R, открыв окно для ввода команд.
- Ввести devmgmt.msc и подтвердить операцию клавишей Enter.
- В ветке «Контроллеры USB» найти позицию «Корневой USB-концентратор».
- Щёлкнуть по ней правой кнопкой мыши и выбрать пункт «Свойства».
- Во вкладке «Управление электропитанием» снять галочку напротив «Разрешить отключение этого устройства для экономии энергии». Подтвердить изменения кнопкой «ОК».
Это нужно сделать для каждого USB-концентратора.
Проверка работоспособности видеокарты
Периодически подергивающаяся или зависающая мышь не всегда связана с самим манипулятором или его драйверами. Иногда проблема связана с видеокартой, которая отвечает за отображение курсора на мониторе.
Чтобы обновить драйвер видеокарты, нужно сделать следующее:
- Открыть «Диспетчере устройств» любым удобным способом.
- Раскрыть вкладку «Видеоадаптеры».
- Правой кнопкой мыши щёлкнуть по названию нужного графического адаптера.
- Из контекстного меню выбрать «Обновить драйвер».
Также можно самостоятельно загрузить интересующую версию драйвера с официального сайта производителя видеокарты.
Очистка компьютера от «мусора» и вирусов
Зависание мыши может быть вызвано чрезмерным скоплением временных файлов, различного «мусора» и лишних приложений на компьютере. На работу периферийных устройств влияют конфликты различных программ, а также вредоносное ПО, проникшее в систему.
Рекомендуется очистить жёсткие диски от лишних файлов при помощи специализированных программ, а также проверить весь компьютер на наличие вирусов антивирусным софтом. Желательно всегда иметь в системе антивирус, настроенный на регулярное сканирование.
Откат операционной системы
Если операционная система имеет серьёзные повреждения, работа многих компонентов может быть нарушена. И разобраться с возникшей проблемой удастся только при помощи отката к последней работоспособной точке восстановления. Тут на помощь придут встроенные в ОС утилиты, позволяющие быстро восстановить системные файлы.
Достаточно радикальным решением представляется полная переустановка операционной системы. Однако, перед этим важно убедиться в работоспособности самой мышки, всех разъёмов на компьютере, а также другого сопутствующего оборудования.
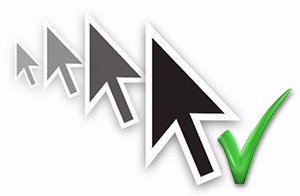
В один прекрасный момент курсор мыши может начать проявлять нестабильность в работе: зависать, прерывисто перемещаться, зависать или притормаживать. В данном материале мы рассмотрим возможные причины столь неприятного поведения указателя мышки.
Причин может быть несколько, и мы постараемся понять, что же не так с ним по сопутствующим «симптомам», которые также могут наблюдаться.
1 причина неудовлетворительной работы курсора мыши
Ваш компьютер загружен настолько, что система не может выделить достаточное количество ресурсов для поддержания плавной работы курсора мыши.
В данной ситуации, как правило, подтормаживает не только курсор мыши, но и интерфейс самой операционной системы и запускаемые в ней программы.
Решение: необходимо перезагрузить компьютер. Обычно этого достаточно для восстановления нормальной работы курсора мышки. Если же это не поможет и былая производительность компьютера не восстанавливается, то следует воспользоваться инструментом отката операционной системы до состояния, когда всё работало без тормозов.
2 причина возникающих «глюков» курсора мышки
Все современные мышки обладают оптическим сенсором, который и определяет перемещение курсора пользователем. Однако не всякая поверхность годится для таких мышек. На некоторых поверхностях оптическая система, что используется в мышке, не всегда способна корректно определить перемещение курсора должным образом. Отсюда и возникают проблемы с подлагиванием, фризами и т.п.
Решение: попробуйте использовать мышку на иной поверхности. Если проблема решена, то следует использовать её именно на данной поверхности или приобрести коврик для мышки, на котором практически гарантированно будет работать корректно любая оптическая мышь.
3 причина, по которой может тормозить и глючить курсор мыши
Неисправность самой мышки. Дело в том, что со временем кабель, что соединяет мышку с компьютером, изнашивается. В нём нарушается нормальный электрический контакт, что приводит к сбоям в работе и даже пропаданию из системы курсора мышки.
Решение: проверить данную мышку, подключив её к другому компьютеру. Если она и там будет проявлять нестабильность в работе, то это подтвердит имеющееся опасение в её поломке. В данной ситуации её необходимо будет отремонтировать или заменить на новую.
4 причина, из-за которой не работает должным образом мышка
Если мышка беспроводная (радио или Bluetooth), то время от времени курсор может подлагивать. Это связанно с тем, что радиосигнал менее надёжен, нежели проводное соединение. Особенно часто «глючат» дешёвые беспроводные мышки или те, что идут в комплекте вместе с клавиатурой.
Решение: в данной ситуации можно порекомендовать расположить USB приёмник как можно ближе к беспроводной мышке, это должно улучшить стабильность её работы. Если вы вставили приёмник в USB порт, что располагается сзади компьютера, то переключите его на переднюю панель.
Здравствуйте, дорогие читатели.
Нередко на просторах Интернета можно встретить пользователей, которые жалуются на то, что у них тормозит курсор мыши. При этом проблемы проявляются, как при работе с простыми приложениями, так и объемными. Сразу стоит сказать, что поводов для подобных симптомов существует масса. Я постараюсь в статье изложить все возможные, и конечно же укажу разные варианты решения.
Проблемы с мышью( к содержанию ↑ )
Как уже было сказано выше, существует масса причин, из-за которых на экране тормозит указатель. Первое, что нужно сделать – проверить само подключаемое устройство. А точнее найти другой аппарат, чтобы подсоединить его к системе. Если проблемы уйдут – они в самом манипуляторе. Если нет – в основном оборудовании или операционке. Так же проблема может быть в заражении системы вирусом, так что рекомендую проверить её утилитой Comodo Internet Security.
В случае, когда мышь проводная – стоит убедиться, что кабель не был перегнут. Кроме того, желательно проверить область подключения его к плате – иногда именно на этом месте можно наблюдать небольшое отрыв. Это приводит к появлению неисправностей.
Для беспроводных мышей важно отслеживать уровень заряда. Нередко проблемы возникают именно из-за севших аккумуляторов.
Также часто встречаются ситуации, когда в оптический элемент попросту набивается грязь или шерсть от домашних питомцев. Постарайтесь аккуратно все убрать. Желательно конечно в этом случае раскрутить само устройство и вычистить его внутри. Если это не помогло отправляемся дальше.
Драйвер( к содержанию ↑ )
Мышь, как и любое другое устройство, подключаемое к компьютеру, нуждается в драйвере. В большинстве случаев необходимая программа находится в самой операционной системе. Но в некоторых ситуациях может и отсутствовать. Из-за недостатка нужного драйвера курсор движется рывками.
Решение простое – зайдите на официальный сайт производителя манипулятора, скачайте необходимый файл и установите его. Нужно только выбрать правильную операционку, будь то Windows 7 или XP. В новых версиях подобное наблюдается редко.
Операционная система( к содержанию ↑ )
Когда у вас начинает зависать и теряться курсор, зайдите в «Диспетчер задач» путем нажатия «Ctrl+Alt+Del», и посмотрите на вкладку «Производительность», которая точно есть в Windows 8 и Windows 10. Нас интересуют вкладки: «ЦП», «Память», «Диск». Если вдруг одна из них показывает приближение к 100% — это вполне может стать причиной проблемы.
Решение заключается в разгрузке операционки. Для этого проверьте «Автозагрузку». Детально информацию можно узнать в этой статье.
Кроме того, просмотрите используемые приложения. Возможно некоторые из них не нужны для работы – выключите.
Помимо этого, просмотрите раздел Ускорение и оптимизация. В нем вы найдете массу полезной информации, которая затрагивает очистку системы в целом.
Если же вам ничего не помогло, попробуйте проверить систему на вирусы утилитой AVG AntiVirus Free (или Dr Web Cureit), если и это не помогло — возможно пора переустанавливать ОС.
Драйвер видеокарты( к содержанию ↑ )
За картинку на компьютере отвечает соответствующий элемент, который связывается с системой тоже с помощью собственной программы. И если нет нужных драйверов, при резком движении мыши появляются заметные паузы курсора.
Поможет установка подходящего программного обеспечения, взять которое можно на официальном сайте. Если же вы не знаете производителя или модель – воспользуйтесь программой, позволяющей самостоятельно найти и обновить все драйвера.
Пыль( к содержанию ↑ )
Иногда причиной, почему тормозит курсор, является плохой отвод тепла в результате загрязненности системного блока или ноутбука. Особенно это заметно в играх, например, в танках и подобных проектах онлайн. Правда чаще всего такие проблемы сопровождаются и торможением графики. Это же наблюдается нередко и в браузере.
Почистите и смажьте активные элементы.
Модуль Wi-Fi( к содержанию ↑ )
Иногда проблемой может являться Wi-Fi модуль, установленный на компьютере. Он влияет на беспроводную мышь, создавая небольшие помехи. Попробуйте его отключить. Или же замените мышь.
Надеюсь здесь вы найдете причину и ее решение, из-за которой у вас возникли проблемы с манипулятором. Подписывайтесь и рассказывайте о нас друзьям.











































