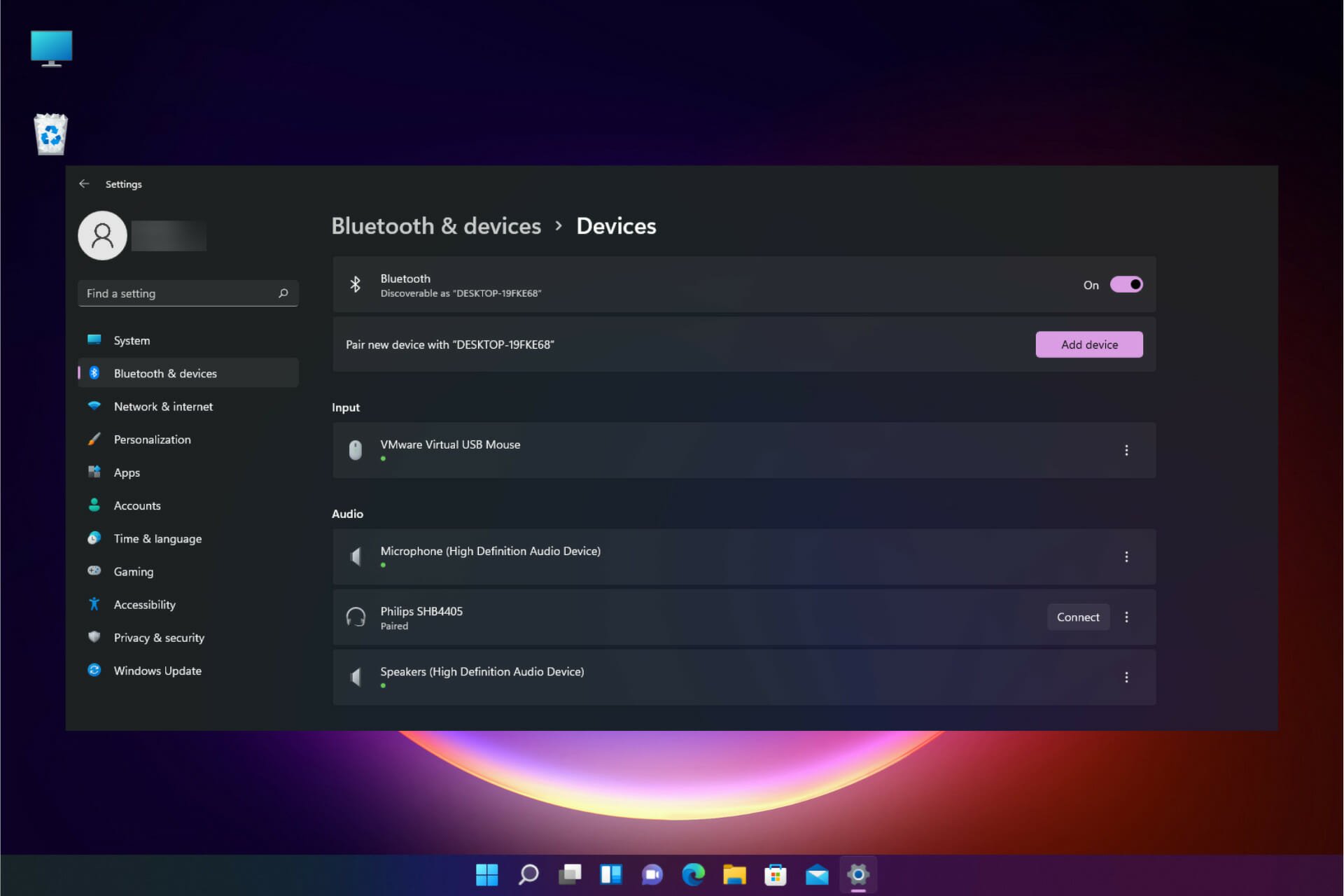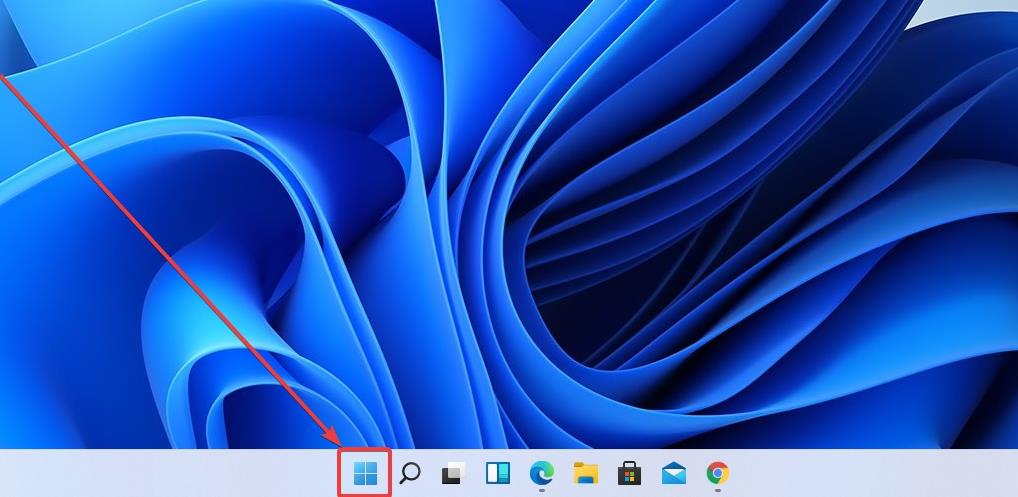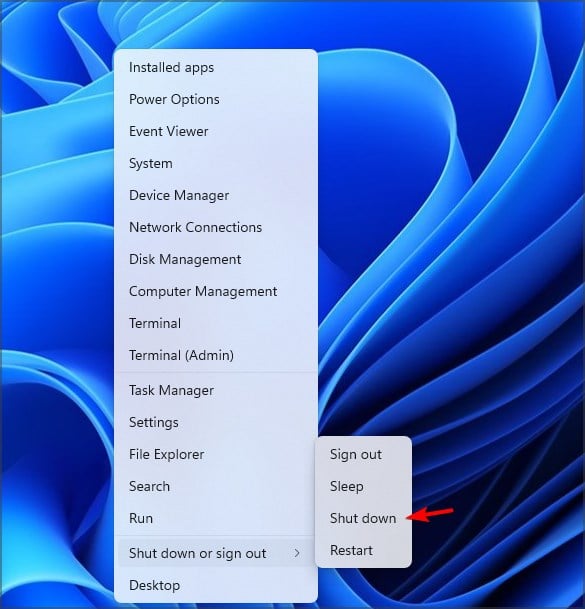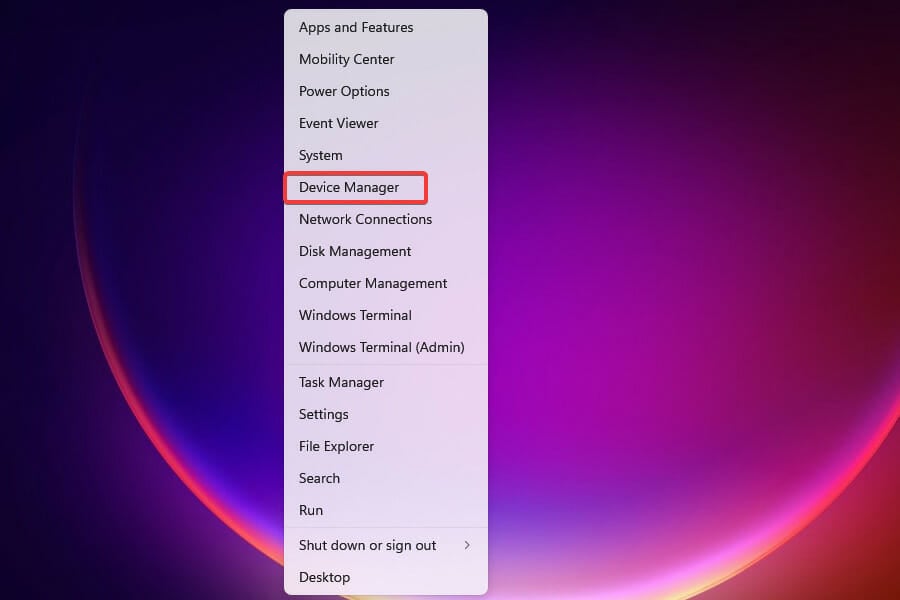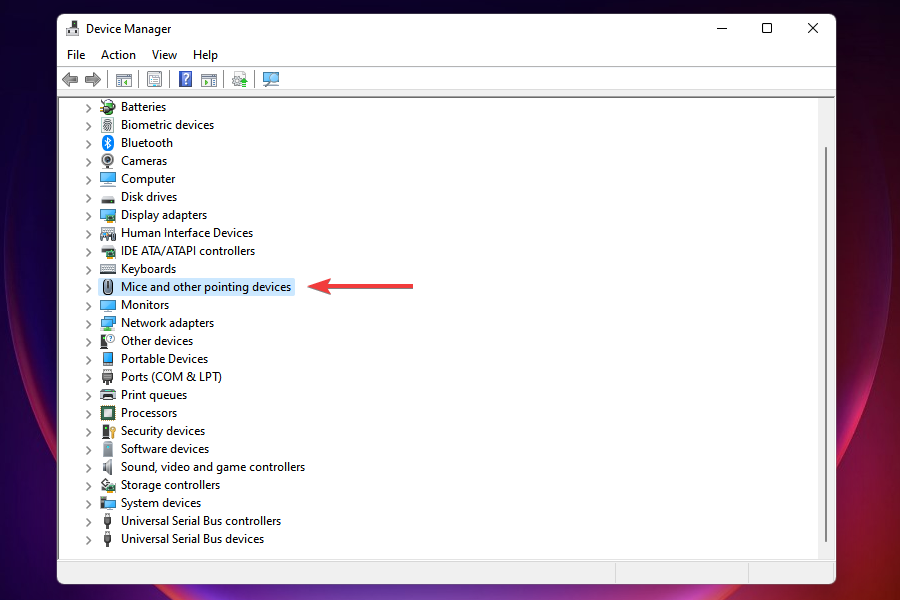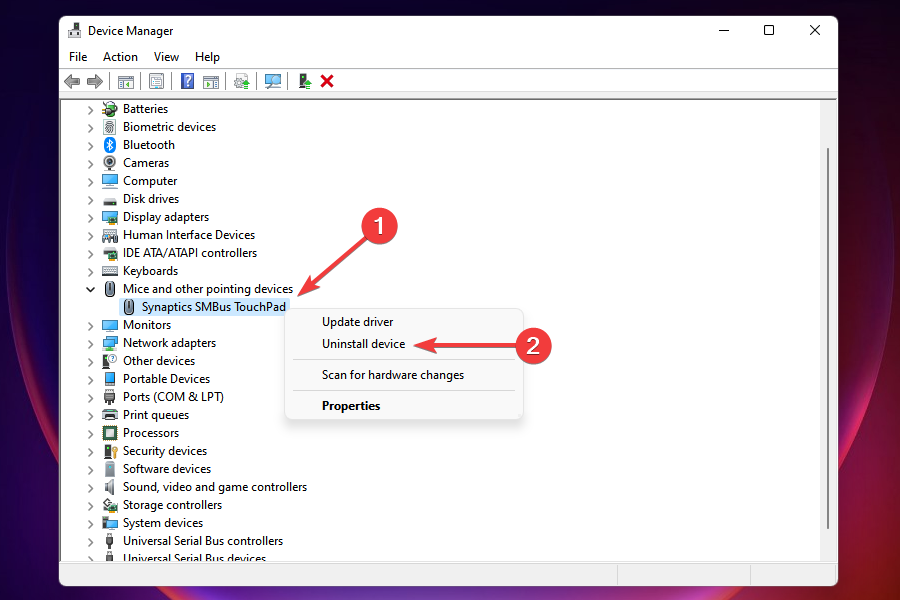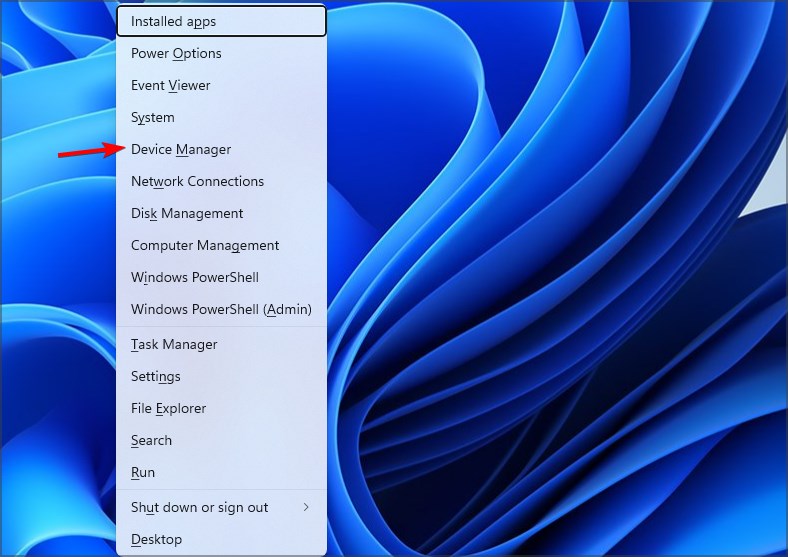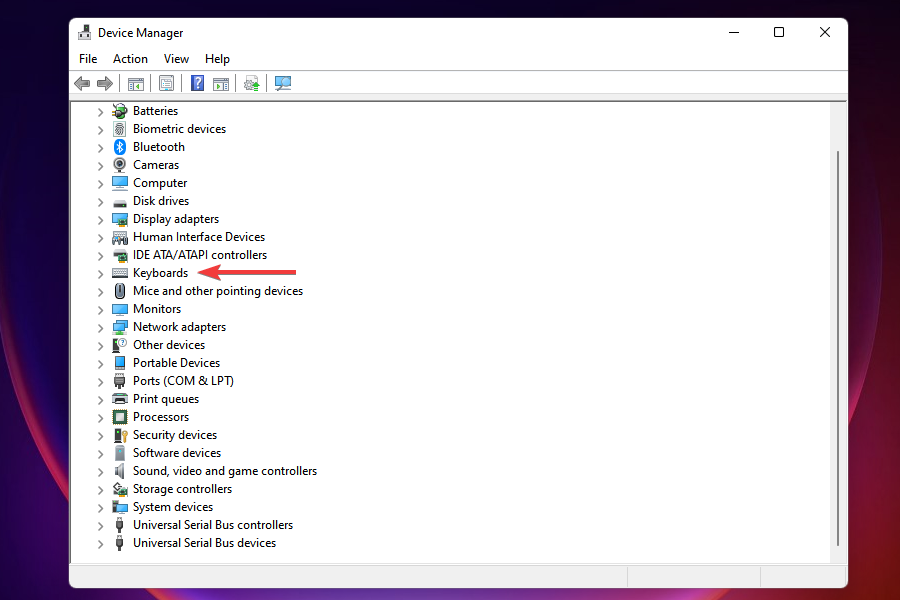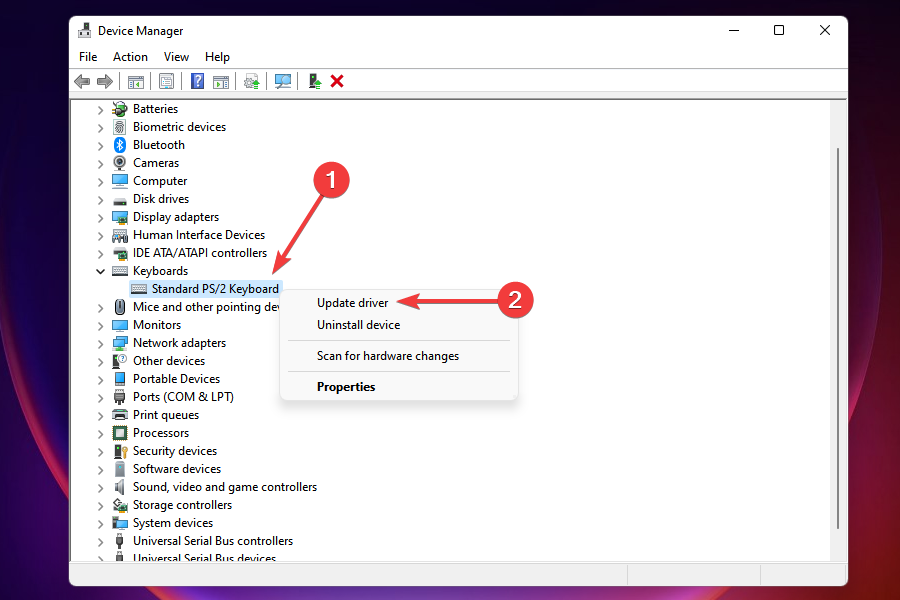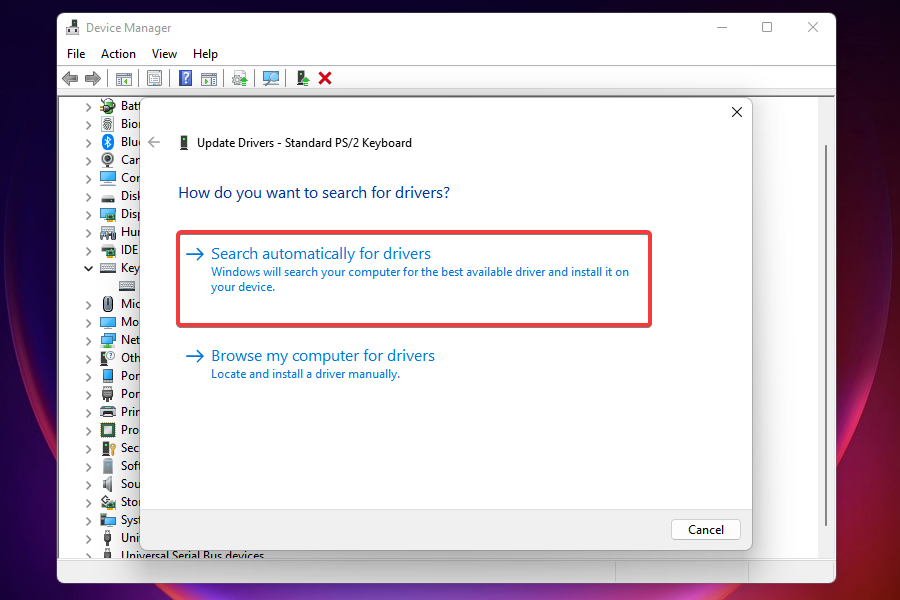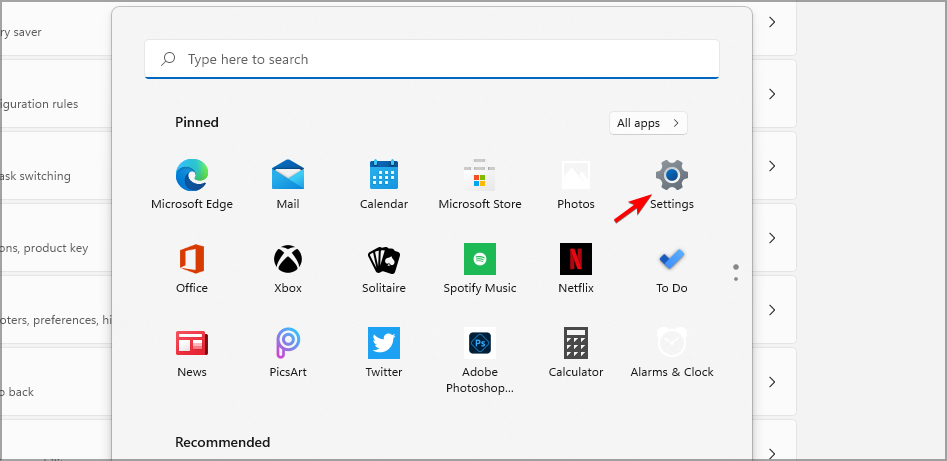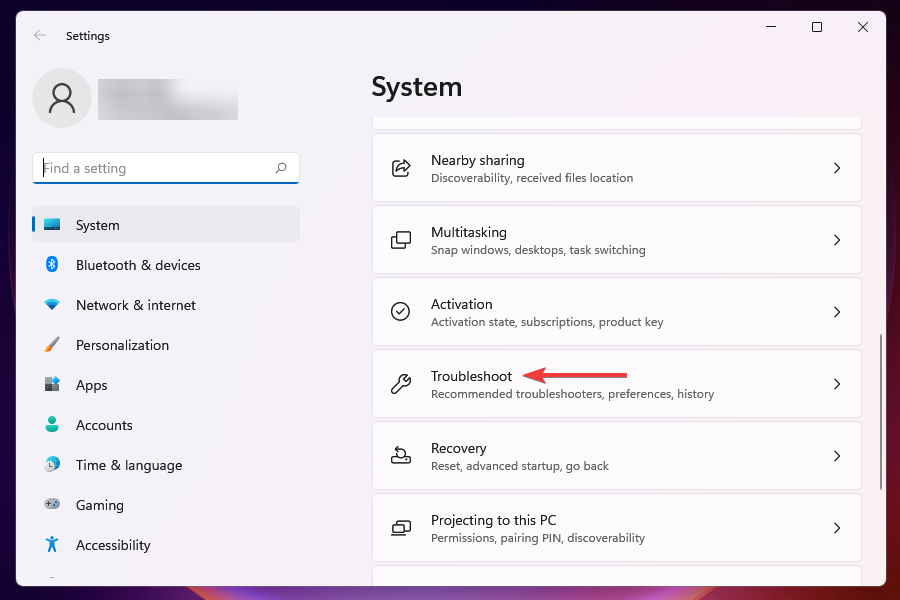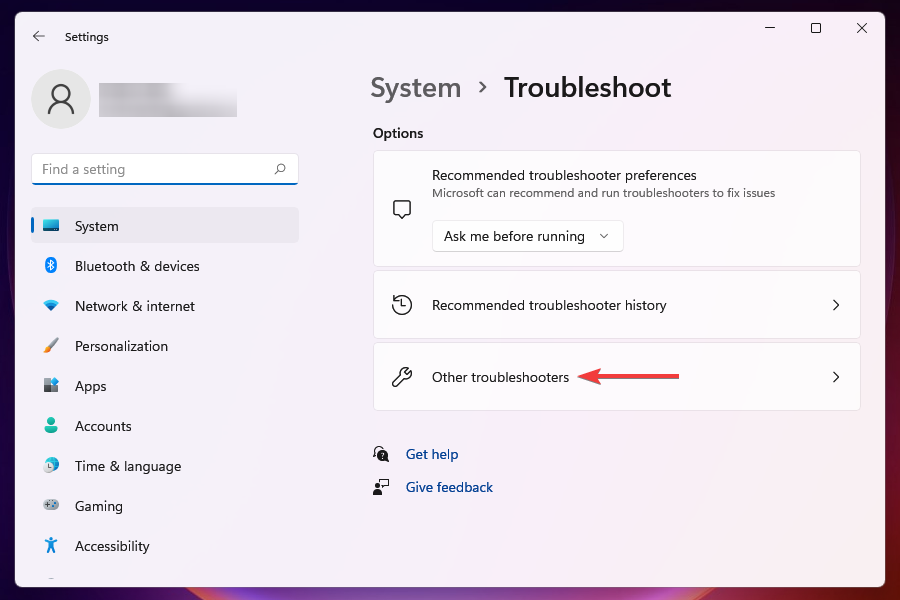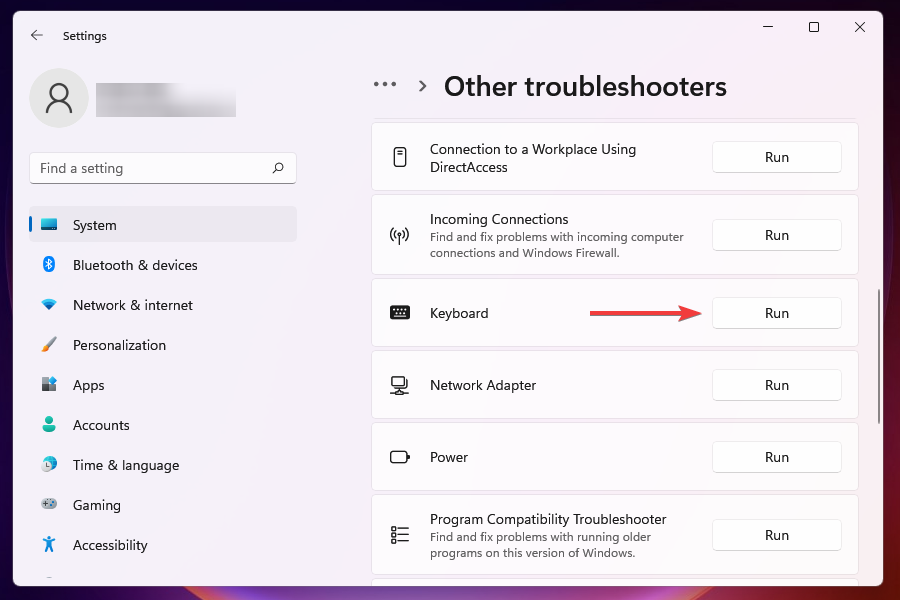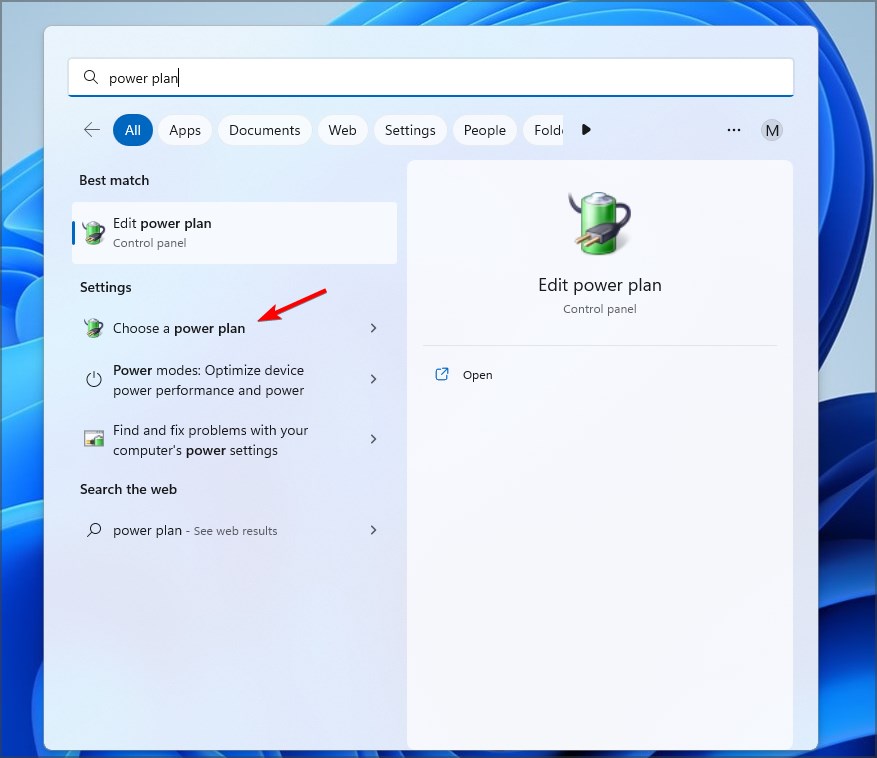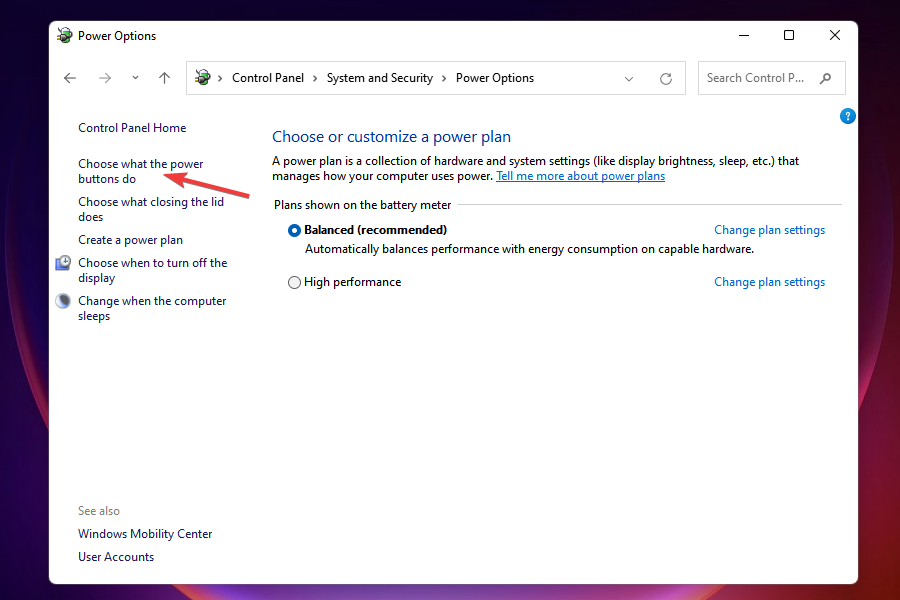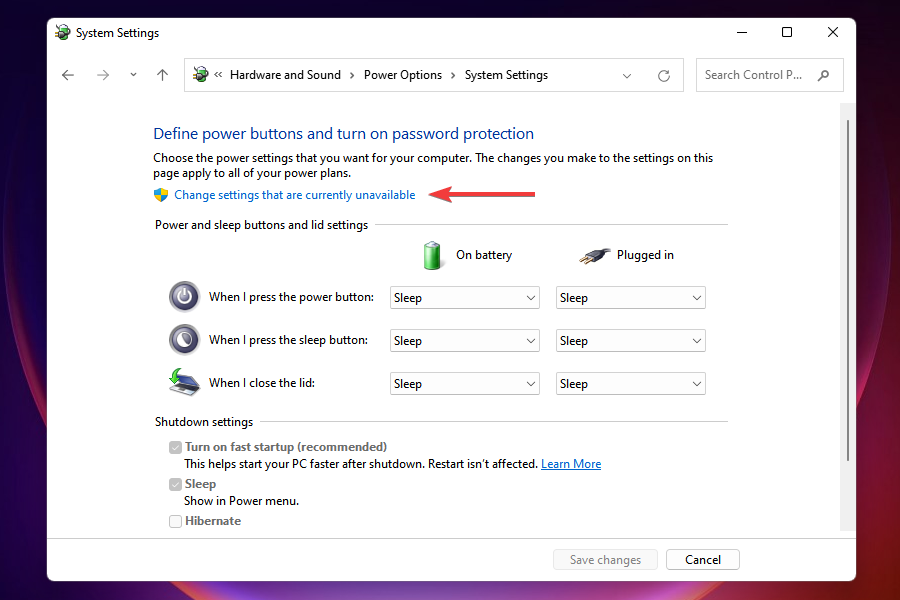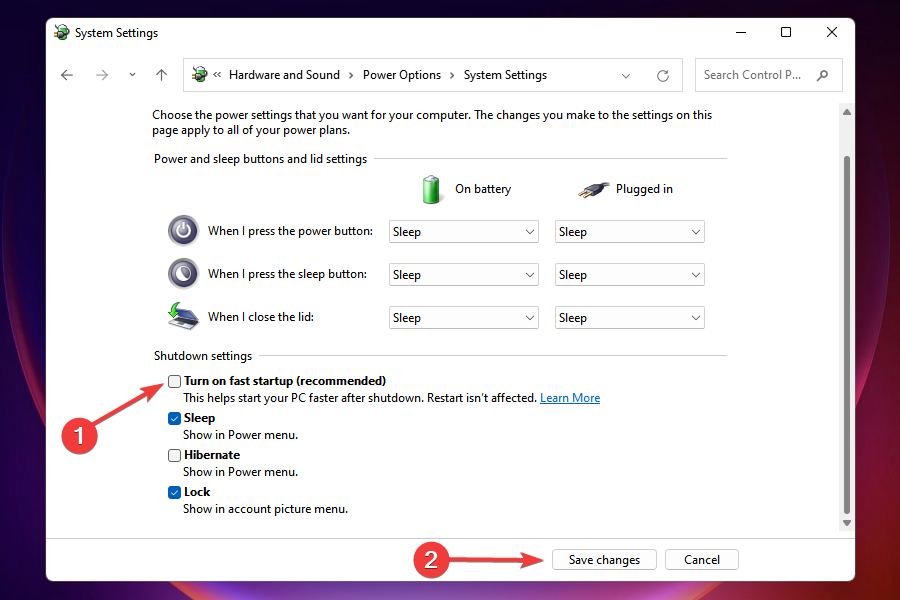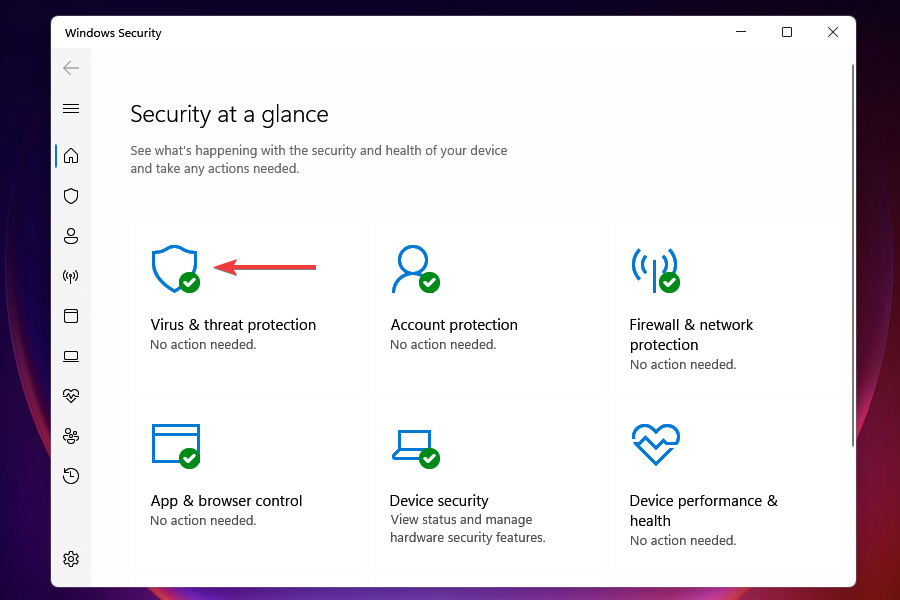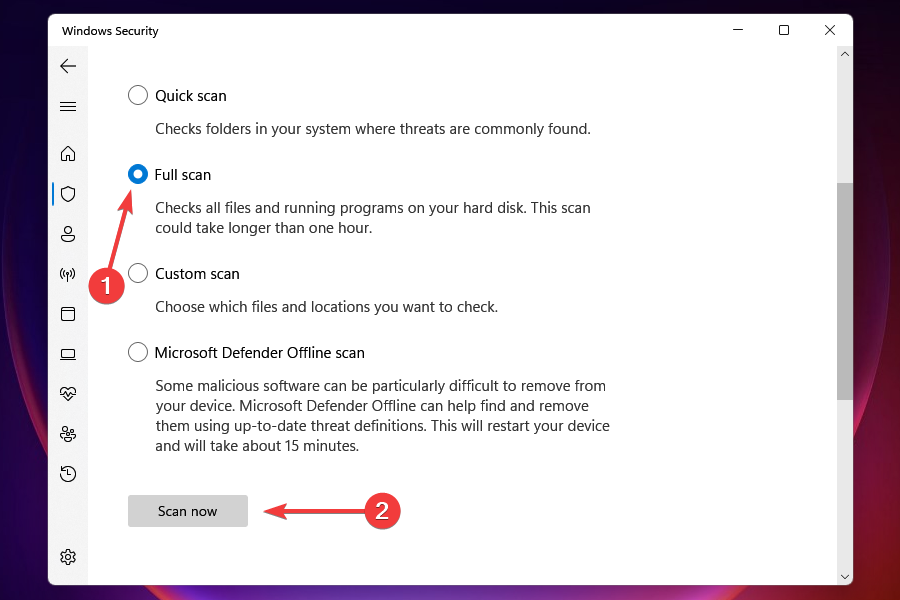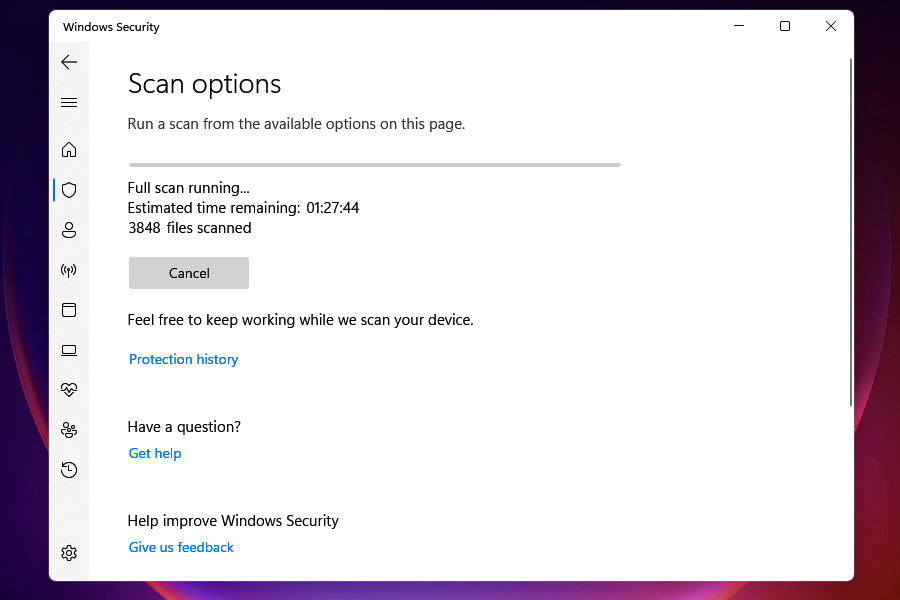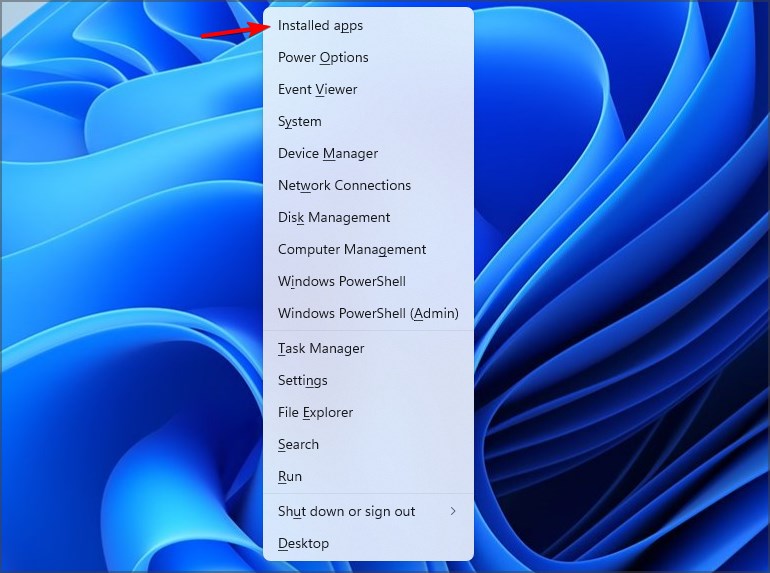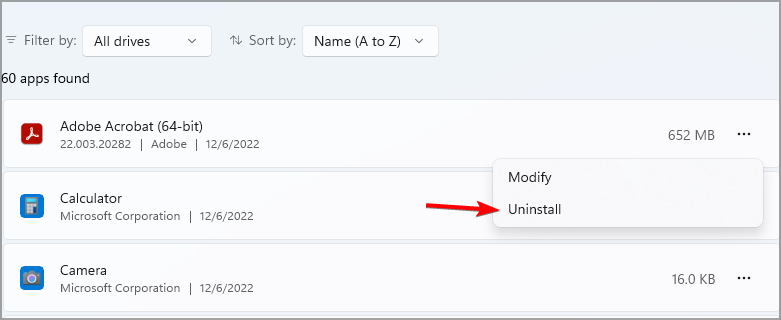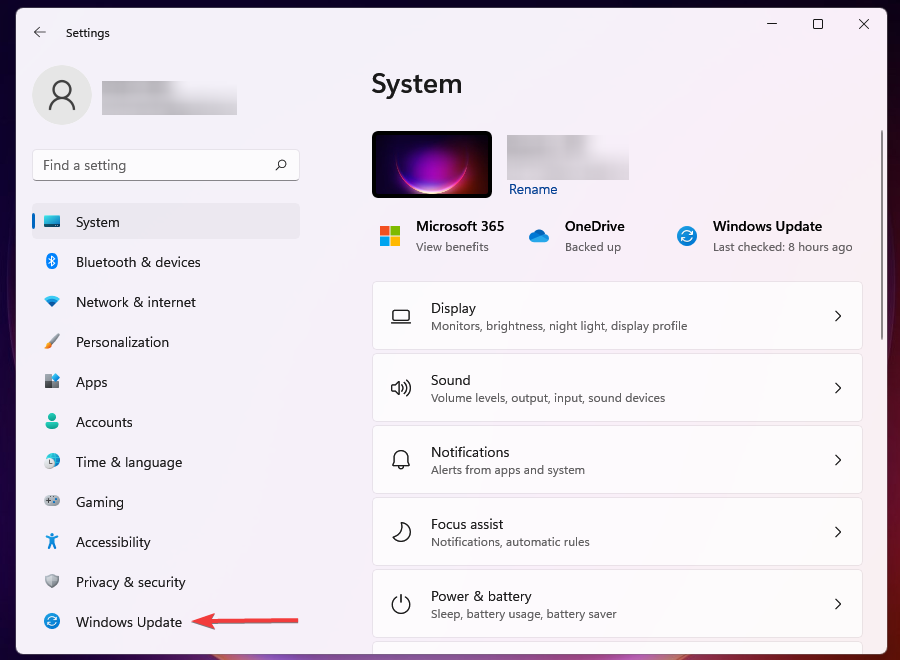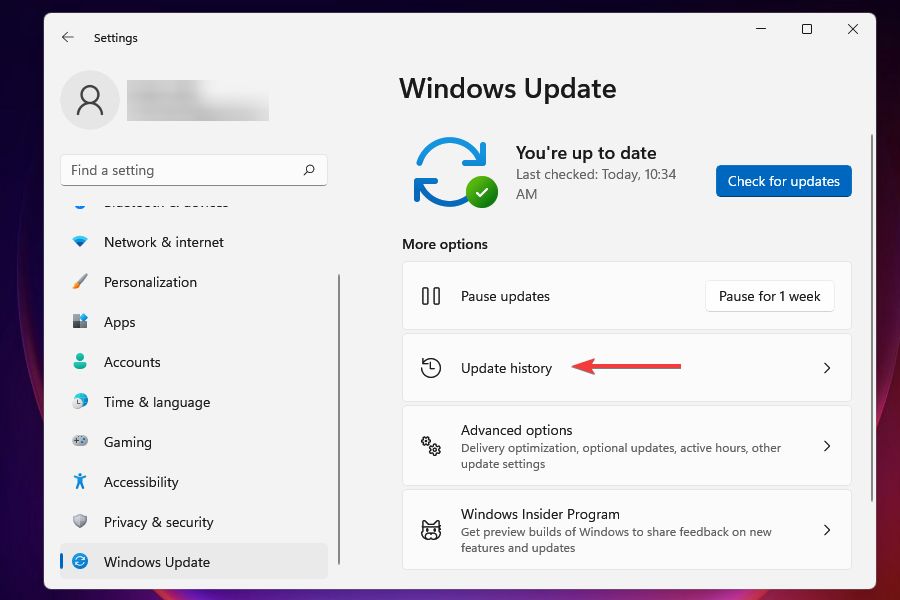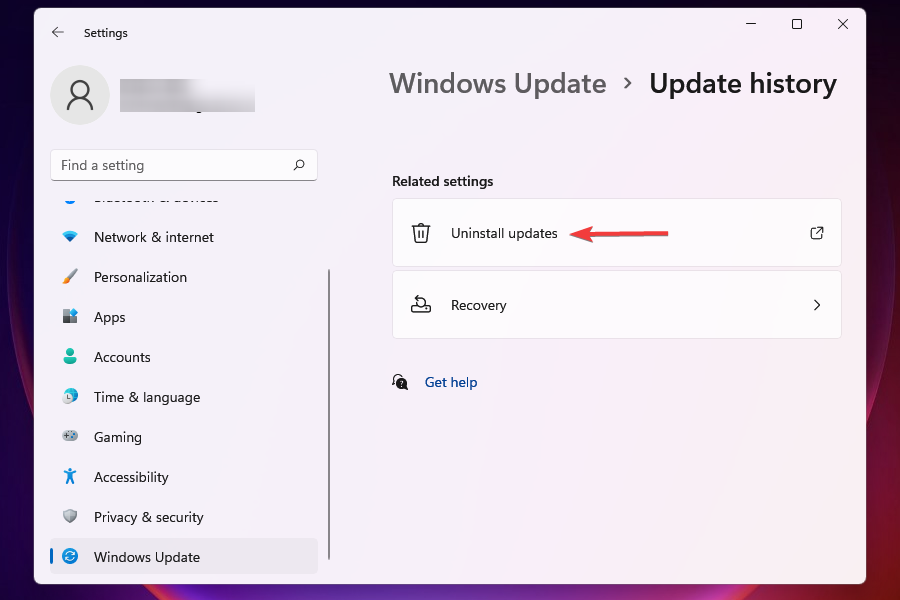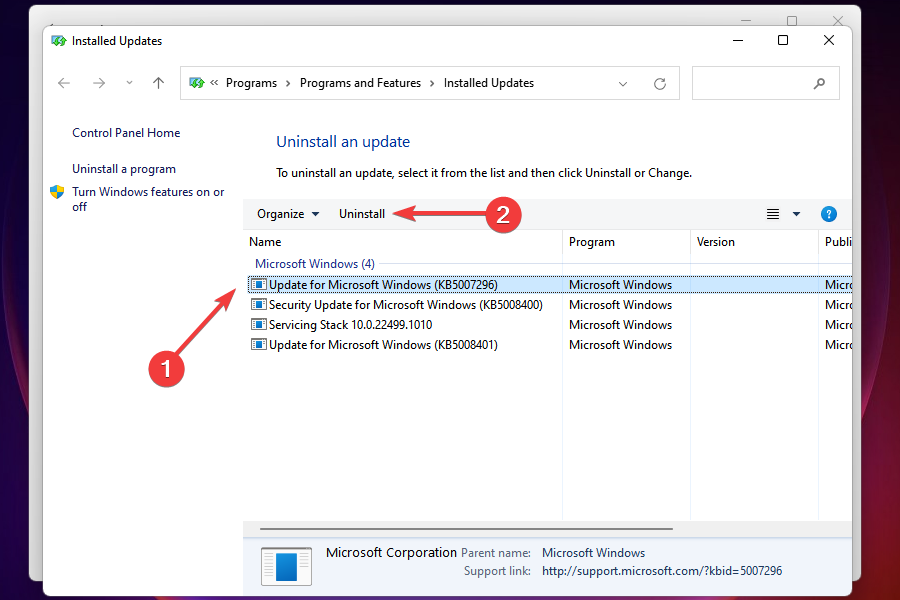Возникли проблемы с устройством? Убедитесь, что все подключено правильно, устройство имеет питание и правильно настроено.
Прежде всего проверьте оборудование
-
Отключите USB-кабели и немного подождите, пока Windows выгрузит драйвер устройства, а затем снова подключите устройство.
-
Попробуйте использовать другой USB-порт на компьютере.
-
Если вы используете USB-концентратор между устройством и компьютером, убедитесь, что он имеет питание. Если он по-прежнему не работает, попробуйте удалить USB-концентратор и подключить устройство непосредственно к USB-порту на компьютере.
-
Убедитесь, что кабели устройства не повреждены.
-
Если какие-либо устройства питаются от аккумуляторов или батарей, проверьте, полностью ли заряжены аккумуляторы и свежие ли батареи используются.
-
Убедитесь, что нет заблокированных ключей или датчиков.
Проверьте беспроводные подключения
-
Найдите кнопку сброса в нижней части беспроводного устройства. Если нажать кнопку сброса, беспроводное соединение будет отключено, а затем повторно создано. На USB-приемнике устройства также может быть кнопка сброса.
-
Для беспроводных устройств USB это может быть так же просто, как отключить беспроводный приемник USB, подождать около 10 секунд, а затем подключить его к USB-порту. После этого беспроводное соединение должно быть автоматически воссоздано.
-
Если беспроводное устройство использует подключение Bluetooth, ознакомьтесь с описанием возможных решений проблем Bluetooth в Windows .
Проверьте устройство
Если устройство совсем не работает (при подключении устройства не светятся индикаторы, курсор не перемещается или вообще не отображается на экране), подключите устройство к другому компьютеру и проверьте, работает ли оно на нем. Если устройство не работает и на другом компьютере, возможно, потребуется заменить его.
Примечание: Некоторые устройства не будут работать, если не установить для них необходимый драйвер. При проверке устройства на другом компьютере убедитесь, что вы установили правильный драйвер для устройства.
Драйверы средства устранения неполадок в оборудовании
Обновите драйвер устройства с помощью Центра обновления Windows
-
В поле поиска на панели задач введите проверить наличие обновлений, а затем выберите пункт Проверить наличие обновлений в списке результатов.
-
В разделе Центр обновления Windows нажмите Проверка наличия обновлений. клиентский компонент Центра обновления Windows сообщит, требуются ли обновления и успешно ли установлены последние обновления.
Возможно, нет доступных обновлений драйверов.
Перейдите к клиентский компонент Центра обновления Windows
Самостоятельное скачивание и установка драйвера
-
В поле поиска на панели задач введите диспетчер устройств, диспетчер устройств отобразить список результатов.
-
В списке категорий оборудования выберите устройство, для которого необходимо обновить драйвер, и дважды щелкните его.
-
Перейдите на вкладку Драйвер, нажмите Обновить драйвер и следуйте инструкциям.
Нужна дополнительная помощь?
Нужны дополнительные параметры?
Изучите преимущества подписки, просмотрите учебные курсы, узнайте, как защитить свое устройство и т. д.
В сообществах можно задавать вопросы и отвечать на них, отправлять отзывы и консультироваться с экспертами разных профилей.
Найдите решения распространенных проблем или получите помощь от агента поддержки.
Характеристики:
AMD Ryzen 9 3900X
Материнская плата GIGABYTE B550M AORUS PRO-P
Видеокарта MSI GeForce GTX 1050 Ti
Оперативка Kingston HyperX FURY Black две шт по 16гб
2 ТБ Жесткий диск WD Blue
256 ГБ SSD M.2 накопитель A-Data XPG GAMMIX S11 Pro
Всё новое, собирал далеко не в первый раз.
В целом всё на компе летает, прошёлся по железу всеми стандартными стресс-тестами. Установил и поиграл в гта5, Ведьмак3, последняя Мафия (ну что было под рукой). Всё летает, в играх всё идеально.
А вот просто при работе с папками или в браузере мышь и клава ведут себя неадекватно: курсор мыши иногда как бы застревает, пролагивает. Или с клавы зайти куда-то на аккаунт и ввести пароль целая проблема — то буква будто не нажалась, то наоборот застревает одна буквааааааааааааа.
Сейчас заметил: если ПК опять же чем-то напрячь: установка какой-то игры, скачивание чего-либо, какая-то прога на фоне, то вроде как и не лагает…
Господа, что может быть? Уже всю голову сломал…
Мыши и клаву менял, они ПРОВОДНЫЕ в диспетчере задач тишина, фоновых прог нет. Биос обновлял — не помогло…
UPD: Проблема решена через биос! А именно:
отключение AMD Cool&Quiet function
после этого заработали все мыши, но клавы продолжали тупить
затем в настройке loadline calibration сменил auto на high
ВСЁ! Проблема устранена! Спасибо Саше Соколову за ссылку на реддит, именно там в диалоге и было решение:
Вопрос от пользователя
Здравствуйте.
Подскажите, что можно сделать, если не работают ни мышка, ни клавиатура. Я не могу ничего нажать в Windows — вижу только экран приветствия с предложением ввести пароль (а ввести-то его никак…).
Нашла у вас заметку насчет неработающей мышки и там про BIOS была фраза (насчет настройки USB-контроллера) — а как это сделать, если я даже не могу войти в BIOS и не знаю работает ли у меня порт. Подскажите что-нибудь (извините за ошибки, т.к. пишу с телефона, и уже вся на нервах).
Здравствуйте.
Интересный вопрос…
Я помню как-то один случай похожий: сосед купил новый ПК, беспроводную клавиатуру с мышкой и начал устанавливать ОС Windows… Но быстро понял, что не может этого сделать, т.к. они не работали до загрузки ОС (а в BIOS, куда ему позарез нужно было зайти, он не мог). Пришлось ему занимать у меня старенькую клавиатуру PS/2… 😉
Думаю, у вас что-то подобное. Ладно, ближе к теме…
*
Содержание статьи📎
- 1 Рекомендации
- 1.1 Если клавиатура не работает ни в Windows, ни в BIOS
- 1.1.1 👉 Первое
- 1.1.2 👉 Второе
- 1.1.3 👉 Третье
- 1.1.4 👉 Четвертое
- 1.2 Если клавиатура (мышка) не работает только в Windows
- 1.1 Если клавиатура не работает ни в Windows, ни в BIOS
→ Задать вопрос | дополнить
Рекомендации
Если клавиатура не работает ни в Windows, ни в BIOS
👉 Первое
Актуально, если вы пользуетесь беспроводными манипуляторами…
Крайне желательно найти у себя в загашнике проводную работающую USB (PS/2) клавиатуру (самую обычную — без «геймерских прибамбасов»). Если неподалеку с вами живет кто-то как я — можете занять у него (😉).
Если нет — можно купить самую дешевую в ближайшем магазине (её рекомендую иметь как резервную в любом случае, т.к. такие «казусы» с беспроводными иногда могут быть…).
Да, и при покупке не забудьте приобрести доп. еще и переходник на PS/2 порт (тоже может пригодиться в комп. хозяйстве).
Простейшая USB-клавиатура
Переходник USB на PS/2
*
👉 Второе
Далее попробуйте для начала подключить эту заведомо исправную клавиатуру к USB-порту на задней стенке компьютера (и вообще, желательно проверить разные порты: и USB 3.0, и USB 2.0).
При возможности попробуйте задействовать PS/2 порт (работает ли он вообще?).
PS/2 порты на задней стенке ПК
Разумеется, подключать мышь с клавиатурой через какие-нибудь удлинители или переходники (в наших диагностических целях) — крайне не желательно, делать нужно только на прямую!
*
👉 Третье
В некоторых версиях BIOS (UEFI) можно отключить норм.* работу USB-контроллера (разумеется, в этом случае USB-порт у вас, скорее всего, клавиатуру «не распознает», хотя телефон заряжать должен…).
В любом случае, желательно попробовать сбросить настройки BIOS в дефолтные (загрузив оптимальные настройки). При них USB-порты работать должны!
📌 В помощь!
Как сбросить настройки BIOS (+ сброс пароля) на ноутбуке и ПК — см. пошаговую инструкцию
*
Без клавиатуры это можно сделать двумя путями:
- открыть системный блок и найти на материнской плате круглую батарейку (напоминает таблетку). Вынуть ее на 3-5 мин., затем установить ее на место вновь и включить ПК;
Как выглядит батарейка на мат. плате
- найти на плате спец. джампер и замкнуть его (если не сталкивались с этим и нет инструкции под-рукой — лучше не стоит, начинающие пользователи часто замыкают совсем не то…).
*
👉 Четвертое
Если всё вышеперечисленное не дало результатов — неплохо бы проверить: а «живые ли» вообще USB-порты (к которым подключается клавиатура / мышка). Сделать это лучше при помощи тестера и посмотреть, как меняются значения после включения ПК.
Прим.: если тестера нет — попробуйте подключить старую флешку / телефон (которые будет не жалко в непредвиденном случае…).
USB-порт работает (цифры на тестере загораются сразу после включения ПК)
Как вариант, можно попробовать установить PCI-карту с USB портами (и уже к ней клавиатуру с мышью).
Контроллер ORIENT VA-3U4PE
В любом случае, если на данном этапе никаких «признаков жизни» USB-порты не подают — то вероятность аппаратной неисправности крайне высока. Советую обратиться с ПК/ноутбуком в сервис (для диагностики…).
*
Если клавиатура (мышка) не работает только в Windows
Мне почему-то с этим часто приходится сталкиваться, когда некоторые пользователи подключают диск с системой от ПК к ноутбуку или наоборот (либо клонируют системный диск и устанавливают его на др. устройство). Разумеется, из-за конфликта драйверов на тачпад и контроллеров — начинаются «проблемы» с работой клавиатуры (мыши).
*
Как бы там ни было, если USB-порты и сама клавиатура/мышка работающие (и в BIOS с ними проблем нет) — а в Windows они не реагируют, то можно посоветовать следующее:
- если работает мышь — включите сенсорную клавиатуру (нажав ПКМ по языковой панели рядом с часами). Если наоборот, работает клавиатура (а мышь нет) — можно обойтись с помощью спец. сочетаний клавиш;
Показать кнопку сенсорной клавиатуры
- далее нужно зайти в диспетчер устройств и проверить: нет ли желтых воскл. знаков у клавиатуры, мышки и USB-контроллера (концентратора). Как вариант — эти устройства можно удалить и перезагрузить ПК (прим.: после перезагрузки Windows автоматически переустановить на них драйвера).
Клавиатура и совместимая HID мышь, хост-контроллер USB
- после рекомендую также зайти в параметры электропитания (Win+R —> powercfg.cpl), открыть настройки текущей схемы (ее доп. параметры) и запретить временное отключение USB-портов!
Запрещено временное отключение USB-порта
- если клавиатура (мышка) у вас не работает после переноса системного диска с одного ПК над ругой — возможно стоит удалить из системы «старые» драйвера и создать нового пользователя (для этого 👉 понадобиться LiveCD).
- далее необходимо загрузиться с этого LiveCD и запустить утилиту Dism++. В меню утилиты открыть сессию для той Windows (в которой у вас не работает мышка/клавиатура) и удалить из нее драйверы для HID-устройств (см. скрины ниже 👇 (важно! эта операция может «убить» Windows)).
Dism++ — LiveCD от Сергея Стрельца
Открыть сессию
Удаляем лишние драйверы
- если вышеперечисленное не дало результатов — как вариант, можно посоветовать установить вторую копию Windows (не удаляя первую) и не торопясь из старой ОС перенести все настройки и файлы в новую. 👉 Как переустановить Windows 10 (без потери данных)
*
Если кто-то столкнулся с подобным (и нашел иное решение) — дайте знать в комментариях! Заранее благодарю!
На сим пока всё, удачи!
👋
Первая публикация: 9.02.2021
Корректировка: 9.05.2022


If your peripherals aren’t working, a driver update might help
by Kazim Ali Alvi
Kazim has always been fond of technology, be it scrolling through the settings on his iPhone, Android device, or Windows. And at times, unscrewing the device to take… read more
Updated on
- Several users have reported that the mouse and keyboard are not working in Windows 11.
- This issue can occur due to problems with the driver, misconfigured settings, and conflicting apps, amongst others.
There are various hardware components that constitute a computer, some more important than others. But how would you react if the mouse and keyboard are not working in Windows 11?
If this happens, it’s possible that Windows 11 isn’t detecting keyboard. However, there are ways to fix keyboard and mouse issues with ease.
Why aren’t the mouse and keyboard working in Windows 11?
The mouse and keyboard could not be working in Windows 11 due to a bunch of reasons. Listed below are some of the prominent ones that are likely to cause the issue:
How we test, review and rate?
We have worked for the past 6 months on building a new review system on how we produce content. Using it, we have subsequently redone most of our articles to provide actual hands-on expertise on the guides we made.
For more details you can read how we test, review, and rate at WindowsReport.
- Problems with the hardware – Make sure you check your connection and USB ports. Sometimes this error can occur if Windows 11 doesn’t recognize USB device.
- Corrupt or outdated drivers – Driver issues can cause these problems, so be sure to update your drivers.
- Power options – Sometimes, features such as Fast Startup can cause this issue, so be sure to disable Fast Startup.
- Conflicting third-party apps or programs – Certain applications can lead to issues with the keyboard or mouse, so be sure to remove them.
What can I do if the mouse and keyboard are not working?
Before we start, there are a few checks that you should perform:
- Check your connections – Make sure that your peripherals are properly connected. Check for switches on your mouse and keyboard and make sure they are in the On position. Also, try using different USB ports.
NOTE
If the mouse and keyboard currently connected to the computer are not working, you will need spare ones to execute most of the solutions listed below.
1. Restart the PC
- Right-click the Start Menu button. Alternatively, press Windows + X.
- Expand the Shut down or sign out section with mouse or arrow keys.
- Select Shut down.
- Once your PC shuts down, turn it back on again.
Also, you could use the power button on the computer to turn it off. In case it’s built into the keyboard on the laptop, removing the battery with the laptop unplugged from the power source would help shut it down.
2. Reinstall mouse and keyboard drivers
- Press Windows + X or right-click on the Start button in the Taskbar to launch the Quick Access/Power User menu.
- Select Device Manager with your mouse or arrow keys.
- Locate and double-click on Mice and other pointing devices to view the devices under it. Alternatively, use the arrow keys and press the Right arrow key to expand the section.
- Right-click on the mouse that’s not working and click on Uninstall device from the context menu. You can also use the Menu key next to the right Ctrl to open it.
- Next, tick the checkbox for Attempt to remove the driver for this device, and click on Uninstall at the bottom. You can also use Tab key and Space to select the necessary options.
- Similarly, repeat the same step for Keyboards to view the devices under it and uninstall the malfunctioning keyboard.
- After you have uninstalled the drivers for both the mouse and keyboard, restart the computer.
- Fix: Monitor is Stuck at 60Hz on Windows 11
- How to Type Accents on Windows 11
- Fix: EXCEPTION_ILLEGAL_INSTRUCTION Error on Windows 11
3. Update mouse and keyboard drivers in Windows 11
- Right-click the Start button and choose Device Manager. You can also use Windows key + I shortcut and arrow keys to open it.
- Double-click on the Keyboard option listed here to view the devices under it. You can also use Tab and arrow keys. Just press the Right arrow key when you select Keyboard to expand it.
- Right-click on the malfunctioning keyboard and select Update driver from the context menu. You can use the Menu key next to the right Ctrl key and arrow keys to select this option as well.
- Next, click on the Search automatically for drivers from the two options that appear here in the Update drivers window. Use the arrow keys to select this option and press Space to select it.
- Windows will now scan for the best available driver on the system and install it.
- Similarly, double-click on Mice and other pointing devices, locate the malfunctioning mouse and update its driver as well.
Also, you can use Outbyte Driver Updater, a dedicated third-party tool that will automatically scan for updates and install them to keep the drivers up-to-date.

Outbyte Driver Updater
Try The Outbyte Driver Updater app to update your drivers with the newest versions thanks to its substantial database.
4. Run the keyboard troubleshooter
- Press Windows + I to launch the Settings app. You can also click the Start Menu and select Settings from it as well.
- Next, select Troubleshoot on the right in the System tab. You can do it with your mouse or by using Tab, arrow keys and Space.
- Click on Other troubleshooters or select it with arrow keys and Space.
- Locate and click on the Run button next to Keyboard. You can achieve the same results with arrow keys, Tab and Space.
5. Disable fast startup
- Press Windows + S to launch the Search menu, enter power plan. Use the arrow keys to select Choose a power plan. Alternatively, you can click the search icon, copy and paste the search query and then select the desired option.
- Next, click on Choose what the power buttons do from the options listed on the left. You can achieve the same with Tab, arrow keys and Space.
- Click on Change the settings that are currently unavailable to proceed. Or you can use the keyboard keys to access it.
- Now, untick the checkbox for Turn on fast startup (recommended), and click on Save changes at the bottom. You can also do this with arrow keys, Tab and Space.
6. Scan for malware
NOTE
We will be using the built-in Windows Security to scan for malware and virus. However, you can use any of these effective third-party antiviruses available for Windows 11.
- Press Windows + S to launch the Search menu, enter Windows Security and select it with arrow keys and Space button. Alternatively, you can click on search, paste the search query and then select it.
- Click on Virus & threat protection from the options listed here. You can also navigate using arrow keys, Tab and Space.
- Next, click on Scan options. Alternatively, use arrow keys and Space.
- Select the Full scan option and click on Scan now at the bottom. You can achieve same results with arrow keys and Space.
- Wait for the scan to complete. It will take some time, depending on the files stored on the computer.
7. Uninstall recently added apps
- Right-click the Start Menu and choose Installed apps. Alternatively, you can press Windows key + X and select it with arrow keys.
- Locate recently installed software that you want to remove. Click 3 dots next to it and choose Uninstall. You can achieve same results using arrow keys, Tab and Space.
- Follow the instructions on the screen to complete the process.
In case you started encountering the mouse and keyboard not working issue in Windows 11 after installing a program, it may very well be the real culprit here. There are certain apps that conflict with the functioning of the system and lead to the issue.
8. Remove recently installed Windows updates
- Press Windows + I to launch the Settings app. Alternatively, you can open the Start Menu and select Settings.
- Next, select Windows Update from the tabs listed in the navigation pane on the left. You can do that with Tab, arrow keys, and Space.
- Click on Update history from the options here. Once again, you can do the same with arrow keys, Tab, and Space key.
- Next, click on Uninstall updates. Alternatively, select it with arrow keys and press Space.
- Now, select the update that you want to remove and click on Uninstall at the top. Use Tab and arrow keys to select the update. Next, press Enter to remove it.
- Click Yes on the confirmation box that appears.
These are all the ways you can fix the keyboard and mouse not working problem in Windows 11. If nothing works, reset the Windows 11 PC to its factory setting.
Also, check our guide comparing Windows 10 and Windows 11, and how to revert to the previous version.
Tell us which fix worked for you in the comments section below. We’d be glad to hear from you.
При запуске операционной системы Windows 10 может возникнуть проблема, когда мышь и клавиатура перестают работать. Это может быть очень неприятно, так как без них невозможно выполнить какие-либо операции на компьютере. Причины проблемы могут быть разными, включая обновления системы, драйвера или настройки устройств.
Важно: Прежде чем применять какое-либо решение, рекомендуется подключить мышь и клавиатуру к другому компьютеру, чтобы убедиться, что проблема не связана с самими устройствами. Также имейте в виду, что некоторые действия могут потребовать доступа к административным правам.
Одним из первых вариантов решения проблемы может быть перезагрузка компьютера. Попробуйте выключить компьютер полностью и затем включить его снова. Если это не помогает, попробуйте подключить мышь и клавиатуру к другим портам USB. Существует возможность, что проблема вызвана неисправностью порта.
Если ничего из перечисленного не решает проблему, можно попробовать открыть BIOS компьютера и проверить настройки USB. Удостоверьтесь, что USB порты включены и определены в BIOS.
Если ничего из вышеуказанного не помогает, возможно, проблема связана с драйверами. В этом случае вам нужно будет обновить или переустановить драйверы для мыши и клавиатуры. Вы можете найти последние версии драйверов на официальных сайтах производителей. Если нужно, сначала удалите существующие драйверы через «Диспетчер устройств».
Не работающая мышь и клавиатура при запуске Windows 10 могут вызвать серьезные неудобства, но с применением указанных выше решений, вероятность их успешного решения выше. Если проблема не исчезает, рекомендуется обратиться за помощью к специалистам или связаться с производителем компьютера или устройств.
Содержание
- Как исправить проблему с мышью и клавиатурой при запуске Windows 10
- Проверьте подключение и перезагрузите компьютер
- Обновите драйверы мыши и клавиатуры
- Проверьте наличие вредоносных программ
- Восстановите систему до предыдущей версии или выполните чистую установку Windows 10
Как исправить проблему с мышью и клавиатурой при запуске Windows 10
Проблема с отсутствующей или не работающей мышью и клавиатурой при запуске операционной системы Windows 10 может быть очень раздражающей и привести к значительным затруднениям при использовании компьютера. В этом руководстве мы рассмотрим несколько способов решения этой проблемы.
- Проверьте подключение и перезагрузите компьютер: Убедитесь, что клавиатура и мышь подключены к компьютеру правильно. Попробуйте отключить и снова подключить их. Затем перезапустите компьютер и проверьте, работают ли устройства.
- Проверьте BIOS на наличие проблем: Войдите в настройки BIOS, нажав соответствующую клавишу (обычно это Del, F2 или F10) при загрузке компьютера. Убедитесь, что функция USB Legacy Support включена. Это позволит клавиатуре и мыши работать даже во время загрузки операционной системы.
- Обновите драйверы: Отсутствие или устаревшие драйверы могут вызвать проблемы с работой устройств. Перейдите на сайт производителя вашего компьютера или устройств и загрузите последние версии драйверов для мыши и клавиатуры.
- Используйте другие порты USB: Попробуйте подключить мышь и клавиатуру к другим портам USB на компьютере. Иногда некоторые порты могут иметь проблемы, которые затрудняют их работу.
- Проверьте работу в безопасном режиме: Перезагрузите компьютер и запустите его в безопасном режиме. Если мышь и клавиатура работают в безопасном режиме, это может указывать на конфликт с программным обеспечением. Попробуйте отключить недавно установленное программное обеспечение или драйверы и проверьте, решит ли это проблему.
- Используйте системное восстановление: Если никакие из вышеперечисленных способов не сработали, попробуйте восстановить систему до предыдущего рабочего состояния. Восстановление системы может вернуть ваш компьютер к состоянию, когда клавиатура и мышь работали без проблем.
Если после применения всех этих методов проблема с мышью и клавиатурой при запуске Windows 10 не решена, вам, возможно, потребуется обратиться за помощью к специалисту или в службу поддержки Microsoft. Они смогут провести более глубокий анализ и помочь вам найти решение проблемы.
Проверьте подключение и перезагрузите компьютер
Первым шагом в решении проблемы с неработающими мышью и клавиатурой при запуске Windows 10 следует проверить их подключение. Убедитесь, что кабели мыши и клавиатуры надежно подключены к соответствующим портам на компьютере.
После проверки подключения, попробуйте перезагрузить компьютер. Нажмите кнопку питания и выберите опцию «Перезагрузить». Во время перезагрузки Windows 10 может автоматически обновить драйверы для мыши и клавиатуры, что может решить проблему.
Если после перезагрузки проблема не решена, попробуйте подключить мышь и клавиатуру к другим портам на компьютере. Иногда это может помочь в случае неполадок с конкретными портами.
Обновите драйверы мыши и клавиатуры
Чтобы решить эту проблему, вам необходимо обновить драйверы мыши и клавиатуры. Вот как это сделать:
| Шаг | Описание |
|---|---|
| 1 | Откройте меню «Пуск» и выберите «Диспетчер устройств». |
| 2 | В Диспетчере устройств найдите категорию «Мыши и другие указывающие устройства» и разверните ее. |
| 3 | Щелкните правой кнопкой мыши на названии устройства мыши и выберите «Обновить драйвер». |
| 4 | Выберите «Автоматический поиск обновленного программного обеспечения» и дождитесь завершения процесса обновления. |
| 5 | Повторите шаги 3-4 для устройства клавиатуры в категории «Клавиатуры». |
| 6 | Перезагрузите компьютер и проверьте, работают ли мышь и клавиатура теперь. |
Если после обновления драйверов мыши и клавиатуры проблема не была решена, возможно, вам будет необходимо обратиться к производителю устройства или обновить операционную систему до последней версии.
Проверьте наличие вредоносных программ
Если у вас не работает мышь и клавиатура при запуске Windows 10, проблема может быть вызвана вредоносным программным обеспечением. Вредоносные программы могут изменять настройки системы и блокировать работу устройств ввода.
Для проверки наличия вредоносных программ выполните следующие действия:
|
Шаг 1: Запустите антивирусное ПО на вашем компьютере и выполните полное сканирование системы. Убедитесь, что ваше антивирусное ПО обновлено до последней версии и имеет актуальные базы данных. |
|
Шаг 2: После завершения сканирования, удалите все обнаруженные вредоносные программы и выполните перезагрузку компьютера. |
|
Шаг 3: После перезагрузки компьютера, проверьте работу мыши и клавиатуры. Если проблема не была решена, перейдите к следующему шагу. |
Проверка наличия вредоносных программ и их удаление может помочь решить проблему с не работающей мышью и клавиатурой при запуске Windows 10. Если проблема все еще не решена, рекомендуется обратиться за помощью к специалистам или на форумы, посвященные данной проблеме.
Восстановите систему до предыдущей версии или выполните чистую установку Windows 10
Если проблема с неработающей мышью и клавиатурой появилась после обновления операционной системы Windows 10, вы можете попробовать восстановить систему до предыдущей версии. Это может помочь исправить возможные ошибки, вызванные неполным или некорректным обновлением. Чтобы выполнить эту операцию, следуйте инструкциям:
- Нажмите клавишу Windows + X, чтобы открыть меню Пуск, и выберите «Параметры».
- В открывшемся окне «Параметры» выберите «Обновление и безопасность».
- В левой панели выберите «Восстановление».
- В разделе «Возврат к предыдущей версии Windows 10» нажмите кнопку «Начать».
- Следуйте инструкциям мастера восстановления, чтобы выполнить возврат к предыдущей версии Windows 10.
Если восстановление системы не помогло решить проблему, вы можете попробовать выполнить чистую установку Windows 10. Это полностью удаляет текущую версию операционной системы и устанавливает новую копию Windows 10. Перед выполнением чистой установки рекомендуется создать резервную копию важных файлов и данных. Чтобы выполнить чистую установку Windows 10, выполните следующие действия:
- Создайте загрузочный носитель с Windows 10 на флеш-накопителе или DVD-диске.
- Подключите загрузочный носитель к компьютеру, где у вас возникла проблема с мышью и клавиатурой.
- Перезагрузите компьютер и измените параметры загрузки в BIOS или UEFI так, чтобы компьютер загружался с флеш-накопителя или DVD-диска.
- Запустите установку Windows 10 с загрузочного носителя.
- Следуйте инструкциям мастера установки Windows 10 для выполнения чистой установки операционной системы.
После выполнения восстановления или чистой установки Windows 10 проверьте, работают ли мышь и клавиатура. Если проблема осталась, возможно, дело в аппаратном обеспечении. Обратитесь к производителю компьютера или поставщику оборудования для получения дополнительной поддержки и ремонта.