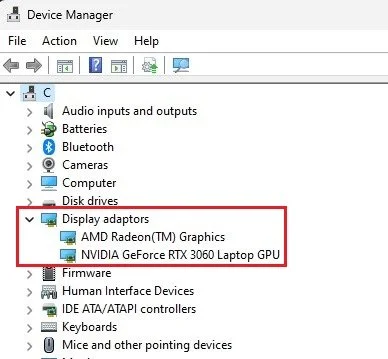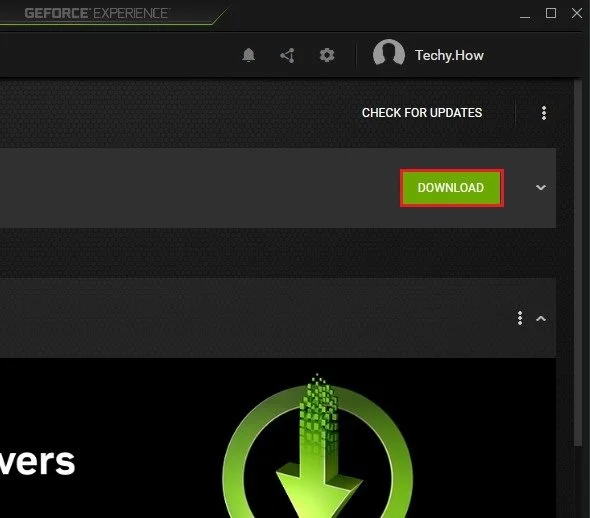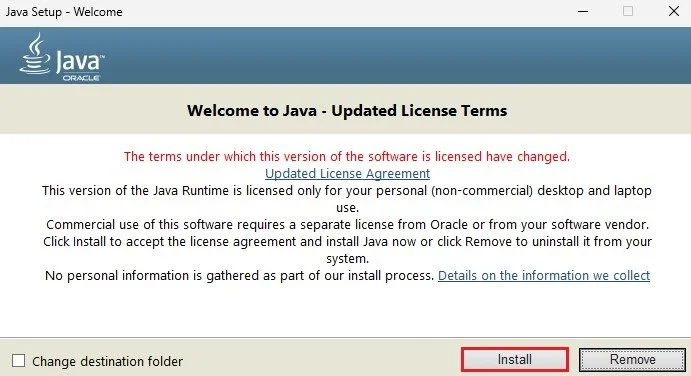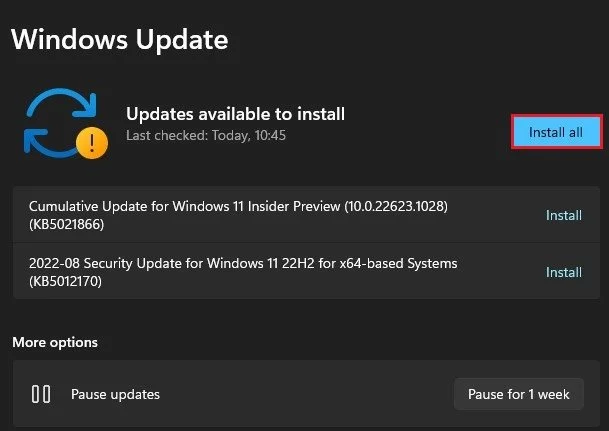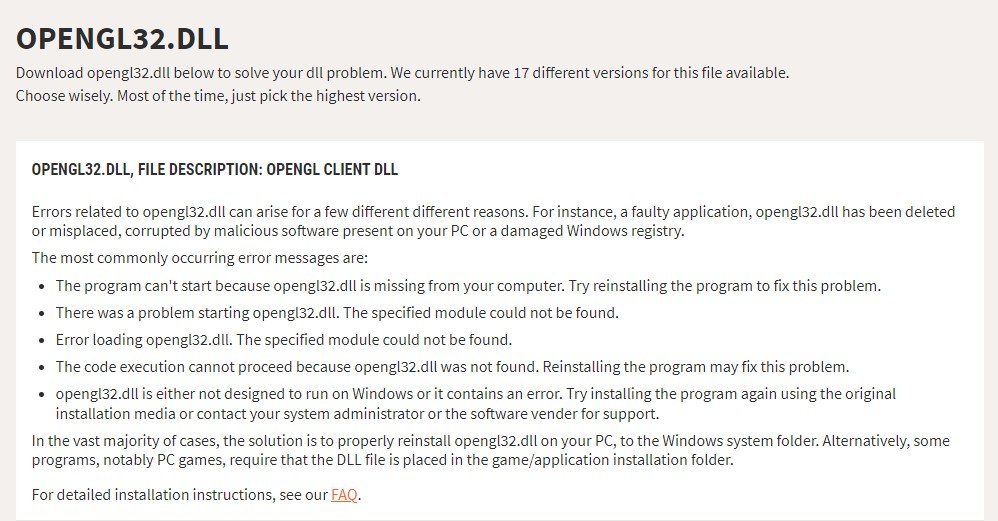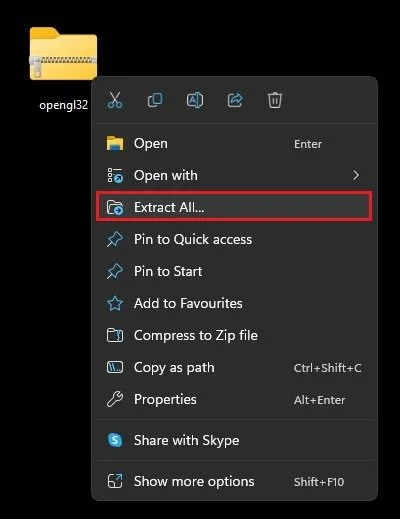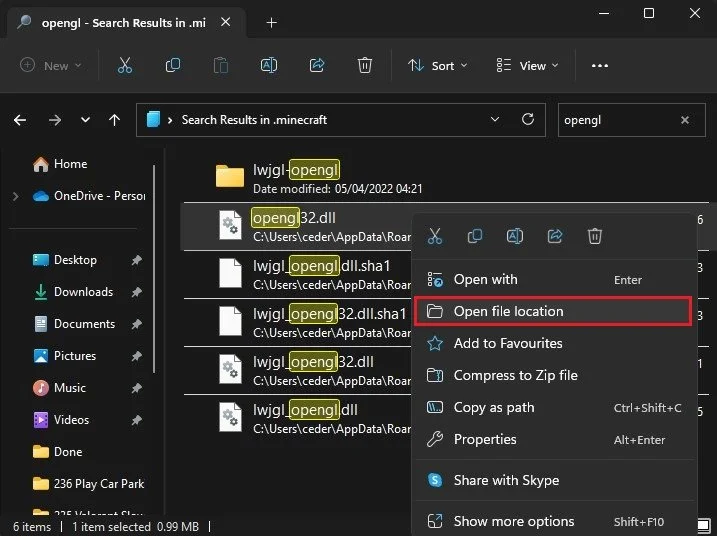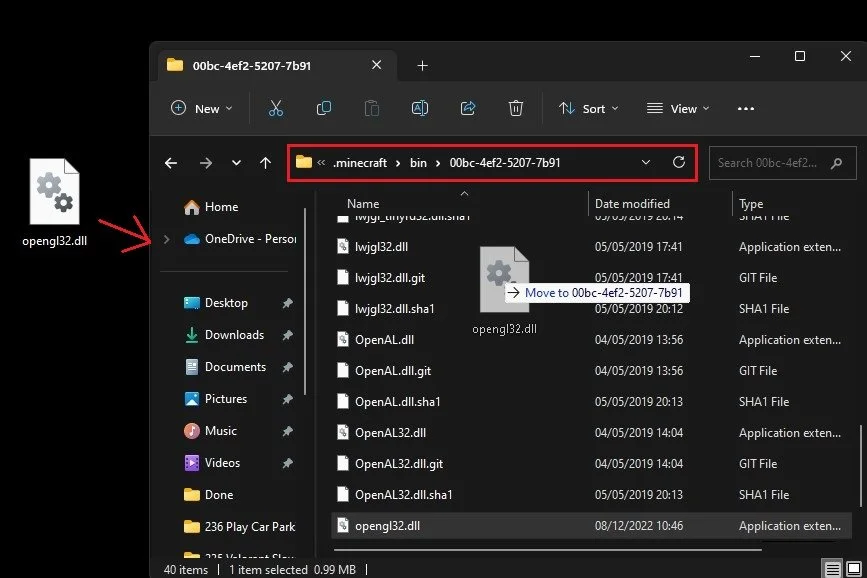Данная ошибка часто возникает у обладателей нового железа или же после переустановки Windows. Ниже рассмотрены основные способы для устранения проблемы. Они представлены в виде логичных шагов, которые идут друг за другом. Если предыдущий способ не помог, то следует переходить к следующему.
Способ 1: Установка новой Java
Одно из возможных решений проблемы. Следует перейти на официальный сайт Jav’ы (https://www.oracle.com/java/technologies/downloads/). Далее, там же нужно скачать новейшую доступную версию. Главное, чтобы она была не меньше Java 16 – ведь именно такая версия начинает поддерживаться игрой, начиная с 1.17. Скачиваем, следуем инструкциям инталлятора. Готово! Новая Java установлена.
Способ 2: Добавление OpenGL.dll вручную
Обычно при установке Java-файлов проблем не возникает. Ведь инсталлятор сам автоматически устанавливает opengl32.dll или opengl64.dll. Тем не менее, чаще всего в Windows 10, Java-установщики бывают пропускают этот шаг в установке. Именно отсутствие этого файла в директории Jav’ы вызывает ошибку.
Шаг 1: Переходим на сайт https://ru.dll-files.com/opengl32.dll.html . Качаем файл, подходящий архитектуре нашей операционной системы (64-х или 32-х битная). Чтобы узнать какая стоит на определенном компьютере: нужно на рабочем столе нажать ПКМ (Правой Кнопкой Мыши) на “Мой Компьютер”, затем выбрать свойства. Там будет виден “Тип системы”. Качаем файл такой же архитектуры, как и ОС.
Шаг 2: Находим папку “bin” в Java\JRE\bin . Если Java установлена по умолчанию, то путь будет следующим:
“C:\Program files\Java\jre\bin\”
Вставляем в директорию “bin” файл opengl64.dll (или opengl32.dll). Если предлагают предоставить доступ администратору, соглашаемся.
Шаг 3: Вновь запускаем Minecraft. Если проблема не устранена, тогда переходим к следующему методу.
Способ 3: Удаление DisplayLink (выборочно)
Драйвер DisplayLink (если у вас используется именно он) иногда конфликтует с некоторыми Java-файлами. При этом его можно безбоязненно удалить.
Шаг 1: Переходим в “Программы и компоненты”. Для этого можно зайти в “Пуске” в “Панель управления” и там найти нужную нам иконку. Или же можно нажать “Win + R”. Затем, вписать в окно “Выполнить” значение appwiz.cpl .
Шаг 2: Находим в списке DisplayLink Graphics Driver. Удаляем его.
Шаг 3: После завершения удаления перезагружаем компьютер. Открываем Minecraft. Проверяем устранение проблемы.
Способ 4: Переустановка драйверов видеокарты
Проблема может заключаться в слишком старых драйверах для вашего устройства. Они просто могут не понимать: каким образом взаимодействовать с OpenGL.
Шаг 1: Нажимаем “Win + R”. Появляется окно “Выполнить”. Вводим в него devmgmt.msc и переходим на “Диспетчер устройств”.
Шаг 2: Находим “Display adapters” или же “Видеоадаптеры”. Удаляем все драйвера оттуда. ВНИМАНИЕ! Экран может тускнеть, мерцать, глючить. Это все нормальные явления, ведь система возвращается к собственным драйверам по умолчанию.
Шаг 3: Далее заходим в “Программы и компоненты” . Для этого выбираем этот файл в Пуск > Панель управления. Или же нажимаем “Win + R” и вписываем appwiz.cpl , как в прошлом способе.
Шаг 4: Важный момент: у каждого разное железо, в том числе видеокарты. Поэтому необходимо самостоятельно найти компоненты определенного оборудования. Обычно это видеокарты Nvidia, AMD или Intel. Последние две являются встроенными. На определенных компьютерах могут быть сразу как встроенные видеокарты, так и дискретные. Есть еще USB-видеокарты, но для игр они не используются.
Поэтому необходимо найти + удалить ВСЕ файлы, связанные с GPU (видеокартой). При этом: важно не задеть остальные компоненты и утилиты.
Шаг 5: Перезагружаем компьютер. После перезагрузки переходим на сайт производителя оборудования и скачиваем новые драйвера для своей видеокарты. Например: внизу оставлены ссылки на сайты 3-ех уже упомянутых компаний.
Nvidia: https://www.nvidia.com/Downloa…
Intel: https://www.intel.com/content/…
AMD: https://www.amd.com/en/support
Шаг 6: Устанавливаем драйвера для своей видеокарты. Перезагружаем компьютер. Вновь заходим в Minecraft и проверяем.
Способ 5: Замена железа
Если все последующие способы были выполнены правильно и не дали никакого результата, то следует заменить видеокарту. Скорее всего, железо устарело и не поддерживает новую версию Minecraft. Правда, этот способ не касается тех людей, у которых до переустановки системы игра работала нормально.
Тем не менее, стоит еще раз убедиться в правильности предыдущих способов. Особенно, если GLFW error 65543/65542 так и не исчезла. Дополнительно можно поменять игровой лаунчер, ибо проблема порой может скрываться в нем. В любом случае проблему можно устранить. Главное – найти корень проблемы: драйвера, железо или же отсутствие файла opengl.dll .
GLFW 65543 — это ошибка, с которой сталкиваются многие игроки Minecraft при запуске игры. Ошибка возникает из-за проблем с библиотекой GLFW, которая отвечает за графическую обработку и управление окнами в игре.
Возникновение ошибки GLFW 65543 может быть вызвано несколькими факторами, включая устаревшие или несовместимые драйверы графической карты, конфликты с другими программами или неисправности в самой игре. Несмотря на причины, появление этой ошибки может быть крайне разочаровывающим для игрока, поскольку она препятствует ему в наслаждении игровым процессом.
Но не отчаивайтесь! В этом подробном руководстве мы рассмотрим несколько способов исправить ошибку GLFW 65543 в Minecraft. Мы покажем вам шаг за шагом, что нужно делать, чтобы вернуться к игре и наслаждаться игрой без проблем. Даже если вы не являетесь экспертом по компьютерам, наши инструкции будут понятны и легко выполнимы.
Далее мы рассмотрим различные методы устранения ошибки GLFW 65543, начиная с основных и наиболее простых действий, и заканчивая более сложными и продвинутыми способами. Необходимо попробовать каждый метод по порядку, чтобы убедиться, что ваша проблема решена. Готовы приступить? Тогда давайте начнем!
Содержание
- Ошибка GLFW 65543: причины и последствия
- Проверьте соответствие системных требований
- Обновите драйверы графической карты
- Переустановите Minecraft
- Отключите моды и текстур-паки
- Задайте значения Java Virtual Machine (JVM)
- Свяжитесь с технической поддержкой Minecraft
Ошибка GLFW 65543: причины и последствия
Ошибка GLFW 65543 в Minecraft может возникать по разным причинам и иметь различные последствия. Ниже перечислены наиболее вероятные причины этой ошибки:
- Устаревшие драйвера графической карты: Отсутствие или установка устаревших драйверов графической карты может вызывать ошибку GLFW 65543 в Minecraft. В этом случае рекомендуется обновить драйвера до последней версии.
- Конфликт программного обеспечения: Некоторые программы могут конфликтовать с Minecraft и вызывать ошибку GLFW 65543. В этом случае рекомендуется закрыть все ненужные программы перед запуском Minecraft или удалить конфликтующее программное обеспечение.
- Недостаточные системные ресурсы: Если ваш компьютер не обладает достаточными системными ресурсами для запуска Minecraft, это также может вызвать ошибку GLFW 65543. В этом случае рекомендуется закрыть все ненужные программы, освободить оперативную память или обновить аппаратную часть компьютера для увеличения производительности.
Последствия ошибки GLFW 65543 в Minecraft могут быть следующими:
- Неудачный запуск Minecraft: Если ошибка GLFW 65543 возникает при запуске Minecraft, игра может не запуститься вообще или запуститься с некорректным отображением графики.
- Вылеты и зависания игры: Если ошибка возникает в процессе игры, Minecraft может вылетать или зависать, что приводит к потере прогресса и возможным повреждениям сохранений.
- Некорректное отображение графики: В случае ошибки GLFW 65543 графический движок Minecraft может работать неправильно, что приводит к некорректному отображению текстур, объектов и эффектов в игре.
Для решения ошибки GLFW 65543 в Minecraft рекомендуется следующие действия:
- Обновить драйвера графической карты: Проверьте текущую версию драйверов графической карты и, если они устарели, обновите их до последней версии.
- Закрыть лишние программы: Перед запуском Minecraft закройте все ненужные программы, чтобы освободить системные ресурсы для игры.
- Освободить оперативную память: Если у вас мало оперативной памяти, закройте все ненужные программы или добавьте еще памяти в компьютер.
- Обновить аппаратную часть компьютера: Если ваш компьютер не соответствует минимальным требованиям Minecraft, рассмотрите возможность обновления аппаратной части для повышения производительности.
Если ни одно из вышеперечисленных действий не помогло решить проблему, вам может потребоваться обратиться за помощью к официальной поддержке Minecraft или сообществу игроков.
Проверьте соответствие системных требований
Ошибка GLFW 65543 может возникать в Minecraft из-за несоответствия системных требований. Перед тем, как пробовать другие решения, проверьте, удовлетворяете ли вы следующим системным требованиям:
- Операционная система: Убедитесь, что ваша операционная система (Windows, MacOS, Linux) совместима с текущей версией Minecraft.
- Версия Java: Убедитесь, что у вас установлена подходящая версия Java. Minecraft обычно требует установленной Java версии 8 или выше.
- Процессор: Проверьте, имеете ли вы процессор, соответствующий минимальным требованиям Minecraft. Часто требуется процессор с частотой от 2 ГГц и выше.
- Оперативная память: Убедитесь, что у вас достаточно оперативной памяти для запуска Minecraft. Рекомендуется минимум 4 ГБ.
- Графическая карта: Проверьте, соответствует ли ваша графическая карта требованиям Minecraft. Некоторые старые или интегрированные графические карты могут вызывать ошибку GLFW 65543.
- Драйверы: Убедитесь, что у вас установлены последние драйверы для вашей графической карты и других компонентов системы.
Если все системные требования удовлетворены, но ошибка GLFW 65543 по-прежнему возникает, попробуйте решить проблему, следуя другим рекомендациям и методам исправления, описанным в нашем руководстве.
Обновите драйверы графической карты
Ошибка GLFW 65543 в Minecraft может возникать из-за устаревших драйверов графической карты. Драйверы графической карты служат связующим звеном между вашей картой и операционной системой, и их обновление может исправить проблемы с совместимостью и производительностью в игре.
Чтобы обновить драйверы графической карты, выполните следующие действия:
- Определите модель вашей графической карты: Найдите модель графической карты на вашем компьютере. Обычно это можно сделать с помощью программы «Диспетчер устройств» в Windows или «Системная информация» в macOS.
- Перейдите на официальный сайт производителя: После определения модели графической карты, перейдите на официальный сайт производителя (например, Nvidia, AMD или Intel).
- Найдите раздел «Драйверы» или «Поддержка»: Обычно на сайте производителя есть отдельный раздел, посвященный драйверам и поддержке продуктов. Найдите его и перейдите туда.
- Загрузите последнюю версию драйвера: В разделе «Драйверы» или «Поддержка» найдите последнюю версию драйвера для вашей графической карты и операционной системы. Обычно там указаны инструкции по установке.
- Установите драйверы: Следуйте инструкциям производителя по установке драйверов. Обычно это сводится к запуску загруженного файла и последовательным нажатиям на кнопки «Далее» или «Установить».
После установки новых драйверов перезапустите компьютер и запустите Minecraft, чтобы проверить, исправилась ли проблема. Если ошибка GLFW 65543 все еще возникает, попробуйте также перезагрузить Minecraft или проверить наличие обновлений для игры.
Обновление драйверов графической карты может не только помочь исправить ошибку GLFW 65543 в Minecraft, но и улучшить производительность и качество графики в других играх и приложениях.
Переустановите Minecraft
Если вы столкнулись с ошибкой GLFW 65543 в Minecraft, одним из способов решения проблемы может быть переустановка игры. Данная процедура позволяет обновить файлы игры и исправить возможные ошибки.
Чтобы переустановить Minecraft, следуйте инструкциям ниже:
- Перейдите в папку, где установлена игра. Обычно она находится в папке «Приложения» на Mac или в папке «Program Files» на Windows.
- Найдите папку Minecraft и удалите ее. В оригинальной установке игры эта папка может называться «Minecraft» или «Minecraft Launcher».
- Откройте веб-браузер и перейдите на официальный сайт Minecraft.
- На сайте найдите раздел «Скачать» или «Download» и выберите соответствующую ссылку для вашей операционной системы (Windows, Mac, Linux).
- Скачайте установщик Minecraft и запустите его.
- Следуйте инструкциям установщика, чтобы установить Minecraft на ваш компьютер.
- После установки откройте лаунчер Minecraft и войдите в свой аккаунт.
- Нажмите кнопку «Play» или «Играть», чтобы запустить игру.
После переустановки Minecraft ошибка GLFW 65543 может быть исправлена. Если проблема остается, рекомендуется обратиться за помощью к разработчикам игры или посетить официальные форумы Minecraft, где пользователи обмениваются опытом и решениями проблем.
Отключите моды и текстур-паки
Если у вас возникает ошибка GLFW 65543 в Minecraft, одним из возможных решений может быть отключение модов и текстур-паков. В некоторых случаях, конфликты между модами или некорректная работа текстур-паков могут приводить к появлению данной ошибки.
Для отключения модов в Minecraft вы можете просто удалить или переместить файлы модов из папки mods. Обычно эта папка находится в папке с установленной игрой. После удаления модов, перезапустите игру и проверьте наличие ошибки GLFW 65543.
Чтобы отключить текстур-паки, зайдите в настройки игры, выберите раздел «Ресурсы пакеты» (Resource Packs) и отключите текущий текстур-пак. Затем перезапустите игру и проверьте, устранена ли ошибка. Если ошибка пропала, значит проблема была в текстур-паке.
При отключении модов и текстур-паков помните, что это может изменить внешний вид игры. Если вы хотите использовать моды или текстур-паки, рекомендуется искать альтернативные версии или обновления для обеспечения их совместимости с вашей версией Minecraft.
Задайте значения Java Virtual Machine (JVM)
Java Virtual Machine (JVM) — это виртуальная машина Java, которая отвечает за выполнение кода на языке Java. В Minecraft JVM используется для обработки и выполнения кода игры. Если вам встретилась ошибка GLFW 65543 в Minecraft, одним из решений может быть задание правильных значений JVM.
Вот несколько рекомендаций по заданию значений JVM:
- Увеличьте выделенную память. Увеличение выделенной памяти для JVM может помочь избежать некоторых ошибок, включая ошибку GLFW 65543. Вы можете сделать это, добавив дополнительные аргументы запуска при запуске Minecraft.
- Определите минимальное и максимальное значение памяти для JVM. Установите минимальное и максимальное значение памяти, которое может использовать JVM, добавив следующие аргументы запуска в профиле запуска Minecraft:
-XmsminG -XmxmaxG
Замените min и max желаемыми значениями памяти в гигабайтах. Например:
-Xms2G -Xmx4G
- Используйте 64-битную Java. Если вы используете 32-битную версию Java на 64-битной операционной системе, это может вызывать проблемы. Убедитесь, что вы используете 64-битную версию Java, чтобы обойти проблему ошибки GLFW 65543.
- Обновите Java. Проверьте, что у вас установлена последняя версия Java. Устаревшая версия Java может быть причиной некоторых проблем, включая ошибку GLFW 65543. Посетите сайт Oracle, чтобы загрузить и установить последнюю версию Java.
Эти рекомендации помогут вам задать значения Java Virtual Machine (JVM) и возможно исправить ошибку GLFW 65543 в Minecraft.
Свяжитесь с технической поддержкой Minecraft
Если у вас возникла ошибка GLFW 65543 в Minecraft и вы не смогли ее решить самостоятельно с помощью описанных выше методов, то вам может потребоваться обратиться в техническую поддержку Minecraft. Ниже приведены несколько способов, как связаться с поддержкой игры и получить помощь от профессионалов.
- Официальный сайт Minecraft: Посетите официальный веб-сайт Minecraft и найдите раздел с поддержкой или контактной информацией. Обычно на сайте есть форма обратной связи или адрес электронной почты, на который можно отправить свой вопрос или проблему.
- Форумы Minecraft: Можете поискать ответы на свои вопросы на официальных форумах Minecraft. Обычно там есть отдельные разделы, посвященные техническим вопросам, где пользователи могут задавать вопросы и получать ответы от других игроков или разработчиков.
- Социальные сети Minecraft: Вы также можете попробовать связаться с командой поддержки Minecraft через их официальные социальные сети, такие как Twitter или Facebook. На этих платформах команда Minecraft иногда отвечает на вопросы пользователей и помогает решить проблемы.
- Контакты в лаунчере Minecraft: Если вы используете официальный лаунчер Minecraft, вам может быть доступна функция «Связаться с поддержкой». Воспользуйтесь этой функцией, чтобы отправить свое сообщение или проблему напрямую в техническую поддержку.
Помните, что при обращении в поддержку Minecraft вам лучше предоставить как можно больше информации о вашей проблеме. Опишите ошибку GLFW 65543, укажите конфигурацию вашего компьютера (операционная система, видеокарта и т.д.) и опишите, какие шаги вы уже предприняли для решения проблемы. Чем более подробную информацию вы предоставите, тем более точный и полезный ответ вы получите от технической поддержки.
Надеемся, эта информация поможет вам связаться с технической поддержкой Minecraft и получить помощь в решении ошибки GLFW 65543, чтобы вы снова могли наслаждаться игрой без проблем!
Glfw Error 65543 Minecraft is an error that can occur while playing Minecraft. The error is caused by an issue with the graphics drivers, and can usually be fixed by updating the drivers.
If you experience this error, the first thing you should do is update your graphics drivers. You can do this by visiting the manufacturer’s website and downloading the latest drivers for your graphics card.
If updating your drivers does not fix the error, you may need to reinstall your graphics card drivers. To do this, you will need to uninstall the old drivers and then install the new drivers.
If you are still having problems with the error, you may need to reinstall your graphics card. To do this, you will need to uninstall your graphics card drivers and then install the drivers that came with your graphics card.
Contents
- 1 How do I fix GLFW error 65543?
- 2 How do I fix GLFW error 65542 Minecraft launcher 1.17 1?
- 3 How do I fix Minecraft error GLFW?
- 4 What OpenGL does Minecraft 1.18 require?
- 5 What OpenGL does Minecraft 1.17 use?
- 6 How do I update OpenGL for Minecraft?
- 7 Do you need OpenGL for Minecraft?
How do I fix GLFW error 65543?
GLFW error 65543 is a C++ runtime error that can occur while using the GLFW library. This error can be caused by several different issues, and can be fixed by following a few different steps.
One possible cause of GLFW error 65543 is that the GLFW library is not properly installed. To fix this, make sure that the GLFW library is properly installed on your computer, and that the correct header files and libraries are included in your compiler path.
Another possible cause of GLFW error 65543 is a problem with the OpenGL or GLX graphics drivers. To fix this, make sure that you have the latest OpenGL or GLX graphics drivers installed on your computer, and that they are properly configured.
If you are still experiencing problems with GLFW error 65543, you can try disabling hardware acceleration in your graphics drivers. To do this, open the graphics driver settings dialog, and disable the “Use Hardware Acceleration” option.
How do I fix GLFW error 65542 Minecraft launcher 1.17 1?
If you are experiencing the GLFW error 65542 Minecraft launcher 117 1, there are a few things that you can try to fix the issue. The most common solution is to update your graphics card drivers, but you can also try restarting your computer or reinstalling Minecraft.
Updating your graphics card drivers is the most common solution to the GLFW error 65542 Minecraft launcher 117 1. To do this, you will need to go to your graphics card manufacturer’s website and download the latest drivers for your card. Once you have downloaded the drivers, you will need to install them on your computer.
If updating your graphics card drivers does not fix the GLFW error 65542 Minecraft launcher 117 1, you can try restarting your computer. This will close all of your programs and restart your computer. This can fix some software issues that may be causing the error.
If updating your graphics card drivers and restarting your computer does not fix the GLFW error 65542 Minecraft launcher 117 1, you can try reinstalling Minecraft. This will uninstall the game from your computer and reinstall it.
How do I fix Minecraft error GLFW?
Minecraft is a popular game that is often played by people of all ages. The game can be enjoyed by people of all ages, but it can also be a bit challenging. One of the challenges that people may experience when playing Minecraft is the GLFW error. This error can cause the game to crash, and it can be frustrating for players. Thankfully, there are ways to fix the GLFW error.
One way to fix the GLFW error is to update the drivers on your computer. This can be done by visiting the website of your graphics card manufacturer and downloading the latest drivers. After you have downloaded and installed the latest drivers, restart your computer and try playing Minecraft again.
If updating your drivers does not fix the GLFW error, you may want to try reinstalling Minecraft. This can be done by visiting the Minecraft website and downloading the game again. After you have downloaded the game, uninstall Minecraft from your computer and then reinstall it. Once you have reinstalled Minecraft, try playing the game again.
If updating your drivers and reinstalling Minecraft does not fix the GLFW error, you may want to try troubleshooting your computer. This can be done by visiting the website of your computer’s manufacturer and downloading the latest troubleshooting software. After you have downloaded and installed the software, run the troubleshooter and try playing Minecraft again.
If none of the above solutions fix the GLFW error, you may want to try contacting the Minecraft support team. The Minecraft support team can help you fix the error and get back to playing the game.
Hopefully, one of the solutions listed above will fix the GLFW error and allow you to enjoy playing Minecraft again.
What OpenGL does Minecraft 1.18 require?
Minecraft 1.18 now requires OpenGL 3.3. This means that any computer that wants to run the game must have a graphics card that supports at least OpenGL 3.3.
This change was made in order to improve performance and stability. It is likely that other updates in the future will also require OpenGL 3.3 or higher.
If your computer does not meet this requirement, you will not be able to play Minecraft. However, you can still use older versions of the game that do not require OpenGL 3.3.
What OpenGL does Minecraft 1.17 use?
Minecraft 1.17 is the latest and greatest version of Minecraft as of the writing of this article. It has a bunch of new features, including water physics and a new shader called ‘Vibrant’.
One of the most important things that Vibrant does is improve OpenGL performance. OpenGL is the graphics library that Minecraft uses to render the game. With Vibrant, Minecraft can now render more blocks at once, making the game look smoother and more vibrant.
If you’re looking to get the most out of Minecraft 1.17, you’ll want to make sure that your graphics card supports OpenGL 4.5 or higher.
How do I update OpenGL for Minecraft?
How do I update OpenGL for Minecraft?
There are a few different ways to update OpenGL for Minecraft. One way is to use the Minecraft Launcher. To do this, open the Launcher and click on the Options button. Select the OpenGL tab and then click on the Update Now button.
Another way to update OpenGL for Minecraft is to use the Java Control Panel. To do this, open the Java Control Panel and click on the Advanced tab. Select the OpenGL Settings category and then click on the Update Driver button.
Finally, you can also update OpenGL for Minecraft by downloading the latest graphics card drivers from the manufacturer’s website. To do this, open the website and search for the latest graphics card drivers for your specific graphics card. Once you have downloaded the drivers, install them on your computer and restart your computer.
Do you need OpenGL for Minecraft?
Do you need OpenGL for Minecraft?
Short answer: No, you don’t need OpenGL for Minecraft.
Long answer: Minecraft doesn’t require OpenGL, but it does run faster and smoother with it. If you’re playing Minecraft on a PC and you don’t have OpenGL installed, you can still play the game, but it might not run as well as it could.
If you’re playing Minecraft on a mobile device, you don’t need OpenGL, but it might still run better with it.
GLFW error 65543 on Minecraft mainly occurs while you attempt to launch the game.
Gamers having the Java version of the game are mostly reported to encounter this Minecraft OpenGL error.
So, if you are in the same boat, then read this article as here I am going to discuss the solutions to fix the error.
Follow the detailed guidelines provided below to fix GLFW error 65543 on Minecraft.
1) Uninstall DisplayLinkUSB Graphics Software
If you are a Display Link user, then you should uninstall it when you are getting GLFW error 6554 on Minecraft.
This happens when the DisplayLink driver conflicts with Minecraft.
Now follow the steps to uninstall Display Link USB Graphics software:
- Click on the Windows Start Menu and enter Control Panel in the search bar. Select the topmost option.
- Click on Programs and Features.
- Now scroll down the list of all your installed apps and select DisplayLink Graphics Driver.
- Right-click on it and from the context menu click on the Uninstall option.
- Follow the onscreen prompts to finish the uninstallation process.
- After that, restart your PC and check if you are getting the Minecraft error again.
Also read: What to do when there is no sound on Minecraft!
2) Update Your GPU Drivers
Outdated GPU drivers can also trigger Minecraft errors.
So, to maximize your gaming experience and avoid these kinds of problems, you should always keep your Graphics drivers updated.
Follow the steps to do so:
- Right-click on the Windows Start menu and select Device Manager from the option.
- Go to the Display Adapters section and expand it.
- Right-click on your graphics adapter and choose the Update driver option.
- Select Search automatically for the drivers option. Wait till Windows finish the updating process.
If after updating the graphics drivers, you are still getting GLFW error 65543 on Minecraft, move on to the next solution.
3) Update Windows
Outdated Windows versions can also trigger Minecraft OpenGL errors.
So, if you have not updated your windows for a long time, update them now.
To update your Windows follow the given steps:
- Click on the Windows Start button and select Settings. Click on Update & Security option.
- Select Updates and click on Check for updates. If you find any available update then download it.
- Wait for some time and then launch Minecraft and see if this could solve the problem.
4) Reinstall Java
If you still cannot fix the Minecraft OpenGL error, then reinstall Java.
If the Java packages installed on your PC have compatibility issues, then you will get these kinds of errors on Minecraft.
So, reinstalling Java is a good option. Here is how to fix the OpenGL error in Minecraft by reinstalling Java:
- Open Windows Control Panel and click on the Programs and Features option.
- Click on Uninstall a program option and scroll down to find Java.
- Right-click on Java and click on the Uninstall button.
Now install the latest version of Java. Launch Minecraft and see if this has settled the problem, otherwise reinstall Minecraft.
5) Reinstall Minecraft
If no other steps could fix Minecraft OpenGL error 65543 then reinstall Minecraft freshly.
To do that follow the given guidelines:
- Open Programs and Features from Control Panel.
- Find Minecraft from the installed apps and right-click on it. Select Uninstall option.
Now, reinstall Minecraft, and this should solve the problem.
Closing Up
Hope with the help of the above methods you could fix GLFW error 65543 on Minecraft.
If you have any game or tech-related issues then let us know by commenting in the section below.
FOLLOW THE INSTRUCTIONS BELOW
Update Graphics Card Driver
The OpenGL launch error can be caused by an outdated graphics driver, java issues, or when Minecraft cannot use the correct OpenGL files on startup.
First, open up your Windows Device Manager. On this window, expand your Display adaptors. If you have to use intel integrated graphics, right-click the processor and select Update Driver. Next, select Search automatically for drivers.
Device Manager > Display adaptors
If you are using an NVIDIA or AMD graphics card, I suggest using the GeForce Experience application for NVIDIA graphics card users and the AMD Radeon Software for AMD users. In the Drivers tab, click on Download. This will take a couple of minutes to download and automatically install the latest graphics driver to your system. After installing the driver, try to relaunch Minecraft, as this will fix the OpenGL error for most users.
GeForce Experience > Drivers
Install or Update Java on Windows
If the problem persists, then this issue is probably related to your current Java version. Open up your preferred browser and navigate to java.com/en/download to get to this page. Click on Download Java, which will take a couple of seconds to download the latest Java version to your system.
Download Java
When the download is complete, double-click the downloaded .exe file and follow the Java setup to install the latest version to your system.
Java Setup > Install
Windows Update
When this is done, open up your Windows settings. In the Windows Update section, click on Check for Updates and proceed to download the latest update before restarting your PC. Windows updates will install outdated drivers, which can help fix the OpenGL error you are getting.
Windows Settings > Windows Update
Replace OpenGL DLL File
Lastly, if nothing has helped you, you will have to replace the OpenGL file in your Minecraft installation. Navigate to DLL-Files.com and look up OpenGL32.dll. Here, you can download the latest version of the OpenGL Client. It might take a second for the download to start, and your browser can help you find your downloaded files.
Download Missing OpenGL.dll File
Drag and drop the downloaded .zip file to your desktop. Here, right-click the file, select Extract All, and then unzip your download content to your desktop.
Unzip OpenGL32 File
Next, search for %AppData% and hit enter. Your file explorer will open up. Navigate to .minecraft and search for OpenGL in this folder. A list of OpenGL files and folders will show up. Right-click one of the OpenGL.dll files and select Open File Location.
%AppData% > .minecraft > OpenGL
Finally, drag and drop the downloaded OpenGL.dll file into this folder. When done, you will be required to restart your PC before relaunching Minecraft, and the OpenGL error will be fixed.
Replace OpenGL32.dll File