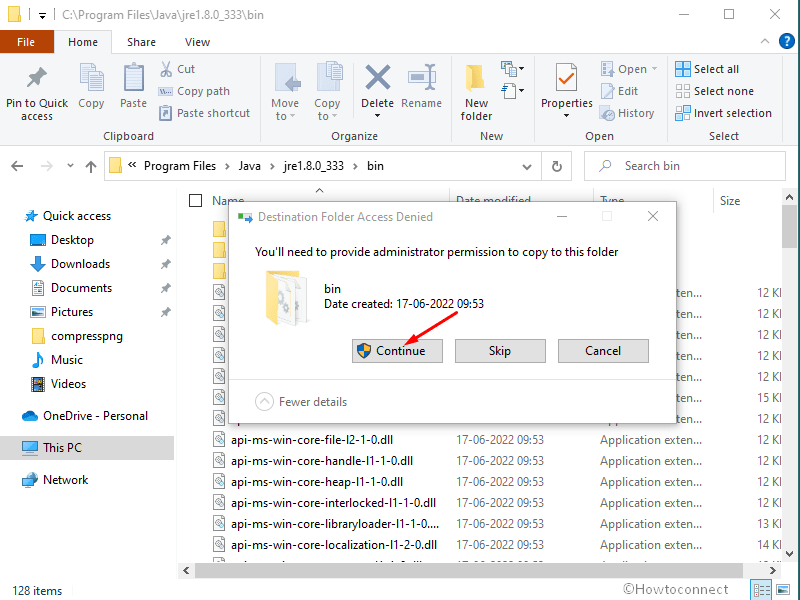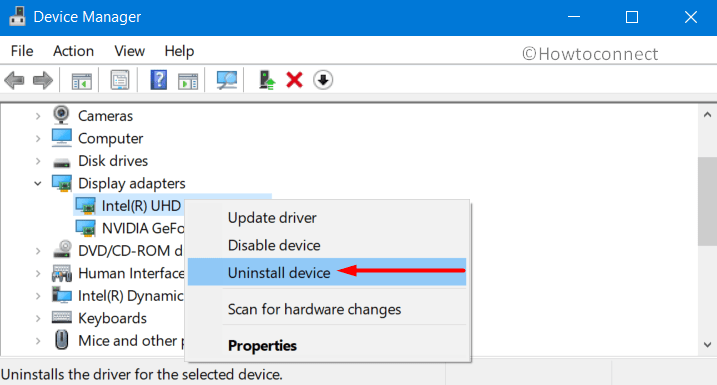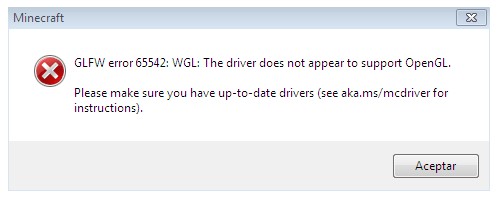GLFW Error 65542 Minecraft Windows 10 or 11 is one of the most common issues that have been making serious trouble for gamers. The problem usually shows up while launching the game and occurs with the Java-based version of Minecraft. Thankfully, several affected users were able to overcome this problem by just copying the missing opengl32.dll file into the Java (JRE) directory. However, we will cover all the solutions that work to fix GLFW Error 65542: WGL: The driver does not appear to support OpenGL.
Apart from manually modifying the JRE directory, you have other options as well. You can reinstall the GPU drivers so that every opengl32.dll may be re-installed in the system. In the Java edition of this game, GLFW Error 65542 appears when it gets into a collision with DisplayLink driver. So go through the below section to try out the workarounds and see which one brings the game back. Full message is “GLFW Error 65542: WGL: The driver does not appear to support OpenGL. Please make sure you have up-to-date drivers (see aka.ms/mcdriver for instructions)”.
GLFW Error 65542: WGL: The driver does not appear to support OpenGL
Here is how to fix GLFW Error 65542 Minecraft Windows 10 or 11–
1] Manually Add OpenGL32.DLL File to JRE Folder
The display driver in Windows 11 or 10 usually holds all the necessary dynamic link library in short DLL files in most cases. However, some of these might go missing due to reasons like corruption in the system or accidental delete of the file itself. Missing opengl.dll file most likely results in GLFW Error 65542 Minecraft Windows 11 or 10.
In order to fix the issue, you can simply perform opengl32.dll download and then add it to the JRE (Java directory) manually. Adding this will allow Minecraft to access opengl.dll file and the error will not appear while starting the game. Follow the below steps to add the DLL files to JRE folder –
- Click this link.
- Extract the opengl32.zip file.
- Double click on opengl32 folder.
- Copy the opengl32.dll.
- Now go to –
C:\Program Files\Java\*JRE Version*\bin
Note – Please note that, *JRE Version* in the navigation path above is just a placeholder. Replace it with the JRE version you are using. If you have installed the Java environment for Minecraft in a customized location, head to that file instead.
- Right click and select Paste.
- Click Continue when you will get a ‘Destination folder access denied’ pop up.
- If the DLL file is placed correctly in the proper environment, the GLFW Error 65542 Minecraft Windows 10 or 11 should resolve by now.
2] Reinstall GPU drivers using Device Manager
In case, display drivers become obsolete and do not have the capability to run the opengl32.dll file, then you will obviously encounter GLFW Error 65542 Minecraft Windows 11 and 10. The same drawback may also come up if the system had faced malware issues recently resulting in deleting some necessary files required to run the OpenGL.
In order to fix the problem, the best way is to uninstall the drivers associated with GPU and then install them again from official sites. For that, follow the below steps –
- Hit “Win + R“.
- Type devmgmt.msc and press Enter.
- Double click on Display adapters.
- Right-click the display driver and select Uninstall device. Click Uninstall again from the confirmation popup.
- Once the uninstallation gets completed, launch Run again.
- Type appwiz.cpl and click OK to access the Programs and Features window.
- Reach out to the programs related to GPU manufacturer (Nvidia, AMD, or Intel).
- Right-click each and select Uninstall. Follow the on-screen guidelines and finish uninstalling them.
- Once finished uninstallation, restart Windows 10 PC.
- Upon startup, launch a web browser and visit the GU manufacturer’s official web page. Download the latest compatible driver.
- Install them again and try running Minecraft.
3] Uninstall DisplayLink driver to fix GLFW Error 65542 Minecraft Windows 10 or 11
This is a special workaround for the users who are using the DisplayLink driver actively in Windows 11 or 10. This ‘driver’ has potential to conflict with the Java version for Minecraft and thereby cause GLFW Error 65542 Minecraft Windows 11 or 10.
Therefore if you are using DisplayLink USB Graphics Software, uninstall the same to resolve the error and you can run Minecraft again without any issue. To remove, follow the below instructions –
- Type Control Panel in the Taskbar Search and press Enter to access the same.
- Click Programs and Features.
- Reach out to DisplayLink Graphics Driver and right-click on it.
- Select the Uninstall option.
- If User Account Control prompts up for permission, click Yes to give consent.
- Finish the process following the on-screen guidelines.
- Lastly, reboot Windows 10 or 11 and try running Minecraft.
Hopefully, GLFW Error 65542 Minecraft Windows 10 or 11 will not show up anymore. You can reset the game using – How to Reset Minecraft App in Windows 10. In order to get Nether version, follow – How to Download Minecraft 1.16 Nether Update on Windows 10 PC. And to simply update – 4 ways to Update Minecraft in Windows 11 or 10.
Methods:
1]Manually Add OpenGL32.DLL File to JRE Folder
2] Reinstall GPU drivers using Device Manager
3] Uninstall DisplayLink driver
That’s all!!
Repair any Windows problems such as Blue/Black Screen, DLL, Exe, application, Regisrty error and quickly recover system from issues using Reimage.
Ошибка glfw error 65542, часто называемая также ошибкой «Bad Window», может возникнуть при запуске игры Minecraft и вызвать неполадки при использовании графического интерфейса. Эта ошибка может быть очень разочаровывающей, особенно если вы хотите наслаждаться игрой, но не можете из-за нее.
Однако, не паникуйте! В этой статье мы предоставим вам пошаговое руководство о том, как решить ошибку glfw error 65542 в Майнкрафте. Следуя этим инструкциям, вы сможете восстановить нормальное функционирование игры и наслаждаться игровым процессом без помех.
Прежде чем мы начнем, важно отметить, что эти решения будут актуальны для игры Minecraft на компьютере под управлением операционной системы Windows. Если вы испытываете проблему на другой платформе или операционной системе, рекомендуется искать специфические решения для вашей ситуации.
Содержание
- Причины возникновения ошибки glfw error 65542 в Майнкрафте
- 1. Устаревшие драйверы графической карты
- 2. Недостаточные ресурсы компьютера
- 3. Неправильные настройки игры
- 4. Поврежденные файлы игры
- Шаг 1. Проверьте обновления Майнкрафта
- Как обновить Майнкрафт до последней версии
- Шаг 2. Проверьте, соответствует ли ваша графическая карта требованиям Майнкрафта
- Как узнать требования Майнкрафта к графической карте
- Шаг 3. Обновите драйверы графической карты
- Как обновить драйверы графической карты
- Шаг 4. Переустановите Майнкрафт
Ошибка glfw error 65542 может возникать по разным причинам в игре Minecraft. В данном руководстве мы рассмотрим некоторые из наиболее распространенных причин этой ошибки.
1. Устаревшие драйверы графической карты
Одной из наиболее частых причин ошибки glfw error 65542 является использование устаревших драйверов графической карты. Устаревшие драйверы могут не поддерживать последние версии OpenGL, которые требуются для запуска игры Minecraft. Рекомендуется обновить драйверы графической карты до последней версии, чтобы исправить эту проблему.
2. Недостаточные ресурсы компьютера
Еще одной причиной ошибки glfw error 65542 может быть недостаточное количество ресурсов на компьютере для запуска игры Minecraft. Некоторые моды или текстурные пакеты могут потреблять большое количество оперативной памяти или процессорных ресурсов. Рекомендуется закрыть все ненужные программы и процессы, чтобы освободить ресурсы компьютера.
3. Неправильные настройки игры
Ошибка glfw error 65542 также может возникать из-за неправильных настроек в самой игре Minecraft. Например, некоторые опции графики в игре могут быть активированы, что приводит к ошибкам OpenGL. Рекомендуется проверить настройки игры и отключить или изменить любые опции, которые могут вызывать конфликты с графикой.
4. Поврежденные файлы игры
Иногда ошибку glfw error 65542 могут вызывать поврежденные файлы игры Minecraft. Это может произойти из-за неправильной установки игры, нестабильного интернет-соединения при скачивании игры или других проблем. Для исправления этой проблемы рекомендуется переустановить игру или проверить файлы игры на наличие ошибок или повреждений.
В данной статье мы рассмотрели некоторые из наиболее распространенных причин ошибки glfw error 65542 в игре Minecraft. Если вы столкнулись с этой ошибкой, рекомендуется пройти пошаговое руководство по её исправлению, которое также доступно на нашем сайте.
Шаг 1. Проверьте обновления Майнкрафта
Перед решением ошибки glfw error 65542 в Майнкрафте, первым шагом следует проверить, что у вас установлена последняя версия игры. Обновления обычно включают исправления ошибок и улучшения производительности, поэтому важно иметь актуальную версию.
Чтобы проверить наличие обновлений Майнкрафта, выполните следующие действия:
- Откройте лаунчер Майнкрафта.
- В правом верхнем углу лаунчера нажмите на кнопку «Настройки».
- В выпадающем меню выберите пункт «Настройки лаунчера».
- На странице настроек лаунчера выберите вкладку «Версии».
- Проверьте, что у вас выбрана последняя версия игры. Если нет, выберите ее в выпадающем списке.
- Нажмите кнопку «Сохранить» и закройте настройки лаунчера.
После этого запустите Майнкрафт и проверьте, появляется ли ошибка glfw error 65542.
Если после обновления Майнкрафта проблема не исчезла, переходите к следующему шагу.
Как обновить Майнкрафт до последней версии
Майнкрафт — популярная игра, которая регулярно обновляется с добавлением новых функций и исправлением ошибок. Чтобы насладиться всеми последними обновлениями и улучшениями, необходимо обновить игру до последней версии. Вот пошаговое руководство, как это сделать:
- Запустите лаунчер Minecraft: Зайдите в папку, в которой установлена игра, и найдите файл лаунчера Minecraft (обычно он называется «MinecraftLauncher» или «MinecraftLauncher.exe»). Запустите этот файл.
- Авторизуйтесь в лаунчере: Введите свои учетные данные Minecraft (логин и пароль) и нажмите кнопку «Войти». Убедитесь, что у вас есть активная и подключенная к интернету учетная запись Minecraft.
- Проверьте наличие обновлений: После успешной авторизации лаунчер автоматически проверит наличие обновлений для игры. Если обновления доступны, вы увидите сообщение о наличии новой версии Minecraft.
- Обновите игру: Нажмите кнопку «Обновить» или «Играть» (если кнопка обновления не отображается). Лаунчер загрузит необходимые файлы и обновит игру до последней версии.
- Дождитесь окончания обновления: Обновление может занять некоторое время, в зависимости от размера файлов и скорости вашего интернет-соединения. Подождите, пока обновление завершится.
- Запустите игру: После завершения обновления нажмите кнопку «Играть» в лаунчере. Майнкрафт запустится в обновленной версии, и вы сможете насладиться всеми ее новыми возможностями и исправлениями ошибок.
Теперь у вас есть актуальная версия Майнкрафта, и вы готовы исследовать все, что предлагает эта увлекательная игра! Не забывайте регулярно проверять наличие обновлений, чтобы быть в курсе всех новинок.
Шаг 2. Проверьте, соответствует ли ваша графическая карта требованиям Майнкрафта
Одной из причин возникновения ошибки glfw error 65542 в Майнкрафте может быть неподходящая графическая карта. Майнкрафт требует определенных системных требований, включая графическую поддержку, чтобы правильно функционировать.
Вот несколько способов проверить, соответствует ли ваша графическая карта требованиям Майнкрафта:
- Узнайте требования Майнкрафта. Найдите официальные системные требования для версии Майнкрафта, которую вы используете. Системные требования обычно указывают минимальные и рекомендуемые спецификации для процессора, ОЗУ, операционной системы и графической карты.
- Проверьте спецификации вашей графической карты. Воспользуйтесь программами или инструментами, которые могут отобразить информацию о вашей графической карте, такие как DirectX Diagnostic Tool в Windows или System Profiler в macOS. Найдите название и модель вашей графической карты.
- Сравните спецификации. Сравните спецификации вашей графической карты с требованиями Майнкрафта. Убедитесь, что ваша графическая карта соответствует или превышает минимальные требования Майнкрафта.
Если ваша графическая карта не соответствует требованиям Майнкрафта, возможно, вам потребуется обновить драйверы графической карты или приобрести новую графическую карту, которая поддерживает требования игры.
Обратите внимание, что некоторые версии Майнкрафта могут иметь отличия в системных требованиях, поэтому убедитесь, что вы проверяете соответствующие требования для вашей конкретной версии игры.
Как узнать требования Майнкрафта к графической карте
Для того чтобы узнать требования Minecraft к графической карте, вам понадобится проверить системные требования игры. Вот несколько способов, которые помогут вам определить, подходит ли ваша графическая карта для запуска Minecraft:
- Проверьте официальный сайт Minecraft. Откройте официальный сайт игры и найдите раздел с системными требованиями. Обычно эту информацию можно найти на странице загрузки игры или в секции поддержки. Внимательно ознакомьтесь с указанными требованиями для графической карты.
- Используйте инструмент для определения спецификаций вашего компьютера. В системе Windows вы можете воспользоваться такими инструментами, как «DirectX Diagnostic Tool» или «Системная информация», чтобы узнать подробности о вашей графической карте. Для этого выполните следующие шаги:
- Нажмите кнопку «Пуск» и введите «dxdiag» в поле поиска. Нажмите Enter, чтобы открыть «DirectX Diagnostic Tool».
- Во вкладке «Отображение» вы найдете информацию о вашей графической карте, включая ее модель и производителя.
- Поищите информацию на форумах и сообществах. Если вы не можете найти требования Minecraft на официальном сайте, попробуйте обратиться к сообществу игроков. Форумы, реддиты и группы в социальных сетях могут быть полезными источниками информации. Задайте свой вопрос или воспользуйтесь поиском, чтобы найти подходящую информацию о требованиях графической карты для Minecraft.
- Обратитесь к технической поддержке. Если вы все еще не можете найти информацию о требованиях графической карты для Minecraft, обратитесь к технической поддержке игры. Напишите им письмо или воспользуйтесь возможностью чата в игре, чтобы получить надежные сведения о требованиях игры к графической карте.
Не забывайте, что игра Minecraft может иметь разные требования к графической карте в зависимости от версии игры и ее расширений. Убедитесь, что ваша графическая карта соответствует не только минимальным требованиям, но и рекомендуемым спецификациям, чтобы получить наилучшую производительность и графику в Minecraft.
Шаг 3. Обновите драйверы графической карты
Ошибка glfw error 65542 в Майнкрафте может возникнуть из-за устаревших или поврежденных драйверов графической карты. Чтобы исправить эту ошибку, следует обновить драйверы графической карты до последней версии.
Для обновления драйверов графической карты:
- Определите модель вашей графической карты. Обычно это можно найти в спецификациях вашего компьютера или на сайте производителя графической карты.
- Перейдите на официальный сайт производителя графической карты и найдите раздел «Поддержка» или «Драйверы и загрузки».
- В этом разделе найдите драйверы для вашей модели графической карты и скачайте последнюю версию драйверов для вашей операционной системы.
- Запустите загруженный файл драйверов и следуйте инструкциям установщика. Обычно это простой процесс, который требует нескольких кликов мышью.
- После установки драйверов перезагрузите компьютер, чтобы изменения вступили в силу.
После обновления драйверов графической карты повторно запустите Майнкрафт и проверьте, решена ли проблема с ошибкой glfw error 65542. Если ошибка все еще возникает, попробуйте перейти к следующему шагу.
Как обновить драйверы графической карты
Чтобы решить проблему ошибки glfw error 65542 в Майнкрафте, может потребоваться обновление драйверов графической карты. Ниже приведены пошаговые инструкции о том, как выполнить это в Windows.
- Откройте меню «Пуск» и найдите пункт «Диспетчер устройств».
- Щелкните правой кнопкой мыши на названии вашей графической карты и выберите «Обновить драйвер».
- Выберите «Автоматический поиск обновленного ПО драйвера» и дождитесь завершения поиска.
- Если обновленный драйвер был найден, следуйте инструкциям на экране, чтобы установить его.
- Если обновленный драйвер не был найден, вы можете попробовать посетить веб-сайт производителя вашей графической карты и скачать последнюю версию драйвера для своей модели.
- Установите скачанный драйвер, следуя инструкциям на экране.
После обновления драйвера графической карты перезапустите компьютер и проверьте, решена ли проблема с ошибкой glfw error 65542 в Майнкрафте. Если проблема сохраняется, возможно потребуется выполнить дополнительные шаги или обратиться за помощью к специалисту.
Шаг 4. Переустановите Майнкрафт
Если предыдущие шаги не помогли решить проблему ошибки glfw error 65542 в Майнкрафте, попробуйте переустановить игру. Переустановка может помочь исправить какие-либо ошибки, которые могли возникнуть в процессе установки или обновления игры.
- Сначала необходимо удалить текущую установку Майнкрафта.
- Зайдите в настройки вашего компьютера и найдите раздел «Установленные программы» или «Программы и компоненты».
- В списке установленных программ найдите Minecraft и щелкните правой кнопкой мыши на нем.
- Выберите опцию «Удалить» или «Деинсталлировать» и следуйте указаниям на экране, чтобы завершить процесс удаления Майнкрафта.
- После удаления Майнкрафта необходимо скачать и установить последнюю версию игры с официального сайта разработчика.
- Перейдите на официальный сайт игры Майнкрафт и найдите раздел загрузки.
- Выберите соответствующую версию игры для вашей операционной системы и нажмите кнопку «Скачать».
- Дождитесь окончания загрузки файла установщика и запустите его.
- Следуйте указаниям установщика, чтобы завершить процесс установки Майнкрафта.
После переустановки Майнкрафта запустите игру и проверьте, не появляется ли ошибка glfw error 65542. Если проблема остается, возможно, причина кроется в другом компоненте вашей системы, и вам стоит обратиться за дополнительной помощью.
Данная ошибка часто возникает у обладателей нового железа или же после переустановки Windows. Ниже рассмотрены основные способы для устранения проблемы. Они представлены в виде логичных шагов, которые идут друг за другом. Если предыдущий способ не помог, то следует переходить к следующему.
Способ 1: Установка новой Java
Одно из возможных решений проблемы. Следует перейти на официальный сайт Jav’ы (https://www.oracle.com/java/technologies/downloads/). Далее, там же нужно скачать новейшую доступную версию. Главное, чтобы она была не меньше Java 16 – ведь именно такая версия начинает поддерживаться игрой, начиная с 1.17. Скачиваем, следуем инструкциям инталлятора. Готово! Новая Java установлена.
Способ 2: Добавление OpenGL.dll вручную
Обычно при установке Java-файлов проблем не возникает. Ведь инсталлятор сам автоматически устанавливает opengl32.dll или opengl64.dll. Тем не менее, чаще всего в Windows 10, Java-установщики бывают пропускают этот шаг в установке. Именно отсутствие этого файла в директории Jav’ы вызывает ошибку.
Шаг 1: Переходим на сайт https://ru.dll-files.com/opengl32.dll.html . Качаем файл, подходящий архитектуре нашей операционной системы (64-х или 32-х битная). Чтобы узнать какая стоит на определенном компьютере: нужно на рабочем столе нажать ПКМ (Правой Кнопкой Мыши) на “Мой Компьютер”, затем выбрать свойства. Там будет виден “Тип системы”. Качаем файл такой же архитектуры, как и ОС.
Шаг 2: Находим папку “bin” в Java\JRE\bin . Если Java установлена по умолчанию, то путь будет следующим:
“C:\Program files\Java\jre\bin\”
Вставляем в директорию “bin” файл opengl64.dll (или opengl32.dll). Если предлагают предоставить доступ администратору, соглашаемся.
Шаг 3: Вновь запускаем Minecraft. Если проблема не устранена, тогда переходим к следующему методу.
Способ 3: Удаление DisplayLink (выборочно)
Драйвер DisplayLink (если у вас используется именно он) иногда конфликтует с некоторыми Java-файлами. При этом его можно безбоязненно удалить.
Шаг 1: Переходим в “Программы и компоненты”. Для этого можно зайти в “Пуске” в “Панель управления” и там найти нужную нам иконку. Или же можно нажать “Win + R”. Затем, вписать в окно “Выполнить” значение appwiz.cpl .
Шаг 2: Находим в списке DisplayLink Graphics Driver. Удаляем его.
Шаг 3: После завершения удаления перезагружаем компьютер. Открываем Minecraft. Проверяем устранение проблемы.
Способ 4: Переустановка драйверов видеокарты
Проблема может заключаться в слишком старых драйверах для вашего устройства. Они просто могут не понимать: каким образом взаимодействовать с OpenGL.
Шаг 1: Нажимаем “Win + R”. Появляется окно “Выполнить”. Вводим в него devmgmt.msc и переходим на “Диспетчер устройств”.
Шаг 2: Находим “Display adapters” или же “Видеоадаптеры”. Удаляем все драйвера оттуда. ВНИМАНИЕ! Экран может тускнеть, мерцать, глючить. Это все нормальные явления, ведь система возвращается к собственным драйверам по умолчанию.
Шаг 3: Далее заходим в “Программы и компоненты” . Для этого выбираем этот файл в Пуск > Панель управления. Или же нажимаем “Win + R” и вписываем appwiz.cpl , как в прошлом способе.
Шаг 4: Важный момент: у каждого разное железо, в том числе видеокарты. Поэтому необходимо самостоятельно найти компоненты определенного оборудования. Обычно это видеокарты Nvidia, AMD или Intel. Последние две являются встроенными. На определенных компьютерах могут быть сразу как встроенные видеокарты, так и дискретные. Есть еще USB-видеокарты, но для игр они не используются.
Поэтому необходимо найти + удалить ВСЕ файлы, связанные с GPU (видеокартой). При этом: важно не задеть остальные компоненты и утилиты.
Шаг 5: Перезагружаем компьютер. После перезагрузки переходим на сайт производителя оборудования и скачиваем новые драйвера для своей видеокарты. Например: внизу оставлены ссылки на сайты 3-ех уже упомянутых компаний.
Nvidia: https://www.nvidia.com/Downloa…
Intel: https://www.intel.com/content/…
AMD: https://www.amd.com/en/support
Шаг 6: Устанавливаем драйвера для своей видеокарты. Перезагружаем компьютер. Вновь заходим в Minecraft и проверяем.
Способ 5: Замена железа
Если все последующие способы были выполнены правильно и не дали никакого результата, то следует заменить видеокарту. Скорее всего, железо устарело и не поддерживает новую версию Minecraft. Правда, этот способ не касается тех людей, у которых до переустановки системы игра работала нормально.
Тем не менее, стоит еще раз убедиться в правильности предыдущих способов. Особенно, если GLFW error 65543/65542 так и не исчезла. Дополнительно можно поменять игровой лаунчер, ибо проблема порой может скрываться в нем. В любом случае проблему можно устранить. Главное – найти корень проблемы: драйвера, железо или же отсутствие файла opengl.dll .
This post will explain glfw error 65542. If you are experiencing ‘GLFW error 65542 WGL Minecraft’ error in Windows 10 computer while trying to open/launch Minecraft game, then you are in right location for the option. Here, you will be directed with easy steps/methods to resolve the concern. Let’s begins the discussion.
‘ Minecraft’ video game: Minecraft is sandbox video game designed & established by Mojang Studios. The game was created by Markus ‘Notch’ Persson in Java programming language. In Mincraft video game, players explore a blocky, procedurally-generated 3D world with practically boundless surface, and may discover and draw out basic materials, craft tools and items, and develop structures or earthworks. This video game is available for Microsoft Windows, MacOS and Linux based devices.
In this article, you can know about glfw error 65542 here are the details below;
However, several users reported that they dealt with ‘GLFW error 65542 WGL Minecraft’ error in their Windows 10 computer system while they attempted to run/play Minecraft game. This Minecraft error is appeared in Windows 10 generally when you try to start Minecraft Launcher. This error shows that you require to update your chauffeurs so they can support OpenGL. Let’s have a look at error message.
If you are not conscious, OpenGL stands for Open Graphics Library is cross-language & platform application shows user interface for rendering 2D and 3D graphics. It is utilized to interact with GPUs (Graphics Processing Units). In Minecraft, OpenGL plays an important role by reducing the rendering load on system which attempts to make the Minecraft video game run faster and smoother on your computer system. Missing OpenGL files and components in computer system can trigger this kind of issue.
Some users reported that GLFW error 65542 WGL Minecraft error can be solved by copying the missing out on ‘OpenGL32.dll’ file manually into Java’s JRE folder in your primary drive of computer system. Also, you can attempt reinstall or upgrade your graphics card driver in order to fix the issue. Updating graphics card driver to most current available build can support OpenGL in your computer system. Let’s go for the solution.
How to fix GLFW error 65542 WGL Minecraft in Windows 10?
Method 1: Repair Minecraft ‘GLFW error 65542 WGL’ error with ‘PC Repair Work Tool’
If this error is taken place due to some problems in your Windows computer, then you can attempt to fix the problem with ‘PC Repair Work Tool’. This software provides you to find and repair BSOD mistakes, DLL errors, EXE mistakes, issues with programs/app, malware and viruses issues, system files or pc registry concerns, and other system issues with just couple of clicks. You can get this tool by button/link below. Also check how to allocate more ram to Minecraft.
Method 2: Add OpenGL.dll file manually to Java’s JRE folder
This issue can be happened if you have actually erased OpenGL32.dll or OpenGL64.dll file accidently or move the file to some other area of computer system. You can fix the problem by location this DLL file into ideal location (Java path) of your computer system.
Step 1: Open your browser and visit ‘http://www.mediafire.com/file/dy6c3nromnwpmpa/Minecraft_OpenGL.zip/file’ page and download ‘Minecraft_OpenGL. zip’ file, and wait to your computer system drive
Step 3: Once downloaded, extract the Downloaded ZIP file, and pick the ‘OpenGL32.dll or ‘OpenGL64.dll’ file (depending upon your Windows OS variation) inside the drawn out the folder, and after that copy or cut the file
Step 4: Now, open ‘File Explorer’ and browse to following path
C: \ Program Files \ Java \* JRE Version * \ bin.
Step 5: When you remain in ideal folder, paste the copied information inside the folder.
Step 6: When done, reboot Minecraft and examine if it works with no issue.
Method 3: Uninstall DisplayLink chauffeur.
Some users reported this kind of error is occurred if they are actively utilizing DisplayLink motorist. This triggers conflict problems with Java-powered version of Minecraft. You can uninstall DisplayLink chauffeur in order to repair the issue.
Step 1: Press ‘Windows + R’ keys on keyboard, type ‘Control’ in the opened ‘Run’ dialog box and struck ‘Ok’ button to open ‘Control Panel’.
Step 2: Now, go to ‘Uninstall a program > Programs & Characteristic’, discover and choose ‘DisplayLink Graphics card driver’, and choose ‘Uninstall’. Follow on-screen instructions to end up uninstall process.
Step 3: When done, restart your computer and launch Minecraft video game once again and check if it works with no concern. Also check origin not opening.
Method 4: Reinstall or upgrade Graphics card drivers in Windows 10.
This error can also be taken place if your graphics card driver variation does not support OpenGL. You can update graphics card drivers to newest readily available integrate in order to repair the issue.
Step 1: Click ‘Windows + X’ keys on keyboard and choose ‘Gadget Supervisor’.
Step 2: Find and use up ‘Show Adapters’ category, right-click on your graphics card motorist and select ‘Uninstall’ option. Follow on-screen instructions to complete uninstall procedure. Repeat the same step to uninstall all graphics card drivers.
Step 3: After that, open ‘Control Panel’ and go to ‘Uninstall a Program > Programs & Characteristic’, find and choose your graphics card driver software here, and choose ‘Uninstall’. Follow on-screen instructions to complete uninstall from ‘Control Panel’.
Step 4: When done, reboot your computer and after restart, open your internet browser and visit your graphics card manufacturer official website, and download & set up the latest graphics card driver according to your graphics card design and operating system version.
Step 5: Once installed, restart your computer system again and attempt running Minecraft game and inspect if the error is fixed.
Download or reinstall graphics card motorists update in Windows 10 [Automatically] You can likewise attempt to get latest updates for all Windows drivers consisting of graphics card motorists in your computer system. You can get this tool within button/link below.
Conclusion.
I make certain this post assisted you on How to repair GLFW error 65542 WGL Minecraft in Windows 10 with numerous simple steps/methods. You can read & follow our directions to do so. That’s all. For any ideas or inquiries, please compose on comment box listed below.
Перейти к содержанию
Известной проблемой для Minecraft, Java Edition является ошибка GLFW 65542. Если у вас возникла эта проблема, это сообщение об ошибке появится после попытки запустить программу запуска Minecraft:
Ошибка GLFW 65542 проста — это просто означает, что вам нужно обновить драйвера, чтобы они могли поддерживать OpenGL. Ниже мы объясним, что такое OpenGL и как именно решить вашу проблему!
Содержание
- OpenGL:
- Как обновить драйвер:
- Windows:
- Linux:
- Mac:
- Заключение
OpenGL:
OpenGL, сокращение от Open Graphics Library, представляет собой межъязыковой кроссплатформенный интерфейс программирования приложений для рендеринга 2D- и 3D-графики. OpenGL обычно используется для взаимодействия с графическим процессором.
В самом Minecraft OpenGL отвечает за снижение нагрузки от рендеринга на систему, которая пытается сделать игру быстрее и плавнее на вашем компьютере. По сути, OpenGL сообщает Minecraft не отображать графику, которая не находится в поле зрения игрока.
Как обновить драйвер:
Известно, что устаревшие драйверы видеокарты вызывают множество проблем в Minecraft. Чтобы решить эту проблему, вам сначала нужно определить, какой у вас тип видеокарты. Используйте приведенное ниже руководство в зависимости от вашей операционной системы:
Windows:
- Одновременно нажмите клавиши «windows» и «R».
- Введите «dxdiag» в окне запуска и нажмите клавишу ВВОД (Enter).
- В окне dxdiag перейдите на вкладку отображения.
- Ищите название производителя видеокарты.
Linux:
- Откройте свой терминал.
- Введите «lspci -v | меньше»
- Найдите строку с надписью «VGA Compatible» или «Video Controller».
- Ищите производителя и название модели.
Mac:
- Почти все компьютеры Apple поставляются со встроенными драйверами и видеокартой. Их нельзя изменить. Убедитесь, что ваша система обновлена, и ваши драйверы также должны обновляться.
Узнав название производителя, вы можете перейти на его веб-сайт и определить, какие драйверы вам нужны.
Заключение
Надеюсь, эти решения помогли вам исправить ошибку GLFW 65542 и вернуться к игре в Minecraft.
На чтение 2 мин Просмотров 2.8к. Опубликовано