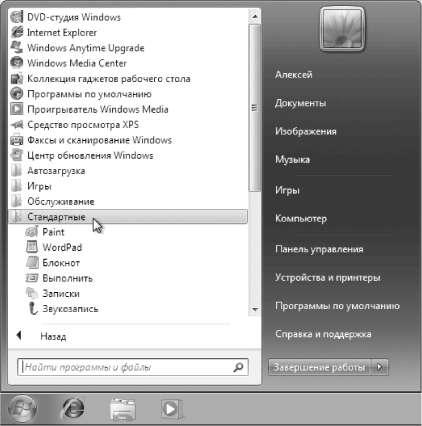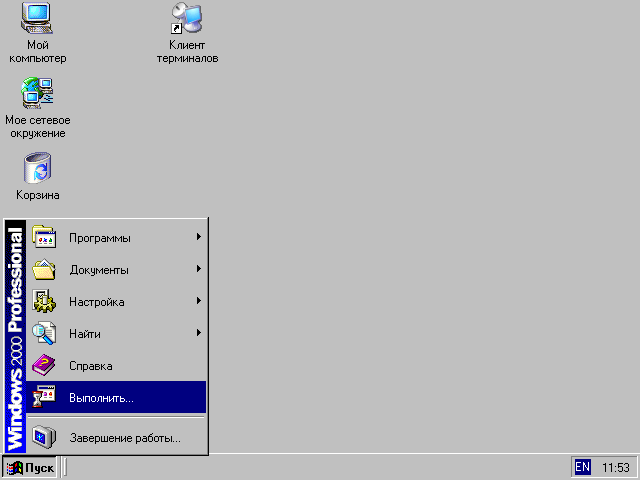Р
При щелчке мышью по кнопке Пуск (Start) на Панели задач появляется главное меню Windows 7 (рис. 2.22). В этом меню отображаются установленные приложения и собраны команды для настроек системы и поиска информации.
В левой части (на левой панели) появившегося прямоугольника отображается краткий список приложений, которые использовались в последнее время или которыми, по мнению разработчиков операционной системы, вы будете часто пользоваться. Слева от названий приложений видны значки. Они придают приложению индивидуальность и позволяют быстрее найти его глазами среди остальных. Для запуска любого из этих приложений просто щелкните по его названию или значку мышью.
Однако, как было сказано, это краткий список приложений. Чтобы увидеть все установленные (то есть готовые к работе) приложения, надо щелкнуть мышью по пункту Все программы. В результате краткий список приложений в левой панели Главного меню заменится полным списком установленных приложений (рис. 2.23). Здесь видны и приложения со своими значками (команды меню), и папки, в которых содержатся приложения или другие папки, со значками. Запустить приложение на выполнение можно, щелкнув по его названию мышью.
Рис. 2.23. Полный список установленных приложений
Если вы не помните или не знаете, для чего нужно то или иное приложение, можно подвести указатель мыши к его названию и некоторое время не двигать мышь. При этом может появиться подсказка, описывающая назначение приложения.
Кроме приложений со своими значками в этом списке есть и папки со значками
Эти папки могут содержать в себе приложения или другие папки. При щелчке по названию папки она открывается, и отображается список ее содержимого. Например, на рис. 2.24 показана раскрывшаяся папка Стандартные, когда по ней щелкнули мышью.
Рис. 2.24. Содержимое папки Стандартные
Для запуска приложения нужно щелкнуть мышью по его названию или значку. Когда выбранное приложение запускается, Главное меню автоматически пропадает с экрана.
Кроме списка приложений в Главном меню есть и другие панели (прямоугольные области). Справа от списка приложений расположен список команд, позволяющих вызвать некоторые полезные функции. Рассмотрим каждый пункт в отдельности.
Документы — открывает окно, где отображается содержимое папки Документы, авто матически созданной Windows 7 для вас. В ней вы можете хранить электронные документы (файлы с текстом, таблицы).
Изображения — открывает окно, где отображается содержимое папки Изображения, автоматически созданной Windows 7 для вас. В ней вы можете хранить различные изобра жения, например фотографии.
Музыка — открывает окно, где отображается содержимое папки Музыка, автоматиче ски созданной Windows 7 для вас. В ней вы можете хранить файлы с музыкальными произ ведениями.
Игры — открывает окно, где собраны стандартные игры, входящие в состав Windows 7. Любую из них можно запустить двойным щелчком мыши по значку или названию.
Компьютер — открывает окно, где перечислены все логические диски, доступные на вашем компьютере, и все устройства со съемными носителями (дисковод для дискет, привод CD-дисков, привод DVD-дисков).
Панель управления — вызывает окно настроек операционной системы Windows 7. Подробнее рассмотрим некоторые из этих настроек позже.
Устройства и принтеры — вызывает окно со списком установленных принтеров.
Программы по умолчанию — позволяет настроить вызов программ, которые запуска ются по умолчанию для обработки файлов различных типов или при выполнении некоторых стандартных действий.
Справка и поддержка — позволяет вызвать справочную систему Windows 7.
В левой нижней части Главного меню расположено поле для поиска различных файлов и программ, расположенных на вашем компьютере. Курсор клавиатуры уже мигает в этом поле, поэтому можно сразу вводить искомое имя файла или его фрагмент. В процессе ввода предварительные результаты поиска будут выводиться в поле выше, где был список приложений (рис. 2.25). Если искомый файл или программа появилась в этом списке, можете щелкать по ней мышью. Файл откроется для просмотра или редактирования, а программа запустится.
В меню Windows 7 (рис. 1) отображаются установленные приложения и собраны команды для настроек системы и поиска информации.
Рис. 1. Главное меню Windows 7
В левой части (на левой панели) появившегося главного меню отображается краткий список приложений, которые использовались в последнее время или которыми, по мнению разработчиков операционной системы, вы будете часто пользоваться. Слева от названий приложений видны значки. Для запуска любого из этих приложений просто щелкните по его названию или значку мышью.
Чтобы увидеть все установленные приложения, надо щелкнуть мышью по пункту Все программы. В результате краткий список приложений в левой панели Главного меню заменится полным списком установленных приложений (рис. 2). Запустить приложение на выполнение можно, щелкнув по его названию мышью.
Рис. 2 Полный список установленных приложений
Если вы не помните или не знаете, для чего нужно то или иное приложение, можно подвести указатель мыши к его названию и некоторое время не двигать мышь. При этом может появиться подсказка, описывающая назначение приложения.
Кроме приложений со своими значками в этом списке есть и папки, которые могут содержать в себе различные приложения или другие папки. При щелчке по названию папки она открывается, и отображается список ее содержимого. Например, на рис. 3 показана раскрывшаяся папка Стандартные, когда по ней щелкнули мышью.
Рис. 3. Содержимое папки Стандартные
Для запуска приложения нужно щелкнуть мышью по его названию или значку. Когда выбранное приложение запускается, Главное меню автоматически пропадает с экрана.
Кроме списка приложений в Главном меню есть и другие панели. Справа от списка приложений расположен список команд, позволяющих вызвать некоторые полезные функции. Рассмотрим каждый пункт в отдельности.
• Документы – открывает окно, где отображается содержимое папки Документы, которая автоматически создается Windows 7 для каждого пользователя. В ней обычно хранят электронные документы (файлы с текстом, таблицы).
• Изображения – открывает окно, где отображается содержимое папки Изображения, которая автоматически создается Windows 7 для каждого пользователя. В ней вы можете хранить различные изображения, например фотографии.
• Музыка – открывает окно, где отображается содержимое папки Музыка, которая автоматически создается Windows 7 для каждого пользователя. В ней вы можете хранить файлы с музыкальными произведениями.
• Игры – открывает окно, где собраны стандартные игры, входящие в состав Windows 7. Любую из них можно запустить двойным щелчком мыши по значку или названию.
• Компьютер – открывает окно, где перечислены все логические диски, доступные на вашем компьютере, и все устройства со съемными носителями (дисковод для дискет, привод CD-дисков, привод DVD-дисков).
• Панель управления – вызывает окно настроек операционной системы Windows 7.
• Устройства и принтеры – вызывает окно со списком установленных принтеров.
• Программы по умолчанию – позволяет настроить вызов программ, которые запускаются по умолчанию для обработки файлов различных типов или при выполнении некоторых стандартных действий.
• Справка и поддержка – позволяет вызвать справочную систему Windows 7.
В левой нижней части Главного меню расположено поле для поиска различных файлов и программ, расположенных на вашем компьютере. Курсор клавиатуры уже мигает в этом поле, поэтому можно сразу вводить искомое имя файла или его фрагмент. В процессе ввода предварительные результаты поиска будут выводиться в поле выше, где был список приложений (рис. 4). Если искомый файл или программа появилась в этом списке, можете щелкать по ней мышью. Файл откроется для просмотра или редактирования, а программа запустится.
Убрать с экрана Главное меню можно либо повторным щелчком мышью по кнопке Пуск либо нажатием на клавиатуре кнопки Esc.
Самая левая часть панели задач — это кнопка Пуск (Start), под которой спрятано главное меню Windows. При первом запуске система предложит вам начать работу с нажатия именно этой кнопки. Мы не послушались, потому что пока не работали. Мы просто гуляли по столу и глазели по сторонам.
Но теперь пора нам проникнуть и в главное меню. Щелкнем один раз по кнопке Пуск и посмотрим, что там для нас приготовили (рис. 31). Войти в главное меню можно также нажатием клавиши Windows (Start) или по клавиатурной комбинации Ctrl-Esc.
Рис. 31. Главное меню в Windows Me
Поскольку в Windows XP именно эта деталь интерфейса претерпела наиболее сильные изменения, то ей будет посвящена следующая глава. А сейчас мы поговорим о содержимом главного меню всех остальных версий Windows.
Верхняя строка Windows Update запускает программу-мастер для бесплатного обновления Windows через интернет (в Windows 95 ее не было).
Что это за модная вещь такая, обновление через интернет? Зачем она?
Дело в том, что острейшая конкуренция на рынке программ заставляет фирмы выпускать новые версии своих программ тогда, когда укажут маркетинговые службы, а не тогда, когда программа полностью отлажена и устранены все недочеты. Начиная программой торговать, фирмы по ходу дела находят и устраняют ошибки. Иногда ошибки программистов находят другие люди. Например, авторы вирусов. Тоже надо что-то с этим делать!
Вот на такие прорехи и предлагается скачивать заплатки из всемирной Сети. Не только Microsoft действует таким образом, но и многие другие компании.
Конечно, одним только устранением «багов» дело не ограничивается. Бывает, что фирмы сделают что-то новое, хорошее и, к тому же, бесплатное. И его, это хорошее и бесплатное, тоже можно скачать в качестве обновления.
Самая важное для нас в главном меню — это строка Программы (Programs). В вываливающихся подменю этой строки вы найдете все установленные в вашей системе программы (то есть те, про которые Windows знает). Как и в любом меню, программы запускаются однократным щелчком левой кнопки мыши. Как мы уже понимаем, треугольничек справа от строки ( > ) означает, что перед нами вовсе и не команда, а целый список команд — подменю, вложенное меню, выпадающее меню — как хотите, так и называйте. Важно, что, когда вы подводите к этой строке курсор, папка раскрывается и вываливает свое содержимое — программы, документы, другие вложенные меню.
Например, вам хочется поскорее посмотреть, какие игры припасла для вас компания Microsoft. Вполне понятное желание. Но как его реализовать?
Щелкаете мышью по кнопке Пуск. Вываливается все содержимое главного меню. Двигаете курсор до строки Программы. Вываливается ее содержимое — меню программ (см. рис. 32). Аккуратно, стараясь двигать курсор мыши горизонтально (или воспользовавшись стрелкой вправо на клавиатуре), переползаете в меню программ и дальше едете уже по нему — до строки Стандартные (в англоязычной версии — Accessories). Выпадает подменю стандартного комплекта программ Windows. Переползаете в меню стандартных программ и доходите до строки Игры (Games). В меню игр выбираете то, что вам хочется, и щелкаете мышкой по соответствующей строке. Игра запустится, и море удовольствия вам обеспечено.
В меню Документы (Documents) хранится список в алфавитном порядке последних пятнадцати документов, с которыми мы работали. Любой документ из этого списка однократным щелчком левой кнопки мыши грузится в свой редактор. Так что, продолжая на следующий день работу над рисунком, таблицей или текстом, заходите в Документы и выбираете мышкой нужную строку. Все остальное сделается само.
Причем системе все равно, что это был за документ и что за редактор — в одном списке окажутся и рисунки, и тексты, и музыкальные файлы, и таблицы.
С Помощью меню Настройка (Settings) можно попасть в очень важные виндоузовские папки Панель управления (Control Panel), Принтеры (Printers) и Удаленный доступ к сети, а также в окно настройки панели задач — и слегка там чем-нибудь поуправлять. Смотрите, не перестарайтесь. Во всяком случае, дождитесь, пока я вам об этом расскажу.
Строка Найти (или Поиск, Find) призвана снабдить нас удобным и практичным средством для поиска файлов и папок на жестком диске компьютера. Насколько хорошо это у нее выходит, вы сможете со временем решить сами.
Пуск > Программы > Стандартные > Игры. Остается щелкнуть мышью по выделенной строке или нажать Enter
Здесь же находятся средства для поиска информации в интернете и локальной сети, адресов в вашей адресной книжке.
Строка Справка (Help) позволяет обратиться к справочной системе Windows. В справке нам сперва показывают список разделов (они могут быть обозначены значком в виде книжки или просто строкой с названием). Щелкая по названиям разделов (в старых версиях Windows требуется двойной щелчок), получаете список подразделов и так далее — пока не получите уже саму справку по интересующему вас вопросу.
В последних версиях Windows (XP, Me) в справке требуется не двойной щелчок, а однократный, как на интернетовских страницах. Да и сама справка организована как веб-страничка, а для просмотра применяется окно, похожее на браузер для прогулок по интернету (см. рис. 33).
Здесь же вы видите строку Найти, куда можно ввести некие ключевые слова для поиска. Нажмете Enter или щелкнете по кнопочке со стрелочкой правее строки ввода и получите список всех разделов, в которых эти ключевые слова встречаются. Пощелкайте по строкам этого списка, почитайте, что там пишут, -может быть, это поможет вам решить какие-то проблемы.
Специально для решения проблем предназначена строка Устранение неполадок.. Вас спросят, что именно не работает, попросят проверить то и это, а взамен дадут совет, как то и это поправить. Или не дадут совета — скажут, мол, хрен его знает, что там у вас приключилось. Позвоните-ка вы лучше в службу поддержки.
Службой поддержки обычно являются приятели, которые кое в чем разбираются. Справка вызывается также по клавише F1, но это будет уже контекстная справка, учитывающая, из какого окна вы ее вызвали и что, стало быть, хотите спросить. Так, если вы находитесь в диалоговом окне, по F1 будете получать всплывающие подсказки по тому переключателю, списку или строке ввода, в которые ткнули мышкой. В какой-то программе получите справку по этой программе. А если стоите на рабочем столе, выскочит общая справка по Windows.
Еще раз повторю: это касается только Windows и других программ фирмы Microsoft. Программы других фирм по F1 могут показать вам виртуальную фигу с маслом вместо справки, особенно если вы стоите не в основном окне программы, а в диалоговом.
Но если нажать F1, держа нажатой клавишу Windows (Start), то получите главную справку по системе независимо от того, в какой программе и в каком окне в этот момент находились.
Следующая команда главного меню Выполнить (Run) дает нам что-то вроде досовской командной строки, чтобы мы могли запустить какую-то программу с параметрами. Причем эта интеллектуальная командная строка запоминает имена и адреса программ, которые мы ранее запускали. Стоит нам еще раз выбрать строку Выполнить, и мы увидим в ней предыдущую команду (см. рис. 34) и сможем немедленно повторить ее запуск, что-то в ней поправить, добавить или поменять параметры и т. д.
Рис. 34. Запуск программы из главного меню командой Выполнить
Но этого мало. Windows хранит список ранее введенных команд. Если щелкнуть мышкой по галочке носиком вниз справа от строки Открыть, то будет показан весь этот список. И вы, конечно, догадываетесь, что любую команду из этого списка можно запустить немедленно или с поправками.
Если не помните, как называется программа и где на диске расположена, можете нажать кнопку Обзор и отыскать ее на диске. Появится окно файлового менеджера проводник, о котором мы еще будем с вами говорить.
Еще один приятный сюрприз от Microsoft: командная строка сумеет дописывать за вас неоконченную команду. Естественно, это возможно только тогда, когда вы ранее вводили что-то похожее, и это «что-то» хранится в списке.
Вот как это устроено. По мере ввода команды сам собой вываливается список команд с такими же начальными буквами (см. рис. 35). Если нажать клавишу «стрелка вниз», можно будет выбрать ту из команд, которая вам подходит, и тут же ее запустить (Enter).
Рис. 35. Командная строка Windows подсказывает завершение команды
В некоторых версиях Windows, чтобы скинуть подходящую команду в командную строку и приписать к ней какие-нибудь параметры или изменить адрес, надо нажимать клавишу «стрелка вправо». В других это не требуется: когда вы едете вниз или вверх по списку стрелками, соответствующая команда сразу оказывается в строке и можно тут же ее редактировать или дописывать.
Кстати, подобные удобства ждут нас и в некоторых других программах. Скажем, браузер Internet Explorer таким способом будет нам подсказывать адреса интернетовских сайтов, даже самые длинные.
Остались у нас две последние строки главного меню — Завершение работы (Shut Down) и Завершение сеанса User (Log off User). Первая — для выключения или перезагрузки компьютера. А вторая — для завершения только текущего сеанса работы без перезагрузки. Пользователь убирает свое имущество и предоставляет место другому. Но об этом чуть позже, а сейчас мы посмотрим, как выглядит.
Главное меню Windows — это один из основных элементов операционной системы, который предоставляет доступ к различным функциям и приложениям. Открытие главного меню — это первый шаг к управлению компьютером и выполнению необходимых действий.
Существует несколько способов открыть главное меню Windows. Один из самых простых — использовать клавишу «Пуск» на клавиатуре. Просто нажмите на эту клавишу, расположенную в левом нижнем углу клавиатуры, и главное меню откроется на экране.
Если на клавиатуре отсутствует клавиша «Пуск», можно воспользоваться другим методом. Наведите курсор мыши на значок «Пуск» в левом нижнем углу экрана и щелкните на нем левой кнопкой мыши. Главное меню Windows появится на экране в виде списка различных приложений и функций.
Кроме того, существуют и другие методы открытия главного меню Windows, такие как использование сочетания клавиш «Ctrl+Esc» или щелчок правой кнопкой мыши на панели задач и выбор пункта «Пуск». Независимо от метода, открытие главного меню Windows является важным действием для работы с операционной системой.
Содержание
- Найдите кнопку «Пуск» на панели задач
- Кликните на кнопку «Пуск» левой кнопкой мыши
- Появится главное меню Windows
- Выберите нужный пункт меню
Найдите кнопку «Пуск» на панели задач
Главное меню Windows можно открыть с помощью кнопки «Пуск», которая расположена на панели задач. По умолчанию кнопка «Пуск» находится в левом нижнем углу экрана.
Чтобы найти кнопку «Пуск», обратите внимание на нижнюю часть экрана, где расположена панель задач. Панель задач может быть расположена внизу, сверху или по бокам экрана, в зависимости от настроек операционной системы.
Кнопка «Пуск» обычно имеет иконку Windows, обозначенную значком флага. Чтобы открыть главное меню, достаточно щелкнуть по кнопке «Пуск» или нажать на нее клавишей с символом Windows на клавиатуре.
Открыв главное меню Windows, вы сможете получить доступ к различным приложениям, настройкам и функциям вашей операционной системы, а также быстро перейти к другим активным программам на вашем компьютере.
Кликните на кнопку «Пуск» левой кнопкой мыши
Для открытия главного меню Windows необходимо первым шагом выполнить клик левой кнопкой мыши на кнопке «Пуск». Эта кнопка обычно находится в левом нижнем углу экрана и представлена логотипом Windows.
При нажатии на кнопку «Пуск» открывается главное меню, в котором содержатся различные программы, папки и настройки операционной системы Windows. Это является основным способом навигации в Windows и предоставляет доступ ко всем основным функциям системы.
Кнопка «Пуск» также может быть открыта с помощью сочетаний клавиш на клавиатуре. Например, можно нажать клавишу «Win» (с изображением логотипа Windows) или клавишу «Ctrl+Esc». Но наиболее распространенным и удобным способом является клик левой кнопкой мыши на кнопке «Пуск».
После открытия главного меню Windows можно перейти к выполнению нужных действий, таких как запуск приложений, поиск файлов или настройка системы. Вся необходимая информация и функционал представлены в главном меню, доступном по клику на кнопку «Пуск».
Появится главное меню Windows
После открытия главного меню Windows, вы увидите множество возможностей для управления вашим компьютером.
Главное меню Windows обычно располагается в левом нижнем углу экрана и имеет иконку «Пуск». Для его открытия вы можете использовать несколько способов:
Способ 1: Использование клавиши «Пуск»
На большинстве клавиатур найдется клавиша с изображением логотипа Windows или буквы «Win». Нажатие на эту клавишу приведет к открытию главного меню Windows.
Способ 2: Использование жеста мыши
Вы также можете использовать жесты мыши, чтобы открыть главное меню Windows. Наведите указатель мыши в левый нижний угол экрана и щелкните правой кнопкой мыши или дважды щелкните левой кнопкой мыши. Появится контекстное меню, в котором вы найдете пункт «Пуск». При выборе этого пункта откроется главное меню Windows.
Способ 3: Использование горячих клавиш
Если вы предпочитаете использовать горячие клавиши, то для открытия главного меню Windows вы можете нажать комбинацию клавиш «Win» + «X». Эта комбинация откроет меню, из которого вы сможете выбрать пункт «Пуск».
При правильном выполнении одного из этих способов главное меню Windows появится на вашем экране, предоставляя доступ к различным приложениям, настройкам и функциям компьютера.
Выберите нужный пункт меню
После открытия главного меню Windows у вас открывается доступ к различным функциям и приложениям системы. Чтобы выбрать нужный пункт меню, выполните следующие шаги:
- Убедитесь, что главное меню открыто перед вами.
- Просмотрите список доступных пунктов меню.
- Наведите курсор мыши на выбранный пункт, чтобы выделить его.
- Кликните левой кнопкой мыши на выбранном пункте меню для его выбора.
Выбранный пункт меню может открыть подменю с дополнительными опциями и функциями, которые можно выбрать или настроить. Внимательно ознакомьтесь с подменю, чтобы использовать доступные вам возможности операционной системы Windows.
Содержание
- Меню пуск: возможности, как открыть
- Меню ПУСК
- Как открыть
- Возможности
- Настройки
- В заключение
- Порядок выполнения работы. Тема: «Главное меню Windows»
Меню пуск: возможности, как открыть
Меню пуск в Windows является одним из самых часто используемых во всей системе. Некоторые его инструменты значительно упрощают взаимодействие пользователя с ОС.
Здесь располагаются практически все встроенные приложения в Виндовс, возможность поиска по файлам, быстрый переход по папкам пользователя и многое другое.
Из прошлой публикации вы узнали, что такое файл. Сейчас мы подробно рассмотрим, какие возможности дает пользователю меню пуск в операционной системе Windows 10.
Меню ПУСК
Как открыть
1. Способ — нажмите на клавиатуре клавишу WIN.
2. Способ — Кликните левой кнопкой мыши по значку Windows в панели задач.
Возможности
Само меню делится на три части. Только самая правая часть с плитками может непосредственно редактироваться пользователем.
Левая колонка:
- Управление своей учетной записью
- Переход в папку документов и изображений пользователя
- Кнопка перехода в параметры Виндовс
- Кнопка выключения / перезагрузки / ухода в спящий режим
Средняя колонка — Здесь находятся ссылки на программы, которые установлены по умолчанию самой Виндовс, и установленные пользователем. Все отсортировано по папкам, навигация по ним очень удобная. Кликнув по какому-нибудь приложению правой кнопкой мыши, его можно будет:
- Закрепить на начальном экране — правая колонка
- Запустить от имени администратора
- Перейти в папку, где находится файл в проводнике
Правая колонка (начальный экран) — Здесь находятся плитки (ярлыки) к программам и сюда можно закрепить свои ярлыки. К примеру, какую-нибудь программу или приложение из Windows Store.
Чтобы закрепить здесь необходимую программу, кликните правой кнопкой мыши по ее ярлыку на рабочем столе и, далее, кликните по пункту «Закрепить на начальном экране».
Также здесь можно создавать свои группы с приложениями и давать им названия. Инструмент довольно удобный. К примеру, для быстрого запуска я вынес сюда: классическую панель управления и калькулятор. Дополнительно висит удобный виджет погоды.
Поиск (функция) — Когда вы только открыли меню, просто начните печатать название утилиты, параметра системы или какой-нибудь поисковый запрос. Найденные результаты сразу отобразятся с возможностью открыть их. А поисковый запрос можно сразу переадресовать в браузер.
Настройки
Чтобы попасть в настройки и определить элементы, которые вы хотите показывать в данном меню, кликните правой кнопкой мыши по свободному месту рабочего стола и откройте «Персонализация».
В открывшемся окне, в левом столбце откройте раздел «Пуск». Здесь находятся все возможные параметры, сделайте необходимые установки.
В заключение
Start Menu в Виндовс 10, если знать его возможности, намного удобнее, чем было в том же Windows 7 (хотя кому как). Сюда можно выносить свои приложения. Просто открыв его, можно сразу начать поиск нужного приложения. Также здесь есть виджеты.
Лабораторная работа №5
Тема: «Главное меню Windows»
Цель работы: Разобраться с назначением пунктов и команд Главного меню Windows, а также научиться проводить системные операции по поиску и открытию приложений и документов.
1. Рассмотреть общее назначение пунктов и команд Главного меню Windows.
2. Научиться работать со справочной системой Windows.
3. Изучить правила проведения системных операций по поиску и открытию приложений и документов.
Главное менюпредставляет собой упорядоченный набор программ, документов и команд операционной системы Windows. Основные элементы Главного меню носят названия пунктови команд. Внутри пунктов могут находиться названия программных приложений, документов и команд. Главное меню, по своей сути, является аналогом файловой системы, в котором вместо папок имеются пункты, а вместо файлов — названия программ, документов и команд.

Последовательно открыв несколько вложенных меню, можно получить доступ к нужному программному приложению или документу. Если же меню было открыто по ошибке, следует переместить указатель мыши в предыдущее меню и заново выбрать правильный пункт.
Для закрытия Главного меню достаточно просто произвести щелчок за его пределами, то есть, установив указатель мыши на свободном от Главного меню пространстве Рабочего стола.
Работать в Главном меню можно не только при использовании манипулятора мышь, но и с помощью клавиатуры. Это позволяет обращаться к Главному меню, если Панель задач скрыта или по каким-то причинам неудобно использовать мышь. Верхний уровень Главного меню открывается комбинацией клавиш CTRL+ESC или специальной клавишей Windows, находящейся справа от левой клавиши Ctrl. Нужный пункт можно выбирать клавишами ВВЕРХ и ВНИЗ. Для открытия вложенного меню используют курсорную клавишу ВПРАВО. Возврат выполняют клавишей ВЛЕВО, а чтобы выполнить выбранную команду, следует нажать клавишу ENTER. Закрытие Главного меню можно осуществить нажатием клавиши ESC.
Задание №1
1. Вызовите на Рабочий стол Главное меню Windows, воспользовавшись кнопкой Пуск.
2. Попробуйте, перемещаясь по пунктам Главного меню, переводить указатель мыши в появляющиеся вложенные меню. Запишите, какое количество пунктов находится на первом уровне Главного меню.
3. Попробуйте через пункт Программы попасть в меню второго уровня Стандартные программы Windows. Запишите порядковый номер текстового редактора Блокнот.
Теперь, после того как мы научились перемещаться по пунктам Главного меню Windows, давайте рассмотрим каждый из этих пунктов в отдельности, а параллельно рассмотрим и выполнение некоторых системных операций.
Запуск программ и приложений. Пункт Главного меню «Программы»
Пункт Программы Главного менюсодержит названия наиболее нужных программ, необходимых для работы в системе Windows. В меню данного пунктапомещаются также пункты второго уровня, которые содержат программы, сгруппированные вместе для удобства к ним доступа. Например, пункт Автозагрузка, предназначен для размещения программ, которые должны запускаться автоматически после загрузки Windows. Чтобы запустить приложение в работу, достаточно лишь выбрать нужное приложение и щелкнуть левой кнопкой мыши.
Задание №2
1.Вызовите на Рабочий стол Главное меню Windows и выберите пункт Программы.
2.Найдите в пункте Стандартные название программы Калькулятор и запустите ее на выполнение.
3.Закройте окно программы Калькулятор.
Открытие документа. Пункт Главного меню «Документы»
ДокументомвWindows принято называть информацию, организованную в виде файла и созданную с помощью какого-либо приложения. В качестве такой информации может быть текст, созданный в редакторе WORD, электронная таблица, подготовленная с помощью программы EXCEL, рисунок или база данных. ВоперационнойсистемеWindows, которая является мультимедийной системой, есть также файлы, которые содержат аудио- и видеоинформацию. Щелчок по названию какого-либо из документов приводит к запуску связанного с ним приложения и автоматическому открытию данного документа.
Система Windows предоставляет несколько способов открытия документа. Во-первых, открыть документ можно, если тип файла документа является зарегистрированным в системе Windows. Все дело в том, что в системе Windows каждому из расширений ставится в соответствие определенная программа. Например, расширение .DOC имеют текстовые документы, обрабатываемые таким программным приложением как текстовый редактор Word, а документы с расширением .BMP принято обрабатывать с помощью графического редактора Paint. Другими словами, в системе Windows заранее определено, с помощью какой программы следует открывать данный документ.
Предположим, что значок или название нужного нам документа уже находится на Рабочем столе или в открытом окне папки. Тогда, проще всего открыть документ двойным щелчком, предварительно установив указатель мыши на его значок. Если же выделить название или значок документа простым щелчком левой кнопкой мыши, то документ можно открыть нажатием клавиши ENTER[2].
Для открытия документа можно использовать и контекстное меню. Щелкнув по значку документа правой кнопкой мыши, в появившемся контекстном меню надо выбрать команду Открыть.
Часто приходится продолжительное время работать с одним и тем же документом. Если он «спрятан» в глубоко вложенных друг в друга папках, открывать этот документ может оказаться не слишком удобно. Поэтому полезно иметь возможность быстрого обращения к документу, который открывался недавно, например, вчера или несколько дней назад.

Система Windows позволяет обращаться к недавно открывавшимся документам через пункт Главного меню Документы. Пункт Документы содержит список, в который входит до 15 документов, которые недавно открывались на этом компьютере. Нужный документ открывают щелчком по соответствующему названию документа.
Сведения в пункт Документы заносятся программой, в которой документ открывался или создавался. Если это DOS-приложение или программа, не принимающая во внимание наличие пункта Документы, то сведений о документе в этом случае может и не оказаться. Узнать, включен документ в это меню или нет, можно только путем просмотра данного пункта Главного меню.
В системе Windows в этом меню уже есть возможность, кроме списка документов, выбрать пункт Мои документы. При этом открывается папка Мои Документы — стандартное место для хранения редактируемых документов. Таким образом, можно получить быстрый доступ и к тем документам, которые в настоящее время нельзя непосредственно открыть с помощью пункта Документы.
Задание №3
1. Найдите на Рабочем столе файловую папку «Лабораторные работы».
2. Войдите в нее и откройте документ «Лаб.работа №1», который находятся в этой папке. При этом автоматически будет запущено нужное ,для данного документа программное приложение.
3. Закройте программное приложение и откройте пункт Главного меню Документы. Запишите порядковый номер открывавшегося документа и снова его откройте путем установки планки указателя на его названии и простого щелчка по левой кнопке мыши. Закройте программное приложение.
Конфигурация Windows. Пункт Главного меню «Настройка»
Пункт Главного менюНастройка содержит список компонентов системы Windows и устройств, настройка параметров которых может быть изменена. В стандартной конфигурации Windows данный пункт содержит названия следующих системных приложений:
С помощью приложения Панель управленияможно производить изменение конфигурации, режимов работы и внешнего вида Windows.
Приложение Принтеры позволяет управлять процессом печати, путем настройки новых принтеров, а также просмотра очереди заданий по выводу на печать.
Используясистемное приложение Панель задачможно настраивать параметрысамойПанели задач, очищать содержимое пункта Документы, а также добавлять и удалять пункты в Главном меню или в пункте Программы.
Задание №4
1. Вызовите на Рабочий стол Главное меню и в пункте Настройка выберите приложение Панель управления. Запишите номера строки и столбца, в которых находится значок системного приложения установки даты и времени.
2. Выберите в пункте Настройка Главного меню системное приложение Панель задач. Отметьте, какого размера в данный момент установлены значки в Главном меню – мелкие или крупные.
3. Перейдите на вкладку Настройка меню и произведите очистку содержимого пункта Документы. Проверьте правильность выполнения данной операции.
Быстрый поиск файлов и папок. Пункт Главного меню «Найти»

Кроме файлов и папок команда Поиск может производить также поиск компьютеров в локальной компьютерной сети, если конечно ваш компьютер является частью этой сети.
Задание №5
Поиск файлов и папок
1. Вызовите на Рабочий стол Главное меню и в пункте Поиск выберите системное приложение Файлы и папки.
2. В появившемся диалоговом окне «Поиск» наберите слово WINDOWS и щелкните по командной кнопке Найти. Запишите количество найденных объектов, содержащих в названии данное слово.
Вызов справочной системы. Пункт Главного меню «Справка»
Даже очень опытный человек не всегда может вспомнить, как выполнить ту или иную операцию. Система Windows, как и большинство других приложений, предоставляет возможность получения в этом случае необходимой информации во время сеанса работы. Для данной цели Windows имеет развитую систему помощи, в которой любая возникающая при работе ситуация объясняется.
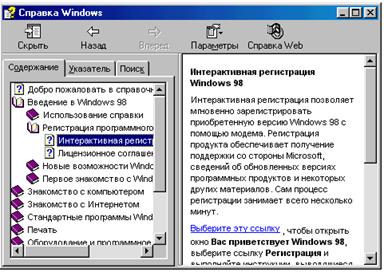
Вкладка Содержание включает в себя полный набор статей справочной системы, оформленный в виде иерархической структуры.


Для того чтобы вернуться к просмотру ранее вызванной информации, надо щелкнуть по кнопке Назад на панели инструментов.
Вкладка Предметный указатель содержит в алфавитном порядке основные понятия, освещенные в Справочной системе. Она позволяет проводить поиск нужной информации вводом начальных букв нужного понятия или термина.
Иногда трудно точно сформулировать запрос на поиск информации в справочной системе. В голове может быть только общее представление о том, что требуется найти. В такой ситуации удобнее провести поиск нужной статьи по ключевым словам, которые она может содержать. Для этого в диалоговом окне разделов Справочной системы следует выбрать вкладку Поиск.
Вкладка Поиск позволяет разыскивать нужные понятия и термины по всем статьям Справочной системы. В поле Введите ключевое слово для поиска можно ввести слово, которое нужно найти в статьях Справочной системы. При поиске можно использовать не одно, а несколько ключевых слов. Для этого после ввода ключевого слова надо нажать клавишу ПРОБЕЛ. Набрав названия нужных понятий надо щелкнуть по кнопке Раздел.
По результатам поиска в поле Выберите раздел для выводаотображаются заголовки статей Справочной системы, содержащих заданные слова. Выделив нужный раздел и щелкнув по кнопке Показать, мы можем на правой панели диалогового окна просмотреть нужную нам информацию.
На панели статей некоторые фразы или отдельные слова могут быть выделены другим цветом и подчеркнуты сплошной или пунктирной линией. При щелчке на фразе, подчеркнутой сплошной линией, происходит переход к другой статье. Щелчок на фразе, подчеркнутой пунктирной линией, открывает дополнительное окно, которое содержит определение термина или его пояснение.
Задание №6
Справочная система Windows
1. Вызовите на Рабочий стол Главное меню и выберите команду Справка. Выберите вкладку Содержание, а в книге Рабочий стол Windows статью «Новый интерфейс Рабочего стола». Поработайте с ней.
2. Выберите вкладку Предметный указатель и найдите интересующее вас понятие путем его набора в текстовом поле.
Запуск программ. Команда Главного меню «Выполнить…»
Основное назначение любой операционной системы, в том числе и системы Windows, состоит в обеспечении возможности запуска программ и программных приложений. Самый простой метод запуска программы заключается в выполнении двойного щелчка после установки указателя мыши на ее значке. Для выбора значка используют курсорные клавиши или одиночный щелчок мыши. Если значок программы был уже предварительно выбран, то программу можно запустить простым нажатием клавиши ENTER.
Для запуска программ можно использовать и контекстное меню. Щелкнув на значке или ярлыке программы правой кнопкой мыши, следует выбрать в контекстном меню команду Открыть.
Задание №7
1. Находясь на Рабочем столе Windows произведите двойной щелчок по значку Мой компьютер левой кнопкой мыши. Закройте окно папки системного приложения Мой компьютер.
2. Теперь произведите простой щелчок по значку Мой компьютер левой кнопкой мыши, а затем произведите щелчок правой кнопкой мыши для вызова контекстного меню.
3. Выберите в контекстном меню команду Открыть и щелкните по ней левой кнопкой мыши. Запишите, какой из двух предложенных способов вам больше понравился.

В текстовом поле Открыть надо ввести путь поиска файла запуска нужного программного приложения. Если же его адрес неизвестен или вводить его вручную неудобно, следует щелкнуть по кнопке Обзор. Диалоговое окно Обзор позволит в этом случае отыскать исполняемый файл, причем адрес программы вводится в поле Открыть автоматически. Для запуска программы надо щелкнуть по кнопке ОК, находящейся в нижней части диалогового окна «Запуск программы», или нажать клавишу ENTER.
Задание №8
1. Вызовите на Рабочий стол Главное меню Windows и дайте команду Выполнить.
2. В текстовом поле диалогового окна «Запуск программы» наберите адрес приложения Far-менеджер: C:Program FilesFar far.exe и щелкните по командной кнопке ОК.
3. Завершите работу Far-менеджера, воспользовавшись функциональной клавишей F10.
С последней командой Завершение работы, находящейся в Главном меню операционной системы Windows, мы уже знакомы. Однако, кроме изученных нами пунктов и команд, Главное меню может содержать и дополнительные команды и пункты, которые можно добавлять с помощью системного приложения Панель задач. Кроме этого, ряд программ, при своей установке, может также добавлять собственные пункты в Главное меню Windows.
Контрольные вопросы
1. Что из себя представляет Главное меню Windows?
2. Перечислите основные элементы Главного меню.
3. Какие способы вызова Главного меню с помощью клавиатуры?
4. Что содержит пункт Программы Главного меню?
5. Перечислите способы открытия документа.
6. Какие параметры можно изменять с помощью Панели управления?
7. Для чего предназначено системное приложение Панель задач?
8. Какие вкладки содержит диалоговое окно «Найти»?
9. В какой из вкладок диалогового окна «Справка» находится описания основных понятий Windows?
10. Какими способами можно производить запуск программ на выполнение?
[1] Щелчок позволяет зафиксировать положение вложенного меню.
[2] Для выбора значка можно использовать курсорные клавиши или одиночный щелчок мыши.
Нам важно ваше мнение! Был ли полезен опубликованный материал? Да | Нет
О
ПЕРАЦИОННАЯ
СИСТЕМА WINDOWS
План:
перейти…
Характеристика OC Windows. Правила запуска
и завершения работы OC Windows
Основные понятия OC Windows
Типовые окна Windows
Диалоговые окна Windows
Правила работы при помощи мыши
Работа с объектами в OC Windows
Программа «Проводник»
Вопросы для самоконтроля
Литература
Характеристика
OC Windows. Правила запуска и завершения
работы ОС Windows
ОС Windows – мульти-задачная система,
т.е. она обеспечивает одновременную
работу нескольких приложений (программ).
Простой и удобный интерфейс системы
обеспечивает естественность общения
пользователя с компьютером, что делает
работу на компьютере как можно проще
для всех категорий пользователей.
Система имеет широкий набор средств,
позволяющий настроить интерфейс по
вкусу пользователя.
Интерфейс ОС Windows рассчитан на работу
с мышью (однако во многих случаях для
выполнения команд удобно пользоваться
клавиатурой).
ОС Windows имеет мощные и удобные средства
для настройки и изменения конфигурации
системы, она оснащена драйверами наиболее
распространённых моделей внешних
устройств, очень легко устанавливаются
новые программы. Наличие развитой
справочной системы значительно упрощает
работу с Windows.
Кроме того, в ОС Windows имеется ряд встроенных
приложений, которые обеспечивают работу
с компьютерными сетями, электронной
почтой, видео- и аудио-файлами. В Windows
встроены текстовый редактор WordPat,
графический редактор Paint, блокнот и
калькулятор.
В настоящее время практически все
известные программы разработаны для
использования в ОС Windows.
Для загрузки ОС Windows нужно просто
включить ПК, если необходимо, выбрать
варианты или режимы загрузки нажатием
клавиши [Enter]. После того, как операционная
система загрузится, следует нажать
комбинацию клавиш [Alt]+[Ctrl]+[Delete] и ввести
имя пользователя и пароль в появившемся
окне. При вводе пароля символы пароля
не отображаются, а заменяются на условные
обозначения – например, звёздочки, или
другие символы (рис 1).
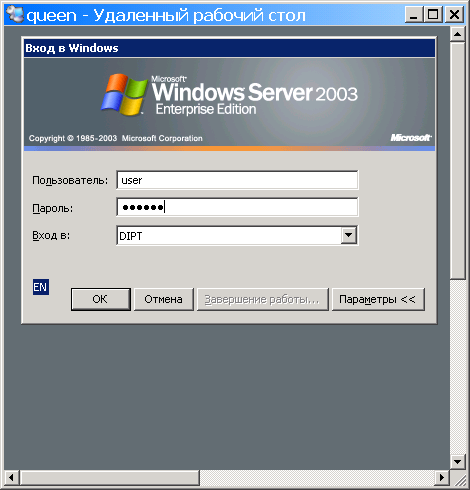
Рис. 1. Ввод имени пользователя
и пароля для входа в систему
Для завершения сеанса работы следует
мышью щёлкнуть по кнопке «Пуск», выбрать
пункт «Завершение работы». В появившемся
диалоговом окне выбрать способ завершения
работы и нажать кнопку «ОК» (рис. 2):

Рис. 2. Выбор способа
завершения работы
— Завершение сеанса – завершение
сеанса работы пользователя. После
нажатия «ОК» завершится текущий сеанс
работы и появится окно входа в систему
для ввода имени другого пользователя
и пароля.
— Завершение работы – используется
для выключения питания ПК. После нажатия
«ОК» компьютер выключится автоматически
(на некоторых ПК автоматические отключение
не выполняется, в этом случае нужно
дождаться сообщения «Питание компьютера
можно отключить» и отключить питание,
нажав кнопку POWER на системном блоке).
— Перезагрузка – автоматическое
выключение и загрузка операционной
системы заново.
Если система не отвечает на действия
пользователя, т.е. произошло так
называемое «зависание» системы, можно
завершить работу компьютера или
программы, вызвав окно «Диспетчер
задач», нажав комбинацию клавиш
[Alt]+[Ctrl]+[Delete].
При работе с ОС Windows используется ряд
новых понятий и терминов. Например,
очень широко используется понятие
объект. Под этим термином необходимо
понимать все то, чем оперирует Windows:
программа, группа программ, диск, папка,
файл, документ, значок (пиктограмма),
ярлык (указатель) и др.
Папка – специальное место на диске,
имеющее имя, в котором хранятся файлы
(см. определение «каталог»).
Документ – любой файл, содержащий
данные, доступные для редактирования
(текст, рисунок, электронная таблица и
пр.).
Пиктограмма (значок, иконка) –
графический объект, служащий для
представления папок, файлов, дисков и
ярлыков. В ОС Windows для обозначения
перечисленных объектов используется
пиктограмма с названием. Каждому типу
файлов соответствует определённый вид
пиктограммы. В Windows существует возможность
скрывать расширения для зарегистрированных
типов файлов, при этом пользователь
может определить тип файла по виду
пиктограммы, например:
Мои документы
– папка «Мои документы»
Windows –
папка «Windows»
Реферат
– текстовый документ «Реферат»
n1
– подключённый к сети с именем «n1»
(С:)
– жёсткий диск (С:)
СD-дисковод (Е:)
– CD-ROM (E:)
Каждый значок сопровождается меткой с
именем объекта, который он представляет.
Использование значков упрощает работу,
т. к. двойным щелчком указателя мыши по
значку можно открыть соответствующую
папку, запустить программу или открыть
документ.
Имя объекта в ОС Windows может содержать
до 255 любых символов клавиатуры, включая
пробелы, кроме символов / | : * ? « » < >
“
Ярлык – это графический объект,
являющийся ссылкой на другой объект.
Ярлыки служат для быстрого доступа к
объектам. Сам объект, на который ссылается
ярлык, может быть «спрятан» в файловой
системе, а ярлык для быстрого доступа
к этому объекту пользователь создаёт
и размещает в любой удобной для доступа
папке (например, на рабочем столе
Windows). Внешне ярлык объекта отличается
от пиктограммы объекта наличием стрелки
Например:
— пиктограмма программы PowerDVD
—
ярлык программы PowerDVD
Рабочий стол Windows. При включении
компьютера на экране монитора появляется
главное окно, которое называют рабочим
столом (рис.3). Рабочий стол может
содержать пиктограммы объектов, ярлыки
объектов, панель задач.

Рис. 3. Рабочий стол ОС
Windows
По умолчанию на рабочем столе Windows
расположены пиктограммы:
Мой компьютер – системная папка
«Мой компьютер», которая содержит список
дисков компьютера и даёт возможность
просмотра их содержимого (рис. 4):

Рис. 4. Содержимое папки «Мой компьютер»
Сетевое окружение – системная папка
«Сетевое окружение», которая содержит
список подключенных к локальной сети
компьютеров и даёт возможность работы
с содержимым сетевых папок удалённых
компьютеров (рис. 5):

Рис. 5. Содержимое папки «Сетевое
окружение»
Корзина – системная папка, содержащая
удалённые объекты, которые можно
восстановить.
Пользователь может размещать на рабочем
столе пиктограммы любых папок, ярлыки.
Панель задач – линейка с кнопками,
по умолчанию расположенная внизу экрана.
Она содержит кнопку «Пуск» для вызова
главного меню Windows, индикатор языков,
текущее время; может также содержать
ярлыки объектов. Панель задач содержит
кнопки всех одновременно открытых окон
папок и запущенных приложений (программ),
при нажатии мыши на эти кнопки становится
активным и выводится на передний план
соответствующее окно. Таким образом,
можно переключаться с одного на другое
открытое окно.
Главное меню Windows открывается щелчком
мыши по кнопке «Пуск» или при нажатии
клавиши [] (Windows).
Главное меню содержит пункты: Программы,
Документы, Настройка, Поиск, Справка,
Выполнить, Завершение работы. Пункты
меню, отмеченные знаком ,
имеют дополнительные меню, которые
открываются автоматически при установке
на них указателя мыши. (Название некоторых
пунктов главного меню может модифицироваться
в зависимости от версии Windows).
Назначение пунктов главного меню:
— Пункт «Программы» содержит ярлыки
программ, установленных на компьютере.
Щелчком мыши по выбранной программе
выполняется её запуск.
— Пункт «Документы» содержит ярлыки
документов, используемых за последнее
время. Щелчком мыши по выбранному
документу выполняется его открытие.
— Панель управления (Настройка) –
позволяет производить настройку самой
операционной системы, изменить состав
аппаратных и программных средств
(например, изменение внешнего вида
объектов экрана, подключение новых и
удаление внешних устройств, установка
и удаление программ, управление работой
принтера и др.). Рассмотрим в качестве
примера настройку внешнего вида рабочего
стола. Щелчком мыши по меню Пуск/Панель
управления вызываем окно:

Рис. 6. Панель управления
Открыв мышью пиктограмму «Экран»,
получаем окно для настройки свойств
экрана: выбора цветовой схемы, заставки,
картинки на рабочем столе и др. (рис. 7).

Рис. 7. Окно «Свойства экрана»
— Поиск – выполнение поиска объектов
(файлов, папок, ярлыков) по заданным
параметрам – по имени, типу объекта,
дате изменения и др. Поиск осуществляется
в специальном окне (рис. 8). Задав параметры
поиска (например, название файла –
mspaint.exe,
размещение – диски C: и
D:), нужно нажать кнопку
«Найти». После этого в правой части окна
появляется список найденных объектов,
соответствующих условиям поиска.
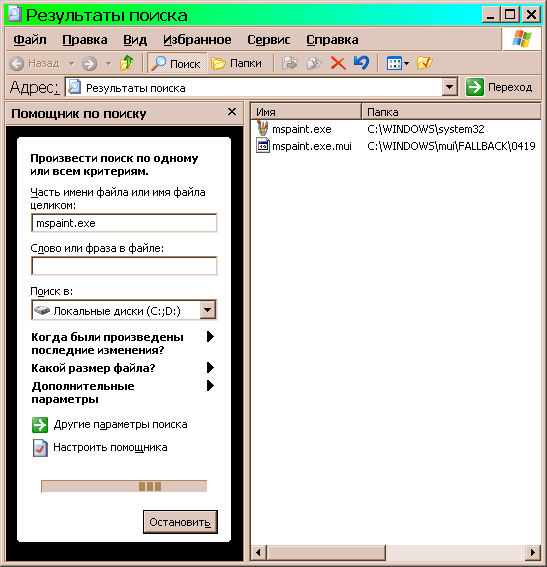
Рис. 8. Окно для поиска объектов
— Справка – вызов окна справочной
информации Windows.
— Выполнить – позволяет запустить любую
программу, для этого нужно записать в
строке ввода её точное имя и размещение.
Например (Рис. 9):

Рис. 9. Запуск программы с помощью команды
«Выполнить…»
если в строке ввода окна «Запуск
программы» написать c:WINDOWSsystem32sol.exe,
выполнится запуск игры «Косынка».
— Завершить работу – завершение работы
Windows (см. рис. 2).
Контекстное меню – открывается при
нажатии правой кнопки мыши по объекту
на экране или клавиши [].
Контекстное меню содержит команды,
которые можно применить к выбранному
объекту. Контекстные меню разных объектов
имеют разный состав (рис. 10):
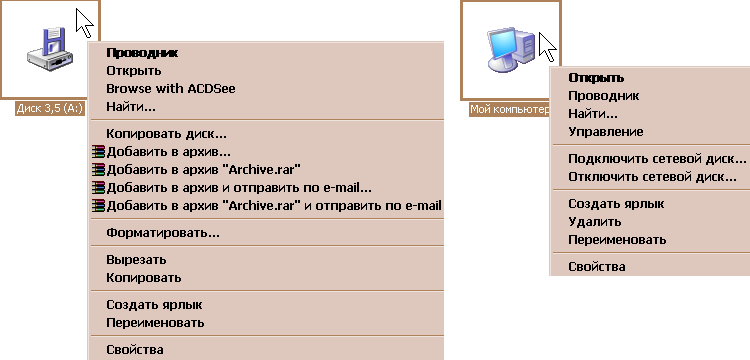
Рис. 10. Контекстные меню разных объектов
имеют разный состав
Окно – прямоугольная область экрана,
представляющая собой открытую папку
или запущенное приложение. Окна бывают
двух видов: стандартные (или типовые)
и диалоговые. Типовое окно – это
окно открытой папки или запущенной
программы. Диалоговые окна служат для
установления каких-либо параметров,
для вывода сообщений системы пользователю
и др.
Соседние файлы в предмете [НЕСОРТИРОВАННОЕ]
- #
- #
- #
- #
- #
- #
- #
- #
- #
- #
- #
Содержание
- Что такое Главное меню
- Поиск, быстрый доступ к папкам и запуск приложений через меню Пуск
- Знакомство с меню «Пуск»Windows
- Запуск программ из меню «Пуск»
- Поле поиска в меню «Пуск»
- Что на правой панели меню «Пуск»
- Настройка меню «Пуск»
- Меню пуск: возможности, как открыть
- Меню ПУСК
- Как открыть
- Возможности
- Настройки
- В заключение
- Где кнопка пуск на ноутбуке или как открыть главное меню посредством панели задач, боковой панели и клавиш на клавиатуре
- Панель задач
- Боковая панель
- Клавиатура
- Функционал
- Меню пуск для Windows 10: как настроить для успешной работы
- Из чего состоит
- Меню «Пуск»
- Список приложений
- Начальный экран
- Общие настройки
- Настройка цвета
- Как сделать меню как в Windows 7
- Заключение
Что такое Главное меню
Главное меню — это то что открывается по щелчку мышью на кнопке Пуск, расположенной в панели задач Windows. В нем располагаются значки установленных на компьютере программ, список наиболее часто используемых документов, системных папок. Также при помощи главного меню можно получить доступ к настройкам Windows.
В верхней части Главного меню операционной системы Windows ХР содержится имя учетной записи текущего сеанса работы с Windows. Оно определяется той учетной записью, которую вы выбрали при входе в систему. Остальное пространство Главного меню разделено на два функциональных поля: в левом отображаются ярлыки браузера Microsoft Internet Explorer и почтового клиента Outlook Express, а также ярлыки пяти приложений, которыми вы часто пользуетесь. Для того чтобы запустить любую из этих программ, достаточно одного щелчка мышью на соответствующем значке.
В самой нижней части Главного меню расположены две кнопки: Завершение сеанса… (или Выход из системы), нажатием на которую вы можете завершить текущий сеанс работы с Windows, и Выключить компьютер… (или Выключение), позволяющая выйти из системы и выключить компьютер.
Для того чтобы получить доступ к ярлыкам установленных приложений и системных программ, необходимо подвести курсор мыши к значку Все программы (Программы), расположенной в нижней части Главного меню, и задержать его на несколько секунд.
В случае если в используемой вами версии операционной системы Главное меню имеет классическое визуальное представление, доступ к списку программ осуществляется щелчком мыши на пункте Программы, расположенном в верхней части меню. На экране появится дополнительное меню, содержащее собственно значки программ и программных групп; последние отображаются на экране с использованием характерного символа папки, отмеченного справа черной стрелкой. Поместив курсор мыши на значок программной группы, вы получаете доступ к подменю, в котором содержатся ярлыки данной программной группы — подгрупп более низкого порядка либо собственно программ. Для запуска какого-либо приложения из Главного меню необходимо однократно щелкнуть на соответствующем значке мышью.
Источник
Поиск, быстрый доступ к папкам и запуск приложений через меню Пуск
Меню «Пуск» – это главный способ доступа к папкам и настройкам компьютера. Этот элемент называется меню, поскольку содержит перечень вариантов, из которых можно выбирать – совсем как меню ресторана. А из названия «Пуск» понятно, что отсюда часто открывают или запускают программы.
Используйте меню «Пуск» для таких распространенных действий:
Знакомство с меню «Пуск»Windows
Чтобы открыть меню «Пуск», нажмите кнопку Пуск, расположенную в левом нижнем углу экрана. Или нажмите на клавиатуре клавишу с эмблемой Windows.
Меню «Пуск» состоит из трех основных частей:
Запуск программ из меню «Пуск»
Очень часто меню «Пуск» используют для открытия программ, установленных на компьютере. Чтобы открыть программу, отраженную в левой панели меню «Пуск», щелкните ее. Программа откроется, а меню «Пуск» закроется.
Если нужной программы нет в списке, щелкните Все программы в нижней части левой панели. На левой панели отображается длинный список программ в алфавитном порядке со списком папок. Щелкнув значок, можно запустить программу, а меню «Пуск» закроется.
Что же внутри папок? Другие программы. Например, если выбрать папку Стандартные, отображается список программ, которые хранятся в этой папке. Нажмите любую программу, чтобы открыть ее. Чтобы вернуться к предыдущему списку программ меню «Пуск», нажмите Назад в нижней части меню.
Если вы не уверены, что делает программа, наведите указатель мыши на ее значок или имя. Появится окно, которое содержит описание программы. Например, если навести курсор на программу «Калькулятор», появится следующее сообщение: «Выполнение простых арифметических вычислений на виртуальном калькуляторе.» Таким же образом можно получить краткую информацию об элементах на правой панели меню «Пуск».
Можно заметить, что со временем список программ в меню «Пуск» изменяется. Это происходит по двум причинам. Во-первых, когда вы устанавливаете новые программы, они добавляются в список «Все программы». Во-вторых, меню «Пуск» обнаруживает, какие программы используются чаще, и размещает их на левой панели быстрого доступа.
Поле поиска в меню «Пуск»
Поле поиска – не самое удобное средство поиска элементов на компьютере. Точное расположение элементов не имеет значения – поле поиска тщательно проверит программы и все папки в личной папке (в ее состав входят Документы, Изображения, Музыка, Рабочий стол и другие стандартные расположения).
Кроме того, с помощью поля поиска можно выполнить поиск сообщений электронной почты, сохраненных мгновенных сообщений, встреч и контактов.
Чтобы воспользоваться полем поиска меню «Пуск» и начинайте вводить слово для поиска. Не нужно сначала щелкать поле. Когда вводится запрос, результаты поиска появляются над полем поиска в левой панели меню «Пуск».
Программа, файл или папка появятся, как результат поиска, если:
Щелкните любой результат поиска, чтобы открыть его. Или нажмите кнопку «Очистить», чтобы очистить результаты поиска и вернуться в основной список программ. Можно также щелкнуть Посмотреть другие результаты, чтобы найти на всем компьютере.
Кроме программ, файлов, папок и средств общения, поле поиска просматривает еще папку ваших предпочтений в Интернете и историю посещенных веб-сайтов. Если на любой из этих страниц содержат заданное слово, они будут отображены под заголовком «Файлы».
Что на правой панели меню «Пуск»
Правая панель меню «Пуск» содержит ссылки на элементы Windows, которые будут часто использоваться.
Вот они, сверху вниз:
В нижней части правой панели есть кнопка «Завершить работу». Нажмите кнопку «Завершить работу», чтобы выключить компьютер.
Нажав стрелку рядом с «Завершить работу», можно открыть меню с дополнительными вариантами переключения пользователей, выхода из системы, перезагрузки и выключение компьютера. Дополнительные сведения см. Выход из системы и выключение компьютера: вопросы и ответы.
Настройка меню «Пуск»
Можно контролировать, какие элементы следует отражать в меню «Пуск». Например, в список в меню «Пуск» можно добавить значки понравившихся программ для быстрого доступа к ним.
Из этого списка программы можно и удалять. Также можно скрыть или отобразить некоторые элементы на правой панели. Дополнительные сведения см. Настройка меню «Пуск».
Источник
Меню пуск: возможности, как открыть
Меню пуск в Windows является одним из самых часто используемых во всей системе. Некоторые его инструменты значительно упрощают взаимодействие пользователя с ОС.
Здесь располагаются практически все встроенные приложения в Виндовс, возможность поиска по файлам, быстрый переход по папкам пользователя и многое другое.
Из прошлой публикации вы узнали, что такое файл. Сейчас мы подробно рассмотрим, какие возможности дает пользователю меню пуск в операционной системе Windows 10.
Меню ПУСК
Как открыть
1. Способ — нажмите на клавиатуре клавишу WIN.
2. Способ — Кликните левой кнопкой мыши по значку Windows в панели задач.
Возможности
Само меню делится на три части. Только самая правая часть с плитками может непосредственно редактироваться пользователем.
Левая колонка:
Средняя колонка — Здесь находятся ссылки на программы, которые установлены по умолчанию самой Виндовс, и установленные пользователем. Все отсортировано по папкам, навигация по ним очень удобная. Кликнув по какому-нибудь приложению правой кнопкой мыши, его можно будет:
Правая колонка (начальный экран) — Здесь находятся плитки (ярлыки) к программам и сюда можно закрепить свои ярлыки. К примеру, какую-нибудь программу или приложение из Windows Store.
Чтобы закрепить здесь необходимую программу, кликните правой кнопкой мыши по ее ярлыку на рабочем столе и, далее, кликните по пункту «Закрепить на начальном экране».
Также здесь можно создавать свои группы с приложениями и давать им названия. Инструмент довольно удобный. К примеру, для быстрого запуска я вынес сюда: классическую панель управления и калькулятор. Дополнительно висит удобный виджет погоды.
Поиск (функция) — Когда вы только открыли меню, просто начните печатать название утилиты, параметра системы или какой-нибудь поисковый запрос. Найденные результаты сразу отобразятся с возможностью открыть их. А поисковый запрос можно сразу переадресовать в браузер.
Настройки
Чтобы попасть в настройки и определить элементы, которые вы хотите показывать в данном меню, кликните правой кнопкой мыши по свободному месту рабочего стола и откройте «Персонализация».
В открывшемся окне, в левом столбце откройте раздел «Пуск». Здесь находятся все возможные параметры, сделайте необходимые установки.
В заключение
Start Menu в Виндовс 10, если знать его возможности, намного удобнее, чем было в том же Windows 7 (хотя кому как). Сюда можно выносить свои приложения. Просто открыв его, можно сразу начать поиск нужного приложения. Также здесь есть виджеты.
Источник
Где кнопка пуск на ноутбуке или как открыть главное меню посредством панели задач, боковой панели и клавиш на клавиатуре
Здравствуйте, друзья. Сегодняшний материал предназначен для счастливчиков, недавно ставших обладателями ноутбука и только начинающих постигать азы работы на нём. Как и в стационарном ПК основной функционал ноута собран в главном меню, названном разработчиками меню «Пуск». Посредством него можно получить доступ к настройкам системы, запустить программы, выключить или перезагрузить машину и многое другое. Поэтому расскажу о том, где кнопка «Пуск» на ноутбуке — как она выглядит, в каких местах прячется и чем её можно заменить.
Панель задач
Первый адрес кнопки «Пуск» — это крайний левый угол «Панели задач».
Для тех, кто пока не в курсе, «Панель задач» — это панель управления, расположенная внизу экрана, которая выглядит, как узкая полоса. В её правом углу обычно находятся часы, инструмент для переключения языков, регулятор громкости звука и так далее.
Нужная нам кнопка на обозначенной панели может иметь два разных вида, зависящих от версии системы:
Боковая панель
Второй адрес кнопки «Пуск», актуальный для более поздних версий Windows (8, 8.1, 10) это боковая панель, которая, в отличие от нижней, не находится всё время на экране. Она всплывает при наведении курсора в верхний правый угол рабочего стола и состоит из двух частей – отображения времени слева и доступа к функционалу справа.
Нужная кнопка расположена в правой функциональной части и выглядит, как всё то же окошко с подписью. Она найдётся среди значков «Поиск», «Параметры», «Поделиться» и «Устройства» на третьей (центральной) позиции. Нажатие вызовет переход в меню, выйти из которого можно посредством клавиши Esc на клавиатуре (левый верхний угол).
Клавиатура
Зайти в обозначенное меню также можно нажав определённые клавиши на клавиатуре. Причём марка машины роли, как правило, не играет. Это может быть «Леново», Acer, Asus или любой другой — в нижнем ряду клавиш на ноутбуке, где находится пробел, отыщется кнопка с плывущим окошком, предназначенная для отображения меню «Пуск».
Если нажать на эту клавишу, то поверх любого окна (а иногда и со сворачиванием работающей программы, например, игры) отобразится нужное меню.
Эта клавиша среди компьютерщиков зовётся Win и в сочетании с другими может использоваться для выполнения некоторых команд. Например, её единовременное нажатие с R (Win + R) приведёт к появлению служебного окошка «Выполнить», а с C (Win + C) – боковой панели. И таких сочетаний много, а их знание может значительно облегчить и ускорить работу в будущем.
Есть комбинация из горячих клавиш и для вызова меню «Пуск». Это Ctrl и Esc. Их единовременное нажатие равноценно щелчку по клавише Win.
Функционал
Друзья, а в завершение коротко поговорим о том, какие возможности предоставляет пусковое меню:
Вот, кажется, и всё. Надеюсь, что данная статья была вам полезна. До новых встреч.
Источник
Меню пуск для Windows 10: как настроить для успешной работы
Здравствуйте уважаемые читатели. Сегодня как я и обещал, статья будет посвящена настройки меню пуск для Windows 10.
Всем пользователям персонального компьютера просто необходимо изучить это меню, так как оно открывает доступ к основным настройкам вашего компьютера и позволяет открыть любую программу, установленную на ваш ПК.
Изучив настройки, вы сможете настроить это меню под свои нужды, что позволит вам успешно работать за компьютером. И быстро выполнять поставленные перед вами задачи.
Из чего состоит
Для того чтобы открыть меню требуется нажать кнопку с изображением эмблемы Windows на панели задач или кнопку «Win» с таким же изображением на клавиатуре.
Нам откроется небольшое окно содержимое, которого можно разделить на три области:
Меню «Пуск»
Включает в себя кнопку выключения при нажатии, на которую появятся три варианта:
Чуть выше находится кнопка учетной записи, нажав на нее, можно будет выполнить следующие действия:
Также сюда вы можете на свое усмотрение добавить еще некоторые кнопки. Для этого нужно перейти в настройки персонализации и выбрать из списка «пуск».
Постоянные читатели уже знают, как это сделать, так как мы этому учились в статье: Рабочий стол Windows: что это такое и как его настроить
Но для новичков хочу все-таки повториться в настройки персонализации можно попасть следующим образом:
Наводим указатель мыши на незанятую область рабочего стола и жмете правой кнопкой. В открывшемся списке выбираем «Персонализация».
Далее в открывшемся окне находим и жмем «пуск» и среди настроек переходим по ссылке «выберите, какие папки будут отображаться в меню пуск»
Откроются следующие настройки
На ваше усмотрение выбираем нужные вам папки. Лично у меня как видите все выключено.
Список приложений
Эта часть схожа с меню Виндовс 7 и включает в себя список недавно добавленных, а ниже этого списка идут все программы установленные на компьютер.
Вы можете производить некоторые действия, наведя на ярлык программы курсором мыши и кликнув правую кнопку, вызываем небольшое меню, с помощью команд в нем можно сделать следующие:
1 Закрепить ярлык на начальном экране. Об этом мы поговорим чуть позже в этой статье.
2 Дополнительно – открывает доступ к следующим действиям:
3 Удалить с компьютера все данные программы, поэтому будьте внимательны, прежде чем нажимать.
В этот список также входят программы и утилиты встроенные в операционную систему. Вот названия папок, где находятся самые основные из них.
Каждая из этих папок это отдельная тема для рассмотрения, поэтому в этой статье мы их рассматривать не будем, так как цель у нас это ознакомление и настройка меню пуск.
Внимание! Для новичков рекомендую не пользоваться этими программами и утилитами, если у вас нет подробной инструкции или вы на 100% не уверены, что делаете. Так как вмешательство в некоторые из них без специальных знаний может только навредить вашей операционной системе.
А если вы все-таки хотите узнать о них подробнее, подпишитесь на обновления блога и не пропускайте выход новых статей.
Теперь давайте рассмотрим последний элемент
Начальный экран
Состоит он из живых плиток, оставленных разработчиками с меню пуск Windows 8.
Данные плитки являются некими ярлыками программ, которые вы можете, как добавлять и удалять их.
Для удаления нужно навести на плитку указателем мыши, и нажать ее правую кнопку и из списка выбрать «открепить от начального экрана»
Для прикрепления требуется выбрать ярлык нужной программы из списка приложений, на рабочем столе или в других папках навести на него мышь и нажать правую кнопку и из списка выбрать «закрепить на начальном экране»
Также данные плитки можно увеличить в размере для этого повторяем действия с наведением курсора мыши и в открывшемся списке выбрать «изменить размер».
Плитка также можно и перетаскивать, наведя курсором мыши на плитку и нажав левой кнопкой не отпуская перенести в то место, куда вам нужно в пределах начального экрана.
Если вдруг вы решите перенести плитку в другую открытую папку или на рабочий стол, то у вас в конечном месте создаться ярлык этой программы.
Общие настройки
Я думаю, что правильно сделал, что общие настройки оставил напоследок, так как вы теперь знаете все элементы меню, и вам проще будет его настроить.
Переходим в настройки персонализации. (смотрите выше в этой статье)
Выбираем «Пуск» и нам открываются настройки.
Я думаю, что здесь все понятно. Вы можете, поэкспериментировать с ними, и выбрать подходящие именно вам.
Еще вы можете увеличивать или уменьшать размеры самого меню. Для этого нужно его открыть, навести курсор мыши на самый край и после того как появится стрелка зажимаете левую кнопку мыши и путем перетаскивания границ в верх или вниз задаем нужный размер.
Есть еще один режим, который порадует владельцев гаджетов с сенсорным вводом это «Режим планшета» в место меню пуск появится начальный экран напоминающий нам известную Виндовс 8
По задумкам разработчиков он должен включаться и отключаться автоматически после отключения или подключения клавиатуры.
Но также его можно включить принудительно. Для этого нужно на панели задач нажать кнопку «уведомлений»
И в открывшемся окне внизу найти иконку «Режим планшета» и нажать на нее.
Также повторным нажатием можно выйти из этого режима.
Настройка цвета
Все очень просто. Переходим в настройки персонализации (смотреть выше в статье). Выбираем «Цвет», и в настройках нажимаем на квадратик с нужным вам цветом, к примеру, зеленый.
Немного ждем и смотрим что получилось.
А также по вкусу настраиваем дополнительные параметры.
Как сделать меню как в Windows 7
Мы рассмотрели с вами настройки позволяющие настроить главное меню компьютера под свои нужды.
Но многих пользователей не устраивает его функционал, и они ищут способ для переключения его на привычно классический вид как был в ХР или Виндовс 7.
Такой способ есть, но для этого требуется установка на ваш ПК дополнительных программ. Вот несколько из них:
Внимание! Установка дополнительных программ требует дополнительных ресурсов вашего компьютера. В результате чего он может начать тормозить.
Лично я устанавливаю на компьютер только те программы, которые мне нужны для работы. А для настройки стилей, цветов достаточно тех средств, которые уже установлены в любую операционную систему.
Заключение
Теперь вы знаете, как настраивать основное меню операционной системы Windows 10. Обязательно поделитесь этой информацией с друзьями в социальных сетях, чтобы они тоже смогли все настроить и работать комфортно.
И напоминаю что конкурс «Удачливый комментатор» продолжается до развязки осталось совсем немного. Пишите комментарии и принимайте в нем участие.
На этом все. Всем пока.
P/S Извините, чуть не забыл спросить! Как вам статья? Советую подписаться на обновления блога, чтобы не пропустить новую информацию о компьютерах.
Источник
Главное меню
открывается с помощью кнопки Пуск.
Используя команды Главного меню можно
запустить программы/документы, найти
и открыть нужные файлы, получить доступ
к настройке и Справке и многое другое.
-
Запустите
программы Блокнот
и Калькулятор
с помощью команд Все
Программы Стандартные. -
Откройте папку
Мои документы.
Найдите документ, созданный в редакторе
Word.
(Значок документа Word
имеет в правом верхнем углу символ
W).
Запустите документ. Выясните порядок
запуска документа. Чем он отличается
от запуска программы. -
Закройте все
открытые окна программ и документов
с помощью кнопки управления окном
Закрыть [Х] в верхнем правом углу окна.
-
Меню в Windows
и условные обозначения в меню.
4.1. Виды меню
В Windows существуют
следующие меню:
-
Главное меню,
-
Системное меню,
-
Строка меню окон
программ и приложений, -
Контекстное меню,
-
Подменю.
Главное меню
расположено в левом углу Панели задач
и представлено в виде кнопки Пуск.
Главное меню открывается:
при щелчке мыши
по кнопке Пуск
на Панели задач;
при нажатии клавиши
Windows;
при нажатии клавиш
Ctrl+Еsc.
Меню Пуск служит
для выполнения многих действий в Windows
XP.
С его помощью можно осуществить запуск
программ, настройку свойств Windows,
поиск файлов и папок, обращаться к
интерактивной Справке и другие действия.
Системное меню
расположено в левом углу строки заголовка
окна, перед его названием. Оно представлено
в виде значка. Системное меню содержит
команды для работы с текущим окном,
такие как: переместить, изменить размеры,
свернуть, закрыть и другие. Открыть
системное меню можно следующими
способами:
-
щелчком мыши по
значку системного меню, -
с помощью вызова
контекстного меню строки заголовка
окна, -
с помощью сочетания
клавиш:
ALT + пробел –
открытие системного меню окна программы
ALT + — (дефис) –
открытие системного меню окна документа.
Примечание. При
двойном щелчке по значку системного
меню происходит закрытие окна, что
небезопасно.
Строка меню окна
программ (приложений)
расположена под строкой заголовка
окна. Меню состоит из нескольких пунктов,
например: Файл,
Правка и т.
д. Иногда пункты меню называют просто
меню Файл, меню Правка.
Чтобы открыть
меню, необходимо щелкнуть выбранный
пункт меню мышью.
Для закрытия меню
следует щелкнуть мышью в любом месте
экрана или нажать клавишу Esc.
Для перемещения
по списку команд можно использовать
навигационные клавиши или мышь.
Контекстное меню
имеет любой объект или элемент Windows. Для
открытия контекстного меню следует
установить указатель мыши на объект
или выделить объект, а затем нажать
правую кнопку мыши. Объектами могут
быть Рабочий стол, значок, выделенные
файлы, строка заголовка окна и т.д.
Контекстное меню
содержит команды. Состав команд
определяется тем объектом, для которого
вызывается контекстное меню. Для
различных объектов открываются
контекстные меню со своим набором
команд.
Подменю отображается
при выборе команды, после названия
которой стоит символ ►. Эти команды
могут быть в Главном меню, и в пунктах
меню, расположенных в строке меню окна
программ.
4.1.1. Откройте
двойным щелчком по значку окно программы
Мой компьютер.
Найдите в нем строку меню, Системное
меню.
4.1.2. В окне Мой
компьютер вызовите контекстное меню
строки заголовка, диска С:, папки Принтеры.
Выясните, какие команды входят в эти
меню.
4.1.3. В окне Мой
компьютер в строке меню выберите пункт
Вид.
Выясните, какие команды имеют подменю.
Соседние файлы в предмете [НЕСОРТИРОВАННОЕ]
- #
- #
- #
- #
- #
- #
- #
- #
- #
- #
- #
Что подразумевают под словом «Меню» в операционной системе и программах? Когда вы посещаете ресторан, то вам будет предложено действующее меню, из которого вы можете выбрать необходимые блюда. Применительно к операционной системе и приложениям, «Меню» — это список операций, которые пользователь может выбрать для выполнения.
- Главное меню Windows
- Меню программ, окон и документов
- Еще по теме:
к оглавлению ↑
В главном меню Windows (рассматривается Windows7, как самая распространенная система на момент написания статьи) вы можете выбрать необходимые вам программы для их запуска, открыть папки для доступа к документам, которые вы сохранили на жесткий диск, получить доступ к настройкам операционной системы, получить справку и помощь по системе, производить поиск нужных вам файлов.
Главное меню открывается щелчком левой кнопки мыши по кнопке «Пуск», расположенной в нижнем углу слева в панели задач. В открывшемся меню, в его левой панели, будет находиться список программ, которые вы запускали последними. Для повторного запуска остается только щелкнуть левой кнопкой мыши по названию приложения.
Для просмотра всех установленных программ, щёлкните по пункту меню «Все программы». В левой панели появится список всех установленных программ на компьютере в виде иконок или папок с названием приложения. Для запуска программы нужно щелкнуть по ее названию. В том случае, если название программы в главном меню расположено в папке, то нужно открыть папку щелчком левой кнопки мыши. Как правило, в папке с названием программы расположены иконки ее запуска, удаления и файла справки.
В нижней части левой панели главного меню располагается строка поиска. Для поиска нужного файла нужно ввести его имя и нажать значок лупы. Найденный файл отобразиться в левой панели главного меню.
В правой панели главного меню Windows расположен список, позволяющий получить быстрый доступ к некоторым функциям операционной системы:
- Документы. Данный пункт главного меню позволяет открыть папку, в которой вы можете хранить документы.
- Изображения. Пункт главного меню, дающий доступ к содержимому папки с графическим файлами (фото, рисунки и т.д.)
- Музыка. Открывает папку с хранящимися в ней аудиофайлами.
- Компьютер. Щелчок по этому пункту главного меню откроет окно, где будут показаны все имеющиеся носители информации: логические диски и съемные носители.
- Панель управления. Доступ к основным настройкам Windows.
- Устройства и принтеры. Щелчок левой кнопки мыши по этому пункту открывает окно, показывающее наличие подключенных принтеров.
- Программы по умолчанию. Дает быстрый доступ к настройке программ, которые будут обрабатывать тот или иной тип файлов по умолчанию. Например, к дополнению стандартному проигрывателю медиафайлов, имеющемуся изначально в операционной системе, вы установили сторонний проигрыватель. С помощью этого пункта меню можно выбрать, что файлы с расширением .mp3 будет воспроизводить только этот проигрыватель, а все остальные типы медиа файлов, штатный.
- Справка и поддержка. Вызов справочной системы установленной операционной системы, в которой вы можете узнать о тех или иных ее функциях.
к оглавлению ↑
Меню программ, окон и документов
Программы, разработанные для Windows, имеют стандартный интерфейс, в котором программное меню основано на едином принципе.
Интерфейс или пользовательский интерфейс – это набор средств, методов и правил взаимодействия с программой или операционной системой.
Это значит, что любая программа, работающая в системе Windows, имеет стандартный внешний вид и стандартные элементы управления. Меню в программе, которое может быть как горизонтальным, так и вертикальным состоит из пунктов меню, выбор из которых происходит щелчком левой кнопкой мыши. Щелчок по пункту меню вызывает действие или открывает дополнительный список с пунктами – подменю.
Наведение курсора мыши на пункт меню выделяет его визуально. Это может быть окрашивание или рельефное выделение пункта. Недоступные команды меню (для которых нет необходимых условий выполнения) затенены.
Вертикальные пункты меню, в зависимости от назначения могут иметь дополнительные элементы:
- Слева от пункта вертикального меню может находиться точка, служащая переключателем значения.
- Слева от пункта вертикального меню может находиться галочка, показывающая состояние режима, включено или выключено.
- Указатель в виде треугольника справа пункта вертикального меню показывает наличие дополнительного меню (подменю) у данного пункта.
Контекстное меню – особый вид меню, вызываемый нажатием правой кнопкой мыши на любом объекте и показывающий допустимый список действий с этим объектом.
Поделиться.