В меню «Пуск» можно найти приложения, параметры, файлы и пр. Просто нажмите кнопку » Пуск» на панели задач. Затем создайте его, закрепив приложения и программы.
Примечание: Учащиеся, Windows 11 SE могут увидеть в меню «Пуск» другой выбор приложений. Приложения управляются ИТ-Администратор. Подробнее
Начало работы
Чтобы закрепить избранные приложения в меню «Пуск», выберите и удерживайте (или щелкните правой кнопкой мыши) приложение, которое вы хотите закрепить. Затем выберите » Закрепить на начальном экране» .
Чтобы сгруппировать приложения по папкам, просто перетащите приложение поверх другого с помощью мыши или сенсорного ввода или выделите приложение с помощью клавиатуры и используйте сочетание клавиш CTRL+SHIFT+<СТРЕЛКА ВЛЕВО или ВПРАВО> клавиши.

Ваши приложения и программы всегда под рукой
Откройте часто используемое приложение из закрепленного или рекомендуемого раздела меню «Пуск». Вы можете перейти ко всем приложениям и прокрутить список приложений вниз, чтобы просмотреть все приложения и программы в алфавитном порядке, от A до Xbox.
Удобное выключение
Заблокируйте или выйдите из компьютера, переключитесь на другую учетную запись или измените изображение своей учетной записи, выбрав свой рисунок (или значок «Учетные записи», если вы еще не добавили личное изображение) в левом нижнем углу меню «Пуск».
Когда вы будете готовы к переходу на некоторое время, нажмите кнопку питания в правом нижнем углу меню «Пуск», чтобы полностью перезапустить компьютер, перезапустить или завершить работу.
Чтобы внести другие изменения в вид меню «Пуск», нажмите кнопку «Пуск«, а затем выберите параметры > персонализации > «Пуск». Затем можно изменить приложения и папки в меню «Пуск» или назначить больше или меньше места закрепленным и рекомендуемным разделам.
Совет: Вы также можете получить доступ к параметрам запуска, удерживая и выбрав (или щелкнув правой кнопкой мыши) в меню «Пуск» и выбрав параметры «Пуск».
В меню «Пуск» можно найти приложения, параметры, файлы и пр. Просто нажмите кнопку » Пуск» на панели задач.
Начало работы
Создайте меню «Пуск», закрепляя приложения и программы или перемещая и перегруппировыв плитки. Если вам нужно больше места, измените размер меню «Пуск».
Ваши приложения и программы всегда под рукой
Открывайте проводник, параметры и другие приложения, которые часто используете, в левой части меню «Пуск». Прокрутите вниз список приложений, чтобы увидеть все приложения и программы в алфавитном порядке — от A до Xbox.

-
Меню (разворачивается для отображения названий для всех элементов меню)
-
«Учетная запись»
-
Проводник
-
Параметры
-
Питание
Удобное выключение
Блокируйте компьютер или выходите из системы, переключайтесь на другую учетную запись или изменяйте свой аватар, выбрав свое изображение (или значок «Учетные записи», если вы не добавили личное фото) слева в меню «Пуск».

Если вам необходимо отойти от компьютера на некоторое время, нажмите кнопку «Выключение» внизу меню «Пуск». Она позволяет перевести компьютер в режим сна, перезапустить его или полностью выключить.
Чтобы внести другие изменения в вид меню «Пуск», нажмите кнопку «Пуск«, а затем выберите параметры > Персонализация > Начните изменять приложения и папки, отображаемые в меню «Пуск».
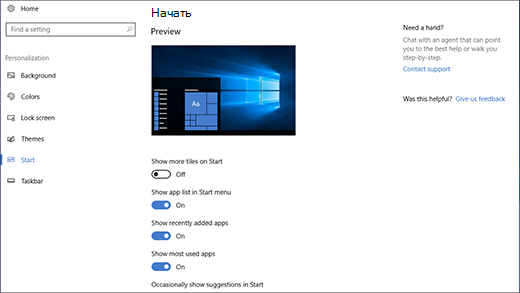
Главное меню операционной системы Windows представляет собой важный элемент пользовательского интерфейса, который позволяет пользователям получить доступ ко всем основным функциям и настройкам системы. Оно содержит широкий набор инструментов и приложений, с помощью которых пользователь может управлять своим компьютером.
Главное меню Windows имеет четкую и удобную структуру, которая позволяет быстро находить нужные функции. Оно разделено на несколько разделов, каждый из которых содержит определенные инструменты и приложения. Один из основных разделов — это «Пуск», который содержит ссылки на основные программы и настройки системы.
В меню «Пуск» пользователь может найти такие важные элементы, как «Мой компьютер», «Документы», «Рабочий стол» и многие другие. Кроме того, здесь можно организовать ярлыки для удобного и быстрого доступа к самым часто используемым приложениям и папкам.
Особое внимание следует уделить разделу «Настройки», который содержит ссылки на основные системные настройки и инструменты. Здесь пользователь может изменять параметры экрана, настраивать сетевые соединения, управлять учетными записями и безопасностью системы, а также выполнять множество других важных задач.
Содержание
- Интерфейс пользователя Windows: главное меню
- Стартовая кнопка
- Панель задач
- Поиск и запуск программ
- Меню управления
- Выключение и перезагрузка
Интерфейс пользователя Windows: главное меню
Главное меню располагается в верхней части экрана и обычно содержит несколько основных категорий, каждая из которых сгруппирована в виде выпадающего списка. Категории могут включать такие элементы, как «Пуск», «Устройства и диски», «Настройки», «Выключение», «Поиск» и т.д.
Каждая категория в главном меню содержит подкатегории и элементы, которые предоставляют доступ к различным функциям и инструментам операционной системы. Например, в категории «Пуск» можно найти элементы для запуска приложений, поиска файлов и папок, настройки системы, выключения компьютера и многое другое.
Доступ к элементам главного меню обычно осуществляется с помощью наведения указателя мыши на нужную категорию, после чего появляется список с доступными подкатегориями и элементами. Пользователь может выбрать нужный элемент при помощи щелчка левой кнопкой мыши.
Кроме того, главное меню операционной системы Windows обычно содержит также дополнительные функции, такие как поиск файлов и папок, доступ к настройкам системы, управление устройствами и дисками, а также возможность выключить или перезагрузить компьютер.
| Категория | Описание |
|---|---|
| Пуск | Содержит доступ ко всем приложениям, поискам, настройкам и возможности выключения компьютера |
| Устройства и диски | Предоставляет доступ к устройствам и дискам компьютера, а также позволяет осуществлять управление ими |
| Настройки | Содержит доступ ко всем настройкам операционной системы Windows, позволяющим пользователю настроить различные параметры системы |
| Выключение | Предоставляет возможность выключить или перезагрузить компьютер |
| Поиск | Позволяет пользователю осуществлять поиск файлов и папок по заданным параметрам |
Главное меню операционной системы Windows является важной частью ее интерфейса пользователя и существенно упрощает навигацию по системе и доступ к различным функциям.
Стартовая кнопка
Стартовая кнопка также имеет дополнительные функции, например, двойной щелчок на нее вызывает панель задач, правый щелчок отображает контекстное меню, с помощью которого можно быстро выполнить различные операции, такие как открытие Проводника или управление системными настройками.
Стартовая кнопка является одним из важных элементов интерфейса Windows, обеспечивающим простой и удобный доступ к различным функциям операционной системы.
Панель задач
Главной частью панели задач является строка быстрого запуска, состоящая из значков программ, которые можно быстро запустить одним щелчком мыши. Значки программ, установленных на компьютере, могут быть добавлены или удалены по желанию пользователя.
Еще один важный элемент панели задач — кнопка «Пуск». Она расположена в левой части панели задач и предоставляет доступ к меню «Пуск», которое содержит список программ, файлов и настроек операционной системы. Щелчок по кнопке «Пуск» позволяет открыть меню «Пуск» и выполнить различные действия, такие как запуск программ, поиск файлов или выполнение настроек.
Также на панели задач можно разместить ярлыки открытых программ или папок в виде отдельных значков. Это позволяет быстро переключаться между открытыми приложениями или файлами, а также предоставляет возможность мгновенного доступа к часто используемым папкам.
Некоторые версии операционной системы Windows также предлагают дополнительные функции на панели задач, такие как показ превью открытых окон, уведомления от приложений или возможность создания рабочих столов.
В целом, панель задач является важным элементом главного меню операционной системы Windows, который облегчает навигацию по компьютеру и позволяет осуществлять различные операции с использованием легко доступных инструментов и функций.
Поиск и запуск программ
Windows предоставляет удобные инструменты для поиска и запуска программ, которые установлены на вашем компьютере. Это позволяет быстро находить нужные приложения и использовать их без необходимости искать иконку на рабочем столе или в меню «Пуск».
Основной способ поиска программ в Windows — это использование строки поиска в меню «Пуск». Чтобы найти нужное приложение, просто начните печатать его название в строке поиска. Windows начнет автоматически фильтровать результаты и отобразит соответствующие программы. Вы можете выбрать нужную программу из списка или нажать Enter, чтобы запустить ее.
Еще один способ найти программу — это использование таблицы приложений в меню «Пуск». Щелкните на кнопке «Пуск» в левом нижнем углу экрана, чтобы отобразить меню «Пуск». Здесь вы найдете таблицу приложений, которая содержит ярлыки всех установленных программ. Откройте нужную категорию, чтобы найти приложение, которое вам нужно, и щелкните на его иконку, чтобы запустить.
Также вы можете закрепить на панели задач иконку нужной вам программы. Щелкните правой кнопкой мыши на иконку программы в меню «Пуск» или на рабочем столе и выберите опцию «Закрепить на панели задач». После этого иконка программы будет постоянно доступна на панели задач, и вы сможете запускать ее одним нажатием.
Благодаря удобным инструментам поиска и запуска программ в Windows вы сможете быстро находить и использовать нужные приложения, улучшая вашу производительность и оптимизируя работу.
Меню управления
Меню управления в операционной системе Windows предоставляет полный список настроек и инструментов для управления компьютером. Оно содержит различные категории, которые позволяют пользователю делать изменения в операционной системе, администрировать учетные записи, настраивать сетевые параметры и многое другое.
Меню управления можно открыть несколькими способами:
- Щелкните правой кнопкой мыши на значке «Пуск» в левом нижнем углу экрана и выберите «Меню управления» из контекстного меню.
- Нажмите комбинацию клавиш Win + X на клавиатуре и выберите «Меню управления».
- Откройте «Пуск» и в строке поиска введите «Меню управления», затем выберите его из списка результатов поиска.
Когда меню управления открыто, пользователь увидит список категорий, таких как «Система и безопасность», «Аппаратное обеспечение и звук», «Программы», «Сеть и интернет» и т.д. Каждая категория содержит подкатегории и инструменты, связанные с настройками и функциями операционной системы.
Пользователь может выбрать нужную категорию и открыть ее, чтобы получить доступ к соответствующим инструментам и настройкам. Например, в категории «Система и безопасность» можно найти инструменты для управления учетными записями, настройки безопасности, системные обновления и др.
Меню управления является важным инструментом для администрирования и настройки операционной системы Windows. В нем пользователь может редактировать настройки, установить программы, настроить сетевые параметры и многое другое.
Выключение и перезагрузка
В операционной системе Windows выключение и перезагрузка выполняются с помощью специальных команд. Обычно эти команды доступны из главного меню, которое можно вызвать нажатием правой кнопки мыши на кнопке «Пуск».
Чтобы выключить компьютер, нужно выбрать команду «Выключение» или «Выключить». После этого будет отображено окно с вариантами выключения: «Выключить», «Перезагрузить» или «Хибернация». Чтобы выбрать нужный вариант, нужно щелкнуть по нему левой кнопкой мыши. После этого компьютер выполнит выбранную операцию.
При перезагрузке компьютера происходит его полная остановка и последующий запуск. Это может быть полезно, если компьютер начал работать нестабильно или потребовалась перезагрузка после установки обновлений или программного обеспечения.
Кроме того, в Windows есть возможность перезагрузить компьютер в безопасном режиме. Это специальный режим, в котором загружаются только основные компоненты операционной системы и драйверы. В безопасном режиме можно выполнять различные диагностические процедуры, исправлять ошибки или удалять проблемное программное обеспечение.
В заключение следует отметить, что перед выключением или перезагрузкой компьютера важно закрыть все открытые программы и сохранить все необходимые данные. Это поможет избежать потери информации и повреждения файлов.
From Wikipedia, the free encyclopedia
This article is about the GUI element. For the keyboard button that summons the Start menu, see Windows key.
The Start menu is a graphical user interface element that has been part of Microsoft Windows since Windows 95, providing a means of opening programs and performing other functions in the Windows shell. The Start menu, and the Taskbar on which it appears, were created and named in 1993 by Daniel Oran, a program manager at Microsoft who had previously collaborated on Great ape language research with the behavioral psychologist B.F. Skinner at Harvard.[1][2][3][4]
The Start menu was renamed Start screen in Windows 8, before returning to its original name with Windows 10. It has been co-opted by some operating systems (like ReactOS) and Linux desktop environments for providing a more Windows-like experience, and as such is, for example, present in KDE, with the name of Kickoff Application Launcher, and on Xfce with the name of Whisker Menu.
Traditionally, the Start menu provided a customizable nested list of programs for the user to launch, as well as a list of most recently opened documents, a way to find files and obtain assistance, and access to the system settings. Later enhancements via Windows Desktop Update included access to special folders such as «My Documents» and «Favorites» (browser bookmarks). Windows XP’s Start menu was expanded to encompass various My Documents folders (including My Music and My Pictures), and transplanted other items like My Computer and My Network Places from the Windows desktop. Until Windows Vista, the Start menu was constantly expanded across the screen as the user navigated through its cascading sub-menus.
Microsoft Windows[edit]
In Microsoft Windows, the Start menu in some form appears in Windows 9x, Windows NT 4.0 and all subsequent versions in the Windows NT family, as well as Windows CE, Windows Mobile and Windows Phone.
Windows 95–ME[edit]
The Start menu first appeared in Windows 95. It was made to overcome the shortcomings of Program Manager in previous operating systems.[5] Program Manager consisted of a simple multiple document interface (MDI) which allowed users to open separate «program groups» and then execute the shortcuts to programs contained within. It lacked the ability to nest groups within other groups.
Windows 95 and Windows NT 4.0 replaced the Program Manager with the desktop and Start menu. The latter was comparable in some respects with the Apple menu in Mac OS and did not have the mentioned limitations of Program Manager: Being a menu, it allowed nested grouping while keeping only one group open at the time. The menu also offered the ability to shut down and log off from their computer.
Later developments in Internet Explorer and subsequent Windows releases make it possible to customize the Start menu and to access and expand Internet Explorer Favorites, My Documents and Administrative Tools (Windows 2000 and later) from the Start menu. Items could also be simply added to the Start menu by dragging and dropping them.
Although Windows XP and Windows Server 2003 introduced a new version of Start menu, they offered the ability to switch back to this version of Start menu. This version of the Start menu is also available in Windows Vista and Windows Server 2008. However, it is absent in Windows 7, Windows Server 2008 R2 and other later Windows releases.
Windows XP[edit]
The first major overhaul to the Start menu was introduced in Windows XP and was later included in Windows Server 2003. The Start menu was expanded to two columns: the left-hand column focuses on installed programs, while the right-hand column provides access to My Documents, My Pictures, My Music and other special folders.[6] This column also includes shortcuts for Computer and Network (Network Neighborhood in Windows 95 and 98), which were placed on the Desktop in prior versions of Windows.[6] The contents of this column can be customized. Commonly used programs are automatically displayed in the left-hand menu. Users may opt to «pin» programs to this side of the Start menu so that they are always accessible. A sub-menu item at the bottom of this column grants access to all items of Start menu. When this menu item is selected, a scrolling list of Start menu programs replaces the user/recent list.
Windows Vista-7[edit]
Windows Vista and its successors added minor changes to the menu. Prior to Windows Vista and Windows Server 2008, the Start menu consisted of a group of menus and sub-menus that cascaded and expanded, obscuring the initially visible portions of the screen beneath them. In Windows Vista, however, cascading menus were replaced by a sliding window in the left pane of the Start menu. Whenever the All Programs item is clicked, the contents of the left pane slide off the left edge of the Start menu, and the All Programs menu slides in from the right edge of the left column. This menu presents a tree view of its hierarchy that expands towards the bottom, with a vertical scrollbar whenever needed. Also added in Windows Vista is a Search box that allows users to search for the Start menu shortcuts or other files and folders. The search box features incremental search: If indexing is not turned off, the search box returns results on-the-fly as users type into it. Since the found items can be immediately opened, the Start menu search box partially replaces the function of the Run command from previous versions of Windows. The Run command can also be added separately to the right column in the Start menu. In Windows 7 and Windows Server 2008 R2, the search results pane covers both columns of the Start menu. The search box is extended to support searching Control Panel items. The right column in Windows 7 links to Libraries instead of ordinary folders. Most importantly, however, items on the Start menu support Jump lists through cascade buttons on their right. Unlike prior versions, the ability to revert to the «Classic» Start menu design is no longer available.
Windows 8[edit]
On Windows 8 and Windows Server 2012, an update to the Start menu known as the «Start screen» was introduced. It covers the entire screen and no longer features the right column. It shows much larger tiles for programs and, whenever possible, displays dynamic content supplied by the program directly on the tile itself (known as a «live tile»), behaving similarly to a widget.[7] For instance, the live tile for an email client may display the number of unread emails. The Start screen allows users to uninstall their programs by right-clicking on them and selecting «Uninstall». Pinned apps can be placed in groups. The search box is initially hidden but can be viewed by clicking the search button on the charms bar and can also be brought up as it receives keyboard input. True to its name, the Start screen is the first screen that a user sees upon login.
The idea of a full-screen Start can be traced back to Windows Neptune, when Microsoft originally considered a «Start page» that integrated with Windows desktop through Active Desktop.[8] This menu has its roots in Windows Mobile and Windows Phone: In Windows Mobile Standard, which runs on smartphones, the Start menu produces a separate screen of icons. Windows Phone was the original host of the design principles of the third generation Start menu.
The Start screen no longer supports several previously available features. A list of recently launched programs or shortcuts to special folders no longer appears on the Start screen. It no longer supports more than one level of nesting for groups in the All Programs view. Drag and drop support for adding new items to the menu as well as reorganizing the contents of the All Programs view is no longer available. In addition, for the first time in the history of Windows, the Start menu in a stock installation of Windows 8, Windows Server 2012, Windows 8.1 or Windows Server 2012 R2 does not provide any facility for shutting down, restarting or activating sleep mode or hibernation, forcing users to use the settings button in the charms bar to perform these actions. An April 2014 update for Windows 8.1 and Windows Server 2012 R2 restores the latter.
Windows 10[edit]
Windows 10 re-introduced the Start menu in a revised form. It uses a two column design similar to Windows 7’s version, except that the right side is populated by tiles, similarly to Windows 8’s Start screen. Applications can be pinned to the right half, and their respective tiles can be resized and grouped into user-specified categories. The left column displays a vertical list, containing frequently-used applications, and links to the «All apps» menu, File Explorer, Settings, and power options. Some of these links, and additional links to folders such as Downloads, Pictures, and Music, can be added through Settings’ «Choose which folders appear on Start» page. The Start menu can be resized, or be placed in a full-screen display resembling the Windows 8/8.1 Start screen (although scrolling vertically instead of horizontally).[9][10] The Start menu also enters this state when «Tablet mode» is enabled.[11][12][13][14]
As of version 1511, the left panel of the Start menu advertises «suggested» Windows Store apps; users can opt out of these suggestions.[15]
Version 1607 and later remove the recent apps view, always showing all apps. Version 20H2 replaced the colorful tiles in previous versions with transparent «theme-aware» tiles.
Windows RT 8.1 update KB3033055[16] adds a variant of the Windows 10 Start menu that is visually closer to the design used in early preview builds of Windows 10. It allows applications to be pinned to the top of the left column, with recently used apps listed below (much like 7), and as with 10, allows tiles to be pinned to the right column.[16][17][18][19]
Windows 11[edit]
Windows 11 introduces another major redesign to the start menu; a search box was reinstated at the top of the menu, and tiles have been replaced by an area for pinned application shortcuts displayed in a grid, accompanied by a section for «recommended» applications and files. An «All apps» button is displayed next to the heading for pinned applications. Windows 11 does not use live tiles, with their functionality being moved to the separate «Widgets» area on the taskbar.[20][21]
Start button[edit]
«Start button» redirects here. For the power control, see on button. For the button used to start playing media, see media controls.
The Start menu may be launched either by pressing ⊞ Win (the Windows key) on a keyboard or its equivalent on a tablet device, pressing Ctrl+Esc on a keyboard, or by clicking on the visual Start button. With the exception of Windows 8 and Windows Server 2012, the Start button can be found on the taskbar. The Start button on Windows Server 2012 and Windows 8 is initially moved from the traditional taskbar to «charms», a hidden secondary taskbar located to the right of the screen (accessed by swiping in from the right on multitouch devices, or positioning the mouse in one of the right corners of the screen and sliding up or down). The Start screen is accessed either by that button or by clicking the lower left corner of the screen. Windows 8.1 and Windows Server 2012 R2 restore the button back to its original place without removing the new button in the charms.[22][23] On most versions of Windows, the Start button is located on the lower left corner of the screen, while the start button on Windows 11 is located in the center (but can be moved back to the lower left corner).
On a Mac keyboard or on a Mac running Windows through Boot Camp (software), the ⌘ Command key is used as the Windows logo key to activate the Start menu.
Right-clicking on the Start button invokes a context menu. This menu in Windows 8 and Windows Server 2012 is called the Quick Link menu[24] and grants access to several frequently used features of Windows, such as accessing desktop or File Explorer.[25]
Location on disk[edit]
Users may add Start menu entries by creating folders and shortcuts in the associated «Start Menu» folder, located on the operating system operating media. These appear in a separated section at the top of the Start menu, or, if placed in the Programs sub-folder, in the Programs menu. The location of this folder however, depends on the operating system installed:
- In Windows 9x, this folder is located either in «
%windir%\Start Menu» or, if there are multiple users, in «%windir%\Profiles\[username]\Start Menu» path, where [username] is the account name of the user. - In Windows NT 4.0, the folder is located in «
%systemroot%\Profiles\%username%\Start Menu» for individual users, or «%systemroot%\Profiles\All Users\Start Menu» for shared shortcuts. One distinguishing feature in Windows NT 4.0 is that the Start menu separated the per-user shortcuts from the shared shortcuts and by a separator line and used different icons for the program folders in per-user and shared menus.[26][27] - In Windows 2000, Windows XP and Windows Server 2003, the folder is located in «
%userprofile%\Start Menu» for individual users, or «%allusersprofile%\Start Menu» for shared shortcuts. - In Windows Vista, Windows Server 2008, Windows 7, Windows Server 2008 R2, Windows Server 2012, Windows 8, Windows 10, and Windows 11, the folder is located in «
%appdata%\Microsoft\Windows\Start Menu» for individual users, or «%programdata%\Microsoft\Windows\Start Menu» for the shared portion of the menu.
In Windows Server 2003 and earlier, the folder name «Start Menu» changes depending on the localization; for example, on German versions of Windows XP it is «Startmenü«. Windows installers generally use the Windows API to find out the real names and locations of the Start menu and Desktop folders. Since Windows Vista, all folders used by the system use the same name as in the English version and only display different names in Windows Explorer.
Tweaks[edit]
TweakUI, an unsupported utility program from Microsoft, offers additional customizations, including speeding up the response time of the Start menu, window animation, and other hacks.[28][29] On Windows XP and Windows Vista, it is possible to prevent specific programs from appearing in the recent programs list (the left pane of the Start menu) by modifying the Windows registry.[30]
Open-source operating systems[edit]
Many desktop environments for open source operating systems provide a menu similar to the Start menu:
- Cinnamon
- FVWM95
- GNOME
- IceWM
- JWM
- KDE Plasma
- Lumina[31]
- LXDE
- MATE
- Qvwm
- ReactOS
- Unity
- Xfce
-
Linux Mint Cinnamon with mintMenu open
-
-
Kickoff Application Launcher in KDE SC 4
-
-
Start menu in LXDE
-
Unity desktop 5.12 Dash on Ubuntu 12.04
-
-
-
Applications view in GNOME Shell 3
-
Applications view in GNOME Shell v40
-
See also[edit]
- Desktop environment
- Comparison of Start menu replacements for Windows 8
- Apple menu
References[edit]
- ^ Lehmann-Haupt, By Christopher (1998-07-09). «Books of the Times; A Jungle? It’s Murder, It’s a Conspiracy». The New York Times. ISSN 0362-4331. Retrieved 2023-03-22.
- ^ «‘He was literally a rocket scientist. And even he couldn’t figure out Windows.’«. Yahoo Entertainment. Retrieved 2023-03-22.
- ^ Andrews, Paul (1999). How the Web was won : Microsoft from Windows to the Web : the inside story of how Bill Gates and his band of internet idealists transformed a software empire (1st ed.). New York: Broadway Books. pp. 244–5. ISBN 0-7679-0048-0. OCLC 40820951.
- ^ Inside out : Microsoft—in our own words. Microsoft Corporation. New York, NY: Warner Books. 2000. p. 30. ISBN 0-446-52739-4. OCLC 45226466.
{{cite book}}: CS1 maint: others (link) - ^ Fitzpatrick, Jason (6 August 2015). «The Start Menu Should Be Sacred (But It’s Still a Disaster in Windows 10)». How-To Geek. Retrieved 30 July 2016.
- ^ a b Fitzpatrick, Jason (6 August 2015). «The Start Menu Should Be Sacred (But It’s Still a Disaster in Windows 10)». How-To Geek. Retrieved 30 July 2016.
- ^ «Designing the Start screen». Building Windows 8. Microsoft. 2011-10-04. Retrieved 2012-12-06.
- ^ Thurrott, Paul (7 August 2013). «SuperSite Flashback: Neptune». SuperSite for Windows. Penton Media. Retrieved 7 August 2013.
- ^ Mediati, Nick (August 8, 2015). «How to customize Windows 10’s Start Menu». PC World. IDG. Archived from the original on August 8, 2015. Retrieved 20 September 2015.
- ^ Paul, Ian (August 11, 2015). «How to customize the left side of the Windows 10 Start menu». PC World. IDG. Retrieved 20 September 2015.
- ^ Seifert, Dan (September 30, 2014). «Watch how Windows 10 works with touch interfaces». The Verge. Vox Media. Retrieved 30 September 2014.
- ^ Thurrott, Paul (April 23, 2015). «Windows 10 Technical Preview 2: Configure Tablet Mode». Thurrott.com. Retrieved 16 July 2015.
- ^ Thurrott, Paul (March 23, 2015). «Windows 10 Technical Preview 2: Continuum and Tablet Mode». Thurrott.com. Retrieved 16 July 2015.
- ^ Bowden, Zack (July 3, 2015). «Windows 10: The tablet experience is better than ever (with video)». WinBeta. Archived from the original on July 5, 2015. Retrieved 16 July 2015.
- ^ Wilson, Mark (October 15, 2015). «Microsoft now uses Windows 10’s Start menu to display ads». BetaNews. Retrieved 15 October 2015.
- ^ a b «Update for Windows RT 8.1 feature improvement». Support. Microsoft. September 30, 2015. Retrieved 20 September 2015.
- ^ Bright, Peter (September 16, 2015). «Windows RT gets a Start menu of its own in Windows RT 8.1 Update 3». Ars Technica. Conde Nast. Retrieved 16 September 2015.
- ^ Newman, Jared (July 20, 2015). «Windows RT users shouldn’t expect much from Update 3, report claims». PC World. IDG. Retrieved 20 July 2015.
- ^ «Upcoming Windows RT update will include new Start menu and lock screen». The Verge. Vox Media. 9 August 2015. Retrieved 20 August 2015.
- ^ Warren, Tom (June 24, 2021). «Microsoft announces Windows 11, with a new design, Start menu, and more». The Verge. Archived from the original on June 24, 2021. Retrieved June 24, 2021.
- ^ Salter, Jim (June 24, 2021). «Windows 11 is much more than a new theme slapped onto Windows 10». Ars Technica. Archived from the original on June 25, 2021. Retrieved June 25, 2021.
- ^ Thurrott, Paul (May 29, 2013). «Coming in Blue: Boot to Desktop, Start Button, and More!». Supersite for Windows. Penton. Retrieved May 29, 2013.
- ^ Thurrott, Paul (May 29, 2013). «In Blue: Start Experience Changes». Supersite for Windows. Penton. Retrieved May 29, 2013.
- ^ «Keyboard shortcuts — Windows 8, Windows RT». Windows. Microsoft. Archived from the original on October 25, 2012. Retrieved 3 September 2013.
- ^ Thurrot, Paul (June 26, 2013). «Hands-On with Windows 8.1: Power User Menu». SuperSite for Windows. Penton Media. Retrieved August 7, 2013.
- ^ «Image». Archived from the original on May 18, 2013.
- ^ Thurrott, Paul (May 18, 2000). «Teach Yourself Windows 2000 Server: Using Windows 2000 Server». Supersite for Windows. Penton.
- ^ «Download page for Microsoft Windows Tweak UI Power Toy». Windows. Microsoft. Archived from the original on October 6, 1999.
- ^ «O’Reilly Annoyances.org Tweak UI page». Annoyances. Archived from the original on December 12, 2001.
- ^ «How To Prevent a Program from Being Displayed in the Most Frequently Used Programs List in Windows XP». Support. Microsoft. July 15, 2004. Archived from the original on February 11, 2005.
- ^ Watson, J.A. (18 August 2016). «Hands-on: Lumina Desktop 1.0.0». ZDNet. CBS Interactive. Retrieved 23 November 2016.
Further reading[edit]
- Sullivan, Kent. «The Windows 95 User Interface: A Case Study in Usability Engineering». 1996 for Association for Computing Machinery, Inc. An article written by a developer on the Windows 95 UI team, detailing the usability studies and development processes that led to the creation of the Windows 95 interface.
- Patent #5920316 – «Taskbar with Start menu»
Главное меню Windows
раскрывается щелчком на кнопке Пуск
(Start) и обеспечивает доступ ко всем
основным инструментам и приложениям
компьютера. Если Вы устанавливаете на
компьютере новую программу, то её имя
обычно появляется в Главном меню в
пункте «Программы», откуда эту программу
можно будет запускать. Содержание и
структуру Главного меню можно
корректировать довольно широко.
Перемещение по меню и подменю можно
ускорить. Не обязательно проходить все
пункты меню стрелками. Можно нажать
горячую букву пункта меню. Это может
быть специально заданная горячая буква,
которая подчёркнута в названии пункта
меню. Иначе горячей будет выступать
первая буква названия пункта меню, если
специально заданная горячая буква
отсутствует. К сожалению, не всегда
ускоренный поиск возможен для имён,
начинающихся с русских букв. Как минимум,
для этого русский язык должен быть
установлен на компьютере как язык,
используемый по умолчанию
25.
Панель управления в ОС Windows. Назначение,
состав.
Панель
управления-средство настройки операционной
системы.Состоит из групп инструментов
разделенных по назначению.
1.Настройка
оборудования.
2.Настройка
интерфейса.
3.Настройка
программного обеспечения.
4.Инструменты
внедренные в панель упр-ия производ-ми
оборудования программных средств
Администрирование-группа
в составе панели управления осущ-ет
доступ к настройкам операционной системы
вкл.все остальные группы настройки.К
настройкам можно перейти
используя(через)команду свойство в
контекстном меню соответствующих
системных объектов.Сист.папка сетевое
окружение позволяет произвести настройку
сетевого оборудования.Для осуществления
настроек в опер-ой системе Windows
начиная с семейства NT
имеет права организатора.
26. Понятие меню, виды меню в ос Windows, работа с меню
Меню-список команд.
1.Главное
меню(Пуск)-есть
команды,которые соответствуют определенным
операциям(настройка,справка).С помощью
главного меню можно запустить все
программы.установленные под управлением
операционной системы или зарегестрированные
в ней,открыть последние документы,с
которыми выполнялась работа,получить
доступ ко всем средствам настройки
операционной системы, а также доступ к
поисковой и справочной системам Windows.
2.Системное
меню-это меню
свободно позволяетуправлять
компьютером,административными
функциями,управлять
дисками(форматирование,очистка,проверка),запускать
служебные и стандартные утилиты,оно
позволяет без затруднения перемещаться
по локальным дискам,точно также кА это
делается из проводника.
3.Служебное
меню-позволяет
управлять размером и расположением
окна на Рабочем столе,вызывается щелчком
курсора по системному значку.4.Контекстное
меню-набор команд,которые ОС подбирает
для пользователя в данной ситуации для
выделенного объекта(вызывается правой
кнопкой мыши).
27. Текстовые редакторы и процессоры. Назначение и виды текстовых редакторов.
1-ые три
позиции:символ,слова,строка.1-ый вид
текст.ред-ра программы позволяющие
работать с текстами кодировок табл.ASCII,
2-ая UNICOD.
ASCII
кодирование 1 байтом. UNICOD
содерж.2байта.
1.Простейший
редактор.Могут только изменять текст,не
поддерживают формат-ие и базируются на
экранных или системных шрифтах.
2.Специальный текст
ред-р-предназначенный для написания
программ.Добавляется функциональность
необходимая для различ.языков
программирования.
3.Текстовые редакторы
с форм-ем текста по абзацам,словам и
символом.Док-т восприним-ся как текст.
4.Текстовые редакторы
с поддержкой графики(графич.объекты
явл.элемиентом текста)
5.Отображат документы
как вижу,так и печатаю WYSYG.
а)разделье;
б)графич.объекты
в)таблица.
Название его
текстовые процессоры.
6.Настольные
издательские системы.(2000-ХР).
28.
Понятие электронного документа в ОС
Windows. Виды электронных документов.
Документ-файл
ассоциируемый с приложениями Windows.
Док-т Word
не всегда может быть док-том Windows,только
после сохранения.
Виды электронных
документов:txt,doc,rtf,html.
Соседние файлы в предмете [НЕСОРТИРОВАННОЕ]
- #
- #
- #
- #
- #
- #
- #
- #
- #
- #
- #
Главное меню операционной системы Windows является ключевым элементом интерфейса и позволяет пользователям быстро и удобно получать доступ ко всем функциям и приложениям. Открытие главного меню может показаться простой задачей, но для новичков может быть немного запутано. В этом подробном руководстве мы расскажем вам несколько способов, как легко открыть главное меню на разных версиях операционной системы Windows.
Первый и наиболее распространенный способ открыть главное меню — это нажать на кнопку «Пуск» в левом нижнем углу экрана. Кнопка «Пуск» традиционно исторически является центральной точкой доступа ко всем функциям операционной системы Windows. Кроме того, если у вас есть клавиатура, вы также можете нажать клавишу с логотипом Windows, которая находится рядом с клавишей Alt, чтобы открыть меню.
Еще один способ открыть главное меню — это нажать на Windows + X на клавиатуре. Это сочетание клавиш является быстрым способом открыть контекстное меню, в котором вы можете найти множество полезных функций и ярлыков. В этом меню вы найдете ссылки на управление панелью управления, папки, системные инструменты и многое другое. Просто кликните на нужный пункт меню для его запуска.
Легким и быстрым способом открыть главное меню в Windows 10 является комбинация клавиш Windows + Ctrl + Esc. Это сочетание клавиш позволяет быстро открыть меню без использования мыши. Просто нажмите эти клавиши одновременно, и главное меню должно открыться.
Не важно, какую версию Windows вы используете, открытие главного меню всегда легко доступно, когда вы знаете правильные комбинации клавиш или какие кнопки использовать. Надеюсь, что это руководство поможет вам легко найти главное меню и получить доступ ко всем функциям вашей операционной системы Windows.
Содержание
- Открытие главного меню операционной системы Windows
- Способ 1: Щелчок по кнопке «Пуск»
- Способ 2: Использование клавиши Windows
- Способ 3: Вызов меню с помощью сочетания клавиш
- Поиск программ в главном меню операционной системы Windows
- Использование поля поиска
- Группировка программ по категориям
Открытие главного меню операционной системы Windows
В операционной системе Windows главное меню играет важную роль, предоставляя доступ к различным функциям и приложениям. Чтобы открыть главное меню, есть несколько способов:
1. С помощью клавиши «Пуск»: нажмите на клавиатуре кнопку с изображением Windows или клавишу с логотипом Windows. По умолчанию, главное меню будет открыто в левом нижнем углу экрана.
2. С помощью сочетания клавиш: используйте комбинацию клавиш «Win» + «S» или «Ctrl» + «Esc», чтобы открыть главное меню.
3. Через экранные углы: если вы используете Windows 8 или более поздние версии, вы можете приблизить указатель мыши к левому нижнему или правому нижнему углу экрана. Появится мини-иконка «Пуск», которую можно нажать для открытия главного меню.
4. Через командную строку: откройте командную строку, введя «cmd» в поисковую строку или открывая меню «Пуск» и находя командную строку в разделе «Windows System». После этого введите команду «start menu» и нажмите «Enter».
5. Через диспетчер задач: нажмите сочетание клавиш «Ctrl» + «Shift» + «Esc» для открытия диспетчера задач. Затем выберите вкладку «Приложения» и найдите приложение «Проводник Windows». Щелкните правой кнопкой мыши на нем и выберите «Открыть файловую папку». В открывшемся окне перейдите в папку «Programs» и найдите файл «explorer». Щелкните правой кнопкой мыши на нем и выберите «Закрепить в меню Пуск». После этого, можно будет открыть главное меню, щелкнув правой кнопкой мыши на значке «explorer» в диспетчере задач.
Открытие главного меню операционной системы Windows может быть осуществлено несколькими способами. Выберите наиболее удобный для вас вариант и получите доступ к функциям и приложениям, которые вам необходимы.
Способ 1: Щелчок по кнопке «Пуск»
Чтобы открыть главное меню Windows, выполните следующие шаги:
-
Находясь на рабочем столе, обратите внимание на левую нижнюю часть экрана.
-
Найдите кнопку «Пуск», которая выглядит как иконка Windows с логотипом.
-
Нажмите левой кнопкой мыши на кнопку «Пуск».
В результате этих действий должно открыться главное меню операционной системы Windows. В нем вы сможете найти список установленных программ, настройки системы, файловый менеджер и прочие полезные инструменты для работы с компьютером.
Не забывайте, что в разных версиях Windows внешний вид кнопки «Пуск» и его расположение на экране могут незначительно отличаться. В случае необходимости вы всегда можете воспользоваться поиском или любым другим способом открытия главного меню операционной системы.
Способ 2: Использование клавиши Windows
Чтобы открыть главное меню, просто нажмите клавишу Windows на клавиатуре. Обычно она находится между клавишами Ctrl и Alt, с логотипом Windows.
После нажатия на клавишу Windows откроется главное меню операционной системы Windows. В главном меню вы можете найти и запускать любые установленные программы, настраивать параметры системы, осуществлять поиск файлов и многое другое.
Способ 3: Вызов меню с помощью сочетания клавиш
В операционной системе Windows существует быстрый и удобный способ вызвать главное меню с помощью сочетания клавиш на клавиатуре. Это позволяет вам получить доступ к различным функциям и настройкам системы без необходимости использования мыши.
Чтобы вызвать главное меню с помощью сочетания клавиш, выполните следующие действия:
| Шаг | Действие |
|---|---|
| 1 | Нажмите клавишу Win или Start на клавиатуре. Она обычно располагается между клавишами Ctrl и Alt, и имеет значок Windows. |
| 2 | Меню Windows будет вызвано, и вы сможете выбрать нужную вам опцию или настройку. |
Использование этого сочетания клавиш позволяет вам быстро вызвать главное меню Windows в любой момент, независимо от открытых на вашем компьютере приложений или окон.
Теперь вы знаете, как вызвать главное меню операционной системы Windows с помощью сочетания клавиш на клавиатуре. Этот способ является одним из самых быстрых и удобных для получения доступа к различным функциям системы.
Поиск программ в главном меню операционной системы Windows
Операционная система Windows предлагает удобный способ поиска различных программ, установленных на компьютере, с помощью главного меню. Это позволяет быстро и легко найти нужную программу без необходимости прокликивания различных папок и каталогов.
Чтобы воспользоваться функцией поиска программ в главном меню Windows, следуйте следующим шагам:
- Откройте главное меню, нажав на кнопку «Пуск» в левом нижнем углу экрана. Вы также можете нажать клавишу с символом Windows на клавиатуре.
- В поле поиска, расположенном в нижней части главного меню, начните вводить название программы, которую хотите найти.
- По мере ввода названия программы, главное меню будет автоматически отфильтровываться, отображая только соответствующие результаты. Вы также можете использовать стрелки на клавиатуре, чтобы перемещаться по результатам.
- Когда нужная программа будет найдена, выделите ее и нажмите клавишу «Enter» или кликните на нее мышью, чтобы запустить программу.
Функция поиска программ в главном меню Windows также поддерживает поиск не только по названиям программ, но и по ключевым словам, описанию и другим атрибутам. Это позволяет найти нужную программу даже в случае, если вы не знаете ее полного названия.
Таким образом, использование функции поиска программ в главном меню операционной системы Windows позволяет значительно упростить поиск и запуск нужных программ, делая использование компьютера более эффективным и удобным.
Использование поля поиска
Поле поиска в главном меню операционной системы Windows позволяет быстрым и удобным способом найти нужные программы, файлы и настройки на вашем компьютере. Вам необходимо всего лишь ввести ключевое слово или фразу в поле поиска, и операционная система выполнит поиск во всех доступных разделах и предложит вам соответствующие результаты.
Для использования поля поиска в главном меню Windows, вы можете сделать следующее:
- Кликните на иконке «Пуск» в левом нижнем углу экрана. В противном случае, вы можете нажать клавишу «Win» на клавиатуре.
- В открывшемся главном меню найдите поле поиска, которое обычно расположено внизу или вверху меню (в зависимости от версии операционной системы).
- Кликните на поле поиска своей мышью или используйте клавишу «Tab» на клавиатуре, чтобы переместить фокус на поле поиска.
- Введите ключевое слово или фразу, соответствующую тому, что вы ищете, в поле поиска.
- Операционная система Windows начнет мгновенный поиск и покажет результаты поиска прямо в главном меню.
- Вы можете выбрать один из предложенных результатов, кликнув по нему с помощью мыши, или использовать клавиши со стрелками на клавиатуре для перемещения по результатам поиска и нажать клавишу «Enter», чтобы открыть выбранный результат.
Использование поля поиска в главном меню операционной системы Windows – это простой и быстрый способ найти нужные программы и файлы на вашем компьютере. Не забывайте о возможностях поиска и экспериментируйте с разными ключевыми словами и фразами, чтобы получить наилучшие результаты.
Группировка программ по категориям
В главном меню операционной системы Windows можно организовать программы по категориям для удобного доступа и навигации. Группировка программ помогает сориентироваться в большом количестве установленных приложений и быстро найти нужное.
Для создания категорий и группировки программ в главном меню ОС Windows следуйте этим шагам:
- Щелкните правой кнопкой мыши на рабочем столе или на пустой области панели задач.
- В контекстном меню выберите пункт «Настроить».
- Откроется окно «Персонализация». В нем перейдите на вкладку «Пуск».
- Убедитесь, что галочка стоит рядом с опцией «Сгруппировать записи в «Пуск» по категориям».
- Нажмите кнопку «Сохранить» для применения изменений.
После выполнения этих действий программы в главном меню Windows будут автоматически разбиты по категориям. Это значительно упростит поиск нужного приложения и сделает использование операционной системы более удобным.
Кроме того, можно создать собственные категории и переместить в них программы вручную. Для этого следуйте этим инструкциям:
- Щелкните правой кнопкой мыши на пустой области главного меню Windows и выберите пункт «Все приложения».
- Найдите нужную программу и щелкните правой кнопкой мыши на ее ярлыке.
- В контекстном меню выберите пункт «Открепить от пуска».
- Повторите процедуру для всех программ, которые хотите переместить в категории.
- Щелкните правой кнопкой мыши на пустой области главного меню Windows и выберите пункт «Под пуском».
- В открывшемся меню выберите пункт «Показать в виде списка».
- Создайте новую папку для категории: щелкните правой кнопкой мыши на пустом месте в главном меню Windows, выберите пункт «Новый» и «Папка».
- Дайте папке название, соответствующее категории программ.
- Перетащите ярлыки программ внутрь созданной папки.
Теперь у вас есть категоризированное главное меню операционной системы Windows, в котором программы разбиты по категориям. Это позволит вам быстро находить нужное приложение и сделает использование ОС более удобным и эффективным.



















