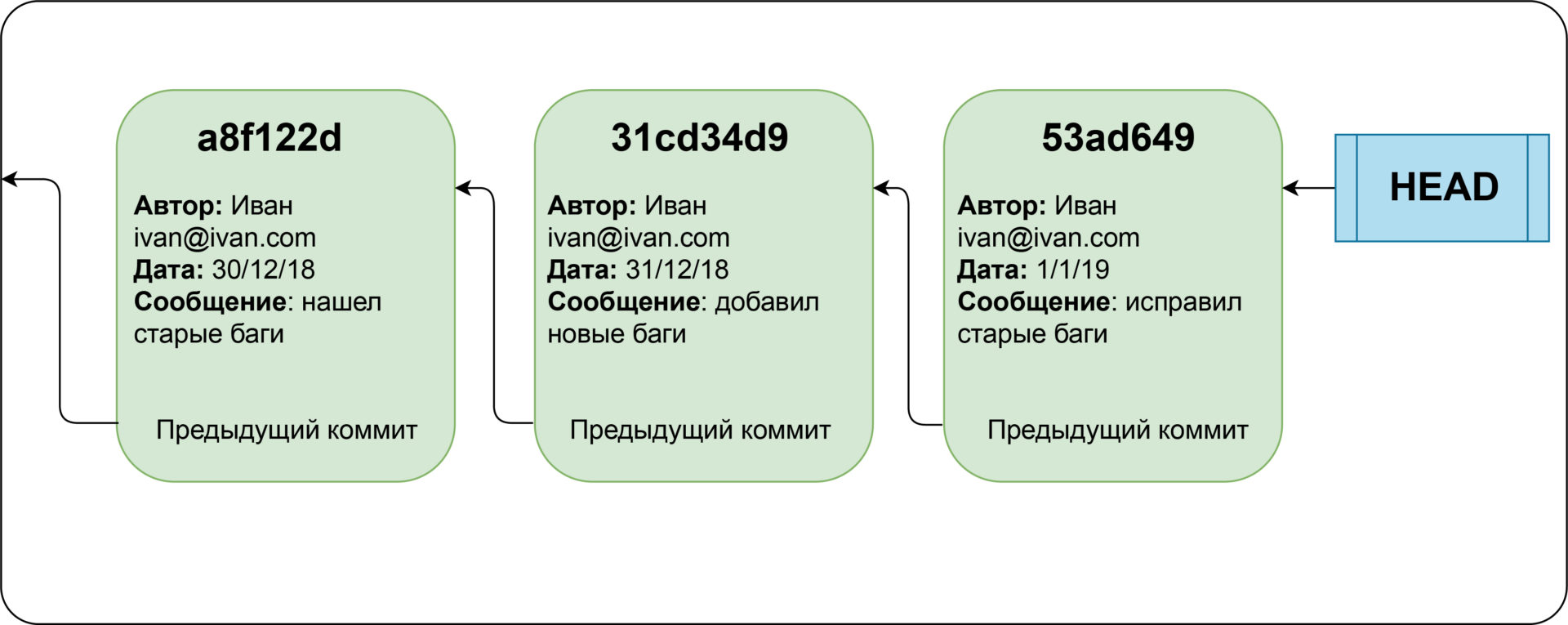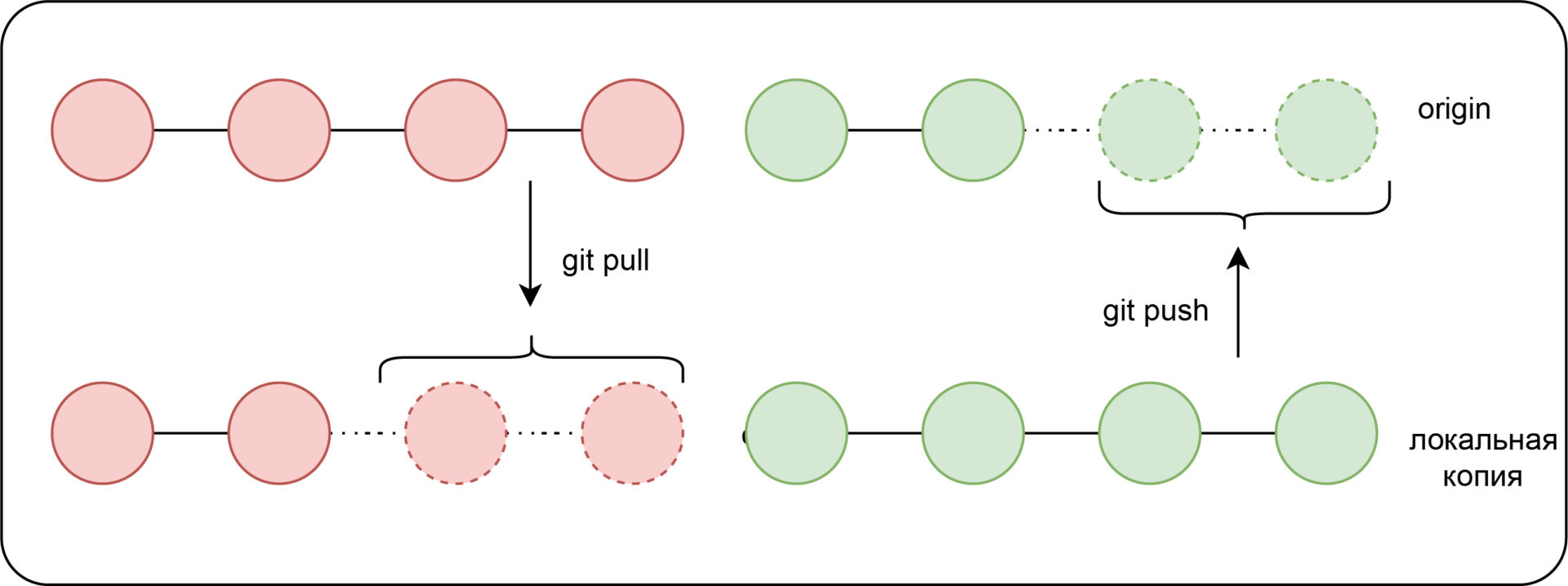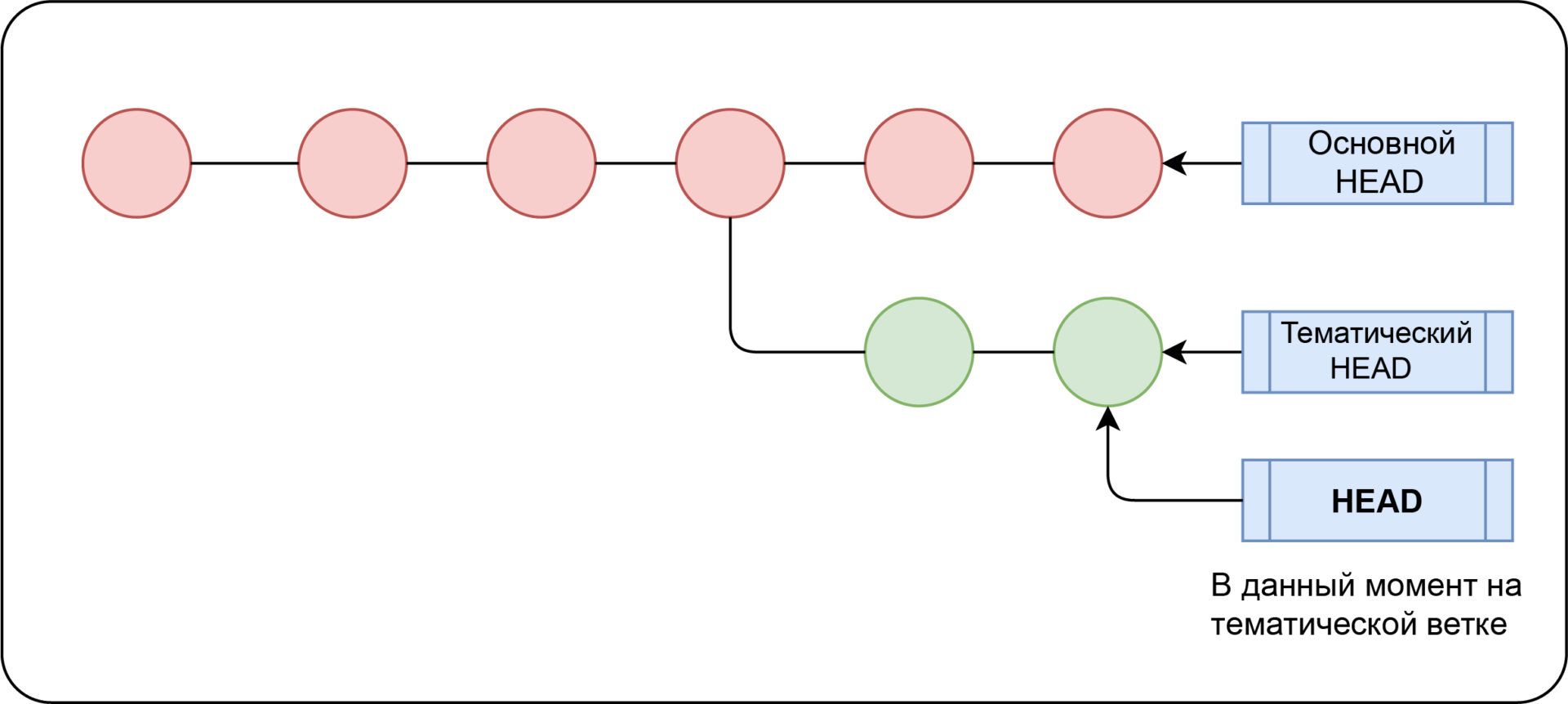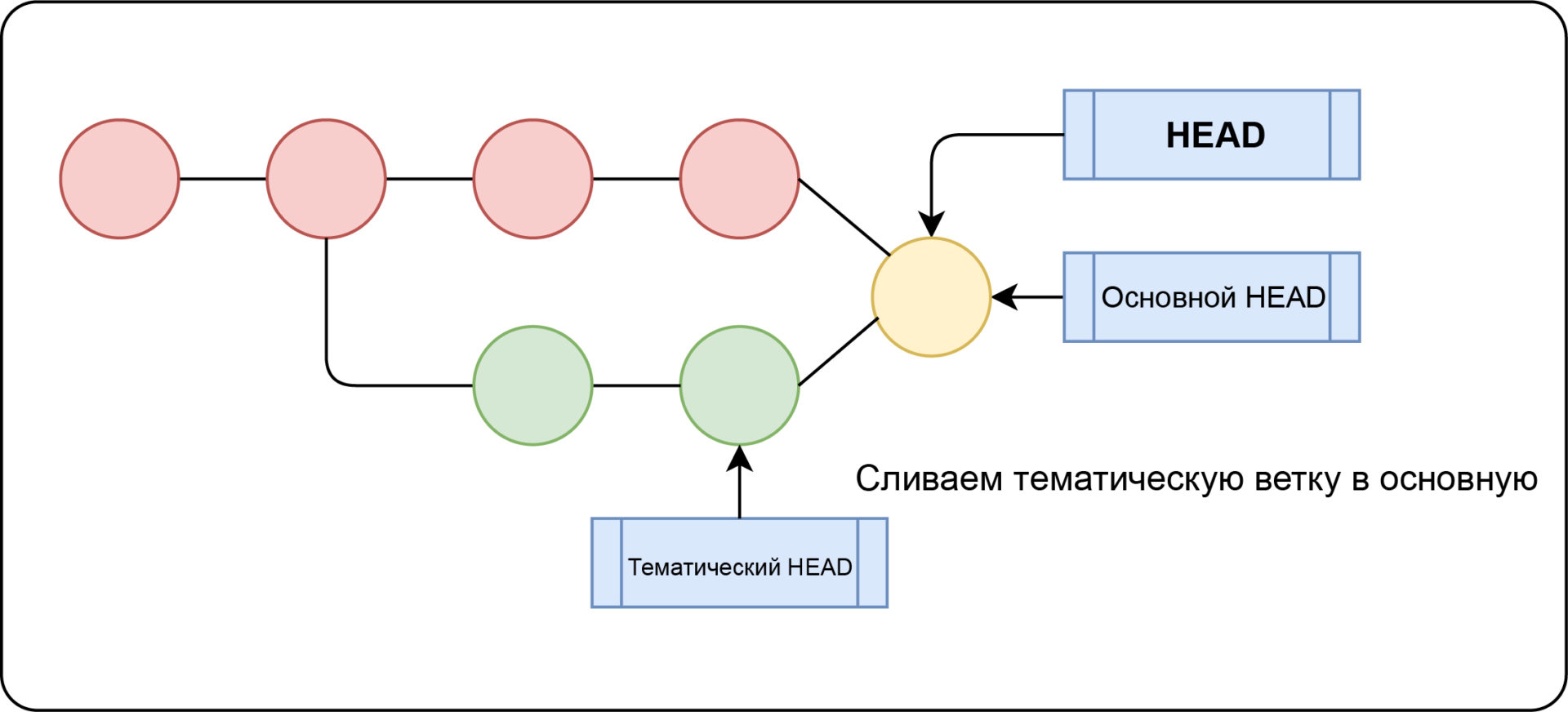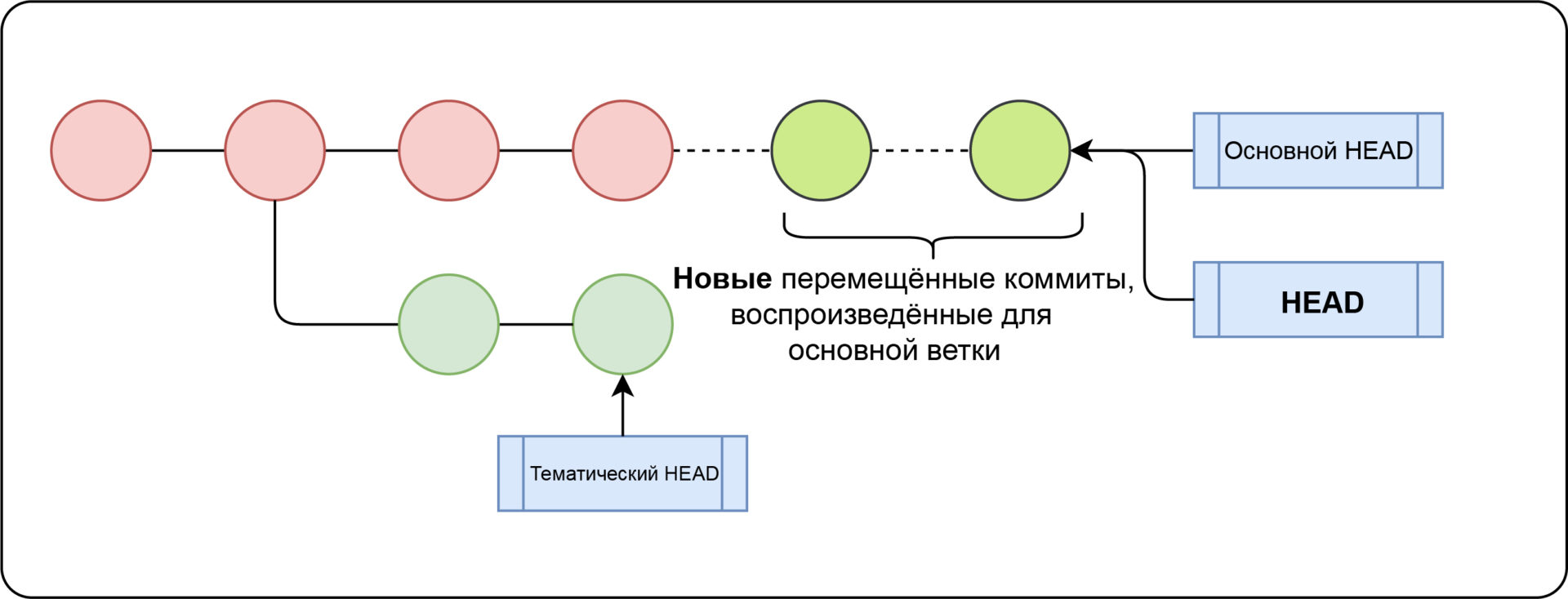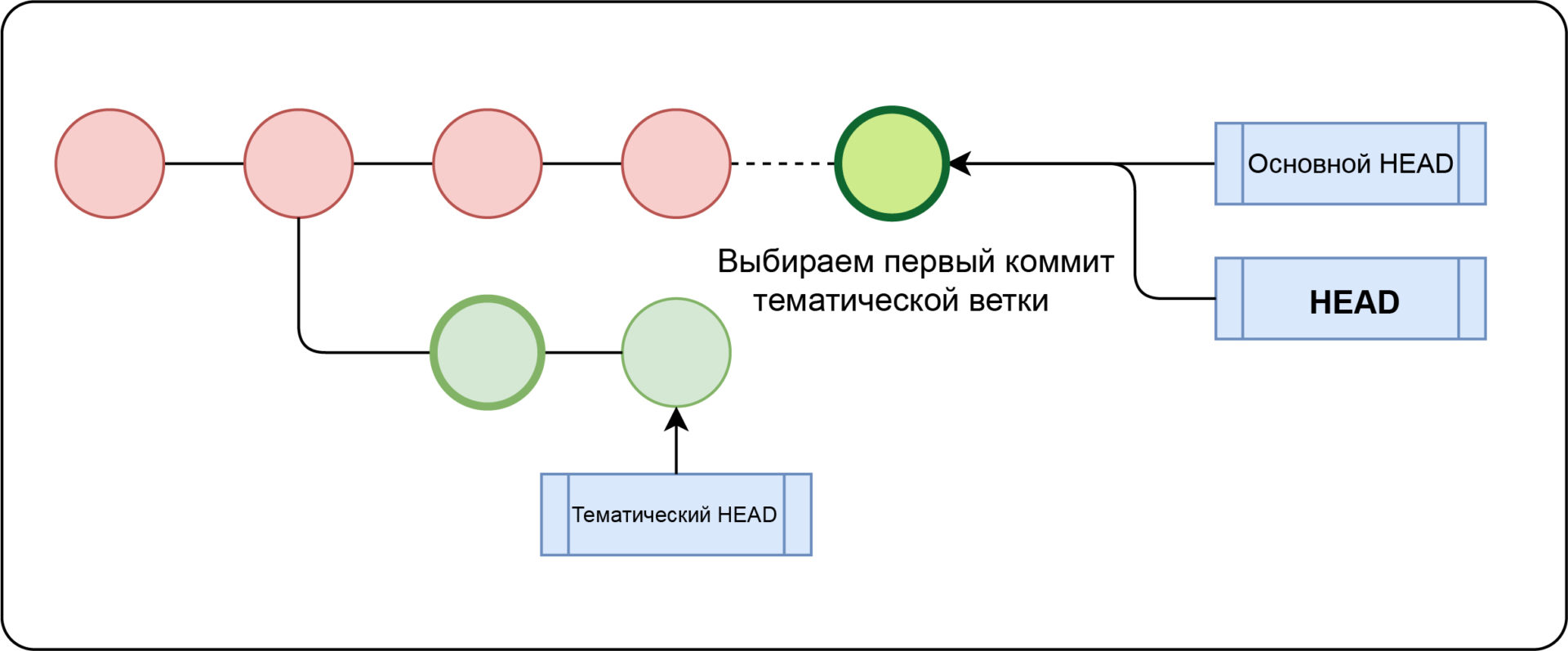Время на прочтение
5 мин
Количество просмотров 481K
Часть 2
Что такое Git и зачем он нужен?
Git — это консольная утилита, для отслеживания и ведения истории изменения файлов, в вашем проекте. Чаще всего его используют для кода, но можно и для других файлов. Например, для картинок — полезно для дизайнеров.
С помощью Git-a вы можете откатить свой проект до более старой версии, сравнивать, анализировать или сливать свои изменения в репозиторий.
Репозиторием называют хранилище вашего кода и историю его изменений. Git работает локально и все ваши репозитории хранятся в определенных папках на жестком диске.
Так же ваши репозитории можно хранить и в интернете. Обычно для этого используют три сервиса:
-
GitHub
-
Bitbucket
-
GitLab
Каждая точка сохранения вашего проекта носит название коммит (commit). У каждого commit-a есть hash (уникальный id) и комментарий. Из таких commit-ов собирается ветка. Ветка — это история изменений. У каждой ветки есть свое название. Репозиторий может содержать в себе несколько веток, которые создаются из других веток или вливаются в них.
Как работает
Если посмотреть на картинку, то становиться чуть проще с пониманием. Каждый кружок, это commit. Стрелочки показывают направление, из какого commit сделан следующий. Например C3 сделан из С2 и т. д. Все эти commit находятся в ветке под названием main. Это основная ветка, чаще всего ее называют master . Прямоугольник main* показывает в каком commit мы сейчас находимся, проще говоря указатель.
В итоге получается очень простой граф, состоящий из одной ветки (main) и четырех commit. Все это может превратиться в более сложный граф, состоящий из нескольких веток, которые сливаются в одну.
Об этом мы поговорим в следующих статьях. Для начала разберем работу с одной веткой.
Установка
Основой интерфейс для работы с Git-ом является консоль/терминал. Это не совсем удобно, тем более для новичков, поэтому предлагаю поставить дополнительную программу с графическим интерфейсом (кнопками, графиками и т.д.). О них я расскажу чуть позже.
Но для начала, все же установим сам Git.
-
Windows. Проходим по этой ссылке, выбираем под вашу ОС (32 или 64 битную), скачиваем и устанавливаем.
-
Для Mac OS. Открываем терминал и пишем:
#Если установлен Homebrew
brew install git
#Если нет, то вводим эту команду.
git --version
#После этого появится окно, где предложит установить Command Line Tools (CLT).
#Соглашаемся и ждем установки. Вместе с CLT установиться и git-
Linux. Открываем терминал и вводим следующую команду.
# Debian или Ubuntu
sudo apt install git
# CentOS
sudo yum install gitНастройка
Вы установили себе Git и можете им пользоваться. Давайте теперь его настроим, чтобы когда вы создавали commit, указывался автор, кто его создал.
Открываем терминал (Linux и MacOS) или консоль (Windows) и вводим следующие команды.
#Установим имя для вашего пользователя
#Вместо <ваше_имя> можно ввести, например, Grisha_Popov
#Кавычки оставляем
git config --global user.name "<ваше_имя>"
#Теперь установим email. Принцип тот же.
git config --global user.email "<адрес_почты@email.com>"Создание репозитория
Теперь вы готовы к работе с Git локально на компьютере.
Создадим наш первый репозиторий. Для этого пройдите в папку вашего проекта.
#Для Linux и MacOS путь может выглядеть так /Users/UserName/Desktop/MyProject
#Для Windows например С://MyProject
cd <путь_к_вашему_проекту>
#Инициализация/создание репозитория
git initТеперь Git отслеживает изменения файлов вашего проекта. Но, так как вы только создали репозиторий в нем нет вашего кода. Для этого необходимо создать commit.
#Добавим все файлы проекта в нам будующий commit
git add .
#Или так
git add --all
#Если хотим добавить конкретный файл то можно так
git add <имя_файла>
#Теперь создаем commit. Обязательно указываем комментарий.
#И не забываем про кавычки
git commit -m "<комментарий>"Отлично. Вы создали свой первый репозиторий и заполнили его первым commit.
Процесс работы с Git
Не стоит после каждого изменения файла делать commit. Чаще всего их создают, когда:
-
Создан новый функционал
-
Добавлен новый блок на верстке
-
Исправлены ошибки по коду
-
Вы завершили рабочий день и хотите сохранить код
Это поможет держать вашу ветки в чистоте и порядке. Тем самым, вы будете видеть историю изменений по каждому нововведению в вашем проекте, а не по каждому файлу.
Визуальный интерфейс
Как я и говорил ранее, существуют дополнительные программы для облегчения использования Git. Некоторые текстовые редакторы или полноценные среды разработки уже включают в себя вспомогательный интерфейс для работы с ним.
Но существуют и отдельные программы по работе с Git. Могу посоветовать эти:
-
GitHub Desktop
-
Sourcetree
-
GitKraken
Я не буду рассказывать как они работают. Предлагаю разобраться с этим самостоятельно.
Создаем свой первый проект и выкладываем на GitHub
Давайте разберемся как это сделать, с помощью среды разработки Visual Studio Code (VS Code).
Перед началом предлагаю зарегистрироваться на GitHub.
Создайте папку, где будет храниться ваш проект. Если такая папка уже есть, то создавать новую не надо.
После открываем VS Code .
-
Установите себе дополнительно анализаторы кода для JavaScript и PHP
-
Откройте вашу папку, которую создали ранее
После этого у вас появится вот такой интерфейс
-
Здесь будут располагаться все файлы вашего проекта
-
Здесь можно работать с Git-ом
-
Кнопка для создания нового файла
-
Кнопка для создания новой папки
Если ваш проект пустой, как у меня, то создайте новый файл и назовите его
index.html. После этого откроется окно редактирование этого файла. Напишите в нем!и нажмите кнопкуTab. Автоматически должен сгенерироваться скелет пустой HTML страницы. Не забудьте нажатьctrl+sчтобы файл сохранился.
Давайте теперь перейдем во вкладу для работы с Git-ом.
Откроется вот такое окно:
-
Кнопка для публикации нашего проекта на GitHub
-
После нажатия на кнопку
1, появится всплывающее окно. Нужно выбрать второй вариант или там где присутствует фраза...public repository
Если вы хотите создать локальный репозиторий и опубликовать код в другой сервис, то необходимо нажать на кнопку
Initialize Repository. После этого, вручную выбрать сервис куда публиковать.
После того, как выбрали «Опубликовать на GitHub публичный репозиторий» (пункт 2), программа предложит вам выбрать файлы, которые будут входить в первый commit. Проставляем галочки у всех файлов, если не проставлены и жмем ОК . Вас перекинет на сайт GitHub, где нужно будет подтвердить вход в аккаунт.
Вы создали и опубликовали репозиторий на GitHub.
Теперь сделаем изменения в коде и попробуем их снова опубликовать. Перейдите во вкладку с файлами, отредактируйте какой-нибудь файл, не забудьте нажать crtl+s (Windows) или cmd+s (MacOS), чтобы сохранить файл. Вернитесь обратно во вкладу управления Git.
Если посмотреть на значок вкладки Git, то можно увидеть цифру 1 в синем кружке. Она означает, сколько файлов у нас изменено и незакоммичено. Давайте его закоммитим и опубликуем:
-
Кнопка для просмотра изменений в файле. Необязательно нажимать, указал для справки
-
Добавляем наш файл для будущего commit
-
Пишем комментарий
-
Создаем commit
-
Отправляем наш commit в GitHub
Поздравляю, вы научились создавать commit и отправлять его в GitHub!
Итог
Это первая вводная статья по утилите Git. Здесь мы рассмотрели:
-
Как его устанавливать
-
Как его настраивать
-
Как инициализировать репозиторий и создать commit через консоль
-
Как на примере VS Code, опубликовать свой код на GitHub
Забегая вперед, советую вам погуглить, как работают следующие команды:
git help # справка по всем командам
git clone
git status
git branch
git checkout
git merge
git remote
git fetch
git push
git pull
P.S. Для облегчения обучения, оставлю вам ссылку на бесплатный тренажер по Git.
https://learngitbranching.js.org/
В телеграмм канале Step by Step , я публикую еще больше материала и провожу обучающие стримы, для всех желающих.
Введение
В этой инструкции покажем, как установить Git на Windows, и поможем выбрать правильные параметры при установке. Затем создадим репозиторий и зафиксируем в нем изменения. Все это поможет вам сделать первые шаги в освоении Git.
Что такое Git и зачем он нужен
Git — это одна из самых популярных систем контроля версий (VCS). Такие системы помогают разработчикам хранить и версионировать исходный код приложений, настройки систем и другие текстовые файлы. И хотя ничего не мешает использовать VCS в других областях, чаще всего они применяются именно в IT.
Каждое состояние файлов в Git можно зафиксировать (сделать коммит), причем это навсегда останется в истории репозитория. Поэтому можно в любой момент посмотреть историю изменений файлов, сравнить различные версии и отменить отдельные изменения.
Также Git упрощает ведение параллельной разработки несколькими членами команды. Для этого используется ветвление. Условно можно сказать, что в Git-репозитории есть одна основная ветка, в которой хранится текущая стабильная версия исходного кода. Когда разработчик хочет изменить этот код, он «откалывает» себе отдельную ветку от основной и работает в ней. Когда работа закончена, он «вливает» изменения в основную ветку, чтобы его доработками смогли воспользоваться другие члены команды.
На самом деле все это описание довольно грубое, и по работе с Git можно написать не одну статью. На официальном сайте Git есть бесплатная электронная книга, в том числе она переведена на русский язык. А в этой статье мы сосредоточимся на установке Git в Windows и его первоначальной настройке.
Установка Git в Windows
Переходим на официальный сайт Git, в раздел загрузок. Мы увидим несколько вариантов установки: разные разрядности, портативная версия и даже установка из исходников. Мы выберем Standalone-версию, для этого проще всего нажать ссылку Click here to download, она всегда ведет на самую актуальную версию. Запускаем скачанный файл.
Выбор компонентов. Первый экран — выбор компонентов для установки. Если вам нужны дополнительные иконки на рабочем столе, или если вы хотите, чтобы Git ежедневно проверял наличие новой версии, — отметьте соответствующие опции. Остальные параметры лучше оставить по умолчанию.
Текстовый редактор по умолчанию. Необходимо выбрать редактор, который будет использовать Git — например, когда вы будете писать сообщение для коммита. Это не обязательно должен быть редактор, в котором вы планируете писать исходный код.
По умолчанию в установщике выбран Vim — консольный текстовый редактор, который для многих может показаться сложным в освоении. Если вы не знакомы с Vim и при этом хотите именно консольный редактор — выберите nano. Если у вас уже установлен какой-нибудь текстовый редактор — выбирайте его. Мы для примера будем использовать VSCode.
Название первой ветки. Тут нужно выбрать, как Git будет называть первую ветку в каждом репозитории. Раньше такая ветка всегда называлась master, но со временем это стало напоминать о временах рабства, и многие проекты и компании стали переименовывать ветки в своих репозиториях. Поэтому разработчики Git добавили эту опцию, чтобы название первой ветки можно было изменить. Мы будем придерживаться старого поведения и оставим название master.
Способ использования Git. Первая опция сделает Git доступным только из командной строки Git Bash. Это не очень удобно, потому что не позволит пользоваться Git-ом из других оболочек или интегрировать его с редактором кода. Вторая опция самая оптимальная (ее мы и выберем) — она позволяет работать с Git-ом из разных оболочек и интегрировать его с другими приложениями. Третья опция кроме установки Git также «перезапишет» некоторые системные команды Windows аналогами из Unix, и эту опцию нужно выбирать только если вы точно понимаете, что делаете.
Выбор SSH-клиента. Изначально Git поставлялся со встроенным SSH-клиентом, но недавно появилась опция, где можно использовать внешний клиент. Если у вас уже что-то установлено на компьютере — можете выбрать вторую опцию. Мы же остановимся на первой, так как предварительно ничего не устанавливали.
Выбор SSL/TLS библиотеки. По умолчанию Git будет использовать свою OpenSSL библиотеку с заранее определенным списком корневых сертификатов. Обычно этого достаточно, но если вам нужно работать со внутренними репозиториям внутри компании, которые используют самоподписанные сертификаты, выберите вторую опцию. Тогда Git будет использовать библиотеку и сертификаты из вашей операционной системы.
Символы перевода строки. Существует два основных способа формирования конца строки в файлах — CRLF и LF. Первый используется в Windows, второй — в Unix-like системах. Первая опция позволяет извлекать файлы из репозитория в Windows-стиле, при этом отправлять файлы в репозиторий в Unix-стиле. Мы рекомендуем использовать этот вариант, потому что он лучше всего подходит для кросс-платформенной команды, когда над одним кодом могут работать разработчики на разных ОС.
Эмулятор терминала. Эмулятор, который будет использоваться в командной строке Git Bash. MinTTY — удобный вариант, поэтому он выбран по умолчанию. Встроенный эмулятор CMD не очень удобен, у него есть некоторые ограничения, поэтому выбирайте его, только если делаете это осознанно.
Стратегия git pull. Первая опция будет пытаться обновить историю коммитов без создания коммитов слияния. Это самый оптимальный и часто используемый вариант, оставим его.
Credential Manager. Установка этого параметра позволит Git запоминать логины и пароли для подключения к удаленным репозиториям (например, GitHub, GitLab или корпоративное хранилище) и не вводить их постоянно.
Дополнительные настройки. Кэширование позволит ускорить работу Git, эту опцию рекомендуем оставить. А вот символические ссылки нам не нужны.
Экспериментальные настройки. Эти опции еще не переведены в стабильную стадию, поэтому их использование рекомендуется, только если вы точно понимаете, что делаете. Мы не будем ничего отмечать.
Git установлен и готов к работе.
Установка в различные дистрибутивы Linux
Также коротко покажем, как можно установить Git в различные дистрибутивы Linux. Как правило, самостоятельно скачивать ничего не нужно, достаточно воспользоваться встроенным в дистрибутив пакетным менеджером.
Debian
pt-get install gitUbuntu
add-apt-repository ppa:git-core/ppa # apt update; apt install gitFedora 21
yum install gitFedora 22+
dnf install gitGentoo
emerge --ask --verbose dev-vcs/gitArch Linux
man -S gitOpenSUSE
ypper install gitMageia
rpmi gitFreeBSD
pkg install gitOpenBSD
g_add gitRHEL, CentOS, Oracle Linux и др.
Как правило, пакетный установит довольно старую версию Git, поэтому рекомендуется собирать Git из исходных кодов, или воспользоваться сторонним репозиторием IUS Community.
Первоначальная настройка и создание репозитория
Перед началом работы с Git нужно указать свое имя и email, которые в дальнейшем будут записываться в историю изменений при каждом коммите. В будущем это позволит понять, кто именно внес те или иные изменения.
Откроем любое из приложений — Git Bash или Git CMD. Первое — это командная строка в стиле Linux, второе — командная строка в стиле Windows. Выбирайте то, что вам ближе. Мы выберем Git Bash и выполним две команды:
git config --global user.email "git-user@selectel.ru"
git config --global user.name "Selectel Git User"
Теперь Git полностью готов к работе. Давайте создадим репозиторий и зафиксируем в нем первое изменение (сделаем коммит). Для начала создадим каталог для будущего репозитория и сразу перейдем в него:
mkdir first-repo && cd first-repoСоздаем новый репозиторий в этом каталоге:
git initУвидим ответ:
Initialized empty Git repository in C:/Users/git_user/first-repo/.git/.Это означает, что в директории создан новый репозиторий. Далее создадим текстовый файл, назовем его README.md, и напишем в нем любой текст. Но сам по себе этот файл не попадет в следующий коммит. Мы должны проиндексировать изменения, то есть явно сказать Git-у, что этот файл нужно учитывать в следующем коммите:
git add README.mdДалее введем команду:
git commitОткроется текстовый редактор, который мы выбирали на этапе установки Git. Тут нам нужно ввести комментарий для коммита, то есть кратко описать изменение, которое мы сделали. Мы напишем такой комментарий:
Обратите внимание, что Git автоматически добавил небольшую подсказку в это окно. При этом она не войдет в коммит, потому что в начале строки стоит символ решетки, и Git проигнорирует ее. Но она может быть полезна для дополнительной проверки: мы видим название текущей ветки и список файлов, которые войдут в коммит.
Сохраним файл и закроем редактор. Увидим примерно следующее сообщение:
[master (root-commit) 2b8f7a5] Add readme file
1 file changed, 3 insertions(+)
create mode 100644 README.md
Мы успешно сделали первый коммит.
Работа с Git в визуальном интерфейсе
Сам по себе Git — это утилита командной строки. Но не всем может быть удобно запоминать и писать команды в терминале, поэтому часто разработчики пользуются графическим интерфейсом. Есть несколько вариантов:
- Встроенный GUI. В базовой установке Git есть две простые утилиты: gitk и git gui. Но у них довольно старый интерфейс и пользоваться ими не всегда удобно.
- Отдельные графические утилиты. Они могут быть понятны и красивы, но неудобны тем, что код нужно писать в одной программе, а для работы с Git нужно переключаться в другую. Примеры таких программ: GitKraken, Sourcetree, GitAtomic. Большой список таких клиентов есть на официальном сайте Git.
- Встроенные в IDE или текстовый редактор. В большинстве популярных редакторов кода или IDE уже есть поддержка Git. Как правило, ничего дополнительно настраивать не нужно. Мы рассмотрим именно такой вариант на примере редактора VSCode.
Откроем директорию с репозиторием в редакторе VSCode. Внесите любое изменение в файл README.md и сохраните изменения. Обратите внимание, что в левой части редактора кое-что изменилось:
- Файл README.md подсветился желтым цветом, а рядом с ним появилась буква M (означает Modified — изменен).
- На панели Source Code появилась цифра 1, означающая, что есть одно изменение, которое можно зафиксировать.
Перейдем на панель Source Code. Слева находится список файлов, которые были изменены. Если кликнем на файл, то увидим какие именно изменения мы внесли: в этом случае добавили новую строчку This is the second commit.
Теперь давайте зафиксируем наши изменения. Рядом с названием файла нажмем на «плюс», чтобы проиндексировать его. Это аналогично команде git add, которую мы выполняли ранее. Затем в поле Message внесем комментарий и нажмем кнопку Commit. Это аналогично команде git commit.
Поздравляем, вы сделали уже два коммита в свой репозиторий!
Заключение
Итак, мы рассмотрели процесс установки Git под Windows, рассказали об основных параметрах установки и последующей настройки. Увидели, как репозиторий и внести в него первый коммит. Познакомились с работой в командной строке и с помощью графического интерфейса.
Введение в Git включило в себя установку, настройку, команды, примеры и наглядные схемы, с которыми гайд максимально понятен.
Введение в Git — это почти всегда пошаговая инструкция, но не всегда достаточно понятная. Именно поэтому мы дополнили гайд схемами, которые сделают информацию максимально доступной.
Примечание Вы читаете улучшенную версию некогда выпущенной нами статьи.
- Основы Git
- Коммиты
- Файловая система
- Просмотр изменений
- Удалённые репозитории
- Работа с ветками
- Продвинутое использование
Основы Git
Git — это система контроля версий (VCS), которая позволяет отслеживать и фиксировать изменения в коде: вы можете восстановить код в случае сбоя или откатить до более ранних версий. А ещё это must-have инструмент для взаимодействия нескольких разработчиков на одном проекте. Подробнее об этом в руководстве по командной разработке с Git.
С Git работают через командную строку или инструменты вроде GitHub Desktop. Команды Git принимают вид git <команда> <аргументы>, где аргументом может быть путь к файлу. В команды также включаются опции, которые обозначаются как --<опция>. Забыли, как использовать команду? Откройте руководство с git help <команда>.
Установка Git
Введение в Git всегда начинается с установки: скачайте Git для Windows, macOS или Linux и проверьте версию с помощью git --version.
Настройка конфигурационного файла
Первое, что нужно сделать, — настроить имя пользователя и email для идентификации. Эти настройки хранятся в конфигурационном файле.
Вы можете напрямую отредактировать файл .gitconfig в текстовом редакторе или сделать это командой git config --global --edit. Для отдельных полей это git config --global <поле> <значение> — поля user.name и user.email.
Также можно настроить текстовый редактор для написания сообщений коммитов, используя поле core.editor. А вот поле commit.template позволяет указать шаблон, который будет использоваться при каждом коммите. Ещё одно полезное поле — alias, которое привязывает команду к псевдониму. Например, git config --global alias.st "status -s" позволяет использовать git st вместо git status -s
Команда git config --list выведет все поля и их значения из конфигурационного файла.
Создаём Git-репозиторий
Для инициализации нового репозитория .git подойдёт git init или, если хотите скопировать существующий, git clone <адрес репозитория>.
Коммиты
Основы работы с Git предполагают понимание коммитов. Команда git commit откроет текстовый редактор для ввода сообщения коммита. Также эта команда принимает несколько аргументов:
-mпозволяет написать сообщение вместе с командой, не открывая редактор. Напримерgit commit -m "Пофиксил баг";-aпереносит все отслеживаемые файлы в область подготовленных файлов и включает их в коммит (позволяет пропуститьgit addперед коммитом);--amendзаменяет последний коммит новым изменённым коммитом, что бывает полезно, если вы неправильно набрали сообщение последнего коммита или забыли включить в него какие-то файлы.
Советы для эффективного введения в Git:
- Коммитьте как можно чаще.
- Одно изменение — один коммит: не помещайте все не связанные между собой изменения в один коммит, разделите их, чтобы было проще откатиться.
- Формат сообщений: заголовок должен быть в повелительном наклонении, меньше 50 символов в длину и должен логически дополнять фразу
this commit will ___(this commit will fix bugs — этот коммит исправит баги). Сообщение должно пояснять, почему был сделан коммит, а сам коммит показывает, что изменилось. - Если у вас много незначительных изменений, хорошим тоном считается делать небольшие коммиты при разработке, а при добавлении в большой репозиторий объединять их в один коммит.
История коммитов в Git
Коммиты хранят состояние файловой системы в определённый момент времени и указатели на предыдущие коммиты. Каждый коммит содержит уникальную контрольную сумму — идентификатор, который Git использует, чтобы ссылаться на коммит. Чтобы отслеживать историю, Git хранит указатель HEAD, который указывает на первый коммит (мы следуем по цепочке коммитов в обратном порядке, чтобы попасть к предыдущим коммитам).
Мы можем ссылаться на коммит либо через его контрольную сумму, либо через его позицию относительно HEAD, например HEAD~4 ссылается на коммит, который находится 4 коммитами ранее HEAD.
Файловая система Git
Git отслеживает файлы в трёх основных разделах:
- рабочая директория (файловая система вашего компьютера);
- область подготовленных файлов (staging area, хранит содержание следующего коммита);
- HEAD (последний коммит в репозитории).
Все основные команды по работе с файлами сводятся к пониманию того, как Git управляет этими тремя разделами. Существует распространённое заблуждение, что область подготовленных файлов только хранит изменения. Лучше думать об этих трёх разделах как об отдельных файловых системах, каждая из которых содержит свои копии файлов.
Просмотр изменений в файловых системах
Команда git status отображает все файлы, которые различаются между тремя разделами. У файлов есть 4 состояния:
- Неотслеживаемый (untracked) — находится в рабочей директории, но нет ни одной версии в HEAD или в области подготовленных файлов (Git не знает о файле).
- Изменён (modified) — в рабочей директории есть более новая версия по сравнению с хранящейся в HEAD или в области подготовленных файлов (изменения не находятся в следующем коммите).
- Подготовлен (staged) — в рабочей директории и области подготовленных файлов есть более новая версия по сравнению с хранящейся в HEAD (готов к коммиту).
- Без изменений — одна версия файла во всех разделах, т. е. в последнем коммите содержится актуальная версия.
Примечание Файл может быть одновременно в состоянии «изменён» и «подготовлен», если версия в рабочей директории новее, чем в области подготовленных файлов, которая в свою очередь новее версии в HEAD.
Мы можем использовать опцию -s для команды git status, чтобы получить более компактный вывод (по строке на файл). Если файл не отслеживается, то будет выведено ??; если он был изменён, то его имя будет красным, а если подготовлен — зелёным.
Чтобы посмотреть сами изменения, а не изменённые файлы, можно использовать следующие команды:
git diff— сравнение рабочей директории с областью подготовленных файлов;git diff --staged— сравнение области подготовленных файлов с HEAD.
Если использовать аргумент <файл/папка>, то diff покажет изменения только для указанных файлов/папок, например git diff src/.
Обновление файловых систем
Команда git add <файл/папка> обновляет область подготовленных файлов версиями файлов/папок из рабочей директории.
Команда git commit обновляет HEAD новым коммитом, который делает снимки файлов в области подготовленных файлов.
Действие команды git reset <коммит> состоит из трёх потенциальных шагов:
- Переместить указатель HEAD на <коммит> (например, при откате коммита в рабочей директории и области подготовленных файлов будут более новые версии файлов, чем в HEAD). Также указатель HEAD ветки будет перемещён на этот коммит.
- Обновить область подготовленных файлов содержимым коммита. В таком случае только в рабочей директории будут новейшие версии файлов.
- Обновить рабочую директорию содержимым области подготовленных файлов. С этим нужно быть осторожнее, поскольку в итоге будут уничтожены изменения файлов.
По умолчанию команда git reset выполняет только шаги 1 и 2, однако её поведение можно изменить с помощью опций --soft (только 1 шаг) и --hard (все шаги).
Если передать путь к файлу/папке, то команда будет выполнена только для них, например git reset --soft HEAD~1 src/.
Команда git checkout HEAD <файл> приводит к тому же результату, что и git reset --hard HEAD <файл> — перезаписывает версию файла в области подготовленных файлов и в рабочей директорией версией из HEAD, то есть отменяет изменения после последнего коммита.
С другой стороны, git checkout <файл> (уже без HEAD) перезаписывает версию файла в рабочей директории версией в области подготовленных файлов, то есть отменяет изменения с момента последней подготовленной версии.
Наконец, git rm <файл> отменяет отслеживание файла и удаляет его из рабочей директории, опция --cached позволит сохранить файл.
Игнорирование файлов
Зачастую нам не нужно, чтобы Git отслеживал все файлы в репозитории, потому что в их число могут входить:
- файлы с чувствительной информацией вроде паролей;
- большие бинарные файлы;
- файлы сборок, которые генерируются после каждой компиляции;
- файлы, специфичные для ОС/IDE, например, .DS_Store для macOS или .iml для IntelliJ IDEA — нам нужно, чтобы репозиторий как можно меньше зависел от системы.
Для игнорирования используется файл .gitignore. Чтобы отметить файлы, которые мы хотим игнорировать, можно использовать шаблоны поиска (считайте их упрощёнными регулярными выражениями):
/___— позволяет избежать рекурсивности — соответствует файлам только в текущей директории;__/— соответствует всем файлам в указанной директории;*___— соответствует всем файлам с указанным окончанием;!— игнорирование файлов, попадающих под указанный шаблон;[__]— соответствует любому символу из указанных в квадратных скобках;?— соответствует любому символу;/**/— соответствует вложенным директориям, напримерa/**/dсоответствуетa/d,a/b/d,a/b/c/dи т. д.
Мы даже можем использовать шаблоны поиска при указании файла/папки в других командах. Например, git add src/*.css добавит все файлы .css в папке src.
Просмотр изменений
Для просмотра истории предыдущих коммитов в обратном хронологическом порядке можно использовать команду git log. Ей можно передать разные опции:
-pпоказывает изменения в каждом коммите;--statпоказывает сокращённую статистику для коммитов, например изменённые файлы и количество добавленных/удалённых строк в каждом их них;-nпоказывает n последних коммитов;--since=___и--until=___позволяет отфильтровать коммиты по промежутку времени, например--since="2019-01-01"покажет коммиты с 1 января 2019 года;--prettyпозволяет указать формат логов (например,--pretty=oneline), также можно использовать--pretty=formatдля большей кастомизации, например--pretty=format:"%h %s";--grepи-Sфильтруют коммиты с сообщениями/изменениями кода, которые содержат указанную строку, например,git log -S имя_функциипозволяет посмотреть добавление/удаление функции;--no-mergesпропускает коммиты со слиянием веток;ветка1..ветка2позволяет посмотреть, какие коммиты из ветки 2 не находятся в ветке 1 (полезно при слиянии веток). Например,git log master..testпокажет, каких коммитов из ветки test нет в master (о ветках поговорим чуть позже).--left-right ветка1...ветка2показывает коммиты, которые есть либо в ветке 1, либо в ветке 2, но не в обеих; знак<обозначает коммиты изветка1, а>— изветка2. Обратите внимание: используется три точки, а не две;-Lпринимает аргументначало,конец:файлили:функция:файли показывает историю изменений переданного набора строк или функции в файле.
Другой полезной командой является git blame <файл>, которая для каждой строки файла показывает автора и контрольную сумму последнего коммита, который изменил эту строку. -L <начало>, <конец> позволяет ограничить эту команду заданными строками. Это можно использовать, например, для выяснения того, какой коммит привёл к определённому багу (чтобы можно было его откатить).
Наконец, есть команда git grep, которая ищет по всем файлам в истории коммитов (а не только в рабочей директории, как grep) по заданному регулярному выражению. Опция -n отображает соответствующий номер строки в файле для каждого совпадения, а --count показывает количество совпадений для каждого файла.
Примечание Не путайте git grep с git log --grep! Первый ищет по файлам среди коммитов, а последний смотрит на сообщения логов.
Удалённые репозитории
Пока что мы обсуждали использование Git только на локальной машине. Однако мы можем хранить историю коммитов удалённых репозиториев, которую можно отслеживать и обновлять. git remote -v выводит список удалённых репозиториев, которые мы отслеживаем, и имена, которые мы им присвоили.
При использовании команды git clone <url репозитория> мы не только загружаем себе копию репозитория, но и неявно отслеживаем удалённый сервер, который находится по указанному адресу и которому присваивается имя origin.
Наиболее употребляемые команды:
git remote add <имя> <url>— добавляет удалённый репозиторий с заданным именем;git remote remove <имя>— удаляет удалённый репозиторий с заданным именем;git remote rename <старое имя> <новое имя>— переименовывает удалённый репозиторий;git remote set-url <имя> <url>— присваивает репозиторию с именем новый адрес;git remote show <имя>— показывает информацию о репозитории.
Следующие команды работают с удалёнными ветками:
git fetch <имя> <ветка>— получает данные из ветки заданного репозитория, но не сливает изменения;git pull <имя> <ветка>— сливает данные из ветки заданного репозитория;git push <имя> <ветка>— отправляет изменения в ветку заданного репозитория. Если локальная ветка уже отслеживает удалённую, то можно использовать простоgit pushилиgit pull.
Таким образом несколько людей могут запрашивать изменения с сервера, делать изменения в локальных копиях и затем отправлять их на удалённый сервер, что позволяет взаимодействовать друг с другом в пределах одного репозитория.
GitHub
GitHub — это платформа, которая хранит Git-репозитории на своих серверах, и основы распределенной системы управления версиями Git подразумевает умение с ней работать. Вы можете хранить свои удалённые репозитории или участвовать в Open Source проектах на GitHub.
Как поучаствовать в Open Source проекте? 8 ответов новичку
Да, есть и другие платформы, но GitHub идеален для введения в Git и дополняет VCS новыми возможностями.
Например, вы можете сделать форк удалённого репозитория, то есть создать свою копию репозитория на севере GitHub. Это полезно в тех случаях, когда у вас нет прав на создание ветки в оригинальном репозитории. Когда вы воспользуетесь командой git clone, ваш локальный репозиторий будет отслеживать удалённый форк как origin, а оригинальный репозиторий как upstream.
После этого вам может понадобиться слить тематическую ветку вашего удалённого репозитория в основную ветку оригинального. Для этого вы можете создать новый Pull Request — запрос на внесение изменений, где GitHub проверяет наличие конфликтов прежде чем повзолить вам провести слияние. Зачастую существуют и другие проверки перед слиянием, например просмотр и одобрение кода или даже запуск тестов. В запросе можно обсудить код, а все коммиты, которые вы отправляете в удалённую тематическую ветку, будут автоматически добавлены в запрос, даже если он был создан до этих коммитов.
Работа с ветками
Ветвление — это возможность работать над разными версиями проекта: вместо одного списка с упорядоченными коммитами история будет расходиться в определённых точках. Каждая ветвь содержит легковесный указатель HEAD на последний коммит, что позволяет без лишних затрат создать много веток. Ветка по умолчанию называется master, но лучше назвать её в соответствии с разрабатываемой в ней функциональностью.
Итак, есть общий указатель HEAD и HEAD для каждой ветки. Переключение между ветками предполагает только перемещение HEAD в HEAD соответствующей ветки.
Команды:
git branch <имя ветки>— создаёт новую ветку с HEAD, указывающим на HEAD. Если не передать аргумент<имя ветки>, то команда выведет список всех локальных веток;git checkout <имя ветки>— переключается на эту ветку. Можно передать опцию-b, чтобы создать новую ветку перед переключением;git branch -d <имя ветки>— удаляет ветку.
Локальный и удалённый репозитории могут иметь немало ветвей, поэтому когда вы отслеживаете удалённый репозиторий — отслеживается удалённая ветка (git clone привязывает вашу ветку master к ветке origin/master удалённого репозитория).
Привязка к удалённой ветке:
git branch -u <имя удалённого репозитория>/<удалённая ветка>— привязывает текущую ветку к указанной удалённой ветке;git checkout --track <имя удалённого репозитория>/<удалённая ветка>— аналог предыдущей команды;git checkout -b <ветка> <имя удалённого репозитория>/<удалённая ветка>— создаёт новую локальную ветку и начинает отслеживать удалённую;git branch --vv— показывает локальные и отслеживаемые удалённые ветки;git checkout <удалённая ветка>— создаёт локальную ветку с таким же именем, как у удалённой, и начинает её отслеживать.
В общем, git checkout связан с изменением места, на которое указывает HEAD ветки, что похоже на то, как git reset перемещает общий HEAD.
Прятки и чистка
Есть одна тонкость — при переключении веток Git требует, чтобы рабочее состояние было чистым, то есть все изменения в отслеживаемых файлах должны быть зафиксированы.
Прим. перев. Это не совсем так. При некоторых обстоятельствах Git может автоматически перенести незафиксированное изменение в другую ветку.
Однако порой у вас есть незавершённые изменения, которые нельзя фиксировать. В такой ситуации их можно сохранить и «спрятать» с помощью команды git stash. Чтобы вернуть изменения, используйте git stash apply.
Возможно, вместо этого вы захотите стереть все внесённые изменения. В таком случае используйте команду git clean. Опция -d также удалит неотслеживаемые файлы. Совет: добавьте опцию -n, чтобы увидеть, что произойдёт при запуске git clean без непосредственного использования.
Слияние
Ветку, в которую мы хотим слить изменения, будем называть основной, а ветку, из которой мы будем их сливать, — тематической.
Слиние включает в себя создание нового коммита, который основан на общем коммите-предке двух ветвей и указывает на оба HEAD в качестве предыдущих коммитов. Для слияния мы переходим на основную ветку и используем команду git merge <тематическая ветка>.
Если обе ветви меняют одну и ту же часть файла, то возникает конфликт слияния — ситуация, в которой Git не знает, какую версию файла сохранить, поэтому разрешать конфликт нужно собственноручно. Чтобы увидеть конфликтующие файлы, используйте git status.
После открытия таких файлов вы увидите похожие маркеры разрешения конфликта:
<<<<<<< HEAD:index.html
Everything above the ==== is the version in master.
=======
Everything below the ==== is the version in the test branch.
>>>>>>> test:index.html
Замените в этом блоке всё на версию, которую вы хотите оставить, и подготовьте файл. После разрешения всех конфликтов можно использовать git commit для завершения слияния.
Перемещение
Вместо совмещения двух ветвей коммитом слияния, перемещение заново воспроизводит коммиты тематической ветки в виде набора новых коммитов базовой ветки, что выливается в более чистую историю коммитов.
Для перемещения используется команда git rebase <основная ветка> <тематическая ветка>, которая воспроизводит изменения тематической ветки на основной; HEAD тематической ветки указывает на последний воспроизведённый коммит.
Перемещение vs. слияние
После слияния лог с историей может выглядеть довольно беспорядочно. С другой стороны, перемещение позволяет переписать историю в нормальной, последовательной форме. Но перемещение — не панацея от запутанных логов: перемещённые коммиты отличаются от оригинальных, хотя и имеют одного и того же автора, сообщение и изменения.
Сценарий:
- В своей ветке вы создаёте несколько коммитов и сливаете их в мастер-ветку.
- Кто-то ещё решает поработать на основе ваших коммитов.
- Вы решаете переместить ваши коммиты и отправить их на сервер.
- Когда кто-то попытается слить свою работу на основе ваших изначальных коммитов, в итоге мы получим две параллельные ветки с одним автором, сообщениями и изменениями, но разными коммитами.
Перемещайте изменения только на вашей приватной локальной ветке — не перемещайте коммиты, от которых зависит ещё кто-то.
Откат коммитов — revert и reset
Похожие дебаты по поводу того, что лучше использовать, возникают, когда вы хотите откатить коммит. Команда git revert <коммит> создаёт новый коммит, отменяющий изменения, но сохраняющий историю, в то время как git reset <коммит> перемещает указатель HEAD, предоставляя более чистую историю (словно бы этого коммита никогда и не было). Важно отметить, что это также означает, что вы больше не сможете вернуться обратно к этим изменениям, например, если вы всё-таки решите, что отмена коммита была лишней. Чище — не значит лучше!
Продвинутое использование
На этом основное введение в Git заканчивается, и начинается более глубокое изучение.
Интерактивная подготовка
Вы можете с удобством управлять областью подготовленных файлов (например при фиксации нескольких небольших коммитов вместо одного большого) с помощью интерактивной консоли, которую можно запустить с git add -i. В ней есть 8 команд:
status— показывает для каждого файла краткое описание того, что (не)подготовлено;update— подготавливает отслеживаемые файлы;revert— убрать один или несколько файлов из подготовленной области;add untracked— подготавливает неотслеживаемый файл;patch— подготавливает только часть файла (полезно, когда вы, например, изменили несколько функций, но хотите разбить изменения на несколько коммитов). После выбора файла вам будут показаны его фрагменты и представлены возможные команды:Stage this hunk [y,n,q,a,d,j,J,g,/,e,?]?. Можно ввести?, чтобы узнать, что делает каждая команда;diff— показывает список подготовленных файлов и позволяет посмотреть изменения для каждого из них;quit— выходит из интерактивной консоли;help— показывает краткое описание каждой команды.
Символ * рядом с файлом означает, что команда изменит его статус (подготовлен/неподготовлен в зависимости от того, происходит ли обновление или откат). Если нажать Enter, не введя ничего ни в одном из под-меню команды, то все файлы перейдут в (не)подготовленное состояние. Создание патчей доступно в интерактивной консоли и через команду git add -p.
Правка истории
Для большего контроля над историей коммитов локальной ветки можно использовать команду git rebase -i HEAD~n, которая откроет интерактивную консоль для перемещения набора последних n коммитов, перечисленных в порядке от старых к новым (то есть в том порядке, в котором они будут перемещены). Таким образом вы можете «редактировать историю», однако помните, что оригинальные коммиты нельзя изменить, только переместить.
Вы можете поменять порядок коммитов, изменив порядок, в котором они перечислены.
Изменение сообщения/разбивка коммитов
Для указания коммита, который вы хотите изменить, используется команда edit. Затем, когда Git будет проводить перемещение, он остановится на этом коммите. После этого вы можете использовать git commit --amend, чтобы изменить сообщение или подготовить забытые файлы. Если вы хотите разделить коммит, после остановки введите git reset HEAD^ (в результате HEAD будет перемещён на один коммит назад и все изменённые в этом коммите файлы перейдут в статус неподготовленных). Затем вы сможете зафиксировать файлы в отдельных коммитах обычным образом.
После завершения редактирования введите git rebase --continue.
Перезапись нескольких коммитов
Иногда вам может потребоваться перезаписать несколько коммитов — в таких случаях можно использовать git filter-branch. Например, чтобы удалить случайно зафиксированный файл, можно ввести git filter-branch --tree-filter 'git rm -f <имя файла>' HEAD. Однако учтите, что при этом вся история перемещается.
Объединение нескольких коммитов
Если коммиты незначительные и небольшие, это может засорить историю проекта. В связи с этим можно объединить несколько коммитов в один большой. Используйте команду pick для выбора первого коммита и squash для последующих.
Перенос отдельного коммита
Кроме слияния/перемещения всех коммитов в тематической ветке, вас может интересовать только определённый коммит. Допустим, у вас есть локальная ветка drafts, где вы работаете над несколькими потенциальными статьями, но хотите опубликовать только одну из них. Для этого можно использовать команду git cherry-pick. Чтобы получить определённые коммиты, из которых мы хотим выбирать, можно использовать git log <основная ветка>..<тематическая>.
Обратите внимание, что таким образом создаётся новый коммит, который только повторяет diff выбранного коммита (то есть разницу между этим коммитом и предыдущим), но не его состояние.
Закрепите введение в Git информацией о типичных ошибках в данной VCS и способах их решения.
Git Guide
Everything you need to know about Git, from getting started to advanced commands and workflows.
What is Git?
Git is distributed version control software. Version control is a way to save changes over time without overwriting previous versions. Being distributed means that every developer working with a Git repository has a copy of that entire repository — every commit, every branch, every file. If you’re used to working with centralized version control systems, this is a big difference!
Whether or not you’ve worked with version control before, there are a few things you should know before getting started with Git:
- Branches are lightweight and cheap, so it’s OK to have many of them
- Git stores changes in SHA hashes, which work by compressing text files. That makes Git a very good version control system (VCS) for software programming, but not so good for binary files like images or videos.
- Git repositories can be connected, so you can work on one locally on your own machine, and connect it to a shared repository. This way, you can push and pull changes to a repository and easily collaborate with others.
Why Use Git?
Version control is very important — without it, you risk losing your work. With Git, you can make a «commit», or a save point, as often as you’d like. You can also go back to previous commits. This takes the pressure off of you while you’re working. Commit often and commit early, and you’ll never have that gut sinking feeling of overwriting or losing changes.
There are many version control systems out there — but Git has some major advantages.
Speed
Like we mentioned above, Git uses SHA compression, which makes it very fast.
Merge conflicts
Git can handle merge conflicts, which mean that it’s OK for multiple people to work on the same file at the same time. This opens up the world of development in a way that isn’t possible with centralized version control. You have access to the entire project, and if you’re working on a branch, you can do whatever you need to and know that your changes are safe.
Cheap branches
Speaking of branches, Git offers a lot of flexibility and opportunity for collaboration with branches. By using branches, developers can make changes in a safe sandbox.
Instead of only committing code that is 100% sure to succeed, developers can commit code that might still need help. Then, they can push that code to the remote and get fast feedback from integrated tests or peer review.
Without sharing the code through branches, this would never be possible.
Ease of roll back
If you make a mistake, it’s OK! Commits are immutable, meaning they can’t be changed. (Note: You can change history, but it will create new replacement commits instead of editing the existing commits. More on that later!) This means that if you do make a mistake, even on an important branch like main, it’s OK. You can easily revert that change, or roll back the branch pointer to the commit where everything was fine.
The benefits of this can’t be overstated. Not only does it create a safer environment for the project and code, but it fosters a development environment where developers can be braver, trusting that Git has their back.
Getting Started With Git
Depending on your operating system, you may already have Git installed. But, getting started means more than having the software! To get started, it’s important to know the basics of how Git works. You may choose to do the actual work within a terminal, an app like GitHub Desktop, or through GitHub.com. (Note: while you can interact with Git through GitHub.com, your experience may be limited. Many local tools can give you access to the most widely used Git functionalities, though only the terminal will give you access to them all.)
There are many ways to use Git, which doesn’t necessarily make it easier! But, the fundamental Git workflow has a few main steps. You can practice all of these in the Introduction to GitHub course.
Create a branch
The main branch is usually called main. We want to work on another branch, so we can make a pull request and make changes safely. To get started, create a branch off of main. Name it however you’d like — but we recommend naming branches based on the function or feature that will be the focus of this branch. One person may have several branches, and one branch may have several people collaborate on it — branches are for a purpose, not a person. Wherever you currently «are» (wherever HEAD is pointing, or whatever branch you’re currently «checked out» to) will be the parent of the branch you create. That means you can create branches from other branches, tags, or any commit! But, the most typical workflow is to create a branch from main — which represents the most current production code.
Make change (and make a commit)
Once you’ve created a branch, and moved the HEAD pointer to it by «checking out» to that branch, you’re ready to get to work. Make the changes in your repository using your favorite text editor or IDE.
Next, save your changes. You’re ready to start the commit!
To start your commit, you need to let Git know what changes you’d like to include with git add [file].
Once you’ve saved and staged the changes, you’re ready to make the commit with git commit -m "descriptive commit message".
Push your changes to the remote
So far, if you’ve made a commit locally, you’re the only one that can see it. To let others see your work and begin collaboration, you should «push» your changes using git push. If you’re pushing from a branch for the first time that you’ve created locally, you may need to give Git some more information. git push -u origin [branch-name] tells Git to push the current branch, and create a branch on the remote that matches it with the same name — and also, create a relationship with that branch, so that git push will be enough information in the future.
By default, git push only pushes the branch that you’re currently checked out to.
Sometimes, if there has been a new commit on the branch on the remote, you may be blocked from pushing. Don’t worry! Start with a simple git pull to incorporate the changes on the remote into your own local branch, resolve any conflicts or finish the merge from the remote into the local branch, and then try the push again.
Open a pull request
Pushing a branch, or new commits, to a remote repository is enough if a pull request already exists, but if it’s the first time you’re pushing that branch, you should open a new pull request. A pull request is a comparison of two branches — typically main, or the branch that the feature branch was created from, and the feature branch. This way, like branches, pull requests are scoped around a specific function or addition of work, rather than the person making the changes or amount of time the changes will take.
Pull requests are the powerhouse of GitHub. Integrated tests can automatically run on pull requests, giving you immediate feedback on your code. Peers can give detailed code reviews, letting you know if there are changes to make, or if it’s ready to go.
Make sure you start your pull requests off with the right information. Put yourself in the shoes of your teammates, or even of your future self. Include information about what this change relates to, what prompted it, what is already done, what is left to do, and any specific asks for help or reviews. Include links to relevant work or conversations. Pull request templates can help make this process easy by automating the starting content of the body of pull requests.
Collaborate (get feedback from tests or peers, make more commits locally and then push them up and get more feedback)
Once the pull request is open, then the real fun starts. It’s important to recognize that pull requests aren’t meant to be open when work is finished. Pull requests should be open when work is beginning! The earlier you open a pull request, the more visibility the entire team has to the work that you’re doing. When you’re ready for feedback, you can get it by integrating tests or requesting reviews from teammates.
It’s very likely that you will want to make more changes to your work. That’s great! To do that, make more commits on the same branch. Once the new commits are present on the remote, the pull request will update and show the most recent version of your work.
Merge into main
Once you and your team decide that the pull request looks good, you can merge it. By merging, you integrate the feature branch into the other branch (most typically the main branch). Then, main will be updated with your changes, and your pull request will be closed. Don’t forget to delete your branch! You won’t need it anymore. Remember, branches are lightweight and cheap, and you should create a new one when you need it based on the most recent commit on the main branch.
If you choose not to merge the pull request, you can also close pull requests with unmerged changes.
How to Use Git
Learning & Mastering Git Commands
If you’re getting started with Git, a great place to start is the Git Cheat sheet. It’s translated into many languages, open source as a part of the github/training-kit repository, and a great starting place for the fundamentals on the command line.
Some of the most important and most used commands that you’ll find there are:
git clone [url]: Clone (download) a repository that already exists on GitHub, including all of the files, branches, and commits.git status: Always a good idea, this command shows you what branch you’re on, what files are in the working or staging directory, and any other important information.git branch: This shows the existing branches in your local repository. You can also usegit branch [banch-name]to create a branch from your current location, orgit branch --allto see all branches, both the local ones on your machine, and the remote tracking branches stored from the lastgit pullorgit fetchfrom the remote.git checkout [branch-name]: Switches to the specified branch and updates the working directory.git add [file]: Snapshots the file in preparation for versioning, adding it to the staging area.git commit -m "descriptive message": Records file snapshots permanently in version history.git pull: Updates your current local working branch with all new commits from the corresponding remote branch on GitHub.git pullis a combination ofgit fetchandgit merge.git push: Uploads all local branch commits to the remote.git log: Browse and inspect the evolution of project files.git remote -v: Show the associated remote repositories and their stored name, likeorigin.
Getting Started With GitHub
If you’re wondering where Git ends and GitHub begins, you’re not alone. They are tied closely together to make working with them both a seamless experience. While Git takes care of the underlying version control, GitHub is the collaboration platform built on top of it. GitHub is the place for pull requests, comments, reviews, integrated tests, and so much more. Most developers work locally to develop, and use GitHub for collaboration. That ranges from using GitHub to host the shared remote repository, to working with colleagues and capitalizing on features like protected branches, code review, GitHub Actions, and more.
The best place to practice using Git and GitHub is the Introduction to GitHub course.
If you already know Git and need to sign up for a GitHub account, head over to github.com.
Contribute to this article on GitHub.
Get started with git and GitHub
Review code, manage projects, and build software alongside 40 million developers.
Sign up for GitHub
Sign in