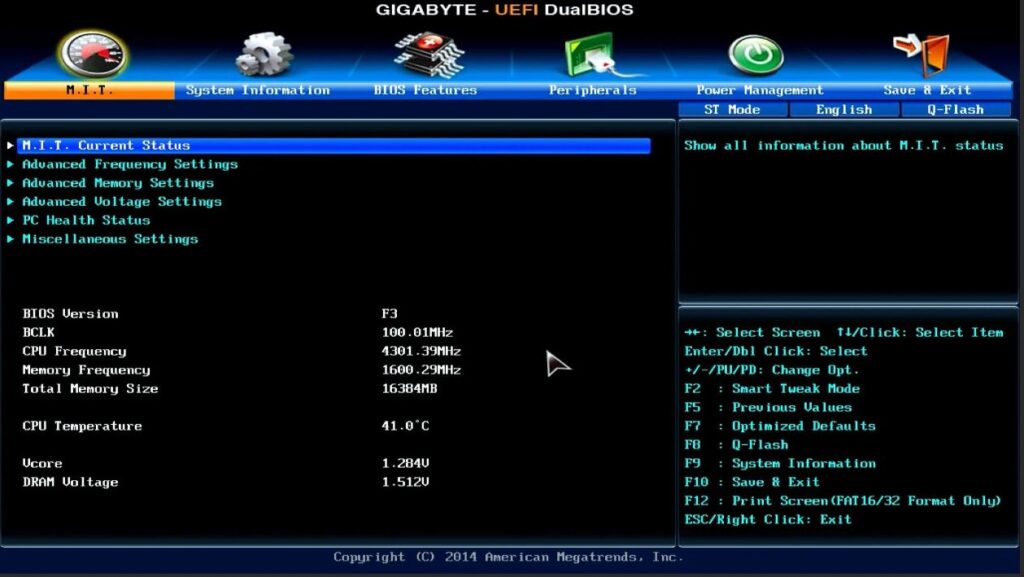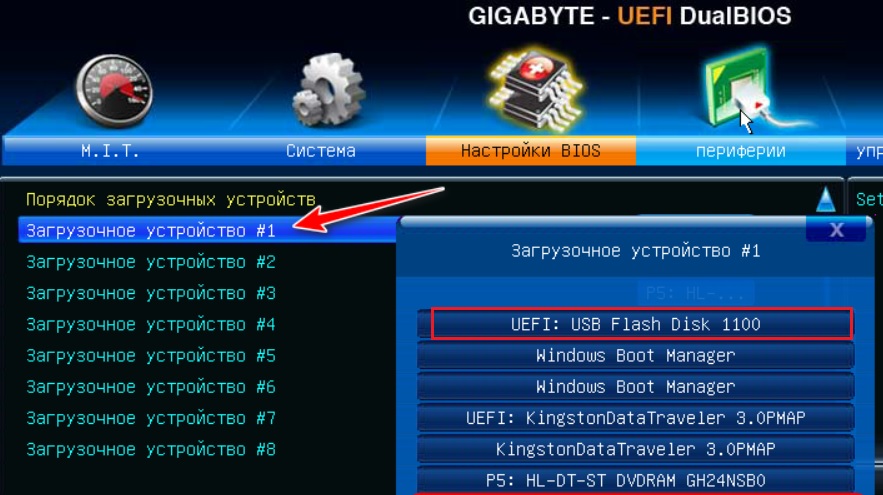Установка операционной системы Windows на компьютере с Биос gigabyte UEFI DualBIOS — задача, которая может показаться сложной для многих пользователей. В данной статье мы рассмотрим пошаговую инструкцию по установке Windows на компьютере с использованием Биоса gigabyte UEFI DualBIOS.
Первым шагом необходимо убедиться, что на компьютере установлен Биос gigabyte UEFI DualBIOS. Для этого можно зайти в настройки компьютера, нажав определенную клавишу при старте загрузки. Обычно это клавиша Del или F2. В настройках компьютера нужно найти раздел, относящийся к Биосу и убедиться, что указано gigabyte UEFI DualBIOS.
Далее необходимо подготовить установочный диск или флешку с операционной системой Windows. Для этого можно воспользоваться специальной программой, такой как Rufus или UltraISO. С помощью этих программ можно записать образ операционной системы на диск или флешку.
После того как установочный диск или флешка подготовлены, необходимо вставить их в компьютер и перезагрузить систему. При перезагрузке компьютера нужно нажать определенную клавишу для входа в Биос. Обычно это клавиша F12 или F8. После входа в Биос необходимо выбрать раздел Boot и указать установочный диск или флешку в качестве первого загрузочного устройства.
Обратите внимание, что на компьютере с Биосом gigabyte UEFI DualBIOS может быть несколько разделов Boot. Необходимо выбрать тот, который относится к установочному диску или флешке.
После выбора установочного диска или флешки в качестве первого загрузочного устройства, нужно сохранить изменения и перезагрузить компьютер. При перезагрузке компьютера начнется процесс установки операционной системы Windows. Следуйте инструкциям на экране, указывая язык установки, раздел для установки и другие параметры.
После завершения установки Windows на компьютере с Биосом gigabyte UEFI DualBIOS нужно перезагрузить систему и убедиться, что операционная система запускается корректно. При необходимости можно внести дополнительные настройки в Биос, такие как разделение жесткого диска на несколько разделов или настройка порядка загрузки операционных систем.
Содержание
- Подготовка к установке
- Создание загрузочной USB-флешки
- Настройка Биос
- Загрузка Windows с USB-флешки
- Выбор раздела для установки
- Установка операционной системы
- Завершение установки и настройка Windows
Подготовка к установке
Перед установкой Windows на компьютер с биосом Gigabyte UEFI DualBIOS необходимо выполнить несколько важных шагов:
1. Проверьте, что у вас имеется самая свежая версия BIOS-программы для вашего компьютера. Если нет, обновите ее, чтобы избежать проблем с установкой.
2. Загрузите официальный образ Windows с официального сайта Microsoft или использовать установочный диск. Убедитесь, что операционная система совместима с вашим компьютером.
3. Подготовьте установочный носитель. Это может быть USB-флешка или DVD-диск. Запишите образ Windows на выбранный носитель с помощью специальной программы, например, Rufus.
4. Перед началом установки отключите все внешние устройства, подключенные к компьютеру, за исключением клавиатуры и мыши.
5. Включите компьютер и нажмите клавишу Delete или F12 для входа в биос. Перейдите в раздел Boot и установите приоритет загрузки с выбранного вами установочного носителя.
6. Сохраните изменения и перезагрузите компьютер. Откроется установочное меню Windows.
Теперь вы готовы к установке Windows на компьютер с биосом Gigabyte UEFI DualBIOS.
Создание загрузочной USB-флешки
Чтобы установить Windows на компьютер с BIOS Gigabyte UEFI DualBIOS, вам понадобится загрузочная USB-флешка. В этом разделе мы расскажем вам, как создать такую флешку пошагово.
1. Подготовьте пустую USB-флешку с минимальным объемом 8 ГБ.
2. Подключите флешку к компьютеру.
3. Скачайте установочный образ Windows с официального сайта Microsoft или используйте другой источник, надежный и проверенный.
4. Зайдите в «Панель управления» и выберите «Система и безопасность», затем перейдите в «Администрирование»
5. Найдите и откройте программу «Создание загрузочных носителей Windows».
6. Введите администраторский пароль, если потребуется.
7. В появившемся окне выберите «Создать установочный носитель для другого компьютера».
8. Установите флажок возле «USB-накопители», чтобы выбрать USB-флешку, которую вы хотите использовать.
9. Нажмите «Далее».
10. Выберите средство, которое будет использоваться для установки Windows на компьютере, и нажмите «Далее».
11. Если у вас появится предупреждающее сообщение о форматировании флешки, подтвердите это действие.
12. Дождитесь завершения процесса создания загрузочной флешки.
Теперь у вас есть загрузочная USB-флешка, готовая для установки Windows на компьютер с BIOS Gigabyte UEFI DualBIOS.
Настройка Биос
Для установки Windows на Биос gigabyte UEFI DualBIOS необходимо настроить определенные параметры в Биосе. Далее приведены пошаговые инструкции по настройке Биоса:
- Запустите компьютер и нажмите специальную клавишу (обычно это Del или F2), чтобы войти в Биос.
- Перейдите в раздел «Boot» или «Загрузка», чтобы настроить порядок загрузки.
- Выберите опцию «First Boot Device» или «Первый загрузочный устройство» и укажите DVD-привод или флеш-накопитель как первое загрузочное устройство.
- Выберите опцию «Second Boot Device» или «Второй загрузочное устройство» и укажите жесткий диск, на который вы хотите установить Windows, как второе загрузочное устройство.
- Сохраните изменения, нажав клавишу F10, и подтвердите выбор.
Настройка Биоса завершена. Теперь ваш компьютер будет загружаться с DVD-привода или флеш-накопителя и установит Windows на указанный жесткий диск.
Загрузка Windows с USB-флешки
1. Подготовьте USB-флешку, на которую будет записан образ операционной системы Windows. Убедитесь, что на флешке нет данных, которые могут быть удалены.
2. Скачайте образ Windows с официального сайта Microsoft и сохраните его на компьютере.
3. Скачайте и установите программу Rufus, которая позволяет создать загрузочную USB-флешку. Откройте программу.
4. В разделе «Устройство» выберите подключенную USB-флешку.
5. В разделе «Схема разметки» выберите «MBR» (Master Boot Record).
6. В разделе «Система файлов» выберите «FAT32».
7. В разделе «Создание загрузочного диска с помощью» выберите «Образ диска или ISO-образ». Нажмите на кнопку «Выберите», найдите сохраненный образ Windows и выберите его.
8. Нажмите кнопку «Старт» и подтвердите начало процесса создания загрузочной USB-флешки. Подождите, пока процесс завершится.
9. Перезагрузите компьютер и войдите в BIOS/UEFI. В разделе «Загрузка» найдите опцию «Порядок загрузки устройств» или «Boot Order». Измените порядок загрузки так, чтобы USB-флешка была в первом приоритете.
10. Сохраните изменения и выйдите из BIOS/UEFI. Компьютер перезагрузится.
11. Когда появится приглашение, нажмите любую клавишу, чтобы загрузиться с USB-флешки. Это может быть клавиша «Enter», «Space» или «Esc».
12. Дождитесь загрузки файлов Windows с USB-флешки. Следуйте инструкциям на экране, чтобы продолжить установку операционной системы.
Выбор раздела для установки
При установке операционной системы Windows на Биос gigabyte UEFI DualBIOS необходимо выбрать раздел жесткого диска, на котором будет установлена система. Этот раздел может быть уже создан или требует создания в процессе установки.
Чтобы выбрать раздел для установки, выполните следующие шаги:
1. Запустите процесс установки Windows, выбрав загрузочный носитель с операционной системой.
2. После выбора языка и параметров установки, нажмите кнопку «Далее».
3. В открывшемся окне выбора диска и разделов, обратите внимание на список доступных дисков и разделов.
4. Выберите нужный раздел, на который будет установлена Windows.
Здесь также можно создать новый раздел или отформатировать существующий. Если раздел необходимо создать, выберите незанятое пространство на диске и нажмите кнопку «Создать». Затем укажите размер раздела и его параметры.
5. После выбора раздела, нажмите кнопку «Далее» и следуйте инструкциям по завершению установки Windows.
Выбор правильного раздела для установки операционной системы Windows на Биос gigabyte UEFI DualBIOS поможет обеспечить стабильную и эффективную работу системы на вашем компьютере.
Установка операционной системы
После успешной настройки BIOS и подготовки компьютера, можно приступать к установке операционной системы.
1. Вставьте загрузочный диск или подключите установочный USB-накопитель к компьютеру.
2. Перезагрузите компьютер и начните загрузку с выбранного носителя.
3. При загрузке откроется меню установки операционной системы. Выберите нужный язык и нажмите «Далее».
4. Примите лицензионное соглашение и нажмите «Далее».
5. В этом шаге нужно выбрать раздел для установки операционной системы.
- Если у вас есть предустановленная операционная система, выберите нужный раздел и нажмите «Далее».
- Если у вас нет предустановленной операционной системы, создайте новый раздел на диске и назначьте его для установки.
6. Дождитесь завершения процесса установки операционной системы.
7. После завершения установки, перезагрузите компьютер.
8. После перезагрузки, следуйте инструкциям на экране для завершения настройки операционной системы.
Поздравляю, теперь у вас установлена операционная система, и вы можете начать пользоваться своим компьютером!
Завершение установки и настройка Windows
После завершения установки Windows необходимо выполнить несколько шагов для настройки операционной системы и обеспечения ее стабильной работы.
1. Активация Windows.
Первым делом необходимо активировать установленную копию Windows. Для этого откройте раздел «Параметры» в меню Пуск и выберите «Обновление и безопасность». Затем перейдите во вкладку «Активация», где вы сможете ввести ключ продукта и активировать операционную систему.
2. Установка драйверов.
Для стабильной работы Windows необходимо установить необходимые драйверы для оборудования вашего компьютера. В большинстве случаев, драйверы можно загрузить с официального сайта производителя вашего компьютера или устройства.
3. Обновление операционной системы.
Не забудьте проверить наличие обновлений для Windows и установить их. Это поможет исправить ошибки и улучшить безопасность операционной системы.
4. Установка программ и настройка системы.
Установите необходимые программы для работы и настройте систему в соответствии с вашими потребностями. Вы можете изменить параметры питания, настроить автоматическую загрузку программ при запуске Windows, настроить защиту от вредоносного ПО и многое другое.
После завершения всех этих шагов ваш компьютер будет готов к использованию!
На чтение 3 мин Опубликовано Обновлено
Установка операционной системы Windows с помощью флешки – это надежный и удобный способ, особенно если ваш компьютер имеет Gigabyte UEFI DualBIOS. В данной статье мы подробно расскажем, как выполнить эту процедуру.
Сначала вам потребуется флешка, на которую будет записан образ Windows. Выберите качественную и надежную флешку с достаточным объемом памяти. Обратите внимание, что все данные на флешке будут удалены, поэтому не забудьте сделать резервные копии необходимых файлов.
Затем вам необходимо создать загрузочную флешку. Найдите и загрузите образ операционной системы Windows с официального сайта Microsoft. Для этого потребуется действующая лицензия. После загрузки образа вам потребуется специальная программа для записи образа на флешку. Рекомендуем воспользоваться программой Rufus, которая позволяет создать загрузочную флешку в несколько простых шагов.
Совет: перед записью образа Windows на флешку рекомендуется отформатировать ее в файловую систему FAT32. Следуйте инструкциям программы Rufus и выберите FAT32 в качестве типа файловой системы.
После успешной записи образа операционной системы на флешку вам потребуется перезагрузить компьютер. При включении компьютера нажмите определенную клавишу (обычно это F8, F10 или Delete), чтобы попасть в меню загрузки BIOS. В большинстве случаев у Gigabyte UEFI DualBIOS есть уведомление на экране с указанием соответствующей клавиши. Выберите флешку в качестве первого загрузочного устройства и сохраните изменения. После этого компьютер будет загружаться с флешки.
Начало установки Windows
Прежде чем начать установку Windows с флешки на Gigabyte UEFI DualBIOS, убедитесь, что в вашем компьютере установлено актуальное UEFI BIOS. Убедитесь, что компьютер подключен к сети питания и что флешка с установочным образом Windows подключена к нему.
Шаги по установке Windows:
- Запустите компьютер и во время загрузки нажмите DEL, чтобы войти в BIOS.
- В меню BIOS выберите вкладку Boot.
- Найдите опцию Boot Option #1 и выберите вашу флешку из выпадающего списка.
- Перейдите на вкладку Save & Exit и выберите опцию Save Changes and Exit.
- Компьютер перезагрузится и начнется загрузка с флешки.
- Последуйте инструкциям на экране, чтобы установить Windows.
Обратите внимание, что процесс установки может занять некоторое время. Будьте терпеливы и дождитесь завершения установки. После установки Windows, ваш компьютер будет готов к использованию.
Подготовка флешки
Прежде чем установить Windows с флешки на Gigabyte UEFI DualBIOS, необходимо правильно подготовить флешку. Следуйте этим шагам:
-
Получите доступ к компьютеру с операционной системой Windows.
-
Подключите флешку к компьютеру.
-
Откройте программу Rufus, которая позволяет создать загрузочную флешку.
-
В поле «Устройство» выберите вашу флешку.
-
В разделе «Схема раздела» выберите «GPT», если у вас установлена система с UEFI или MBR, если у вас установлена система с BIOS.
-
В поле «Создание загрузочного диска» выберите «ISO образ» и укажите путь к образу Windows.
-
Нажмите кнопку «Сначала», чтобы начать процесс создания загрузочной флешки.
После завершения процесса создания загрузочной флешки, она будет готова к использованию для установки Windows на Gigabyte UEFI DualBIOS.
Начнём цикл статей по загрузке компьютеров на разных материнских платах. Первый вендор который мне попался Gigabyte с UEFI версии F9 от 2015 года. Материнская плата Z97-D3H-CF
Для тех кто не хочет тратить своё дорогое время на изучение данного мануала предлагаем нашу платную помощь.
Загрузка с флешки или DVD через UEFI для плат Gigabyte.
Перед загрузкой Windows нажимаем на клавиатуре клавишу Del. Переключаемся к класическому виду если у вас картинка выклядит иначе чем на фото: нажимаем F2
Идём BIOS Features/Boot Option Priorities (Приоритет загрузки) и там нашу флешку можно выставить первым загрузочным устройством:
После изменения порядок загрузки будет таким:
Флешка Netac стала на первом месте. Иногда надо ставить загрузку с UEFI на первой место.
Разовая загрузка с ипользованием меню для плат Gigabyte
Для разового запуска компьютера с флешки или DVD перед загрузкой Windows на материнских платах Gigabyte надо нажать F12. Обычно появляется надпись по англиски, что для однократной загрузки можно нажать F12.
Появится меню выбора носителя для разовой загрузки:
Там можно выбрать для загрузки DVD либо флешку Netac с UEFI или без.
Тем у кого не получилось предлагаем нашу платную помощь.

Как в BIOS от Gigabyte настроить загрузку с флешки?
Чаще всего такая необходимость возникает для установки/переустановки операционной системы. Когда загрузочный носитель (в нашем случае это флешка) подготовлен, то следующим этапом идет выставление первичного приоритета для него в настройках BIOS. Как это сделать в Gigabyte UEFI DualBIOS мы и поговорим в данной статье.
Параметры загрузки
Первым делом Вам нужно зайти в BIOS. У Gigabyte делается это стандартным способом – многократным нажатием клавиш F2 и Delete сразу после нажатия на кнопку включения компьютера.
Далее должно отобразиться вот такое окно:
Главное окно
В зависимости от выбранной языковой настройки интерфейс может быть как на русском языке, так и на английском. Мы будем параллельно рассматривать оба варианта.
Для начала нужно перейти на вкладку BIOS Features (Функции или Настройки BIOS). Вкладки находятся в верхней части экрана.
Вкладка выбора загрузочного утройства
Первый раздел данной вкладки и отвечает за установку приоритета загрузки. Для загрузки с флешки нужно нажать на Boot Option 1 (Загрузочное устройство 1) и выбрать из открывшегося списка свою загрузочную флешку.
Далее нажимаете F10 и выбираете “Да (Yes)” для сохранения настроек и перезагрузки.
Если флешка сделана правильно, то сразу после этого должна начаться загрузка с нее.
Установка операционной системы Windows 10 с флешки через биос может показаться сложной задачей, особенно для тех, кто впервые сталкивается с настройкой материнской платы Gigabyte с UEFI DualBIOS. Однако, следуя простым шагам, вы сможете легко установить Windows 10 и наслаждаться всеми новыми возможностями этой операционной системы.
Первым шагом для установки Windows 10 с флешки через биос на материнской плате Gigabyte UEFI DualBIOS является подготовка флешки. Убедитесь, что флешка правильно отформатирована в файловой системе FAT32. Перед началом процесса установки, рекомендуется также создать резервную копию всех важных данных, находящихся на вашем компьютере.
После этого, вам потребуется зайти в биос материнской платы. Для этого включите компьютер и нажмите определенные клавиши (обычно Delete, F2 или F10) во время загрузки. Во вкладке «Boot» (Загрузка) настройте первое устройство загрузки на вашу флешку.
Наконец, сохраните настройки и перезагрузите компьютер. Компьютер должен загрузиться с флешки, и вы сможете начать процесс установки Windows 10. Следуйте инструкциям, отображаемым на экране, для выбора языка, региональных настроек и других параметров установки.
Не забудьте выбрать правильный раздел для установки операционной системы и следовать инструкциям, чтобы поставить галочку возле «ISO образ» и выбрать файл образа операционной системы Windows 10, находящийся на флешке.
После завершения установки Windows 10, вам потребуется перезагрузить компьютер и удалить флешку. Включите компьютер и наслаждайтесь новой операционной системой Windows 10, установленной с флешки через биос на материнской плате Gigabyte UEFI DualBIOS.
Содержание
- Подготовка флешки для установки Windows 10
- Выбор подходящей флешки
- Форматирование флешки
- Создание загрузочной флешки
- Установка Windows 10 с флешки через биос
- Вход в биос на материнской плате Gigabyte UEFI DualBIOS
- Настройка загрузки с флешки
Подготовка флешки для установки Windows 10
Для установки Windows 10 с флешки через BIOS необходимо правильно подготовить флеш-накопитель.
- Скачайте образ операционной системы Windows 10 с официального сайта Microsoft.
- Подключите флешку к компьютеру и убедитесь, что на ней нет важных данных, так как весь содержимый будет удален в процессе.
- Откройте утилиту для создания загрузочной флешки, например, Rufus, которую можно скачать с официального сайта.
- Выберите флешку как устройство для создания загрузочного диска.
- Установите параметры для загрузки. Выберите вариант «GPT» для UEFI или «MBR» для BIOS.
- В разделе «Создание вспомогательного пространства» выберите «Установить с использованием ISO» и выберите скачанный ранее образ Windows 10.
- Нажмите кнопку «Начать». Пожалуйста, учтите, что все данные на флешке будут удалены, так что убедитесь, что она пуста.
- Подождите, пока процесс создания загрузочной флешки будет завершен.
После завершения этих шагов, ваша флешка будет готова для установки Windows 10 через BIOS на материнской плате Gigabyte UEFI DualBIOS.
Выбор подходящей флешки
Для установки Windows 10 с флешки через биос на материнской плате Gigabyte UEFI DualBIOS необходимо выбрать подходящую флешку. Важно выбрать флешку, которая обладает следующими характеристиками:
- Емкость: Рекомендуется выбирать флешку с емкостью не менее 8 ГБ. Это позволит установить полноценную версию Windows 10 с сохранением необходимых файлов и программ.
- Скорость передачи данных: Чтобы ускорить процесс установки, выбирайте флешку с высокой скоростью передачи данных (например, USB 3.0).
- Надежность: Предпочтение следует отдать флешке известного бренда, чтобы избежать потери данных и проблем с установкой операционной системы.
- Состояние: Убедитесь, что флешка не имеет повреждений. Лучше всего выбирать новую флешку.
Перед покупкой рекомендуется ознакомиться с отзывами других пользователей и сравнить характеристики различных моделей. Это поможет выбрать подходящую флешку для установки Windows 10 с флешки через биос на материнской плате Gigabyte UEFI DualBIOS.
Форматирование флешки
Перед установкой Windows 10 с флешки через биос на материнской плате Gigabyte UEFI DualBIOS необходимо сначала правильно отформатировать флешку. Форматирование позволит вам создать правильную файловую систему на флешке, готовую к установке операционной системы. Вот как это сделать:
- Подключите флешку к компьютеру.
- Откройте проводник и найдите флешку в списке устройств.
- Щелкните правой кнопкой мыши на флешке и выберите опцию «Форматировать».
- В открывшемся окне выберите файловую систему NTFS или FAT32. В большинстве случаев рекомендуется выбрать NTFS.
- Убедитесь, что параметр «Быстрое форматирование» активирован, чтобы процесс форматирования прошел быстрее.
- Щелкните на кнопку «Форматировать» и подтвердите свой выбор.
- После завершения форматирования вы можете закрыть окно.
Теперь ваша флешка готова к загрузке и установке Windows 10 через биос на материнской плате Gigabyte UEFI DualBIOS. Вы можете перейти к следующему шагу — созданию загрузочной флешки.
Создание загрузочной флешки
Для установки Windows 10 с флешки через BIOS на материнской плате Gigabyte UEFI DualBIOS необходимо создать загрузочную флешку. Вам понадобятся следующие инструменты:
- Компьютер с доступом в Интернет
- Флешка емкостью не менее 8 Гб
- Образ операционной системы Windows 10
- Программа для создания загрузочной флешки (например, Rufus)
Для создания загрузочной флешки выполните следующие шаги:
- Подключите флешку к компьютеру.
- Скачайте образ операционной системы Windows 10 с официального сайта Microsoft.
- Скачайте и установите программу Rufus с официального сайта разработчика.
- Откройте программу Rufus и выберите вашу флешку в поле «Устройство».
- В поле «Схема разделов» выберите «С MBR» или «GPT» (в зависимости от типа вашей флешки).
- В поле «Создание загрузочного диска» выберите образ операционной системы Windows 10, нажав на кнопку «Обзор».
- Нажмите кнопку «Начать» и подождите, пока Rufus создаст загрузочную флешку.
После завершения процесса создания загрузочной флешки, вы можете использовать ее для установки Windows 10 через BIOS на материнской плате Gigabyte UEFI DualBIOS. Убедитесь, что в настройках BIOS вашего компьютера установлен приоритет загрузки с флешки.
Установка Windows 10 с флешки через биос
1. Подготовьте флешку с установочным образом Windows 10. Для этого вам понадобится пустая флешка объемом не менее 8 Гб и ISO-образ Windows 10. Вы можете скачать официальный образ Windows 10 с официального сайта Microsoft или через программу Media Creation Tool. После скачивания образа, используйте программу Rufus или другую аналогичную утилиту для создания загрузочной флешки.
2. Подключите флешку к компьютеру и включите его. Чтобы войти в биос, нужно нажать определенную клавишу перед загрузкой операционной системы. Обычно это клавиша Del, F2 или F12, но на материнской плате Gigabyte UEFI DualBIOS это может быть разными. Обратитесь к инструкции по эксплуатации вашей материнской платы для уточнения.
3. Войдите в биос и найдите раздел Boot (загрузка). Здесь вам нужно будет настроить порядок загрузки устройств. Если флешка, с которой вы хотите установить Windows 10, уже подключена к компьютеру, она должна быть видна в списке устройств загрузки. Выберите флешку и установите ее в качестве первого устройства загрузки.
4. Сохраните изменения и выйдите из биоса (обычно это делается нажатием клавиши F10). Компьютер перезагрузится и начнет загружаться с выбранной флешки.
5. После загрузки с флешки вам будет предложено выбрать язык и регион, а также подтвердить свое согласие с лицензионным соглашением. Следуйте инструкциям на экране и выберите опцию «Установить Windows».
6. Далее вы увидите окно, где нужно будет выбрать диск для установки операционной системы Windows 10. Выберите нужный диск и нажмите кнопку «Далее». Если нужного диска нет в списке, возможно, вам нужно будет создать новый раздел или настроить его в биосе.
7. После выбора диска начнется процесс установки Windows 10. Он может занять некоторое время. Подождите, пока установка не завершится.
8. После завершения установки компьютер перезагрузится и вы увидите приветственный экран Windows 10. Следуйте инструкциям на экране, чтобы настроить основные параметры операционной системы.
Поздравляю, вы успешно установили Windows 10 с флешки через биос на материнской плате Gigabyte UEFI DualBIOS! Теперь вы можете начать пользоваться новой операционной системой и настроить ее под свои нужды.
Вход в биос на материнской плате Gigabyte UEFI DualBIOS
Для установки Windows 10 с флешки через биос на материнской плате Gigabyte UEFI DualBIOS необходимо сначала войти в настройки биоса. Здесь показано, как выполнить эту операцию:
Шаг 1: Перезагрузите компьютер и нажмите клавишу DEL (или F2), чтобы войти в биос. Обычно это делается перед загрузкой операционной системы. В некоторых случаях вам может потребоваться нажать другую клавишу, например F12 или Esc, чтобы открыть меню загрузки, где вы сможете выбрать биос.
Шаг 2: В открывшемся меню выберите вкладку «Биос» или «Настройки биоса». На разных материнских платах это может называться по-разному, но обычно кнопки навигации (стрелки, Enter, Esc) помогут вам найти нужное меню.
Шаг 3: В меню биоса найдите опцию «Boot» или «Загрузка». Это меню позволяет установить первичное устройство загрузки и выбрать порядок загрузки. Выберите флешку как первое устройство загрузки, чтобы запустить установку Windows 10 с флешки.
Шаг 4: Сохраните изменения и выйдите из биоса. Обычно в меню биоса есть опция «Сохранить и выйти» или похожая по смыслу. Нажмите на нее, чтобы сохранить изменения, сделанные в настройках биоса, и перезапустите компьютер.
Шаг 5: Включите компьютер и подключите флешку с установочным образом Windows 10. Компьютер должен загрузиться с флешки и начать установку операционной системы. Если это не произошло, вам может потребоваться повторить предыдущие шаги и проверить, что флешка правильно подключена и выбрана как первое устройство загрузки в биосе.
Если все выполнено правильно, вы сможете установить Windows 10 с флешки через биос на материнской плате Gigabyte UEFI DualBIOS без проблем.
Настройка загрузки с флешки
Если вы хотите установить Windows 10 с флешки через BIOS на материнской плате Gigabyte UEFI DualBIOS, вам необходимо сначала настроить загрузку с флешки в BIOS.
Для начала, подключите флешку к компьютеру. Затем перезагрузите компьютер и во время загрузки нажмите клавишу DEL или F2, чтобы войти в BIOS. Клавиша может быть разной в зависимости от модели материнской платы, поэтому обратитесь к руководству пользователя для точной информации.
Когда вы войдете в BIOS, найдите раздел «Boot» или «Загрузка». Используйте клавиши со стрелками, чтобы перемещаться по меню BIOS.
Выберите опцию «Boot Device Priority» или «Приоритет загрузки устройств». Затем найдите опцию «First boot device» или «Первое загрузочное устройство». Используйте клавиши со стрелками, чтобы выбрать флешку как первое загрузочное устройство.
Если флешка не отображается в списке, проверьте, подключена ли она правильно и работает ли она. Если флешка все еще не отображается, возможно, вам нужно обновить BIOS до последней версии.
После того, как вы выбрали флешку как первое загрузочное устройство, сохраните изменения и выйдите из BIOS. Обычно для сохранения изменений в BIOS нужно нажать клавишу F10, а затем подтвердить свой выбор.
Теперь ваш компьютер будет загружаться с флешки при следующей перезагрузке. Установщик Windows 10 будет запущен и вы сможете начать процесс установки операционной системы.
И помните, что после завершения установки Windows 10, вам может потребоваться вернуть настройки загрузки обратно в исходное положение, чтобы загружаться с жесткого диска или другого устройства по умолчанию.