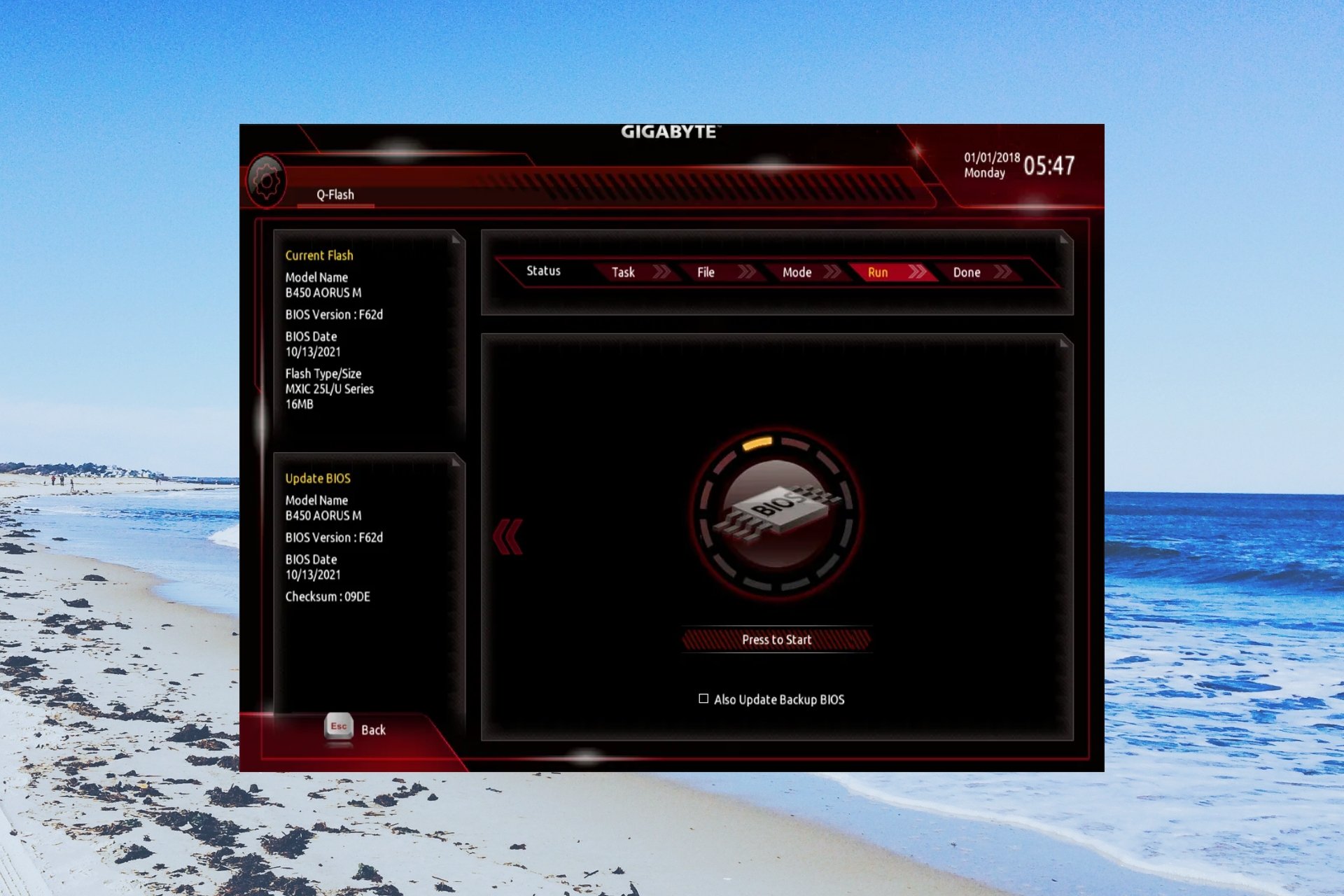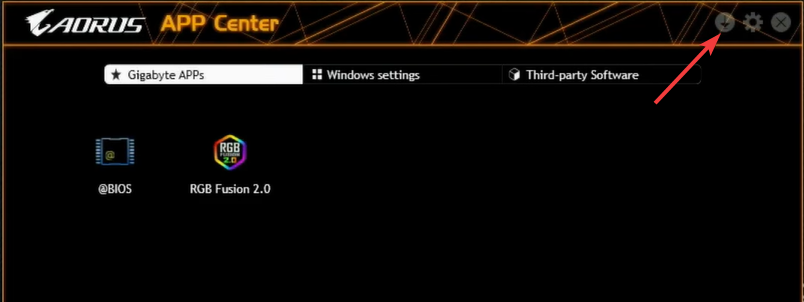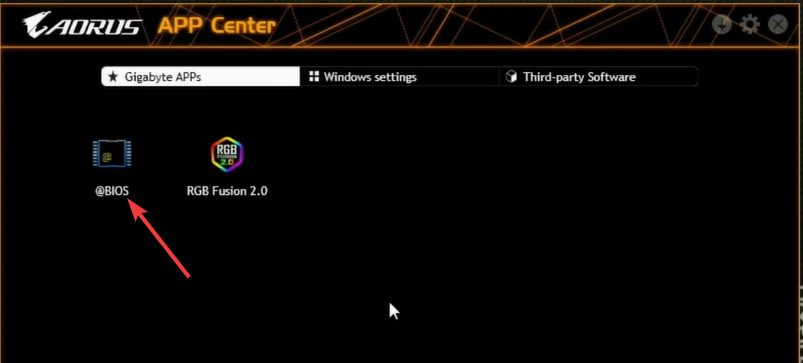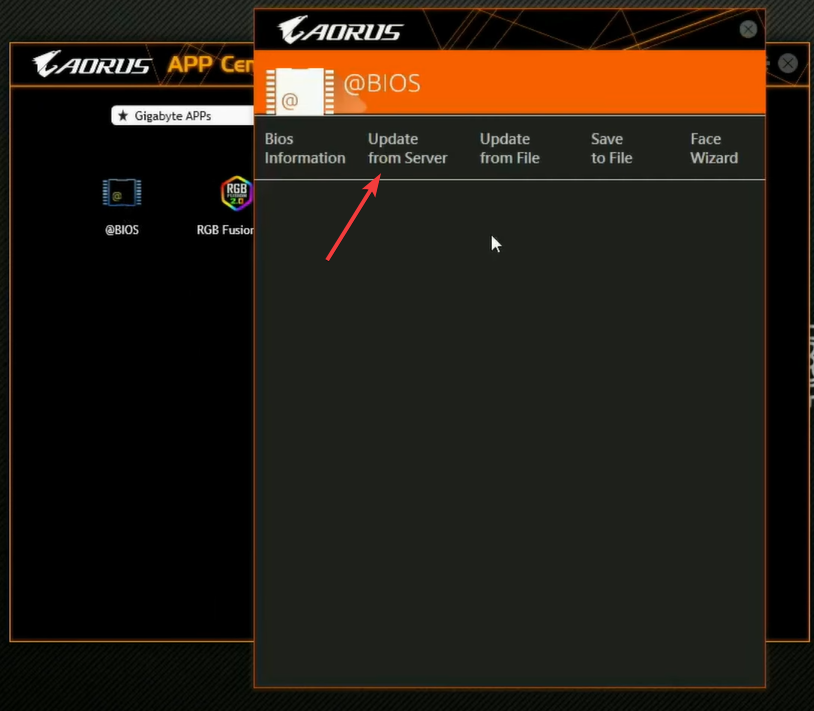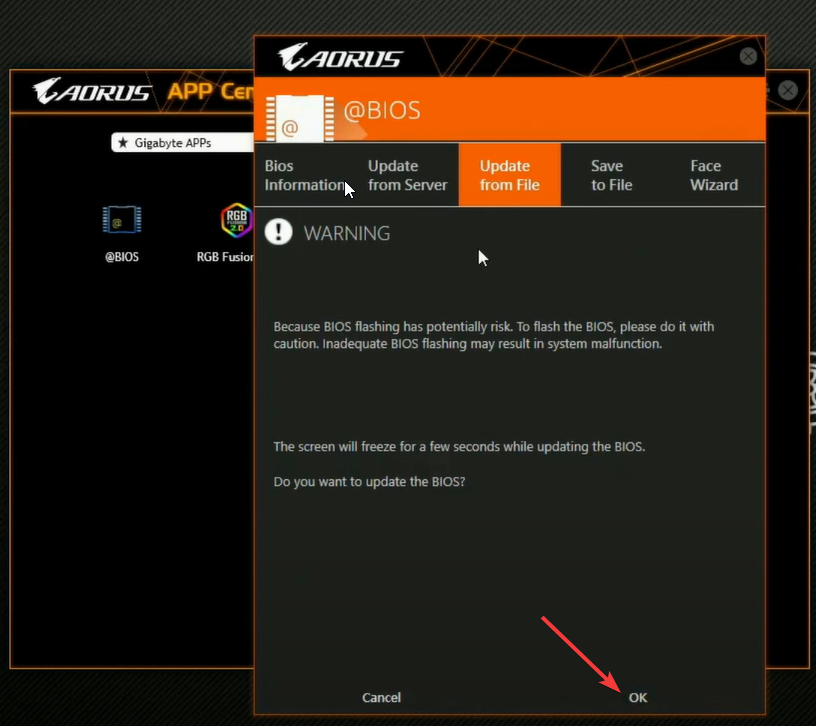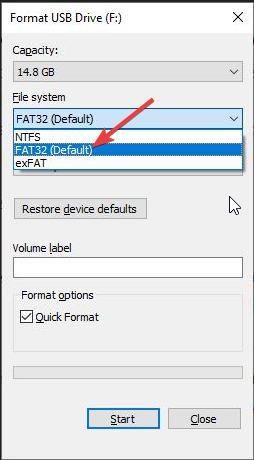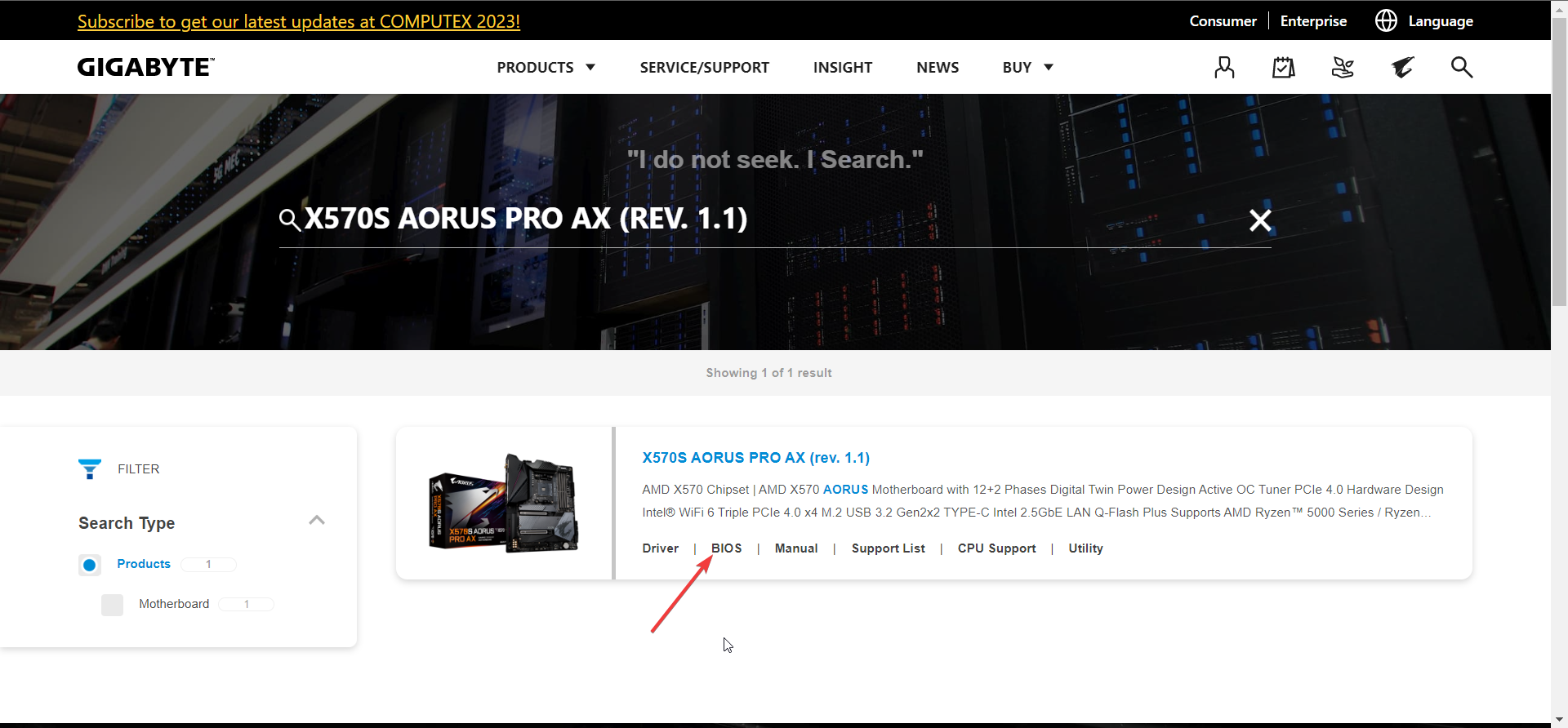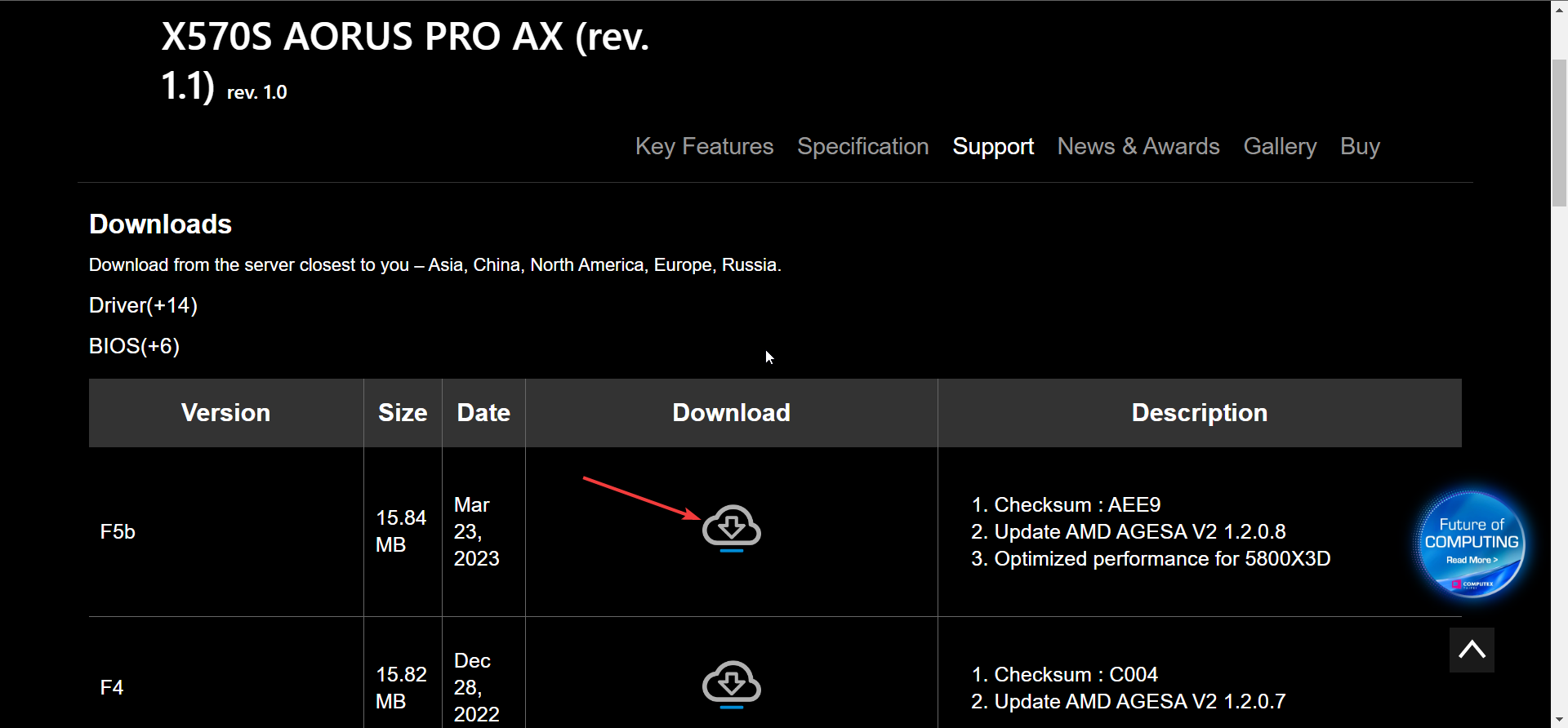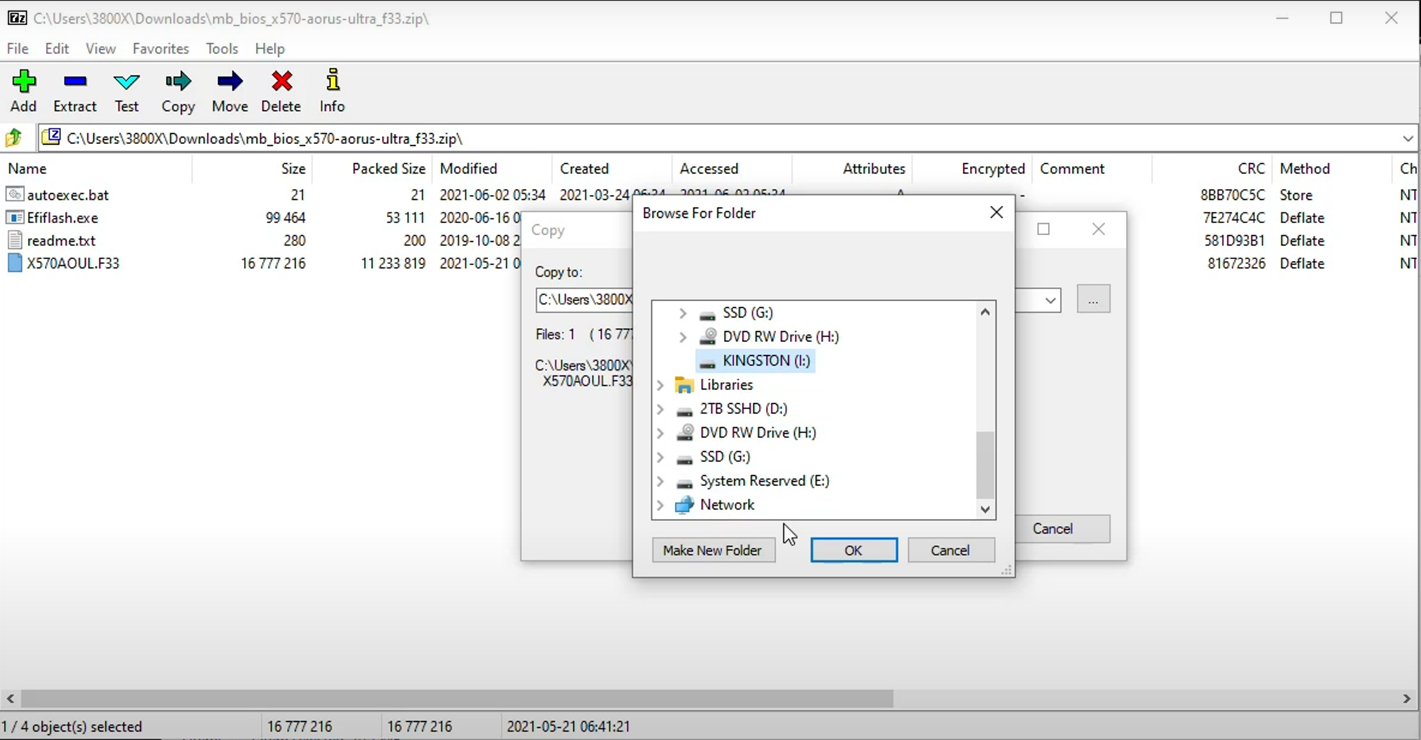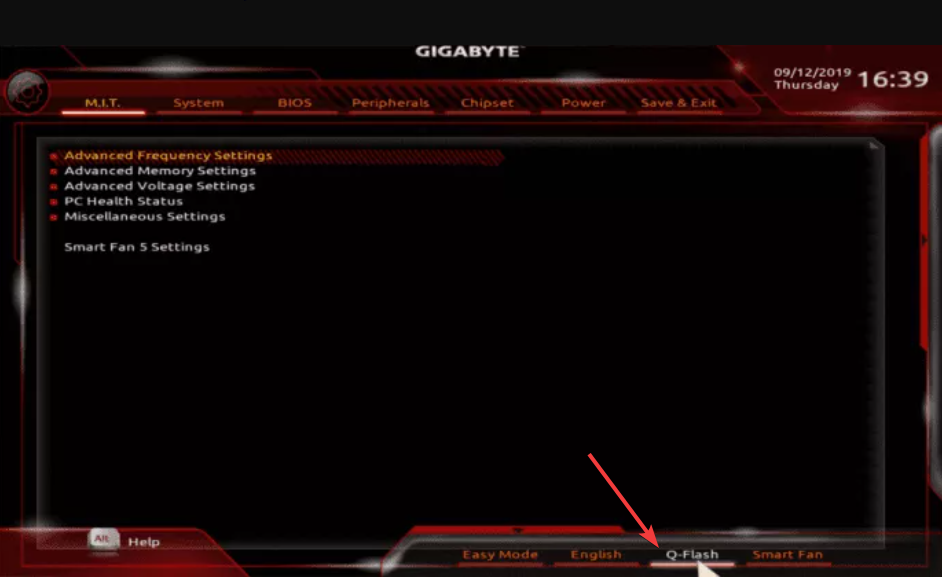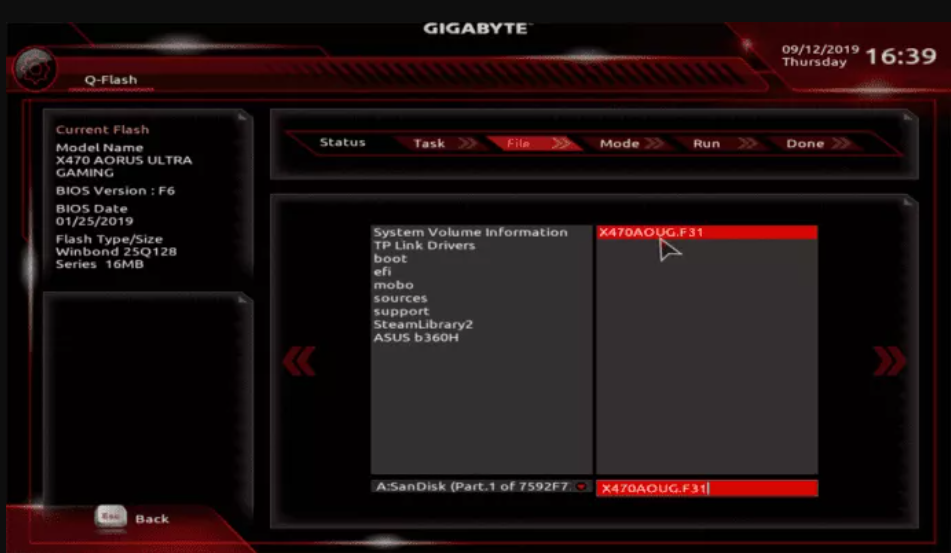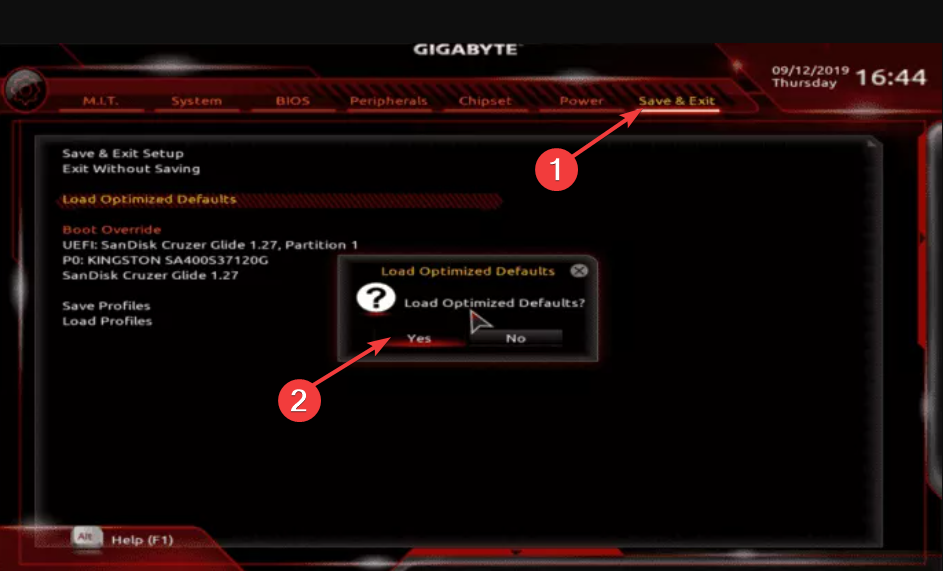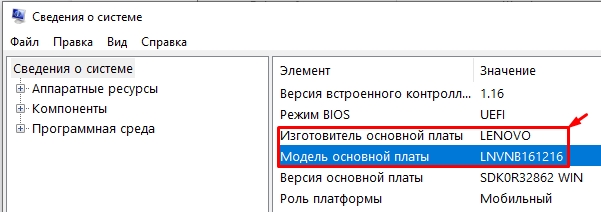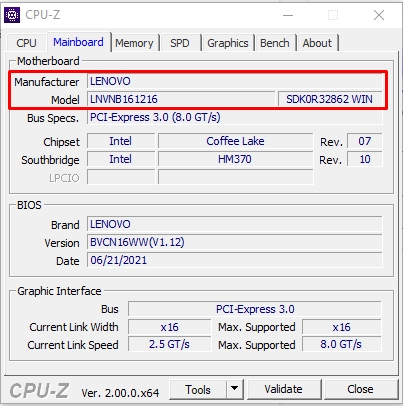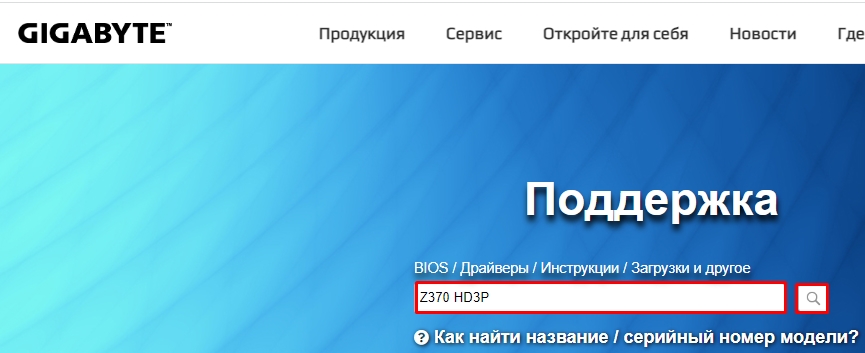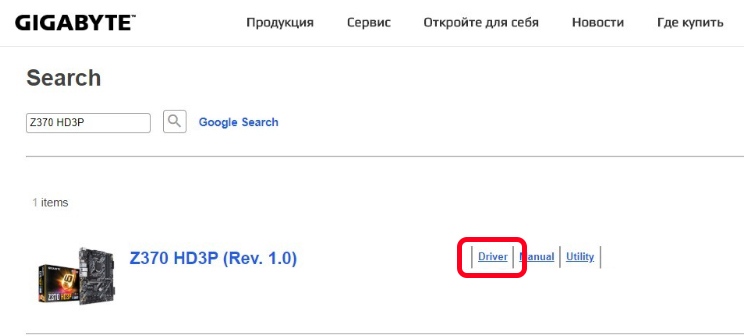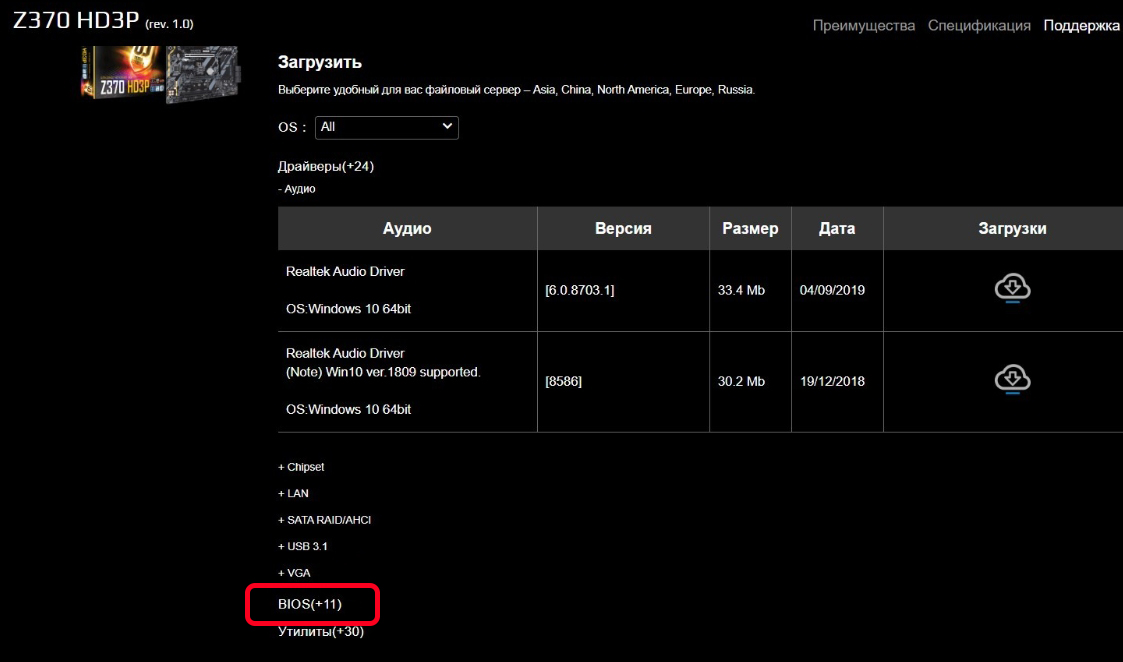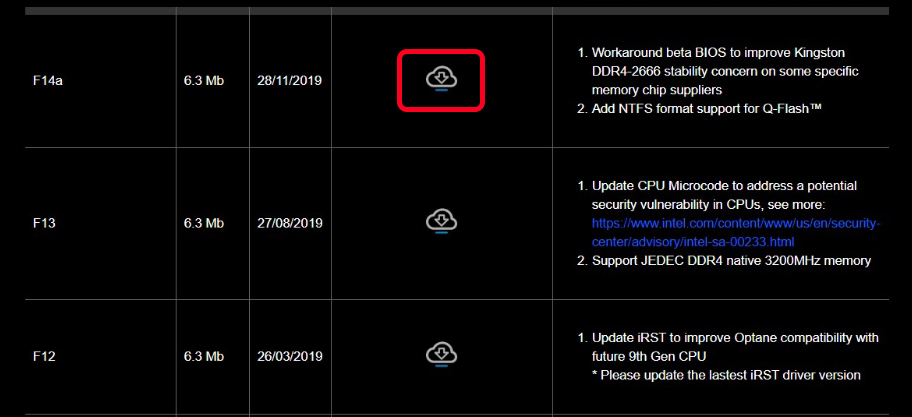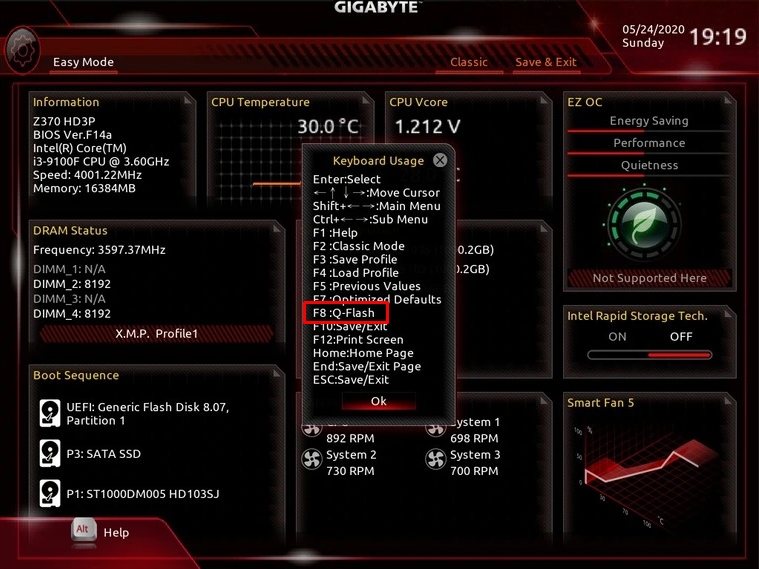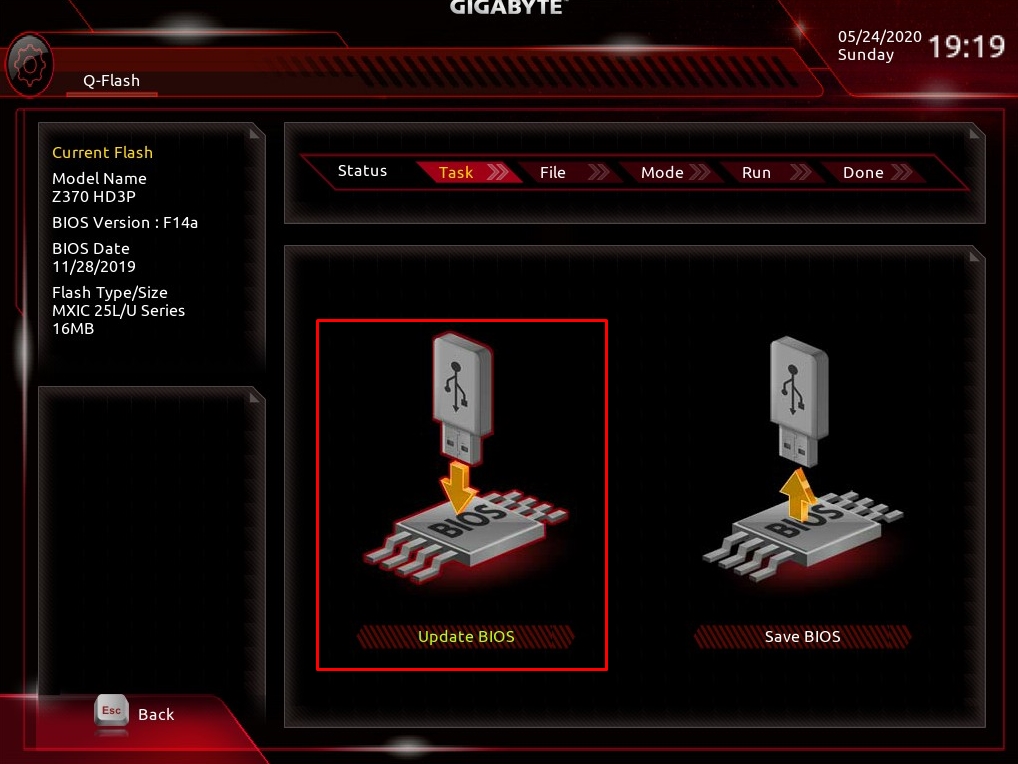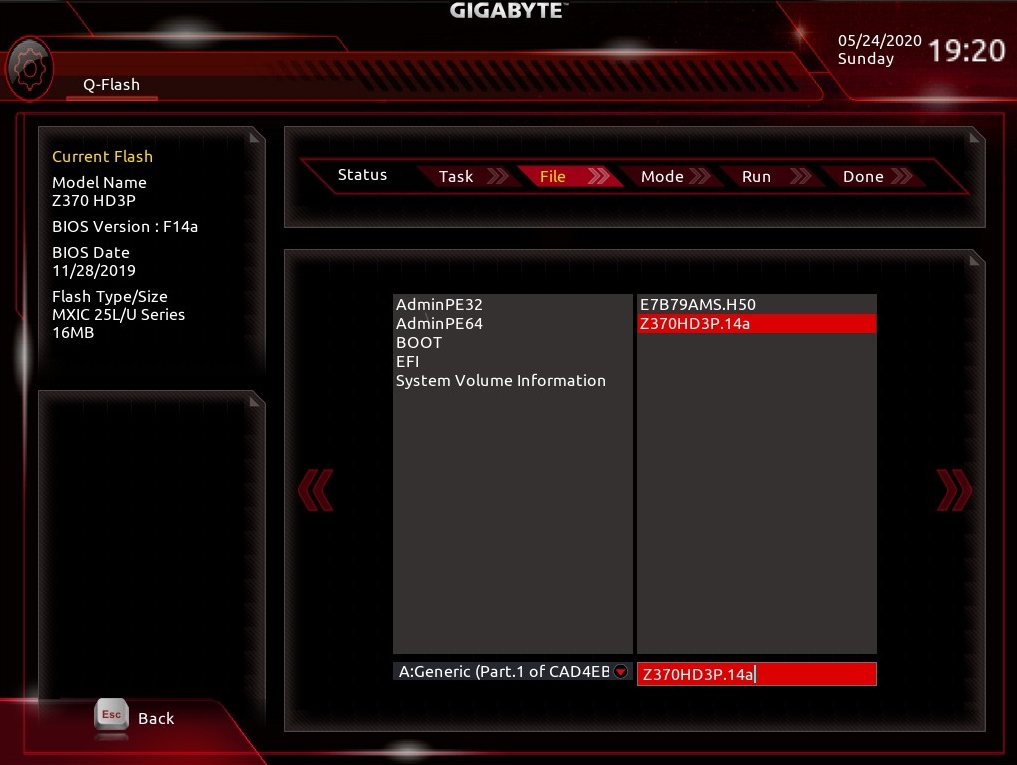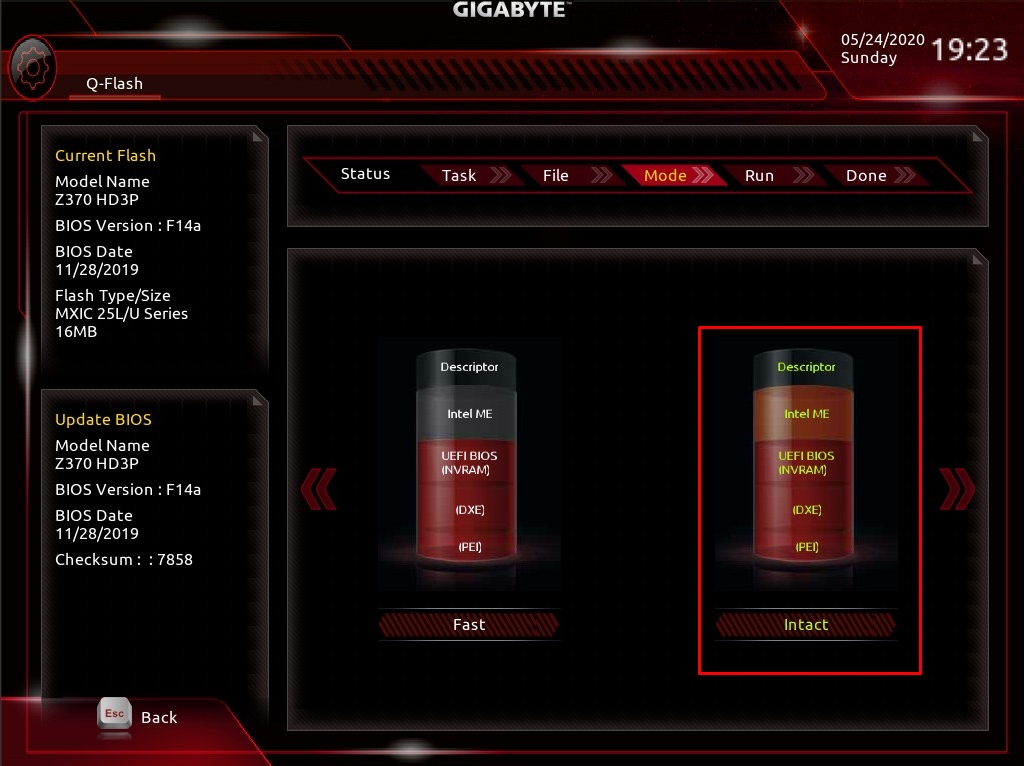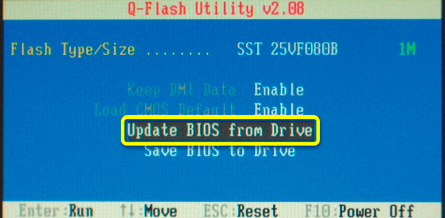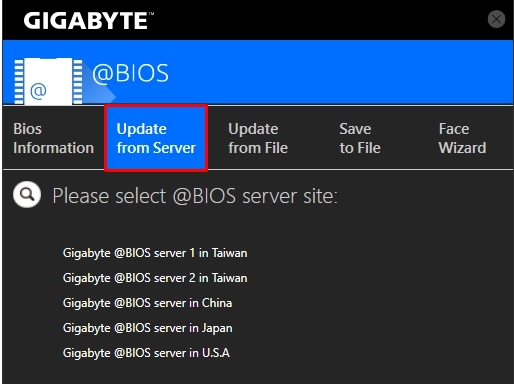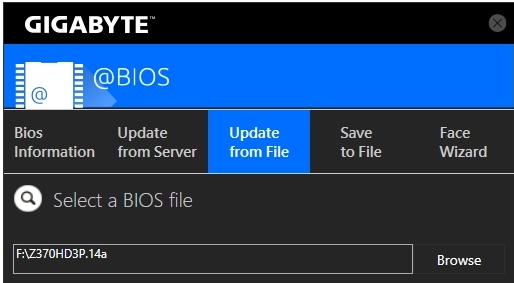| Как обновить микрокод BIOS системной платы | |||||||||
| О процедуре обновления BIOS… | |||||||||
| К процедуре обновления BIOS нужно относиться с особой осторожностью. Если текущая версия BIOS работает стабильно и без критических ошибок, рекомендуем вам сохранить ее резервную копию. При обновлении BIOS следует учитывать, что вы берете на себя всю ответственность за возможный выход из строя вашей системы. В случае неудачного обновления BIOS, пожалуйста, обращайтесь к поставщику или дистрибьютору/реселлеру для дальнейшего решения проблемы. | |||||||||
| Подготовительные процедуры… | |||||||||
|
|||||||||
| Три способа обновления микрокода BIOS… | |||||||||
| Утилиты для обновления BIOS доступны для загрузки на официальном сайте GIGABYTE. Ниже представлено краткое описание способов обновления микрокода BIOS. | |||||||||
1 :  |
|||||||||
| Фирменная утилита Q-Flash встроена непосредственно в BIOS, при этом сама процедура перепрограммирования микрокода достаточно проста и не требует от пользователя каких-либо специальных знаний. В том случае, если материнская плата не поддерживает технологию Q-Flash, рекомендуем воспользоваться утилитой @BIOS или обновить в среде DOS. | |||||||||
|
|||||||||
2 :  |
|||||||||
| Утилита для обновления BIOS в среде Windows. | |||||||||
|
|||||||||
| 3 : Обновление BIOS в среде DOS | |||||||||
|
|||||||||
Руководство пользователя PDF
|
|||||||||
 Для просмотра данных PDF-файлов вам понадобится программа Acrobat Reader. Для просмотра данных PDF-файлов вам понадобится программа Acrobat Reader. |
|||||||||
Server Motherboard
Server motherboards for demanding applications come in form factors: EEB/E-ATX/ATX/microATX/mini-ITX.
Workstation Motherboard
Professionals that work in AI, animation, and data science rely on solid, scalable, and performant workstation boards.
Rack Server
Innovation and performance are in these optimal rack servers to be deployed in data centers with demanding applications.
GPU Server
Scalable parallel computing GPU dense servers that are built for high performance.
High Density Server
Compute, Storage, and Networking are possible in high density, multi-node servers at lower TCO and greater efficiency.
Advanced Cooling
Diverse cooling solutions greatly improve efficiency in the data center and offer more computing power in a densely packed rack.
Data Center — OCP
Based on OCP Open Rack Standards, barebone racks and nodes for datacenters.
x86
Tried and true x86 architecture based servers with support for the latest Intel and AMD processors.
ARM Server
Arm architecture servers will compete in Cloud to Edge as they tackle compute-bound workloads.
AI Platform
Processing power, large amounts of data, fast networking, and accelerators all bundle into a scale out ready HPC and/or AI server solution.
Visual Computing
Systems that do visual applications from computer graphics to computer animation rely on visual computing servers.
High-Performance Computing Server
Processing power, large amounts of data, fast networking, and accelerators all bundle into a scale out ready HPC and/or AI server solution.
Hyper-Converged Server
Software defined cluster of nodes can be dedicated for compute, storage, networking, or virtualization.
Storage Server
Capacity, reliability, and storage flexibility are built into these storage servers for enterprise and datacenters.
Network Server
Securely manage the use of files and applications for office environments while storing large amounts of data.
Edge Server
Real time data processing at the source is required for edge computing with reduced latency for Internet of Things (IoT) and 5G networks as they use cloud.
e-Mobility
Telematics and Edge computing platform for Electric vehicle, Autonomous driving, ADAS, ITS, and V2X applications
You can make use of the Q-Flash method to update the BIOS
by Sagar Naresh
Sagar is a web developer and technology journalist. Currently associated with WindowsReport and SamMobile. When not writing, he is either at the gym sweating it out or playing… read more
Updated on
- Updating the BIOS is essential for your motherboard to perform operations optimally.
- You can use the Gigabyte App Center to update the BIOS of your PC.
- Else, you can opt for the Q-Flash+ method and update the firmware quickly.
Fixing any motherboard-related issues require you to make sure that you are running the latest version of the BIOS. Updating the BIOS of a Gigabyte motherboard can be a complex task and you should follow proper steps to accomplish it.
In this guide, we will share with you all the different ways via which you can easily update Gigabyte BIOS on your PC. Let us check out the methods.
How to check the BIOS version you currently have?
- Open the Start menu by pressing the Win key.
- Type System Information and open the top result.
- Locate BIOS Version/Date section on the right side.
Note down the version of the BIOS you are running. This will let you decide whether you are running the latest version or not.
How can I update Gigabyte BIOS?
1. Use the Gigabyte App Center
- Download the Gigabyte app center.
- Install the App Center on your PC and launch the program.
- Click on the downward arrow in the top-right corner.
- Click on @BIOS.
- Switch to the Update from Server tab.
- Choose the closest server.
- The App Center will automatically detect your motherboard details and provide you with the latest BIOS update.
- Click on the file and select Next.
- Follow the on-screen prompts and install the BIOS update.
Updating the Gigabyte motherboard BIOS using the App Center is probably the easiest way. It simply needs you to perform some clicks and you are all set.
How we test, review and rate?
We have worked for the past 6 months on building a new review system on how we produce content. Using it, we have subsequently redone most of our articles to provide actual hands-on expertise on the guides we made.
For more details you can read how we test, review, and rate at WindowsReport.
Apart from updating BIOS, you can also use the Gigabyte App Center to update the drivers as well. You can manually update the BIOS using the App Center as well. For that, you need to download the BIOS update file onto a USB drive and then select it within the App Center.
2. Use Gigabyte Q-Flash
2.1 Format the USB drive to FAT32
- Insert the USB flash drive to your PC.
- Press Win + E to open the File Explorer.
- Right-click on your USB drive and click on Format.
- Choose FAT32 from the File system dropdown menu.
- Click on the Start button.
2.2 Download the Gigabyte BIOS update
- Visit the official Gigabyte motherboard support page.
- You can search for the BIOS file based on your processor, chipset, or even your computer’s model name.
- Select BIOS for your computer model.
- Under the BIOS section, download the latest available update.
- Once the download is complete, extract the contents onto your FAT32 formatted USB drive.
2.3 Update the BIOS
- Insert the USB drive containing the Gigabyte BIOS update file into any USB port on your PC.
- Restart your PC and when it is booting up enter the BIOS menu by pressing the Del key.
- Select Q-Flash menu.
- Choose Update BIOS option.
- Locate the BIOS update file and select it.
- Start the BIOS update process.
- Once the BIOS is updated, switch to the Save & Exit tab, and select Load optimized defaults.
This process of the Q-Flash method may look a bit complex, but in reality, it isn’t. All you need to do is follow the steps mentioned above carefully and you will be done with the Gigabyte BIOS update process without any issues.
Make sure that the USB drive onto which you have copied the BIOS update file is in FAT32 format.
- How to Use Steam Deck’s Keyboard in Desktop Mode
- How to Format an NVMe SSD on Windows 11
- How to Download & Install New Microsoft Office Fonts
3. Use the Q-Flash+ update method
- Copy the BIOS update file downloaded from the Gigabyte official website to the FAT32 formatted USB drive.
- Insert the USB drive into the white USB port on your motherboard.
- Turn on the motherboard.
- The LED light next to the USB will flicker indicating the BIOS update is in progress.
- Once the update is complete, the LED will stop blinking.
- Start your PC and wait for the BIOS update process to complete.
This is another one of the Gigabyte exclusive ways of updating the BIOS. However, there are some other manufacturers that offer the same process of updating the BIOS. You should check with your manufacturer about that.
That is it from us in this guide. You can check out our guide that gives you a proper explanation of what is BIOS and everything that you need to know about BIOS.
We have also listed 3 different ways to access the BIOS menu on your computer that will be beneficial to update the BIOS. In case you come across any issues, you can read our guide to fixing the BIOS corruption issue on a Windows PC.
Feel free to let us know in the comments below, which one of the above methods you used to update the Gigabyte BIOS.
Всем привет! Сегодня мы поговорим про то, как обновить БИОС на материнской плате Gigabyte. Сразу хочу предупредить, что сама процедура очень рискованная. Поэтому если у вас нет никаких проблем с компьютером, работает он стабильно и нормально, то делать этого не стоит. Обычно проводят обновление BIOS для того, чтобы решить какие-то проблемы, добавить дополнительные функции в настройках, а также улучшить производительность.
Даже если что-то пойдет не так, у материнских плат Gigabyte нового поколения есть возможность восстановления, но делается это не так просто как кажется. В любом случае риск есть. Если вы все же решились обновить БИОС материнки Gigabyte – милости просим к прочтению данной статьи. Мы рассмотрим два способа: как вариант обновления через BIOS (UEFI), так и прошивку из-под установленной Windows. Можете выбрать тот вариант, который кажется вам удобнее (смотрим оглавление).
Содержание
- ШАГ 1: Узнаем точную модель материнской платы
- ШАГ 2: Скачиваем BIOS
- ШАГ 3: Обновление
- UEFI
- BIOS (старые версии)
- Установка BIOS из-под Windows
- Видео
- Задать вопрос автору статьи
ШАГ 1: Узнаем точную модель материнской платы
В первую очередь нам нужно точно узнать модель вашей материнки. Это можно сделать несколькими способами. Например, через командную строку администратора. После запуска используем команды:
wmic baseboard get manufacturer
wmic baseboard get product
Или вы можете зайти в раздел «Сведения о системе». Чтобы туда попасть, зажимаем клавиши + R, вводим команду msinfo32 и жмем «ОК». Далее смотрим две строчки – изготовитель и версия основной платы.
Ну и можно всегда воспользоваться сторонними программами типа CPU-Z или AIDA64. О других способах можете почитать в этой инструкции (ссылка).
Итак, у нас есть на руках полное наименование модели. Теперь нам нужно для неё скачать последнюю версию BIOS:
- Заходим на официальный сайт BIOS для материнских плат Gygabyte.
- Наименование вводим в строку поиска и жмем по значку лупы.
- Как только сайт найдет вашу модель, напротив неё заходим в раздел «Driver».
- В самом низу раскрываем подраздел «BIOS».
- Теперь скачиваем последнюю версию. Вы также можете почитать изменения, которые были внесены в эту версию БИОС – в правом блоке.
ШАГ 3: Обновление
В данной главе я покажу вам, как прошить БИОС на материнской плате Gigabyte через саму микросистему. Тут очень важно понимать, что у Gigabyte есть как старая BIOS с синим экраном, так и более продвинутая версия UEFI. Мы рассмотрим оба варианта.
UEFI
В данном случае мы будем запускать файл обновления из-под UEFI. Нам нужно загрузить этот файл на флешку или любой другой носитель, который подключен к компьютеру или ноутбуку. Если вы скачали архив с сайта, то стоит его разархивировать.
- Заходим в UEFI.
- Нам нужно открыть «Q -Flash», для этого нажмите по кнопке Alt, чтобы раскрыть окно с подсказками, а далее выберите нужную кнопку из списка. У меня это клавиша F8.
- Переходим в «Update BIOS». Кстати, вы тут же можете сохранить текущую версию на флешку – «Save BIOS».
- Далее вам нужно выбрать файл прошивки, который может храниться как на флешке, так и на жестком диске.
- Выбираем режим «Intact».
После этого начнется процедура загрузки новой версии UEFI. Ни в коем случае не трогайте, не выключайте и не перезагружайте компьютер.
BIOS (старые версии)
- Нам нужно отформатировать флешку в FAT32 и перенести туда файлы с прошивкой. Самое главное, чтобы там были файлики с расширениями ROM и BIO.
- Запускаем загрузочную флешку с помощью BOOT-menu.
- Выбираем пункт «Update BIOS…» (название может немного отличаться).
- После этого выбираем версию обновления и запускаем процедуру.
Если по каким-то причинам открылась консоль, вам нужно ввести команду:
IFLASH/PF xxxxxx.BIO
Где «xxxxxx.BIO» – это наименование файла прошивки.
Установка BIOS из-под Windows
Если ваша материнская плата не поддерживает режим Q-Flesh, или вам просто лень проделывать все нудные процедуры, что я описал раньше – вы можете загрузить БИОС из-под Windows. Для этого у Gigabyte есть удобная утилита – @BIOS.
Скачать программу можно отсюда. Самый простой способ – это загрузить БИОС из интернета в автономном режиме. Переходим в пункт «Update from Server» и запускаем обновление.
Если вам нужно обновить до определенной версии, скаченной с интернета, то это можно сделать в соседнем разделе «Update from File». Все делается очень просто, подробно на этом останавливаться не будем.
На этом все, дорогие читатели портала WiFiGiD.RU. Напомню, что вы всегда можете обратиться со своими вопросами в комментариях. Всем добра!
Видео
Если вы добрались до этой темы, скорее всего, с вашим компьютером что-то не так. Обновление (также называют «прошивка») BIOS может помочь решить некоторые проблемы, например, неправильную работу с периферийными устройствами или отсутствие поддержки современных процессоров. Но не спешите «перешиваться», давайте для начала изучим теоретическую часть.
Содержание
- Как обновить BIOS Gigabyte
- Способ 1: Q-Flash
- Способ 2: @BIOS Utility
Как обновить BIOS Gigabyte
Первое и самое главное, что необходимо знать — к операции обновления BIOS нужно относиться с особой осторожностью. При отключении питания компьютера во время процесса обновления, велика вероятность того, что материнская плата выйдет из строя. Если ваш ПК работает исправно, то не стоит гнаться за последними обновлениями, дабы не пожертвовать работоспособностью.
Решились? Тогда вперед! При возможности подключите свой ПК к бесперебойному блоку питания, а на ноутбуке полностью зарядите аккумулятор.
Существует два основных способа обновления БИОС Gigabyte:
Способ 1: Q-Flash
Q-Flash является утилитой от производителя Gigabyte встроенной в БИОС. «Прошивка» с её помощью представляет собой простой и понятный процесс, а производить обновление может рядовой пользователь, не имеющий глубоких познаний в области компьютерной техники. Если у вас старая версия BIOS, в которой отсутствует Q-Flash, переходите к способу №2.
Мы разберем обновление на примере материнской платы Gigabyte GA-H110M-S2H:
-
- Перейдите на официальный сайт Gigabyte.
- Нажмите на лупу (кнопка поиска) в правом верхнем углу экрана.
-
- Введите модель оборудования (в нашем случае GA-H110M-S2H) и выберите модель из выпадающего списка.
-
- Нажмите на ссылку «Преимущества», затем кликните по «Поддержка».
-
- Нажмите на кнопку «BIOS», выберите самую последнюю версию и кликните по иконке загрузки.
-
- Распакуйте скачанный архив, из него вам нужен только один файл прошивки, в данном случае — это «H110MS2H.F21».
-
- Скопируйте этот файл на флешку, предварительно отформатировав её в FAT32.
Желательно, чтобы на флешке был только файл прошивки!
-
- Перезагрузите компьютер, после старта нажимайте клавишу «END» до тех пор, пока не загрузится утилита Q-Flash.
- Выберите пункт «Update BIOS from Drive» и нажмите «ENTER».
- Из выпадающего списка выберите флешку, скорее всего, ее название будет «HDD 1-0» (зависит от количества носителей, подключенных к вашему компьютеру) и нажмите «ENTER».
- Выберите файл с прошивкой (если вы прислушались к нашему совету в п.7, то он один и искать его не придется) и два раза нажмите «ENTER».
- Дождитесь окончания процесса обновления и сообщения о завершении.
- Нажмите любую клавишу и вы попадете в начальное меню. Следом нажмите «ESC» и «ENTER», после чего компьютер перезагрузится.
Способ 2: @BIOS Utility
@BIOS Utility — это утилита для ОС Windows, которая может обновить БИОС прямо из системы. Для того, чтобы пользоваться утилитой @BIOS, нужно сначала скачать и установить .Net Framework версии 4.5 или выше и APP Center (приложение от Gigabyte для максимально эффективного использования возможностей материнской платы).
-
- Выполните первые четыре пункта из способа №1.
- Нажмите на кнопку «Утилиты», а затем на иконку загрузки в строке с фразой «APP Center».
-
- Распакуйте и установите APP Center.
- Найдите в таблице фразу «@BIOS» и кликните на иконку загрузки.
-
- Распакуйте и установите @BIOS Utility.
- Запустите утилиту.
- Нажмите на кнопку с текстом «Update BIOS from GIGABYTE Server». Файл прошивки автоматически скачается и программа обновит БИОС.
При скачивании прошивки должно обеспечиваться стабильное питание компьютера и подключение интернет!
- Вы также можете использовать файл прошивки скачанный вручную в способе №1, для этого нажмите «Update BIOS from File» и выберите файл.
- Дождитесь окончания обновления и перезагрузите компьютер.
В данной статье мы рассмотрели два способа обновления БИОС Gigabyte. Оказывается, в «перепрошивке» нет ничего сложного. Главное помнить, что нельзя допускать обрыва питания и интернета (если используется второй способ).