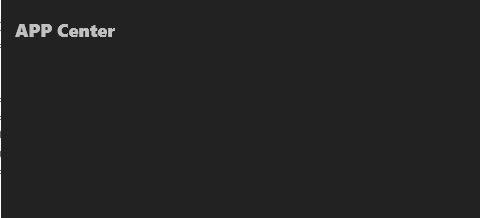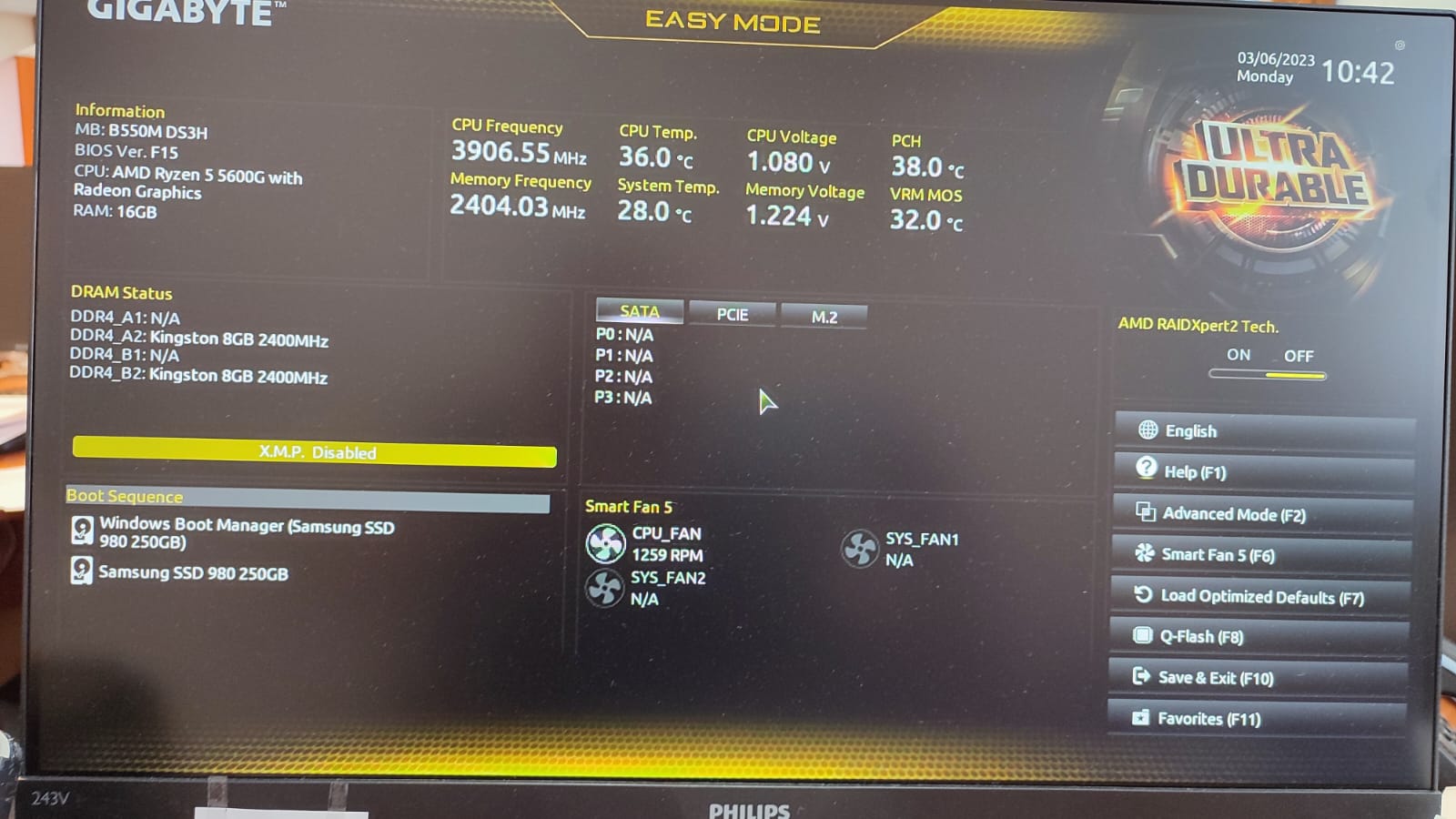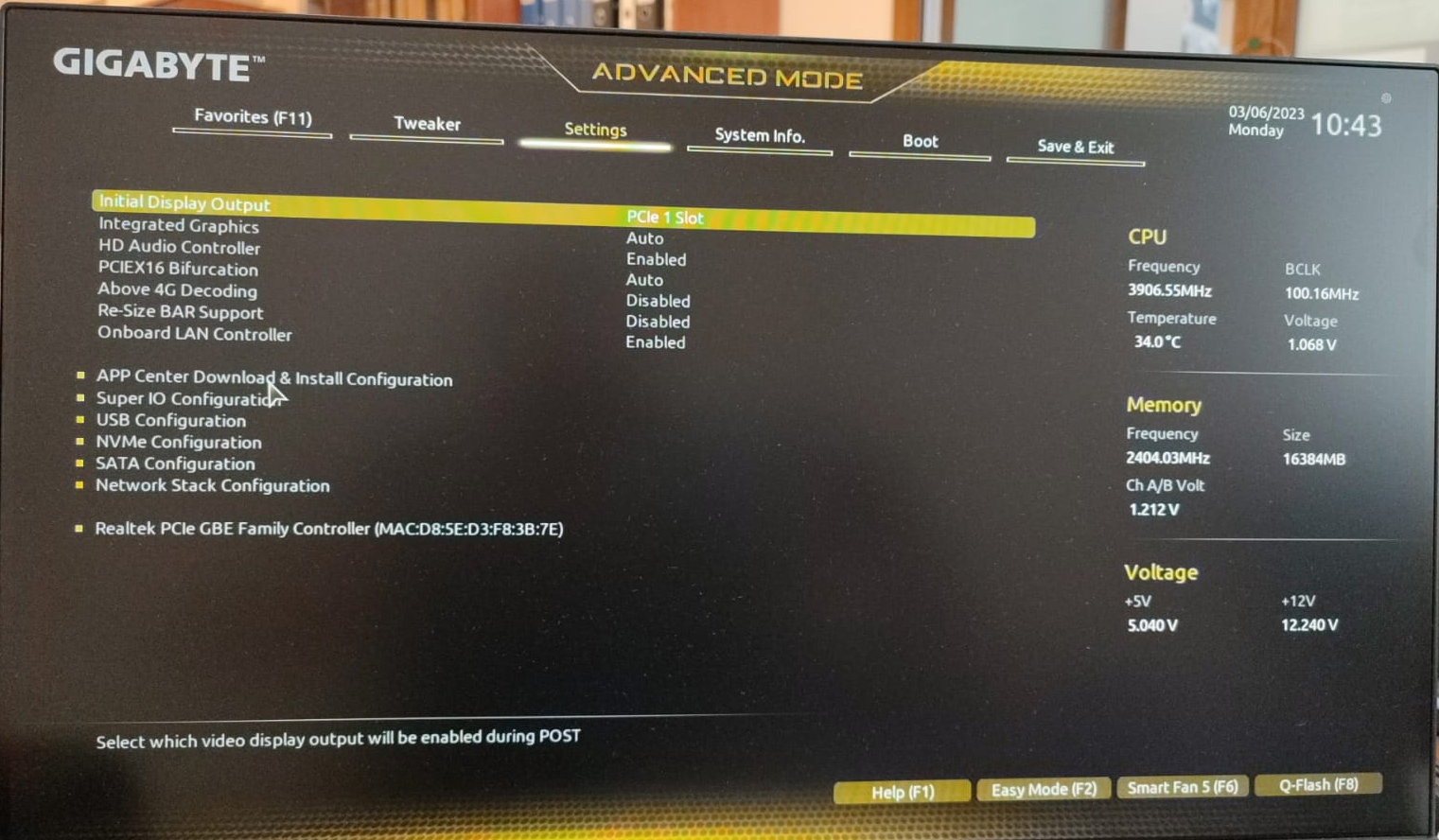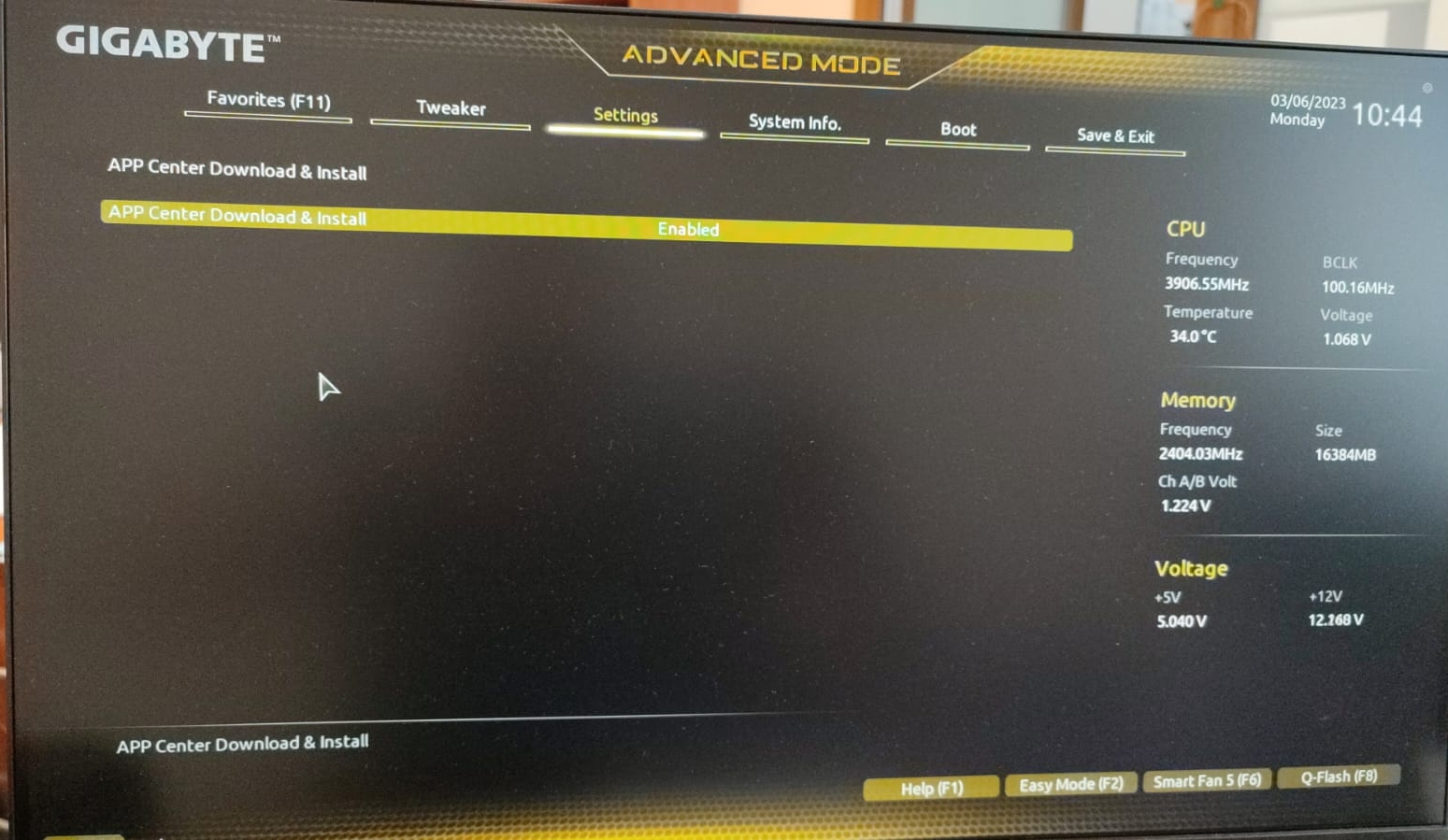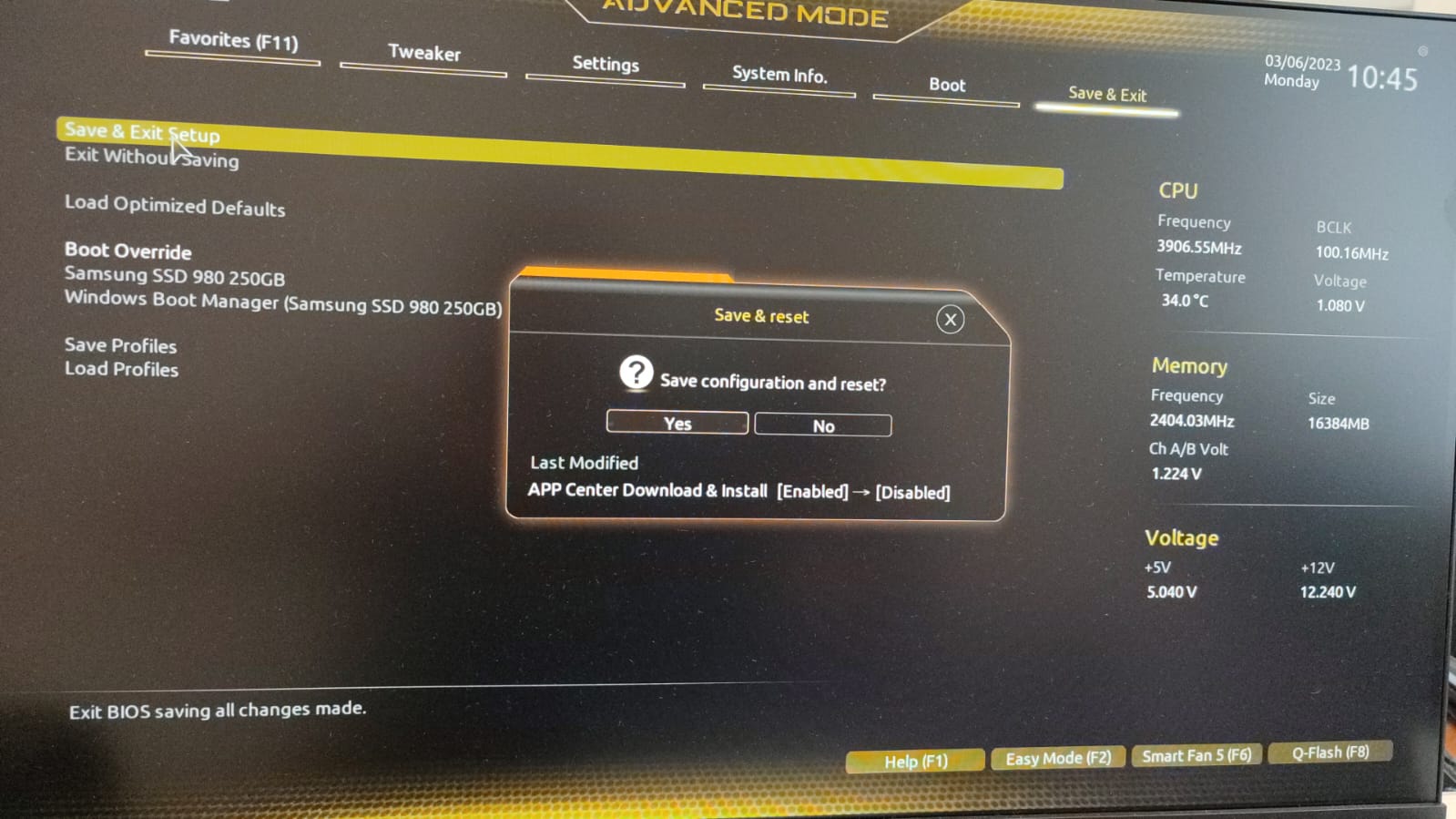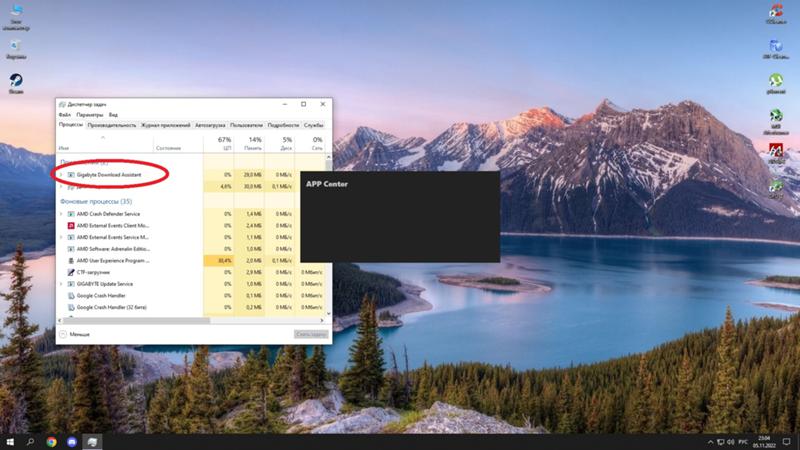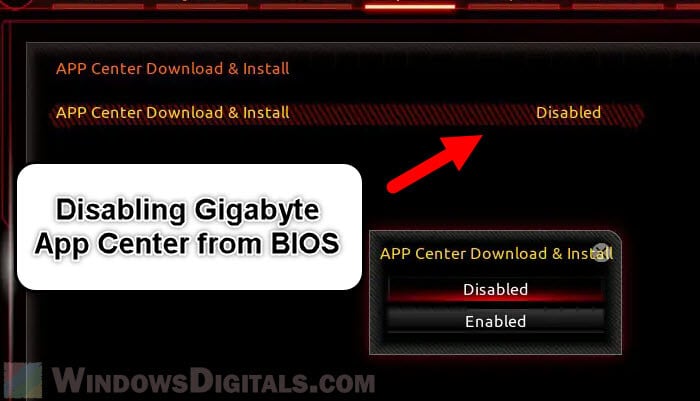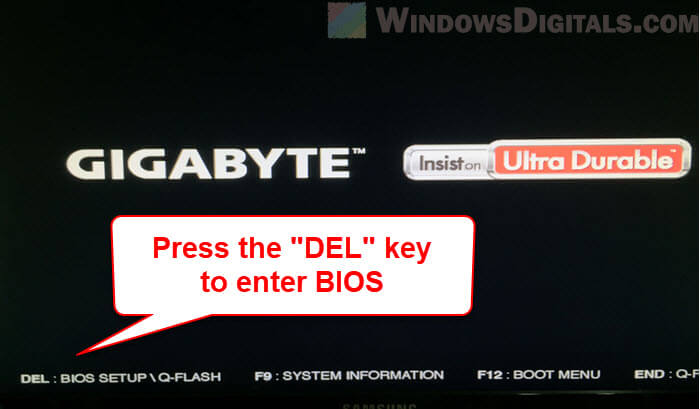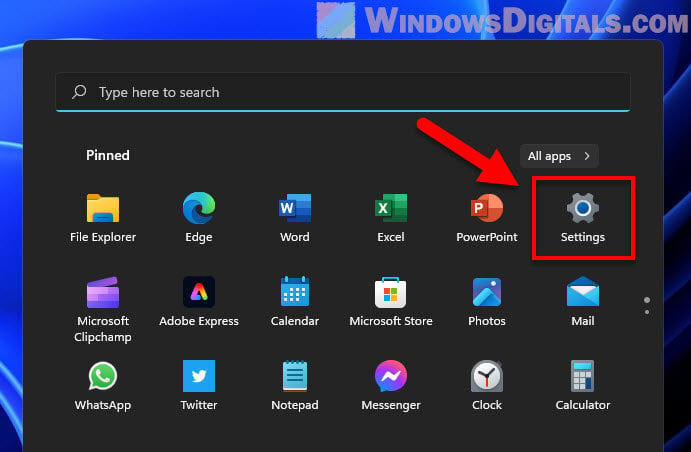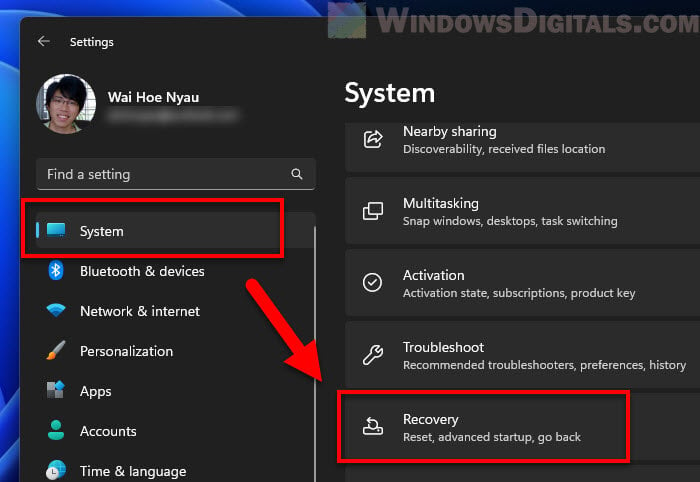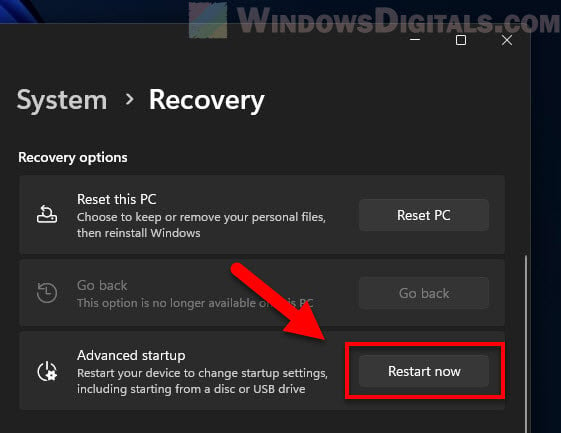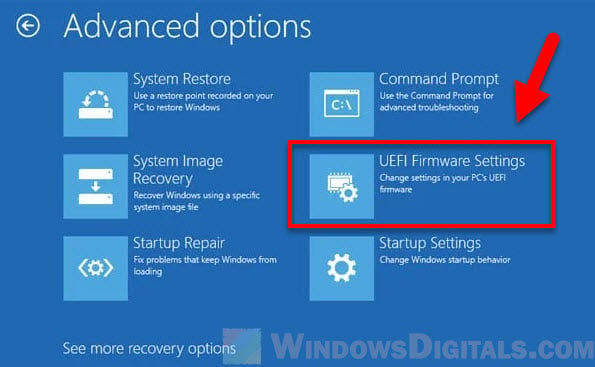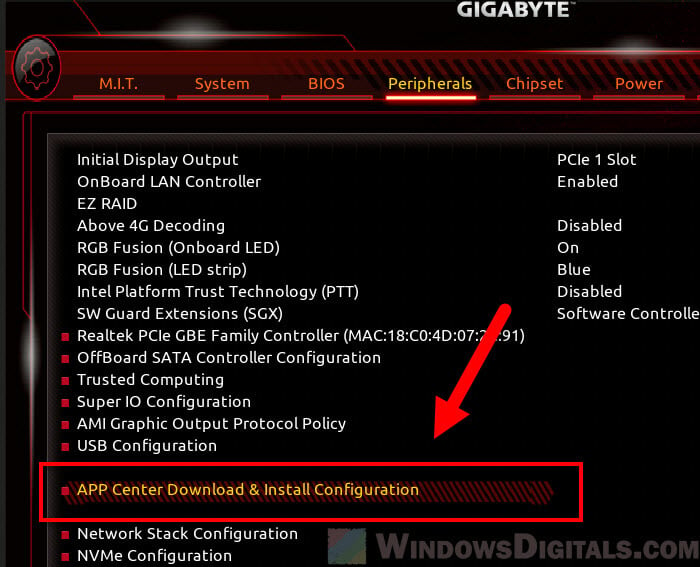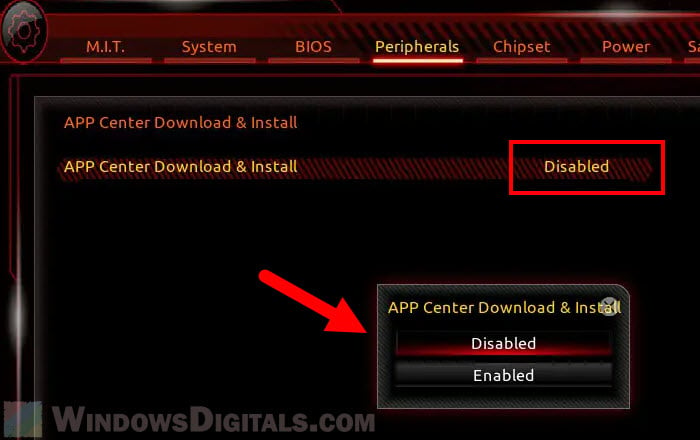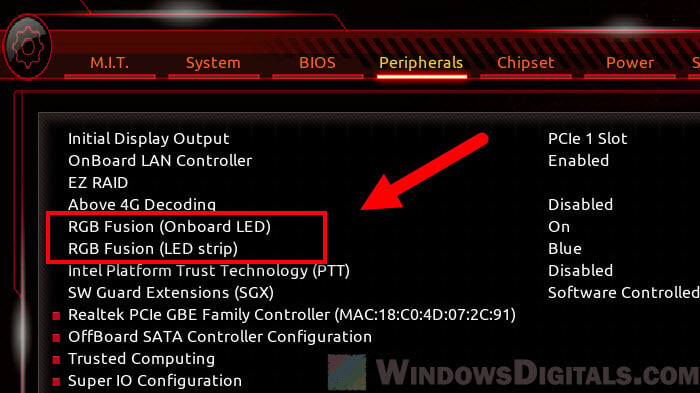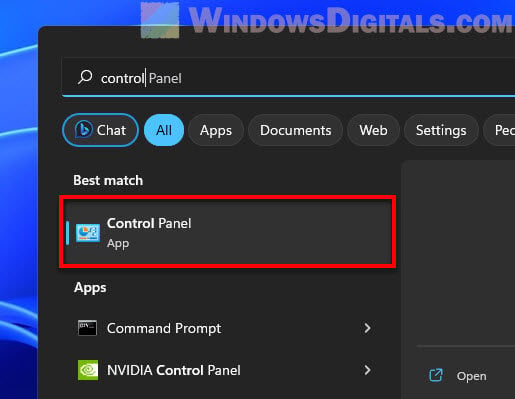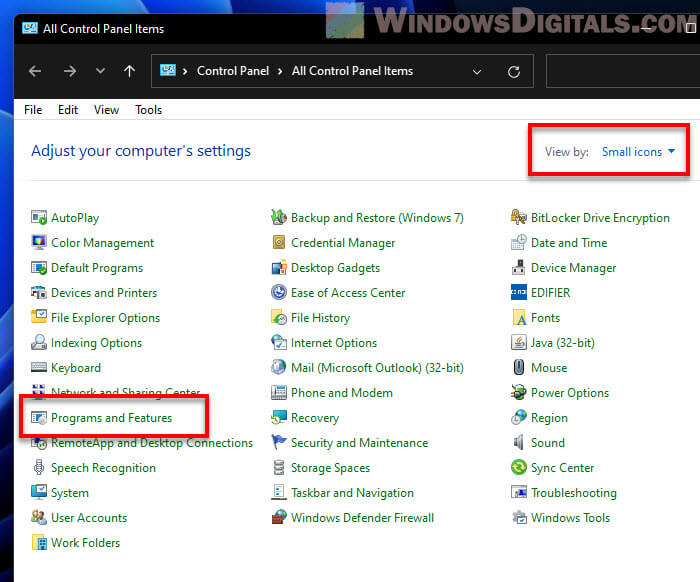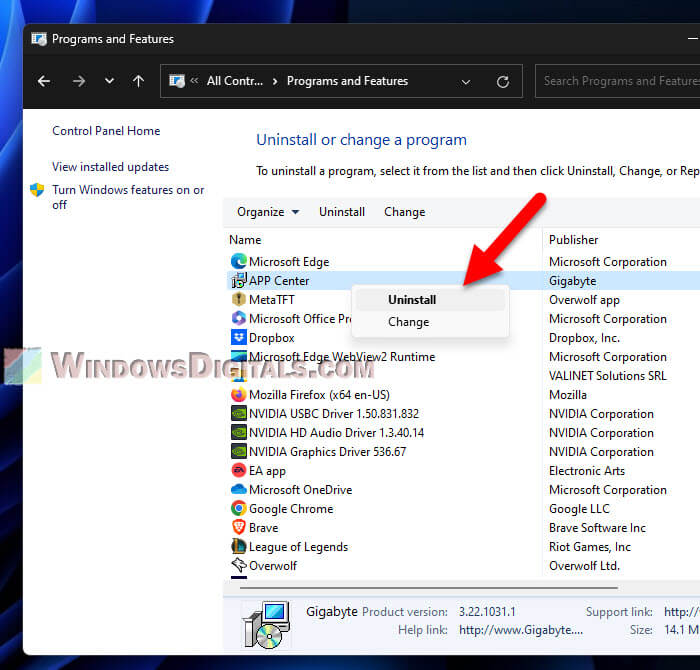- Также доступны: EN
Сегодня спонсором заметки будет компания Gigabyte и её замечательный BIOS, как оказалось я не единственный. Но я не буду вам писать о нерабочих способах, но всем у кого в Windows 10 появляется вот такое всплывающее окно посвящается.
А теперь я вам расскажу, как непросто, но эффективно можно убрать это окно.
И так виной всему служба в операционной системы Windows называется она «GIGABYTE Update Service«. Отключение данной службы ничего не дает, кратковременно можно убрать окно можно сняв задачу с тем же названием.
Но чтобы по настоящему убрать, нам надо зайти в BIOS. Как правило это происходит при загрузке ПК и нажатии клавиши DEL. Мы попадаем в BIOS.
Здесь переходим в Advanced mode (F2) , здесь уже мы переходим в раздел Settings в подразделе I/O setup, где нам нужен пункт APP Center Download & Install Configuration
Нам надо изменить следующий параметр APP Center Downloads & Install
Этот пункт надо надо переключить в состояние Disable
После этого переходим в пункт Save & Exit и перегружаемся, после этого окно больше не будет появляться.
Благодарю вас за вашу поддержку и доверие. Нажмите кнопку «Пожертвовать» и помогите мне продолжать делиться ценными знаниями и информацией с миром. Посетите страницу >> Благодарность, не должна знать границ.
При включении ПК процесс запускает черное окно (APP Center), которое невозможно закрыть или передвинуть. Убрать можно только закрытием процесса через диспетчер задач. В автозагрузке ничего нет. Помогите убрать эту гадость, чтобы постоянно не выключать её вручную.
Дополнено (1). (РЕШЕНО) Проблема BIOS на материнке Gigabyte. Надо отключить в биосе загрузку приложения APP Center

05.11.2022
Имеет смысл посмотреть еще в службах и планировщике
Ну или посмотреть в свойствах процесса, на какой файл он ссылается, и процесс прибить, а файл — стереть

05.11.2022
App Center — это центр приложений настроек для продуктов компании Gigabyte. Данная компания занимает лидерские позиции в сфере производства аппаратного обеспечения для персональных компьютеров. В ее линейк е имеется фирменный soft для производимого ими оборудования. Чтобы начат ь пользоваться App Center и понять, что это такое, нужно скачать программу Gigabyte APP Center и установить ее на свой ПК.
вот ты и скачала…

05.11.2022
Центр приложений APP Center удали с тачки, а лучше переустанови, вдруг что нужное. Это хрень, которая идет вместе с драйверами.

05.11.2022
Установите заново APP Center отсюда и удалите его через программы и компоненты и отключите его в БИОСе. Возможно остались какие-то хвосты от этого ПО.

16.12.2022
Ребята, помогите, такая же проблема, не могу найти в Биосе как отключить эту пакость, пробовал удалить эти файлы, отключать службу, ничего не помогает
- При загрузке Windows XP при включении компа чёрный экран и мигает индикатор монитора Изображение появляется только при выборе пользователя настройки BIOS не видны
- Можно ли прервать процесс восстановления файлов и параметров windows процесс идёт уже больше часа На ноутбуке Стоит синий экран с надписью Подождите, выполняется восстановление файлов и параметров windows Восстановление системы восстанавливает реестр… Если ноутбук закрыть ничего же не будет?
- Windows 10 и процесс System. Стоит ли менять права на данный процесс? Ускорит ли это работу винды? В нете некоторые говорят, и на ютюбе что ускоряет. Но так ли это на самом деле? Пы. Сы. Заметил что процес System реально грузится, при установке обновлений и во время работы винды. Иногда. Грузит жёсткий диск
- Зависает при загрузке (при переустановке ) Windows Жесткий поменял, даже не запускает через болванки система (LiveCD) current cpu temperature примерно 34, 35 Что может быть? Помогите пожалуйста. Заранее благодарен. Во всех случаях Windows ЛОГОТИП зависает
Добавить комментарий
Всем здравствуйте в очередной раз, уважаемые друзья! В сегодняшнем выпуске речь пойдет об одном вопросе, который мне задал один из моих подписчиков. Буквально на днях приобрел он для себя компьютер и обнаружил, что при загрузке Windows на рабочем столе появляется уведомление в виде черного прямоугольника «App center». Возникает вопрос – «Как убрать app center?»
Я думаю, что правилом хорошего тона будет правильно, если я скажу несколько слов о App Center. Gigabyte App Center – это приложение позволяющее выполнить необходимое обновление для материнских плат фирмы Gigabyte. К примеру, благодаря данному приложению вы можете обновить версию BIOS своего компьютера или осуществить установку необходимых драйверов, а также определенного программного обеспечения.
Забегая чуть наперед, хотелось бы отметить, что в одном из своих следующих выпусков мы с вами более детально разберем эти и другие нюансы, чтобы понимать логику и функционирование приложения Gigabyte App Center. В этом выпуске мы с вами узнаем, как правильно и быстро убрать app center с рабочего стола, чтобы данное уведомление больше не беспокоило пользователя.
Для начала при загрузке компьютера вам в первую очередь потребуется загрузиться в настройки BIOS своего компьютера. В разных версиях BIOS загрузка может осуществляться различными клавишами, но в основном это клавиши «Del» или «F2». Вообще более подробно о БИОС вы можете прочесть в одном из предыдущих выпусков.
Что такое БИОС? Основные настройки
Как убрать App Center с рабочего стола?
В БИОСе следует перейти в раздел «Advanced mode», после этого выбираем раздел «Settings».
Теперь уже в подразделе «I/O setup» в параметре «Download & Install Configuration» задать статус в «Disabled».
В завершении вы можете удалить данное приложение со своего компьютера полностью. На сегодня на этом все и надеюсь, эти простые манипуляций помогут вам быстро удалить app center с рабочего стола вашего компьютера.
If Gigabyte’s App Center application is bother you, this guide will teach you how to uninstall Gigabyte App Center from Windows and disable it in BIOS or UEFI so that it doesn’t automatically re-install itself. Follow the below steps.
What is Gigabyte App Center?
As with most manufacturers, Gigabyte installs an app called App Center that lets you change the motherboard and other system settings. In addition to that, it also gives you some QoL (Quality of Life) features such as auto driver updates, BIOS/UEFI updates, fan controls, time sync, system tuning utilities, and more.
While the Gigabyte App Center is quite useful, it is quite a crappy application with so many bloated options. In most cases, there are better alternatives to Gigabyte App Center and you don’t ever need it. Not to mention, the app itself can introduce new vulnerabilities. For example, a recent vulnerability in modern Gigabyte motherboards lets attackers take control of your system. To fix it, the officially recommended solution is to disable Gigabyte App Center in BIOS UEFI.
Uninstall Gigabyte App Center on Windows
To uninstall Gigabyte App Center on Windows 11, use the below steps:
- Launch Windows Settings with Win + I keyboard shortcut
- Navigate to the “Apps” tab on the sidebar.
- Click/tap on the “Installed apps” option.
- Find the “Gigabyte App Center” option.
- Click/tap on the three-dotted icon next to it.
- Select the “Uninstall” option.
- Click/tap on the “Uninstall” button.
- Follow the uninstall wizard completely.
- Select “No” when prompted to restart.
The above steps uninstalled the Gigabyte App Center from your Windows device. Once that is done, you must disable Gigabyte App Center in BIOS or UEFI. If you don’t do it, the App Center application will be automatically reinstalled.
Disable Gigabyte App Center in BIOS/UEFI
After uninstalling Gigabyte App Center in Windows, you must also disable App Center in UEFI BIOS. Otherwise, it will be automatically reinstalled.
To disable Gigabyte App Center in BIOS/UEFI, use the steps below:
- Right-click on the Start icon.
- Hold down the “Shift” key on your keyboard.
- Click/tap on the “Shut down or sign out > Restart” option.
- Click on the “Troubleshoot” option.
- Go to the “Advanced options” page.
- Click/tap on the “UEFI Firmware Settings” option.
- Press the “Restart” button.
- In the BIOS/UEFI screen, press “F7” or click “Advanced options.”
- Go to the “Peripherals” tab.
- Click on the “App Center Download & Install Configuration” option.
- Change the setting to “Disable.”
- Go to the “Save & Exit” tab.
- Click on the “Save & Exit Setup” option.
- The system will restart automatically.
- After restarting, Gigabyte App Center is disabled in BIOS/UEFI.
If you have using an Asus motherboard or laptop, you can also uninstall and disable Armoury Crate on Windows.
Related Windows how-to articles:
- How to boot into UEFI in Windows
- How to open the system restore from WinRE
- How to create a system restore point on Windows
- How to enable Task Scheduler history
As you can see, it is pretty simple to uninstall Gigabyte App Center and disable it in UEFI/BIOS.
I hope this simple and easy Windows how-to guide helped you.
If you are stuck or need help, send an email, and I will try to help as much as possible.
Gigabyte’s App Center is a software suite that offers a myriad of functions and features for Gigabyte motherboard users. While it provides a convenient platform to manage various motherboard-specific tools, such as RGB Fusion, @BIOS, Cloud Station, and many more, there might come a time when you wish to disable or even remove it completely. In this article, we will guide you through the comprehensive steps on how to disable the Gigabyte App Center from within your system’s BIOS or UEFI and subsequently uninstall it from your Windows 11 or Windows 10 OS.
Also see: How to Uninstall Drivers in Windows 11
Step 1: Accessing the BIOS
Before making any changes or disabling features, you need to access your computer’s UEFI BIOS (Basic Input/Output System). For users unfamiliar with BIOS, think of it as the fundamental software that interfaces with your computer’s hardware. It’s essential to be careful while navigating and making changes in the BIOS, as any missteps can have consequences on your system’s functionality.
How to access the BIOS (the traditional method):
- Restart your computer. As it starts up, pay close attention to the initial screen, which usually displays the manufacturer’s logo.
- During this startup phase, you will need to press a specific key to enter the BIOS setup. For most Gigabyte motherboards, this key is typically the “Delete” key. However, depending on the specific model or configuration, it might also be F2 or another function key. The exact key will be briefly displayed on the screen during startup.
- Press the required key multiple times in a consistent rhythm (don’t hold it down) until the BIOS screen appears.
- Once inside the BIOS, navigate using your keyboard. The mouse might not function within this environment.
Note: If you’re unable to access the BIOS using the above steps, consult your motherboard’s manual or the Gigabyte official website for specific instructions related to your motherboard model.
Accessing BIOS/UEFI from Windows:
- Click on the “Start” button or press the Windows key on your keyboard.
- Select the “Settings” gear icon to open the Windows Settings app.
- On the left pane, select “System”.
- On the right, click on “Recovery”.
- Under the “Advanced startup” section, click on “Restart now”.
- Your computer will restart into the Windows Recovery Environment. Here, click on “Troubleshoot”.
- Next, click on “Advanced options”.
- Among the list of options, click on “UEFI Firmware Settings”.
- You’ll then see an option to “Restart” which will boot directly into your computer’s BIOS.
Note: The availability of the UEFI Firmware Settings option might vary based on your system’s configuration and motherboard manufacturer. If you can’t locate this option, it’s advisable to access the BIOS using the traditional method.
With access to the BIOS secured, let’s proceed to locating and disabling any features linked to the Gigabyte App Center.
Related resouce: How to Disable Desktop Pop Up Notifications on Windows 11
Step 2: Disabling Gigabyte App Center in BIOS
While the Gigabyte App Center itself isn’t housed directly within the BIOS, certain functionalities related to it can be toggled on or off from within the BIOS settings. This is especially true for the “App Center Download & Install Configuration” option, which facilitates the automatic download and installation of App Center updates.
How to disable Gigabyte App Center and its related features:
- Once you boot into the BIOS, you might be presented with a simplified or “Easy Mode” view.
- To access more detailed configurations, press “F7” on your keyboard or look for and click on an option labeled “Advanced options” or “Advanced Mode” on the screen.
- With Advanced Mode activated, navigate to a tab or menu labeled “Peripherals” or something similar using the arrow keys on your keyboard.
- Under the Peripherals section, search for an option named “App Center Download & Install Configuration”.
- Ensure you change this feature to “Disabled”.
- While you’re in the Peripherals section, it’s a good idea to check for any other settings that might be related to the Gigabyte App Center features such as “RGB Fusion” or any onboard LEDs controls. Disable any that you no longer need.
- Once you’ve made all necessary changes, return to the main BIOS screen or the exit menu and select “Save & Exit”. This action will save your adjustments and restart your system.
Caution: Remember to tread lightly in the BIOS. Unrelated settings can have a significant impact on your system’s functionality, so always double-check any changes you’re making.
With the BIOS configurations adjusted, it’s time to address the Gigabyte App Center software on your Windows Operating System.
Step 3: Uninstalling Gigabyte App Center from Windows
With any BIOS-tied features disabled, you can now move on to uninstalling the Gigabyte App Center software from your system. The process is straightforward and akin to removing any other program from your Windows environment.
How to uninstall Gigabyte App Center:
- Press the Windows key on your keyboard or click on the Windows icon in the taskbar to bring up the start menu.
- In the search bar, type “Control Panel” and press Enter. Click on the “Control Panel” app from the search results.
- Inside the Control Panel, locate and click on “Programs and Features”. This will provide you with a list of all installed programs on your system.
- Browse through the list to find “Gigabyte App Center” or any related Gigabyte utilities that you wish to remove.
- Once located, click on it to highlight the program. At the top, you will see an option labeled “Uninstall”. Click on it.
- Follow the on-screen prompts to complete the uninstallation process. This might involve confirming your decision or selecting specific components of the App Center to uninstall.
- After completing the uninstallation, it’s a good practice to restart your computer to ensure that all components are properly removed.
Tip: Some users also recommend using third-party uninstallation tools that ensure no residual files or registry entries are left behind after uninstallation. Programs like “Revo Uninstaller” or “IObit Uninstaller” can be useful for this, but they are not strictly necessary for most users.
With the App Center uninstalled from your Windows environment, your system should now be free of the software, ensuring a more streamlined user experience if that was your end goal.
Linked issue: Can’t Completely Uninstall a Driver in Windows 11 (Fix)
Conclusion
The Gigabyte App Center provides a central hub for various utilities and tools tailored for Gigabyte motherboard users. While its functionalities are vast and can be immensely useful, there are scenarios where a user might wish to disable or uninstall it entirely. Whether for troubleshooting, personal preference, or system optimization, removing software components must be done with care.
By following the outlined steps, you can should be able to disable associated features from the BIOS and uninstall the Gigabyte App Center from your Windows environment. Always remember the golden rule of system alterations: proceed with caution and ensure you understand the changes you’re making. It’s also wise to keep system backups or restore points for quick recovery should anything go awry.