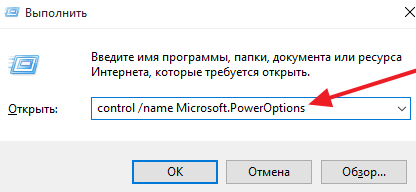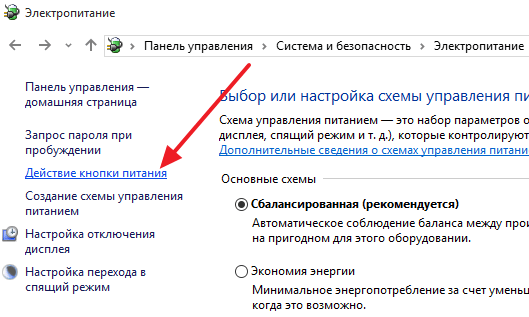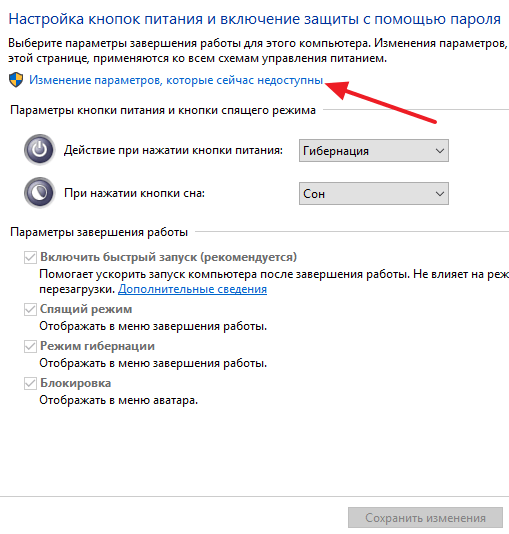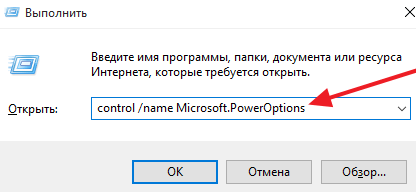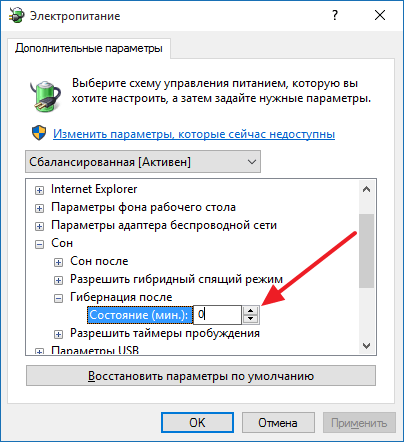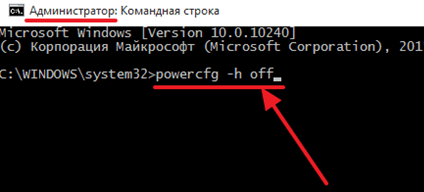Существует несколько способов завершения работы компьютера: можно полностью выключить его, перевести в спящий режим или в режим гибернации.
Полное выключение компьютера
Для завершения работы нажмите Пуск и выберите Выключение > Завершение работы.
Спящий режим
В спящем режиме потребляется очень мало электроэнергии, компьютер запускается быстрее, и вы можете продолжить с того, на чем остановились. Если батарея разрядится, вы не потеряете внесенные изменения. Windows автоматически сохранит вашу работу и выключит компьютер при низком уровне заряда батареи. Используйте спящий режим, если вы ненадолго отходите от компьютера, например чтобы выпить кофе.
Многие компьютеры (особенно ноутбуки и планшеты) переходят в спящий режим, когда вы закрываете крышку или нажимаете кнопку питания.
Чтобы настроить компьютер на переход в спящий режим при закрытии крышки или нажатии кнопки питания:
-
Нажмите Поиск на панели задач, введите Панель управления и выберите ее в списке результатов.
-
Выберите Система и безопасность.
-
В разделе «Электропитание» выберите Настройка функций кнопок питания.
-
Нажмите Изменение параметров, которые сейчас недоступны.
-
Выберите параметры с учетом того, как должен работать спящий режим:
-
Для ноутбука разверните список При закрытии крышки в столбце От батареи и выберите Сон. При желании повторите это для столбца От сети.
-
Для компьютера, планшетного ПК или ноутбука разверните список Действие при нажатии кнопки питания в столбце От батареи и выберите Сон. При желании повторите это для столбца От сети.
-
-
Выберите Сохранить изменения.
Когда вам понадобится перевести компьютер в спящий режим, просто нажмите кнопку питания вашего настольного компьютера, планшетного ПК или ноутбука или закройте крышку ноутбука.
На большинстве компьютеров, чтобы продолжить работу, нужно нажать кнопку питания. Однако не все компьютеры одинаковые. На некоторых компьютерах можно возобновить работу нажатием любой клавиши на клавиатуре, щелчком мыши или открытием крышки ноутбука. Прочтите документацию к компьютеру или перейдите на веб-сайт изготовителя, чтобы получить дополнительные сведения.
Режим гибернации
Эта возможность была разработана специально для ноутбуков и может быть доступна не на всех компьютерах. (Например, на компьютерах с InstantGo нет режима гибернации.) В режиме гибернации компьютер потребляет меньше энергии, чем в спящем режиме. После включения вы вернетесь к моменту приостановки работы (хотя и не так быстро, как после спящего режима).
Режим гибернации рекомендуется, если вы не планируете использовать ноутбук или планшет в течение длительного промежутка времени и у вас не будет возможности подзарядить батарею. Сначала проверьте, есть ли такая возможность в вашем компьютере. Если есть, включите ее.
Чтобы настроить компьютер на переход в режим гибернации:
-
Нажмите Поиск на панели задач, введите Панель управления и выберите ее в списке результатов.
-
Выберите Система и безопасность.
-
В разделе «Электропитание» выберите Настройка функций кнопок питания.
-
Нажмите Изменение параметров, которые сейчас недоступны.
-
В разделе «Параметры завершения работы» выберите Режим гибернации.
-
Выберите Сохранить изменения.
Теперь вы можете перевести компьютер в режим гибернации несколькими различными способами:
-
Нажмите Пуск и выберите Выключение > Гибернация.
-
Нажмите клавиши Windows+X на клавиатуре и выберите Завершение работы или выход из системы > Гибернация.
Примечание: Если после выхода из спящего режима или режима гибернации подключенные к вашему компьютеру устройства (например, монитор, принтер или сканер) не работают должным образом, могут потребоваться отключение и повторное подключение устройств или перезагрузка компьютера. Кроме того, необходимо убедиться, что у вас установлены самые свежие версии драйверов для всех устройств.
Полное выключение компьютера
Для завершения работы нажмите Пуск и выберите Выключение > Завершение работы.
Спящий режим
В спящем режиме потребляется очень мало электроэнергии, компьютер запускается быстрее, и вы можете продолжить с того, на чем остановились. Если батарея разрядится, вы не потеряете внесенные изменения. Windows автоматически сохранит вашу работу и выключит компьютер при низком уровне заряда батареи. Используйте спящий режим, если вы ненадолго отходите от компьютера, например чтобы выпить кофе.
Многие компьютеры (особенно ноутбуки и планшеты) переходят в спящий режим, когда вы закрываете крышку или нажимаете кнопку питания.
Чтобы настроить компьютер на переход в спящий режим при закрытии крышки или нажатии кнопки питания:
-
Откройте параметры электропитания: нажмите Пуск и выберите Параметры > Система > Параметры питания и спящего режима > Дополнительные параметры питания.
-
Выполните одно из следующих действий.
-
Если вы используете компьютер, планшетный ПК или ноутбук, выберите Действие кнопки питания. Напротив пункта Действие при нажатии кнопки питания выберите вариант Сон и нажмите Сохранить изменения.
-
Если вы используете ноутбук, выберите элемент Действие при закрытии крышки. Напротив пункта Действие при закрытии крышки выберите вариант Сон и нажмите Сохранить изменения.
-
Когда вам понадобится перевести компьютер в спящий режим, просто нажмите кнопку питания вашего настольного компьютера, планшетного ПК или ноутбука или закройте крышку ноутбука.
На большинстве компьютеров, чтобы продолжить работу, нужно нажать кнопку питания. Однако не все компьютеры одинаковые. На некоторых компьютерах можно возобновить работу нажатием любой клавиши на клавиатуре, щелчком мыши или открытием крышки ноутбука. Прочтите документацию к компьютеру или перейдите на веб-сайт изготовителя, чтобы получить дополнительные сведения.
Режим гибернации
Эта возможность была разработана специально для ноутбуков и может быть доступна не на всех компьютерах. (Например, на компьютерах с InstantGo нет режима гибернации.) В режиме гибернации компьютер потребляет меньше энергии, чем в спящем режиме. После включения вы вернетесь к моменту приостановки работы (хотя и не так быстро, как после спящего режима).
Режим гибернации рекомендуется, если вы не планируете использовать ноутбук или планшет в течение длительного промежутка времени и у вас не будет возможности подзарядить батарею. Сначала проверьте, есть ли такая возможность в вашем компьютере. Если есть, включите ее.
Как перевести компьютер в режим гибернации
-
Откройте параметры электропитания: нажмите Пуск и выберите Параметры > Система > Параметры питания и спящего режима > Дополнительные параметры питания.
-
Выберите Действия кнопок питания и нажмите Изменить параметры, которые сейчас недоступны. В разделе Параметры завершения работы установите флажок рядом с пунктом Гибернация (если она доступна), а затем выберите Сохранить изменения.
Теперь вы можете перевести компьютер в режим гибернации несколькими различными способами:
-
Нажмите Пуск и выберите Выключение > Гибернация.
-
Нажмите клавиши Windows+X на клавиатуре и выберите Завершение работы или выход из системы > Гибернация.
Примечание: Если после выхода из спящего режима или режима гибернации подключенные к вашему компьютеру устройства (например, монитор, принтер или сканер) не работают должным образом, могут потребоваться отключение и повторное подключение устройств или перезагрузка компьютера. Кроме того, необходимо убедиться, что у вас установлены самые свежие версии драйверов для всех устройств.
Полное выключение компьютера
Для выключения Windows 8.1 или Windows RT 8.1 переместите курсор в левый нижний угол экрана и щелкните правой кнопкой мыши Пуск либо нажмите клавиши Windows+X на клавиатуре. Коснитесь или выберите Завершение работы или выход из системы и нажмите Завершение работы.
Спящий режим
В спящем режиме потребляется очень мало электроэнергии, компьютер запускается быстрее, и вы можете продолжить с того, на чем остановились. Если батарея разрядится, вы не потеряете внесенные изменения. Windows автоматически сохранит вашу работу и выключит компьютер при низком уровне заряда батареи. Используйте спящий режим, если вы ненадолго отходите от компьютера, например чтобы выпить кофе.
Многие компьютеры (особенно ноутбуки и планшеты) переходят в спящий режим, когда вы закрываете крышку или нажимаете кнопку питания.
Чтобы настроить компьютер на переход в спящий режим при закрытии крышки или нажатии кнопки питания:
-
Откройте параметры электропитания: проведите пальцем от правого края экрана и нажмите Поиск (если используется мышь, переместите указатель в правый верхний угол экрана, затем вниз и выберите Поиск), в поле поиска введите Электропитание, а затем в списке результатов выберите Электропитание.
-
Выполните одно из следующих действий.
-
Если вы используете настольный компьютер, планшетный ПК или ноутбук, выберите Действие кнопки питания. Напротив пункта Действие при нажатии кнопки питания выберите вариант Сон и нажмите Сохранить изменения.
-
Если вы используете ноутбук, выберите элемент Действие при закрытии крышки. Напротив пункта Действие при закрытии крышки выберите вариант Сон и нажмите Сохранить изменения.
-
Когда вам понадобится перевести компьютер в спящий режим, просто нажмите кнопку питания вашего настольного компьютера, планшетного ПК или ноутбука или закройте крышку ноутбука.
На большинстве компьютеров, чтобы продолжить работу, нужно нажать кнопку питания. Однако не все компьютеры одинаковые. На некоторых компьютерах можно возобновить работу нажатием любой клавиши на клавиатуре, щелчком мыши или открытием крышки ноутбука. Прочтите документацию к компьютеру или перейдите на веб-сайт изготовителя, чтобы получить дополнительные сведения.
Режим гибернации
Эта возможность была разработана специально для ноутбуков и может быть доступна не на всех компьютерах. (Например, на компьютерах с InstantGo нет режима гибернации.) В режиме гибернации компьютер потребляет меньше энергии, чем в спящем режиме. После включения вы вернетесь к моменту приостановки работы (хотя и не так быстро, как после спящего режима).
Режим гибернации рекомендуется, если вы не планируете использовать ноутбук или планшет в течение длительного промежутка времени и у вас не будет возможности подзарядить батарею. Сначала проверьте, есть ли такая возможность в вашем компьютере. Если есть, включите ее.
Как перевести компьютер в режим гибернации
-
Откройте параметры электропитания: проведите пальцем от правого края экрана и нажмите Поиск (если используется мышь, переместите указатель в правый верхний угол экрана, затем вниз и выберите Поиск), в поле поиска введите Электропитание, а затем в списке результатов выберите Электропитание.
-
Выберите Действия кнопок питания и нажмите Изменить параметры, которые сейчас недоступны. В разделе Параметры завершения работы установите флажок рядом с пунктом Гибернация (если она доступна), а затем выберите Сохранить изменения.
Теперь вы можете перевести компьютер в режим гибернации несколькими различными способами:
-
Переместите курсор в левый нижний угол экрана и щелкните правой кнопкой мыши Пуск либо нажмите клавиши Windows+X на клавиатуре. Коснитесь или выберите Завершение работы или выход из системы и нажмите Гибернация.
-
Проведите пальцем от правого края экрана и нажмите Параметры. (Если вы используете мышь, переместите указатель в правый нижний угол экрана, затем вверх и нажмите Параметры.) Коснитесь или выберите Выключение > Гибернация.
Примечание: Если после выхода из спящего режима или режима гибернации подключенные к вашему компьютеру устройства (например, монитор, принтер или сканер) не работают должным образом, могут потребоваться отключение и повторное подключение устройств или перезагрузка компьютера. Кроме того, необходимо убедиться, что у вас установлены самые свежие версии драйверов для всех устройств.
Полное выключение компьютера
Для завершения работы нажмите «Пуск» 
Спящий режим
В спящем режиме потребляется очень мало электроэнергии, компьютер запускается быстрее, и вы можете продолжить с того, на чем остановились. Если батарея разрядится, вы не потеряете внесенные изменения. Windows автоматически сохранит вашу работу и выключит компьютер при низком уровне заряда батареи. Используйте спящий режим, если вы ненадолго отходите от компьютера, например чтобы выпить кофе.
Многие компьютеры (особенно ноутбуки и планшеты) переходят в спящий режим, когда вы закрываете крышку или нажимаете кнопку питания.
Чтобы настроить компьютер на переход в спящий режим при закрытии крышки или нажатии кнопки питания:
-
Откройте параметры электропитания: нажмите «Пуск»
и выберите Панель управления > Система и безопасность > Электропитание.
-
Выполните одно из следующих действий.
-
Если вы используете настольный компьютер, планшетный ПК или ноутбук, выберите Действие кнопки питания. Напротив пункта Действие при нажатии кнопки питания выберите вариант Сон и нажмите Сохранить изменения.
-
Если вы используете ноутбук, выберите элемент Действие при закрытии крышки. Напротив пункта Действие при закрытии крышки выберите вариант Сон и нажмите Сохранить изменения.
-
-
Когда вам понадобится перевести компьютер в спящий режим, просто нажмите кнопку питания вашего настольного компьютера, планшетного ПК или ноутбука или закройте крышку ноутбука.
На большинстве компьютеров, чтобы продолжить работу, нужно нажать кнопку питания. Однако не все компьютеры одинаковые. На некоторых компьютерах можно возобновить работу нажатием любой клавиши на клавиатуре, щелчком мыши или открытием крышки ноутбука. Прочтите документацию к компьютеру или перейдите на веб-сайт изготовителя, чтобы получить дополнительные сведения.
Режим гибернации
Эта возможность была разработана специально для ноутбуков и может быть доступна не на всех компьютерах. (Например, на компьютерах с InstantGo нет режима гибернации.) В режиме гибернации компьютер потребляет меньше энергии, чем в спящем режиме. После включения вы вернетесь к моменту приостановки работы (хотя и не так быстро, как после спящего режима).
Режим гибернации рекомендуется, если вы не планируете использовать ноутбук или планшет в течение длительного промежутка времени и у вас не будет возможности подзарядить батарею. Сначала проверьте, есть ли такая возможность в вашем компьютере. Если есть, включите ее.
Как перевести компьютер в режим гибернации
-
Откройте параметры электропитания: нажмите Пуск
и выберите Панель управления> Система и безопасность > Электропитание.
-
Выберите Действия кнопок питания и нажмите Изменить параметры, которые сейчас недоступны. В разделе Параметры завершения работы установите флажок рядом с пунктом Гибернация (если она доступна), а затем выберите Сохранить изменения.
Теперь вы можете перевести компьютер в режим гибернации: нажмите Пуск 
Примечание: Если после выхода из спящего режима или режима гибернации подключенные к вашему компьютеру устройства (например, монитор, принтер или сканер) не работают должным образом, могут потребоваться отключение и повторное подключение устройств или перезагрузка компьютера. Кроме того, необходимо убедиться, что у вас установлены самые свежие версии драйверов для всех устройств.

А для начала о том, о чем идет речь. Гибернация — энергосберегающее состояние компьютера, предназначенное в первую очередь для ноутбуков. Если в режиме «Сна» данные о состоянии системы и программ хранятся в оперативной памяти, потребляющей энергию, то при гибернации эта информация сохраняется на системном жестком диске в скрытом фале hiberfil.sys, после чего ноутбук выключается. При включении, эти данные считываются, и вы можете продолжить работу с компьютером с того момента, на котором закончили.
Как включить и отключить гибернацию Windows 10
Самый простой способ включения или отключения режима гибернации — использовать командную строку. Потребуется запустить ее от имени администратора: для этого кликните правой кнопкой мыши по кнопке «Пуск» и выберите соответствующий пункт.
Чтобы отключить гибернацию, в командной строке введите powercfg -h off и нажмите Enter. Это отключит данный режим, удалит файл hiberfil.sys с жесткого диска, а также отключит опцию быстрого запуска Windows 10 (которая также задействует данную технологию и без гибернации не работает). В данном контексте рекомендую прочитать последний раздел этой статьи — об уменьшении размера файла hiberfil.sys.
Для включения режима гибернации, используйте команду powercfg -h on тем же образом. Учтите, что эта команда не добавит пункт «Гибернация» в меню Пуск, как это сделать описано далее.
Примечание: после отключения гибернации на ноутбуке следует так же зайти в Панель управления — Электропитание, кликнуть по настройке используемой схемы питания и посмотреть дополнительные параметры. Проверьте, чтобы в разделах «Сон», а также действиях при низком и критическом разряде батареи не был установлен переход в гибернацию.
Еще один способ отключения гибернации — использование редактора реестра, для запуска которого можно нажать клавиши Win+R на клавиатуре и ввести regedit, после чего нажать Enter.
В разделе HKEY_LOCAL_MACHINE\ System\ CurrentControlSet\ Control\ Power найдите значение DWORD с именем HibernateEnabled, дважды кликните по нему и установите значение 1, если гибернацию следует включить и 0 — чтобы выключить.
Как добавить пункт «Гибернация» в «Завершение работы» меню Пуск
По умолчанию в Windows 10 отсутствует пункт гибернации в меню Пуск, но его можно туда добавить. Для этого, зайдите в Панель управления (чтобы попасть в нее, можно нажать правой кнопкой мыши по кнопке Пуск и выбрать нужный пункт меню) — Электропитание.
В окне настроек электропитания, слева, нажмите пункт «Действие кнопок питания», а затем кликните «Изменение параметров, которые сейчас недоступны» (требуются права администратора).
После этого вы сможете включить отображение пункта «Режим гибернации» в меню завершения работы. Если пункт отсутствует или не активен, используйте инструкцию Что делать, если нет пункта Гибернация в меню Пуск Windows 10 и Windows 11.
Как уменьшить файл hiberfil.sys
В обычных условиях, в Windows 10 размер скрытого системного файла hiberfil.sys на жестком диске составляет чуть более 70 процентов размера оперативной памяти вашего компьютера или ноутбука. Однако, этот размер можно уменьшить.
Если вы не планируете использовать ручной перевод компьютера в режим гибернации, но при этом хотите сохранить опцию быстрого запуска Windows 10, вы можете установить уменьшенный размер файла hiberfil.sys.
Для этого, в командной строке, запущенной от имени администратора, введите команду: powercfg /h /type reduced и нажмите Enter. Для того, чтобы вернуть все в исходное состояние, в указанной команде вместо «reduced» используйте «full».
Если что-то осталось не ясным или не получается — спрашивайте. Хочется надеяться, что вы сможете найти здесь полезную и новую информацию.
Пользователи Windows 10 часто сталкиваются с различными проблемами, которые связаны с режимом гибернации. Иногда пользователи не могут перевести компьютер в режим гибернации, а иногда это происходит автоматически, без разрешения пользователя. Чтобы разобраться с этими проблемами, мы расскажем, что такое гибернация в Windows 10, как она работает и как решать типичные проблемы, которые с ней связаны.
Гибернация в Windows 10
Гибернация – это особый режим работы операционной системы Windows 10 в котором компьютер практически выключается, но при этом сохраняет свое текущее состояние. Это позволяет сэкономить электроэнергию в то время, когда пользователь не работает за компьютером, а также продолжить работу с той же точки, на которой компьютер был остановлен. Гибернацию можно использовать как альтернативу полному выключению компьютера, если вы не хотите тратить время на запуск программ, которыми регулярно пользуетесь.
Гибернация во многом похожа на спящий режим, поэтому эти режимы часто путают. На самом деле, хотя результат работы спящего режима и гибернации практически одинаковый (компьютер сначала выключается, а потом восстанавливает работу с той же точки), логика их работы заметно отличается.
Когда пользователь активирует спящий режим, компьютер не выключается полностью, он продолжает потреблять электроэнергию для поддержания работы оперативной памяти. Благодаря сохранению данных в оперативной памяти компьютер может включиться практически мгновенно.
С другой стороны, при активации режима гибернации компьютер выключается полностью, он перестает потреблять электроэнергию и поддерживать работу оперативной памяти, все содержимое оперативной памяти обнуляется. При этом восстановление работы происходит благодаря хранению содержимого оперативной памяти на жестком диске (в файле Hiberfil.sys на системном разделе). В момент перехода в режим гибернации Windows 10 сбрасывает все содержимое памяти на жесткий диск, а в момент восстановления работы загружает эту информацию с жесткого диска обратно в память. Такой, подход позволяет исключить потребление электроэнергии в режиме гибернации, но требует больше времени. Поэтому активация и выход из режима гибернации занимает почти столько же времени, как и обычное включение и выключение компьютера.
Включение режима гибернации в Windows 10
Во многих случаях, пользователи Windows 10 не обнаруживают режим гибернации в меню выключения компьютера. Это означает, что данный режим был отключен и перед его использованием его нужно включить. Для этого нужно открыть «Панель управления» и перейти в раздел «Система и безопасность – Электропитания». В Windows 10 доступ к «Панели управления» усложнен, поэтому проще всего открыть это окно с помощью команды «control /name Microsoft.PowerOptions». Для этого нажмите Windows-R и выполните указанную команду.
После открытия окна «Электропитание» нужно перейти в подраздел «Действие кнопки питания». Ссылка на него будет в левом боковом меню.
Дальше нужно разрешить изменение всех параметров. Для этого нужно нажать на ссылку «Изменение параметров, которые сейчас недоступны».
После этого настройки внизу окна станут активными. Здесь нужно установить отметку напротив функции «Режим гибернации» и сохранить настройки.
После этого гибернация должна появиться в меню выключения компьютера.
Автоматический переход в режим гибернации
Еще одна проблема, с которой могут столкнуться пользователи Windows 10, это автоматический переход компьютера в режим гибернации. Для решения этой проблемы вам снова понадобится раздел «Электропитание» из панели управления Windows 10. Чтобы открыть его нажмите комбинацию клавиш Windows-R и выполните команду «control /name Microsoft.PowerOptions».
Дальше нужно перейти в настройки активной схемы электропитания.
И нажать на ссылку «Изменить дополнительные параметры питания».
В результате перед вами появится окно с настройками электропитания. Здесь нужно найти параметр «Сон – Гибернация после», установить для него значение «0» и сохранить настройки с помощью кнопки «ОК». Таким образом вы отключите автоматический переход Windows 10 в гибернацию.
Нужно отметить, что эта настройка будет работать только для выбранной схемы питания. Если вы переключитесь на другую схему, но параметры электропитания изменятся.
Полное выключение гибернации в Windows 10
Если вы не пользуетесь режимом гибернации в Windows 10, то вы можете выключить его полностью. В этом случае вы сэкономите несколько гигабайт, который занимает файл Hiberfil.sys на системном разделе. Для этого нужно запустить командную строку с правами администратора и выполнить команду «powercfg -h off».
После использования данной команды гибернация Windows 10 будет полностью выключена, а файл Hiberfil.sys удален с жесткого диска.
Посмотрите также:
- Выключение компьютера через командную строку
- Как отключить гибернацию
- Hiberfil.sys: можно ли удалить?
- Как включить гибернацию в Windows 10
- Как отключить быстрый запуск в Windows 11 и Windows 10
Автор
Александр Степушин
Создатель сайта comp-security.net, автор более 2000 статей о ремонте компьютеров, работе с программами, настройке операционных систем.
Остались вопросы?
Задайте вопрос в комментариях под статьей или на странице
«Задать вопрос»
и вы обязательно получите ответ.
Гибернация в Windows 10 – это такой энергосберегающий режим системы, при котором происходит выключение компьютера с полным сохранением предыдущей сессии. Хотя выключением гибернацию назвать тоже сложно, так как при выключении сессия не сохраняется. Изначально данный режим разрабатывался специально для портативных устройств (ноутбуков и планшетов), но затем стал весьма популярен и на стационарных компьютерах.
Для чего нужна гибернация
Если ваш ПК эксплуатируется много и часто, то для вас гибернация будет более предпочтительна ввиду быстрой загрузки системы, наличию всех необходимых программ и документов уже в открытом состоянии.
Во время гибернации все компоненты Windows 10 находятся в выключенном состоянии, а работать остается BIOS, который потребляет незначительное количество энергии от встроенной батарейки.
После выхода из режима гибернации компьютер очень быстро подгружает последнюю сессию. Информация обо всех открытых документах и приложениях хранится в оперативной памяти устройства, а все данные в файле hiberfyl.sys, который спрятан в корне системы. В момент запуска системы информация из файла hiberfil.sys переносится в оперативную память, что в свою очередь позволяет производить мгновенный запуск.
К сожалению, файл гибернации в Windows 10 может занимать очень много места, и некоторые пользователи предпочитают его удалять или сжимать до 50% обычного размера (сжимать сильнее не рекомендуется).
По умолчанию режим гибернации выключен, но ее можно включить.
Включаем гибернацию и устанавливаем на панель «Пуск»
- Нажимаем на кнопку «Пуск».
- Выбираем «Параметры».
- Открываем раздел «Система».
В «Параметрах» выбираем раздел «Система»
- Выбираем «Питание и спящий режим».
Слева выбираем «Питание и спящий режим»
- Далее переходим в «Дополнительные параметры электропитания» (аналогичным образом можно пройти до раздела «Электропитание» через панель управления Windows 10 в общем списке).
- Жмем на «Действия кнопок питания».
Слева нажимаем «Действия кнопок питания»
- Далее жмем на «Изменить параметры, которые сейчас не доступны» и ставим галочку на гибернации. Сохранить.
Ставим галочку на режиме гибернации
Гибернация по таймеру
Гибернацию в Windows 10 можно настроить на автоматическое включение по таймеру.
- Для этого нам необходимо вернуться на настройки электропитания и выбрать «Настройку схемы электропитания», которая используется для системы в данный момент.
- Затем жмем на «Изменить дополнительные параметры питания».
Нажимаем по ссылке «Изменить дополнительные параметры питания»
- Устанавливаем в Windows таймер гибернации. Она будет автоматически включаться. Например, через 20 минут покоя.
Настраиваем таймер для автоматического включения
Привязка гибернации к кнопке включения
Гибернацию можно и настроить на кнопку включения компьютера.
Для этого надо в системных параметрах питания Windows установить гибернацию на действие при нажатии кнопки. Гибернацию также можно привязать и на кнопку сна, если у вашего компьютера или ноутбука она имеется.
Привязываем гибернацию по кнопке включения
Если гибернация не работает
Некоторые пользователи жалуются, что после проведения обновления системы опция гибернации отключается. Microsoft заявляет, что виной тому конфигурация некоторых моделей видеокарт. Если с вашей Windows 10 произошла такая проблема, то нет ничего страшного: гибернацию достаточно просто включить обратно!
- Жмем на значок «лупы» на панели управления, чтобы включить «Поиск».
- Вводим в поиск «Командная строка» и запускаем приложение (другой вариант: пройти через «Программы» – «Служебные»– «Командная строка» – «Дополнительно» – «Запуск от имени администратора»).
- Набираем в командной строке: powercfg -h on (on значит включить).
Включаем гибернацию в командной строке
Включение гибернации через редактор реестра
Также режим гибернации можно активировать через редактор реестра Windows.
- Жмем Win+R и вводим в появившемся окне regedit.
Вводим в консоли regedit
- Далее нужно пройти по следующему пути: HKEY_LOCAL_MACHINE \ System \ CurrentControlSet \ Control \ Power.
- Находим HibernateEnabled. Если стоит значение 0, значит гибернация отключена. Значение выставляем на 1.
Меняем в HibernateEnabled значение на 1, если стоит 0
Как отключить гибернацию
Отключение файла hiberfil.sys возможно только через командную строку или реестр, так как вручную файл найти не представляется возможным: он скрыт от пользователя настройками системы.
Обычно я поступаю следующим образом, в Windows 10 набираем в командной строке: powercfg -h off (–h параметр гибернации, а значение off – деактивация функции). Про то, как включить командную строку, я писал выше.
Отключаем гибернацию в командной строке
Если ввести значение с off на конце, то система удалит hiberfil.sys и запретит возможность быстрого старта операционной системы. Как и в примере с включением, режим гибернации можно отключить через реестр.
В разделе реестра HibernateEnabled нужно поставить значение равное нулю. О том, как включить реестр и перейти на данный раздел через командную строку – выше.
Как уменьшить файл hiberfil.sys
На Windows 10 размер файла hiberfil.sys на винчестере составляет около 60%-80% от общего размера ОЗУ. Для кого-то данный объем является значительным, и пользователи предпочитают уменьшать его.
Уменьшение объема данного файла лишает пользователя возможности перевести компьютер в режим гибернации ручным способом, но сохраняет возможность быстрого запуска системы. Уменьшение файла возможно только через командную строку, как и в случае с отключением.
Чтобы уменьшить файл hiberfil.sys в Windows 10, нам необходимо:
- Найти командную строку в поиске.
- Нажать на нее правой кнопкой мыши и осуществить «Запуск от имени администратора».
- Ввести команду powercfg /h /type reduced и нажать Enter.
Уменьшаем файл через командную строку
После этого системный файл будет уменьшен на 50%. Уменьшение файла гибернации в Windows 10 обратимо, и в случае необходимости ему можно вернуть прежний размер. Для этого необходимо заменить в команде слово reduced на full. То есть полная команда будет выглядеть следующим образом: powercfg /h /type full.
Смотрите также: Windows 10 не выходит из спящего режима.
Post Views: 1 941
Сегодня разбираемся с одной из самых востребованных функций любого ПК на Windows — гибернации. Несмотря на внешнюю простоту, есть несколько деталей, на которые пользователю стоит обратить внимание при работе с гибернацией, о чем сегодня и поговорим.
Сразу отметим, что все описанные ниже действия актуальны как для Windows 10, так и для новейшей Windows 11 — разницы в поведении ПК не будет.
Что такое гибернация
Гибернация — особое состояние вашего компьютера, при котором расход энергии минимален, а все пользовательские данные сохраняются до последующей загрузки. По понятным причинам, наиболее он интересен для ноутбуков. При этом все данные, хранящиеся в оперативной памяти, записываются в скрытый файл hiberfil.sys, который сохраняется в постоянной памяти. При новом запуске лептопа или ПК, система обратится к этому файлу, чтобы восстановить работу в том виде, в каком она ранее была прекращена, а пользователь сможет начать работу с той точки, на которой остановился.
Как отключить гибернацию
Несмотря на множество преимуществ, далеко не все пользователи любят режим гибернации. Если вы по каким-либо причинам хотите отключить его, проще всего использовать для этого командную строку. Для этого переходим в Пуск — Служебные — Командная строка. Здесь нужно вызвать контекстное меню и запустить ее от имени администратора. Кроме того, можно воспользоваться поиском по системе. Независимо от выбранного способа, в командной строке мы используем команду
powercfg -h off
И подтверждаем действие нажатием Enter. Никакого подтверждения этого действия не потребуется, но внесенные изменения автоматически сохранятся.
Тут стоит обратить внимание на следующий момент: одновременно с гибернацией отключится и Быстрый запуск. Кроме того, файл hiberfil.sys будет удален автоматически.
Естественно, предусмотрено и обратное действие. Чтобы включить Гибернацию, вновь запускаем Командную строку от имени администратора, но теперь используем команду
powercfg -h on
Обратите внимание, эта манипуляция не добавляет быстрый доступ к Гибернации в меню Пуск. Как сделать это мы расскажем чуть ниже.
Тут пользователю стоит проверить и то, не использовалась ли гибернация в сценариях работы используемого ноутбука/ПК. Проверить настройки можно по пути Панель управления — Электропитание — Параметры кнопки питания, кнопки спящего режима и крышки. Естественно, после отключения гибернации этот режим не должен использоваться для данных кнопок и режимов.
Как уменьшить файл гибернации
Не исключен вариант, когда гибернация как таковая вам удобна, однако смущает размер файла hiberfil.sys. Потребность уменьшить его может возникнуть в том случае, если у вас мало свободного места на диске или же гибернация сама по себе вам не интересна, но вы не хотите отказываться от Быстрого запуска, неразрывно с ней связанного.
Для этого мы вновь используем командную строку от имени администратора и вводим команду
powercfg -h -type reduced
после чего нажимаем Enter.
Если такой режим работы вам не понравится, вернуть прежний размер файла гибернации можно при помощи команды
powercfg -h -type full
Как добавить гибернацию в Пуск
Если вы хотите чтобы гибернация не только включалась по различным сценариям, но и была доступна из меню Пуск, это легко настроить. Переходим по уже знакомому пути Панель управления — Электропитание — Параметры кнопки питания, кнопки спящего режима и крышки, однако теперь нас интересует пункт “Изменение параметров, которые сейчас недоступны” и ставим метку напротив “Режим гибернации”. Теперь останется лишь сохранить внесенные изменения и режим гибернации будет доступен в любой момент из меню Пуск.
Сторонний софт
Если по каким-то причинам вам не хочется использовать командную строку для управления параметрами гибернации, всегда можно довериться стороннему софту. Например, небольшая программа Hibernate Enable or Disable позволит быстро включать и выключать этот режим, а также настраивать размер файла гибернации. Интерфейс программы максимально простой и не требует от пользователя каких-либо специальных знаний. Кнопка “Disable Hibernation” отключит гибернацию и окрасит программу в красный цвет. Для обратного действия используем Enable Hibernation — в подтверждение действия она окрасит все в зеленый цвет. Желтые элементы будут указывать на возможные проблемы. Кнопка Size позволит отрегулировать размер hiberfil.sys.
Как видим, гибернация — не только полезный, но и гибко настраиваемый параметр, которых несложно отрегулировать под ваши нужды и сценарии работы. Если у вас остались вопросы, задавайте их в комментариях и подписывайтесь на ТЕХМО в Telegram, чтобы не пропускать наши новые материалы, которые могут быть вам полезны.