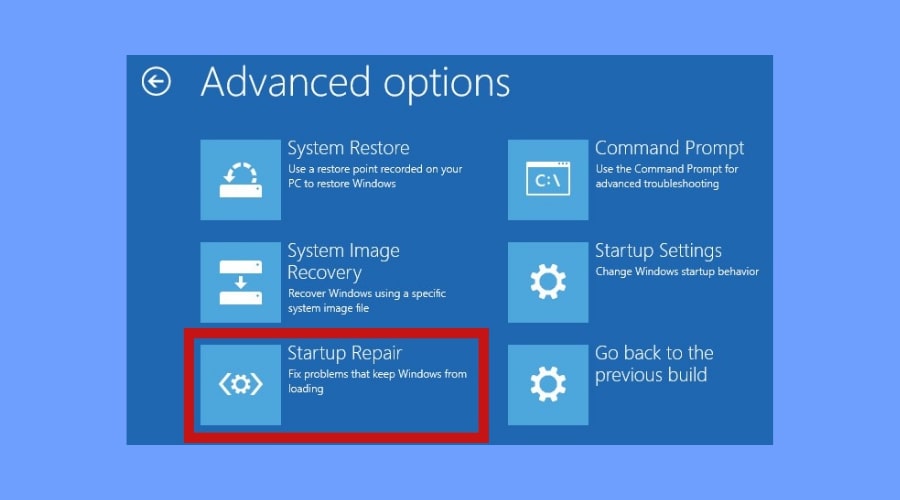Любые зависания компьютера в части работы его операционной системы, вне зависимости от их продолжительности, всегда вызывают обоснованную негативную реакцию пользователей и множество вопросов, касающихся вариантов устранения данной проблемы. В настоящей статье речь пойдёт о довольно проблематичной ситуации, в которой пользователь при установке/обновлении операционной системы «Windows» сталкивается с зависанием работы ОС на шаге с надписью «Getting Windows ready».
Решение проблемы с зависанием при установке Windows на надписи Getting ready.
Причины и решения
Итак, как многим наверняка известно, надпись «Getting Windows ready» говорит о завершающей стадии подготовки функционирования установленной/обновлённой операционной системе. Соответственно, следует понимать, что процесс этот может действительно отнять много времени, в особенности если сама установка заняла не один десяток минут. «Getting Windows ready» при активном индикаторе рабочего процесса может занять и час, и два, и три, поэтому первый вариант – это банально подождать.
Аппаратно или программно
Статистика поисковых запросов наглядно демонстрирует, что в подавляющем большинстве случаев с рассматриваемой проблемой сталкиваются пользователи из других стран, а с чем это может быть связано, так до сих пор конкретно и неизвестно. Основными причинами зависания работы подготовительного процесса могут быть следующие моменты:
- неисправность загрузчика;
- неисправность используемого образа операционной системы;
- проблемы в кабельном соединении, в том числе и нестабильное электропитание;
- активные сетевые процессы;
- неисправность компонентов компьютера.
Исходя из приведённых причин, можно выделить следующий алгоритм действий, который при определённых обстоятельствах позволит решить проблему с зависанием.
Вариант 1
- завершите работу компьютера, но учитывайте, что аварийное выключение может привести к дополнительным ошибкам в работе операционной системе;
- отключите все внешние устройства ввода/выводы информации, сторонние накопители, колонки/наушники и т. д.;
- отключите кабель питания системного блока или извлеките аккумуляторную батарею ноутбука;
- оставьте обесточенный компьютер на некоторое время, буквально 1-2 минуты;
- снова подключите кабель питания/вставьте аккумуляторную батарею и верните при необходимости внешнюю периферию, кроме кабеля интернет-соединения.
Многим известен данный метод обесточивания в решении схожих проблем, что и в рассматриваемой теме.
Вариант 2
При возникновении зависаний на надписи «Getting Windows ready» в процессе установки операционной системы следует принимать во внимание и возможные ошибки в используемом образе ОС, а также в самом физическом носителе. Следовательно, в качестве второго варианта решения проблемы необходимо проверить качество программного обеспечения. Это можно сделать при попытке установить операционную систему на другое устройство, а также сменить загрузочный образ ОС со «сборочного материла» на чистый образ или наоборот. По сути, основываясь на том, что рассматриваемая проблема не имеет какой-либо конкретной причины и может в принципе отсутствовать или решиться сама собой, не существует стопроцентно рабочего алгоритма действий, который бы привёл к моментальному завершению установки/обновлению операционной системы.
Заключение
Последнее, что стоит отметить, — это наличие нескольких советов от пользователей на англоязычных тематических форумах, которые заключались в предложении отключить внешние USB-устройства, в частности мышь, и запустить установку/обновление ОС.
Windows 10 Stuck at “Getting Windows Ready”
Windows 10 is a great operating system, but the «Getting Windows ready» screen error may make you unable to use your computer.
Windows 10 systems are still susceptible to random setbacks. One common issue is when Windows stays stuck on the “Getting Windows ready” screen.
When this error occurs, you can do a few things to try and fix it. But before that, let’s cover the possible immediate causes of this error so you know what to look out for!
What causes the «Getting Windows ready» screen to be stuck?
This can happen for many reasons: install files getting corrupted, malware, or an incompatible program.
The Windows installation files getting corrupted is the most common cause of this issue. For example, corruption may occur when your computer restarts before Windows fully installs.
If malware has interfered with the process during an upgrade, Windows may get stuck on the «Getting Windows ready» screen too.
So, the most common causes for the stuck «Getting Windows ready» screen error are the following:
- Corrupted system files
- Incorrect boot device, damaged computer hardware
- Malware infection
- Your computer hardware isn’t compatible with Windows 10
- Slow internet connection, network issues
It’s possible that there are many factors tampering with how smoothly our computers work, including the reasons mentioned above.
But some have been found more likely than others, leading us to a multitude of possible solutions.
How to fix “Getting Windows ready” stuck
So, Windows 10 is stuck on the “Getting Windows ready” screen, and you’re not sure what to do next. You could wait for Windows to finish whatever it’s doing (be patient), or troubleshoot the issue.
Let’s see what steps you can take to resolve this frustrating error.
Method 1. Wait for Windows 10 to load
The most straightforward solution is to wait. This is the approach some Microsoft support personnel recommend when you’re stuck on the «Getting Windows ready, don’t turn off your computer» screen.
While the computer appears stuck, your system may be performing background actions such as downloading and installing files, initiating a Windows 10 update process or even altering application settings.
While it’s working on getting everything done for the installation, you can’t use your computer so it appears to be “stuck” for a long time.
The simplest thing you can do is just sit tight during the process. On modern computers, Windows should take between 10-20 minutes for an update.
However, if you’re installing the system, it may take up to several hours for the operation to finish.
Sometimes, the best thing you can do is nothing. Leave your computer for a few hours, and check back later to see if you’re still stuck on the “Getting Windows ready” screen.
Method 2. Power-reset your computer
Powering down your computer will clear all of the information in memory, but it will not affect the data on your hard drive.
Power-cycling a computer is a simple approach to resolve issues with the «Getting Windows ready» screen being stuck.
Upon startup, this error may occur for a variety of reasons like we’ve discussed above, including corrupted data.
Doing a power-reset on your device can potentially help with this. Let’s take a look at the steps required to get Windows out of the stuck screen:
- Turn off your computer entirely by pressing the Power button. A good indicator to tell when it’s shut down is the screen going entirely black and the computer fans no longer spinning.
- Unplug all peripherals, such as USB flash drives, external hard drives, earbuds, and so on. Remove the power wire or adapter from your computer as well.
- Remove the battery from the battery compartment if you’re using a laptop with a detachable battery.
- To drain any remaining charge from the capacitors, press and hold the Power button on your computer for roughly 30 seconds.
- Place the battery in your laptop (if you previously removed it), and reconnect the power line to your computer. Do not, however, re-plug any of the USB devices just yet.
- To start your computer, press the Power button until you see the boot screen. You can now see if the problem with Windows 10 stuck on the “Getting Windows ready” screen has been resolved.
If you’re able to access your system, you can go ahead and reconnect all of your peripherals and other USB devices.
Method 3. Use System Restore or System Image Recovery
If you’ve created a System Restore point or system image backup with Windows’ repair tools and your PC is stuck at the “Getting Windows ready” screen, try using the restore point to return it back to normal state.
- Microsoft’s Media Creation Tool can be downloaded from their website. Create a Windows installation media (USB installation drive or CD/DVD disc) by running it.
- Start your computer by inserting the boot disc or USB you created. Click Repair your computer after configuring the language, time, and keyboard method.
- To break out of the “Getting Windows ready” loop, use the System Restore wizard and complete the steps necessary for a system restore. You should be able to return to a manually created restore point, or an automatic one.
After restoring your system, you may be able to get past the problematic screen. Do keep in mind that some of your files and programs may be lost.
Method 4. Run the System File Checker tool
Corrupted systems files can cause massive problems with your operating system, including the boot loop. The System File Checker (SFC) is a built-in tool to help troubleshooting in Windows 10.
It’s able to automatically detect and repair corrupt files.
Normally, you’d be able to use the System File Checker through the Command Prompt. However, because you can’t boot your computer, you need to use it through a special route.
- Start your computer by inserting a boot disc or USB you created. Click Repair your computer and then click on Troubleshoot from the options.
- A list of advanced options will be shown on the screen. Simply select Command Prompt from here and wait for it to load. You should see a black pop-up window show up on the screen.
- Type in the following command, and then press the Enter key on your keyboard to execute it:
4. Wait until the system file verification process is fully completed. You’ll know it’s done when the progress status reaches 100% completion. Then, restart the computer to determine if the “Getting Windows ready” loop still occurs.
Method 5. Perform Windows 10 Startup Repair
Windows Startup Repair is a troubleshooting tool that can help if your computer has issues during the boot process.
If you’ve been stuck at “Getting Windows ready” for hours, it’s a good place to start.
- Enter the Windows Recovery Environment (WinRE) using the Windows installation disc or USB you created.
- Navigate to «Advanced options» in WinRE and select «Startup Repair.» This will resolve any issues that are preventing Windows from loading.
- Wait for the repair tool to finish running and see if you’re able to boot your operating system afterwards.
Try another approach to repair Windows 10 stuck on the “Getting Windows ready” screen if the Startup Repair process fails with the error «Startup Repair couldn’t repair your PC» or «Automatic repair couldn’t repair your PC.»
Method 6. Check your internet connection
This may help you if you recently updated Windows 10 and the system needs to complete the installation of new files.
It’s possible that something is wrong with your internet connection, preventing Windows from downloading or verifying the required files to boot.
There are many ways to resolve internet issues and one of them is restarting your router.
There’s no reason not to try it out since all you need for this step is 3 easy steps, described below:
- Locate the power button on your router and turn the device off.
- Wait for a few minutes. We recommend waiting 5 minutes to allow your router and network to properly shut down.
- Turn your router back on.
If you use a wired connection such as Ethernet, make sure to disconnect the Ethernet cable and inspect for any damage.
If the cable appears to be intact, reconnect it and see if that fixes the boot loop problem.
Method 7. Perform a Factory Reset
If nothing seems to work, you can surely fix the problem with a full factory reset. It wipes your computer clean, installs Windows 10 as if it were on day one — unless you decide to save your files!
This is one tool in the arsenal against clogged up drives and other annoying problems that can make computing unbearable or unusable.
“Keep my files” is the best option for those who want to maintain their documents and other personal data.
On the other hand, «Remove everything» will make sure that all of your installed programs and files are deleted as well before installing Windows.
This includes any saved games or settings you may have changed since installing the OS!
Before a factory reset, we highly recommend backing up your important files somewhere. You can do a backup on a local hard drive or USB, or go the cloud route.
Backing your files up in the cloud is the safest bet, with services such as Google Drive, Dropbox, and OneDrive.
Before you go…
In this blog post, we’ve provided troubleshooting steps that you can take if your Windows 10 is stuck on the “Getting Windows ready” screen. We hope these tips have helped! If not, reach out to our experts here at SoftwareKeep for further assistance.
You may also want to check back with us soon as we plan on publishing more helpful articles about Windows 10 and other technology topics. Interested? Check out some of our latest posts right here!
You may also like
» How to Fix Inaccessible Boot Device Error in Windows 10
» How to Install Windows 10, 8.1 or 7 Using a Bootable USB
» How to Fix Windows Update Stuck on Download after Windows 10 Upgrade
If you want to get early access to our newest blog posts, promotions, and discount codes, don’t forget to subscribe to our newsletter! You’ll get the best price on all products we offer at SoftwareKeep.
That’s all for today. Thanks for reading today’s article — see you next time!
This process shouldn’t take too long, but if it does, try out our solutions
by Ivan Jenic
Passionate about all elements related to Windows and combined with his innate curiosity, Ivan has delved deep into understanding this operating system, with a specialization in drivers and… read more
Updated on
- When you are stuck on a Getting Windows ready. Don’t turn off your PC screen, you should wait for a couple of minutes.
- This issue can occur after performing updates or after a restart and for some, it also triggers a reboot loop.
- A startup repair or accessing the Safe Mode can also help you fix the problem in no time.
One of the problems that troubled a lot of PC users is that the screen gets stuck on the following message: Getting Windows ready. Don’t turn off your computer.
The message is displayed so you understand that some optimization and configuration processes are working and you shouldn’t disrupt them by turning off your machine.
If your computer is stuck on getting Windows ready, then read on to find out how long to wait for and when to take action and fix the issue.
- Getting Windows ready — how long to wait for?
- Why is my computer stuck at the Getting Windows ready screen?
- How can I fix Getting Windows Ready stuck?
- 1. Hard shut down your PC
- 2. Perform a Startup Repair
- 3. Perform a clean reinstallation
- 4. Uninstall recently installed software
- How to fix Getting Windows ready restarting loop?
Getting Windows ready – how long to wait for?
Note that the estimated waiting time is around 5 minutes or so. However, some users were waiting for ages, and it seems that this issue is more prone to HP, DELL, and Lenovo PC and laptop users.
You can usually figure out if the process is stuck if there is no animation on the Getting Windows ready screen.
Why is my computer stuck at the Getting Windows ready screen?
There are various issues that can occur with Windows updates, and in this article, we’re going to focus on the following problems:
- Getting Windows ready infinite loop/ update loop/ boot loop/ restarting loop – Many users reported that they are stuck in a restart loop that prevents them from accessing Windows
- Getting Windows ready after a restart – This issue is most likely caused by an incomplete update, and Windows will try to finish its installation every time you restart your PC
- Getting Windows ready working on updates – This is a variation of this message that appears usually after a major Windows update. To fix this problem, be sure to try some of the solutions from this article
- Getting Windows ready stuck after update – In certain cases, this can appear after installing an update; sometimes the installation process isn’t finished and that causes this message to show up
It’s hard to address this issue, though, since you’re unable to reach your system and perform troubleshooting. Here are some workarounds you can try out below.
How can I fix Getting Windows Ready stuck?
1. Hard shut down your PC
After some time, you should hard shut down your PC. Keep in mind that this isn’t as dangerous as some would say. The procedure may be finished after a while, but the screen will remain in an idle state.
The best way to determine the right time for the hard restart/shutdown is to look at the HDD activity lamp. If the lamp isn’t blinking, that means that the procedure is over, and you should shut down your PC.
How we test, review and rate?
We have worked for the past 6 months on building a new review system on how we produce content. Using it, we have subsequently redone most of our articles to provide actual hands-on expertise on the guides we made.
For more details you can read how we test, review, and rate at WindowsReport.
If the system starts as intended, you should be good to go. If that’s not the case, your only viable option is to start the reinstallation procedure from scratch.
But this time we advise you to perform a clean reinstall. There’s a grave danger that your system won’t perform like it’s supposed to after this kind of failure.
2. Perform a Startup Repair
- Hold the Shift key down and press the Power button at the same time.
- Continue holding the Shift key, while the machine is powering on.
- When the PC restarts, you’ll see a screen with a few options. Click Troubleshoot.
- Click on Advanced options.
- In the Advanced options menu, choose Startup Repair.
- In the Startup Repair screen, choose an account. You’ll need an account with Administrator privileges to continue.
- After entering the password, click Continue.
- Wait for the process to finish and restart your PC afterward.
3. Perform a clean reinstallation
A clean reinstallation should get you going and fix the Getting Windows Ready stuck issue. Make sure you back up sensitive data from the system partition and have your license key ready because otherwise, you’ll be in a lot of trouble.
Moreover, the reinstallation process is not as lengthy and you should be able to finish it in less than one hour or so, including driver check-up and customization of the system to your liking.
To perform a clean installation of Windows 10, you’ll need to create a Windows 10 installation media using the Media Creation Tool. Since you can’t access your PC, you’ll have to create installation media on another PC. After doing that you need to follow these steps:
- Connect the Windows 10 installation media to your PC and boot from it. Keep in mind that you might have to press the appropriate key or change your boot priority in BIOS in order to boot from Windows 10 installation media.
- Choose the desired language and click on Next.
- Click on Install Now and follow the instructions on your screen. Keep in mind that clean install will remove all files from the selected drive, so be sure to back up important files beforehand.
In addition, you must select the correct drive in order to perform a clean install. If you accidentally select the wrong drive, you’ll remove all files from that drive, so be extra cautious.
After the setup process is completed, the problem should be completely resolved. For more information, our guide on how to perform a clean reinstallation will provide you with a detailed explanation.
- Windows Update is not working in Windows 10/11
- How to fix Windows Update errors
- Windows Update Service is not running
Since clean install can be a complicated procedure, many users are suggesting resetting Windows 10 instead.
To do that, you need to do the following:
- Follow Steps 1 and 2 from above.
- Now click on Repair your computer.
- Select Troubleshoot, then Reset this PC, and finally click on Remove everything.
- Select your Windows installation and choose Only the drive where Windows is installed, then Just remove my files.
- Now click on the Reset button to start resetting your Windows 10 installation.
Both reset and clean install will remove all files from your system drive and reinstall Windows 10, so feel free to use any of these methods.
If you need more details, we have a complete guide on how to reset your PC that will help you all through the process.
4. Uninstall recently installed software
- Click the Start button and select Settings.
- Now click on Apps.
- Just select the recently installed app and select Uninstall.
If your Windows update process went smoothly prior to installing particular software on your computer, then we may have found the culprit.
That means that probably, the respective software solutions are not fully compatible with the latest Windows 10 OS version, you may encounter update errors.
So, before downloading any software on your PC, make sure it’s fully compatible with your OS.
In this case, use the Power button to turn off your computer, power it back on, and uninstall any recently installed apps and programs. Then restart your machine and check for updates again.
- Windows 11 23H2: How to Download the Official ISO
- A 64-bit Windows 12 ISO is out, theoretically. Here’s all you need to know
How to fix Getting Windows ready restarting loop?
Some of our readers experienced a boot loop with the Getting Windows ready window every time and that can be extremely frustrating.
However, the solution to this problem is to start the PC in Safe Mode and then use some of the troubleshooting methode described above.
We actually have an extensive guide on what to do if your PC is stuck into a boot loop and you will find a lot more information.
The installation process of Windows gradually becomes easier with every new system introduction. Most of us remember the lengthy installation procedure of XP, with all the buzz about drivers and initial setup. Luckily, that’s not the case with Windows 10.
But there’s good reasoning why users detest oversimplified installation processes. Firstly, most of your drivers are auto installed through the setup.
Secondly, there’s something that may go wrong with the installation. And when that happens, you may run back to Windows 7 or even good old Windows XP.
Another common issue encountered by users is Preparing Windows is Stuck. Learn to fix it by following our solutions in the dedicated guide.
We certainly hope this will help you upgrade to the latest Windows edition and unblock the computer stuck on Getting Windows ready.
If you have any comments or questions about your Getting Windows Ready stuck issue experience, make sure to post them below.
«I just shut down my computer and now it’s on getting windows ready dont turn off your computer. It has been going for about 30 minutes now and i have no idea what to do, could somebody please help?»
-From Reddit
Over the years, Windows has made significant advancements and has become the preferred choice of millions of users worldwide. However, Windows 8, 10 and 11 users often encounter unexpected issues with their operating systems. One common problem they face is the appearance of the «Getting Windows Ready Don’t Turn Off your Computer» message on their screens. This issue has been reported by users on various platforms, and it frequently occurs when they turn on/off their computer or when they perform a system restart or reboot. In some cases, this process can take several hours to complete. If you are currently facing the issue of Windows 8/10/11 being stuck on the «Getting Windows Ready» screen, we have compiled a list of effective solutions to help you resolve it.
Part 1: Why is My Computer Stuck on Getting Windows Ready?
The «Getting Windows Ready Don’t Turn Off your Computer» error message typically indicates an issue during the Windows update process. There are several factors that can contribute to this problem, including:
- Network Issues: A poor internet connection or network interruptions can hinder the downloading and installation of updates, resulting in the error message appearing.
- Update Installation Issues: Sometimes, Windows updates may fail to install correctly or encounter errors during the installation process, causing the computer being stuck on the «Getting Windows Ready» screen.
- Software or Driver Conflicts: Incompatibilities between software applications, device drivers, and Windows updates can interrupt the update process, triggering the error message.
- File System Corruption: If the file system becomes corrupted, either due to sudden power outages or improper shutdowns, it can hinder the update process and lead to the system being stuck.
- Outdated Operating System: If your operating system has not been updated for a significant period, it may require multiple updates to be installed during the update process. This can lead to delays or complications.
Part 2: What Do I Do If My Computer is Stuck on Getting Windows Ready?
Encountering a situation where your computer gets stuck on the «Getting Windows Ready» screen during the update process is a common challenge that many users face. Fortunately, there are effective methods available to resolve this issue.
Fix 1: Just Wait for Some Time
Now and again, the best thing to do is to wait patiently if you have enough time and are not in a hurry. When there are multiple older version updates to be installed, updates can take a considerable amount of time. Additionally, if your internet connection is weak, the update process may be delayed further. So consider leaving your PC for at least an hour to allow the update process to complete. Assuming there is still no progress, it is likely that the issue lies elsewhere and requires further troubleshooting.
Fix 2: Check Internet Connection
As we’ve stated above, a stable and reliable internet connection is essential for a successful Windows update. If your internet connection is weak or unstable, it can cause the «Getting Windows Ready» screen to get stuck. In case you are utilizing a LAN connection, inspect the cables and switches and try connecting the cable to a different switch to determine if it is functioning properly. If you are using Wi-Fi, examine your router for any issues. Make sure it is working smoothly, and consider restarting it if necessary. If you suspect a problem with the router, you can troubleshoot it or try using an Ethernet cable instead.
Fix 3: Shut down Your PC and Power Reset It
If the «Getting Windows Ready» screen persists for an extended period, you can try shutting down your PC and performing a power reset. This can help resolve any temporary issues or glitches that may be causing the system to hang. Here’s what you can do:
- Disconnect any external devices or peripherals, such as USB drives, printers, or external hard drives, from your computer.
- Press and hold the power button on your computer until it completely shuts down. Once the computer is off, unplug the power cord from the back of the computer or the power outlet. If your computer has a removable battery, remove the battery as well.
- Leave your computer in this powered-off state for a couple of minutes. Then reinsert the battery and attach the power cord again to your device.
- Press the power button to turn on your computer and observe if it progresses past the «Getting Windows Ready» screen.
Fix 4: Use Windows Boot Up Solution Tool
When the above basic methods fail to resolve the issue where Windows 10 stuck on getting windows ready persists, your ultimate solution is to seek further assistance from a reliable Windows Boot Up Solution Tool like 4DDiG Windows Boot Genius. This tool is designed to automatically repair various Windows issues, including blue, black or white screen on Windows computer, Windows 10 won’t boot, Windows system crashes, and other boot-related problems such as computer stuck on getting Windows ready.
Let’s see how you can use 4DDiG Windows Boot Genius to resolve issues that prevent your computer from starting properly and boot your computer in minutes. Before proceeding with the following steps, make sure to back up all your important files and data to an external storage device or cloud storage.
-
Create a Bootable Disk
Download and launch 4DDiG Windows Boot Genius on another computer. Connect a USB drive or insert a blank CD/DVD into the working computer and then click «Create boot disk now» to start burning a repair disk.
Select the OS you want to fix and choose the drive with the bootable media. Then click «Next» to start downloading the repair environment ISO and wait for Windows Boot Genius to download the repair environment ISO and create a bootable disk.
-
Boot Windows System from USB/CD/DVD
Once the bootable disk is created, remove it from the working computer and insert it into the problematic computer. Restart the problematic computer and enter the boot menu by pressing the appropriate key during the startup process.
Select the bootable disk created by 4DDiG Windows Boot Genius from the boot menu.
-
Start Repairing Your Computer
When your problematic computer is booted successfully, 4DDiG Windows Boot Genius will be launched automatically. Click the «Automated repair» option to diagnose and fix any Windows issues causing the update process to stuck.
After the repair process is complete, remove the bootable disk and restart your computer.
Video Tutorial on How to Fix Getting Windows Ready Don’t Turn off Your Computer Windows
Fix 5: Run Windows Startup Repair
When your computer is stuck on the «Getting Windows Ready» screen, you can also try running the Windows Startup Repair tool. This tool is designed to diagnose and fix issues that may be preventing your computer from starting up properly. Follow the means beneath to get going:
- Restart your computer and press the necessary key (usually F8, F11, or Del) to access the boot menu. Select the option to boot into the Windows Recovery Environment.
- From the advanced startup options menu, select «Troubleshoot» and then choose «Advanced options.»
-
Now, select «Startup Repair» and wait for the tool to analyze your system and attempt to repair any detected issues.
- Follow the on-screen instructions provided by the Startup Repair tool.
- Once the repair process is complete, restart your computer and check if the «Getting Windows ready» stuck issue has been resolved.
Fix 6: Uninstall Recently Installed Update in Safe Mode
A faulty update may interrupt Windows functioning. If you suspect that a recently installed update is causing the «Getting Windows Ready» error, try uninstalling it in Safe Mode may help fix the issue. Safe Mode allows you to start your computer with minimal drivers and services, making it easier to troubleshoot and remove problematic updates. Here’s how to uninstall a recently installed update in Safe Mode:
-
Open the Advanced options page, then, at that point, click «Startup Settings» and press «F4» to get to the Safe Mode.
- In Windows 10 Safe Mode, right-click Start > Control Panel > Programs and Features.
-
From the left panel, select the recent updates and uninstall them to fix the laptop stuck on getting Windows ready issue. At last, restart Windows 10/11 to see if the problem resolves.
Fix 7: Perform a System Restore or Reset
Another method that may help address the persistent «Getting Windows Ready» error is performing a system restore or reset. This will revert your computer to a previous stable state or perform a clean installation of Windows. But remember to back up your important files before proceeding with this method to avoid data loss. Here’s how you can proceed after data backup:
- Restart your computer and repeatedly press the F8 key (or Shift + F8) during boot to access the Advanced Boot Options menu.
- From the Windows Boot Options menu, go to Troubleshoot > Advanced Options > System Restore.
- Choose a restore point that predates the occurrence of the «Getting Windows Ready» error. Follow the on-screen instructions to initiate the system restore process.
If this last technique comes up short, there isn’t anything that can fix the «Windows getting ready» issue other than reinstalling Windows 10 from scratch.
Tips:
Factory resetting will erased files on your hard drive, to recover lost or deleted data from computers, you can try hard drive data recovery tool. And you can move to Part 3 for the details.
Fix 8: Perform a Clean Windows Installation
In cases where the «Getting Windows Ready» error persists, chances are that the OS might have unfixable issues. In this case, performing a clean installation of Windows can be an effective solution. This process involves reinstalling the operating system from scratch, which helps eliminate any software conflicts or corrupted files causing the issue. However, it is crucial to back up your important data before proceeding, as this process will erase all data on the system drive.
Part 3: FAQs about Windows Getting Stuck
1. How do I fix a stuck loading computer?
If your PC is stuck at the loading screen, you can:
- Try Windows Safe Mode.
- Unplug your battery.
- Unplug all external devices.
- Try an antivirus scan.
- Make use of System Restore or Startup Repair.
2. What to do if Windows restart is stuck?
If Windows takes forever to restart, try unplugging all the external devices and battery (in the case of a laptop) from your computer. That will force shut down your PC.
3. How do I fix Windows 10/11 stuck when ready?
Turn it off and wait for 20 seconds. In the case of a laptop, remove the battery, unplug it from the Internet (turn off Wi-Fi). Now plug it once more to see if the PC starts.
4. How long should I wait for getting Windows Ready?
It is better to stand by persistently for around 2-3 hours. After the timeframe, if the problem persists, quit pausing and continue to investigate using the above fixes.
Conclusion:
Delaying out in a «getting Windows ready» is a troublesome issue without a doubt. However, by following the solutions provided, such as power resetting, running Windows Startup Repair, or utilizing professional tools like 4DDiG Windows Boot Genius, you can overcome this obstacle and ensure a smooth Windows startup.
William Bollson (senior editor)
William Bollson, the editor-in-chief of 4DDiG, devotes to providing the best solutions for Windows and Mac related issues, including data recovery, repair, error fixes.
It is typical for many Windows 10 users to have unanticipated problems with their OS. A common problem they have is getting trapped on a loading screen with a notification that says, “Getting Windows Ready. Do not turn off your computer.” This article will walk you through the various methods for fixing Windows 10 install stuck on Getting Ready screen.
How to Fix Windows 10’s Getting Ready Error
To get out of a Windows 10 getting ready process, simply rebooting the system is often inadequate. Fortunately, there are different solutions listed below that you may attempt.
Method-1: Wait a while
That’s right. You read that correctly. The most straightforward solution is to wait. This is the approach that some Microsoft support experts recommend. When you see the warning “Getting Windows ready, don’t turn off your computer,” your device may be performing ongoing operations such as downloading and installing files, initiating a Windows 10 update process, changing program and module configurations, and so on.
According to the number of apps installed on your PC, the system may take a while to accomplish these operations. As a result, the first step in allowing your computer to boot correctly is to wait until the system chores are completed. Waiting patiently for around 2 to 3 hours is generally suggested. However, if the screen persists, you should attempt additional troubleshooting options to fix the Windows 10 loop.
Method-2: Restart your computer after shutting it off
Powering down your computer will wipe all of the information in its memory, but it will not affect the data on the hard drive. This approach may help resolve some device corruption concerns. As a result, powering down your computer may resolve the getting Windows ready stuck issue. To get Windows out of the update cycle, follow these procedures:
Step-1: By clicking the power button, you will turn off your computer.
Step-2: Remove all external devices, such as USB stick, external hard disks, headphones, and so on. Detach your computer’s power cable or adapter too.
Step-3: Disconnect the battery from the battery case if you’re using a laptop that has a removable battery.
Step-4: To drain any residual charge from the capacitors, push and hold the Power button on your pc for around 30 seconds.
Step-5: Place the battery in your laptop or link the power cable to the PC. Re-plugging any USB devices, though, is not recommended.
Step-6: To reboot your PC, push the Power button. You may now see if the issue with Windows 10 stuck in a loop while making Windows ready has been resolved.
Method-3: Restore the system or recover the system image
Suppose you generated a System Restore point or a system image backup employing Windows snap-in tools. In that case, you may use the return point or image file to recover the PC to a typical condition if you face the getting Windows ready stuck situation. To recover access to the system, follow the steps..
Step-1: Microsoft’s Media Creation Tool may be downloaded from their website. It will produce a Windows setup medium when you run it.
Step-2: Start the computer by inserting the disc or USB device. Set the language, time, and keyboard type before clicking Repair your computer.
Step-3: To troubleshoot, go to Choose an option and click Troubleshoot. After that, select Advanced settings before hitting Restore the computer.
Step-4: To rid out of the Windows 10 getting ready loop, complete the wizard’s instructions to perform a system restore.
Select System Image Recovery from the Advanced options section if you have a system image. Next, using image backup, recover your system to its previous condition.
Method-4: Run the System File Checker program
If your device is taking ages to get ready for Windows 10 or the preceding techniques aren’t working, you may use the System File Checker tool to diagnose the problem. Malicious files on your pc might sometimes prompt Windows to need to prepare for an update after each restart. This is how you can fix system files that have been damaged:
Step-1: Plug in the installation CD or USB stick into your computer in a similar way as before, and run it from there.
Step-2: Navigate to Repair your computer, select Troubleshoot from the Choose an option box.
Step-3: Under the Advanced options page, select Command Prompt.
Step 4: Once the cmd window is launched, run the command: sfc /scannow and hit Enter.
Patience is required till the verification procedure is completed 100 %. Then restart the device to verify if the Windows 10 getting ready loop still remains.
Method-5: Run a startup repair on Windows 10
If your PC is constantly rebooting and getting Windows ready, you might be able to recover the situation by running Windows Startup Repair.
This also demands accessing the Windows Recovery Environment via the Windows installation disk. Proceed to Advanced settings in WinRE and select Startup Repair.
Try an alternative approach to accomplish Windows 10 stuck on getting Windows ready if the resolving procedure fails with the warning “startup repair couldn’t repair your PC” or “automatic repair couldn’t repair your PC.”
Method-6: Carry out a fresh setup of Windows
If neither of the preceding techniques succeeds in resolving the Windows ready stuck problem, the operating system may be inoperable. The final remedy will be to reinstall Windows.
How to fix Windows 10 start-up problems
Installation of Windows 10 is halted on “Just a moment.”
The update and installation of Windows 10 has a strange issue where it gets stalled for minor causes. If you get the message “Just a moment” when updating Windows 10, follow these steps:
- Disconnect the internet. You may either disable Wi-Fi or unplug the ethernet cable.
- Remove any external device that isn’t absolutely essential. Windows may take a while to download a driver update or authenticate existing data.
Conclusion
If you choose one of the possibilities listed above, you won’t have to worry about your Windows 10 install stuck on getting ready. Your computer or laptop will be up and running without any more consequences. The procedures described are capable of resolving any problems that your device may be experiencing.
Edward C. Ruiz
I love technology for this reason always try to share my knowledge with my all friend and communities. If you are want to know the trend of technology today and tomorrow keeps with us by commend and regularly share with a view.