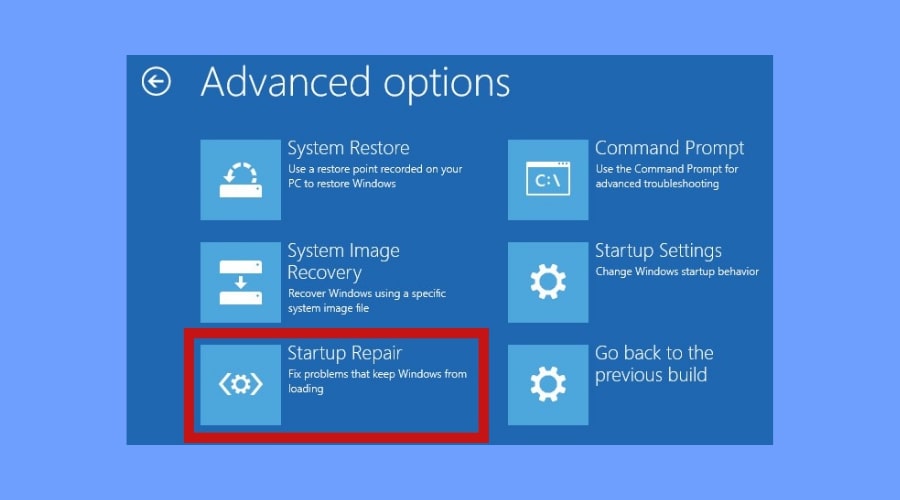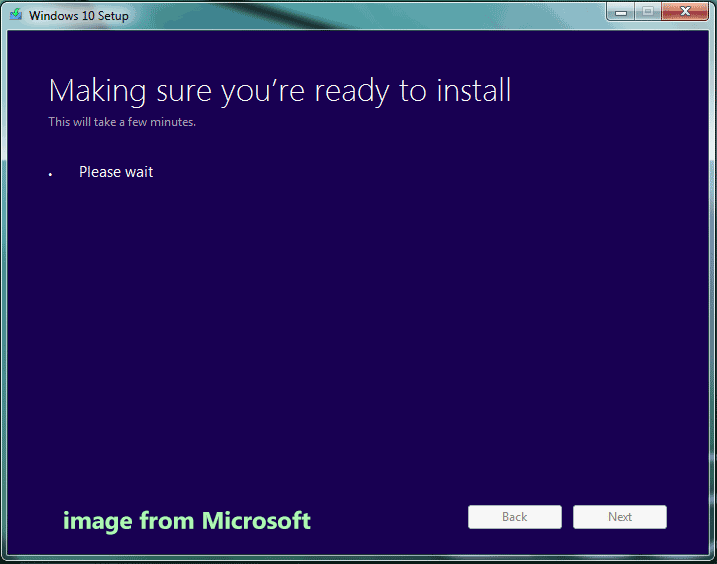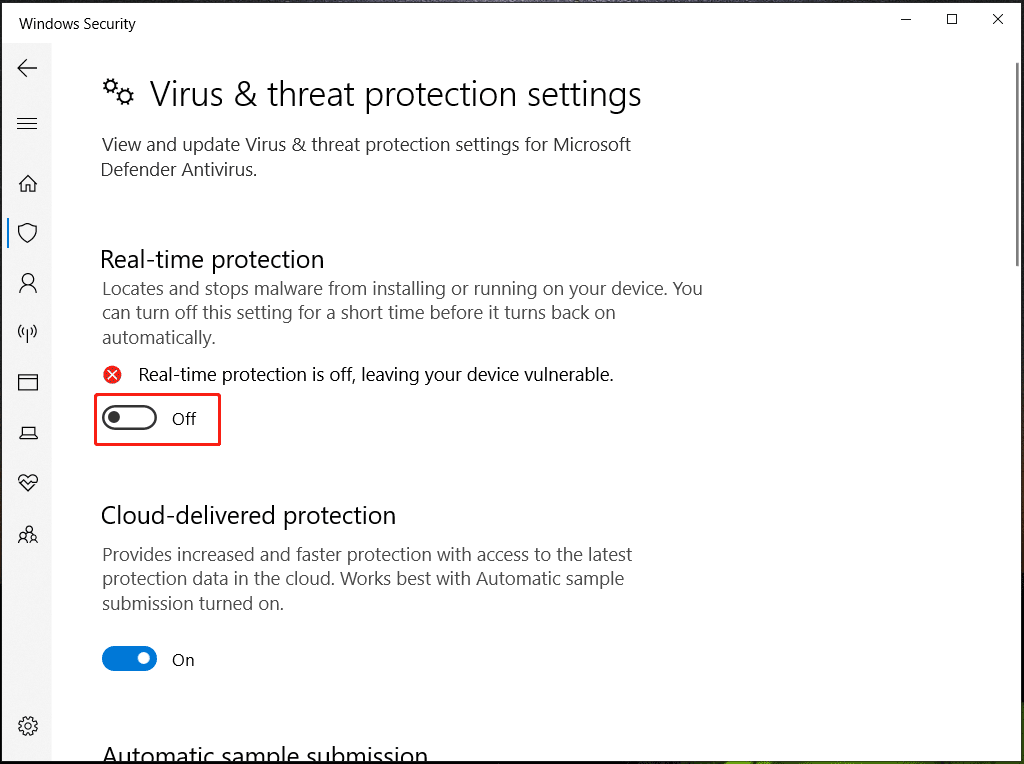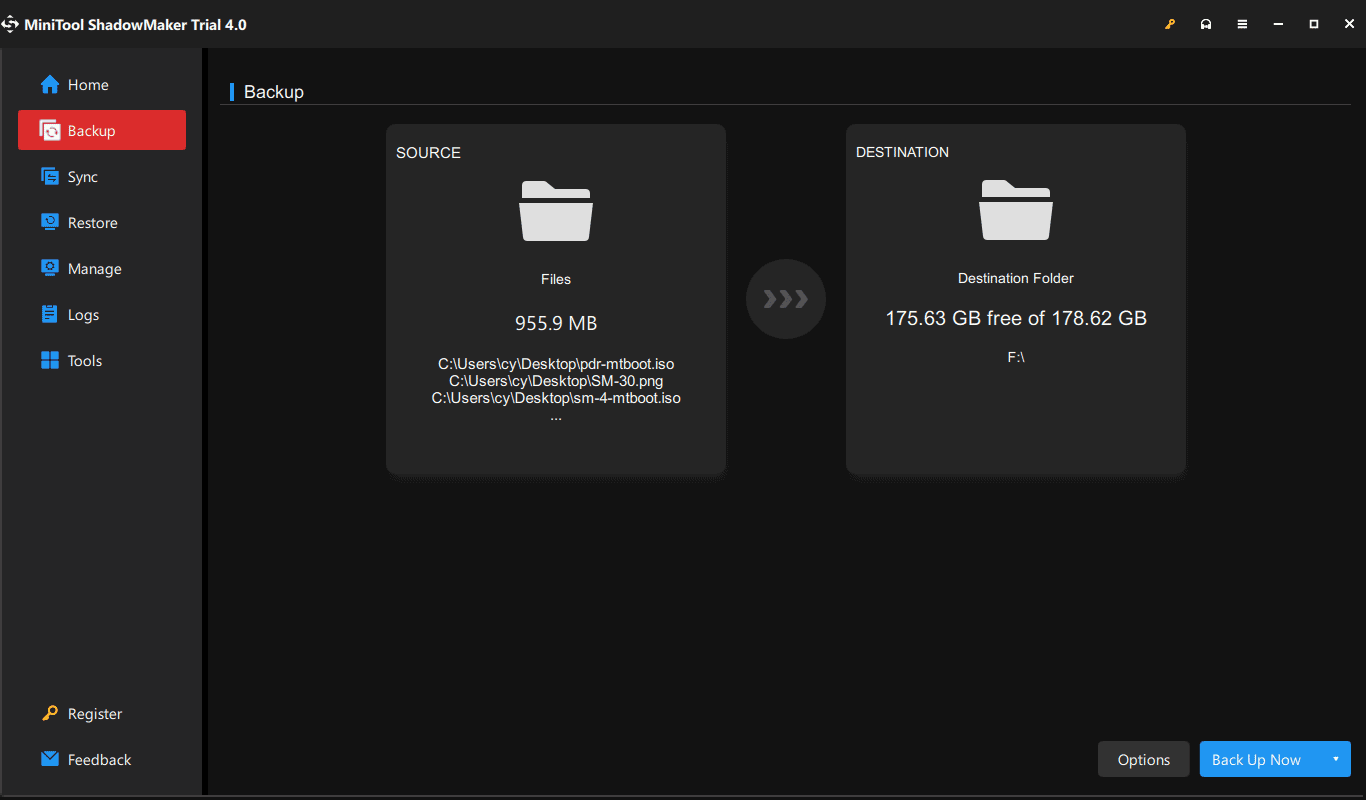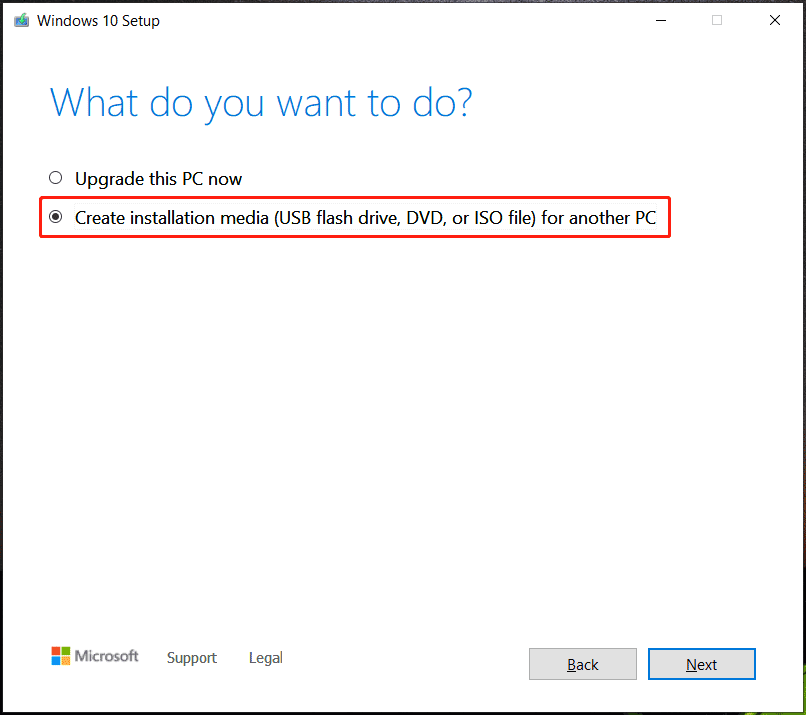Любые зависания компьютера в части работы его операционной системы, вне зависимости от их продолжительности, всегда вызывают обоснованную негативную реакцию пользователей и множество вопросов, касающихся вариантов устранения данной проблемы. В настоящей статье речь пойдёт о довольно проблематичной ситуации, в которой пользователь при установке/обновлении операционной системы «Windows» сталкивается с зависанием работы ОС на шаге с надписью «Getting Windows ready».
Решение проблемы с зависанием при установке Windows на надписи Getting ready.
Причины и решения
Итак, как многим наверняка известно, надпись «Getting Windows ready» говорит о завершающей стадии подготовки функционирования установленной/обновлённой операционной системе. Соответственно, следует понимать, что процесс этот может действительно отнять много времени, в особенности если сама установка заняла не один десяток минут. «Getting Windows ready» при активном индикаторе рабочего процесса может занять и час, и два, и три, поэтому первый вариант – это банально подождать.
Аппаратно или программно
Статистика поисковых запросов наглядно демонстрирует, что в подавляющем большинстве случаев с рассматриваемой проблемой сталкиваются пользователи из других стран, а с чем это может быть связано, так до сих пор конкретно и неизвестно. Основными причинами зависания работы подготовительного процесса могут быть следующие моменты:
- неисправность загрузчика;
- неисправность используемого образа операционной системы;
- проблемы в кабельном соединении, в том числе и нестабильное электропитание;
- активные сетевые процессы;
- неисправность компонентов компьютера.
Исходя из приведённых причин, можно выделить следующий алгоритм действий, который при определённых обстоятельствах позволит решить проблему с зависанием.
Вариант 1
- завершите работу компьютера, но учитывайте, что аварийное выключение может привести к дополнительным ошибкам в работе операционной системе;
- отключите все внешние устройства ввода/выводы информации, сторонние накопители, колонки/наушники и т. д.;
- отключите кабель питания системного блока или извлеките аккумуляторную батарею ноутбука;
- оставьте обесточенный компьютер на некоторое время, буквально 1-2 минуты;
- снова подключите кабель питания/вставьте аккумуляторную батарею и верните при необходимости внешнюю периферию, кроме кабеля интернет-соединения.
Многим известен данный метод обесточивания в решении схожих проблем, что и в рассматриваемой теме.
Вариант 2
При возникновении зависаний на надписи «Getting Windows ready» в процессе установки операционной системы следует принимать во внимание и возможные ошибки в используемом образе ОС, а также в самом физическом носителе. Следовательно, в качестве второго варианта решения проблемы необходимо проверить качество программного обеспечения. Это можно сделать при попытке установить операционную систему на другое устройство, а также сменить загрузочный образ ОС со «сборочного материла» на чистый образ или наоборот. По сути, основываясь на том, что рассматриваемая проблема не имеет какой-либо конкретной причины и может в принципе отсутствовать или решиться сама собой, не существует стопроцентно рабочего алгоритма действий, который бы привёл к моментальному завершению установки/обновлению операционной системы.
Заключение
Последнее, что стоит отметить, — это наличие нескольких советов от пользователей на англоязычных тематических форумах, которые заключались в предложении отключить внешние USB-устройства, в частности мышь, и запустить установку/обновление ОС.
Содержание
- Зависание операционной системы Windows на надписи Getting ready: причины и решения
- Причины и решения
- Аппаратно или программно
- Вариант 1
- Вариант 2
- Заключение
- Что делать, если при установке windows зависает на надписи getting ready
- Проблема с режимом AHCI
- Проблема в GPT формате
- Инсталляция ОС Windows 7, 8 и 10 на GPT
- Конвертация GPT тома в MBR
- Конвертация в MBR при инсталляции Windows через командную строку
- Изменение стиля раздела с GPT на MBR с помощью управления дисками Windows
- Утилиты для изменения стиля раздела
- Видео по теме
- Starting Windows зависает при установке Windows 7 — решения и инструкции к ним
- Подготовка Windows. Не выключайте компьютер долго висит в Windows 10 — что делать?
- Причина сообщения «Подготовка Windows. Не выключайте компьютер»
- Убедитесь, что ваш компьютер действительно завис
- Использование Ctrl+Alt+Del, если компьютер долго висит
- Перезагрузка ПК при ошибке о подготовке Windows 10
- Загрузка системы в безопасном режиме
- Восстановление системных файлов компьютера
- Тестирование системной памяти при ошибке «Подготовка Windows. Не выключайте компьютер»
- Откат Windows 10 до стабильной ранней версии
- Заключение
- Что делать, когда при установке система Windows 10 зависает
- Как решить проблему с инсталляцией
- Как это делать конкретно?
- Что нужно сделать в этом случае?
- Отзыв о Windows 10 или мои первые впечатления
- Скорость и системные требования
- Об установке
- Интерфейс
- Первая проблема
- Заключение
- Что делать, если Windows 10 зависает при обновлении
- Запускаем Windows Update Troubleshooter
- Очищаем кеш и перезапускаем службу обновлений
- Проверяем целостность системы
- Выполняем чистую загрузку
- Устанавливаем обновления вручную
- Используем сторонний загрузчик обновлений
- Windows 7 зависает при установке: что делать
- Причины долгой загрузки Windows и зависаний
- Еще варианты что делать, если зависает установка Windows 7
Любые зависания компьютера в части работы его операционной системы, вне зависимости от их продолжительности, всегда вызывают обоснованную негативную реакцию пользователей и множество вопросов, касающихся вариантов устранения данной проблемы. В настоящей статье речь пойдёт о довольно проблематичной ситуации, в которой пользователь при установке/обновлении операционной системы «Windows» сталкивается с зависанием работы ОС на шаге с надписью «Getting Windows ready».
Решение проблемы с зависанием при установке Windows на надписи Getting ready.
Причины и решения
Итак, как многим наверняка известно, надпись «Getting Windows ready» говорит о завершающей стадии подготовки функционирования установленной/обновлённой операционной системе. Соответственно, следует понимать, что процесс этот может действительно отнять много времени, в особенности если сама установка заняла не один десяток минут. «Getting Windows ready» при активном индикаторе рабочего процесса может занять и час, и два, и три, поэтому первый вариант – это банально подождать.
Аппаратно или программно
Статистика поисковых запросов наглядно демонстрирует, что в подавляющем большинстве случаев с рассматриваемой проблемой сталкиваются пользователи из других стран, а с чем это может быть связано, так до сих пор конкретно и неизвестно. Основными причинами зависания работы подготовительного процесса могут быть следующие моменты:
Исходя из приведённых причин, можно выделить следующий алгоритм действий, который при определённых обстоятельствах позволит решить проблему с зависанием.
Вариант 1
Многим известен данный метод обесточивания в решении схожих проблем, что и в рассматриваемой теме.
Вариант 2
При возникновении зависаний на надписи «Getting Windows ready» в процессе установки операционной системы следует принимать во внимание и возможные ошибки в используемом образе ОС, а также в самом физическом носителе. Следовательно, в качестве второго варианта решения проблемы необходимо проверить качество программного обеспечения. Это можно сделать при попытке установить операционную систему на другое устройство, а также сменить загрузочный образ ОС со «сборочного материла» на чистый образ или наоборот. По сути, основываясь на том, что рассматриваемая проблема не имеет какой-либо конкретной причины и может в принципе отсутствовать или решиться сама собой, не существует стопроцентно рабочего алгоритма действий, который бы привёл к моментальному завершению установки/обновлению операционной системы.
Заключение
Последнее, что стоит отметить, — это наличие нескольких советов от пользователей на англоязычных тематических форумах, которые заключались в предложении отключить внешние USB-устройства, в частности мышь, и запустить установку/обновление ОС.
Источник
Что делать, если при установке windows зависает на надписи getting ready
Иногда при инсталляции Windows, в том числе 10-й версии, на экране отображается сообщение об ошибке. Текст сообщения таков: «установка Windows на данный диск невозможна». При этом жесткий диск в BIOS отображается. Также он виден и на этапе инсталляции операционной системы, где его можно было разбить на разделы.
Такая проблема возникает по двум причинам:
Проблема с режимом AHCI
Кроме сообщения об ошибке, информирующей о том, что невозможно установить Windows 7 или 10 на данный диск, при сложностях с режимом AHCI компьютер не может загрузиться с выбранного диска. Причина состоит в том, что контролер, возможно, выключен в BIOS.
Проблема решается следующим образом:
Проблема в GPT формате
Другой причиной невозможности инсталляции Windows 7-ой или 10-ой версий c отображением подобного сообщения может быть GPT – формат раздела жесткого диска.
Еще совсем недавно все винчестеры были однотипными. Единственным стилем разделов был MBR. Последние несколько лет производители постепенно переходят на выпуск винчестеров с GPT-форматом. А вот загрузочные файлы с ОС не модифицированы под новые форматы, и как следствие при инсталляции появляется вышеописанная ошибка.
MBR (главная загрузочная запись) — это программный код и данные, требуемые для предварительного старта компьютера. Они находятся в начальном размеченном секторе винчестера. Старт MBR начинается после первичного анализа BIOS работоспособности всех устройств. Основная его функция — это определение местонахождения файлов, которые нужны для загрузки ОС.
GPT – новый стандарт формата размещения таблицы томов. Также был разработан стандартный интерфейс встроенного программного обеспечения для компьютеров, заменяющий BIOS. Он получил название UEFI (Unified Extensible Firmware Interface).
Проблема возникает вследствие того, что установщик ОС не может проинсталлировать Windows в указанный раздел, в связи с тем, что ему не подходит таблица разделов.
Имеется 2 метода устранения проблемы:
Выбор способа должен быть обусловлен следующими правилами:
Использование MBR ограничивает некоторые возможности, такие как:
Инсталляция ОС Windows 7, 8 и 10 на GPT
Если не выполняется первое условие, что надлежит подготовить загрузочный UEFI накопитель.
Но в большинстве случаев не выполняется лишь второе условие. Поэтому целесообразней сразу зайти в BIOS и проверить настройки.
В BIOS следует установить два параметра:
После сохранения параметров на компьютер можно устанавливать ОС. Ошибка больше не повторится.
Конвертация GPT тома в MBR
Вариантов преобразования стиля томов несколько. Рассмотрим их более детально.
Конвертация в MBR при инсталляции Windows через командную строку
Этот метод оптимален для применения в ситуации, когда установка ОС, таких как Windows 7, 8, 10, неосуществима из-за типа томов GPT. Также он может быть полезен не только при установке ОС, но и при штатном функционировании ОС для конвертации не системных разделов.
Следует не забывать, что при преобразовании разделов вся информация с них будет утеряна. Поэтому все важное рекомендуется заранее сохранить на внешнем носителе информации.
Для изменения стиля томов с GPT в MBR через командную строку необходимо:
Изменение стиля раздела с GPT на MBR с помощью управления дисками Windows
Альтернативный метод конвертации томов требует нормально функционирующей ОС Windows 7, 8 или 10 на персональном компьютере. Конвертировать можно только том диска, который не является системным.
Последовательность действий по конвертации тома HDD следующая:
Утилиты для изменения стиля раздела
Кроме стандартных методов преобразования томов HDD, предусмотренных разработчиками Microsoft, можно применять сторонние утилиты управления томами жестких дисков, такие как
Видео по теме
Starting Windows зависает при установке Windows 7 — решения и инструкции к ним
При установке операционной системы Windows 7 может возникнуть неприятность – зависание при инсталляции.
Когда установка Windows 7 зависает на этапе лого с надписью Starting Windows, причиной проблемы могут быть нарушения в работе комплектующих компьютера: жесткого диска, материнской платы, оперативной памяти.
В случае поломки устройства, действия с системой не помогут — остается обращаться за помощью к специалистам по ремонту. Если же с железом все в порядке, но не появляется окно установки Windows 7, то решить проблему можно всего за несколько шагов, которые мы и опишем в данной инструкции.
Starting Windows зависает при установке Windows 7
Как решить проблему зависания Windows 7 при установке
Причина зависания системы на логотипе – установка не через BIOS. Инсталляция через BIOS также называется «чистой», поскольку вы форматируете все данные на компьютере и соответственно удаляете информацию о предыдущей системе. Как установить ОС через БИОС?
Шаг 1. Вставляем загрузочный диск с системой (либо флешку) в компьютер. Включаем или перезагружаем ПК.
Вставляем загрузочный диск с системой в компьютер
Шаг 2. При появлении первых надписей быстро жмем клавишу «Delete». Внешний вид вашего BIOS зависит от конкретного производителя.
Примечание! Оформление интерфейса не играет роли, поскольку на современных компьютерах основные настройки БИОС одинаковы.
Шаг 3. Если вы успели нажать «Delete» при загрузке компьютера, появляется окно BIOS.
Нажимаем «Delete» при загрузке компьютера, чтобы открыть окно BIOS
Шаг 4. Перемещение по пунктам осуществляет при помощи стрелок на клавиатуре. Нажимаем стрелку «вправо» до тех пор, пока не откроется пункт «Boot».
Открываем пункт «Boot»
Шаг 5. «Boot» отвечает за загрузку компьютера с определенного устройства. По умолчанию компьютер грузится с жесткого диска. Но сейчас нам нужно установить систему, которая находится на флешке (или компакт-диске). Жмем стрелку «вниз» и выбираем пункт «Boot Device Priority» — жмем «Enter».
Выбираем пункт «Boot Device Priority» — жмем «Enter»
Шаг 6. Открывается маленькое меню, где мы выберем устройство, с которого будет грузиться компьютер. В нашем примере это DVD-диск.
В маленьком окне стрелками на клавиатуре выбираем нужный пункт CD DVD
В вашем случае может быть название флешки или CD-носителя. Выбрали устройство – жмем «Enter».
Выбираем пункт «Boot Device Priority» — жмем «Enter»
Шаг 7. Выходим из вкладки «Boot» – клавиша Esc. Так изменения сохранятся и вступят в силу после перезагрузки. В выскочившем окошке выбираем «ОК» и жмём «Enter».
Нажимаем «ОК» для выхода из BIOS с сохранением параметров
Компьютер автоматически перезагрузится. Проблема решена – система Windows начнет «чистую установку» без зависаний и вылетающих ошибок. Именно при помощи работы с BIOS решаются проблемы в духе «не устанавливается вин 7!! вис при начале установки».
Windows 7 зависает при установке и медленно устанавливается – что делать
Зависает компьютер при установке ОС Windows 7? Находим способ решения проблемы.
Первое, что требуется сделать – произвести поиск причин медленной установки Windows 7. Разберемся с частыми источниками неполадок:
Далее мы рассмотрим алгоритм исправления настроек прошивки.
Как решить проблему медленной установки Windows 7
Для успешной установки требуется исправить два решающих параметра:
Шаг 1. Открываем BIOS, жмем клавишу «Delete».
Шаг 2. Переходим во вкладку «Advanced».
Переходим во вкладку «Advenced»
Шаг 3. Выбираем пункт «OnBoard Floppy Controller» и жмем кнопку «+». Напротив строки должна отобразиться надпись «Disabled» (отключено).
Выбираем пункт «OnBoard Floppy Controller» и жмем кнопку «+»
Шаг 4. Сохраняем настройки.
Меняем режим на «AHCI»
Выбираем «Configure SATA as» и придаём значение «AHCI»
Об операционных системах Windows
ОС семейства Виндовс – самые популярные. Компания Microsoft больше двадцати лет держит монополию на рынке. Для простых пользователей оконный интерфейс стал привычным и удобным.
Но главное достоинство программного продукта Microsoft – поддержка огромного количества софта.
Профессионалы, начиная с графических дизайнеров и заканчивая программистами отдают предпочтение Windows, поскольку нужных им в работе программ попросту не существует на других ОС.
Абсолютное большинство видеоигр поддерживаются Windows, чем не могут похвастаться ни Linux, ни Mac OS. Обилие драйверов для любых комплектующих делает систему универсальной и облегчают ее использование. Приобретая девайс, вы будете всегда уверены, что он будет работать на Windows без проблем. Рассмотрим историю значимых версий популярной ОС.
Самые популярные версии Windows
Видео — Starting Windows зависает при установке Windows 7
Подготовка Windows. Не выключайте компьютер долго висит в Windows 10 — что делать?
При выключении ОС Виндовс 10 пользователь может столкнуться с сообщением об ошибке на синем фоне. Оно может висеть на экране монитора часами, без каких-либо видимых подвижек. Давайте разберёмся, почему сообщение «Подготовка Windows. Не выключайте компьютер» очень долго висит на мониторе в ОС Windows 10. А также что можно предпринять для исправления ситуации.
Причина сообщения «Подготовка Windows. Не выключайте компьютер»
Как известно, функционал ОС Windows 10 позволяет в автоматическом режиме устанавливать все необходимые обновления. Обычно обновления загружаются в систему в фоновом режиме, а потом, при выключении-включении ПК, автоматически устанавливаются в системе.
При установке указанных апдейтов система может испытывать различные виды проблем – остановки, зависания, сбои, глюки и другие дисфункции. Одной из таких проблем является зависание системы на неопределённое время, сопровождающееся сообщением «Подготовка Windows. Не выключайте компьютер».
Причины дисфункции могут быть следующими:
Давайте разберёмся, что делать если такое сообщение очень долго висит на вашем экране на Windows 10.
Как исправить код ошибки INET_E_RESOURCE_NOT_FOUND в Windows 10.
Убедитесь, что ваш компьютер действительно завис
Для установки некоторых апдейтов ОС Виндовс может понадобиться довольно длительное время. Потому, если у вас зависло сообщение «Не выключайте компьютер», не спешите бить в набат, и пытаться что-то исправить. Иначе вместо решения проблемы вы создадите другую проблему самостоятельно.
Говорить о наличии проблемы можно не ранее, нежели через 3 часа с момента появления рассматриваемого нами сообщения. И это при условии, что вы не наблюдаете активности вашего ПК, а индикатор винчестера или вовсе не светится, или светится регулярно, но очень короткими включениями.
Если же проблеме уже более трёх часов, а никаких изменений не наблюдается, тогда идём дальше.
Использование Ctrl+Alt+Del, если компьютер долго висит
Установку некоторых апдейтов ОС Windows 10 можно прекратить с помощью нажатия на клавиши Ctrl-Alt-Del на клавиатуре вашего ПК. Особенно это актуально во время загрузки компьютера, когда после нажатия на указанное сочетание клавиш вы попадёте на экран выбора учётной записи. Войдите в систему обычным путём, и попробуйте вновь установить нужный апдейт.
Нажмите на ctrl+alt+del для устранения зависания
Перезагрузка ПК при ошибке о подготовке Windows 10
Если Ctrl-Alt-Del не срабатывает, и с момента запуска процесса обновления прошло более 3 часов, рекомендуем сбросить процесс обновлений, нажав на кнопку «reset» вашего ПК. Загрузитесь в обычном режиме, и попробуйте установить апдейт заново.
Загрузка системы в безопасном режиме
Использование безопасного режима полезно для диагностики дисфункции, позволяя использовать ОС с минимумом рабочих драйверов и служб. В нашем случае это позволит разгрузить систему от конфликтных программ, и установить в системе все необходимые апдейты.
Загрузите систему в безопасном режиме
Другие варианты входа безопасный режим читайте в нашем материале «Как войти в безопасный режим Виндовс 10».
Восстановление системных файлов компьютера
Системное восстановление – хороший инструмент, позволяющий устранить проблему зависания сообщения «Не выключайте компьютер» в Windows 10. Для этого нам понадобится флешка с установленной на ней инсталляционной версией ОС.
Выберите «Командная строка»
Узнайте, как исправить ошибку: «На вашем ПК возникла проблема» на Виндовс 10».
Тестирование системной памяти при ошибке «Подготовка Windows. Не выключайте компьютер»
Многие проблемы возникают из-за нестабильной работы планок памяти. Рекомендуем провести тест вашей памяти с программами уровня «MemTest86», с целью определения вышедших из строя планок памяти.
Используйте программы уровня «MemTest86» для проверки планок памяти ПК
Откат Windows 10 до стабильной ранней версии
Откат системы до стабильной версии может послужить удобным инструментом для решения проблемы «Подготовка Windows. Не выключайте компьютер».
Для этого выполните следующее:
Заключение
Зависание рассматриваемого сообщения на синем экране обычно сигнализирует о проблемах с установкой апдейтов в пользовательской системе.
Для решения возникших проблем рекомендуем подождать какое-то время (до 3 часов). Если ничего не поменялось, тогда выполните весь комплекс перечисленных нами советов.
Это позволит устранить дисфункцию «Подготовка Windows. Не выключайте компьютер» на вашем PC с Windows 10, если он долго висит.
Что делать, когда при установке система Windows 10 зависает
Большинство пользователей ориентируется на самую современную операционную систему – Windows 10. Речь идет о пользователях достаточно мощных компьютеров. Таких, какие покупаются, не глядя на цену. Тот есть, не глядя на слишком большую цену. На эти машинки обычно устанавливается ОС Windows 10 и при установке Windows 10 она иногда зависает.
Проблема с инсталляцией операционной системы Windows началась с самых первых ее версий. Некоторые машинки типа PC бунтовали против установки даже самых первых версий «Окон». Тем не менее, технология Microsoft, под названием Plug-and-play – разрешила эту проблему. Как будто разрешила…
Язык Java – это одна из решений проблемы. Тем не менее, операционной системы на базе этого языка, поддерживаемого фирмой Oracle, — пока еще не существует.
Все-таки мы будем надеяться на то, что программное обеспечение станет на уровень с железом.
Итак, зависание при инсталляции Windows 10 происходит так же часто, как и при установке родительских версий, типа Win 7 и даже WinXP. Давайте обсудим, почему инсталляция Windows 10 зависает.
Как решить проблему с инсталляцией
Установка Windows 10 зависает в следующих случаях:
Как это делать конкретно?
Первые два случая могут быть забиты так:
Если ничего из перечисленного не выходит, то пробуем разобраться с проблемами № 2 и № 3. Проблема вторая заключается в инсталляции Windows 10 ноябрьской сборки.
Данная сборка зависает на некотором оборудовании. Если в вашей системе имеется SD-кардридер – то Windows 10 наверняка будет зависать при установке.
Впрочем, разработчики Microsoft, обещают решить эту проблему в самом ближайшем времени.
Другая серьезная проблема возникает при попытке обновиться до Windows 10 путем использования интерфейса «Центра обновления». В этом случае обнаруживается «зависание» более чем в 30%. Как быть с этой проблемой?
Иногда пользователь, запустив установку Windows 10 обнаруживает, что она зависает на несколько часов. Как правило, это происходит в системах Win7 и Win8 не получивших последних пакетов обновлений.
При обновлении, таким образом, процесс инсталляции замирает на 44% и далее не продолжается.
Что нужно сделать в этом случае?
Если вы работаете с компьютером, как с пишущей машинкой, то вам наверняка не нужен Windows 10. И тем более вас не должно волновать, как он зависает. Большая часть пользователей просто «ведется» на рекламу супернового продукта, который им не нужен вовсе. Итак:
В каждом из предложенных вариантов вы можете стать другом своей операционной системы. Стать творческим пользователем системного программного обеспечения, предлагаемого вам или крупной корпорацией, вроде Microsoft, или сообществом разработчиков свободного программного обеспечения. Варианты есть, и их никто не отменял. Работайте головой и читайте Мишу Вербицкого – «Копирайт».

Отзыв о Windows 10 или мои первые впечатления

Для начала хочу сказать, для тех, кто не в курсе, перешел я на десятку с Windows 7 Максимальная, а восьмерку я так и не использовал у себя на компьютере.
Всю статью я решил поделить не маленькие разделы, чтобы не о чем не забыть.
Скорость и системные требования
Первое что очень понравилось, так это скорость работы. Возможно, впечатлений добавило, то, что я семерку не переустанавливал с конца 2011 года, но медленной она не была, так как я постоянно чистил её всем возможными способами. В Windows 10 действительно быстро загружаются и выключаются приложения, очень быстро включается и выключается компьютер, да и вообще, скорость работы на уровне.
О системных требования особо говорить не буду, скажу лишь то, что оперативной памяти жрет в простое около 800 Мб, это моя Windows 10 Enterprise (Корпоративная) x86.
Об установке
Хочется пару слов сказать и об установке Windows 10. Во-первых немного напрягала надпись Getting ready, из-за того что она как будто вечность висела.
Очень хотелось рассказать, сколько времени заняла установка Windows. Но, так как у меня флешка (с которой шла установка) самая дешевая, а значит медленная, и я всё фотографировал (сделал больше ста фото) и документировал. А также один раз отходил от компьютера на 10 мин. Поэтому, у меня всё это дело заняло почти 1 час, а при обычной установке, думаю, можно вложиться в полчаса.
Интерфейс
В целом не плохой интерфейс. Многое поменяли, но и многое осталось прежним, так что при переходе, не кто не будет в ступоре, не зная, куда кликать дальше.
Первая проблема
Так же хотелось написать о первой проблеме, с которой я столкнулся после перехода на Windows 10. Хочется также отметить, что это первая, и, пока, единственная проблема, которая у меня была. Хотя прошло только, ну или уже, 10 дней.
А случилось то, что после установки Windows 10 перестал работать микрофон. Но не везде, например в скайпе, всё было отлично. В интернете многие советуют обновить драйвера и т.п. Но мне это не помогало, драйверам не требовалось обновления.
Проблему решил так, зашел в звуки (правой кнопкой мыши по иноке динамика в трее). И на вкладке «Запись» поменял микрофон по умолчанию на другой.
Для этого нажал правой кнопкой мыши по микрофон и выбрал «использовать по умолчанию», а также, «использовать устройство связи по умолчанию», если оно не стало им автоматически.
И как видно из картинки ниже, все заработало.
Заключение
Под конец хочется сказать, что Windows 10 мне понравилась. Да, есть некоторые нюансы, но в целом всё отлично и я не разу не жалею о переходе на эту операционную систему и буду на ней оставаться. Так что ждите новые уроки по работе в Windows 10.
Предыдущая статья из этой серии: Установка Windows 10 с флешки.
Дата: 01.02.2016 Автор/Переводчик: Linchak
Что делать, если Windows 10 зависает при обновлении
Ситуации, когда Windows подолгу не может обновиться, раздражают. Пока на экране светится надпись «Пожалуйста, подождите», вы лишены возможности работать за компьютером. Причём зачастую обновиться не получается даже на свежеустановленной системе.
Особенно любят подолгу устанавливаться и подвисать в процессе крупные обновления. Если возникла подобная проблема, можно предпринять следующие шаги.
Запускаем Windows Update Troubleshooter
Это самое простое и очевидное действие, но в большинстве случаев его достаточно. Загрузите Windows Update Troubleshooter и запустите его. Затем нажмите «Далее» и подождите, пока Troubleshooter обнаружит и исправит неполадки. Если потребуется, утилита предложит перезагрузить систему.
Загрузить Windows Update Troubleshooter →
Очищаем кеш и перезапускаем службу обновлений
Если Windows Update Troubleshooter не смог исправить проблемы с обновлением, можно попробовать очистить кеш загруженных обновлений вручную. Часто бывает, что файлы обновлений повреждаются, когда вы выключаете компьютер, пока Windows ещё не закончила обновление. В таком случае можно очистить кеш обновлений, и Windows перекачает их заново.
Зайдите в меню «Пуск», введите «Командная строка», щёлкните по появившемуся значку правой кнопкой мыши и запустите командную строку от имени администратора. Затем последовательно введите следующие команды, дожидаясь, пока предыдущая будет выполнена:
Проверяем целостность системы
Иногда обновления не могут установиться, потому что какие-то системные файлы повреждены. Можно проверить, всё ли в порядке с системой, и исправить ошибки при необходимости. Для этого запустите командную строку от имени администратора и введите следующую команду:
Выполняем чистую загрузку
Делать это стоит в том случае, если предыдущие способы не дали результата. Чистая загрузка Windows — это загрузка системы без сторонних приложений, которые могут повлиять на процесс обновления. Чтобы узнать, как выполнить чистую загрузку, ознакомьтесь с инструкцией.
После перезагрузки снова повторите предыдущие шаги по очистке кеша обновлений. Затем запустите «Центр обновлений». Перед тем как это делать, рекомендуется отключить от компьютера лишние периферийные устройства.
Не забудьте снова включить автозагружаемые приложения, выполнив сброс параметров компьютера на обычный запуск, когда закончится обновление системы.
Устанавливаем обновления вручную
Windows позволяет скачивать и устанавливать обновления вручную. Иногда это помогает. Если вы видите, что некоторые обновления не могут загрузиться или установились неправильно, можно найти их на сайте Microsoft, используя их номер, имеющий вид вроде KB1234567.
Перейдите на сайт Microsoft, введите номер нужного обновления в строку поиска, загрузите его с помощью вашего браузера и установите, дважды щёлкнув по скачанному файлу.
Используем сторонний загрузчик обновлений
WSUS Offline Update — приложение, которое скачивает все пакеты обновлений с сайта Microsoft, а затем устанавливает их. Оно работает заметно быстрее, чем стандартный «Центр обновлений». Если вы всё перепробовали, но обновления не могут установиться, можно загрузить их с помощью этого приложения.
Загрузите архив с приложением, распакуйте и запустите UpdateGenerator.exe. Отметьте ту версию Windows, для которой вы будете устанавливать обновления, и нажмите Start.
Когда обновления будут загружены, найдите папку Client рядом с UpdateGenerator.exe и запустите находящийся в ней UpdateInstaller.exe. Затем нажмите Start, и ваша система будет обновлена.
Загрузить WSUS Offline Update →
А у вас были проблемы с обновлением? Если да, то как вы решили их?
Windows 7 зависает при установке: что делать
Автор Ирина Лунева Дата Окт 11, 2016 Несмотря на то, что компания Microsoft выпустила и успешно продвигает новые версии операционной системы Windows, именно Windows 7 Ultimate может считаться самой удачной и популярной среди пользователей. Поэтому все проблемы связанные с инсталляцией системы, остаются очень актуальными.
Бывает, что не устанавливается Windows 7 или виснет компьютер во время установки Windows 7
Причины долгой загрузки Windows и зависаний
Если происходит долгая установка Windows 7 или не появляется окно начальной установки, то в большинстве случаев имеет смысл поменять отдельные настройки BIOS.
Это твердотельное запоминающее устройство с автономным питанием, представляет собой набор микропрограмм.
Очень часто, когда виснет компьютер при загрузке Windows 7, это связано именно с некорректной работой BIOS.
Часто бывает так, что окно начальной загрузки появляется спустя 5-10 минут после обращения устройства к загрузочному диску. Есть аппаратные методы, позволяющие заметно ускорить процесс загрузки.
Windows 7 долго загружается, по разным причинам, но начинать нужно с БИОС. Если тормозит ноутбук с Windows 7, то существует множество причин, по которым медленно загружается компьютер. Для ускорения работы персонального устройства можно выполнить следующие действия:
В современных компьютерах, внешние накопители подключаются через последовательный интерфейс SATA (SerialATA). Данный стандарт поддерживает функцию очерёдности команд и предусматривает горячее подключение устройств. Для использования всех возможностей данного интерфейса необходимо включить режим AHCI.
При работе с системой Windows 7, до включения этого режима в БИОС, нужно активировать драйвер AHCIпутём изменения параметра реестра. Осуществляется вход по следующему адресу: HKEY_LOCAL_MACHINESystemCurrentControlSetServicesmsahci иизменяется значение параметра «start» с 3 или 4 на 0.
Затем необходимо войти в БИОС, чтобы выполнить там дальнейшие действия.
рис.1. Если вход в БИОС выполнился успешно, на экране появляется следующая картинка
Перемещая стрелки, необходимо открыть окно «INTEGRATEDPERIPHERALS». В этом окне имеются настройки контроллера SATA с возможностью их изменения. В первой строке указано, что контроллер включен, об этом свидетельствует значение «Enabled» – включено.
рис.2. В следующей строке, значение «NativeIDE» требуется заменить на AHCI
В отдельных случаях, если диск не определяется, можно попробовать установить значение RAID (групповое подключение).
Затем следует отключить накопитель на гибких магнитных дисках, который уже давно не используется и не входит в состав периферийного оборудования современных персональных устройств.
Эта строка выглядит следующим образом: DriveAFloppy 3 modeSupport 1,44M 3.5[ ]». Далее в скобках нужно выставить параметр «none», показывающий системе об отсутствии данного устройства.
рис.3. В результате получается следующее
Устройство отсутствует и вдобавок оно выключено. Нажатием на клавишу F10 сохраняются новые настройки. Теперь нужно перейти к строке «Save&ExitSetup», что означает «Сохранить изменения и выйти». После перезагрузки компьютера новые параметры будут установлены. Все, выше перечисленные операции следует выполнить, если зависает компьютер с Windows 7или зависает ноутбук при установке Windows 7.
Если не устанавливается Windows, то причиной может быть заражение устройства вирусами.
Некоторое программное обеспечение, скачанное из Интернета, может очень сильно тормозить работу, поэтому, когда медленно работает компьютер на Windows 7 и планируется переустановка операционной системы, перед началом процесса рекомендуется сканирование устройства с помощью антивирусных утилит. Новая ОС должна устанавливаться на компьютер, полностью очищенный от различной «грязи».
Еще варианты что делать, если зависает установка Windows 7
Часто пользователи жалуются – «Не могу установить Windows 7». Дело в том, что многие пытаются скачать программу из интернета, а это очень ненадёжное дело из-за большого количества вирусов на сайтах с бесплатным программным обеспечением.
Поэтому лучше всего использовать лицензионное ПО на оптических дисках, или, в крайнем случае, хорошую пиратскую копию с активатором.
В процессе работы могут возникнуть различные ситуации, связанные со снижением скорости работы устройства или с зависанием при выполнении некоторых операций.
Если зависла установка обновлений Windows 7, то можно подождать некоторое время и если через некоторое время установка обновлений не продолжится, то выполнить отключение питания и перезагрузить компьютер.
Если зависло обновление Windows 7, следует иметь в виду, что с 13 января 2016 года компания Microsoft прекратила поддержку всех версий этой ОС и имеет смысл отключить полностью службу обновлений.
Нужно выполнить следующую последовательность действий, нажимая соответствующие кнопки: Компьютер – Управление – Службы – Центр обновления Windows – Тип запуска – Отключена – Остановить – Применить – ОК.
Служба обновлений отключена.
Бывает ситуация, когда не устанавливается Windows 7 с флешки. Основной процент сбоев при установке с твердотельного накопителя происходит из-за неправильной настройки БИОС.
Устранение причин указано выше – это отключение флоппи диска и установка режима AHCI. Иногда программа не читается, поскольку записана некорректно.
Для правильного форматирования и записи образа диска на флеш накопитель можно воспользоваться очень удобной утилитой UltraISO, которая поддерживает свыше 30 форматов.
В некоторых случаях при распаковке файлов Windows 7 завис на 0%. Основных причин может быть две:
Вообще при изменении частоты для разгона процессора многие программные продукты перестают корректно устанавливаться, но после возвращения настроек в исходное состояние, правильная работа восстанавливается.
Старый винчестер так же может быть причиной зависания, при установке операционной системы. Нужно проверить жёсткий диск с помощью программы «Victoria» и при необходимости заменить его на новый накопитель.
Теперь вы знаете, что делать если зависает установка Windows 7.
Источник
It is typical for many Windows 10 users to have unanticipated problems with their OS. A common problem they have is getting trapped on a loading screen with a notification that says, “Getting Windows Ready. Do not turn off your computer.” This article will walk you through the various methods for fixing Windows 10 install stuck on Getting Ready screen.
How to Fix Windows 10’s Getting Ready Error
To get out of a Windows 10 getting ready process, simply rebooting the system is often inadequate. Fortunately, there are different solutions listed below that you may attempt.
Method-1: Wait a while
That’s right. You read that correctly. The most straightforward solution is to wait. This is the approach that some Microsoft support experts recommend. When you see the warning “Getting Windows ready, don’t turn off your computer,” your device may be performing ongoing operations such as downloading and installing files, initiating a Windows 10 update process, changing program and module configurations, and so on.
According to the number of apps installed on your PC, the system may take a while to accomplish these operations. As a result, the first step in allowing your computer to boot correctly is to wait until the system chores are completed. Waiting patiently for around 2 to 3 hours is generally suggested. However, if the screen persists, you should attempt additional troubleshooting options to fix the Windows 10 loop.
Method-2: Restart your computer after shutting it off
Powering down your computer will wipe all of the information in its memory, but it will not affect the data on the hard drive. This approach may help resolve some device corruption concerns. As a result, powering down your computer may resolve the getting Windows ready stuck issue. To get Windows out of the update cycle, follow these procedures:
Step-1: By clicking the power button, you will turn off your computer.
Step-2: Remove all external devices, such as USB stick, external hard disks, headphones, and so on. Detach your computer’s power cable or adapter too.
Step-3: Disconnect the battery from the battery case if you’re using a laptop that has a removable battery.
Step-4: To drain any residual charge from the capacitors, push and hold the Power button on your pc for around 30 seconds.
Step-5: Place the battery in your laptop or link the power cable to the PC. Re-plugging any USB devices, though, is not recommended.
Step-6: To reboot your PC, push the Power button. You may now see if the issue with Windows 10 stuck in a loop while making Windows ready has been resolved.
Method-3: Restore the system or recover the system image
Suppose you generated a System Restore point or a system image backup employing Windows snap-in tools. In that case, you may use the return point or image file to recover the PC to a typical condition if you face the getting Windows ready stuck situation. To recover access to the system, follow the steps..
Step-1: Microsoft’s Media Creation Tool may be downloaded from their website. It will produce a Windows setup medium when you run it.
Step-2: Start the computer by inserting the disc or USB device. Set the language, time, and keyboard type before clicking Repair your computer.
Step-3: To troubleshoot, go to Choose an option and click Troubleshoot. After that, select Advanced settings before hitting Restore the computer.
Step-4: To rid out of the Windows 10 getting ready loop, complete the wizard’s instructions to perform a system restore.
Select System Image Recovery from the Advanced options section if you have a system image. Next, using image backup, recover your system to its previous condition.
Method-4: Run the System File Checker program
If your device is taking ages to get ready for Windows 10 or the preceding techniques aren’t working, you may use the System File Checker tool to diagnose the problem. Malicious files on your pc might sometimes prompt Windows to need to prepare for an update after each restart. This is how you can fix system files that have been damaged:
Step-1: Plug in the installation CD or USB stick into your computer in a similar way as before, and run it from there.
Step-2: Navigate to Repair your computer, select Troubleshoot from the Choose an option box.
Step-3: Under the Advanced options page, select Command Prompt.
Step 4: Once the cmd window is launched, run the command: sfc /scannow and hit Enter.
Patience is required till the verification procedure is completed 100 %. Then restart the device to verify if the Windows 10 getting ready loop still remains.
Method-5: Run a startup repair on Windows 10
If your PC is constantly rebooting and getting Windows ready, you might be able to recover the situation by running Windows Startup Repair.
This also demands accessing the Windows Recovery Environment via the Windows installation disk. Proceed to Advanced settings in WinRE and select Startup Repair.
Try an alternative approach to accomplish Windows 10 stuck on getting Windows ready if the resolving procedure fails with the warning “startup repair couldn’t repair your PC” or “automatic repair couldn’t repair your PC.”
Method-6: Carry out a fresh setup of Windows
If neither of the preceding techniques succeeds in resolving the Windows ready stuck problem, the operating system may be inoperable. The final remedy will be to reinstall Windows.
How to fix Windows 10 start-up problems
Installation of Windows 10 is halted on “Just a moment.”
The update and installation of Windows 10 has a strange issue where it gets stalled for minor causes. If you get the message “Just a moment” when updating Windows 10, follow these steps:
- Disconnect the internet. You may either disable Wi-Fi or unplug the ethernet cable.
- Remove any external device that isn’t absolutely essential. Windows may take a while to download a driver update or authenticate existing data.
Conclusion
If you choose one of the possibilities listed above, you won’t have to worry about your Windows 10 install stuck on getting ready. Your computer or laptop will be up and running without any more consequences. The procedures described are capable of resolving any problems that your device may be experiencing.
Edward C. Ruiz
I love technology for this reason always try to share my knowledge with my all friend and communities. If you are want to know the trend of technology today and tomorrow keeps with us by commend and regularly share with a view.
Just built a custom pc that works with windows 10. Every time I try to install windows 10, it goes through with Windows 10 clean install stuck at getting files ready for installation but stops at 75 — 76%. Please help.»
Getting files ready is one of the stages you go through when you install the Windows 10 operating system on your computer. Sometimes, though, getting files ready for installation stuck Windows 10 occurs. This causes you to be stuck on the process screen and it will not let you get past that.
If you have found yourself in this situation, and you have the getting files ready for installation stuck issue, this guide will be of great use to you.
- Part 1. How Long Does It Take for Windows 10 Getting Files Ready for Installation?
- Part 2. How to Fix Windows 10 Stuck at Getting Files Ready for Installation
- Part 3. How to Recover Important Files When Getting Files Ready for Installation Stuck
Part 1. How Long Does It Take for Windows 10 Getting Files Ready for Installation?
There are many factors that affect how long it takes for Windows 10 to get the installation files ready. On some fast computers, this takes less time compared to old computers.
Usually, this process should not take more than two hours. In case it does, you can classify it as a stuck issue and you need to then find solutions to fix the problem.
Part 2. How to Fix Windows 10 Stuck at Getting Files Ready for Installation
Now that you know the normal time the procedure should take, you can easily identify if your screen is actually stuck or not.
If you find your Windows 10 stuck at getting files ready for installation, the following methods should help you potentially fix this problem on your machine.
Fix 1. Restart Your PC and Disconnect It from the Internet
One of the workarounds to fix it when your computer is stuck on getting files ready screen is to reboot your computer. Doing so helps fix many minor glitches on your computer.
Also, this is relatively easy to do and you do not need any prior tech experience to be able to pull this.
- Turn your computer off.
- Unplug the power cable from your computer and let your computer sit idle for about an hour.
- Eject the Ethernet cable from your computer if you have one connected. Basically, you need to disconnect your computer from the Internet.
- Turn your computer on, make sure it does not have the Internet, and wait for the setup process to finish.
Fix 2. Reset the BIOS
It might be that there is an issue with your BIOS and this is causing Windows not to be able to gather all the files it needs for Windows installation. Resetting your BIOS to the default settings should likely fix the problem for you.
- Turn your machine off.
- Turn your machine back on and press the key that helps access the BIOS menu.
- In BIOS, look for the option that says Load Default Settings and select it. If you do not find this exact option, your system might be using another but similar name.
Fix 3. Boot Your Computer into Safe Mode and Check Problems
Your computer has a mode called safe mode that you can reboot into to find possible causes of the issue and fix them. Basically, safe mode only loads the essential files to turn your computer on, and this lets you investigate third-party apps and such other content to see if they are causing the Windows 10 stuck at getting setup files issue.
- Turn your computer off and then turn it back on a few times.
- When you see a menu, navigate to Troubleshoot > Advanced options > Startup Settings, and click Restart.
-
Select the Safe mode option using the F4 key to enter the mode.
- If your computer works just fine in safe mode, the issue is likely with your installed apps. You need to remove them one by one to see which is the culprit.
Fix 4. Delete Problematic Files
If Windows 10 getting files ready for installation process will not move forward, one of the possible reasons is that there are problematic files on your system. Until and unless you get rid of these files, you will not be able to make progress with your task.
Luckily, you can use the Command Prompt to find and remove problematic files from your computer.
- Reboot your computer a few times and you will see a menu.
- Navigate to Troubleshoot > Advanced options > Command Prompt to open a Command Prompt window.
-
Type the following command into the Command Prompt and hit Enter.
cd Windows\System32\LogFiles\Srt. SrtTrail.txt
- If the result of the above command says that a file is corrupt, navigate to that file using the Command Prompt and use the del command to delete that file from your computer.
Part 3. How to Recover Important Files When Getting Files Ready for Installation Stuck
Your computer is basically useless when it is stuck on the getting ready screen. If you need to access your files during this time, you cannot do that as your machine will not just load.
Luckily, there is a program called Tenorshare Windows Boot Genius that allows users to recover data from their computers. Using this program, you can actually recover files from your unbootable computer. All you need to do is run the program, select the files to recover, and you are good to go.


-
Download and open the program on your computer. Insert a blank CD/DVD/USB flash drive into your computer, select it in the software, and click on Burn. It will turn your drive into a bootable drive.
-
Boot your faulty computer from the newly created bootable drive. Click the Data Recovery at the top.
-
Select Deleted Recovery and continue. Select the drive where your files are located, and click Scan in the bottom.
-
Find the files you want to recover and select Recover.
That should help you get access to your important files until you fix your computer issue.
Summary
While everyone expects their Windows 10 installation process to go through without issues, the process sometimes acts up. If you are stuck on the screen as explained above, there are various methods to get around it.


Windows 10 setup stuck on making sure you’re ready to install is a common issue for Windows 10 users. If you are plagued by this annoying issue, take it easy and you can find some effective solutions without much effort from this MiniTool’s post to fix this stuck problem.
Stuck at Making Sure You’re Ready to Install Windows 10
Since Microsoft has ended the support of Windows 7, some of you may choose to upgrade from Windows 7 to Windows 10. In Windows 7, you may download Windows 10 Media Creation Tool and set something to install through some steps.
However, during the update, you encounter this situation – Windows 10 setup stuck on making sure you’re ready to install. Sometimes this error also appears when updating to the latest build of Windows 10 using Media Creation Tool.
The computer may get stuck on that screen for more than one hour and cannot continue the updating process, which could be the most annoying experience. You can exit this screen by restarting the PC. But when performing the update via Media Creation Tool, you may still encounter this issue.
If you wonder why Windows 10 gets stuck on making sure you’re ready to install, there is no specific reason for this case. It is not easy to figure out the reasons but don’t worry, we list different means to fix the upgrade error.
Fixes for Windows 10 Setup Stuck on Making Sure You’re Ready to Install
Wait It out
Perhaps the Windows installer is running some tasks in the background including downloading and installing files, changing the settings of apps and modules, starting a Windows update process, etc. This may take a few minutes or hours based on the program’s number to finish these tasks. So, you can wait for 2 to 3 hours. If Windows 10 stuck on making sure you’re ready to install still appears, move on to other solutions.
Common Fixes
You can do some things to get your PC ready for installation/upgrade.
- Remove any unnecessary peripherals like an external hard drive, SSD, HDD, printer, scanner, keyboard, etc.
- Make sure you have installed the latest updates for some device drivers including Printer, Chipset, SATA/RAID controller, Ethernet/Wireless webcam, and sound chip.
- Uninstall your third-party antivirus program and don’t only disable it.
- Uninstall the motherboard utilities you have installed like Motherboard Overclocking tools, MSI Afterburner, Speedfan, etc.
- Ensure your hard drive has at least 20GB of disk space.
According to some users, these common fixes can help to get rid of the stuck screen of Windows 10 making sure you’re ready to install. If you still encounter the issue, proceed to the other workarounds below.
Boot PC to Safe Mode
Sometimes some apps may hinder the proper installation of Windows 10 update, as a result, the issue – Windows 10 making sure you’re ready to install stuck happens. You can try to boot Windows to Safe Mode to see if the issue is solved. This can stop the installed programs and files from loading and let you out of the stuck screen.
How to boot your PC to Safe Mode?
In Windows 10, you can restart your PC about three times when seeing the Windows logo and the system can start an automatic repair. Then, go to Advanced options to enter WinRE. Click Troubleshoot > Advanced options > Startup Settings > Restart. Press F4, F5, or F6 to enable Safe Mode.
In Windows 7, press and hold the F8 key when restarting the machine to enter the Advanced Boot Options screen and use the arrow keys to choose a Safe Mode option. After that, check if the issue is resolved.
Disable Windows Defender Real-Time Protection
Antivirus software can lead to an installation issue of Windows like Windows 10 setup stuck on making sure you’re reading to install. Since Windows Defender is a built-in program, you cannot uninstall it. So, you need to disable Windows Defender and then upgrade Windows 10. See how to do this:
Step 1: Open the Settings app in Windows 10.
Step 2: Go to Update & Security > Windows Security.
Step 3: Click on Virus & threat protection > Manage settings.
Step 4: Under the Real-time protection section, switch the toggle to Off.
After that, you can disable Windows Defender Firewall – just go to Control Panel > Windows Defender Firewall > Turn Windows Defender Firewall on or off, and disable the firewall.
Run SFC Command
System File Checker (SFC) is the system tool to help check the Windows operating system for corrupted system files. Once it finds some, it can help to repair them to revert the PC to the normal state.
Tips:
If your PC fails to boot to Desktop after a restart in case of stuck on making sure you’re ready to install, you can also perform the fix in Safe Mode.
See how to check the integrity of system files:
Step 1: Launch Command Prompt as an administrator in Windows 10/8/7.
open-command-prompt-windows-11
Step 2: In the CMD window, type sfc /scannow and press Enter. This tool will take some time to finish the scan process.
Tips:
When performing the SFC scan, you may run into a stuck problem. To get rid of this annoying issue, refer to our previous post — Windows 10 SFC /Scannow Stuck at 4/5/30/40/73, etc.? Try 7 Ways.
In addition to SFC, you can also run a DISM scan. In the Command Prompt window, type these commands below in order and press Enter after each one.
DISM /Online /Cleanup-Image /CheckHealth
DISM /Online /Cleanup-Image /ScanHealth
DISM /Online /Cleanup-Image /RestoreHealth
Rebuild Boot Configuration Data
Boot Configuration Data, also known as BCD, stores information about the boot options and it is used to tell Windows Boot Loader where to look for boot information. BCD may be corrupted due to malware, incomplete system installation, incompatible system updates, etc., and as a result, your PC runs into the issue – Windows 10 setup stuck on making sure you’re ready to install.
To fix this issue, you can choose to rebuild BCD. If BCD gets damaged, your PC may be unbootable. If you restart the PC when you are stuck on the screen of making sure you’re ready to install for a long time, the machine may fail to enter Desktop. In this case, you need to create a bootable USB stick or CD/DVD using an ISO file of Windows 10/8/7 to boot the machine to enter the recovery environment.
Step 1: Boot your PC and press a specific key like Del, F2, F10, etc. based on your PC brand when seeing the Windows logo to enter BIOS.
Step 2: Choose the language, time format, and keyboard input.
Step 3: Click Repair your computer.
Step 4: Go to open Command Prompt. For Windows 10, go to Troubleshoot > Advanced options > Command Prompt.
Step 5: Type the following commands one by one and press Enter after each command.
Bootrec /FixMbr
bootrec /FixBoot
bootrec /ScanOs
bootrec /RebuildBcd
Clean Install of Windows 10
After trying so many methods, the issue – Windows 10 setup stuck on making sure you’re ready to install may be fixed. But if you still run into the annoying problem when performing an update of Windows 10, try another way to clean install Windows 10. A clean install can let you prevent from the stuck screen while upgrading to Windows 10.
Back up Files Before Your Do
Before you proceed, you should make sure you have backed up your important files to an external hard drive or USB flash drive since a clean install can erase your data. To back up your critical data, you can use professional file backup software, and here you can try the third-party software – MiniTool ShadowMaker.
This backup program can be used to create backups for your Windows operating system, disks, partitions, files, and folders. If you need to back up data at intervals, this software can help you since it supports scheduled backup – you can configure a time point to let the tool starts backups automatically. Besides, you can create differential backups or incremental backups for only changed or modified data.
Besides, MiniTool ShadowMaker supports file sync for data backup and disk cloning for disk backup. To back up your important data, you can try its Trial Edition which gives you a free trial in 30 days. Just click the following button to get the installer and double-click on the .exe file to start installing it on your Windows 7/8/10 PC.
MiniTool ShadowMaker TrialClick to Download100%Clean & Safe
Tips:
When the issue – Windows 10 setup stuck on making sure you’re ready to install appears, you sometimes can boot to Desktop. In this case, you can directly back up your files. If your PC fails to enter Desktop, you should use Trial Edition to create a bootable drive with Media Builder and boot the PC from that drive. Then, start a backup with the Bootable Edition. Here is a related post — How to Back up Data without Booting Windows? Easy Ways Are Here.
Here take how to back up data with MiniTool ShadowMaker in Windows 10/8/7 (Desktop). Connect your external drive or USB drive to your PC and start the operation.
Step 1: Double-click on the icon of this software on the Desktop to open MiniTool ShadowMaker Trial Edition.
Step 2: Click Keep Trial to continue.
Step 3: Click Backup from the top menu and then you will see system partitions are selected in the SOURCE section. To back up files and folders, go to click this section, choose Folders and Files, then go to explore your computer to find items you want to back up and click OK.
Step 4: Click DESTINATION to choose a partition on your external hard drive or USB flash drive as the backup destination.
Step 5: At last, click the Back Up Now button to start the file backup. You can go to the Manage page to see the backup progress.
After the data backup, you can start the clean install.
Clean Install Windows 10
To do this thing, you can use Media Creation Tool to create a bootable USB flash drive from ISO and then boot the PC from that drive to reinstall Windows.
Step 1: Click the link to get Windows 10 Media Creation Tool.
Step 2: Connect your USB drive to your PC. Run this tool and accept notices and license terms.
Step 3: Choose the option of Creation installation media (USB flash drive, DVD, or ISO file) for another PC.
Step 4: Choose a language, architecture, and edition to go on.
Step 5: Select USB flash drive and finish all the operations by following the on-screen instructions.
After getting the bootable USB drive, you can use it to clean install Windows 10.
Step 1: Restart your PC, press F2, Del, or another key based on your PC brand to enter BIOS, change the boot order and boot the machine from the bootable drive.
Step 2: Choose a language, time format, and keyboard input.
Step 3: Click the Install now button.
Step 4: Click I don’t have a product key and choose an edition.
Step 5: Click Custom: Install Windows only (advanced).
Step 6: Complete all the operations by following the instructions on the screen.
Via this way, you won’t meet the issue – Windows 10 stuck on making sure you’re ready to install.
Verdict
Is your PC stuck at making sure you’re ready to install when upgrading to Windows 10 or installing Windows 10 updates using Media Creation Tool? Take it easy and you can easily solve this issue with the above methods.
If you have any other workarounds on the issue – Windows 10 setup stuck on making sure you’re ready to install, welcome to leave a comment to inform us.