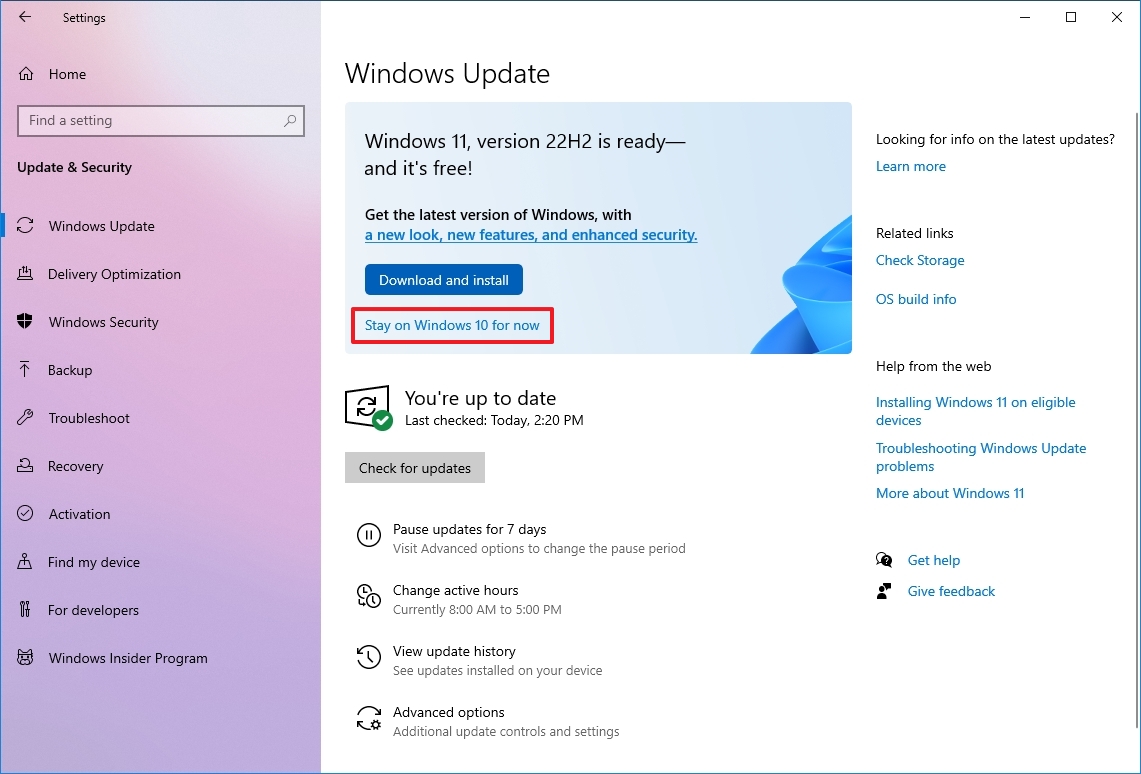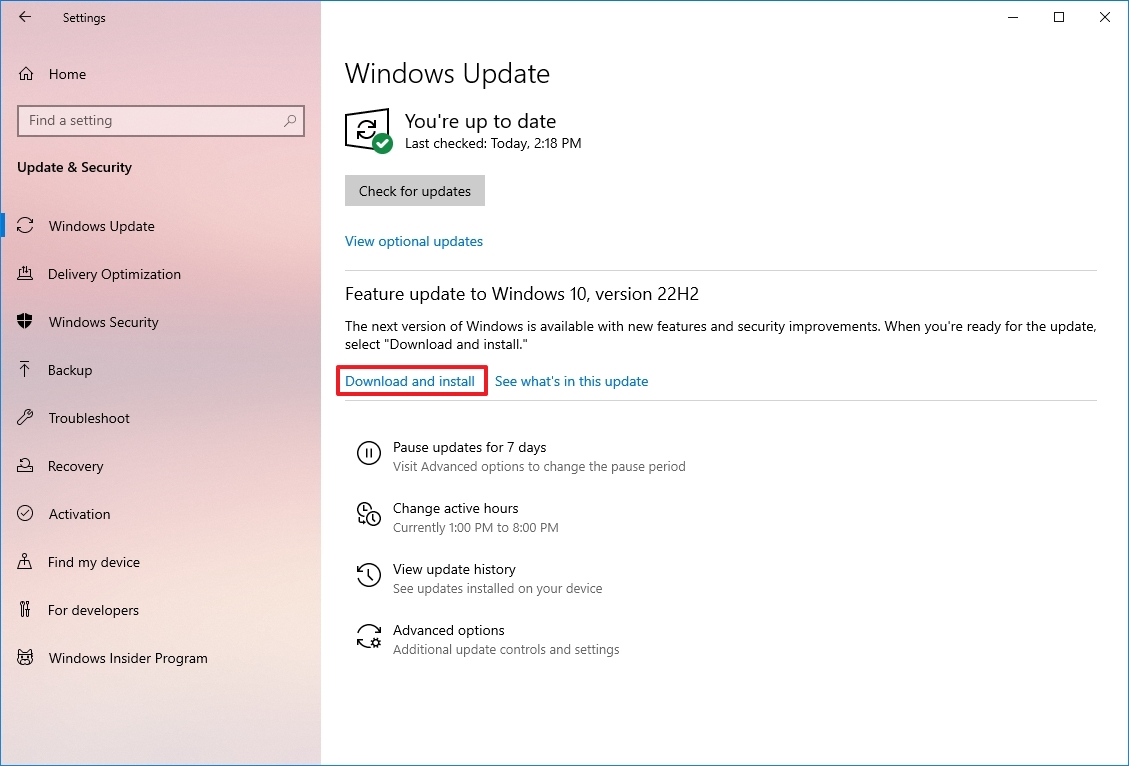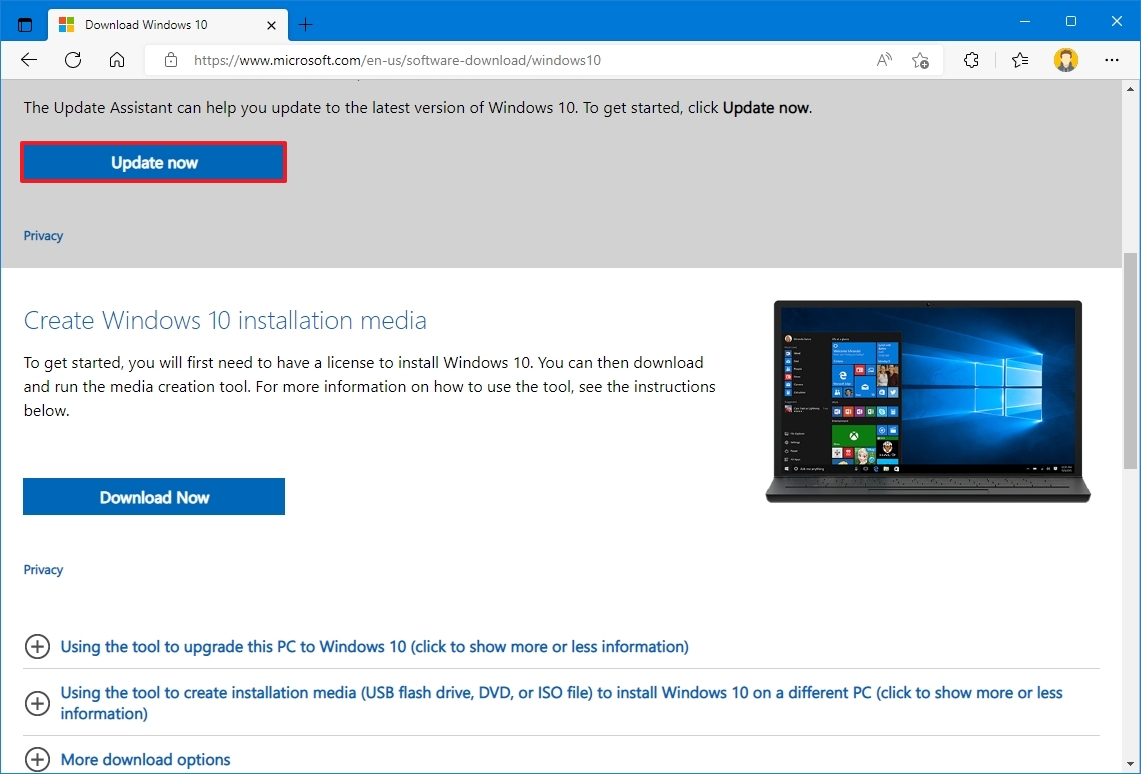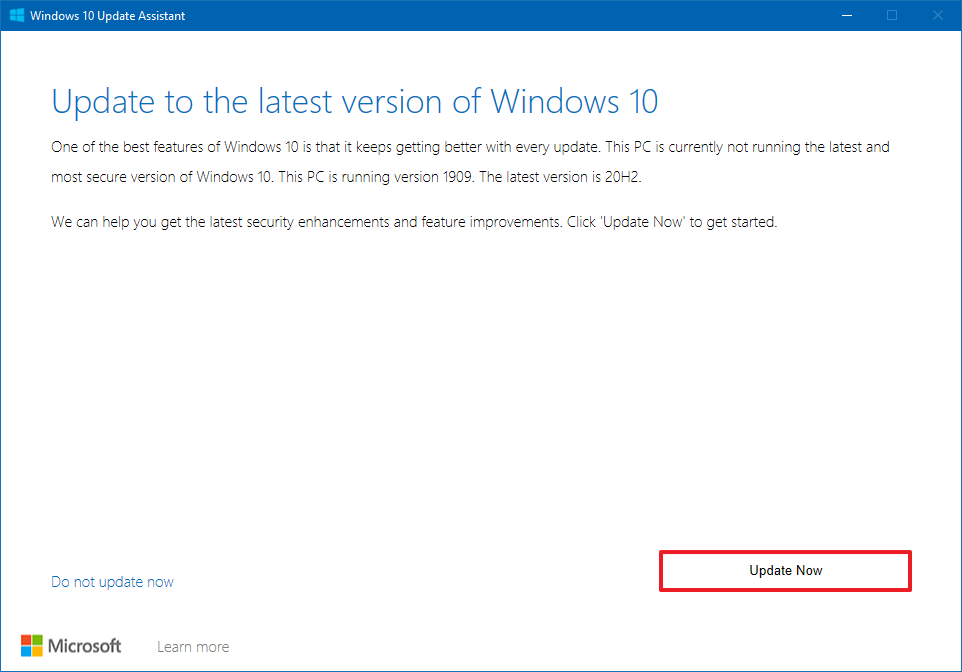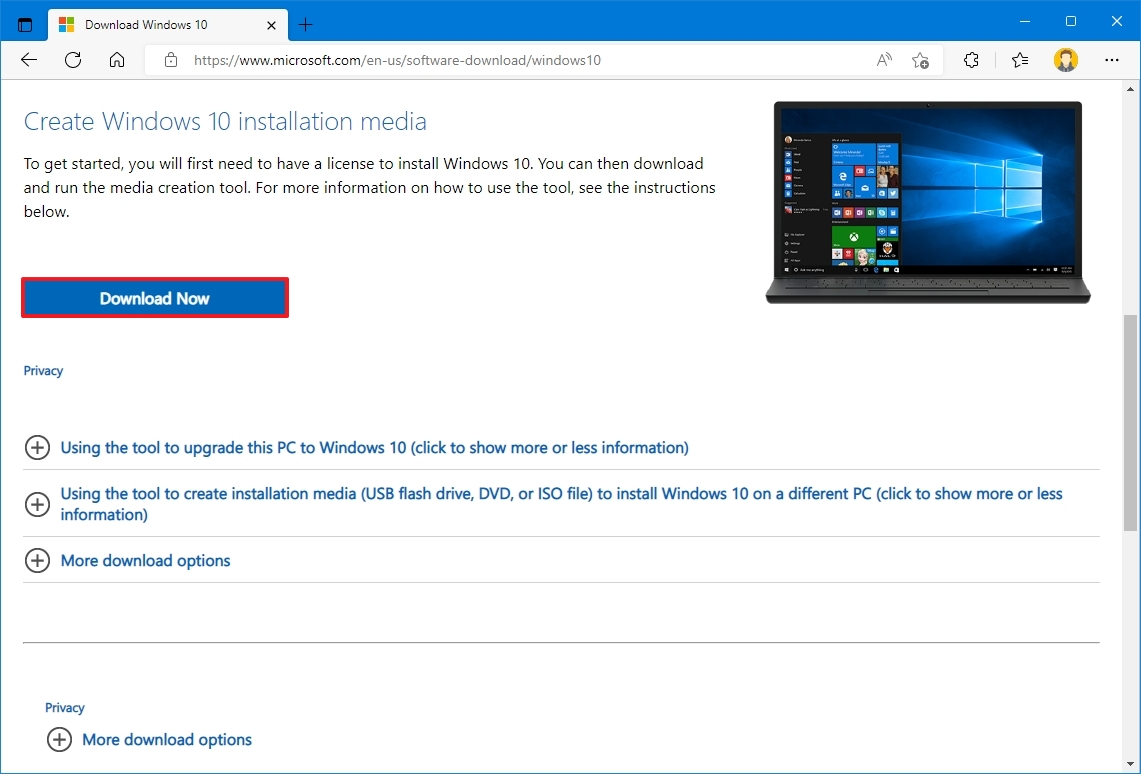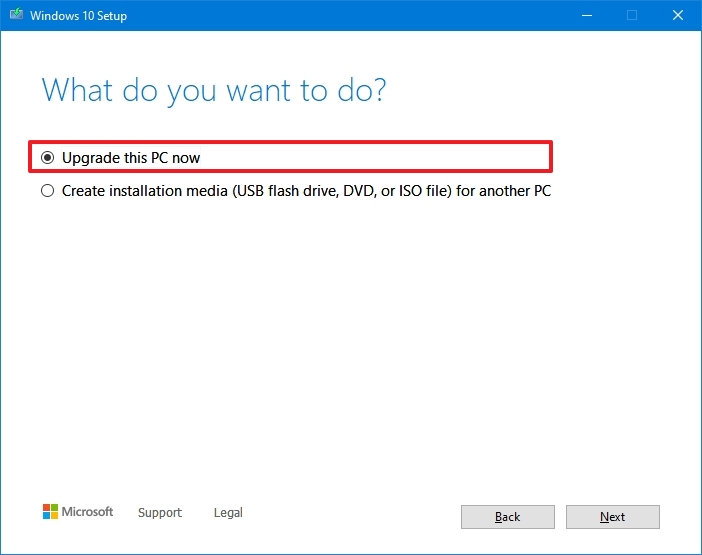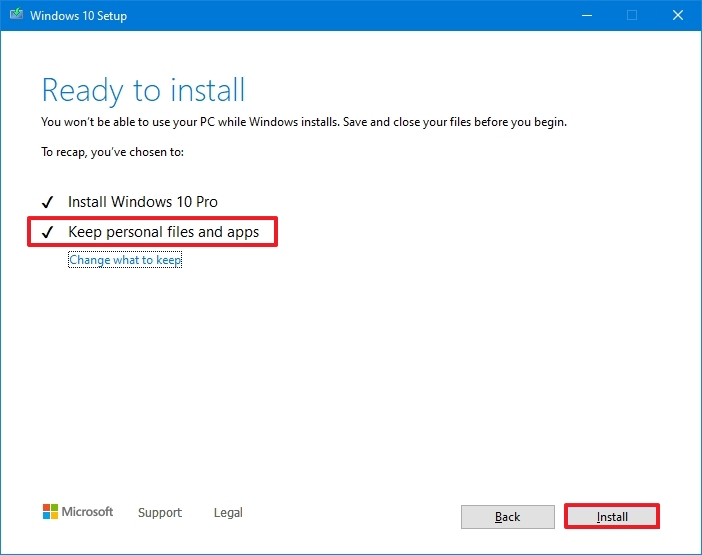Windows devices may get new functionality at different times as Microsoft delivers non-security updates, fixes, improvements, and enhancements via several servicing technologies—including controlled feature rollout (CFR). Windows will let you know if you need to restart your device to complete an update, and you can choose a time that works best for you to complete that update.
The latest Windows update is Windows 11, version 22H2, also known as the Windows 11 2022 Update.
Get the latest updates automatically as soon as they’re available
You can now choose to have Windows get the latest non-security and feature updates as soon as they become available for your device. To learn more about this, see Get Windows updates as soon as they’re available for your device.
Things to note
-
To check for updates, select Start > Settings > Windows Update , then select Check for updates. If updates are available, you can choose to install them.
Check for updates
-
If you run into problems updating your device, including problems with previous major updates, see common fixes at Troubleshoot problems updating Windows.
-
If you’re warned by Windows Update that you don’t have enough space on your device to install updates, see Free up space for Windows updates.
-
If you experience internet connection issues while updating your device, see Fix Wi-Fi connection issues in Windows.
Related topics
-
Learn more about upgrading to Windows 11 at Upgrade to Windows 11: FAQ.
-
Get more info about Windows Update
-
Get Windows updates as soon as they’re available for your device
When the Windows 10 2022 Update aka Windows 10, version 22H2 is ready for your device, it will be available to download from the Windows Update page in Settings. Choose a time that works best for you to download the update. You’ll then need to restart your device and complete the installation. After that, your device will be running Windows 10, version 22H2.
To check whether you’re already running the Windows 10 2022 Update, select View update history on the Windows Update settings page.
Also note the following:
-
If you want to install the update now, select Start > Settings > Update & Security > Windows Update , and then select Check for updates. If updates are available, install them.
Check for updates
-
If version 22H2 isn’t offered automatically through Check for updates, you can get it manually through the Windows Update Assistant.
-
If you run into problems updating your device, including problems with previous major updates, see common fixes at Troubleshoot problems updating Windows.
-
If you’re warned by Windows Update that you don’t have enough space on your device to install the update, see Free up space for Windows updates.
-
If you experience internet connection issues while updating your device, see Fix Wi-Fi connection issues in Windows.
If you’re still running Windows 7 or Windows 8.1 and want to make the move to Windows 10, you can learn more at Upgrade to Windows 10: FAQ.
Related topics
-
Get more info about Windows Update
In Windows 11, you decide when and how to get the latest updates to keep your device running smoothly and securely. To manage your options and see available updates, select Check for Windows updates. Or select Start > Settings > Windows Update .
Here’s some other info you might be looking for:
-
If you get an error when trying to update, see Fix Windows Update issues.
-
If you’re trying to activate Windows 11, see Activate Windows for more info.
-
If you’re having trouble installing updates, see Troubleshoot problems updating Windows.
-
For answers to frequently asked questions, see Windows Update: FAQ.
-
To get the latest major update of Windows 11, see Get the latest Windows update.
Check for Windows updates
In Windows 10, you decide when and how to get the latest updates to keep your device running smoothly and securely. To manage your options and see available updates, select Check for Windows updates. Or select the Start button, and then go to Settings > Update & Security > Windows Update .
Here’s some other info you might be looking for:
-
If you get an error when trying to update, see Fix Windows Update issues.
-
If you’re trying to activate Windows 10, see Activate Windows for more info.
-
If you’re having trouble installing updates, see Troubleshoot problems updating Windows.
-
For answers to frequently asked questions, see Windows Update: FAQ.
-
To get the latest major update of Windows 10, see Get the latest Windows update.
Check for Windows updates
We know the important role your PC plays every day for hybrid work, learning, entertainment and gaming, and we are committed to supporting our customers using Windows 10. Today, we are announcing the availability of the Windows 10 2022 Update (also known as Windows 10, version 22H2). Based on customer feedback we are providing a limited scope of new features and functionality delivered via a familiar, fast and reliable update experience. Version 22H2 will continue the recent Windows 10 feature update trend of being delivered in an optimized way using servicing technology.
A scoped and streamlined update
Windows 10, version 22H2 is a scoped release focused on quality improvements to the overall Windows experience in existing feature areas such as quality, productivity and security. We will deliver the 2022 Update using servicing technology (like that used for the monthly update process) to meet our customers’ needs based on feedback. For consumer or commercial users with devices running version 20H2 or later, the 2022 Update will have a fast installation experience. Home and Pro editions of the 2022 Update will receive 18 months of servicing, and Enterprise and Education editions will have 30 months of servicing. More information can be found on the Microsoft Lifecycle Policy site and we will continue to support at least one version of Windows 10 through Oct. 14, 2025.
How to get the Windows 10 2022 Update
The 2022 Update is available to users with devices running Windows 10, version 20H2 or later who are interested in the latest features and are ready to install this release on their device. If you would like to install the new release, open your Windows Update settings (Settings > Update & Security > Windows Update) and select Check for updates. Eligible devices may also be offered the option to choose to upgrade to Windows 11. If the update appears, you can simply select Download and install to get started. Once the download is complete and the feature update is ready to install, we’ll notify you so that you can pick a convenient time to finish the installation and reboot your device, ensuring that the update does not disrupt your activities. To learn more about the status of the 2022 Update rollout, known issues and new information, visit Windows release health.
Information for commercial customers
We recommend that commercial organizations begin targeted deployments to validate that their apps, devices and infrastructure work as expected with the new release. Version 22H2 is now available through Windows Server Update Services (including Configuration Manager), Windows Update for Business and the Volume Licensing Service Center (VLSC)[1]. You can find more information on IT tools to support version 22H2 in the Windows IT Pro Blog.
Staying protected and productive
I have consistently noted that being on the latest version of Windows provides you with the latest features, security improvements and control. We recommend that you update your devices to the latest version of Windows 10 or upgrade eligible devices to Windows 11.
As a reminder, all editions of Windows 10, version 21H1 will reach the end of servicing on Dec. 13, 2022, and we will start initiating updates to the 2022 Update for these devices later this month[2]. Enterprise and Education editions of Windows 10, version 20H2 will reach end of servicing on May 9, 2023. After these dates, devices running versions 20H2 and 21H1 will no longer receive monthly security and quality updates containing protections from the latest security threats.
We will closely monitor both the Windows 10 2022 Update and the Windows 11 upgrade experiences and share timely information on their rollout status and known issues (open and resolved) across both feature and monthly updates via the Windows release health hub and @WindowsUpdate. Please continue to tell us about your experience by providing comments or suggestions via Feedback Hub.
Note:
[1] It may take a day for downloads to be fully available in the Volume Licensing Service Center across all products, markets and languages.
[2] Devices running Home and Pro (non-domain joined) editions of Windows 10, version 21H1
Editor’s note: Oct. 18, 2022 – The paragraph above about the scope of the update was changed following initial publication.
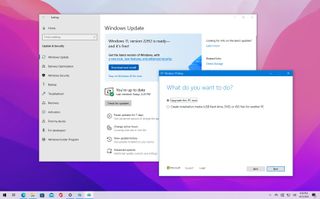
(Image credit: Future)
The Windows 10 2022 Update (version 22H2) is now gradually making its way to compatible devices as the feature update number thirteen since the original release. This is yet another minor maintenance update for those computers with unsupported hardware to upgrade to Windows 11 or those users who are not ready to switch versions.
On devices already on the October 2021 Update, May 2021 Update, or October 2020 Update, version 22H2 will be available as an optional update from the Windows Update settings, and it will apply as a monthly update without reinstallation.
On the other hand, computers running an older version of the operating system will first receive the May 2021 Update before installing the 2022 Update.
As usual, Microsoft will begin rolling out the update slowly, starting with devices known to have a good update experience, and then it’ll expand to more devices in the weeks ahead.
This guide will walk you through the steps to download and install the Windows 10 2022 Update on your computer.
Warning: Although these are non-destructive processes, you should create a temporary full backup of your PC before proceeding in case something goes wrong and you need to revert to the previous version.
How to install Windows 10 2022 Update using Windows Update
The easiest method to upgrade to version 22H2 is through Windows Update.
To install the Windows 10 2022 Update from the Windows Update settings, use these steps:
- Open Settings.
- Click on Update & Security.
- Click on Windows Update.
- If the computer is eligible to run Windows 11, click the Stay on Windows 10 for now option (if applicable).
- Click the Check for updates button.
- Under the «Feature Update to Windows 10, version 22H2» section, click the «Download and install now» button.
- Click the Restart now button.
Once you complete the steps, the package will download and update any release of Windows 10 equal to or greater than version 21H1 to version 22H2 as a regular cumulative update without reinstallation.
If you don’t see the option to upgrade through the Windows Update settings, forcing the download is not a good idea because the update may not be fully compatible with your hardware configuration.
How to install Windows 10 2022 Update using Update Assistant
To perform an in-place upgrade to the Windows 10 version 22H2 with the Update Assistant, use these steps:
- Open the Microsoft support website.
- Click the Update now button to save the tool on the laptop or desktop computer.
- Double-click the Windows10Upgrade file to launch the assistant.
- Click the Update Now button.
- Click the Next button.
- Click the Restart Now button.
After you complete the steps, the assistant will download the files and install the 2022 Update, preserving your files, settings, and programs.
Since the Update Assistant will reinstall the operating system, you should only use this option if the device is behind multiple versions, such as version 1909, or you have problems upgrading through Windows Update.
How to install Windows 10 2022 Update using Media Creation Tool
Finally, you can use the Media Creation Tool to do an in-place upgrade or clean installation of the 2022 Update. However, if you have one of the three most recent versions of Windows 10, you should use the Windows Update option, as this tool will perform an unnecessary reinstallation if everything is working as expected on your computer.
To install the 2022 Update with the Media Creation Tool, use these steps:
- Open the Microsoft support website.
- Click the Download tool now button to save the installer on the device.
- Double-click the MediaCreationTool22H2.exe file to begin the in-place upgrade process.
- Click the Accept button to agree to the terms.
- Select the Upgrade this PC now option.
- Click the Accept button again to agree to the licensing terms.
- Confirm the Keep personal files and apps option is selected.
- Click the Install button.
Once you complete the steps, the tool will upgrade the computer to the latest release of Windows 10, preserving your files, settings, and programs.
If the update fails to install or you have had the same installation for a long time, use the Media Creation Tool to create a USB media and proceed with a clean installation instead.
More resources
For more helpful articles, coverage, and answers to common questions about Windows 10 and Windows 11, visit the following resources:
- Windows 11 on Windows Central — All you need to know
- Windows 10 on Windows Central — All you need to know
All the latest news, reviews, and guides for Windows and Xbox diehards.
Mauro Huculak is technical writer for WindowsCentral.com. His primary focus is to write comprehensive how-tos to help users get the most out of Windows 10 and its many related technologies. He has an IT background with professional certifications from Microsoft, Cisco, and CompTIA, and he’s a recognized member of the Microsoft MVP community.
Microsoft выпускает новые обновления безопасности для своих продуктов как минимум один раз в месяц. В большинстве случаев служба Windows Update прекрасно справляется с автоматическим получением и установкой обновлений Windows. Также вы можете вручную найти, скачать и установить актуальное кумулятивное обновление безопасности для вашей редакции и версии Windows. Например, на компьютерах с отключенной службой wususerv, в изолированных от интернета сетях (если у вас не используется WSUS сервер, где можно вручную управлять тестированием и одобрением обновлений Windows), в локальной сети с лимитным подключением (metered connection) и т.д.
Содержание:
- Узнать дату установки последних обновлений Windows
- Как найти и скачать последние обновления безопасности для вашей версии Windows?
- Ручная установка кумулятивных обновлений в Windows
- Ручное обновление билда Windows 10 (Feature Update)
Каждый второй вторник месяца Microsoft выпускает новые обновления для всех поддерживаемых редакций Windows (исправления для особо критичных уязвимостей могут выпускаться быстрее, не дожидаясь этой даты. Также имейте в виду, что в Windows используется кумулятивная модель обновлений. Это означает, что для обновления Windows достаточно установить только один, последний, кумулятивный пакет безопасности.
Узнать дату установки последних обновлений Windows
Проверьте дату установки последних обновлений на вашем компьютере с помощью PowerShell команды:
gwmi win32_quickfixengineering |sort installedon -desc
Source Description HotFixID InstalledBy InstalledOn PCname1 Security Update KB5011352 NT AUTHORITY\SYSTEM 2/9/2022 12:00:00 AMН
В данном случае видно, что последний раз на этом компьютере обновление безопасности устанавливалось 9 февраля 2022 года.
Так же вы можете вывести историю установки обновлений с помощью командлета
Get-WUHistory
из модуля PSWindowsUpdate:
Get-WUHistory|Where-Object {$_.Title -match "KB*"} |Sort-Object date -desc
Затем вам нужно узнать версию и номер билда вашей Windows. Воспользуйтесь командой:
Get-ComputerInfo | select WindowsProductName, WindowsVersion, OsHardwareAbstractionLayer, OsArchitecture
WindowsProductName WindowsVersion OsHardwareAbstractionLayer, OsArchitecture Windows 10 Pro 2009 10.0.19041.1566 64-bit
В моем случае мне нужно скачать последние обновления безопасности для Windows 10 20H2 x64.
Как найти и скачать последние обновления безопасности для вашей версии Windows?
Вы можете вручную скачать последние обновления для продуктов Microsoft из каталога обновлений Microsoft Update Catalog — https://www.catalog.update.microsoft.com/Home.aspx. В каталоге вы можете найти обновления для всех поддерживаемых версий Windows (также поддерживается прямой импорт обновлений через консоль WSUS). Главная проблема, что в каталоге отсутствует удобная система поиска. Если вы не знаете номер KB, который вам нужно установить, найти и скачать пакет с обновлением довольно трудно.
Рассмотрим, как сформировать правильный запрос для поиска обновлений для вашей редакции Windows в каталоге обновлений Microsoft. Статья пишется 9 марта 2022 года, соответственно последние обновления безопасности были выпушены вчера, 8 марта (второй вторник месяца). Для поиска обновлений безопасности для Windows 10 20H2 x64 за март 2022 года, воспользуйтесь таким поисковым запросом, который нужно вставить в поисковую строку в верхнем правом углу:
windows 10 20h2 x64 3/%/2022
Каталог Microsoft Update вернул список из 3 обновлений.
Как решить какие из этих обновлений нужно скачать и установить? Конечно, можно скачать и установить вручную все эти обновления, но можно сэкономить время. Т.к. Microsoft перешла на кумулятивные обновления, вам достаточно скачать и установить последнее Cumulative Update для вашей системы.
В моем случае доступно одно большое кумулятивное обновление для Windows 10:
- 2022-03 Cumulative Update for Windows 10 Version 20H2 for x64-based Systems (KB5011487), Windows 10 version 1903 and later, Security Updates, 3/7/2022 — 655.6 MB
Щелкните по названию обновления безопасности KB5011487. В открывшемся окне с информацией об обновлении перейдите на вкладку Package Details. На этой вкладке видно какие обновления заменяет данное обновление (This update replaces the following updates:), и каким обновлением заменяется в свою очередь оно (This update has been replaced by the following updates).
Как вы это обновление ничем не заменяется: This update has been replaced by the following updates: n/a. Значит это самое последнее и актуальное кумулятивное обновление безопасности для вашей версии Windows 10.
Нажмите на кнопку Download, в открывшемся окне появится прямая ссылка на загрузку MSU файла обновлений. Скачайте файл и сохраните его на диск.
Также вы можете найти номер KB актуального кумулятивного обновления для вашей версии Windows 10 с помощью страницы https://support.microsoft.com/en-us/topic/windows-10-update-history-7dd3071a-3906-fa2c-c342-f7f86728a6e3.
В списке слева выберите вашу версию Windows 10 (в моем примере это Windows 10 20H2), затем обратите внимание на список In this release. Самая первая запись ссылается на статью базы знаний для последнего кумулятивного обновления Windows этой редакции. В нашем примере это March 8, 2022—KB5011487 (OS Builds 19042.1586, 19043.1586, and 19044.1586). Именно это обновление мы и скачали согласно методике выше.
Затем скачайте последнее доступное обновление служебного стека Windows 10 (SSU — Servicing Stack Updates). Это обновление также можно найти в Windows Update Catalog по ключевой фразе:
servicing stack windows 10 20h2
Обязательно установите Servicing Stack Update до установки накопительного обнолвения безопасности Windows.
C марта 2021 года, Microsoft перестала выпускать отдельные обновления SSU для билдов Windows 10 2004 и старше. Теперь они интегрируются в последнее кумулятивное обновление LCU (Latest Cumulative Update).
Скачать файлы обновлений Windows с помощью PowerShell
Для скачивания файлов MSU обновлений из Microsoft Update Catalog можно использовать командлет Save-KBFile из модуля KBUpdate (KB Viewer, Saver, Installer and Uninstaller) — https://github.com/potatoqualitee/kbupdate
Установите модуль из PowerShell Gallery:
Install-Module kbupdate -Scope CurrentUser
Для загрузки определенных файлов обновлений выполните команду PowerShell:
Save-KBFile -Name KB5011487, 5005260 -Architecture x64 -Path C:\Updates
Ручная установка кумулятивных обновлений в Windows
После того, как вы скачали MSU файл с актуальным кумулятивным обновлением для вашей редакции Windows 10, вы можете его установить.
Щелкните дважды по скачанному msu файлу и следуйте шагам мастера автономного установщика обновлений Windwows.
После окончания установки пакета обновлений нужно перезагрузить компьютер (если после установки обновления вы наблюдаете проблемы с работой ОС или приложений, вы можете удалить его).
Также вы можете установить обновление Windows из командной строки в тихом режиме с помощью утилиты wusa.exe (Windows Update Standalone Installer). Следующая команда установит указанное обновление в тихом режиме и отложит автоматическую перезагрузку системы после завершения установки:
wusa C:\updates\windows10.0-kb5011487-x64_2190163dcb84974d93ecdc32bdae277b57ebb95c.msu /quiet /norestart
Ручное обновление сигнатур Windows Defender
Если на вашем устройстве Windows включен встроенный Windows Defender Antivirus, вы можете вручную обновить его сигнатуры. Обновление с новым набором сигнатур можно скачать с Microsoft Update Catalog, либо (проще) со страницы https://www.microsoft.com/en-us/wdsi/defenderupdates#manual.
Скачайте файл офлайн установки для вашей версии Window. Например, Microsoft Defender Antivirus for Windows 10 and Windows 8.1 64-bit.
Запустите и установите файл
fpam-fe.exe
для обновления антивирусных баз.
Ручное обновление билда Windows 10 (Feature Update)
Также вы можете вручную обновить билд Windows 10 (Feature Update). Например, вы хотите вручную обновить билд Windows 10 на своем компьютере с 20H2 (окончание поддержки 10 мая 2022) на 21H2.
Для этого перейдите на страницу https://www.microsoft.com/en-us/software-download/windows10 и нажмите кнопку Update Now.
Скачайте и запустите файл Windows 10 Update Assistant (
Windows10Upgrade9252.exe)
.
Мастер предложит вам обновится до последней версии Windows 10 (Windows 10 November 2021 Update). Для такого обновления требуется подключение к интернету.
Чтобы выполнить оффлайн обновление билда Windows 10, сформируйте установочный ISO образ с новый билдом Windows 10 с помощью Media Citation Tool (позволяет создать iso образ или загрузочную флешку с Windows 10).
Затем смонтируйте ISO образ в виртуальный привод и запустите файл setup.exe. Следуйте шагам мастера обновления Windows. Подробнее это описано в статье про обновление билда Windows 10 из командной строки.