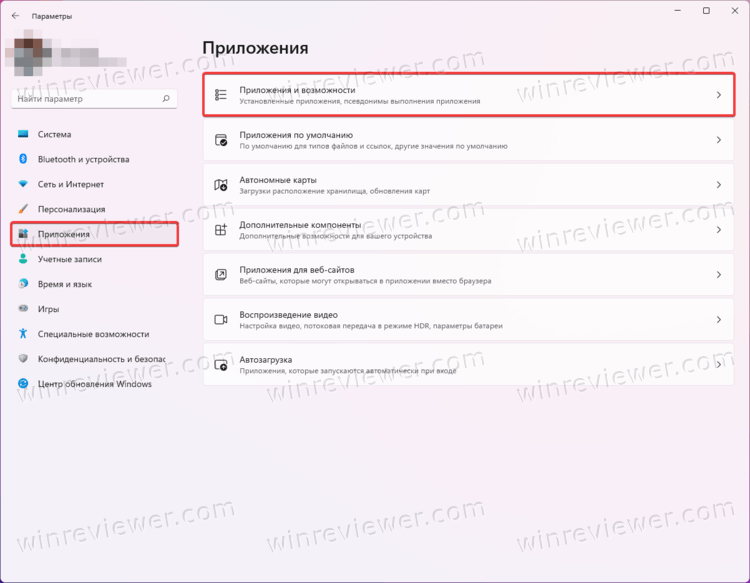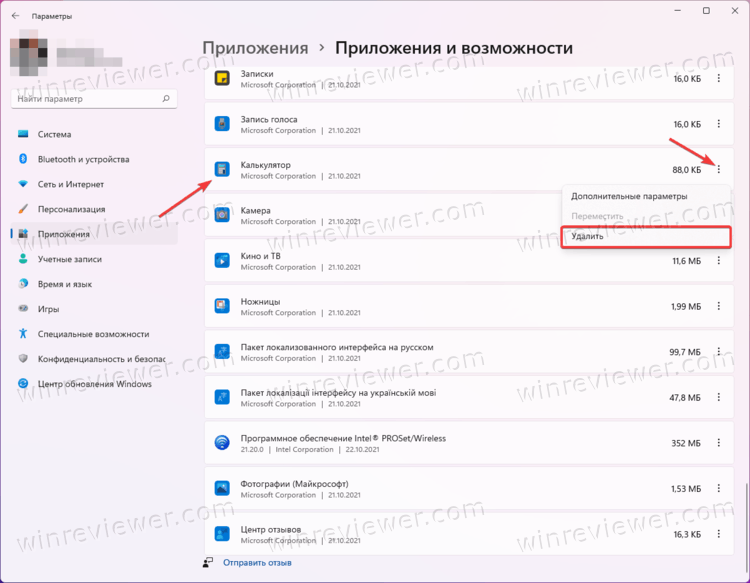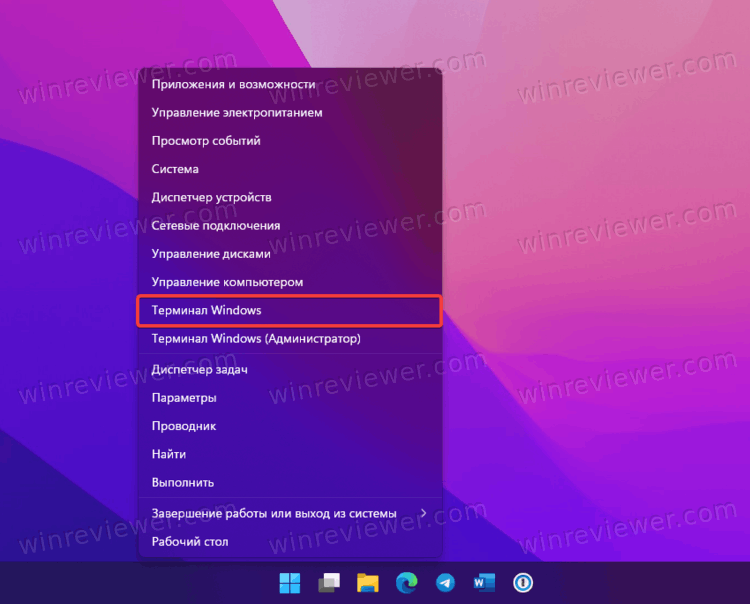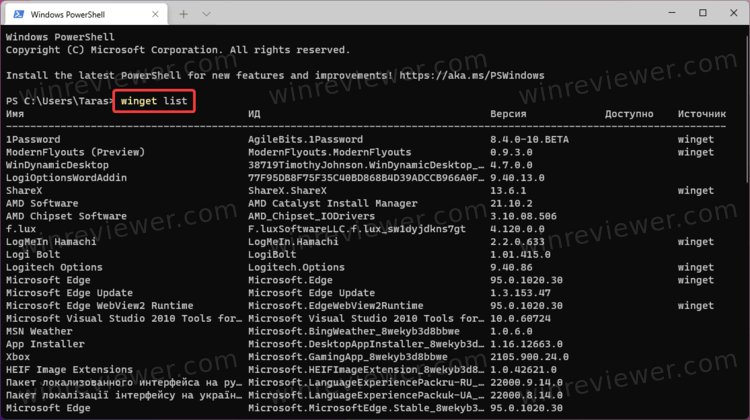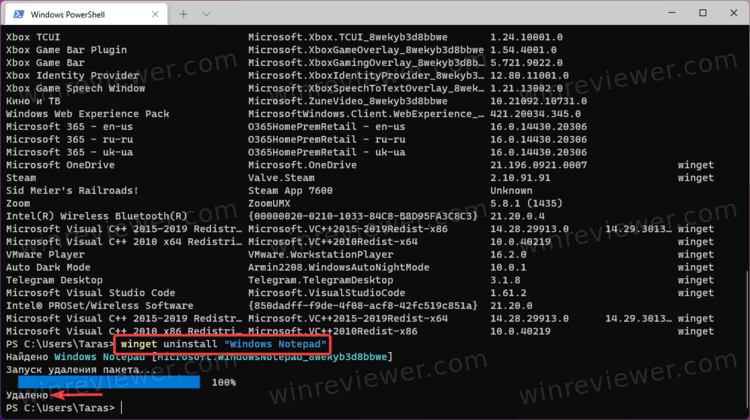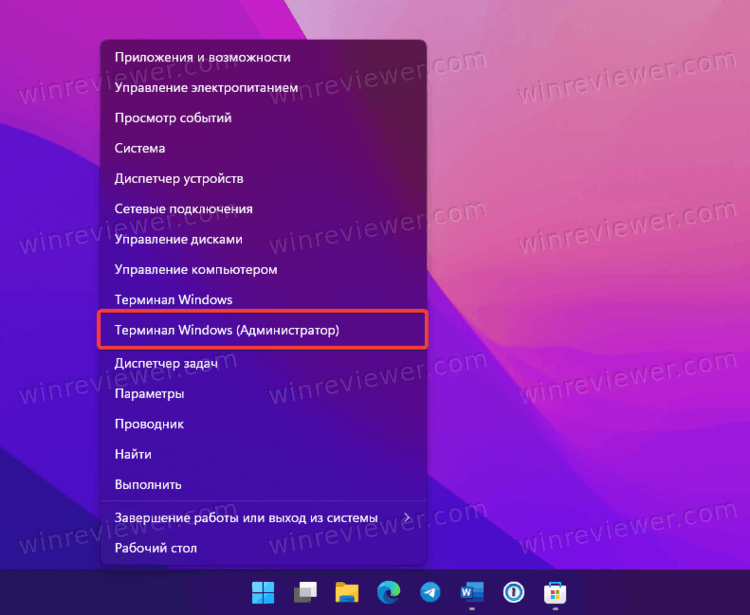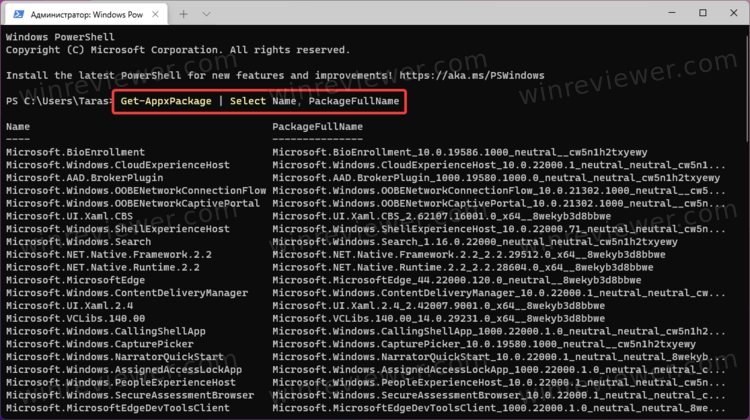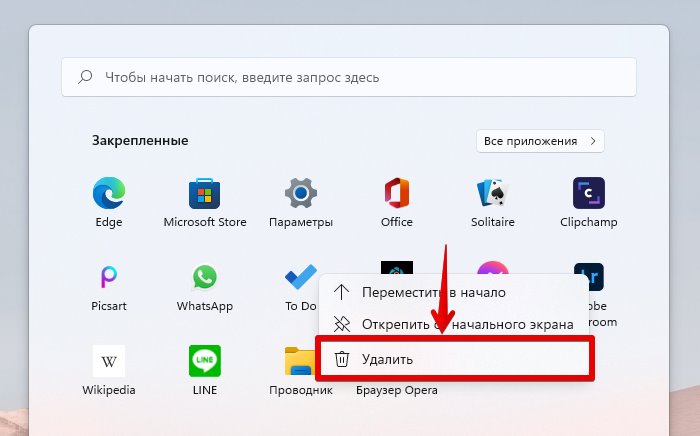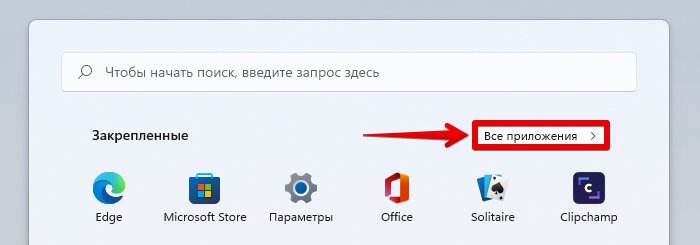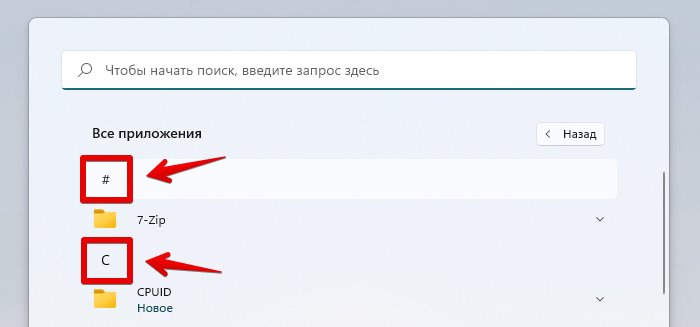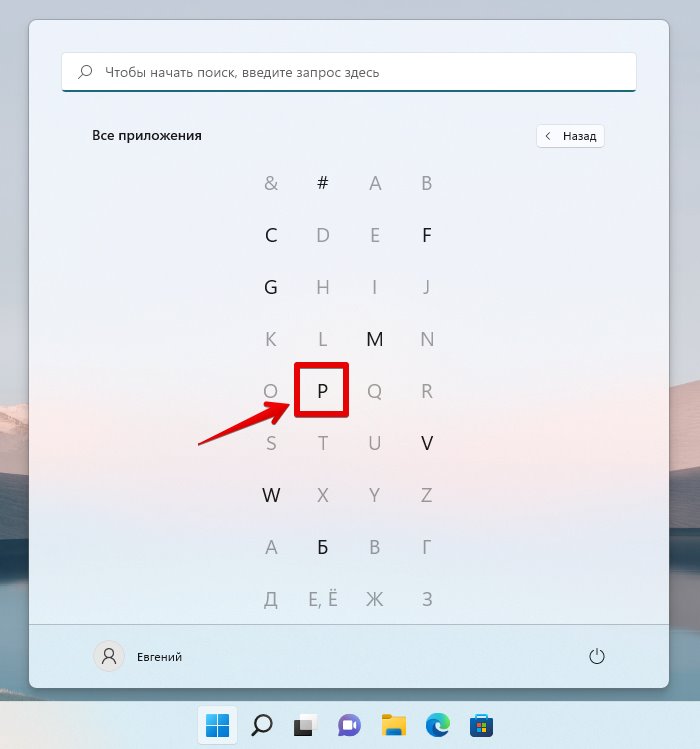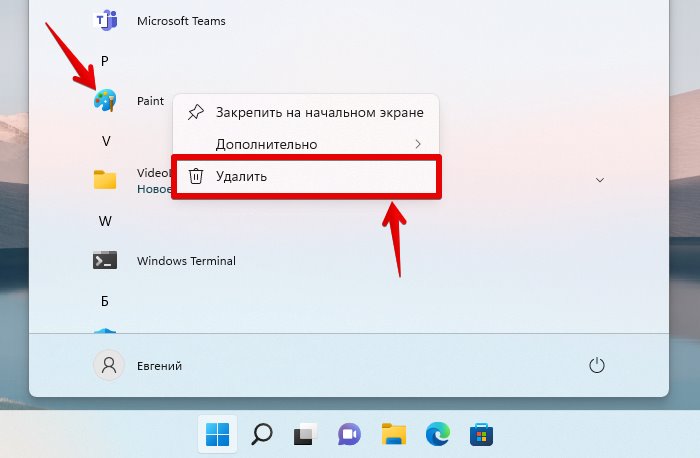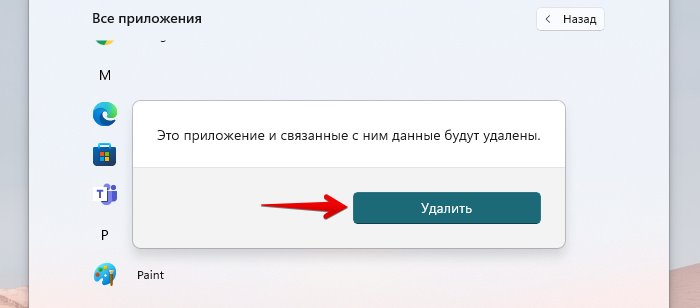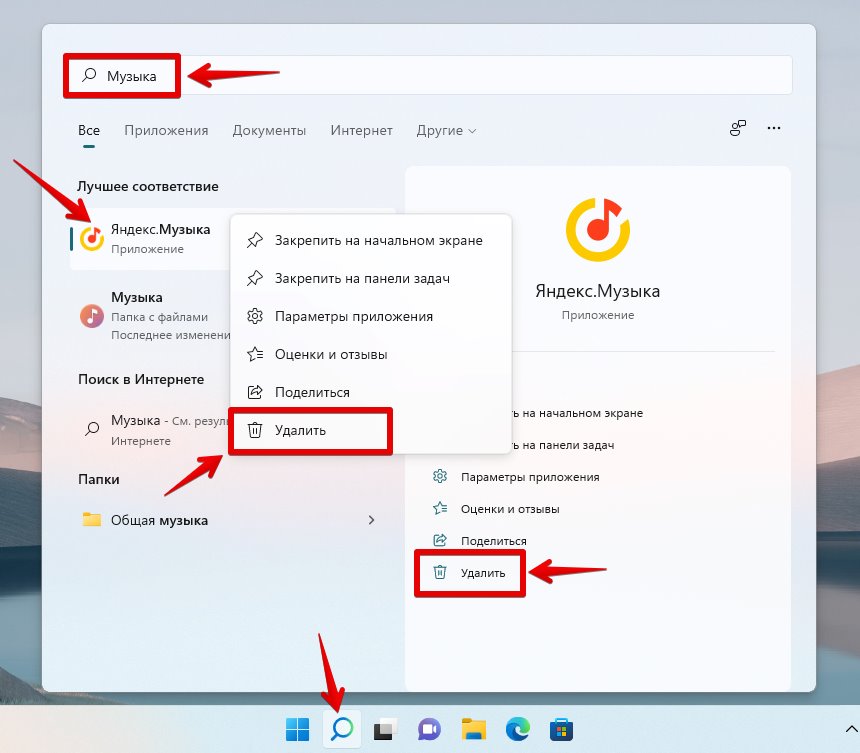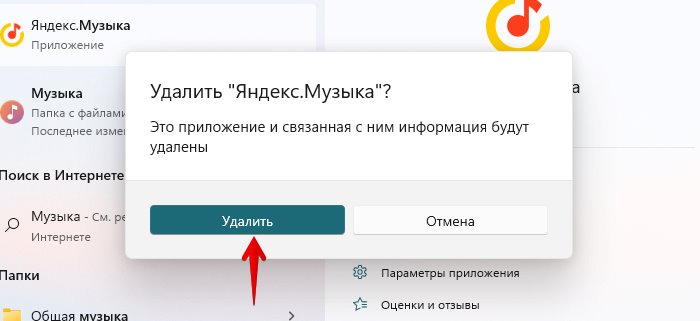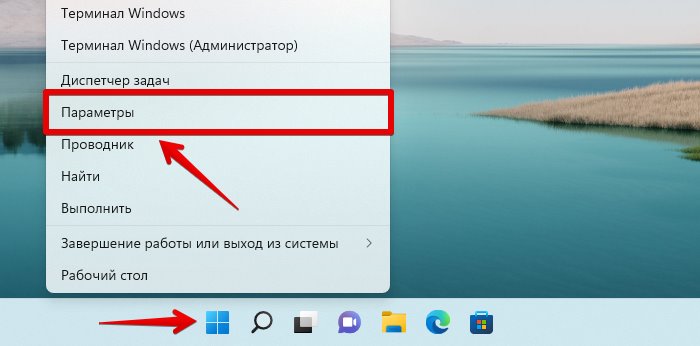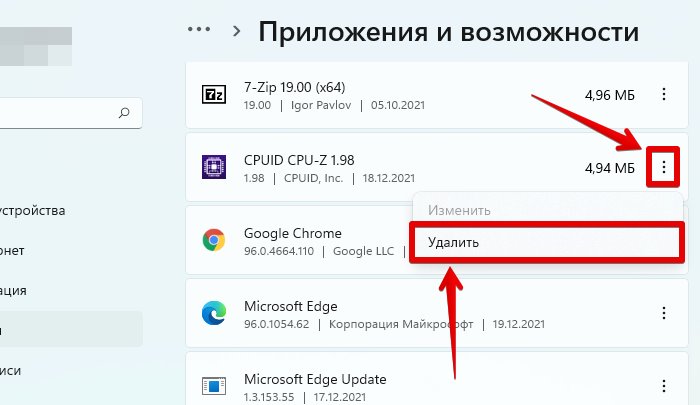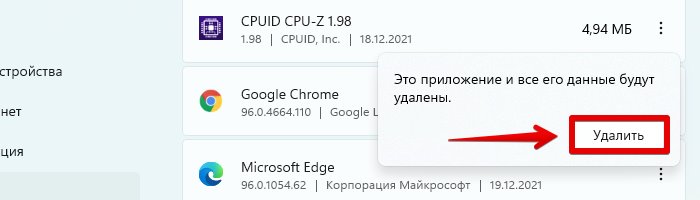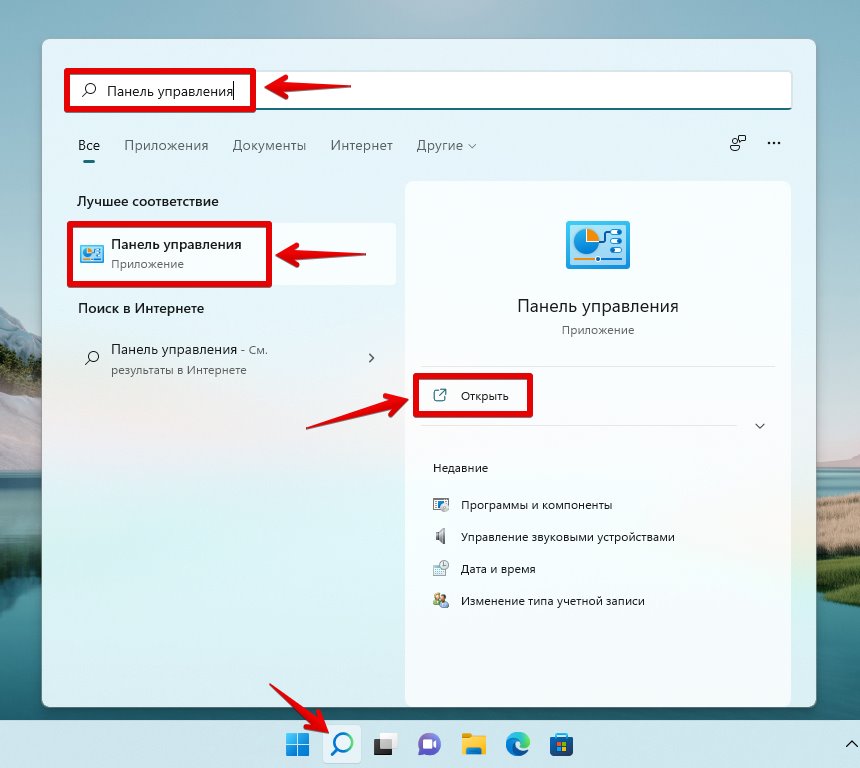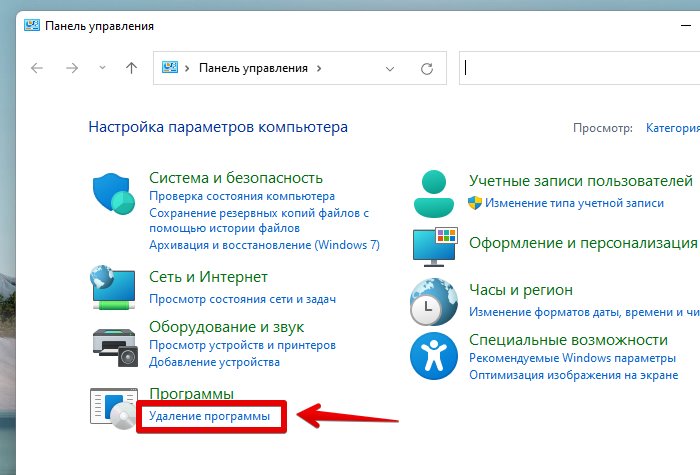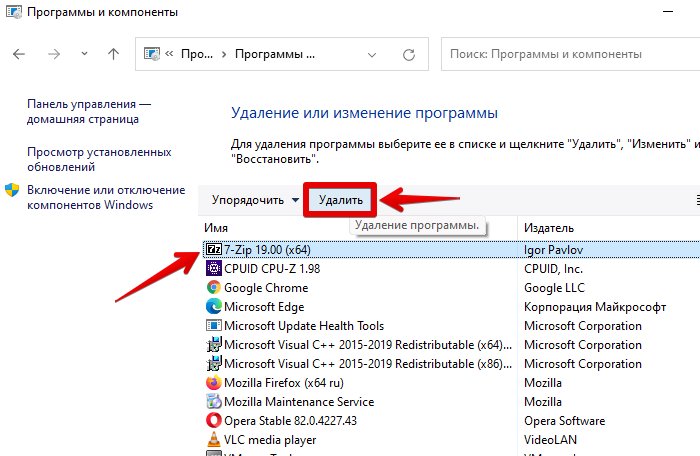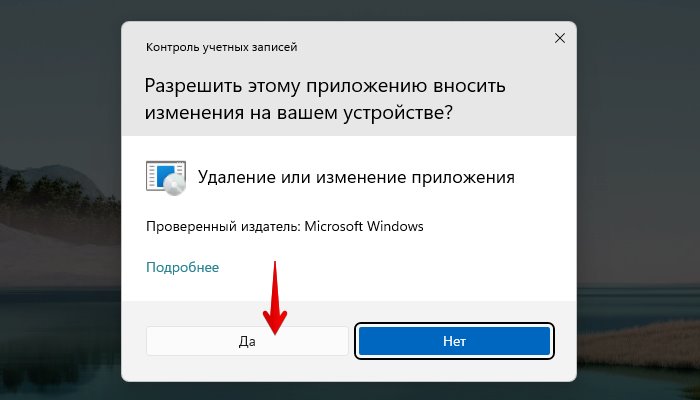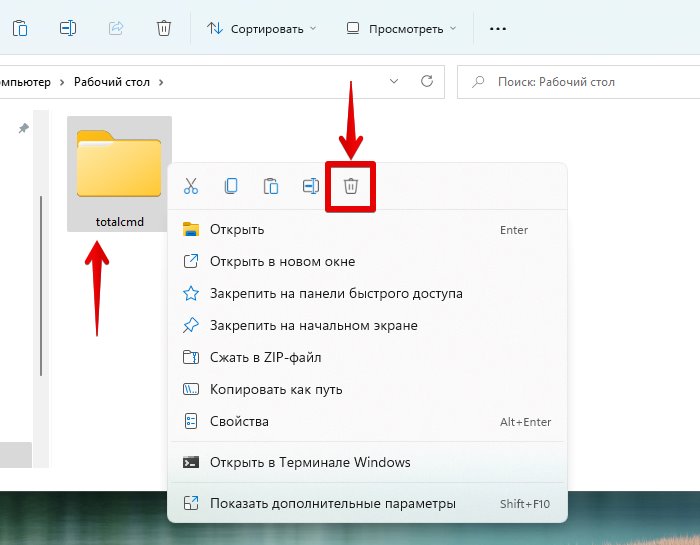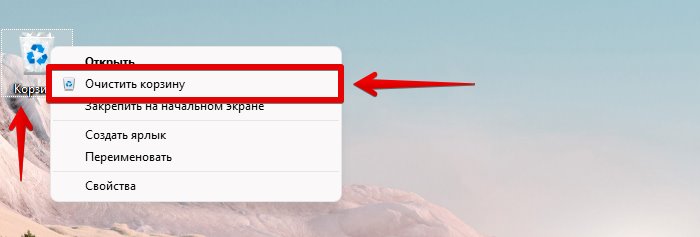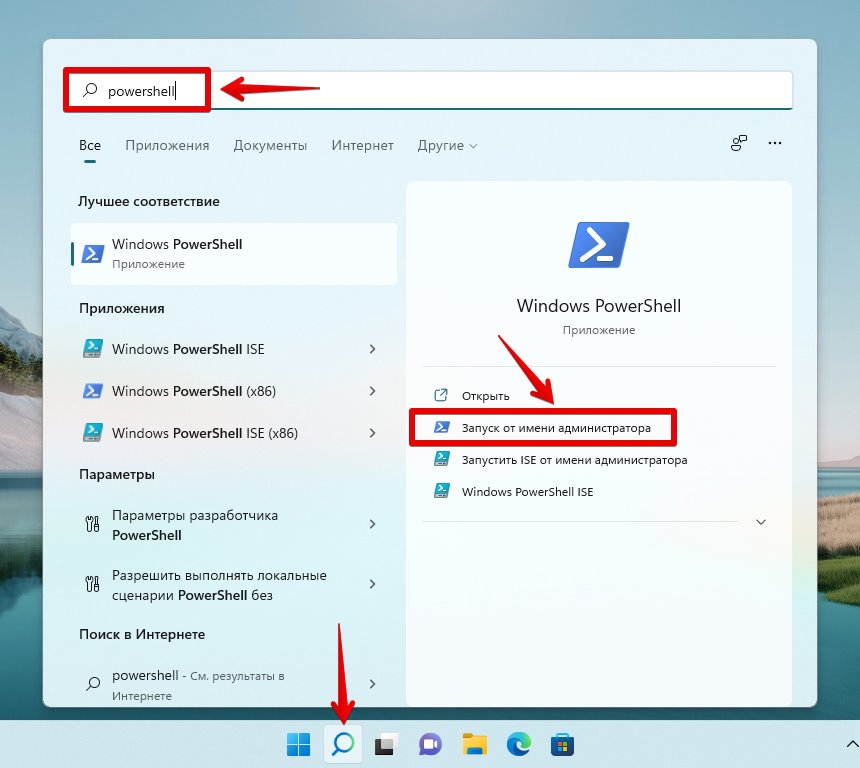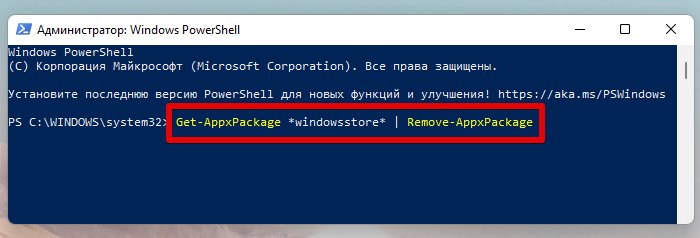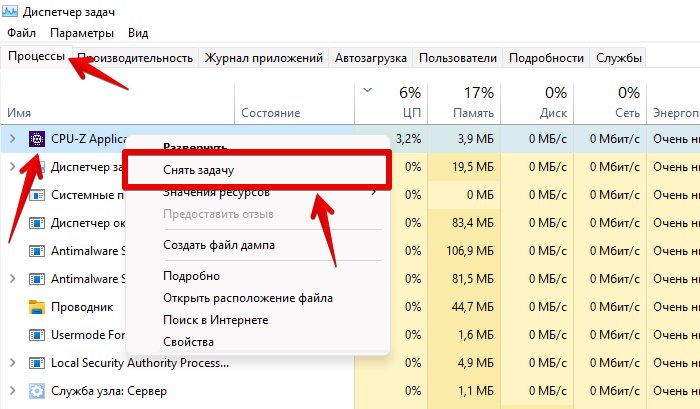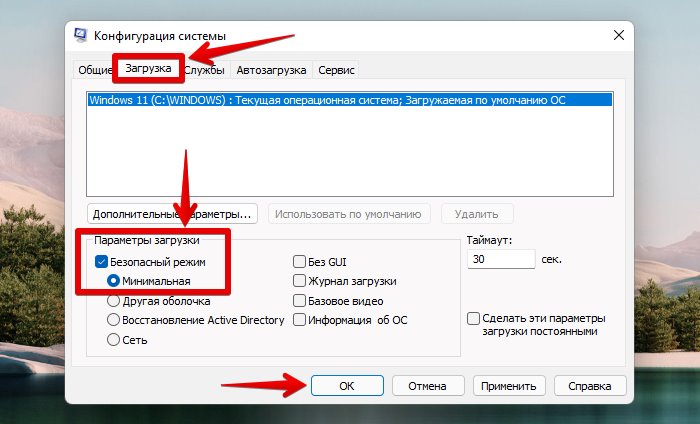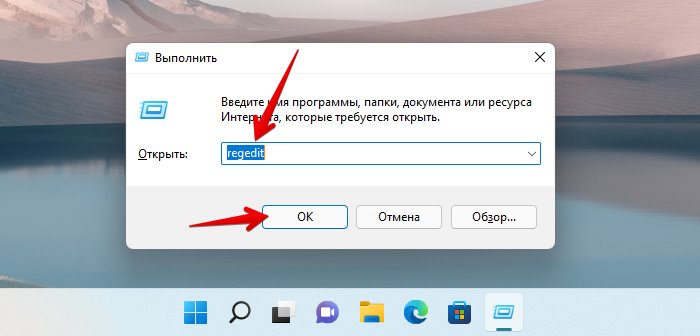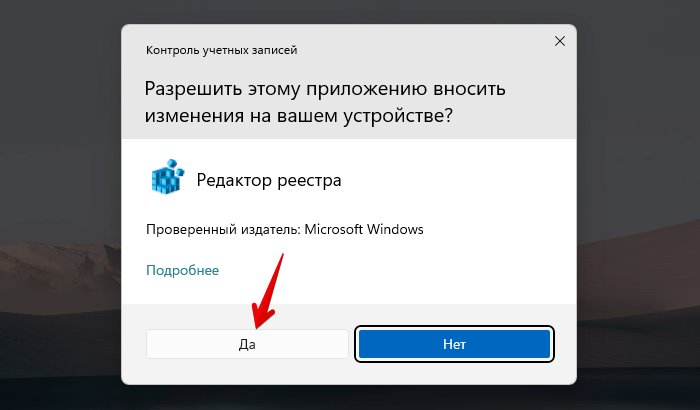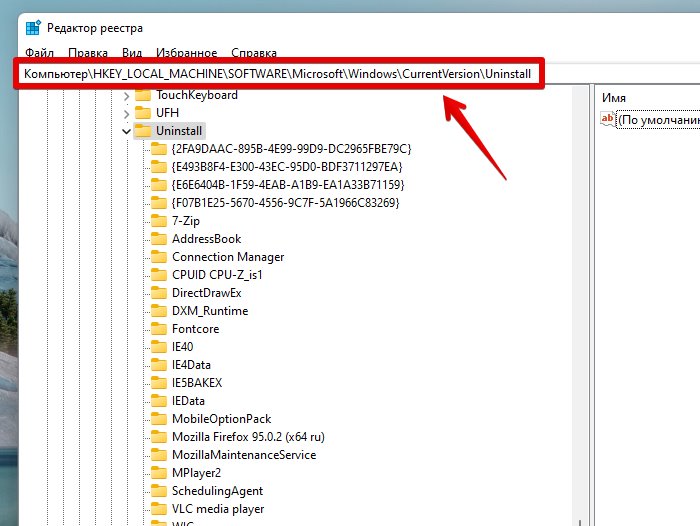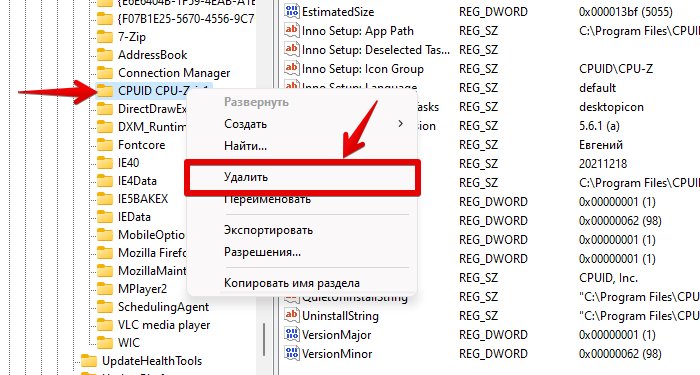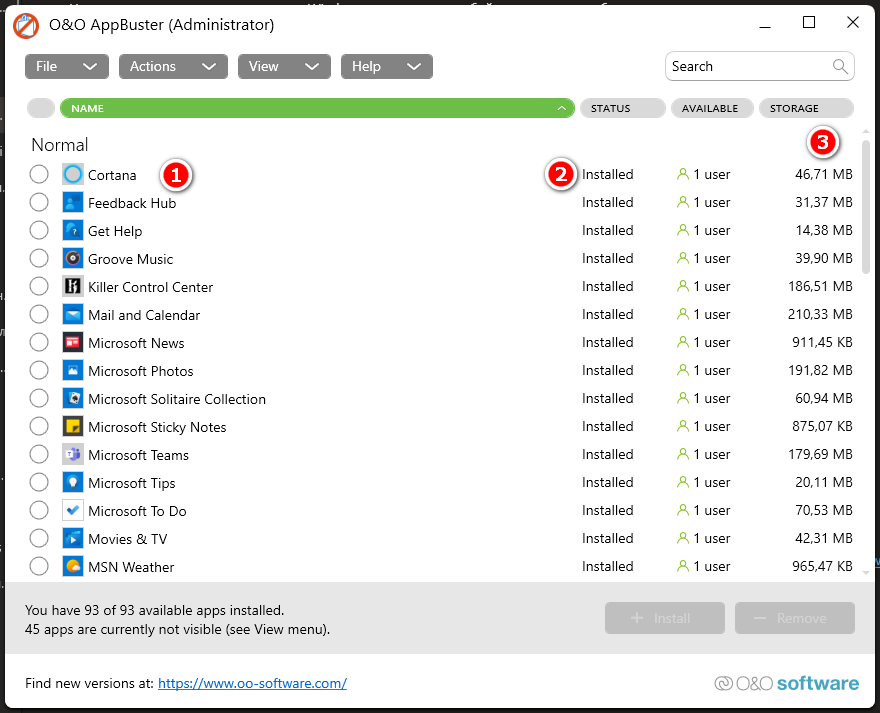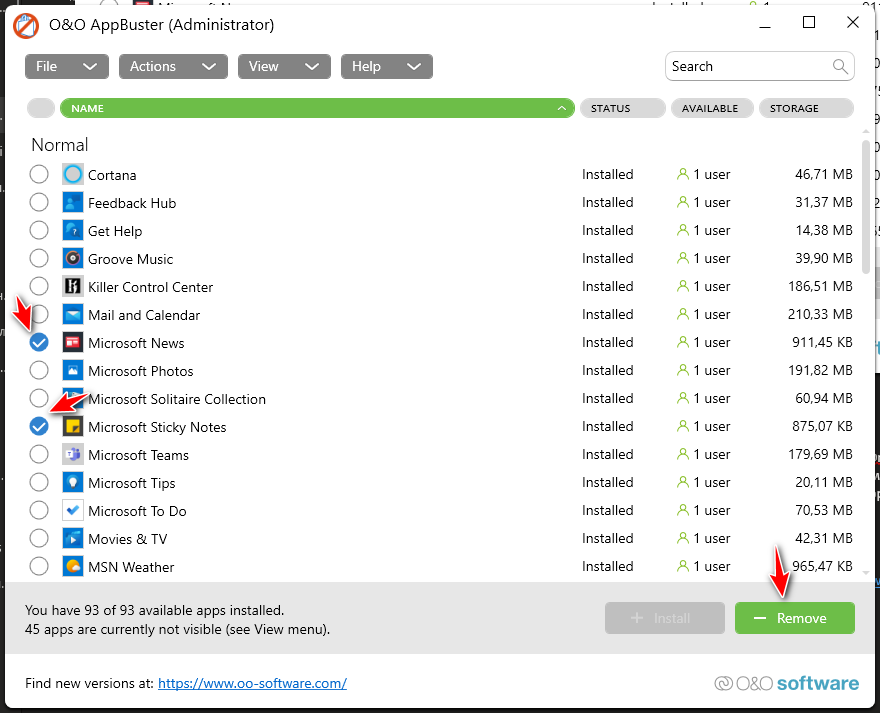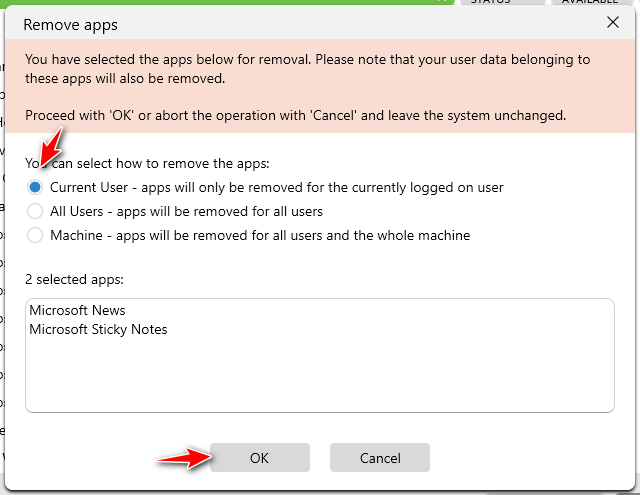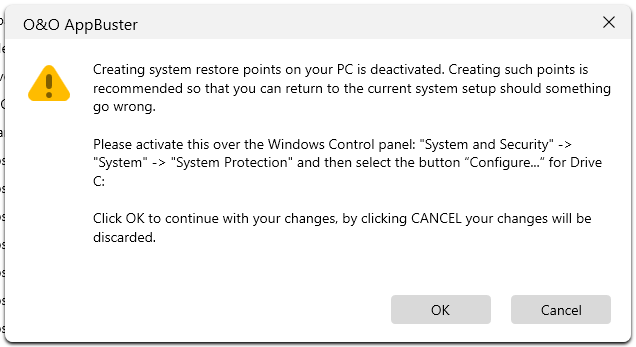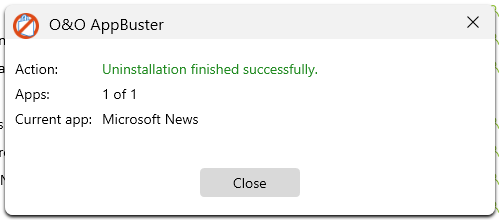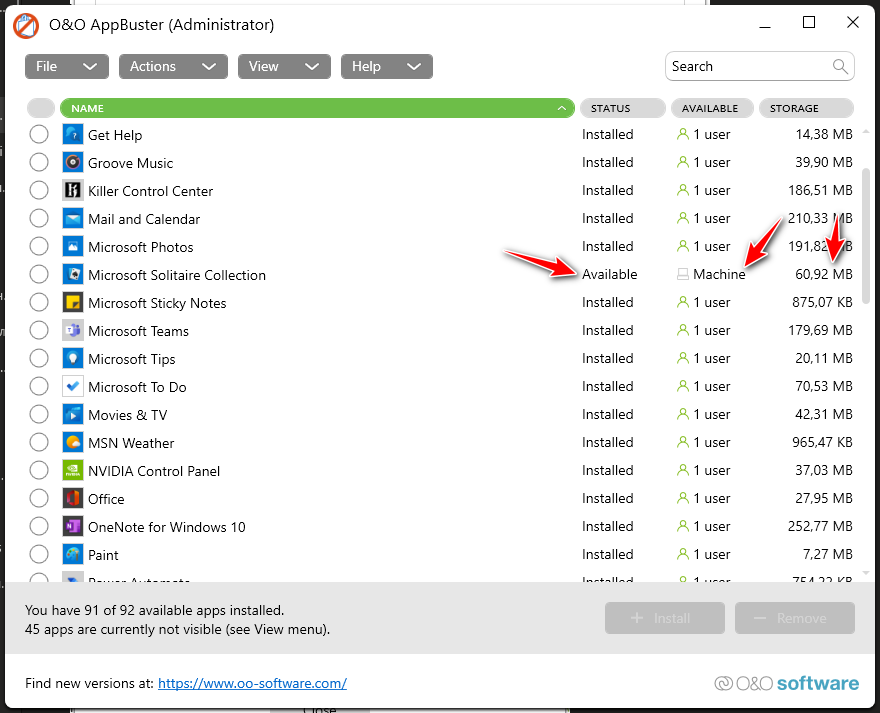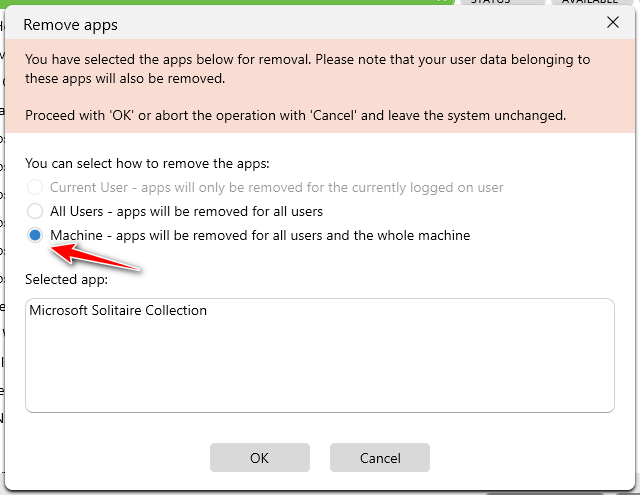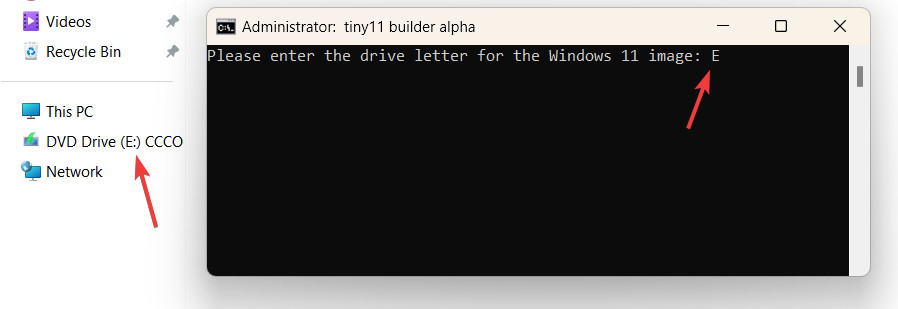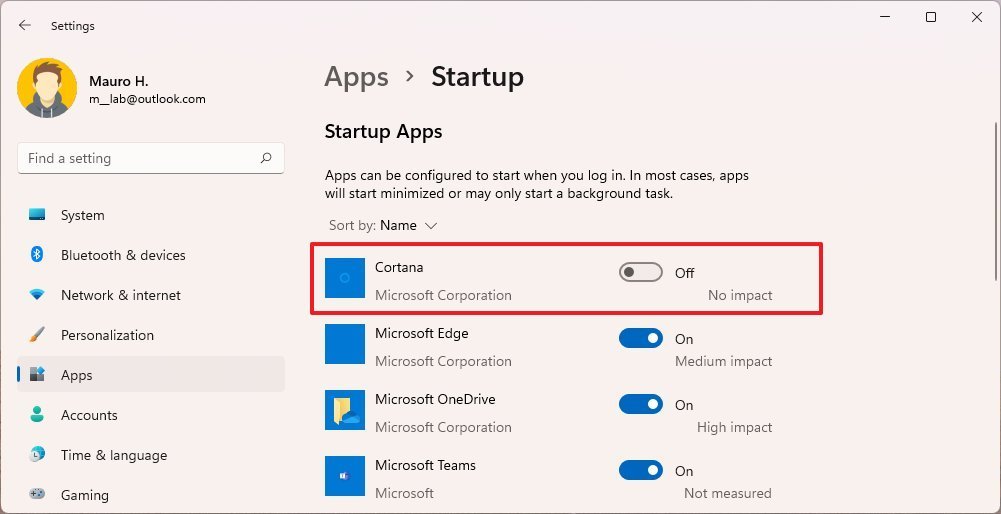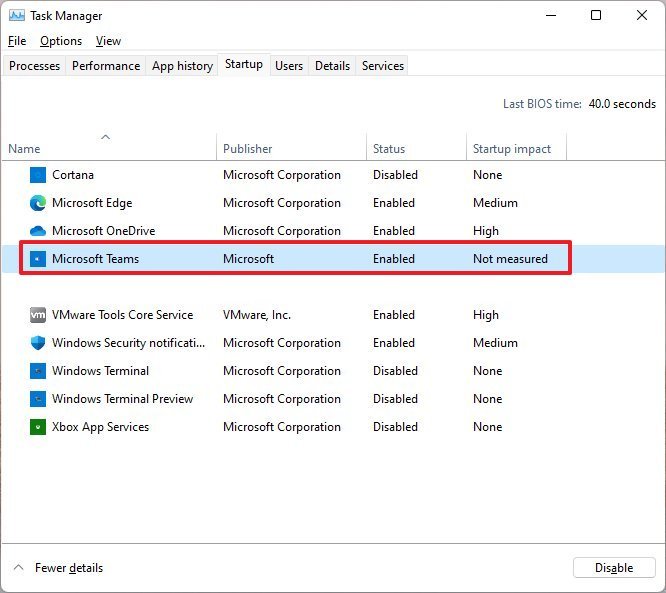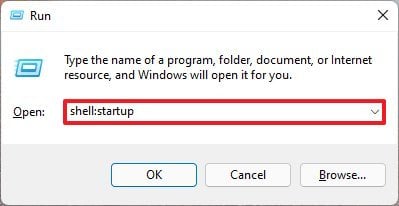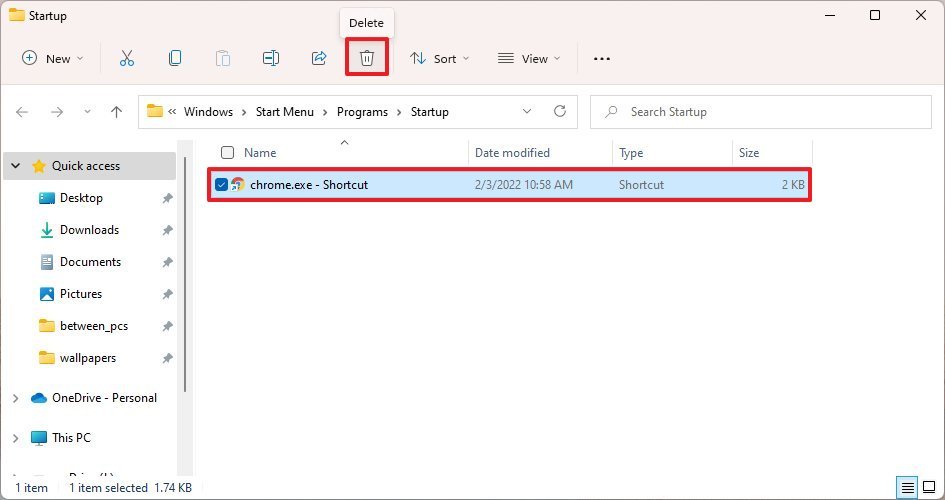Windows 11 — это операционная система, это значит, что в ней можно устанавливать и удалять приложения. Иногда нужно удалить приложение, которое больше не используется или вызывает проблемы. Но как это сделать? В этой статье мы предоставим руководства по удалению приложений, в том числе и тех, которые нельзя удалять стандартными методами. Также мы дадим несколько полезных советов, как максимально оптимизировать Windows 11.
- Как удалить приложение Начало работы в Windows 11
- Как удалить программу из реестра Windows 11
- Как удалить Кортану в Windows 11
- Как удалить не удаляемые приложения
- Как максимально оптимизировать Windows 11
- Полезные советы и выводы
Как удалить приложение Начало работы в Windows 11
Чтобы удалить приложение Начало работы, выполните следующие действия:
- Введите панель управления в поле поиска на панели задач, а затем в списке результатов выберите «Панель управления».
- Выберите Программы > Программы и компоненты.
- Нажмите и удерживайте (или щелкните правой кнопкой мыши) на программе Начало работы, которую вы хотите удалить, а затем выберите Удалить или Удалить или изменить.
Как удалить программу из реестра Windows 11
Иногда приложения продолжают отображаться в диалоговом окне «Установка и удаление программ», даже после их удаления. В этом случае, вы можете удалить программу из реестра Windows 11, следуя этим инструкциям:
- Определите раздел реестра, соответствующий программе, которая продолжает отображаться в диалоговом окне «Установка и удаление программ».
- Щелкните правой кнопкой мыши на этом разделе и выберите команду Удалить.
Как удалить Кортану в Windows 11
Кортана — это виртуальный помощник от Microsoft. Она может быть полезна, но некоторые пользователи предпочитают не использовать ее. Чтобы полностью удалить Кортану, сделайте следующее:
- Жмите правой кнопкой мышки по «Пуск» или жмите Win+X. Как вариант, зайдите в Power Shell любым из доступных методов.
- Введите в появившемся окне фразу Get-AppxPackage -allusers Microsoft. 549981C3F5F10 | Remove-AppxPackage.
- Дождитесь завершения деинсталляции.
Как удалить не удаляемые приложения
Иногда некоторые приложения не могут быть удалены стандартным способом. В этом случае можно воспользоваться следующими инструкциями:
- Запустите утилиту на своем смартфоне.
- Откройте контекстное меню и выберите вкладку «Управление приложениями».
- Перейдите в раздел «Системные» и отметьте приложения, которые вы хотите удалить.
- Нажмите на синий шарик вызова меню действий и кликните «Удалить обновления».
Как максимально оптимизировать Windows 11
Windows 11 — это новая операционная система, но со временем она может замедляться и потреблять больше ресурсов. Чтобы избежать этого, следуйте этим простым советам:
- Проверьте наличие последних обновлений.
- Отключите ненужные программы из автозагрузки.
- Очистите хранилище с помощью программы очистки диска.
- Сканируйте компьютер с помощью Microsoft Defender.
- Отключите платформу виртуальной машины Hyper-V.
- Отключите целостность памяти.
Полезные советы и выводы
Windows 11 — это отличная операционная система, но для ее максимально эффективной работы нужно выполнять регулярное обслуживание и оптимизацию. Следуйте нашим инструкциям, чтобы удалить приложения, освободить пространство на жестком диске и улучшить производительность. Если у вас возникнут любые проблемы, не стесняйтесь обращаться за помощью к экспертам. В итоге, оптимизация будет способствовать более быстрой, безопасной и эффективной работе вашего устройства.
Как удалить Начало работы в Windows 11
Для того чтобы удалить Начало работы в Windows 11, необходимо выполнить несколько простых шагов. Сначала откройте окно настроек Windows, для этого щелкните по значку «Пуск» в левом нижнем углу экрана и выберите пункт «Настройки». В открывшемся окне настройки найдите вкладку «Приложения» и кликните на нее. Затем найдите вкладку «Дополнительные компоненты» и выберите ее. В разделе «Установленные компоненты» найдите приложение Начало работы и кликните на него. Далее нажмите на кнопку «Удалить». После этого система попросит вас подтвердить действие. Если вы уверены в своем выборе, подтвердите удаление. Подождите некоторое время, пока приложение будет удалено с вашего устройства. После завершения процесса удаления вы сможете заметить, что Начало работы больше не отображается на вашем компьютере.
Как бесследно Удалить приложение
Для тех, кто хочет удалить приложение со своего устройства, существует несколько шагов, которые нужно выполнить. Все действия выполняются через приложение Google Play. Сначала необходимо открыть Google Play и в правом верхнем углу экрана нажать на значок профиля. Затем нужно выбрать Управление приложениями и устройством Управление, где вы найдете список всех установленных приложений. Теперь выберите название того приложения, которое вы хотите удалить, и нажмите на него. В результате появится список действий, где нужно выбрать опцию Удалить. Таким образом, вы можете быстро и легко избавиться от ненужного приложения, которое уже не приносит вам пользу.
Как убрать автоматическое удаление приложений
Если вы столкнулись с проблемой автоматического удаления приложений на своем устройстве Android, то есть простое решение этой проблемы. Необходимо зайти в настройки Google Play, и открыть раздел «Play Защита». После этого, следует перейти к настройкам этой функции и отключить автоматическое сканирование приложений. Теперь вы можете спокойно составлять свой список избранных приложений и они не будут удаляться автоматически. Это действие поможет сохранить важные приложения и не тратить время на постоянную их установку. Подтвердите свои действия и наслаждайтесь использованием вашего устройства без проблем. Важно помнить, что если вы выключите функцию сканирования, устройство перестанет автоматически блокировать вредоносные приложения, поэтому будьте внимательны.
Что будет если отключить Автозапуск приложений
Когда вы отключаете автозапуск приложений, это может существенно повлиять на быстродействие вашего смартфона. Как только вы выберете запущенное приложение и нажмете кнопку «Отключить», утилита больше не будет потреблять системные ресурсы вашего мобильного устройства.
Это означает, что ваш телефон сможет работать быстрее и более эффективно, поскольку он не будет загружать приложения, которые вы не используете. Важно понимать, что каждый раз, когда вы открываете новое приложение, оно будет потреблять ресурсы вашего устройства, но теперь вы сможете контролировать, какие приложения будут запускаться автоматически.
Отключение автозапуска приложений может также снизить использование батареи и увеличить время работы вашего устройства, что особенно полезно в долгих поездках или на длительных перелетах. Кроме того, это поможет снизить вероятность сбоев и перезагрузок вашего смартфона.
Содержание
- Способ 1: Стандартное удаление
- Способ 2: Консоль
- Способ 3: Сторонний софт
- Вариант 1: Revo Uninstaller
- Вариант 2: App Booster
- Удаление мини-приложений
- Восстановление встроенных приложений
- Вопросы и ответы
Способ 1: Стандартное удаление
Абсолютное большинство предустановленных в Windows 11 программ, за исключением разве что тех, которые являются критически важными, необходимыми для работы операционной системы, можно удалить стандартными способами. Лучше всего для этого использовать «Параметры», так как в средстве, доступном в классической «Панели управления», не отображаются UWP-приложения, распространяемые через Microsoft Store. Доступны также и «альтернативные» методы, подразумевающие использование деинсталляторов от сторонних разработчиков. Более детально обо всем этом рассказано в отдельной статье на нашем сайте, ссылка на которую дана ниже.
Подробнее: Удаление ненужных программ в Виндовс 11
Способ 2: Консоль
Избавиться от большинства встроенных в Windows 11 приложений можно с помощью «Терминала» или «PowerShell» и специальных консольных команд. Оба указанных варианта одинаково эффективны и, по сути, взаимозаменяемы по части решения поставленной перед нами задачи
- Используя поиск или любой другой удобный способ, запустите «Терминал» или «PowerShell» от имени администратора. Как уже было сказано выше, в данном случае подойдет любой вариант консоли, но только не классическая «Командная строка».
Читайте также: Как открыть «Терминал» в Виндовс 11
- Введите указанную ниже команду или скопируйте ее и вставьте нажатием правой кнопки мышки (ПКМ), после чего нажмите «Enter» для ее выполнения.
Get-AppxPackage | Select Name, PackageFullName - Перед вами отобразится список всех предустановленных программ и тех, что были скачаны из стандартного для Windows 11 магазина, которые можно удалить без негативных последствий для операционной системы (исключение – Microsoft Store, его категорически не рекомендуется деинсталлировать).
Ориентируясь на указанное в колонке «Name» значение, найдите софт, от которого хотите избавиться (по необходимости задействуйте поиск – вызывается сочетанием клавиш «Ctrl+Shift+F»). Скопируйте его название и подставьте в команду следующего вида:
Get-AppxPackage *Name* | Remove-AppxPackageВместо
Nameвнутри звездочек**нужно указать скопированное имя. Например, чтобы деинсталлировать Карты, потребуется ввести и выполнить следующий запрос (как можно заметить по примеру ниже, первую часть названия (Microsoft.) в данном случае вводить не нужно):Get-AppxPackage *WindowsMaps* | Remove-AppxPackageСпустя несколько секунд указанное вами приложение будет удалено, а в «Терминале» появится возможность ввода новой команды.
Для того чтобы упростить задачу деинсталляции и внести понимание в то, какому встроенному компоненту соответствует то или иное имя, приведем следующий список:
3D Builder: Get-AppxPackage *3dbuilder* | Remove-AppxPackage
3D-просмотр: Get-AppxPackage *Microsoft3DViewer* | Remove-AppxPackage
Candy Crush Soda Saga: Get-AppxPackage *CandyCrushSodaSaga* | Remove-AppxPackage
Facebook: Get-AppxPackage *Facebook* | Remove-AppxPackage
Microsoft Solitaire Collection: Get-AppxPackage *MicrosoftSolitaireCollection* | Remove-AppxPackage
Microsoft Store (не рекомендуется удалять): Get-AppxPackage *WindowsStore* | Remove-AppxPackage
Minecraft: Windows 10 Edition: Get-AppxPackage *MinecraftUWP* | Remove-AppxPackage
Netflix: Get-AppxPackage *Netflix* | Remove-AppxPackage
Office : Get-AppxPackage *officehub* | Remove-AppxPackage
OneNote: Get-AppxPackage *OneNote* | Remove-AppxPackage
Paint 3D: Get-AppxPackage *MSPaint* | Remove-AppxPackage
Skype: Get-AppxPackage *Microsoft.SkypeApp* | Remove-AppxPackage
Xbox: Get-AppxPackage *XboxApp* | Remove-AppxPackage
Будильник и часы: Get-AppxPackage *WindowsAlarms* | Remove-AppxPackage
Записки: Get-AppxPackage *MicrosoftStickyNotes* | Remove-AppxPackage
Запись голоса: Get-AppxPackage *soundrecorder* | Remove-AppxPackage
Калькулятор: Get-AppxPackage *WindowsCalculator* | Remove-AppxPackage
Камера: Get-AppxPackage *WindowsCamera* | Remove-AppxPackage
Карты: Get-AppxPackage *WindowsMaps* | Remove-AppxPackage
Кино и ТВ: Get-AppxPackage *ZuneVideo* | Remove-AppxPackage
Люди: Get-AppxPackage *People* | Remove-AppxPackage
Музыка Groove: Get-AppxPackage *ZuneMusic* | Remove-AppxPackage
Начало работы: Get-AppxPackage *getstarted* | Remove-AppxPackage
Новости: Get-AppxPackage *BingNews* | Remove-AppxPackag
Погода: Get-AppxPackage *bingweather* | Remove-AppxPackage
Почта и Календарь: Get-AppxPackage *windowscommunicationsapps* | Remove-AppxPackage
Связь с телефоном: Get-AppxPackage *windowsphone* | Remove-AppxPackage
Советы: Get-AppxPackage *Getstarted* | Remove-AppxPackage
Спорт: Get-AppxPackage *bingsports* | Remove-AppxPackage
Финансы: Get-AppxPackage *bingfinance* | Remove-AppxPackage
Фотографии: Get-AppxPackage *Photos* | Remove-AppxPackage
Центр отзывов: Get-AppxPackage *WindowsFeedbackHub* | Remove-AppxPackage
Обратите внимание! Не обязательно, что все указанные в данном списке приложения будут предустановлены на вашем компьютере или ноутбуке. Наличие или отсутствие таковых в первую очередь зависит от конкретной редакции Виндовс 11 и того, для какого региона она предназначена, но есть и другие факторы.
Читайте также: Как удалить «Чат» в Виндовс 11
Способ 3: Сторонний софт
С помощью ряда программ от сторонних разработчиков можно также удалить предустановленные в Windows 11 приложения, причем в части такого рода решений данная возможность представлена отдельной функцией, а некоторые из них в принципе заточены только под нее.
Вариант 1: Revo Uninstaller
Довольно популярный деинсталлятор, имеющий как платную, так и бесплатную версию. Для решения нашей задачи, как и в целом для постоянного пользования, вполне достаточно будет второй. Отличительной особенностью данного ПО является то, что оно удаляет не только приложения, но и все следы в операционной системе, оставленные ими в процессе использования.
Скачать Revo Uninstaller
- Скачайте и установите программу, после чего запустите ее.
- Перейдите на вкладку «Приложения Windows», представленную на верхней панели. Найдите приложение, которое хотите деинсталлировать, выделите его и нажмите на кнопку «Удалить» либо же нажатием ПКМ вызовите контекстное меню и выберите в нем одноименный пункт.
Обратите внимание! В данном разделе, помимо встроенных в операционную систему программ, отображаются все те, что были установлены из Microsoft Store.
- Подтвердите свое решение, воспользовавшись кнопкой «Продолжить» во всплывающем окне с вопросом.
- Далее нажмите «Сканировать», чтобы Revo Uninstaller проанализировал ОС и накопитель на предмет оставленных приложением следов.
- Когда остаточные данные будут обнаружены, кликните «Выбрать все» и «Удалить»,
после чего подтвердите свое решение и дождитесь, когда будет завершена деинсталляция и очистка.
Читайте также: Как удалить «Кортану» в Виндовс 11
Вариант 2: App Booster
Предельно простая программа, предоставляющая, по сути, всего две возможности – это удаление и установка встроенных в Windows 10 и 11 приложений. Если верить информации на официальном сайте, данный продукт является партнером Microsoft, то есть его использование для решения нашей задачи одобрено самой компанией-разработчиком операционной системы.
Скачать App Booster с официального сайта
- Скачайте программу и запустите ее (установка не требуется), после чего подождите несколько секунд, пока она обнаружит все встроенные в Виндовс 11 приложения и те, что были инсталлированы из Магазина Майкрософт.
- Установите галочку в чекбоксе слева от наименования того ПО, которое хотите удалить, после чего нажмите на кнопку «Remove». Таким образом можно выделить сразу несколько предустановленных компонентов и деинсталлировать их все сразу.
- Выберите, для каких пользователей ПК (текущего или всех) будет удалено приложение, после чего кликните «ОК».
- Ожидайте завершения,
после чего закройте окно с уведомлением об успешном выполнении процедуры, воспользовавшись кнопкой «Close».
- В App Booster имеется возможность отображения не только обычных встроенных, но и важных системных приложений, например, браузера Microsoft Edge, однако сразу отметим, что деинсталлировать их таким образом не получится. Если же вы просто хотите увидеть данные компоненты, разверните выпадающий список «View», установите галочку напротив пункта «System Apps» и пролистайте список в окне программы вниз, вплоть до появившегося блока «System».
Читайте также: Как удалить ВанДрайв в Виндовс 11
Удаление мини-приложений
Одной из характерных особенностей Windows 11, отличающих данную версию операционной системы от предыдущих, являются мини-приложения – раздел на панели задач, вызываемый нажатием на значок с погодой. В нем отображаются новости из различных источников, а такте имеется возможность добавления собственных виджетов, правда, весьма ограниченная. Если данный компонент ОС кажется вам бесполезным и/или попросту ненужным, его тоже можно удалить. О том, как это сделать, рассказывается в отдельной статье на нашем сайте.
Подробнее: Как удалить мини-приложения в Виндовс 11
Восстановление встроенных приложений
Если вы по ошибке удалили нужное приложение или просто хотите восстановить то, что ранее казалось ненужным, это можно сделать через Microsoft Store (конечно, если вы не удалили и его). Достаточно ввести в поиск название искомого компонента, перейти на его страницу в магазине, нажать «Установить» и дождаться завершения процедуры.
Такой подход удобен, если требуется вернуть несколько программ, но если вы хотите восстановить их все, запустите «Терминал» или «PowerShell» от имени администратора, введите (или скопируйте и затем вставьте с помощью ПКМ) и выполните одну из следующих команд:
для всех учетных записей:
Get-AppXPackage -AllUsers | Foreach {Add-AppxPackage -DisableDevelopmentMode -Register “$($_.InstallLocation)AppXManifest.xml”}
для текущей учетной записи:
Get-AppXPackage | Foreach {Add-AppxPackage -DisableDevelopmentMode -Register “$($_.InstallLocation)AppXManifest.xml”}
Дождитесь завершения процедуры, после чего все изначально присутствующие в операционной системе приложения будут восстановлены. Ошибки, которые могут появляться в окне консоли, не являются критическими – они связаны с тем, что конкретные компоненты вполне могли отсутствовать в вашей редакции Виндовс и/или попросту не поддерживаются ею, также подобное происходит при попытке восстановления тех компонентов, которые и так присутствуют в ОС и/или запущены в данный момент (например, те же «Терминал» или «ПоверШел»).
Чтобы в Windows 11 удалить программу, жмите «Пуск», выберите «Все приложения», найдите интересующее ПО, кликните правой кнопкой мышки и выберите интересующий пункт. Ниже рассмотрим все способы, позволяющие избавиться от стандартного или установленного пользователем ПО. Также разберемся с тем, от всего ли софта можно избавиться.
Как удалить программу
Существует много способов, как удалить программу на Виндовс 11 — с помощью встроенных возможностей или дополнительных приложений. При этом алгоритм действий может отличаться в зависимости от того, какой софт удаляется — встроенное или установленное самим пользователем ПО. Рассмотрим каждый из вариантов подробнее.
Встроенную
Для начала разберемся, как удалить встроенные приложения Windows 11, в которых больше нет необходимости.
Через «Пуск»
Наиболее простой способ деинсталляции — сделать это через встроенное меню «Пуск». Алгоритм действий следующий:
- Войдите в «Пуск».
- Кликните на кнопку «Все приложения».
- Найдите в перечне ПО, которое вам не нужно.
- Жмите по ПО правой кнопкой мышки.
- Кликните на пункт «Удалить».
- Подтвердите действие.
Через «Параметры»
Еще один способ удаления встроенных приложений Windows 11 — сделать это через «Параметры». Алгоритм такой:
- Жмите на комбинацию Win+I или кликните «Пуск» и «Параметры».
- Зайдите в «Приложения», а после «Приложения и возможности».
- Войдите в список для удаления ненужных программ Windows 11 и выберите требуемый вариант.
- Кликните на кнопку с тремя точками возле него.
- Выберите пункт «Удалить» и подтвердите сделанный шаг.
Таким способом можно удалить многие программы в Виндовс 11 — «Центр отзывов», «Новости», «Музыка», «Средство просмотра 3D», «Фильмы и телепередачи», а также Microsoft: Teams, To-Do, Solitaire Collection. В эту же группу входит «Диктофон», «Терминал Windows», «Записки» и другие.
Winget
Следующий способ, как удалить приложение в Windows 11 — сделать это с применением команды Winget. Такой вариант позволяет избавиться даже от того софта, который не удается деинсталлировать рассмотренными выше методами. Это касается ПО типа «Камера», «Cortana», «Карты Windows» и других.
Сделайте следующие шаги:
- Кликните ПКМ по кнопке «Пуск».
- Войдите в раздел «Windows Terminal».
- Введите в появившейся строке winget list.
- Отыщите необходимое ПО, запомните имя.
- Введите winget uninstall НАИМЕНОВАНИЕ_ПРИЛОЖЕНИЯ. Вместо «НАИМЕНОВАНИЕ_ПРИЛОЖЕНИЯ» укажите название ПО.
- Кликните «Ввод» и дождитесь деинсталляции.
Разобраться, как удалять приложения на Виндовс 11 с помощью Winget — вопрос нескольких минут. Впоследствии можно использовать этот же софт для восстановления ПО из магазина Майкрософт Сторе.
С помощью Power Shell
В качестве альтернативы можно удалить встроенное ПО с помощью Power Shell. Для применения этого метода сделайте следующие шаги:
- Кликните ПКМ по клавише «Пуск».
- Выберите «Терминал Windows».
- Убедитесь, что он запущен в необходимом режиме. Если этого не произошло, кликните на Ctrl+Shift+1 в терминале.
- Введите строчку Get-AppxPackage | Select Name, PackageFullName, которая показывает перечень программ и их названия.
- По желанию выполните экспорт установленного ПО в виде txt-файла. Для этого используйте команду Get-AppxPackage | Select Name, PackageFullName >»$env:userprofileDesktopmyapps.txt.
- Используйте команду Remove-AppxPackage «ПОЛНОЕ_НАЗВАНИЕ», где «ПОЛНОЕ НАЗВАНИЕ» — наименование программы.
Как вариант, используйте шаблон Get-AppxPackage *BingWeather* | Remove-AppxPackage для деинсталляции ненужного ПО.
Стороннее ПО
Если стоит вопрос, как удалить системные приложения Windows 11, можно использовать дополнительный софт. В качестве примера можно привести ThisIsWin11. Программу можно скачать по ссылке github.com/builtbybel/ThisIsWin11/releases. С ее помощью можно избавиться от лишнего софта всего в несколько щелчков мышки. Сделайте следующее:
- Скачайте и установите программу.
- Войдите в раздел «Приложения».
- Выберите интересующие: одно или несколько с помощью кнопки Ctrl.
- Кликните на необходимую кнопку.
Установленную дополнительно
Не менее популярный вопрос, как удалить или изменить программу в Windows 11, которая была установлена самим пользователем. Как вариант, можно использовать рассмотренные выше и другие варианты.
Через панель управления
Избавиться от лишнего ПО можно следующим образом:
- Жмите на Win+R.
- Наберите команду appwiz.cpl.
- Кликните на Ввод.
- Найдите программу, которую вы хотите удалить с Windows 11.
- Жмите на нее и выберите пункт Uninstall.
С помощью стороннего софта
При рассмотрении вопроса установки и удаления программ Windows 11 нельзя исключать применение софта Revo Uninstaller. Сделайте следующие шаги:
- Загрузите программу по ссылке revouninstaller.com/products/revo-uninstaller-free/.
- Откройте софт и примите UAC-приглашение перед запуском установки.
- Предоставьте доступ администратора к установщику.
- Откройте приложение и войдите в раздел деинсталляции.
- Найдите в списке программу, которую планируете удалить из Windows 11.
- Жмите на клавишу удаления и подтвердите действие.
- Дождитесь завершения процесса и перейдите в раздел «Дополнительно».
- Кликните «Сканировать», чтобы очистить ПК / ноутбук от лишних файлов.
- Завершите процесс.
Все ли программы можно удалить
Рассмотренные выше способы позволяют удалить лишние приложения для начала работы в Windows 11. Исключением являются только программы, влияющие непосредственно на безопасность и функционирование системы. К примеру, избавиться от брандмауэра и ряда другого системного ПО сложнее. Но даже в этом случае можно использовать специальный софт с риском нанести вред работе ОС. Вот почему при выполнении таких шагов действовать необходимо осторожно.
В комментариях расскажите, какой вариант вам помог удалить программу в Windows 11, и какие еще решения можно использовать для достижения цели. Поделитесь своим опытом деинсталляции предустановленного и нового софта.
Отличного Вам дня!
В этой статье вы найдете два способа удалить стандартные приложения в Windows 11, которая по умолчанию предлагает пользователям множество различных программ. Многие никогда не пользуются стандартными приложениями Windows 11, и для таковых пользователей предпочтительнее избавиться от лишнего программного груза. Вы не сэкономите много места на диске за счет удаления стандартных приложений в Windows 11, но вот меню Пуск получится неплохо разгрузить, освободив место для более важных программ.
Обратите внимание, что подавляющее большинство приложений в Windows 11 можно удалить простым правым кликом, как и любую другую программу, установленную вами. Вторая часть стандартных приложений Windows 11 требует более тщательного подхода и специальной команды в Терминале. Эта инструкция рассказывает об обеих способах. Она объяснит, как удалить стандартные программы в Windows 11.
Удалить стоковые приложения Windows 11 можно через меню Пуск (самый простой способ), через приложение Параметры, с помощью менеджера пакетов winget, а также с помощью PowerShell (самый сложный способ).
Удалить стандартные приложения в меню Пуск
- Чтобы удалить одно из стандартных приложений Windows 11, щелкните по кнопке Пуск, а затем выберите Все приложения.
- В списке всех программ найдите приложение, которое вы хотите удалить.
- Щелкните по приложению правой кнопкой мыши и выберите Удалить.
- Подтвердите действие, после чего Windows 11 удалит выбранное вами приложения.
Как вариант, можно удалить стандартные приложения в Windows 11 из-под приложения Параметры.
Удалить стандартные приложения в Параметрах
- Нажмите Win + I, чтобы открыть приложение Параметры. Вы также можете щелкнуть правой кнопкой мыши по кнопке Пуск и выбрать Параметры.
- Перейдите в раздел Приложения, а затем щелкните Приложения и возможности.
- На следующем окне Windows отобразит список всех установленных приложений. Найдите в нем стандартные программы Windows 11, которые вы хотите удалить.
- Обнаружив ненужное приложение, нажмите на кнопку с тремя точками возле него.
- В контекстном меню выберите Удалить и подтвердите действие.
Готово. Пройдитесь по всем приложениям, которые вам не нужны. Если в их контекстном меню появляется кнопка Удалить, воспользуйтесь ею. В этом случае остальные части этой инструкции вам не нужны. Чтобы вам было проще, вот список приложений, которые можно удалить этими способами:
- Средство просмотра 3D.
- Центр отзывов.
- Музыка.
- Новости.
- Microsoft Solitaire Collection.
- Microsoft Teams.
- Microsoft To-Do.
- Mixed Reality Portal.
- Фильмы и Телепередачи.
- OneNote для Windows 10.
- Snipping Tool и Snip and Sketch (оба удаляются при удалении одного из них).
- Записки.
- Диктофон.
- Терминал Windows.
- Компаньон консолей Xbox.
Удаление с помощью winget
Теперь перейдем к более сложному, но более эффективному способу удалить стандартные приложения Windows. Он позволит вам избавиться даже от тех приложений, которые нельзя удалить описанными выше способами. Например, Cortana, Камера, Карты Windows, Your Phone и так далее.
Обратите внимание, что с помощью winget можно удалять и другие приложения, а также создавать скрипты для массового удаления нескольких приложений одновременно. Утилита winget также хороша тем, что с ее помощью можно удалять программы несложными командами. В Windows 10, к примеру, удаление стандартных приложений требовало знаний убер-длинных и сложных к запоминанию команд. Больше так делать не надо, хотя все еще можно (об этом ниже).
Чтобы удалить стандартные приложения Windows с помощью winget, сделайте следующее.
- Щелкните правой кнопкой мыши по кнопке Пуск и выберите Windows Terminal. Нет необходимости запускать приложение с правами Администратора.
- Введите следующую команду: winget list. Она выведет список всех приложений в вашем компьютере, которые можно удалить с помощью winget.
- Найдите нужное вам приложение, запомните его имя, а затем введите следующую команду: winget uninstall ИМЯ_ПРИЛОЖЕНИЯ. Замените ИМЯ_ПРИЛОЖЕНИЯ на правильное имя. Вот пример рабочей команды: winget uninstall «Your Phone». Важно: если в имени приложения больше одного слова (то же Windows Maps), набирайте его в кавычках. Приложения с одним словом в названии кавычек в команде на удаление не требуют.
- Нажмите Enter и дождитесь удаления.
Удаленные таким образом приложения позже можно восстановить из магазина Microsoft Store.
Примечание: Терминал отобразит рабочие имена, которые надо использовать в команде на удаление. Они могут отличаться от имен, которые отображаются в меню Пуск (особенно на локализированных системах). К примеру, даже в англоязычной версии Windows приложение Карты отображается как Maps, а в команде надо использовать имя Windows Maps.
Наконец, в Windows 11 из Windows 10 перекочевал еще один способ удалить стандартные приложения, который заключается в использовании команд в PowerShell.
Удалить стандартные приложения Windows 11 с помощью PowerShell
- Щелкните правой кнопкой мыши по кнопке Пуск и выберите Терминал Windows (Администратор).
- Убедитесь, что Терминал запустился в режиме PowerShell. Если нет, нажмите Crtl+Shift+1 в окне Терминала.
- Введите команду Get-AppxPackage | Select Name, PackageFullName. Она отобразит список приложений и их полные названия.
- Вы можете экспортировать список установленных приложений в текстовый файл с помощью команды Get-AppxPackage | Select Name, PackageFullName >»$env:userprofileDesktopmyapps.txt».
- Теперь вы можете использовать полученные имена (PackageFullName) с помощью соответствующей команды: Remove-AppxPackage “ПОЛНОЕ_ИМЯ”. Замените ПОЛНОЕ_ИМЯ на полное имя приложения.
- Кроме того, можно удалять по шаблону имени, Get-AppxPackage *BingWeather* | Remove-AppxPackage. Воспользуйтесь одной из указанных ниже готовых команд для экономии времени.
Обратите внимание, что команда в шаге 4 удаляет приложение только для текущего пользователя. Если вы хотите удалить стандартные приложения Windows 11 для всех пользователей, воспользуйтесь отдельной командой: Get-AppxPackage -allusers *ИМЯ_ПРИЛОЖЕНИЯ* | Remove-AppxPackage.
Кроме того, можно использовать команду для удаления стандартных приложений Windows 11, включая всех будущих пользователей: Get-AppxProvisionedPackage –online | where-object {$_.packagename –like «*ИМЯ_ПРИЛОЖЕНИЯ*»} | Remove-AppxProvisionedPackage –online.
Команды для удаления встроенных приложений Windows 11
| Приложение | Команда удаления |
|---|---|
| AV1 Codec | Get-AppxPackage *AV1VideoExtension* | Remove-AppxPackage |
| Новости | Get-AppxPackage *BingNews* | Remove-AppxPackage |
| Погода | Get-AppxPackage *BingWeather* | Remove-AppxPackage |
| PowerShell | Get-AppxPackage *PowerShell* | Remove-AppxPackage |
| Формат изображений WebP | Get-AppxPackage *WebpImageExtension* | Remove-AppxPackage |
| Формат изображений HEIF | Get-AppxPackage *HEIFImageExtension* | Remove-AppxPackage |
| Windows Terminal | Get-AppxPackage *WindowsTerminal* | Remove-AppxPackage |
| Музыка | Get-AppxPackage *ZuneMusic* | Remove-AppxPackage |
| Movies and TV | Get-AppxPackage *ZuneVideo* | Remove-AppxPackage |
| MS Office | Get-AppxPackage *MicrosoftOfficeHub* | Remove-AppxPackage |
| People app | Get-AppxPackage *People* | Remove-AppxPackage |
| Карты | Get-AppxPackage *WindowsMaps* | Remove-AppxPackage |
| Help and tips | Get-AppxPackage *GetHelp* | Remove-AppxPackage |
| Voice Recorder | Get-AppxPackage *WindowsSoundRecorder* | Remove-AppxPackage |
| Блокнот | Get-AppxPackage *WindowsNotepad* | Remove-AppxPackage |
| MS Paint | Get-AppxPackage *Paint* | Remove-AppxPackage |
| Записки | Get-AppxPackage *MicrosoftStickyNotes* | Remove-AppxPackage |
| PowerAutomate | Get-AppxPackage *PowerAutomateDesktop* | Remove-AppxPackage |
| Xbox и всё, что с ним связано | Get-AppxPackage *Xbox* | Remove-AppxPackage |
| Feedback Hub | Get-AppxPackage *WindowsFeedbackHub* | Remove-AppxPackage |
| Microsoft To-Do | Get-AppxPackage *Todos* | Remove-AppxPackage |
| Калькулятор | Get-AppxPackage *WindowsCalculator* | Remove-AppxPackage |
| Alarms and Clocks | Get-AppxPackage *WindowsAlarms* | Remove-AppxPackage |
| Teams/Чат | Get-AppxPackage *Teams* | Remove-AppxPackage |
| Microsoft Edge | Get-AppxPackage *MicrosoftEdge* | Remove-AppxPackage |
| Ваш телефон | Get-AppxPackage *YourPhone* | Remove-AppxPackage |
| Spotify | Get-AppxPackage *SpotifyAB.SpotifyMusic* | Remove-AppxPackage |
| Screen & Sketch/Snipping tool | Get-AppxPackage *ScreenSketch* | Remove-AppxPackage |
| Solitaire Collection | Get-AppxPackage *MicrosoftSolitaireCollection* | Remove-AppxPackage |
| Фотографии | Get-AppxPackage *Windows.Photos* | Remove-AppxPackage |
| OneDrive | Get-AppxPackage *OneDriveSync* | Remove-AppxPackage |
| Skype | Get-AppxPackage *SkypeApp* | Remove-AppxPackage |
Готово. Теперь вы знаете, как удалить стандартные приложения в Windows 11.
Источник
💡Узнавайте о новых статьях быстрее. Подпишитесь на наши каналы в Telegram и Twitter.
Судя по тому, что вы читаете этот текст, вы дочитали эту статью до конца. Если она вам понравилась, поделитесь, пожалуйста, с помощью кнопок ниже. Спасибо за вашу поддержку!
Содержание
- Виджеты Windows 11: как их отключить, удалить или вернуть обратно
- Как удалить виджеты Windows 11
- как отключить виджеты Windows 11 с помощью Редактора локальной групповой политики
- Как вернуть виджеты Windows 11 после удаления?
- Windows 11: Как скрыть содержимое раздела «Рекомендуем» в меню «Пуск»
- Как отключить рекомендуемые элементы меню «Пуск» в Windows 11
- Как удалить приложения в Windows 11
- Удалите приложения через меню «Пуск»
- Удалить приложения через настройки
- Удалить приложения через панель управления
- Как удалить установленные программы в Windows 11
- Удалить через меню «Пуск»
- Удаление через меню «Программы и компоненты»
- Удалить через настройки приложения
- Удалить через сторонний деинсталлятор
- Как удалить приложение в Windows 11
- Удаление приложения в Windows 11 через поиск
- “Установка и удаление программ” в Windows 11
- Удаление приложений в Windows 11 через папку
- Удаление приложений в Windows 11 через панель управления
Как оказалось, фирменные виджеты Windows 11 имеют одну интересную особенность: очень скоро они начинают по-настоящему «радовать» своей безальтернативностью…
К тому же счастливый пользователь новой Windows 11 может и не сразу, но все равно когда-нибудь да начинает замечать, что виджеты еще и ресурсы компа «кушают», притом в очень нескромных объемах.
К слову, проверяется это легко: Диспетчер задач > Процессы > Фоновые процессы — виджеты числятся там в виде отдельного приложения.
Убрать кнопку виджетов с Панели задач тоже не сложно: кликаем правой кнопкой мыши по Панели, в меню жмем «Параметры«, в следующем окне «Персонализация«, отрываем раздел «Панель задач» и отключаем опцию «Виджеты» (попутно можно скрыть поиск, чат и пр).
Но так можно максимум убрать кнопку, однако само приложение Виджеты Windows 11 все равно остается работать в фоне (это скрин Диспетчера задач после отключения кнопки виджетов):
Так что, если хотим, чтобы виджеты автоматом не запускались вместе с Win 11, то надо их удалить. Однако делать это нужно грамотно.
Как удалить виджеты Windows 11
Значит, удаляются они следующим образом:
После этого система удалит весь пакет приложения «Виджеты» (а точнее, пакет MicrosoftWindows.Client.WebExperience), о чем по факту завершения процедуры удаления сообщит отдельным уведомлением. Но для пущей надежности не лишним будет еще раз открыть Диспетчер задач и переповерить — приложение «Виджеты» (Widgets) в списке процессор отображаться больше не должно (и одноименная кнопка в параметрах Панели задач — тоже).
как отключить виджеты Windows 11 с помощью Редактора локальной групповой политики
Напомним на всякий случай, что данная метода по понятным причинам применима только в версии Windows 11 Pro (в домашней Win 11 так не получится). Алгоритм действий следующий:
Как вернуть виджеты Windows 11 после удаления?
Если они вдруг снова понадобятся, то:
И еще один момент. После установки виджетов, выключатель кнопки в параметрах Панели задач снова появится, притом во включенном виде, однако сама кнопка на положенном месте отображаться не будет. Так что, если на Панели задач она нужна, то надо выключатель в параметрах выключить, а затем включить. После этого просто кликаем по кнопке — и Виджеты Windows 11 снова заработают.
Источник
Windows 11: Как скрыть содержимое раздела «Рекомендуем» в меню «Пуск»
В новой операционной системе Windows 11 меню «Пуск» заметно изменилось, но сохранило некоторые функции предыдущих версий Windows.
В верхней области меню «Пуск» Windows 11 отображается список приложений и ссылок. Некоторые из них закреплены, а некоторые добавляются автоматически Windows 11.
Ниже расположена секция «Рекомендуем», которая включает недавно открытые приложения и файлы, а также рекомендации от Microsoft.
Например, сразу после установки Windows 11 в разделе «Рекомендуем» отображается ссылка «Начало работы».
Для некоторых пользователей Windows данные рекомендации могут быть полезны. Как и в Windows 10, в новой операционной системе от Microsoft есть возможность отключить секцию «Рекомендуем» в меню «Пуск».
Параметры настройки меню «Пуск» доступны в приложении Параметры > Персонализация > Пуск.
Вы можете отключить следующее содержимое:
Как отключить рекомендуемые элементы меню «Пуск» в Windows 11
Изменения вступят в силу сразу же. Перейдите в меню «Пуск», чтобы убедиться в этом. Сам заголовок «Рекомендуем» будет отображаться, но в секции не будет никакого содержимого. К сожалению, возможности полностью скрыть раздел в Windows 11 не предусмотрено.
Вы можете отключить только некоторые параметры, например если вы хотите получить список недавно установленных приложений, вы можете оставить эту опцию включенной, отключив другие опции.
Если вы захотите восстановить рекомендуемые элементы в меню «Пуск», просто активируйте соответствующие переключатели.
В меню «Пуск» Windows 11 отсутствуют некоторые параметры настройки — даже в Windows 10 возможностей персонализации больше. Некоторые пользователи могут активно использовать раздел «Рекомендуем», но остальным он может быть не интересен. Хотя можно скрыть элементы раздела, полностью отключить секцию в меню «Пуск» Windows 11 не получится.
А вы пользуетесь разделом с недавно используемыми файлами и приложениями в меню «Пуск»?
Источник
Как удалить приложения в Windows 11
Если вы больше не используете приложение в Windows 11, рекомендуется удалить его. Вот три способа их удалить.
Если вам больше не нужны и не используются приложения в Windows, рекомендуется время от времени избавляться от них. Особенно игры и другие крупные программы. Это поможет освободить место на диске и упростит работу.
Удалите приложения через меню «Пуск»
Один из самых простых способов избавиться от приложения в Windows 11 — через меню «Пуск». Нажмите кнопку «Пуск» и найдите значок приложения, которое хотите удалить.
Приложение должно быть легко найти, если оно закреплено на начальном экране. Кликните значок приложения правой кнопкой мыши и выберите команду « Удалить».
Примечание: Если приложение, которое вы хотите установить, не закреплено, щелкните значок Все приложения кнопку и найдите приложение по его первой букве.
Если вы удаляете приложение Microsoft Store, вы увидите сообщение, подтверждающее, что вы хотите его удалить. Кликните значок Удалить.
Приложение будет удалено в фоновом режиме, и по завершении его значок исчезнет из меню «Пуск». Вот и все. Приложение удалено, и вам больше ничего не нужно делать.
Примечание: Например, вы можете удалить приложения Win32, такие как VLC, Chrome, или бесплатные программы от Ninite. Но вы будете перенаправлены в раздел «Программы и компоненты» классической панели управления, чтобы удалить его. Подробнее об этом ниже.
Удалить приложения через настройки
Вы также можете перейти непосредственно в приложение «Настройки», чтобы удалить приложения. Кликните значок Начинать кнопку, а затем нажмите Настройки. Или используйте сочетание клавиш Клавиша Win + I, чтобы открыть настройки напрямую.
После открытия настроек нажмите «Приложения» в столбце слева. Затем нажмите «Приложения и функции» в списке справа.
Теперь прокрутите вниз до раздела «Список приложений». Там вы можете найти приложение, которое хотите удалить, или прокрутите вниз и найдите то, которое хотите удалить. Затем нажмите кнопку «Параметры» (три точки) слева от приложения, а затем нажмите « Удалить».
Затем нажмите кнопку « Удалить», когда появится сообщение о подтверждении.
Затем следуйте инструкциям или указаниям по удалению приложения. Опять же, приложения Microsoft Store будут просто удалены — вы увидите краткую шкалу выполнения, пока они удалены. Но приложения Win32 будут отображать классические запросы на удаление, которые вы видели на протяжении многих лет. Как и в примере ниже, я удаляю настольное музыкальное приложение Foobar2000.
Удалить приложения через панель управления
Вы по-прежнему можете использовать панель управления для удаления настольных приложений Win32. Нажмите клавишу Windows на клавиатуре и введите: cpl и кликните верхний результат в разделе «Лучшее совпадение».
Далее нажмите на «Программы и компоненты».
Удаление приложений из панели управления работает так же, как в Windows 10. Кликните правой кнопкой мыши приложение, которое хотите удалить, и выберите Удалить. Вы также можете искать приложения, используя поле поиска в правом верхнем углу.
Примечание: Одна из упущенных возможностей панели управления — это количество способов сортировки приложений. Помимо поиска приложения, вы можете кликнуть меню «Имя» и упорядочить их по алфавиту или по номерам. Вы также можете отсортировать приложение по издателю, дате установки, размеру и версии приложения.
Еще одна функция, о которой часто забывают, — это изменение размера значков приложений. Кликните значок Больше опций раскрывающееся меню и используйте ползунок, чтобы выбрать размер приложений, который вам больше всего подходит.
Вот и все. А если вы действительно хотите избавиться от всех следов приложений и других программ и утилит, прочтите нашу статью: Как полностью удалить программное обеспечение в Windows?
Чтобы узнать больше о новой ОС, ознакомьтесь с нашей статьей о отображении или скрытии приложений в меню «Пуск» Windows 11. Или как заставить Windows 11 устанавливать приложения только из Microsoft Store.
Источник
Как удалить установленные программы в Windows 11
Windows 11 позволит вам удалить игры, в которые вы больше не играете, несколькими способами, а также несколько сторонних программ, которые также могут избавить ваше оборудование от игр, которые вы завершили или к которым вы потеряли интерес. список ваших вариантов.
Как и Windows 10, Windows 11 включает в себя встроенный деинсталлятор, доступный через меню «Пуск» и экран «Настройки». А для тех из вас, кто ностальгирует по эпохе Windows XP, классическое меню «Программы и компоненты» по-прежнему скрыто внутри Панели управления и может использоваться для удаления игр и программ.
Примечание. Из нашего собственного тестирования выяснилось, что удаление игр с использованием встроенных опций Windows 11 по-прежнему сопряжено с риском оставить после себя оставшиеся папки, файлы и записи реестра. Если вы хотите, чтобы этого не произошло, вам все равно нужно использовать сторонний деинсталлятор.
Давайте рассмотрим все возможные варианты и рассмотрим все возможные способы удаления игры в Windows 11.
Удалить через меню «Пуск»
Это самый простой способ удалить игру из Windows 11.
Все, что вам нужно сделать, это нажать кнопку «Пуск» и найти игру, которую вы хотите удалить, с помощью опции поиска вверху (если игра еще не указана среди закрепленных элементов).
Использование функции поиска в Windows 11
Затем в списке результатов щелкните правой кнопкой мыши игру, которую вы хотите удалить из Windows 11, и выберите «Удалить» в появившемся контекстном меню.

Примечание. В отличие от Windows 10, нажав кнопку «Удалить» в контекстном меню Windows 11, вы попадете прямо в меню «Программы и компоненты». Оказавшись внутри, следуйте инструкциям на экране, чтобы завершить удаление.
Удаление через меню «Программы и компоненты»
Если вы сторонник Панели управления старой школы (как и я), вам будет приятно узнать, что интерфейс «Программы и компоненты» доступен с тех пор, как Windows XP возвращается в Windows 11.
Вы сможете получить к нему доступ через панель управления или выполнив команду «Выполнить», которая приведет вас прямо к знакомому окну удаления.
Следуйте приведенным ниже инструкциям по удалению игр для Windows 11 из меню «Программы и компоненты»:
Примечание. Вы можете пропустить эти первые два шага и сразу перейти в меню «Программы и компоненты», нажав клавиши Windows + R, набрав «appwiz.cpl» и нажав Enter.
Примечание: имейте в виду, что этот метод удаления (как и описанный выше) может оставлять после себя оставшиеся файлы игры и ключи реестра.
Удалить через настройки приложения
Если вы хотите использовать новую обновленную программу удаления, вам следует удалить свои игры для Windows 11 из интерфейса «Приложения и функции».
На мой взгляд, это лучший собственный вариант удаления в Windows 11, поскольку он дает вам простой обзор всех программ, которые вы можете удалить — это включает как приложения универсальной платформы Windows (UWP), так и стандартные (традиционные) настольные приложения.
Примечание. Имейте в виду, что программа удаления приложений и функций также может оставлять после себя оставшиеся файлы. Если вы хотите убедиться, что игра полностью удалена, в настоящее время единственным вариантом является сторонний деинсталлятор.
Если вы хотите удалить свои игры для Windows 11 с помощью программы удаления приложений и компонентов, следуйте приведенным ниже инструкциям:
Удалить через сторонний деинсталлятор
Windows 11 (как и ее предшественник) не очень хорошо отслеживает каждый файл, который создается после первоначальной установки игры или приложения на свой компьютер.
Это создает небольшую проблему, когда вам нужно что-то удалить, потому что, как вы часто видите, удаление, выполняемое собственным модулем, часто оставляет после себя оставшиеся файлы или настройки, которые останутся долгое время после удаления родительского приложения.
К счастью, если вы фанат ПК, есть несколько сторонних опций, которые позволят вам полностью удалить игру из Windows 11.
Существует множество сторонних программ удаления, которые могут выполнить эту работу, но мы рекомендуем использовать одно из следующих, поскольку они уже были обновлены для Windows 11:
Если вам нужны конкретные инструкции о том, как использовать стороннюю программу удаления для удаления игры в Windows 11, следуйте приведенным ниже инструкциям. Мы показали вам, как это сделать с помощью Revo Uninstaller:
Примечание: не загружайте портативную версию, потому что она не так хороша, как обычная версия, и мы не смогли заставить ее правильно работать в Windows 11.
Примечание. Если будет предложено сделать это, нажмите «Да» в окне «Контроль учетных записей», чтобы предоставить доступ администратора к установщику.
Источник
Как удалить приложение в Windows 11
Новый магазин приложений в Windows 11 дает возможность с легкостью загружать и устанавливать самые разные программы, которые могут пригодиться в работе. Если часть из них не подошла — их можно легко удалить. В этой статье мы расскажем об основных способах в Windows 11 удалить приложения. Здесь есть как знакомые по Windows 7, Windows 10 варианты, так и абсолютно новые.
Удаление приложения в Windows 11 через поиск
Самый простой способ удалить приложение в Windows 11, которое было установлено из официального Microsoft Store — это воспользоваться поиском. Нажмите на нижней панели задач на поиск и найдите с его помощью на компьютере нужное приложение. Нажмите на него правой кнопкой мыши и выберите пункт “Удалить”.
Появится сообщение, что это приложение и связанные с ним сведения будут удалены. Нажмите “Удалить”, чтобы подтвердить действий.
Программа удалится, никакие дополнительные действия предпринимать не потребуется.
Обратите внимание: Данный способ подходит, если программа была загружена из Microsoft Store. Но если приложение скачано из интернета, могут возникнуть сложности.
“Установка и удаление программ” в Windows 11
Пользователи Windows хорошо знают утилиту “Установка и удаление программ”. Нашлось ей место и в Windows 11. Проще всего запустить утилиту через поиск.
Обратите внимание: Перейти к утилите можно и из параметров, она находится в разделе “Приложения”.
Теперь необходимо выбрать программу, которую нужно удалить, и нажать на 3 точки справа от ее названия. Появится контекстное меню, нажмите “Удалить”.
Потребуется подтвердить действие, нажав еще раз “Удалить”.
Стартует процесс деинсталляции приложения.
Удаление приложений в Windows 11 через папку
Никуда не пропал привычный для прошлых версий операционных систем Windows способ удаления приложений просто через папку, куда они установлены. Нужно открыть папку с любым приложением и найти в нем файл unins (или ему подобный). Нажмите дважды на такой файл.
Потребуется выдать разрешение для программы на внесение изменений в систему, после чего начнется стандартный процесс удаления приложения.
Удаление приложений в Windows 11 через панель управления
В панели управления есть инструмент “Программы и компоненты”, который тоже дает возможность удалить приложение. Для запуска инструмента нажмите на клавиатуре сочетание Win+R и выполните команду appwiz.cpl.
Найдите в списке программ, что нужно удалить, выберите приложение и нажмите “Удалить” на верхней панели.
Подтвердите свои действия.
Стартует стандартный процесс удаления программы.
Это основные способы быстро удалить приложения в Windows 11. Отметим, что операционная система дает возможность удалять даже стандартные приложения, вроде калькулятора. Для их удаления лучше всего подходит первый из описанных выше способов.
Источник
Microsoft упрощает удаление Bloatware (предустановленных приложений) и других приложений, которые вы больше не используете в Windows 11. Вы можете удалить приложения с помощью приложения «Параметры» и через классическую панель управления, а также через меню «Пуск» и командную строку.
Если вы хотите удалить сторонние приложения, несъемные или встроенные (глобальные), вот как это сделать безопасно и наилучшим образом. Проверять Вы новичок в Windows 11? Некоторые удивительные функции, которые вам нужно попробовать.
Microsoft обновила приложение «Настройки» для Windows 11. По сравнению с его предшественником, новый дизайн стал более элегантным и простым в использовании. Упрощенный интерфейс делает поиск вещей несложным для всех. Вот как можно удалить приложения с помощью нового приложения «Настройки» в Windows 11.
- Нажмите на Win + I Открыть «Настройки».
- На левой панели откройте вкладку Приложения.
- На правой панели щелкните Приложения и функции Затем прокрутите список установленных приложений, чтобы найти приложение, которое вы хотите удалить. Вы также можете использовать панель поиска, чтобы найти приложения, от которых хотите избавиться.
- Нажмите кнопку с тремя точками рядом с названием приложения и выберите удалить.
- Нажмите кнопку «Удалить» еще раз, чтобы подтвердить действие.
Проверять Лучшие способы удаления временных файлов в Windows 11.
2. Удалите приложения Windows 11 с помощью меню «Пуск».
Еще один быстрый и простой способ удаления приложений — через меню «Пуск». Вот как это сделать.
- Нажмите кнопку меню «Пуск», чтобы отобразить меню.
- Нажмите Все приложения.
- Затем прокрутите список, чтобы найти приложение, которое вы хотите удалить.
- Щелкните правой кнопкой мыши значок приложения и выберите удалить.
- Нажмите кнопку удалить еще раз для подтверждения действия. Теперь Windows удалит приложение.
Это решение отлично работает, если вы хотите удалить приложения Microsoft Store. Однако для приложений, не принадлежащих Microsoft Store, вы будете перенаправлены на страницу «Классические программы и компоненты» в панели управления.
Отсюда найдите приложение, которое хотите удалить. Затем нажмите кнопку «Удалить» в правом верхнем углу. Нажмите «Да», чтобы подтвердить действие, и дождитесь удаления приложения. Проверять Что делать, если Microsoft Store не открывается в Windows.
3. Удалите приложения Windows 11 через панель управления.
Приложение «Параметры» в Windows 11 теперь имеет больше системных конфигураций, более доступных, чем когда-либо прежде. Однако многие расширенные функции по-прежнему основаны на классической панели управления. Он также поддерживает встроенный диспетчер приложений для удаления и изменения установленных приложений.
Чтобы удалить приложения Windows 11 с помощью панели управления:
- нажмите клавишу. Win + R Чтобы открыть диалоговое окно «Выполнить».
- Тип Control
И нажмите Ok , чтобы открыть Панель управления. - После этого перейдите в Программ Затем нажмите программы и характеристики.
- Найдите приложение, которое хотите удалить, и коснитесь удалить.
- Нажмите удалить еще раз, чтобы удалить приложение.
4. Удалите приложения Windows 11 с помощью командной строки.
Если вы не можете удалить приложение из приложения «Настройки» или панели управления, попробуйте удалить его с помощью командной строки. Вы можете использовать инструмент командной строки Windows Management Instrumentation для поиска и удаления приложений в Windows 11.
Чтобы удалить приложения с помощью командной строки:
- нажмите клавишу. Выигрыш И введите CMD.
- В результатах поиска щелкните правой кнопкой мыши командную строку и выберите Запустить от имени администратора.
- В окне командной строки введите следующую команду, чтобы загрузить инструмент командной строки Windows Management Instrumentation (WMIC).
wmic
- Затем введите следующую команду, чтобы получить список всех приложений, распознанных WMIC.
product get name
- В списке будут отображаться только приложения, распознаваемые WMIC, поэтому он, скорее всего, будет меньше, чем у вас есть. Просмотрите приложения, чтобы узнать, есть ли там приложение, которое вы хотите удалить.
- Далее, чтобы удалить приложение, введите следующую команду:
Product where name=”name of program” call uninstall
- В приведенной выше команде замените «имя программы» на имя приложения, которое вы хотите удалить.
- Например, если вы хотите удалить приложение ManicTime, команда будет выглядеть так:
Product where name=”ManicTime” call uninstall
- Тип Y И нажмите Enter для подтверждения действия. После удаления приложения в командной строке отобразится сообщение об успешном выполнении метода.
Проверять Лучшие приложения для очистки ПК для Windows.
5. Удалите универсальные приложения Windows 11 с помощью PowerShell.
Windows 11 поставляется с некоторыми полезными предустановленными приложениями, а также с некоторыми ненужными. Несмотря на свою полезность, Microsoft не предлагает возможности удаления встроенных приложений.
Однако вы можете удалить эти приложения, если разбираетесь в PowerShell. С помощью команды Remove-AppxPackage вы можете удалить встроенные приложения Windows 11. Вот как это сделать.
- нажмите клавишу. Windows И введите PowerShell.
- Щелкните правой кнопкой мыши приложение PowerShell и выберите Запустить от имени администратора.
- В окне PowerShell введите следующую команду и нажмите Enter:
Get-AppxPackage
- Это заполнит ваш экран всеми приложениями, установленными на вашем компьютере, включая встроенные приложения Windows. Просмотрите список и найдите приложение, которое хотите удалить. Например, если вы хотите удалить Microsoft Whiteboard, имя приложения будет указано как Microsoft.Whiteboard.
- Либо щелкните правой кнопкой мыши строку заголовка PowerShell и перейдите к Правка -> Поиск и введите имя приложения, чтобы найти его.
- Затем скопируйте PackageFulleName. Это необходимо для удаления приложения.
- Чтобы удалить приложение, введите следующую команду и нажмите Enter:
Remove-AppxPackage App Name
- В приведенной выше команде замените имя приложения на PackageFullName. Например, чтобы удалить приложение Microsoft Whiteboard, полная команда будет выглядеть так:
Remove-AppxPackage Microsoft.Whiteboard_21.10913.5785.0_x64__8wekyb3d8bbwe
- Дождитесь завершения процесса. Это приведет к удалению приложения из вашей системы.
Проверять Как удалить предустановленные приложения в Windows 10 с помощью Powershell.
6. Используйте пользовательские приложения для удаления сторонних приложений.
Когда вы удаляете приложения с помощью встроенной опции Windows, остаются вспомогательные файлы, которые включают пустые записи реестра, данные приложений, ярлыки и многое другое.
Специальные сторонние приложения могут удалять упрямые и упрямые приложения и удалять оставшиеся файлы. Есть много инструментов, которые могут выполнить эту работу, но вот несколько бесплатных деинсталляторов, которые вы можете рассмотреть.
Revo Uninstaller
Как видно из названия, Revo Uninstaller — это приложение, предназначенное для удаления приложений для операционной системы Windows. Он может удалять встроенные и сторонние приложения Windows. Кроме того, он поставляется с инструментами очистки для очистки оставшихся ненужных файлов.
Revo Uninstaller можно использовать бесплатно. Но обновление до профессиональной версии предоставляет инструменты очистки, удаление расширений браузера, многократное удаление и функции мониторинга в реальном времени.
Скачать: Revo Uninstaller (бесплатно, Pro $ 12.47)
IObit Uninstaller
IObit Uninstaller предлагает тот же набор функций, что и Revo Uninstaller. Он позволяет удалять сторонние приложения, очищать пакеты приложений и освобождать место, определяя большие приложения, занимающие место. Вы также можете просматривать и удалять приложения Microsoft Store и встроенные приложения.
IOBit Uninstaller доступен как в бесплатной, так и в профессиональной версии. Последний предлагает обновление одним щелчком для установленных приложений, чистую установку с помощью реестра и удаление упорных приложений. Проверять Лучшее бесплатное программное обеспечение для удаления и удаления проблемных файлов и программ.
Скачать: IObit Uninstaller (бесплатно, Pro $ 12.97)
Множество способов удалить приложения Windows 11
Вы можете удалить приложения Windows 11 из меню «Пуск», приложения «Параметры», классической панели управления и даже использовать PowerShell и командную строку. Если встроенные параметры не позволяют удалить приложение, рассмотрите возможность использования стороннего пользовательского приложения для удаления. Эти инструменты могут удалять не только упрямые приложения, но и остаточные файлы. Теперь вы можете просмотреть Лучшие способы проверить работоспособность жесткого диска в Windows 11.
Как удалить ненужные программы, приложения и игры из ОС Windows 11? Как удалить приложения, которые не удаляются?
Существует много причин, по которым пользователи Windows 11 удаляют приложения со своего компьютера, например для освобождения дополнительного места на локальном диске или для повышения производительности ПК. В этой статье рассмотрим способы удаления приложений с устройств на Windows 11.
Удаление приложений из меню «Пуск»
На панели задач находим кнопку «Пуск» и кликаем на неё. Появится меню «Пуск», в верхней части которого отображаются закрепленные приложения. Если приложение, которое мы хотим удалить находится в списке закрепленных приложений, то щелкаем по нему правой кнопкой мыши (ПКМ) и в появившемся меню выбираем пункт «Удалить».
Если нужное приложение отсутствует в группе закрепленных приложений, переходим к списку всех приложений, нажав кнопку «Все приложения» в правом верхнем углу меню «Пуск».
Прокручиваем список приложений, пока не найдем то, которое хотим удалить из системы. Для ускорения поиска можно нажать на хэштег «#» или заглавную букву в начале любого из разделов, упорядоченных по алфавиту.
Появится алфавит. При нажатии на букву нас перенесет в соответствующий раздел со списком приложений, начинающихся на нажатую букву.
Затем щелкаем ПКМ по приложению и выбираем пункт меню «Удалить».
Появится окно-предупреждение «Это приложение и связанные с ним данные будут удалены». Все просто — жмем кнопку «Удалить».
Для перехода в поиск Windows 11, нажимаем кнопку «Поиск» на панели задач или горячие клавиши «Win+S» на клавиатуре. Далее вводим название приложения, которое хотим удалить, в строке поиска. Щелкаем правой кнопкой мыши по результату поиска (по найденному приложению) в левой части меню поиска (под надписью «Лучшее соответствие») и выбираем пункт «Удалить» из раскрывающегося меню. Так же можно нажать на кнопку «Удалить» в правой части меню поиска.
Выбираем «Удалить» в появившемся запросе на удаление приложения из системы Windows 11.
Теперь приложение будет удалено с нашего устройства.
Удаление приложений через Параметры Windows 11 (Приложения и возможности)
Альтернативный способ удалить приложения — через Параметры Windows.
Для этого щелкаем ПКМ по меню «Пуск» или нажимаем клавиши «Win+X» на клавиатуре и выбираем «Параметры» во всплывающем меню.
Переходим в раздел «Приложения», затем в «Приложения и возможности».
В окне будет отображаться список установленных в Windows 11 приложений. Выбираем то приложение, которое хотим удалить и щелкаем по кнопке с тремя точками. Во всплывающем меню нажимаем на пункт «Удалить».
В новом всплывающем окне «Это приложение и все его данные будут удалены» подтверждаем удаление, нажав на соответствующую кнопку.
Удаление приложений через Панель управления в Windows 11 (Программы и компоненты)
Если какие-то приложения не получается удалить через параметры Windows, то можно воспользоваться панелью управления в качестве дополнительного варианта.
Самый простой способ открыть «Панель управления» — найти его через поиск Windows 11. Запускаем приложение, щелкнув на кнопку «Открыть», либо по названию приложения под заголовком «Лучшее соответствие».
В окне панели управления щелкаем «Удаление программы» в разделе «Программы».
В окне «Программы и компоненты: Удаление или изменение программы», выбираем программу для удаления в списке и щелкаем кнопку «Удалить», которая располагается над списком.
В коне контроля учетных записей, для подтверждения удаления нажимаем на кнопку «Да».
Теперь приложение будет удалено с нашего ПК.
Удаление портативных (Portable) приложений в Windows 11
Portable-приложения (или «Переносимые» приложения) — это такие приложения, которые не требуют установки в операционную систему и могут запускаться с различных портативных (съемных) носителей.
Способ удаления довольно прост — выделяем папку/каталог приложения и щелкаем правой кнопкой мыши, чтобы отобразить контекстное меню, в котором нажимаем на кнопку «Удалить» (в виде значка корзины) или нажимаем на кнопку «Delete» на клавиатуре.
Приложение попадет в корзину. Для его окончательного удаления, щелкаем по корзине правой кнопкой мыши и нажимаем на «Очистить корзину» в контекстном меню.
Для того, чтобы удалить приложение, не помещая его в корзину, необходимо нажать на клавиатуре клавиши «Shift+Delete».
Некоторые, более сложные портативные программы могут создавать папки внутри системной папки «AppData». Чтобы проверить, остались ли файлы после удаления, открываем окно «Выполнить» с помощью сочетания клавиш «Win+R» и введим команду:
%appdata%
После ввода команды нажимаем на кнопку «ОК», либо клавишу ввода на клавиатуре.
Откроется окно «AppData», если имеются каталоги, соответствующие названию удаленного приложения, удаляем их тоже.
Удаление встроенных приложений в Windows 11 при помощи PowerShell
Как правило, встроенные приложения не рекомендуется удалять, поскольку они могут нанести некоторый ущерб системе. Поэтому многие такие приложения не отображаются в списках среди других программ в Параметрах Windows. Однако, если все-таки есть необходимость удаления таких приложений, то вот как это сделать:
Открываем PowerShell с правами администратора, например через поиск Windows 11 — щелкаем по кнопке поиска на панели задач, в появившемся меню в строке поиска вводим «PowerShell» и нажимаем на кнопку «Запуск от имени администратора».
Затем, для удаления приложений необходимо вводить команды в строке PowerShell, после ввода команды необходимо нажимать клавишу ввода на клавиатуре.
Список встроенных приложений и команд для их удаления:
3D Builder
Get-AppxPackage *3dbuilder* | Remove-AppxPackage
Alarms and Clocks (Будильники и часы)
Get-AppxPackage *windowsalarms* | Remove-AppxPackage
Calculator (Калькулятор)
Get-AppxPackage *windowscalculator* | Remove-AppxPackage
Calendar (Календарь)
Get-AppxPackage *windowscommunicationsapps* | Remove-AppxPackage
Camera (Камера)
Get-AppxPackage *windowscamera* | Remove-AppxPackage
Get Help (Техническая поддержка)
Get-AppxPackage *gethelp* | Remove-AppxPackage
Get Started (Начало работы)
Get-AppxPackage *getstarted* | Remove-AppxPackage
Maps (Карты)
Get-AppxPackage *windowsmaps* | Remove-AppxPackage
Photos (Фотографии)
Get-AppxPackage *photos* | Remove-AppxPackage
Microsoft Store (Магазин приложений)
Get-AppxPackage *windowsstore* | Remove-AppxPackage
Команды работают мгновенно, и выбранные приложения удалятся, если в PowerShell команда введена без ошибок.
Что делать, если приложение не удаляется?
Иногда приложение невозможно удалить, потому что оно работает в фоновом режиме. Для этого вызываем с помощью горячих клавиш «Ctrl+Shift+Esc» диспетчер задач и полностью закрываем приложение — во вкладке «Процессы» находим приложение, щелкаем по нему правой кнопкой мыши и выбираем «Снять задачу» в контекстном меню.
Еще один способ, при помощи которого можно заставить удалить приложение — запуск деисталлятора (средства удаления) в безопасном режиме.
Чтобы загрузить систему в безопасном режиме, нажимаем клавиши «Win+R», чтобы открыть приложение «Выполнить». Затем вводим «msconfig» в диалоговом окне и нажимаем «ОК».
Откроется окно «Конфигурация системы». Переходим во вкладку «Загрузка», затем находим раздел «Параметры загрузки» и устанавливаем флажок на «Безопасный режим: Минимальная».
После чего нажимаем кнопки «Применить» и «ОК». После перезагрузки наш ПК загрузится в безопасном режиме. После удаления приложения не забываем вернуть настройки в исходное состояние, убрав флажок «Безопасный режим» в окне конфигурации системы.
Удаление остаточных файлов от приложений через реестр
Иногда, после удаления приложений может остаться запись о приложении в Панели управления или Параметрах Windows. При этом, при нажатии на кнопку удалить мы получим сообщения об ошибке.
Так случается, когда файлы приложений на локальном диске по каким-либо причинам удалены, а запись в реестре осталась. Решение проблемы — удалить запись в реестре.
Для начала запускаем редактор реестра Windows 11 — в окне «Выполнить» вводим команду «regedit» и нажимаем клавишу ввода.
Разрешаем вносить редактору реестра изменения в системе, нажав «Да» в окне контроля учетных записей.
В окне редактора реестра вставляем следующую ссылку:
КомпьютерHKEY_LOCAL_MACHINESOFTWAREMicrosoftWindowsCurrentVersionUninstall
Ну или переходим по разделам в «Uninstall». В данном разделе будет отображаться список ПО, который когда-либо был установлен в системе.
Находим по названию проблемное приложение и удаляем его, щелкнув правой кнопкой мыши по приложению и выбрав пункт «Удалить» в контекстном меню.
На этом все. Надеюсь статья помогла вам справится с проблемами удаления приложений в ОС Windows 11.
Разработчики windows уже с 8 версии начали внедрять в систему множество приложений которые внедрены туда как неотъемлемая часть операционной системы. Как правило большинство пользователей не используют часть этих приложений. Кто то просто не обращает на них внимания, кого-то это раздражает, а кто-то удаляет их. Удалить приложения встроенные в систему не всегда и не все можно простым способом
Стоит понимать, что не все приложения можно удалить простым кликом мышки. Разработчики позаботились, чтоб самые «противные» приложения Вы не смогли удалить.
Например не получится удалить Edge
Так же стоит учесть, что не все приложения стоит удалять. Хоть Вы ими и не пользуетесь, но они могут содержать в себе связку различных «микропрограмм» для работы других приложений и функций операционной системы.
Далее будет описан процесс удаления встроенных программ с помощью команд через оболочку Power Shell.
Если интересует автоматический процесс удаления встроенных программ и оптимизации операционной системы то можете почитать эту статью по настройке windows 10
В этой статье был рассказан подробно процесс удаления OneDrive
Запускаем оболочку PowerShell
Откройте меню пуск и в поиске наберите PowerShell.
В появившемся списке выберите запуск PowerShell от администратора.
В windows 10 возможно нужно выбрать пункт дополнительно, а потом запуск от администратора.
Затем появится окно с подтверждением — нажимаем «ДА»
Откроется окно консоли PowerShell.
В windows 10 фон окна по умолчанию синий, в windows 11 — черный.
Ниже показано наглядно на примере Window 11
Выводим список встроенных приложений
Теперь чтоб удалить какое либо встроенное приложение, нам необходимо посмотреть их имена в системе.
Список всех встроенных приложений, с подробным описанием, выводится командой
Get-AppxPackage
Вводим ее и нажимаем Enter. Получим вот такой список со всеми данными по встроенным приложениям.
Такой список очень длинный и просматривать его не совсем удобно.
Скорректируем команду и выведем только имена встроенных программ.
Команда будет выглядеть так:
Get-AppxPackage | Select Name, PackageFullName
При использовании этой команды, мы увидим такой список
Теперь мы видим имена всех встроенных приложений.
Теперь можно удалить приложения встроенные в систему
У нас есть список с именами всех встроенных приложений. Теперь не составит труда удалить любое приложение не нужное нам.
Имейте ввиду, не все приложения можно удалять. Удаляйте только те приложения в не надобности которых вы точно уверены и знаете, что оно не используется другими компонентами системы.
Можно удалять такие приложения как — Люди, Карты, Яндекс музыка и т.п.
Приложения типа — Framework, AccountsControl трогать не рекомендуется и влечёт отказ в работе системы.
После того как вы определились с приложениями которые хотите удалить используйте команду
Для удаления программы только у текущего пользователя.
Get-AppxPackage *имя приложения из списка* | Remove-AppxPackage
Для удаления у всех пользователей системы
Get-AppxPackage -allusers *имя приложения из списка* | Remove-AppxPackage -AllUsers
В консоли выглядеть это будет так
Некоторые приложения, перед удалением, надо отключить, остановить их работу.
Например если запущен Paint редактор то его нужно выключить и завершить его работу.
Распространенные приложения которые многие удаляют
Внимание !!! Представленные имена приложений как правило, в большинстве своем имеют одни и те же имена, но могут не совпадать в вашей версии windows так как разработчики могут менять их, по мере обновления системы. Сверяйтесь со списком своих встроенных приложений.
_
приложение 3D Builder — *3dbuilder*
приложение Будильники и часы — *WindowsAlarms*
приложение App Connector — *Appconnector*
приложение Калькулятор — *WindowsCalculator*
приложение Почта и Календарь — *windowscommunicationsapps*
приложение камеры — *WindowsCamera*
приложение Candy Crush Soda Saga — *CandyCrushSodaSaga*
приложение Facebook — *Facebook*
приложение Обращение за помощью — *WindowsFeedbackHub*
приложение Улучшите свой Office — *officehub*
приложение Получить Skype — *Microsoft.SkypeApp*
приложение Советы — *Getstarted*
приложение Groove Музыка — *ZuneMusic*
приложение Карты — *WindowsMaps*
приложение Бумажник Microsoft — *Wallet*
приложение Платные данные Wi-Fi и сотовой связи — *OneConnect*
приложение Новости — *BingNews*
приложение OneNote — *OneNote*
приложение Paint 3D — *Paint*
приложение Люди — *People*
приложение Фото — *Photos*
приложение Skype Preview — *SkypeApp*
приложение Спорт — *bingsports*
приложение Sticky Notes — *MicrosoftStickyNotes*
приложение Sway — *Office.Sway*
приложение Twitter — *Twitter*
приложение 3D-Просмотр — *Microsoft3DViewer*
приложение Запись голоса — *soundrecorder*
приложение Погода — *bingweather*
приложение Xbox — *XboxApp*
приложение Xbox One SmartGlass — *XboxOneSmartGlass*
_
Удалить все приложения одной командой
Если вы хотите удалить разом все приложения, то можно воспользоваться командой
Get-AppxPackage -AllUsers | Remove-AppxPackage
Восстановить удаленные приложения
Если вы что то удалили не то или хотите вернуть все удаленные приложения, то можете воспользоваться командой, которая восстановит все удаленные ранее встроенные приложения
Get-AppxPackage -allusers | foreach {Add-AppxPackage -register "$($_.InstallLocation)appxmanifest.xml" -DisableDevelopmentMode}
Запретить установку приложений вновь
После удаления встроенных приложений они могут быть установлены системой обратно, например в случае обращения к удаленному приложению системой.
Внимание! После применения ниже указанной команды Вы не сможете восстановить встроенные приложения, указанным выше способом в этой статье.
Чтоб запретить установку приложения вновь можно воспользоваться командой
Get-AppXProvisionedPackage -Online | Remove-AppxProvisionedPackage -Online
Если есть кому, что добавить или поделится опытом, пишите в комментариях. Всем Удачи !
18 января 2022
Уже давно прошли те времена, когда Windows представляла собой голую систему с базовым набором программ. С каждой новой версией, в Windows все больше рекламы, сбора личных данных и предустановленных приложений, которые висят в памяти.
Одним из самых бесполезных нововведений в последних версиях Windows являются установленные из коробки приложения. Мало того, что они занимают место, часто они загружаются с системой и висят в памяти. В этой статье расскажу, как с помощью утилиты O&O AppBuster удалить предустановленные приложения Windows 11 и какие из них можно удалить безопасно.
Содержание:
- Удаление предустановленных приложений Windows 11
- Какие предустановленные приложения можно безопасно удалить в Windows 11
Вам также может понравится:
- Безопасно удаляем установленные программы на компьютере (не системные)
- Как отключить сбор данных в Windows 10. Обзор O&O ShutUp10
Удаление предустановленных приложений Windows 11
Для удаления предустановленных приложений в Windows 11 недавно вышла новая программа O&O AppBuster. Это один из известных производителей утилит для Windows (например, программа для отключения сбора данных O&O ShutUp).
Удаление программ, которыми напичкали Windows 11 осуществляется довольно просто. Качаем O&O AppBuster по ссылке ниже.
Скачав и запустив получаем окно, где нас интересует следующее.
1 — Сама программа
2 — Статус
3 — Размер
Остальное не так важно.
В это списке представлены только программы от Microsoft, которые предустановлены или загружены с стора. Microsoft To Do, OneNotes тоже в этом списке, хотя я их загружал отдельно. AppBuster иногда ошибается и в списке висят не предустановленные программы, как например, Killer Control Center на скриншоте выше, поэтому будьте предельно внимательны. Ниже я напишу список из тех, которые можно удалить безопасно.
Для удаления программ устанавливаем галочки напротив тех, которые вы хотите удалить и жмем Remove.
В следующем окне нужно указать, удалить программу только для текущего пользователя или для всех. Это на случай, если на вашем компьютере несколько пользователей.
Жмем Ок для удаления и программа предложит создать точку восстановления, если это можно.
Жмем ОК, если у вас такое же окно. Создавать или не создавать точку восстановления — ваше личное дело, я рекомендую.
Начнется процесс удаления и покажется окно с результатом.
Если вы выбрали удаление только для текущего пользователя, то программа по прежнему будет занимать место на компьютере.
По статусу Available и занимаемому месту можно это понять.
Чтобы окончательно удалить программу, во время удаления поставьте галочку Machine.
Тогда программа будет удалена полностью с компьютера.
Какие предустановленные приложения можно безопасно удалить в Windows 11
Итак, пойдем по порядку.
Cortana — если не пользуетесь голосовым помощником от Microsoft (а им никто у нас не пользуется), то удаляйте.
Feedback Hub — нужна только для репорта багов и пр. Если не подписаны на Windows Insider, то удаляйте.
Get Help — если не пользуетесь встроенной в Windows помощью, то удаляйте.
Groove Music — удаляйте и пользуйтесь нормальным музыкальным плеером.
Mail and Calendar — оставляем.
Photos — оставляем на всякий случай, если вы не пользуетесь сторонними программе для просмотра изображений.
Solitaire Collection — не пользуетесь пасьянсами? Тогда удаляем.
Sticky Notes — не пользуетесь заметками, которые можно прикрепить на рабочий стол? Тогда удаляем.
Teams — удаляем. Оставляют только те, кто знает что это.
Tips — удаляем.
Movies & TV — удаляем.
MSN Weather — удаляем.
Office — можно удалять, это не тот офис, которым вы обычно пользуетесь.
Paint — оставляем.
Power Automate — оставляем.
Snipping Tool — оставляем.
Calculator — оставляем.
Camera — оставляем.
Clock — оставляем.
Maps — удаляем.
Notepad — оставляем.
Security — оставляем.
Terminal — оставляем.
Voice Recorder — можно удалить, но всякие мелкие программы предпочитаю оставлять.
Xbox, Xbox Game Bar — если не привязаны к сервисам Xbox, то можно удалять. Я оставил, никогда не знаешь когда пригодится, а места занимает мало.
Your Phone — оставляем.
Все приложения в разделе Hidden лучше оставить, чтобы что-то не сломать в системе.
Guide
· Hot!
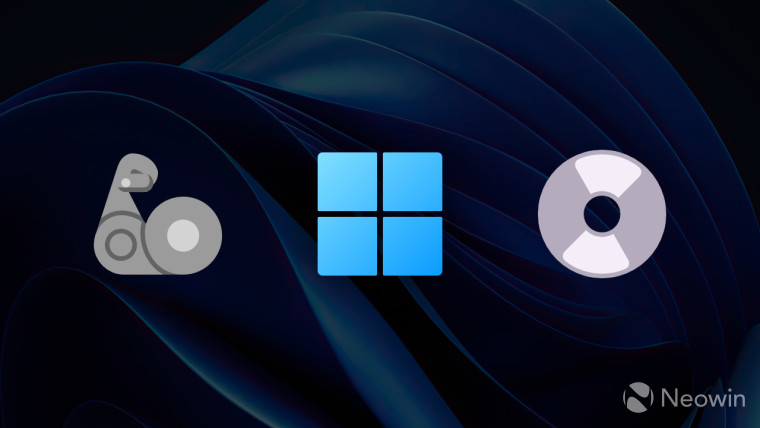
The recently released tiny11 project, a lean Windows 11 without unnecessary components and the default high hardware requirements, revealed big interest among users in a modern and debloated Windows. If you are also among those curious to give tiny11 a try but do not want to risk using Windows ISO modified by third parties, here is a set of scripts that let you create your own tiny11 using tools provided by Microsoft.
As the name implies, tiny11builder comes from the developer making tiny11. It is a script for using official utilities from Microsoft to remove unnecessary parts from Windows 11. Here is what you get after applying the tiny11builder treatment to a stock Windows 11 ISO:
- Removed most inbox apps while allowing to re-install them if necessary (Cortana and Teams are still there, but you can remove them using winget).
- Removed Microsoft Edge (a leftover icon still appears on the desktop).
- Removed OneDrive.
- Removed requirement for TPM, 4GB of RAM, and newer CPU’s.
- Removed the Microsoft Account requirement during OOBE (initial setup).
Here is what tiny11builder removes from the stock Windows 11: Clipchamp, News, Weather, Xbox (Xbox Identity Provider remains), GetHelp, GetStarted, Office Hub, Solitaire, PeopleApp, PowerAutomate, ToDo, Alarms, Mail and Calendar, Feedback Hub, Maps, Sound Recorder, Your Phone, Media Player, QuickAssist, Internet Explorer, LA57 support, OCR for en-us, Speech support, TTS for en-us, Media Player Legacy, Tablet PC Math, Wallpapers, Edge, OneDrive.
Important: The only non-official part of tiny11builder is an open-source file for removing the Microsoft Account requirement during OOBE. You can check the file to see how it works and what component it uses. Do not use it if you do not trust it.
Before proceeding, mind the following limitations of tiny11builder:
- You can only use Windows 11 build 22621.525 (Windows 11 22H2), 22621.1265 (Windows 11 22H2 with February 2023 Patch Tuesday), or 25300 (as of writing, the latest Dev build). Applying tiny11builder to another version might not get you the desired result.
- The project currently supports only x64 en-US ISO files.
How to debloat Windows 11 with tiny11builder?
- Begin with downloading the latest Windows 11 ISO from the official Microsoft website. You can use the Media Creation Tool, Windows Insider build 25300, or UUP Dump.
- Download tiny11builder from its GitHub repository and extract wherever convenient.
- Right-click the downloaded ISO and click Mount.
- Right-click one of the downloaded scripts and select Run as administrator. If you have downloaded the ISO from UUPDump, use the tiny11 creator.bat script. For the ISO downloaded using MCT, use tiny11 creator 22621.bat. The tiny11 creator 25300.bat is for build 25300.
- Click More info > Run anyway if prompted by Microsoft Defender SmartScreen.
- Enter the drive letter of the mounted ISO without a colon.
- Select the edition you want to modify by typing its index number.
- Wait for the script to do its magic.
- Once everything is finished, navigate to the folder with the scripts and find the tiny11.iso file. That is your new lightweight Windows 11.
- You can now use it to create a bootable Windows 11 media with Rufus or similar applications.
Would you give tiny11builder a try, or are you a «stock ISO only» person? Let us know in the comments.
Содержание
- Способ 1: Стандартное удаление
- Способ 2: Консоль
- Способ 3: Сторонний софт
- Вариант 1: Revo Uninstaller
- Вариант 2: App Booster
- Удаление мини-приложений
- Восстановление встроенных приложений
Способ 1: Стандартное удаление
Абсолютное большинство предустановленных в Windows 11 программ, за исключением разве что тех, которые являются критически важными, необходимыми для работы операционной системы, можно удалить стандартными способами. Лучше всего для этого использовать «Параметры», так как в средстве, доступном в классической «Панели управления», не отображаются UWP-приложения, распространяемые через Microsoft Store. Доступны также и «альтернативные» методы, подразумевающие использование деинсталляторов от сторонних разработчиков. Более детально обо всем этом рассказано в отдельной статье на нашем сайте, ссылка на которую дана ниже.
Подробнее: Удаление ненужных программ в Виндовс 11
Способ 2: Консоль
Избавиться от большинства встроенных в Windows 11 приложений можно с помощью «Терминала» или «PowerShell» и специальных консольных команд. Оба указанных варианта одинаково эффективны и, по сути, взаимозаменяемы по части решения поставленной перед нами задачи
- Используя поиск или любой другой удобный способ, запустите «Терминал» или «PowerShell» от имени администратора. Как уже было сказано выше, в данном случае подойдет любой вариант консоли, но только не классическая «Командная строка».
Читайте также: Как открыть «Терминал» в Виндовс 11
- Введите указанную ниже команду или скопируйте ее и вставьте нажатием правой кнопки мышки (ПКМ), после чего нажмите «Enter» для ее выполнения.
Get-AppxPackage | Select Name, PackageFullName - Перед вами отобразится список всех предустановленных программ и тех, что были скачаны из стандартного для Windows 11 магазина, которые можно удалить без негативных последствий для операционной системы (исключение – Microsoft Store, его категорически не рекомендуется деинсталлировать).
Ориентируясь на указанное в колонке «Name» значение, найдите софт, от которого хотите избавиться (по необходимости задействуйте поиск – вызывается сочетанием клавиш «Ctrl+Shift+F»). Скопируйте его название и подставьте в команду следующего вида:
Get-AppxPackage *Name* | Remove-AppxPackageВместо
Nameвнутри звездочек**нужно указать скопированное имя. Например, чтобы деинсталлировать Карты, потребуется ввести и выполнить следующий запрос (как можно заметить по примеру ниже, первую часть названия (Microsoft.) в данном случае вводить не нужно):Get-AppxPackage *WindowsMaps* | Remove-AppxPackageСпустя несколько секунд указанное вами приложение будет удалено, а в «Терминале» появится возможность ввода новой команды.
Для того чтобы упростить задачу деинсталляции и внести понимание в то, какому встроенному компоненту соответствует то или иное имя, приведем следующий список:
| Компонент | Команда для удаления |
|---|---|
| 3D Builder | Get-AppxPackage *3dbuilder* | Remove-AppxPackage |
| 3D-просмотр | Get-AppxPackage *Microsoft3DViewer* | Remove-AppxPackage |
| Candy Crush Soda Saga | Get-AppxPackage *CandyCrushSodaSaga* | Remove-AppxPackage |
| Get-AppxPackage *Facebook* | Remove-AppxPackage | |
| Microsoft Solitaire Collection | Get-AppxPackage *MicrosoftSolitaireCollection* | Remove-AppxPackage |
| Microsoft Store (не рекомендуется удалять) | Get-AppxPackage *WindowsStore* | Remove-AppxPackage |
| Minecraft: Windows 10 Edition | Get-AppxPackage *MinecraftUWP* | Remove-AppxPackage |
| Netflix | Get-AppxPackage *Netflix* | Remove-AppxPackage |
| Office | Get-AppxPackage *officehub* | Remove-AppxPackage |
| OneNote | Get-AppxPackage *OneNote* | Remove-AppxPackage |
| Paint 3D | Get-AppxPackage *MSPaint* | Remove-AppxPackage |
| Skype | Get-AppxPackage *Microsoft.SkypeApp* | Remove-AppxPackage |
| Xbox | Get-AppxPackage *XboxApp* | Remove-AppxPackage |
| Будильник и часы | Get-AppxPackage *WindowsAlarms* | Remove-AppxPackage |
| Записки | Get-AppxPackage *MicrosoftStickyNotes* | Remove-AppxPackage |
| Запись голоса | Get-AppxPackage *soundrecorder* | Remove-AppxPackage |
| Калькулятор | Get-AppxPackage *WindowsCalculator* | Remove-AppxPackage |
| Камера | Get-AppxPackage *WindowsCamera* | Remove-AppxPackage |
| Карты | Get-AppxPackage *WindowsMaps* | Remove-AppxPackage |
| Кино и ТВ | Get-AppxPackage *ZuneVideo* | Remove-AppxPackage |
| Люди | Get-AppxPackage *People* | Remove-AppxPackage |
| Музыка Groove | Get-AppxPackage *ZuneMusic* | Remove-AppxPackage |
| Начало работы | Get-AppxPackage *getstarted* | Remove-AppxPackage |
| Новости | Get-AppxPackage *BingNews* | Remove-AppxPackag |
| Погода | Get-AppxPackage *bingweather* | Remove-AppxPackage |
| Почта и Календарь | Get-AppxPackage *windowscommunicationsapps* | Remove-AppxPackage |
| Связь с телефоном | Get-AppxPackage *windowsphone* | Remove-AppxPackage |
| Советы | Get-AppxPackage *Getstarted* | Remove-AppxPackage |
| Спорт | Get-AppxPackage *bingsports* | Remove-AppxPackage |
| Финансы | Get-AppxPackage *bingfinance* | Remove-AppxPackage |
| Фотографии | Get-AppxPackage *Photos* | Remove-AppxPackage |
| Центр отзывов | Get-AppxPackage *WindowsFeedbackHub* | Remove-AppxPackage |
Обратите внимание! Не обязательно, что все указанные в данном списке приложения будут предустановлены на вашем компьютере или ноутбуке. Наличие или отсутствие таковых в первую очередь зависит от конкретной редакции Виндовс 11 и того, для какого региона она предназначена, но есть и другие факторы.
Читайте также: Как удалить «Чат» в Виндовс 11
Способ 3: Сторонний софт
С помощью ряда программ от сторонних разработчиков можно также удалить предустановленные в Windows 11 приложения, причем в части такого рода решений данная возможность представлена отдельной функцией, а некоторые из них в принципе заточены только под нее.
Вариант 1: Revo Uninstaller
Довольно популярный деинсталлятор, имеющий как платную, так и бесплатную версию. Для решения нашей задачи, как и в целом для постоянного пользования, вполне достаточно будет второй. Отличительной особенностью данного ПО является то, что оно удаляет не только приложения, но и все следы в операционной системе, оставленные ими в процессе использования.
Скачать Revo Uninstaller
- Скачайте и установите программу, после чего запустите ее.
- Перейдите на вкладку «Приложения Windows», представленную на верхней панели. Найдите приложение, которое хотите деинсталлировать, выделите его и нажмите на кнопку «Удалить» либо же нажатием ПКМ вызовите контекстное меню и выберите в нем одноименный пункт.
Обратите внимание! В данном разделе, помимо встроенных в операционную систему программ, отображаются все те, что были установлены из Microsoft Store.
- Подтвердите свое решение, воспользовавшись кнопкой «Продолжить» во всплывающем окне с вопросом.
- Далее нажмите «Сканировать», чтобы Revo Uninstaller проанализировал ОС и накопитель на предмет оставленных приложением следов.
- Когда остаточные данные будут обнаружены, кликните «Выбрать все» и «Удалить»,
после чего подтвердите свое решение и дождитесь, когда будет завершена деинсталляция и очистка.
Читайте также: Как удалить «Кортану» в Виндовс 11
Вариант 2: App Booster
Предельно простая программа, предоставляющая, по сути, всего две возможности – это удаление и установка встроенных в Windows 10 и 11 приложений. Если верить информации на официальном сайте, данный продукт является партнером Microsoft, то есть его использование для решения нашей задачи одобрено самой компанией-разработчиком операционной системы.
Скачать App Booster с официального сайта
- Скачайте программу и запустите ее (установка не требуется), после чего подождите несколько секунд, пока она обнаружит все встроенные в Виндовс 11 приложения и те, что были инсталлированы из Магазина Майкрософт.
- Установите галочку в чекбоксе слева от наименования того ПО, которое хотите удалить, после чего нажмите на кнопку «Remove». Таким образом можно выделить сразу несколько предустановленных компонентов и деинсталлировать их все сразу.
- Выберите, для каких пользователей ПК (текущего или всех) будет удалено приложение, после чего кликните «ОК».
- Ожидайте завершения,
после чего закройте окно с уведомлением об успешном выполнении процедуры, воспользовавшись кнопкой «Close».
- В App Booster имеется возможность отображения не только обычных встроенных, но и важных системных приложений, например, браузера Microsoft Edge, однако сразу отметим, что деинсталлировать их таким образом не получится. Если же вы просто хотите увидеть данные компоненты, разверните выпадающий список «View», установите галочку напротив пункта «System Apps» и пролистайте список в окне программы вниз, вплоть до появившегося блока «System».
Читайте также: Как удалить ВанДрайв в Виндовс 11
Удаление мини-приложений
Одной из характерных особенностей Windows 11, отличающих данную версию операционной системы от предыдущих, являются мини-приложения – раздел на панели задач, вызываемый нажатием на значок с погодой. В нем отображаются новости из различных источников, а такте имеется возможность добавления собственных виджетов, правда, весьма ограниченная. Если данный компонент ОС кажется вам бесполезным и/или попросту ненужным, его тоже можно удалить. О том, как это сделать, рассказывается в отдельной статье на нашем сайте.
Подробнее: Как удалить мини-приложения в Виндовс 11
Восстановление встроенных приложений
Если вы по ошибке удалили нужное приложение или просто хотите восстановить то, что ранее казалось ненужным, это можно сделать через Microsoft Store (конечно, если вы не удалили и его). Достаточно ввести в поиск название искомого компонента, перейти на его страницу в магазине, нажать «Установить» и дождаться завершения процедуры.
Такой подход удобен, если требуется вернуть несколько программ, но если вы хотите восстановить их все, запустите «Терминал» или «PowerShell» от имени администратора, введите (или скопируйте и затем вставьте с помощью ПКМ) и выполните одну из следующих команд:
для всех учетных записей:
Get-AppXPackage -AllUsers | Foreach {Add-AppxPackage -DisableDevelopmentMode -Register “$($_.InstallLocation)AppXManifest.xml”}
для текущей учетной записи:
Get-AppXPackage | Foreach {Add-AppxPackage -DisableDevelopmentMode -Register “$($_.InstallLocation)AppXManifest.xml”}
Дождитесь завершения процедуры, после чего все изначально присутствующие в операционной системе приложения будут восстановлены. Ошибки, которые могут появляться в окне консоли, не являются критическими – они связаны с тем, что конкретные компоненты вполне могли отсутствовать в вашей редакции Виндовс и/или попросту не поддерживаются ею, также подобное происходит при попытке восстановления тех компонентов, которые и так присутствуют в ОС и/или запущены в данный момент (например, те же «Терминал» или «ПоверШел»).
You can uninstall preinstalled apps in Windows 11 using one of the methods reviewed in this post. Windows 11 comes with a hefty list of stock apps some users may find completely useless. If you want to clean up your Start menu and get rid of unnecessary apps, this guide will show you how to remove stock apps in Windows 11.
You can remove some stock Windows 11 apps by right-clicking them, while others require executing a simple command in Windows Terminal. Either way, here is all you need to know about deleting default programs in Windows 11.
There are a number ways to uninstall apps that are included in the OS by default. You can remove an app right from the Start menu. Alternatively, you can use the Settings app. Some of the apps can’t be removed from Settings, but there are PowerShell and winget tool. Both will help you to get rid of more apps.
- To remove a stock application in Windows 11, open the Start menu.
- Now click All apps.
- Find the app you want to delete and right-click it.
- Select Uninstall from the context menu.
Alternatively, you can uninstall preinstalled apps Windows 11 from Settings.
Uninstall preinstalled apps in Windows 11 Settings
- Press Win + I to open Windows Settings. You can also use a shortcut in the Start menu or any other method you like.
- Go to the «Apps» section, then click «Apps and Features.»
- Find the app you want to remove and click a three-dots button next to it.
- Select «Uninstall.»
Be aware that you cannot remove all apps using the methods above. Here is the list of stock Windows 11 apps that Microsoft allows removing from the Settings app.
Preinstalled apps you can remove in Windows 11 Settings
- 3D Viewer.
- Feedback Hub.
- Groove Music.
- Microsoft News.
- Microsoft Solitaire Collection.
- Microsoft Teams.
- Microsoft To-Do.
- Mixed Reality Portal.
- Movies and TV.
- OneNote for Windows 10.
- Snipping Tool / Snip and Sketch.
- Sticky Notes.
- Voice Recorder.
- Windows Terminal.
- Xbox Console Companion.
If you want to delete non-user-removable stock apps in Windows 11, proceed to the next part of the article.
Uninstall apps with winget
Unlike Windows 10, where deleting non-removable default apps requires knowledge of long and complicated commands, things are much easier in Windows 11.
Windows 11 has a built-in package manager called winget. It supports uninstalling apps, including stock ones, even those that Microsoft does not allow to delete.
To uninstall Windows 11 apps with winget, do the following.
- To begin, open Windows Terminal. Right-click the Start button and select Windows Terminal. No need to run it as an Administrator.
- Now enter the following command:
winget list. It will return the list of allapps you have currently installed on your machine. The list includes a name, id, and version number for each program. Note that your PC might take several minutes to gather a list of apps. The more apps you have, the longer it will take. - Find the app you want to remove and type this command
winget uninstall XXXX. Replace XXXX with a name of a program. Here is an example:winget uninstall cortana. - Important! If you want to delete stock Windows 11 apps with two or more words in their names, use quotation marks in the command:
winget uninstall "Your Phone". Without quotation marks, winget will return an error. - Once you removed the app, proceed to the next one from step 3.
Finally, you uninstall stock Windows 11 apps using PowerShell.
Uninstall Windows 11 apps in PowerShell
- Open Windows Terminal as Administrator by pressing Win + X and selecting Windows Terminal (Admin).
- If it doesn’t open to PowerShell, Press Ctrl + Shift + 1 or click the arrow-down button next to the new tab button.
- Type
Get-AppxPackage | Select Name, PackageFullNamein the PowerShell console. For your convenience, you can save the output to a file by modifying the command as follows.Get-AppxPackage | Select Name, PackageFullName >"$env:userprofileDesktopmyapps.txt". - Now, you can use this list to remove individual apps using the following command:
Remove-AppxPackage "PackageFullName".
To save your time, you can use the following list of commands.
Commands to uninstall Windows 11 apps
| App | Removal command |
|---|---|
| AV1 Codec | Get-AppxPackage *AV1VideoExtension* | Remove-AppxPackage |
| News app | Get-AppxPackage *BingNews* | Remove-AppxPackage |
| Weather | Get-AppxPackage *BingWeather* | Remove-AppxPackage |
| PowerShell | Get-AppxPackage *PowerShell* | Remove-AppxPackage |
| WebP image support | Get-AppxPackage *WebpImageExtension* | Remove-AppxPackage |
| HEIF image support | Get-AppxPackage *HEIFImageExtension* | Remove-AppxPackage |
| Windows Terminal | Get-AppxPackage *WindowsTerminal* | Remove-AppxPackage |
| Music app | Get-AppxPackage *ZuneMusic* | Remove-AppxPackage |
| Movies and TV | Get-AppxPackage *ZuneVideo* | Remove-AppxPackage |
| MS Office | Get-AppxPackage *MicrosoftOfficeHub* | Remove-AppxPackage |
| People app | Get-AppxPackage *People* | Remove-AppxPackage |
| Maps | Get-AppxPackage *WindowsMaps* | Remove-AppxPackage |
| Help and tips | Get-AppxPackage *GetHelp* | Remove-AppxPackage |
| Voice Recorder | Get-AppxPackage *WindowsSoundRecorder* | Remove-AppxPackage |
| Notepad | Get-AppxPackage *WindowsNotepad* | Remove-AppxPackage |
| MS Paint | Get-AppxPackage *Paint* | Remove-AppxPackage |
| Sticky Notes | Get-AppxPackage *MicrosoftStickyNotes* | Remove-AppxPackage |
| PowerAutomate | Get-AppxPackage *PowerAutomateDesktop* | Remove-AppxPackage |
| Xbox and related apps | Get-AppxPackage *Xbox* | Remove-AppxPackage |
| Feedback Hub | Get-AppxPackage *WindowsFeedbackHub* | Remove-AppxPackage |
| Microsoft To-Do | Get-AppxPackage *Todos* | Remove-AppxPackage |
| Calculator | Get-AppxPackage *WindowsCalculator* | Remove-AppxPackage |
| Alarms and Clocks | Get-AppxPackage *WindowsAlarms* | Remove-AppxPackage |
| Teams/Chat | Get-AppxPackage *Teams* | Remove-AppxPackage |
| Microsoft Edge | Get-AppxPackage *MicrosoftEdge* | Remove-AppxPackage |
| Your Phone | Get-AppxPackage *YourPhone* | Remove-AppxPackage |
| Spotify | Get-AppxPackage *SpotifyAB.SpotifyMusic* | Remove-AppxPackage |
| Screen & Sketch/Snipping tool | Get-AppxPackage *ScreenSketch* | Remove-AppxPackage |
| Solitaire Collection | Get-AppxPackage *MicrosoftSolitaireCollection* | Remove-AppxPackage |
| Photos | Get-AppxPackage *Windows.Photos* | Remove-AppxPackage |
| OneDrive | Get-AppxPackage *OneDriveSync* | Remove-AppxPackage |
| Skype | Get-AppxPackage *SkypeApp* | Remove-AppxPackage |
How to remove an app for all user accounts
To remove an app from all user accounts, modify the above command as follows:
Get-AppxPackage -allusers *PackageName* | Remove-AppxPackage
This will uninstall preinstalled Windows 11 apps for all user accounts.
How to remove an app from new user accounts
To remove an app from new accounts created in future, modify the desired command as follows:
Get-AppxProvisionedPackage –online | where-object {$_.packagename –like "*PackageName*"} | Remove-AppxProvisionedPackage –online
Replace the PackageName portion with the desired app name.
Now you know how to delete stock apps in Windows 11. If you want to restore those apps, open Microsoft Store, find the programs you need, and install them as any other third-party application or game.
Support us
Winaero greatly relies on your support. You can help the site keep bringing you interesting and useful content and software by using these options:
If you like this article, please share it using the buttons below. It won’t take a lot from you, but it will help us grow. Thanks for your support!
Ошибка, которая может появиться, когда действие кнопки не привязано к конкретной программе/системному модулю. Причиной может быть любая программа или кнопка метро-интерфейса Windows.
Способы решения
Команды в командной строке. Нажмите правой кнопкой по Пуск либо зажмите Win + I. Появится меню — выберите пункт Командная строка (администратор). Введите команду:
Dism /Online /Cleanup-Image /CheckHealth
Нажмите ввод. После выполнения команды, даже если будет ошибка — введите следующую команду:
Dism /Online /Cleanup-Image /RestoreHealth
Команда DISM может помочь устранить некоторые проблемы Windows.
Также выполните проверку целостности файлов командой:
sfc /scannow
Использование точки восстановления.
- Зажмите Win + R, появится окошко Выполнить.
- Вставьте команду control или control panel.
- Найдите и запустите значок Система.
- Нажмите Защита системы.
- Выберите системный диск, обычно он называется Система и буква — C.
- Нажмите Восстановить.
- Восстановите систему до более раннего состояния.
Иногда ошибка ms-get-started — результат вызова справки, тогда исправить можно попробовать этой командой (командная строка должна быть запущена от администратора):
takeown /f C:WindowsHelpPane.exe
rename C:WindowsHelpPane.exe HelpPan.exe
Как обратить действие команд — не знаю, поэтому лучше сперва создать точку восстановления на всякий случай.
Также HelpPane.exe можно попробовать переименовать принудительно, используя утилиту Unlocker.
Если ошибка критичная, например вы не можете обновить Windows либо не открываются параметры, то возможно один из вариантов — откатить систему к чистому состоянию, но с сохранением всех установленных программ и личных файлов.
Однако данный способ опасен — если у вас Windows сильно повреждена, то при возвращении к чистому состоянию может быть ошибка и как выход только полная переустановка поможет.
Вам нужен ISO-образ системы — то есть просто установочная флешка Windows или диск. Включаем в ПК, после отрываем подключенное устройство, видим содержимое, где нужно запустить setup.exe:
Далее будет подготовка системы, а после — получение важных обновлений, выбираем Не сейчас:
Далее принимаем лицензию. А потом будет главное — установится Windows, но с сохранением всех личных файлов и приложений:
В результате у вас будут сохранены программы и файлы, но все системное будет обновлено, то есть новое и ошибок не будет.
Разумеется не все так гладко, могут быть какие-то ошибки, но это лучше попробовать, чем полностью переустанавливать Windows.
Удачи.
На главную!
14.03.2020
Microsoft продолжает свою долгую историю включения в Windows 11 множества приложений, которые нам не нужны. Иногда это называют вредоносным ПО. Итак, предприимчивые люди продолжают свою долгую историю поиска способов удаления приложений Microsoft по умолчанию в Windows 11/10. Почему? Поскольку меньшее количество ненужных приложений в Windows 11 делает Windows 11 более быстрой.
Возможно, вы не хотите удалять приложения Windows по умолчанию, а просто не хотите видеть их в меню «Пуск». Открепить приложения Windows — это простой процесс.
Откройте меню «Пуск», щелкните приложение правой кнопкой мыши и выберите «Открепить от начала». Приложение исчезнет из меню «Пуск».
Удалите Microsoft Apps в Windows 11 через меню «Пуск».
Возможно, самый простой способ удалить приложения Microsoft — это сделать это из меню «Пуск».
- Выберите меню «Пуск», найдите приложение, которое хотите удалить, щелкните его правой кнопкой мыши и выберите «Удалить».
- Windows попросит вас подтвердить, что вы хотите удалить его. Выберите «Удалить», и приложение будет удалено.
Удалите Microsoft Apps в Windows 11 через Настройки
Если вы хотите удалить несколько приложений, это хороший метод «укажи и щелкни».
- Выберите меню «Пуск» и начните вводить текст. Удалить. Нет необходимости щелкать панель поиска или выбирать инструмент поиска на панели задач. Просто начни печатать. Выберите в результатах Добавить или удалить программы.
- Настройки откроются в области «Приложения и функции». Найдите приложение, которое нужно удалить, щелкните его правой кнопкой мыши и выберите «Удалить».
- Windows попросит вас подтвердить, что вы хотите удалить приложение. Выберите Удалить.
Когда приложение будет удалено, появится индикатор выполнения, и по завершении будет отображаться сообщение «Удалено».
Удалите Microsoft Apps в Windows 11 через панель управления
Да, панель управления по-прежнему находится в Windows 11. Она не так удобна для удаления всего, как в предыдущих версиях. Программы по-прежнему можно удалить с помощью этого метода, однако приложения универсальной платформы Windows (UWP) здесь даже не отображаются. Скорее всего, вы захотите удалить приложения UWP.
- Выберите меню «Пуск» и начните вводить текст. контроль. Выберите Панель управления из результатов.
- Когда откроется окно панели управления, найдите «Программы» и выберите «Удалить программу» под ним.
- В окне «Удалить или изменить программу» выберите программу, которую нужно удалить, а затем выберите «Удалить».
Windows отобразит окно управления учетными записями пользователей (UAC) с вопросом: «Вы хотите разрешить этому приложению вносить изменения в ваше устройство?» Выберите «Да». В зависимости от размера программы, ее завершение может занять несколько минут.
Удалите приложения Microsoft в Windows 11 с помощью PowerShell
Четное домашние пользователи могут изучить PowerShell и иметь больший контроль над Windows. Создание сценария PowerShell для удаления приложений Microsoft даст вам максимальный контроль над тем, что удаляется. Это также делает удаление нескольких приложений Microsoft быстрой и простой задачей, поэтому сохраните сценарий для следующей установки Windows 11.
Если создание сценария PowerShell — это больше, чем вы ожидали, но все же хотите такую скорость и контроль, перейдите к разделу сценариев ниже.
- Выберите меню «Пуск» и начните вводить текст. Powershell. Выберите опцию PowerShell ISE и откройте ее от имени администратора.
- После открытия введите и запустите командлет Set-ExecutionPolicy RemoteSigned.
Когда вас спросят, действительно ли вы хотите изменить политику выполнения, выберите «Да для всех». Это позволит вам запускать созданные вами скрипты.
- Сначала вам нужно получить имена пакетов для приложений Windows. Создайте сценарий и сохраните его с именем, например, get-InstalledApps.ps1. Скопируйте и вставьте следующие командлеты в новый скрипт. Они создадут и сохранят список Name и PackageFullName установленных приложений UWP. Строки комментариев на изображении, начинающиеся с символа #, объясняют, что делают командлеты под ним.
- Get-AppXPackage | `
- Select-Object -Property Name, PackageFullName | `
- Export-Csv «$ PSScriptRoot Windows-apps.csv»
- Откройте получившийся текстовый файл. Хорошее эмпирическое правило для удаления из этого файла — удалить любые строки, в которых вы не уверены, что это такое, или которые имеют «нейтральный» в PackageFullName. При этом останутся только те вещи, которые вы уверены, что хотите удалить. Если вы не знаете, что здесь делать, переходите к следующему разделу статьи.
- Создайте еще один сценарий и назовите его uninstall-WindowsApps.ps1. Используйте следующие командлеты, чтобы удалить только те приложения Windows, которые остались в текстовом файле. Строки комментариев на изображении, начинающиеся с символа #, объясняют, что делают командлеты под ним.
- $ unwantedApps = import-CSV «$ PSScriptRoot Windows-apps.csv»
- переменная $ unwantedApp
- foreach ($ unwantedApp в $ unwantedApps) {
- Get-AppXPackage $ unwantedApp.name | Удалить-AppXPackage -WhatIf
- }
Когда вы будете готовы, удалите параметр -WhatIf и запустите сценарий. Приложения будут удалены.
Удалите приложения Microsoft в Windows 11 с помощью скриптов
Есть несколько готовых сценариев, которые можно использовать для удаления нежелательных приложений Microsoft. Двумя самыми популярными являются Декрепификатор Windows 10 и Взломщик Windows 10. Оба делают аналогичные вещи, и оба работают в Windows 11, однако здесь мы рассмотрим только Windows 10 Debloater, поскольку он имеет вариант графического пользовательского интерфейса (GUI), который может оказаться более полезным для вас.
- Перейти к Взломщик Windows 10 страницу и нажмите кнопку Код, затем выберите Загрузить ZIP.
- После загрузки zip-файла распакуйте его. Найдите Windows10DebloaterGUI и запустите его.
- Запустится какой-то скрипт, а затем откроется графический интерфейс Windows10Debloater. Здесь есть несколько вариантов, но самый быстрый и простой в использовании — УДАЛИТЬ ВСЕ БЛОАТ-ПО.
После выбора вы увидите, что скрипт работает в фоновом режиме и удаляет многие вещи. Это может занять несколько минут. Единственное уведомление о том, что это сделано, — это то, что скрипт перестает прокручиваться, а последняя строка — Завершено все задачи. Все нежелательные приложения Microsoft исчезли.
Как восстановить приложения Microsoft по умолчанию в Windows 11
Отлично, вы удалили все ненужные и стандартные приложения Microsoft. Но что, если они вам понадобятся? Вы можете пройти через Microsoft Store и переустановить их один за другим. Однако самый простой и быстрый способ — использовать одну строчку PowerShell.
- Создайте еще один сценарий и назовите его restore-WindowsApps.ps1. Выполните следующие командлеты, чтобы восстановить приложения Microsoft по умолчанию. Строки комментариев на изображении, начинающиеся с символа #, объясняют, что делают командлеты под ним.
Get-AppXPackage -AllUsers | foreach {Add-AppXPackage — Зарегистрируйте «$ ($ _. InstallLocation) appxmanifest.xml» -DisableDevelopmentMode}
- Все стандартные приложения Microsoft, которые обычно есть в вашей версии Windows, установлены.
Windows 11 и приложения по умолчанию
Ненужные приложения по умолчанию всегда были частью Windows и, честно говоря, большинства операционных систем. Теперь вы знаете, как об этом позаботиться. Вы используете какие-либо другие методы, такие как диспетчер пакетов Chocolatey? Который твой любимый? Нам нравится слышать от вас о новых вещах. Дайте нам знать.
Как удалить ненужные программы, приложения и игры из ОС Windows 11? Как удалить приложения, которые не удаляются?
Существует много причин, по которым пользователи Windows 11 удаляют приложения со своего компьютера, например для освобождения дополнительного места на локальном диске или для повышения производительности ПК. В этой статье рассмотрим способы удаления приложений с устройств на Windows 11.
Удаление приложений из меню «Пуск»
На панели задач находим кнопку «Пуск» и кликаем на неё. Появится меню «Пуск», в верхней части которого отображаются закрепленные приложения. Если приложение, которое мы хотим удалить находится в списке закрепленных приложений, то щелкаем по нему правой кнопкой мыши (ПКМ) и в появившемся меню выбираем пункт «Удалить».
Если нужное приложение отсутствует в группе закрепленных приложений, переходим к списку всех приложений, нажав кнопку «Все приложения» в правом верхнем углу меню «Пуск».
Прокручиваем список приложений, пока не найдем то, которое хотим удалить из системы. Для ускорения поиска можно нажать на хэштег «#» или заглавную букву в начале любого из разделов, упорядоченных по алфавиту.
Появится алфавит. При нажатии на букву нас перенесет в соответствующий раздел со списком приложений, начинающихся на нажатую букву.
Затем щелкаем ПКМ по приложению и выбираем пункт меню «Удалить».
Появится окно-предупреждение «Это приложение и связанные с ним данные будут удалены». Все просто — жмем кнопку «Удалить».
Для перехода в поиск Windows 11, нажимаем кнопку «Поиск» на панели задач или горячие клавиши «Win+S» на клавиатуре. Далее вводим название приложения, которое хотим удалить, в строке поиска. Щелкаем правой кнопкой мыши по результату поиска (по найденному приложению) в левой части меню поиска (под надписью «Лучшее соответствие») и выбираем пункт «Удалить» из раскрывающегося меню. Так же можно нажать на кнопку «Удалить» в правой части меню поиска.
Выбираем «Удалить» в появившемся запросе на удаление приложения из системы Windows 11.
Теперь приложение будет удалено с нашего устройства.
Удаление приложений через Параметры Windows 11 (Приложения и возможности)
Альтернативный способ удалить приложения — через Параметры Windows.
Для этого щелкаем ПКМ по меню «Пуск» или нажимаем клавиши «Win+X» на клавиатуре и выбираем «Параметры» во всплывающем меню.
Переходим в раздел «Приложения», затем в «Приложения и возможности».
В окне будет отображаться список установленных в Windows 11 приложений. Выбираем то приложение, которое хотим удалить и щелкаем по кнопке с тремя точками. Во всплывающем меню нажимаем на пункт «Удалить».
В новом всплывающем окне «Это приложение и все его данные будут удалены» подтверждаем удаление, нажав на соответствующую кнопку.
Удаление приложений через Панель управления в Windows 11 (Программы и компоненты)
Если какие-то приложения не получается удалить через параметры Windows, то можно воспользоваться панелью управления в качестве дополнительного варианта.
Самый простой способ открыть «Панель управления» — найти его через поиск Windows 11. Запускаем приложение, щелкнув на кнопку «Открыть», либо по названию приложения под заголовком «Лучшее соответствие».
В окне панели управления щелкаем «Удаление программы» в разделе «Программы».
В окне «Программы и компоненты: Удаление или изменение программы», выбираем программу для удаления в списке и щелкаем кнопку «Удалить», которая располагается над списком.
В коне контроля учетных записей, для подтверждения удаления нажимаем на кнопку «Да».
Теперь приложение будет удалено с нашего ПК.
Удаление портативных (Portable) приложений в Windows 11
Portable-приложения (или «Переносимые» приложения) — это такие приложения, которые не требуют установки в операционную систему и могут запускаться с различных портативных (съемных) носителей.
Способ удаления довольно прост — выделяем папку/каталог приложения и щелкаем правой кнопкой мыши, чтобы отобразить контекстное меню, в котором нажимаем на кнопку «Удалить» (в виде значка корзины) или нажимаем на кнопку «Delete» на клавиатуре.
Приложение попадет в корзину. Для его окончательного удаления, щелкаем по корзине правой кнопкой мыши и нажимаем на «Очистить корзину» в контекстном меню.
Для того, чтобы удалить приложение, не помещая его в корзину, необходимо нажать на клавиатуре клавиши «Shift+Delete».
Некоторые, более сложные портативные программы могут создавать папки внутри системной папки «AppData». Чтобы проверить, остались ли файлы после удаления, открываем окно «Выполнить» с помощью сочетания клавиш «Win+R» и введим команду:
%appdata%
После ввода команды нажимаем на кнопку «ОК», либо клавишу ввода на клавиатуре.
Откроется окно «AppData», если имеются каталоги, соответствующие названию удаленного приложения, удаляем их тоже.
Удаление встроенных приложений в Windows 11 при помощи PowerShell
Как правило, встроенные приложения не рекомендуется удалять, поскольку они могут нанести некоторый ущерб системе. Поэтому многие такие приложения не отображаются в списках среди других программ в Параметрах Windows. Однако, если все-таки есть необходимость удаления таких приложений, то вот как это сделать:
Открываем PowerShell с правами администратора, например через поиск Windows 11 — щелкаем по кнопке поиска на панели задач, в появившемся меню в строке поиска вводим «PowerShell» и нажимаем на кнопку «Запуск от имени администратора».
Затем, для удаления приложений необходимо вводить команды в строке PowerShell, после ввода команды необходимо нажимать клавишу ввода на клавиатуре.
Список встроенных приложений и команд для их удаления:
3D Builder
Get-AppxPackage *3dbuilder* | Remove-AppxPackage
Alarms and Clocks (Будильники и часы)
Get-AppxPackage *windowsalarms* | Remove-AppxPackage
Calculator (Калькулятор)
Get-AppxPackage *windowscalculator* | Remove-AppxPackage
Calendar (Календарь)
Get-AppxPackage *windowscommunicationsapps* | Remove-AppxPackage
Camera (Камера)
Get-AppxPackage *windowscamera* | Remove-AppxPackage
Get Help (Техническая поддержка)
Get-AppxPackage *gethelp* | Remove-AppxPackage
Get Started (Начало работы)
Get-AppxPackage *getstarted* | Remove-AppxPackage
Maps (Карты)
Get-AppxPackage *windowsmaps* | Remove-AppxPackage
Photos (Фотографии)
Get-AppxPackage *photos* | Remove-AppxPackage
Microsoft Store (Магазин приложений)
Get-AppxPackage *windowsstore* | Remove-AppxPackage
Команды работают мгновенно, и выбранные приложения удалятся, если в PowerShell команда введена без ошибок.
Что делать, если приложение не удаляется?
Иногда приложение невозможно удалить, потому что оно работает в фоновом режиме. Для этого вызываем с помощью горячих клавиш «Ctrl+Shift+Esc» диспетчер задач и полностью закрываем приложение — во вкладке «Процессы» находим приложение, щелкаем по нему правой кнопкой мыши и выбираем «Снять задачу» в контекстном меню.
Еще один способ, при помощи которого можно заставить удалить приложение — запуск деисталлятора (средства удаления) в безопасном режиме.
Чтобы загрузить систему в безопасном режиме, нажимаем клавиши «Win+R», чтобы открыть приложение «Выполнить». Затем вводим «msconfig» в диалоговом окне и нажимаем «ОК».
Откроется окно «Конфигурация системы». Переходим во вкладку «Загрузка», затем находим раздел «Параметры загрузки» и устанавливаем флажок на «Безопасный режим: Минимальная».
После чего нажимаем кнопки «Применить» и «ОК». После перезагрузки наш ПК загрузится в безопасном режиме. После удаления приложения не забываем вернуть настройки в исходное состояние, убрав флажок «Безопасный режим» в окне конфигурации системы.
Удаление остаточных файлов от приложений через реестр
Иногда, после удаления приложений может остаться запись о приложении в Панели управления или Параметрах Windows. При этом, при нажатии на кнопку удалить мы получим сообщения об ошибке.
Так случается, когда файлы приложений на локальном диске по каким-либо причинам удалены, а запись в реестре осталась. Решение проблемы — удалить запись в реестре.
Для начала запускаем редактор реестра Windows 11 — в окне «Выполнить» вводим команду «regedit» и нажимаем клавишу ввода.
Разрешаем вносить редактору реестра изменения в системе, нажав «Да» в окне контроля учетных записей.
В окне редактора реестра вставляем следующую ссылку:
КомпьютерHKEY_LOCAL_MACHINESOFTWAREMicrosoftWindowsCurrentVersionUninstall
Ну или переходим по разделам в «Uninstall». В данном разделе будет отображаться список ПО, который когда-либо был установлен в системе.
Находим по названию проблемное приложение и удаляем его, щелкнув правой кнопкой мыши по приложению и выбрав пункт «Удалить» в контекстном меню.
На этом все. Надеюсь статья помогла вам справится с проблемами удаления приложений в ОС Windows 11.
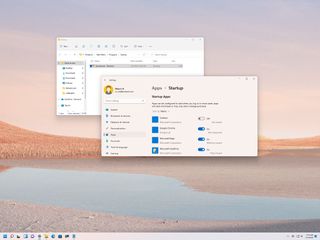
(Image credit: Windows Central)
On Windows 11, as part of the installation process, apps can register with the system to launch automatically during startup. They can also configure specific services to run in the background to perform certain tasks, including speeding up the app startup process.
Although this feature can be helpful for some applications you use frequently, you can end up with many apps and services running at startup, which can make the startup process take longer and drain battery.
Whether you want to stop Microsoft Teams, Spotify, the Xbox app, or any other app from launching automatically at boot, Windows 11 includes at least three ways to manage apps at startup, including using the Settings app, Task Manager, and the Startup folder.
In this Windows 11 guide, we will walk you through the different ways to disable apps at startup on your computer.
- How to prevent apps launching at startup via Settings
- How to prevent apps launching at startup via Task Manager
- How to prevent apps launching at startup via Startup folder
How to prevent apps launching at startup via Settings
To disable apps from running at startup on Windows 11, use these steps:
- Open Settings.
- Click on Apps.
- Click the Startup page on the right side.
- Turn off the toggle switch to disable an app from launching at startup.
- (Optional) Turn on the toggle switch to enable an app at startup.
Once you complete the steps, the app will no longer start automatically as you sign into your Windows 11 account.
How to prevent apps launching at startup via Task Manager
To block applications from launching automatically through Task Manager, use these steps:
- Open Start.
- Search for Task Manager and click the top result to open the app.Quick tip: You can also open the app by right-clicking the Start menu and selecting the Task Manager option. Or you can also use the Windows key + Shift + Esc keyboard shortcut.
- Click the Startup tab.
- Select the app launching at startup.
- Click the Disable button.
- (Optional) Click the Enable button to enable the app.
After you complete the steps, you may want to repeat the steps to disable other apps.
How to prevent apps launching at startup via Startup folder
In addition to registering with the system, some apps can place themselves in the Startup folder, a known folder that Windows scans every time the computer starts and runs any app it finds.
To disable startup apps on Windows 11 through the Startup folder, use these steps:
- Open Start.
- Search for Run and click the top result to open the app.Quick tip: You can quickly open the «Run» command using the Windows key + R keyboard shortcut.
- Type the following command and click the OK button:
shell:startup
- Select the app or shortcut pointing to the app.
- Click the Delete button.
Once you complete the steps, the apps you removed from the «Startup» folder will no longer open automatically as you sign into your account.
Although Windows 11 offers multiple ways to disable apps at startup, sometimes you may have to change the settings in the app itself.
More Windows resources
For more helpful articles, coverage, and answers to common questions about Windows 10 and Windows 11, visit the following resources:
- Windows 11 on Windows Central — All you need to know
- Windows 11 help, tips, and tricks
- Windows 10 on Windows Central — All you need to know
Get the best of Windows Central in your inbox, every day!
Mauro Huculak is technical writer for WindowsCentral.com. His primary focus is to write comprehensive how-tos to help users get the most out of Windows 10 and its many related technologies. He has an IT background with professional certifications from Microsoft, Cisco, and CompTIA, and he’s a recognized member of the Microsoft MVP community.
Уже давно прошли те времена, когда Windows представляла собой голую систему с базовым набором программ. С каждой новой версией, в Windows все больше рекламы, сбора личных данных и предустановленных приложений, которые висят в памяти.
Одним из самых бесполезных нововведений в последних версиях Windows являются установленные из коробки приложения. Мало того, что они занимают место, часто они загружаются с системой и висят в памяти. В этой статье расскажу, как с помощью утилиты O&O AppBuster удалить предустановленные приложения Windows 11 и какие из них можно удалить безопасно.
Содержание:
- Удаление предустановленных приложений Windows 11
- Какие предустановленные приложения можно безопасно удалить в Windows 11
Вам также может понравится:
- Безопасно удаляем установленные программы на компьютере (не системные)
- Как отключить сбор данных в Windows 10. Обзор O&O ShutUp10
Удаление предустановленных приложений Windows 11
Для удаления предустановленных приложений в Windows 11 недавно вышла новая программа O&O AppBuster. Это один из известных производителей утилит для Windows (например, программа для отключения сбора данных O&O ShutUp).
Удаление программ, которыми напичкали Windows 11 осуществляется довольно просто. Качаем O&O AppBuster по ссылке ниже.
Скачав и запустив получаем окно, где нас интересует следующее.
1 — Сама программа
2 — Статус
3 — Размер
Остальное не так важно.
В это списке представлены только программы от Microsoft, которые предустановлены или загружены с стора. Microsoft To Do, OneNotes тоже в этом списке, хотя я их загружал отдельно. AppBuster иногда ошибается и в списке висят не предустановленные программы, как например, Killer Control Center на скриншоте выше, поэтому будьте предельно внимательны. Ниже я напишу список из тех, которые можно удалить безопасно.
Для удаления программ устанавливаем галочки напротив тех, которые вы хотите удалить и жмем Remove.
В следующем окне нужно указать, удалить программу только для текущего пользователя или для всех. Это на случай, если на вашем компьютере несколько пользователей.
Жмем Ок для удаления и программа предложит создать точку восстановления, если это можно.
Жмем ОК, если у вас такое же окно. Создавать или не создавать точку восстановления — ваше личное дело, я рекомендую.
Начнется процесс удаления и покажется окно с результатом.
Если вы выбрали удаление только для текущего пользователя, то программа по прежнему будет занимать место на компьютере.
По статусу Available и занимаемому месту можно это понять.
Чтобы окончательно удалить программу, во время удаления поставьте галочку Machine.
Тогда программа будет удалена полностью с компьютера.
Какие предустановленные приложения можно безопасно удалить в Windows 11
Итак, пойдем по порядку.
Cortana — если не пользуетесь голосовым помощником от Microsoft (а им никто у нас не пользуется), то удаляйте.
Feedback Hub — нужна только для репорта багов и пр. Если не подписаны на Windows Insider, то удаляйте.
Get Help — если не пользуетесь встроенной в Windows помощью, то удаляйте.
Groove Music — удаляйте и пользуйтесь нормальным музыкальным плеером.
Mail and Calendar — оставляем.
Photos — оставляем на всякий случай, если вы не пользуетесь сторонними программе для просмотра изображений.
Solitaire Collection — не пользуетесь пасьянсами? Тогда удаляем.
Sticky Notes — не пользуетесь заметками, которые можно прикрепить на рабочий стол? Тогда удаляем.
Teams — удаляем. Оставляют только те, кто знает что это.
Tips — удаляем.
Movies & TV — удаляем.
MSN Weather — удаляем.
Office — можно удалять, это не тот офис, которым вы обычно пользуетесь.
Paint — оставляем.
Power Automate — оставляем.
Snipping Tool — оставляем.
Calculator — оставляем.
Camera — оставляем.
Clock — оставляем.
Maps — удаляем.
Notepad — оставляем.
Security — оставляем.
Terminal — оставляем.
Voice Recorder — можно удалить, но всякие мелкие программы предпочитаю оставлять.
Xbox, Xbox Game Bar — если не привязаны к сервисам Xbox, то можно удалять. Я оставил, никогда не знаешь когда пригодится, а места занимает мало.
Your Phone — оставляем.
Все приложения в разделе Hidden лучше оставить, чтобы что-то не сломать в системе.
Windows Welcome Experience is the welcome page that is displayed on your computer screen each time you log in to a new account, or after the windows update, or after installing OS. If you are using a personal laptop then it’s very rare to see this page, but if you are using a domain-based system, whenever a new user login to a computer, Windows 11 will automatically show the Windows Welcome Experience page. This is really annoying sometimes because it will take some time to load the Windows, as per Microsoft it’s useful to learn about the newest features and updates. This feature is enabled by default in Windows, but you can turn this off, this article will guide you to Disable Windows Welcome Experience in Windows 11.
You can disable or turn off the Windows Welcome experience in two different methods, follow the below-mentioned methods to turn off this feature.
Using Windows Settings:
Open Windows Settings by pressing Windows + I and from the left-hand side click on the System and from the right-hand side click on the Notifications option.
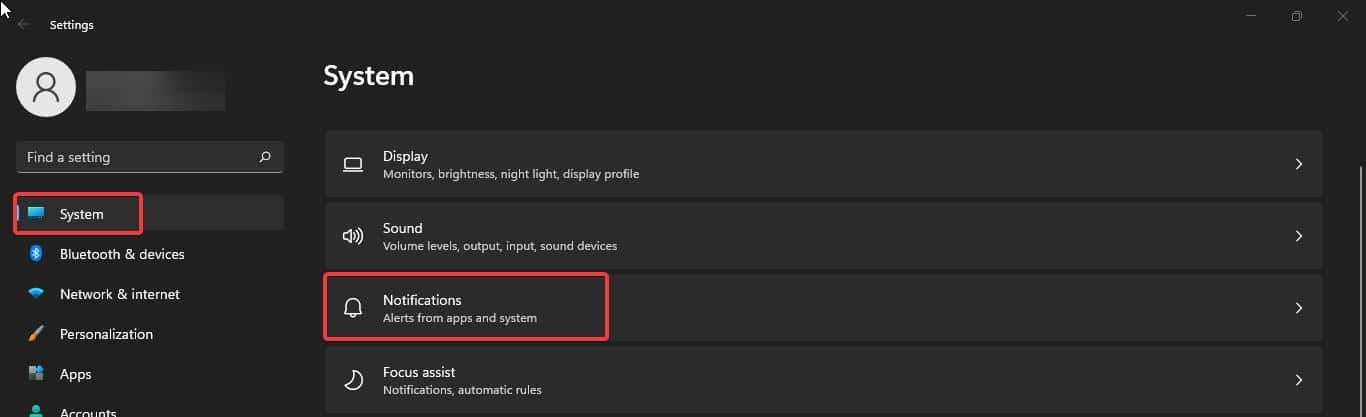
Under the Notifications settings page, Uncheck the following option, Show me the Windows welcome experience after updates and occasionally when I sign in to highlight what’s and suggested
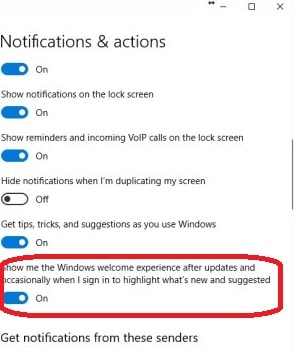
This option will disable the Windows Welcome Experience in Windows 11.
Using Registry Editor:
Note: Modifying the Registry is risky, and it causes irreversible damage to your OS Installation Follow the steps correctly. Friendly advice Before Modifying Registry Creating Restore Point is recommended.
Open run command by pressing Windows + R and type Regedit and hit enter, this command will open the Registry Editor console.
Now navigate to the following registry path.
HKEY_CURRENT_USER\Software\Microsoft\Windows\CurrentVersion\ContentDeliveryManager
From the left-hand side click on the ContentDeliveryManager and from the right-hand side, right-click on an empty area and choose New > DWORD (32-bit) Value. Name it as SubscribedContent-310093Enabled.
Double click on the SubscribedContent-310093Enabled and set the value data as 0 (Zero). Click on OK and close the registry editor.
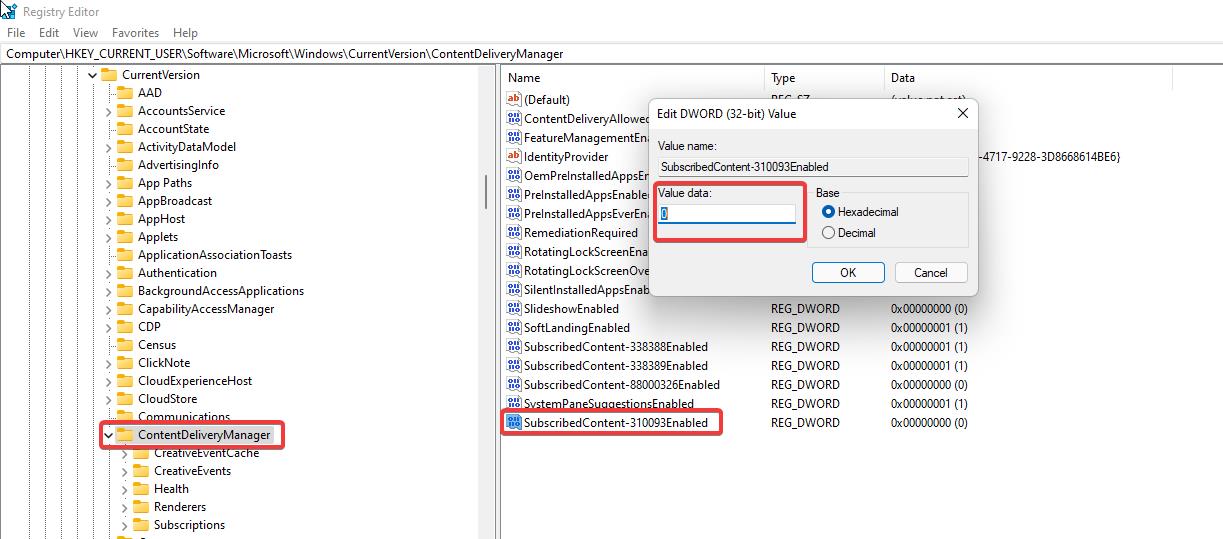
Restart the system once, this will disable the Windows Welcome Experience.
Note: How to Disable the Windows 10 First Logon Animation?