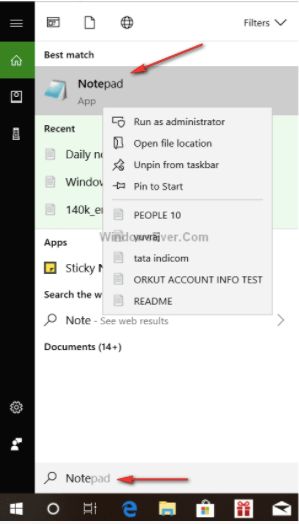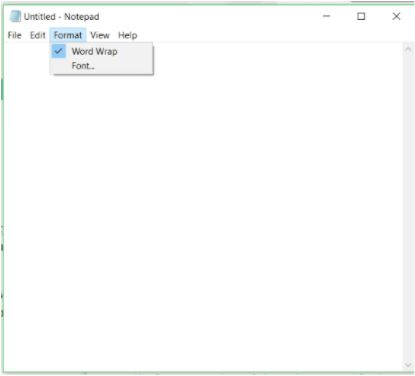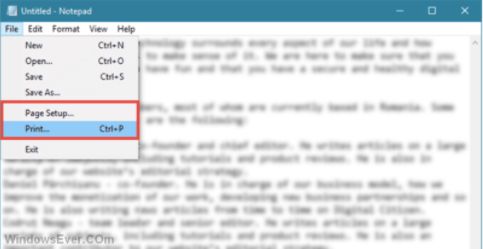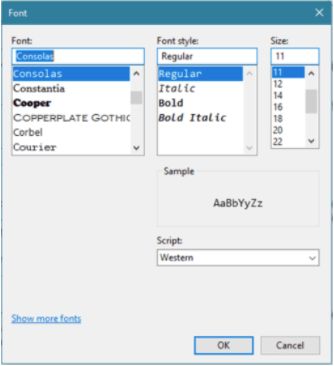Windows 10 Windows 8.1 Windows 7 Windows 11 More…Less
To open Notepad, select the Start button, enter Notepad, then select Notepad from the results. Here are answers to a few common questions about Notepad:
-
How do I change header and footer commands in Notepad?
-
How do I use Notepad to create a log?
-
If you need additional help, ask the Microsoft Community.
Need more help?
Want more options?
Explore subscription benefits, browse training courses, learn how to secure your device, and more.
Communities help you ask and answer questions, give feedback, and hear from experts with rich knowledge.
You may need to get help with Notepad in Windows 10 while using the program. This article has covered all of the topics you may require assistance with.
Microsoft created Notepad as a word processing application many years ago. The tool can be used to create and edit plain text files as well as write HTML codes which can be used as source files for web pages. Besides, Notepad is great for jotting down ideas as it makes a log-style note. This implies that whenever you open the notepad file to make a note, the current time and date are also added. These are only a fraction of the many things Notepad can do.
However, several people are not familiar with how to use this program. So, if you’re new to Notepad and need to get help with Notepad in Windows 10, this article is for you. We’ve detailed ways to open notepad on Windows 10, save, copy and paste, print, change font and font style, change header and footer commands, use notepad on Windows 10 to create log or XML files, and explore most of the Notepad features. As a result, the article may be extensive; nevertheless, if you are seeking a certain topic, the table of contents can be quickly accessed.
What can I use Notepad for on Windows 10
Just as mentioned earlier, Windows Notepad is primarily used as a text editor. Any files with the “.txt” extension can be edited and also created using the program. This software supports several basic text-editing functions which could hardly be seen in other text editing apps.
Notepad also supports most text file extension types which makes it easy for individuals to make an edit to any type of text file. However, its use is not limited to editing the .txt extension alone, you can as well use Windows 10 Notepad to customize margins, headers, and footer while editing or printing a file through it.
Besides, the program can be used for logging. Whenever it’s been used with a file with “.LOG” on its first line, the software creates a timestamp on the last line of the file. Making use of the numerous features of Notepad is quite simple and this is how it can be done.
How to Open Notepad on Windows 10
Despite how important Notepad is, many people still have trouble finding and opening it on their PC. The following are the several methods for opening Notepad on Windows 10:
The easiest way to access Notepad is by finding it on the Start Menu. This can be done by:
Step 1: Click on the Windows key on your keyboard or the Windows icon at the bottom left corner of your taskbar to open the Start Menu.
Step 2: Scroll down and select Windows Accessories to expand its list.
Step 3: From the list, click on Notepad to open the program.
Open Notepad Via Windows Search Box
The Windows Search Box can be used to access any program or file, including Notepad.
Simply type Notepad into the search box situated at the left-hand side of your Windows taskbar.
Then launch Notepad by clicking it from the search results.
Open Notepad by Right-Clicking Anywhere on Your Desktop or in your File Explorer
Right-clicking any empty place on your desktop or in the file explorer is another way to launch Notepad on your PC. After that, select New from the resulting Window, then Text Document to create a new Notepad document.
Open Notepad with Run Command Box
You can also use the Windows Run Command box to open Notepad. Simply hit the Windows key and R at the same time, or open Run by right-clicking Windows Start Menu. Once the Run window appears, type Notepad into it and press Enter.
This will aid in the launch of Notepad on your PC.
Open Notepad with PowerShell or Command Prompt
The final option for opening Notepad on Windows 10 is to use Windows PowerShell or Command Prompt (cmd). They both work similarly, and all you have to do open either of the two is to type Powershell or cmd into the Windows search bar. Open it and type Notepad, then press Enter.
How to Open Existing and New Files Within Notepad
This section is for individuals who can’t seem to figure out how to create new files or open existing ones in Notepad.
How to Create a New File In Notepad
When there is a need for you to create a new file from within Notepad, this is all you have to do: Click on File in your Notepad window and select New. If you want to keep the current Notepad window, select New Window from the File dropdown menu. This will open a new window in which you can work on your new Notepad document.

How to Open an Existing File In Notepad
If you want to open an existing document in Notepad, click the File menu in the top left corner of the window and select Open. Alternatively, you can press the Ctrl+O key to perform this action.
This will take you to your PC’s file locations; select the location where you saved the Notepad document and click on the document. Then, at the bottom of the window, select Open.
How to Cut, Copy, Paste, Find Replace, and select all on Notepad
While using any word processing software, such as Windows Notepad, there are various tools that we all get to need at some point such as copy, paste, find and select all. As a result, we may require help in knowing how it’s done.
How to Select All, Copy, Paste, and Find on Notepad
These techniques are relatively simple to accomplish, and the most common method is to use Windows shortcuts. Press the Ctrl+A keys to select all text in Notepad.
To copy a text in Notepad, select it and press the Ctrl and C keys at the same time. If you need to paste a certain text into Notepad, hold down the Ctrl and P keys simultaneously.
You may also use the Find option to look for a certain word or phrase in your Notepad. This can be accomplished by hitting the Ctrl+F keys simultaneously.
Likewise, as seen in the image above, you can use Notepad on Windows 10 to Find and Replace a word. All you have to do is hold down the Ctrl and H buttons at the same time.
Alternatively, all these can be done by clicking the Edit menu at the top left corner of the Notepad Window.
How to Save and Save As on Notepad
When a new file is generated on Notepad, for it to be retained, you need to save the file. How do you save files with Notepad, though? The quickest and easiest way to do this is to hit the Ctrl+S key. Similarly, you can save your work by selecting File from the Notepad Window’s upper left corner and then selecting Save.
The should only be used when making modifications to a document that has previously been saved.
If it is your first time creating a document, you’ll need to give it a name and a file extension type. In this case, you must use the Save As an option to accomplish it.
This can be done by pressing the Ctrl+Shift+S keys, then typing the name you want to save the document as, and pressing Enter. Better yet, click on File at the top of the Notepad Window and select Save As from the resulting drop-down menu. Afterward, follow the prompt to name the file and select the file type then click on Save.
How to Word Wrap, Change the Font, and Font Size
This is yet another topic that needs to be covered in Windows Notepad. To get the best out of your Notepad documents, you need to know how to change the font style and font size of your texts.
How to Change Font and Font Size on Notepad
You can always adjust the font style and size if the situation requires it.
Click Format from the menu list at the top of the Notepad Windows to change the font style and size. Select Font from the dropdown menu.
On Windows Notepad, you’ll find a variety of fonts to choose from, as well as size options. Simply choose your preferred font style and size, then click OK to apply the changes to Notepad.
This window has the option to preview the font style and size selection. This will offer you a peek of what you’ll see once the font changes are made.
How to Enable Word Wrap on Notepad
When typing in Notepad, the text continues across the straight line and spans very far. This makes editing a document difficult as you’ll have to use the Notepad window’s bottom navigation bar.
However, this can be altered by using Notepad’s Word Wrap option. The option will allow your text to jump right to the next line whenever the text reaches the end of your screen.
Select Word Wrap from the Format menu at the top of the Notepad screen.
This allows you to see all of your text without having to scroll right or left.
How to Change Page Setup and Print in Notepad
If you need help with how page setup can be changed and printing can be done. Text written on Notepad can be printed and this is how it can be done
How to Change Page Setup In Notepad
You can use the Page Setup option to prepare your Notepad text for printing. You’ll be able to specify the size of paper you want to print on, as well as the margin and text orientation.
This is dependent on whether you want to utilize the text as a letter, report, or any other type of text. Click File and then Page Setup to adjust the page setup before printing a text in Notepad.

The Page Setup window also allows you to customize the header and footer. In another subheading, we’ll go over commands for changing the footer and header in Windows Notepad.
How to Print In Windows Notepad
Just as you can from other word processing software, you can print text directly from Notepad. Simply click on File, and select Print. Then follow other on-screen instructions.
Alternatively, you can use the Windows Print command to open the Print page. Simply press Ctrl+P keys simultaneously.
How to Create a Log in Notepad
Most word processing software may be used to create a variety of documents. Notepad, on the other hand, can be used to create a log file.
Your timestamp will be logged each time you add something to this type of document. So, how do we go about creating such a document?
Simply open Notepad on your computer and type .LOG on the first line, making sure there is no space between it and the end of the line. Press Enter to proceed to the next line, where you can type your text.
For the first time, click File and select Save As. Input the name you wish to save the document and click OK to save the document on your computer.
Every time the document is opened and text is being added, your time and date will be recorded as well.
How to Use Windows 10 Notepad With HTML
Another crucial thing that users may require to get help with is creating HTML in Notepad. And like some other word processing tools, Notepad can be used to create and edit web pages in the HTML language.
The text editor on the computer is quite easy to use, and all of its tools are very basic, exactly like the ones we’ve been discussing. To create or edit an HTML file in Notepad, follow these steps:
Open your Notepad using one of the ways described above and begin typing HTML into the page. When you’re done, go to File, then Save As to save the document to your computer.
This will bring up a window where you may give the document a name. Choose UTF-8 as the encoding for the document and name it index.htm or index.html. The document will not run as HTML if it is saved with the .txt extension.
After the file has been saved, open it using one of your browsers by double-clicking on it in your file explorer. You can also open the document with one of your browsers by right-clicking on the document and selecting Open from the drop-down menu.
If you need to make changes to this document, simply open it in Notepad and make the necessary changes.
How to Change Header and Footer Command
The default header and footer while printing on Notepad is &f and &p respectively. However, you can customize the header and footer with different commands or leave them blank.
To customize the header and footer in the notepad, click on File and select Page Setup.
On the Page Setup box, put the text you wish to use as header and footer. Then click on Save after that.
You can also use these commands to set up header and footer while printing text via notepad:
| Command | Action |
| &l | Left-align the characters that follow |
| &c | Center the characters that follow |
| &r | Right-align the characters that follow |
| &d | Print the current date |
| &t | Print the current time |
| &f | Print the name of the document |
| &p | Print the page number |
How to Add/Remove Status Bar, Zoom In, or Zoom Out
You could need to get help with Windows 10 Noteped as regards this topic as well. In this section, you’ll learn how to add or delete the Status Bar in Notepad with ease.
We’ll also go through how to zoom in and out text in the Notepad window.
How to Add/Remove Status Bar In Notepad
The status bar is located at the bottom of the Notepad Window and displays basic information about the document you are currently typing on.
However, you may need to delete or add the bar at some point. So, what’s the best way to go about it?
Simply click on View from the menu at the top of the Notepad Window and select Status Bar.
To remove it, ensure the is unticked by click on the Status Bar option and ensure it’s ticked to enable show the bar on your Notepad.
How to Zoom in and Zoom out In Notepad
These controls can also be needed for anyone using Notepad. To zoom in (increase the size of text on Notepad);
Click on View and select the Zoom menu. Then click on Zoom In to enlarge the text size on Notepad.
On the other hand, you can Zoom Out text on Windows Notepad as well (reduce the size of text). Follow the aforementioned steps but click Zoom Out to reduce text size.
If you want your words to be the same size as they were before, you’ll need to reset notepad text to default zoom. To do so, go to View and then Zoom. Then, to restore to regular text size, click Restore Default Zoom.
How to Change Encoding In Notepad
This is also for techies who may require assistance with encoding type in Windows Notepad. UTF-8 is notepad’s default encoding type. You can, however, alter it to whichever one you like, and here’s how:
After you’ve finished typing on a fresh notepad page, go to File and select Save As. A popup will appear with the option to fill in the file’s name.
Click the box next to Encoding at the bottom of the window and choose the encoding type you want from the drop down menu.
After that, click the Save button.
How to Create XML File With Notepad
If you’re a techie who works with XML, you can use Windows 10 Notepad to do so. This is how you do it in Windows Notepad.
Simply open Notepad and begin typing the XML codes on a new page. Then go to File and select Save As to give the document a name and a file type.
On the Save As page, input file name in double quote and end the name with .XML.
Click on Save after entering the name. This will ensure that the document is saved as an XML file.
How to Spell Check in Notepad
This is another topic we’ll discuss as far as Windows Notepad is concerned. Unfortunately, Notepad doesn’t have an in-built spell checker.
However, there is a way around it on Windows computers. Here is what you can do to enable spell check and word suggestion on Notepad:
Step 1: Go to Settings on your computer
Step 2: Click on Devices and select Typing.
Step 3: Then toggle on the Autocorrect misspelt words I type and Show text suggestions as I type options.
Step 4: After enabling these two options, autocorrect will be on whenever you are using any word processing software on your PC.
Frequently Asked Questions
Does Windows 10 come with Notepad?
Yes, Notepad is a text editor included with the Windows operating system. However, some people may not be able to locate the software on their computer for various reasons. Nonetheless, you can get Notepad from the Microsoft Store.
Where can I find Notepad on my Computer?
There are various ways to locate Notepad on a Windows PC, but the most straightforward one is to type Notepad into the Windows Search Box and run it from there.
How do I fix Notepad is missing in Windows 10?
Notepad is presently only available as an optional feature in Windows 10, so you may not be able to find it readily. This software, however, can be found by following these steps:
- Go to Settings on your computer and select Apps.
- Click on Optional Features.
- Then click Add a feature at the top of the resulting page.
- Search for Notepad in the search box available on the page to find Notepad on your Windows 10 computer.
Final words
Whether you’re new to Windows notepad or a seasoned veteran, you’ll occasionally want to get help with Windows 10 Notepad features. Given the software’s functionality, we’ve explored a variety of approaches to any problems you can find when using Notepad on Windows 10.
Notepad has been installed on Windows 10 PC. It is used to create short documents. If you don’t write in plain text, then you can easily use Notepad for that. You don’t have to install Notepad on Windows 10 PC which is pre-installed. It is suitable to write short and simple documents.
If you ever used Notepad, then you don’t know what you are missing. You can take so much help from Notepad. You only need to know the impressive features of it. In this article, we will tell you how you can get help with Notepad in Windows 10.
Also, Read – Best PC Cleaner Software – Speed Up your Windows PC
Open Notepad in Windows 10
First, you need to open the Notepad. To open Notepad in Windows 10, follow the instructions carefully.
- Open the Cortana option in Windows 10.
- Type Notepad in the search bar.
- Select Notepad.
Just Double click on the Notepad, and it will open in Windows 10. To make it easy, you can pin the Notepad in the Taskbar. For that, you need to right-click on the Notepad option before double-clicking on it. Select Pin to taskbar options. After that, whenever you try to open Notepad, you can easily click on the Notepad icon displaying on Taskbar.
If you want to know how you can get help with Windows 10, you need to read the article till the end.
1. The Notepad works on XML files.
The best piece of Notepad is that it works on XML files. This helps to edit and create the XML documents efficiently. That is not the case with Notepad. It helps you to edit and create different XML documents effectively. In Notepad, You can easily see the structure of XML data in the type of graphically tree structure.
Through Notepad, you can edit the XML files with two panes; one is the structure, and other is for values.
While creating a tree structure, you can add elements, comments, or texts with the XML files in the left side, and in the right side, you can enter values in text boxes quickly. Thus, this is how you can get help with Notepad in Windows 10.
2. Turn on Word wrap in Notepad.
In Notepad, the word-wrap usually comes up with a turned-off option. When you are writing something, it will be a writer in a long line, and it will only start the other line if you press Enter. In Notepad’s format menu, you get two options: Word Wrap and another font.
You can Press Enter if you think you want to create another line. If you find out that the line is going lengthy and you forgot to press enter, you can quickly turn on Word Wrap. By turning on Word Wrap, you don’t have to go far away to check what you have written. You can easily see in the Notepad Windows as it will create a correct margin when writing an article. You only have to turn on Word Wrap.
Also Read – Best Photo Editor for Windows 10
3. Print Text file in Notepad
To get help with Notepad in Windows 10, you can also print the text file you have written in the Notepad window; if you want the document’s print, you only have to follow few steps.
- In Notepad windows, select the File menu option.
- Open the File menu and select the Print option.
- If you want to print the document, you can also press Ctrl + P shortcut keys.
After that, in page setup, you will get the numerous options in front of you. Now you can select the paper size option and print the document you want.
4. Change the font of the text.
You can get help with Notepad in Windows for changing the font of the text. All we have different preferences when it comes to choosing the font of the text. You can decide what font you want, what Font style you want, and last what font size is suitable for you.
The change of font affects the complete document. It is your choice what type of font you want, but you have to stick with it.
Choose the font style and size and make your document stylish.
5. Hide data in Notepad text file compartment
You can hide data in a Notepad text file easily. I know you haven’t read about it before. If you have never try to hide data in Notepad, we can tell you how you can do it.
You can hide some text in the regular document. It is a possibility, but it only happens in a few Windows. If you want to try to hide data in Notepad, you need to go to the Command Prompt.
In Command Prompt, just type the command: C:\notepad secret.txt:hidden.txt
The above command is code to hide data in Notepad. Try this out and get help with Notepad in Windows 10.
6. Create, Open and save text files in Notepad
You can create, open, and save text files in Notepad. When you open the Notepad, you will get options like New, Open, Save, Save As, Page Setup, and Print in the File menu. You can choose any of them to get help with Notepad in Windows 10.
Now create the document and save it as well. You need to take care of one thing: when you save a Notepad text file, it gets keep with a .txt extension.
Also, Read
- Data Recovery Software For Windows 10
- How to Update USB Drivers in Windows 10
- How to Add Multiple Monitors To Your Windows 10 PC
- What is Digital TV Tuner Device Registration Application
Get Help With Notepad In Windows – With every update, operating systems are getting more and more complicated than it was in early a few years back. Not just elderly people but many times young people also got really confused and could not find many functions.
For example, notepad is an integrated function of the Windows operating system. We have been using it for more than two decades. It is a simple software that allows us to write and save it in text format. Even the notepad is getting more and more complicated with each update. That is why most of us are looking to Get Help With Notepad In Windows.
What is a Notepad in Windows?
Notepad in windows is an integrated function installed by Microsoft at the factory level. It is a simple text-based editor which allows you to write anything using your keyboard. You can save written content in text format and share it anywhere you want.
It is pre-installed software, which means you do not have to install a notepad just like any other software in your Windows operating system. Notepad saves all the files under the. TXT extension.
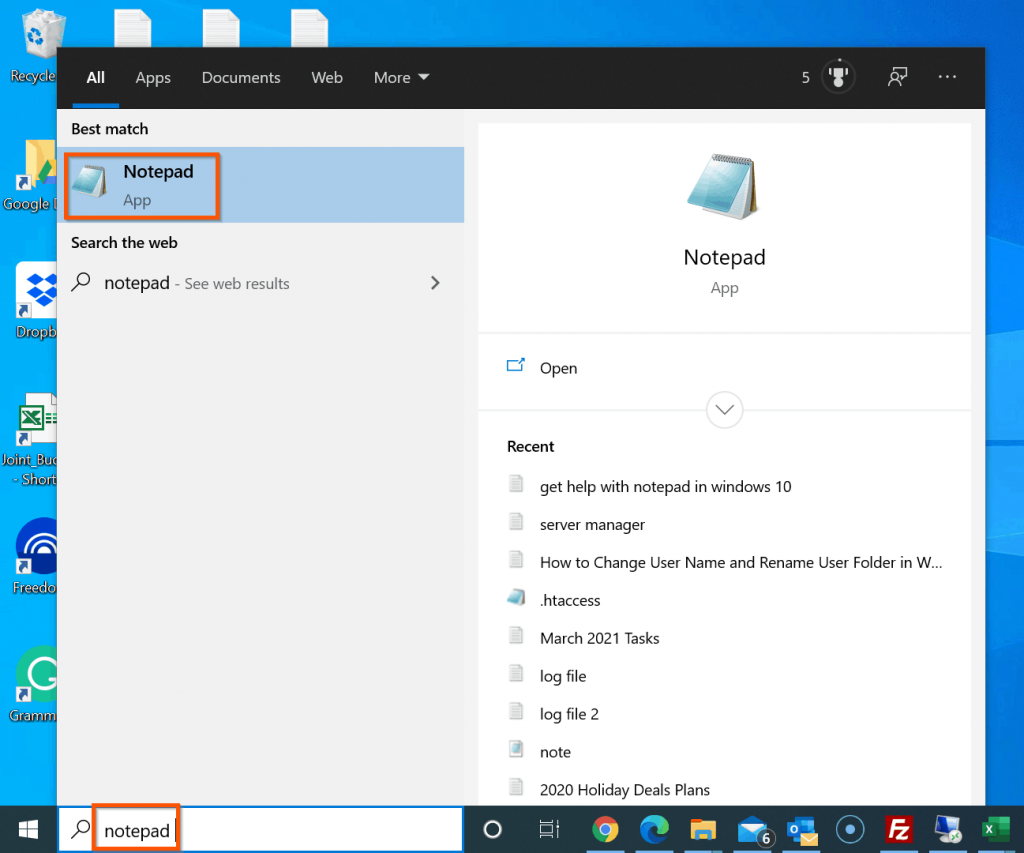
How To Open a Notepad in Windows 10 and 11?
Just like any other software incorporating a system, there are multiple ways that you can use to open a notepad in your Windows 10 and 11. Let’s take a look at a few of them.
Cortana
Cortana is an integrated artificial intelligence developed by Microsoft itself. It can perform various tasks just like Siri and Google Assistant. And one of those tasks is opening the notepad.
Either click the start button or press the Windows button on your keyboard. It will open the start menu, and here you can type notepad.
Pro tip: after typing the notepad in the search, you can right-click on the icon end in the right-click menu you will see a pin option. Kindly click that option for easy future access.
Right-click desktop
The second way to open a notepad in Windows 10 and 11 is to go to your desktop and right-click on any space.
As soon as you right-click, a menu will open where you have to click on new and after that, click on a text document. It will create a fresh new text document on your desktop, and you can double click to open that.
After reading everything till now, I assume that I have understood what a notepad is and how you can easily open it using different methods. Now it is time for you to understand what are the main functions and features of notepad in windows 10 and 11.
All the functions of windows notepad are divided into five different sections. All of these sections perform different tasks and increase the productivity and speed of the user.
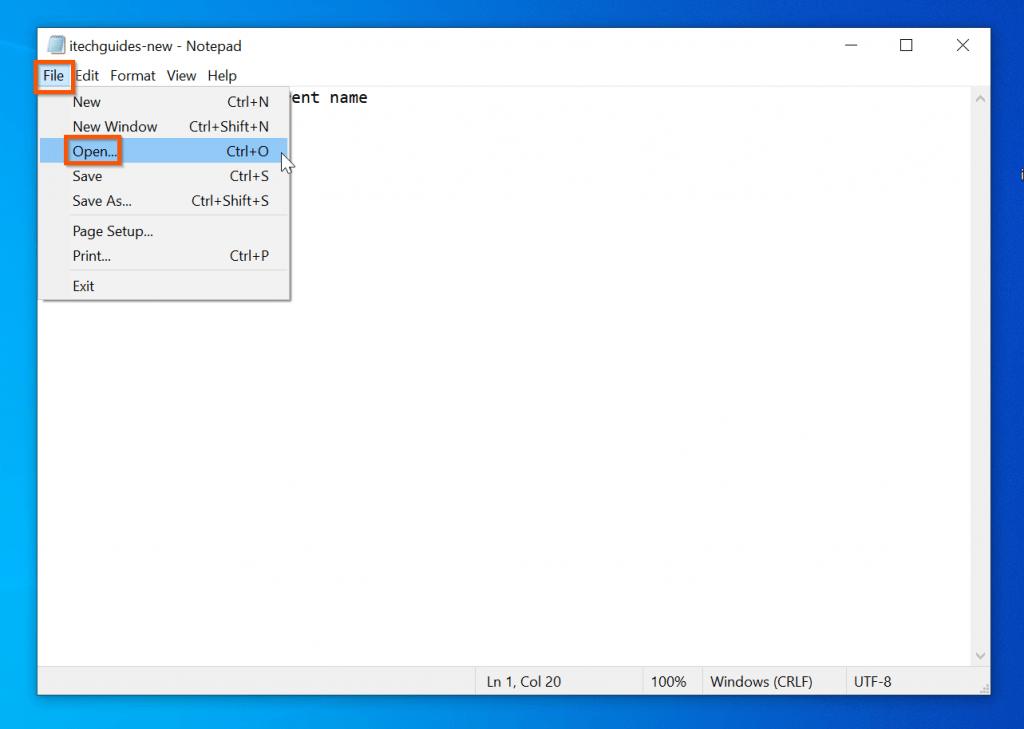
File
The file is the first option in the ribbon menu of notepad in Windows 10 and 11. With the help of the File menu, you can create a new document or open a Fresh notepad file in the new popup window.
Along with that, the file option is also capable of opening any other text file in your system. You can also use the file function to save any previously written file.
Apart from that, if you want to print your written content or if you want to do any page-related changes such as margin orientation size, All of these functions are available under the file section.
Edit
Edit it is the 2nd menu option in the ribbon menu off notepad in Windows 10 and 11. Just like various tasks. For example, if you make any mistake while writing anything in the notepad, you can click the file and further go to undo. It will undo the mistake.
Apart from that, you can also copy, cut, paste and delete the written content. If you are writing something on a notepad and you want to do a quick search on any search engine, you can click a file and further go to search with Bing. It will directly do a Bing search for you.
If you want to find any word in your text or you want to replace it, you can do all these things here. It also has a premiere shortcut of date and time to increase your writing speed.
Format
The format section is the third option in the ribbon menu of notepad in Windows 10 and 11. It can perform two tasks. The first one is the word rap, and 2nd is the font.
If you want to change the font of your text or if you want to change the style or size of the text, it can also be done here. Apart from that, it can also change the script and allow you to write in different scripts such as Greek, Turkish and Vietnamese.
Review
The second last option in the ribbon menu of the notepad is the view option. Just like format, it also performs only two tasks. The first task is the zoom which will allow you to zoom in and out in your notepad text window. The zoom option will not affect your other applications and desktop.
Apart from that, you can also restore the default zoom if you make any changes to it. When you write anything on the notepad in windows, it shows the number of lines and strokes at the bottom along with the zoom percentage. If you do not want that option, you can also uncheck the status bar from the view menu, and it will remove that.
Help
Last but not least, the option in the ribbon menu is helpful. You can click on the help button to Get Help With Notepad In Windows 10 and 11. Apart from that, if you want to send any feedback related to notepad directly to the development team of Microsoft, you can do it here.
Recover any text file created with the notepad in Windows 10 and 11
There are multiple ways to recover any text file created with a notepad in Windows 10 and 11. Kindly member that these tutorials are just for educational purposes. There might be some cases where it won’t work.
- First of all, open File Explorer is also known as windows explorer.
- After that, double click on your system drive; usually, it is named C drive.
- Now expand the user folder and open the corresponding username folder.
- Now find the subfolder named AppData and expand it.
- Now double click on the roaming folder and open it.
- Here you will find all the text files recently created in the notepad application.
- You can even search for a previously created file that was accidentally deleted by you.
If you are not able to find the AppData folder, you can use the below-given tutorial.
- First of all, click on File Explorer.
- Now in the File Explorer, click on the view button in the ribbon menu.
- Now find the options, which will be in the top right corner of the ribbon menu.
- As soon as you click it, you will find three options named general, view, and search.
- Now click the view button, and in the advanced settings, select Show hidden files, folders, and drives.
- After that, click Apply and OK.
Replace notepad with notepad++ in Windows 10 and 11
- First of all, click on the start icon and search for CMD in the search box.
- As soon as you see the icon of CMD, right-click on the icon and select run as administrator.
- It will open the command prompt as an administrator, and you will be able to perform various tasks which were previously not allowed.
- Now copy the given command and paste it into your command prompt.
reg add "HKLMSoftwareMicrosoftWindows NTCurrentVersionImage File Execution Optionsnotepad.exe" /v "Debugger" /t REG_SZ /d ""%ProgramFiles(x86)%Notepad++notepad++.exe" -notepadStyleCmdline -z" /f
As soon as you enter the command, it will convert your simple notepad into notepad++.
Takeaway
Notepad is an amazing integrated software installed at the factory level by Microsoft in every Windows operating system. You might not find any Windows operating system without a notepad pre-installed.
As the technology is progressing, general users are getting away from the notepad. That is why more and more people are looking to Get Help With Notepad In Windows 10 and 11.
It has so many features to offer; You can easily create new text-based files and open any previously created file. Apart from that, it includes simple functions such as copying, paste, and cutting.
We have included a tutorial that will allow you to recover any accidentally deleted notepad file.
Is notepad++ different from the regular notepad in Windows 10 and 11?
Yes, notepad++ is completely different from the notepad in Windows 10 and 11. Notepad is a simple text editor you can write, but notepad++ is an upgraded version that supports more programming languages. Usually, notepad++ is used by web designers, IT professionals, and programmers.
What are the major ways to Get Help With Notepad In Windows?
First of all, you can check the Internet to get help with notepads in Windows 10 and 11. Apart from that, you can also contact the direct customer support of Microsoft, and you can also ask a nearby technician.

Contents
- 1 Get Help With Notepad In Windows 10
- 2 Where To Find And Use Notepad In Windows 10
- 2.1 Conclusion
- 2.1.1 Related image with get help with notepad in windows 10
- 2.1.2 Related image with get help with notepad in windows 10
- 2.1 Conclusion
Immerse Yourself in Art, Culture, and Creativity: Celebrate the beauty of artistic expression with our Get Help With Notepad In Windows 10 resources. From art forms to cultural insights, we’ll ignite your imagination and deepen your appreciation for the diverse tapestry of human creativity. To help- a To need the the common to results- notepad notepad more help ask a then from select rss notepad are here you start open community- the how additional about log questions i select and answers if feeds footer few button create do how do in microsoft subscribe notepad commands change enter use notepad i need notepad header

Get Help With Notepad In Windows 10 Your Ultimate Guide
Get Help With Notepad In Windows 10 Your Ultimate Guide
To open notepad, select the start button, enter notepad, then select notepad from the results. here are answers to a few common questions about notepad: how do i change header and footer commands in notepad? how do i use notepad to create a log? if you need additional help, ask the microsoft community. subscribe rss feeds need more help?. Home » technology how to guides get help with notepad in windows 10: your ultimate guide this itechguide teaches you various ways you can get help with notepad in windows 10. learn how to open, save, copy & paste, print notepad. by victor ashiedu | updated july 11, 2022 | 28 minutes read | 839 reads.

Get Help With Notepad In Windows 10 Your Ultimate Guide
Get Help With Notepad In Windows 10 Your Ultimate Guide
Option one to find text in notepad 1 while in notepad, perform one of the following actions you want to search and find text: (see screenshots below) press the ctrl f keys. select (highlight) text you want to search and find, and press the ctrl f keys. click tap on edit on the menu bar, and click tap on find. Notepad looks and works mostly the same in windows 10 and older versions of microsoft’s operating systems such as windows 7. the main differences are related to how you open the application in different operating systems, and you can learn more about that in this tutorial: 11 ways to start notepad in windows (all versions). 1. how to open notepad using search 2. how to start notepad by double clicking on a text file 3. how to open notepad from the start menu 4. how to open notepad quickly by pinning it to your taskbar or start menu 5. Opening notepad on a windows 11 or windows 10 pc is as easy as selecting a few options, running a command, or pressing a keyboard shortcut. we’ll show you all the available ways to open your favorite text editor on your computer. using windows search the easiest way to find and launch any app on your pc is to use windows search.

Get Help With Notepad In Windows 10 Your Ultimate Guide
Get Help With Notepad In Windows 10 Your Ultimate Guide
1. how to open notepad using search 2. how to start notepad by double clicking on a text file 3. how to open notepad from the start menu 4. how to open notepad quickly by pinning it to your taskbar or start menu 5. Opening notepad on a windows 11 or windows 10 pc is as easy as selecting a few options, running a command, or pressing a keyboard shortcut. we’ll show you all the available ways to open your favorite text editor on your computer. using windows search the easiest way to find and launch any app on your pc is to use windows search. Harassment is any behavior intended to disturb or upset a person or group of people. threats include any threat of suicide, violence, or harm to another. Here’s a short list of header and footer commands: in the appropriate box, insert the header or footer text you want to display. (if you leave the header or footer text box empty, no header or footer will print.).

Get Help With Notepad In Windows 10 Your Ultimate Guide
Get Help With Notepad In Windows 10 Your Ultimate Guide
Harassment is any behavior intended to disturb or upset a person or group of people. threats include any threat of suicide, violence, or harm to another. Here’s a short list of header and footer commands: in the appropriate box, insert the header or footer text you want to display. (if you leave the header or footer text box empty, no header or footer will print.).
Where To Find And Use Notepad In Windows 10
Where To Find And Use Notepad In Windows 10
if you have recently upgraded from microsoft windows 7 or 8, you will probably find that many programs are not located where this tutorial helps to how to disable or stop «how to get help in windows 10» popup 00:00 intro 00:11open windows folder notepad not opening in windows 10 (solution) how to find and use the built in notepad application on your windows device. about notepad: notepad is a simple text editor for really annoying popup this is how you get rid of it quickly and easily i’ll post whatever i want. in this video you will find how to stop and disable how to get help in windows pop up in windows 10 ? ✔️. regedit location: hkey classes root\*\shell open with notepad code: notepad.exe %1 remove file type associations to default none in windows 10. where is notepad in windows 10 & three ways to open notepad in windows 10 and windows 8. #notepad #windowsnotepad. how to find and replace text in notepad on windows 10 [tutorial] finding and replacing text within a text file can be done using this tutorial shows you how to uninstall or reinstall notepad in windows 10 merch in this video we will see how to install notepad on windows 10. notepad is a powerful text editor that removes many
Conclusion
After exploring the topic in depth, it is clear that article delivers valuable insights concerning Get Help With Notepad In Windows 10. Throughout the article, the writer presents an impressive level of expertise on the topic. In particular, the discussion of Y stands out as a highlight. Thanks for the article. If you have any questions, please do not hesitate to contact me via email. I look forward to hearing from you. Moreover, here are some relevant posts that you may find useful: