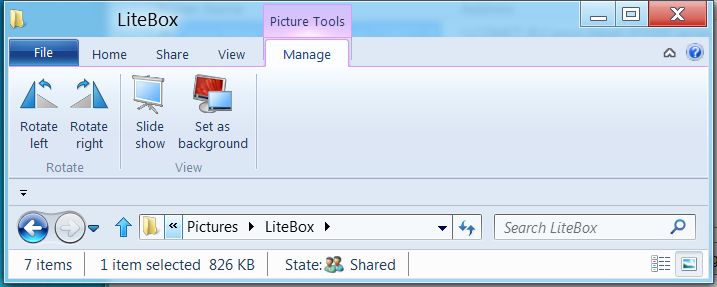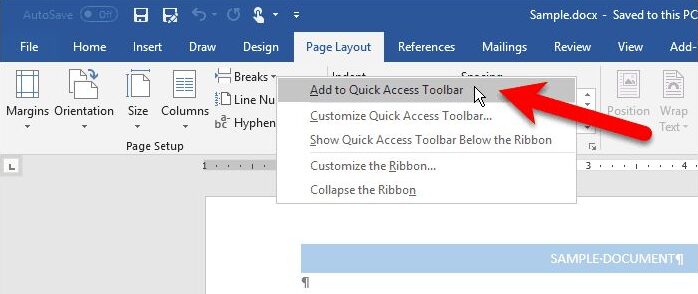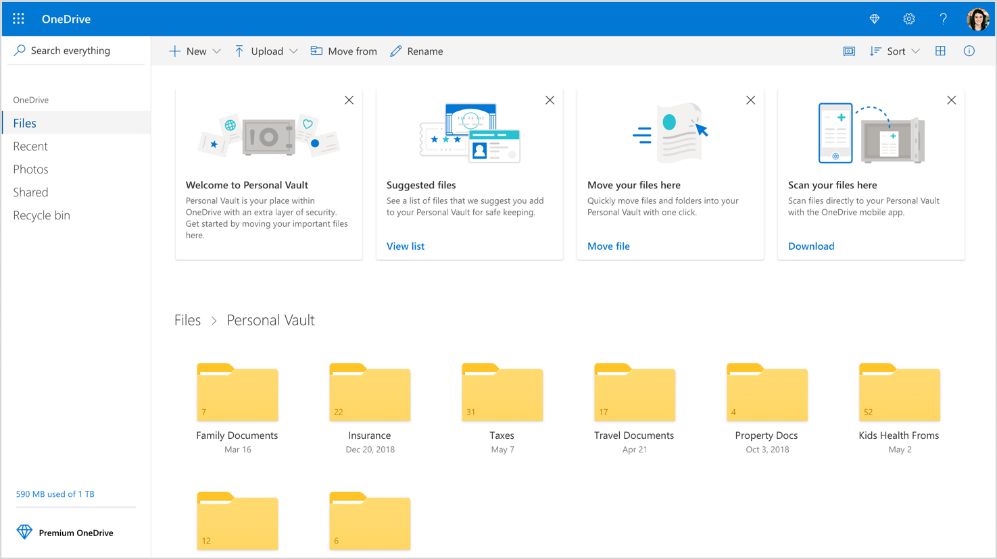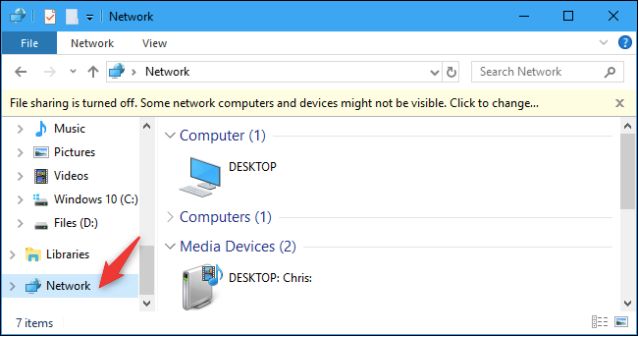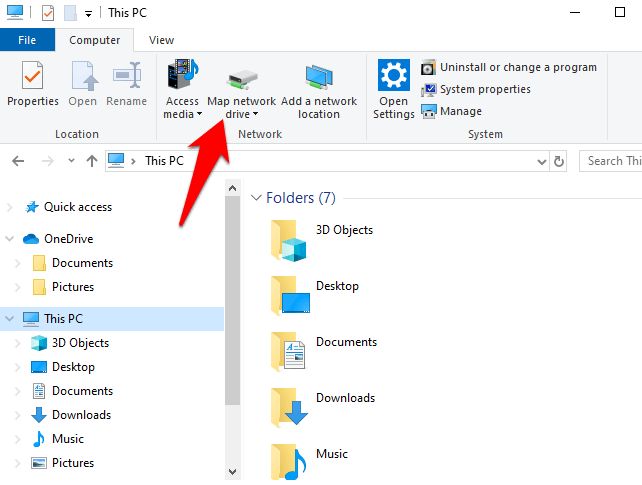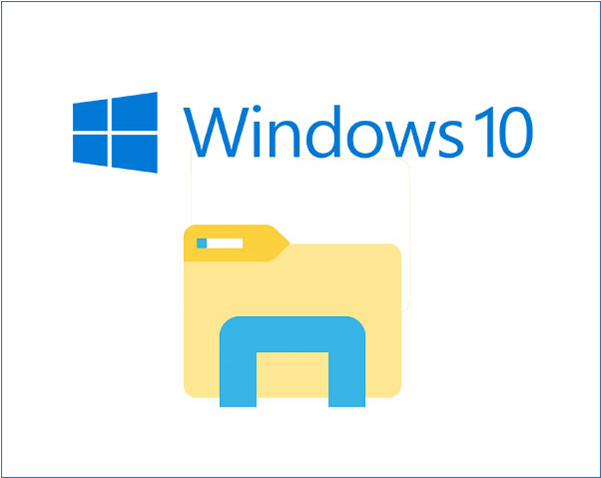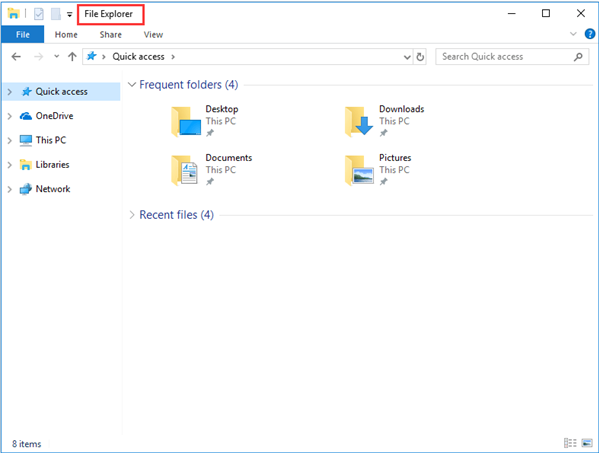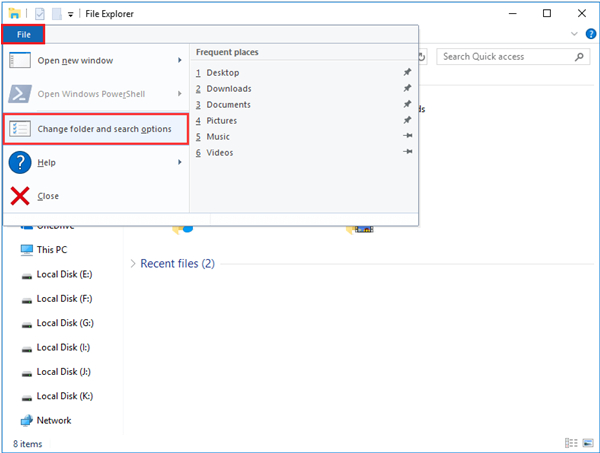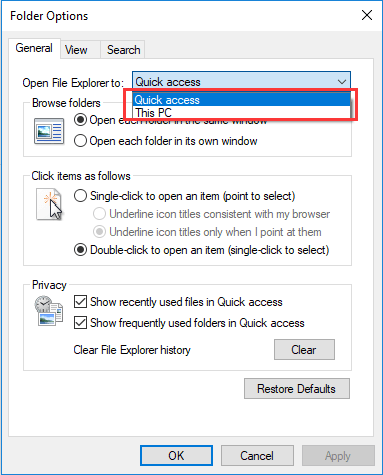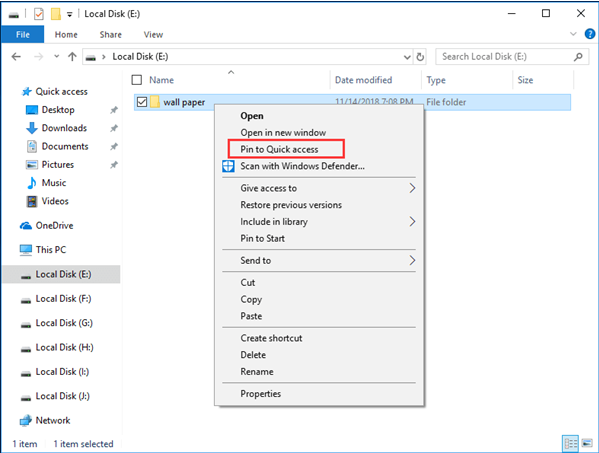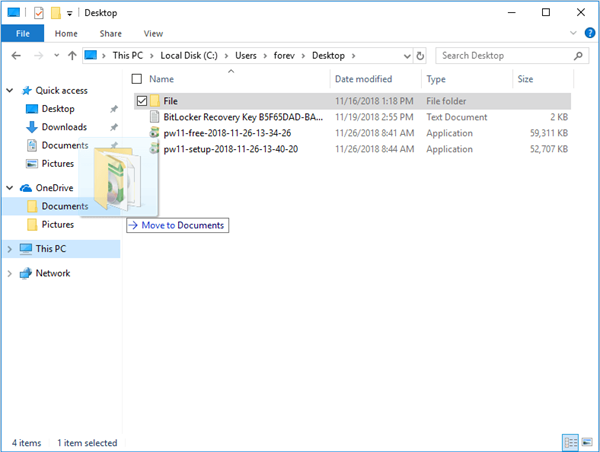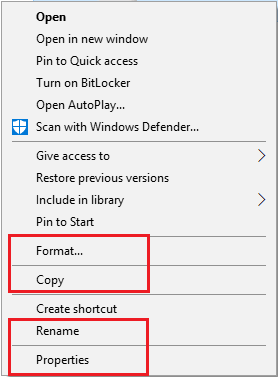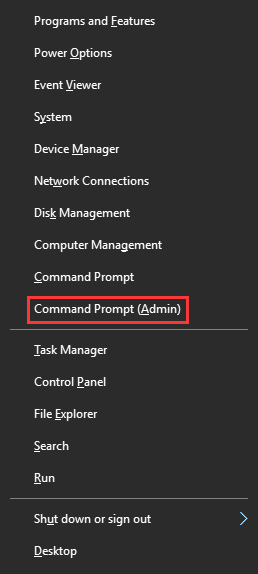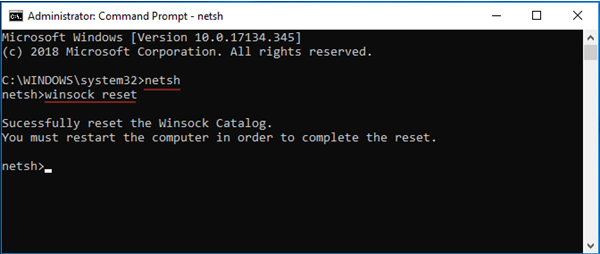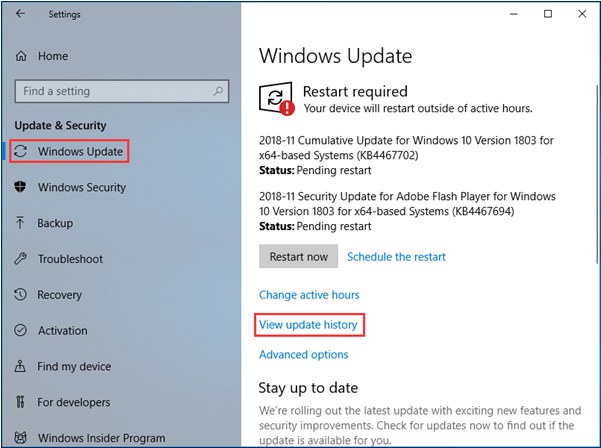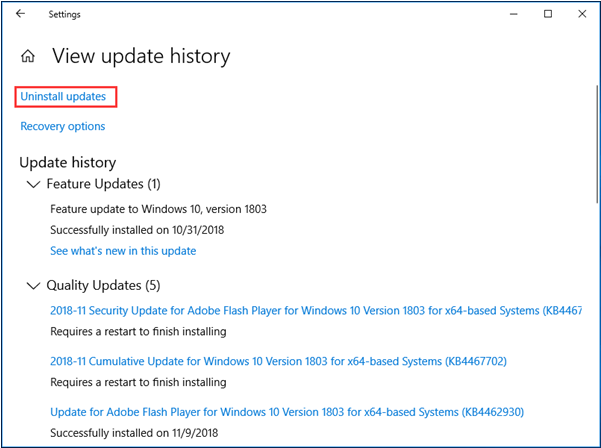To open File Explorer, select Windows logo key + E or go to Start and type File Explorer in the search box. Select File Explorer in the results.
Top topics
Here are answers to a few common questions about File Explorer:
-
How can I open File Explorer and find the Windows 11 features?
-
How can I share files in File Explorer?
-
Where are my documents in Windows?
-
How does OneDrive work in Windows?
-
How can I see hidden files and folders?
To open File Explorer, select Windows logo key + E or go to Start and type File Explorer in the search box. Select File Explorer in the results.
Top topics
Here are answers to a few common questions about File Explorer:
-
Where are my documents in Windows?
-
How does OneDrive work in Windows?
-
How do I customize Quick access?
-
How do I import photos and videos from my phone to my PC?
If you’re looking for something else, check out similar topics on support.microsoft.com.
We all are familiar with Windows Explorer, but after Windows 8 upgraded to Windows 10, the Windows Explorer is also renamed to File Explorer. As we all are Windows users, we know the function of the File Explorer. The performance of File Explorer has been boosted with better features and easy to use interface. And so here is the guide of how to get help with File Explorer in Windows 10 to understand its features better. You need File Explorer to move files from one destination to other or to open the various documents. T
his article is perfect for those who are new to Windows 10 Operating System and don’t have any idea about the interesting features of Windows 10 File Explorer.
Today we are going to discuss the typical ways to launch File Explorer followed by some ways by which you can get help with Windows 10 File Explorer.
With the help of shortcut keys, you can launch different applications on your PC quickly. Our keyboard offers same shortcut keys to launch File Explorer and Windows Explorer as well. Also to navigate easily within File Explorer, check out some shortcut keys.
The first usual way of launching File explorer is using the Search bar. Just type File explorer or Explorer in the Search bar and press Enter.
For Quick Access to File Explorer, you can pin the Explorer to the taskbar. For pinning, right click on File Explorer and choose Pin to Taskbar or Pin to start.
- Windows Logo key + E: launch File Explorer.
- Ctrl + E – go to the search box
- Alt + D – go to the address bar
- Ctrl + F – go to the search box
- Shift + Delete – permanently delete file or folder
- Ctrl + N – Open a new File Explorer window
- Alt + Enter – Display the Properties dialog box for the selected file or folder
- Alt + Right arrow – View the next folder
- Ctrl + W – Close the current File Explorer window
- Alt + Left arrow – View the previous folder
- Backspace – View the previous folder
- Alt + Up arrow – View the folder that the folder was in
- Ctrl + Shift + N – Create a new folder
- Alt + P – Show/Hide the preview pane
- Ctrl + mouse scroll wheel – zoom in or zoom out on File Explorer interface. It will change size and appearance on File Explorer views.
- Ctrl + Shift + E – Display all folders above the selected folder
- F11 – Maximize or minimize the active window
- Home – Display the top item in the active window
- Num Lock + plus (+) – Display the contents of the selected folder
- End – Display the last item in the active window
- Num Lock + Asterisk (*) – Display all subfolders under the selected folder
- Ctrl + D – move file or folder to recycle bin
- Num Lock + Minus (-) – Collapse the selected folder
These were the shortcut keys that will come handy to have a quick access while you work with File Explorer. Now let’s move on the next section where you will get to know how you can customize Quick Access in Windows 10.
How to Customize Quick Access in Windows 10
Quick access helps you to access the most used folders and documents on a single screen. It is one of the brilliant features of Windows that helps the users who are very busy. The main screen of File Explorer has a Quick access panel where all the frequently used folders are displayed. You can easily put your favorite or frequently used folders in the Quick Access area by following these easy steps.
Step 1: Right-click on the folder that you want to add on the Quick Access area.
Step 2: Then choose the Pin to Quick Access option.
That’s it. Your selected folder will be put to the panel. But if you want to undo your move in some time, then you can remove the folder from the Quick Access panel as well. To remove or hide the folder follow the steps given.
Step 1: Select the folder that you want to remove, then Right-click on it.
Step 2: Choose the Unpin from Quick Access option.
The folder that you will choose to unpin will be removed from the panel. In this article of Get Help with File Explorer in Windows 10, now we will discuss how you can troubleshoot the File Explorer hangs issue.
Get Help with File Explorer in Windows 10
There are some users who have reported the issue of File Explorer hanging when you right click on it. But do not worry as with the help of these two methods you can easily troubleshoot the problem.
Method 1- Fix File Explorer Crash using Command Prompt
Step 1: Open the Command Prompt window by pressing the Windows icon key+ X at the same time.
Step 2: A black color command prompt window will open. Type netsh and press Enter.
Step 3: Then type winstock reset in the same window. Press Enter.
After completing the above command, restart your system. If the command prompt works then you will be able to see the changes made. If not then you can hop on to the next method.
Method 2- Uninstall Updates to Fix File Explorer Crash
Step 1- Follow the given path, to uninstall the updates.
Start button>> Settings>> Update and Security
Step 2: On the panel on the left side, click on Windows Update. Then click on Update History option on the right side.
Step 3: Now click on Uninstall Updates option. In the following window if you can observe the update option like KB3081448 or KB3081449, then uninstall it by right-clicking on it.
Restart your system and check if the issue still persists.
Windows 10 has brought a lot of new features with it, and so does File Explorer. We hope that this article on get help with File Explorer in Windows 10 will help you to work effectively and resolve any issue that you face with File Explorer. If you have any questions about the topic, do leave a comment below. Also, we would love to hear your thoughts, suggestions or opinions on the post.
You may also like
About the author
Jeff is a tech geek whose hobby is to learn about the latest developments in the tech world. When he is not writing at techmused.com you may find him coding or playing his favorite video games
Get Help with file Explorer in Windows
File Explorer is an integrated function in every Windows operating system. Microsoft rebranded Windows Explorer in Windows 10 as a File Explorer, but the core of the application is the same as Windows Explorer in Windows 7.
It does have some new features and a better interface than Windows 7, and it is a very good application to manage your storage and access files from different drives.
Nowadays, you can easily access Microsoft OneDrive, which is an inbuilt function to access cloud storage from your windows itself.
Similar to Windows Explorer, my computer in Windows 7 was replaced by this PC in Windows 10, but the purpose of both of the functions is the same.
How To Open File Explorer in Windows?
As you have already learned the history of File Explorer, let’s take a look at How you can easily open File Explorer in windows.
Yes, there are a few different ways you can use to open file Explorer in your Windows operating system.
- You can press the “Win + E” key, And it will directly open the File Explorer in both Windows 10 and 11. The shortcut will work on your laptop keyboard and externally connected keywords also.
- Right-click on your Start icon and search for the File Explorer option in the right-click menu.
- Look at your desktop; you will find an icon named this PC, either double click the icon or right-click and find the option open in the right-click menu.
Get Help With File Explorer in Windows 10 & Windows 11
After reading it till now, I assume that you have understood what File Explorer is and how you can easily open it using different methods.
Now let’s take our learning to the next level and learn more about File Explorer. There are a few functions which you should learn.
- Top ribbon
- One drive
Fix Your Not Working File Explorer
- System Update
- Corrupted File
Important Shortcuts of File Explorer in Windows
Every operating system has some shortcuts in its pocket. Similarly, in windows, there are many important shortcuts for File Explorer. You can use these shortcuts to navigate. It can take your productivity and speed to a much higher level.
- Windows+E – it can open the File Explorer window. It can work from anywhere in Windows 10 and Windows 11.
- Ctrl+N – it can open a new File Explorer window with the same folder. This only works in File Explorer itself. Commonly it is known as a duplicate feature.
- Ctrl+W – you can press it to close the current File Explorer window.
- Ctrl+Mouse wheel Up or Down – it can change the size of files and folder icons, which is similar to zooming in or out.
- Ctrl+Shift+N – this shortcut will create a new folder
- Backspace or Alt+Left arrow – It can take you back to the previous folder.
- Alt+Up arrow – The shortcut will allow you to view the folder the current folder is in.
- Ctrl+F, Ctrl+E, or F3 – Focus the Search box so you can quickly start typing a search.
- Ctrl+L, Alt+D, or F4 – Focus the address (location) bar so you can quickly start typing a folder address.
- F11 – Maximize the File Explorer window. Press F11 again to shrink the window. This works in web browsers, too.
Takeaways
File Explorer in Windows is an amazing feature. It is an integrated application that allows you two to perform various tasks—starting from access to any file saved on the hard disk to all the way to that file permanently.
Even though it is a very simple application, many times, people find it very hard to work around it. We covered each and every aspect of the File Explorer with our writing.
You don’t have to go anywhere to get help with file explorer in windows.
In the computer, the file Explorer handles the upmost position. In other words, we can say that without File Explorer, a computer is nothing. When we upgraded to Windows 10, the Windows Explorer name changed to File Explorer. Through File Explorer, you can have quick access, and also you can manage the hard drive. The file explorer has a graphical interface, and it provides you the entrance to the computer, the system partition, and the library change in their properties.
The users choose to open the File explorer only to manage the files. The first point you should know how you can open the files explorer in Windows 10. It is the first step to learn more about how you can get help with file explorer in Windows 10.
How to open File Explorer
To get help with file explorer in windows 10, get to know how you can open the file explorer. It is your choice what seems more suitable for you. We will tell you all the ways through which you can have access to File Explorer. To open the interface of File Explorer, see the options below.
This PC: Double-click on the This PC icon. When you open your computer, you will see the icon on the desktop’s left top side.
Taskbar: Next, you can open the File Explorer through Taskbar. With the help of Taskbar, you will be launching a few programs.
Cortana: Cortana is available on every window with a different name. In windows 10, you need to write File Explorer in the Cortana in the search box. The file explorer window will be open to you. You can use Cortana if you are unable to open This PC and Taskbar.
Start menu: The start menu is the easiest way to open File Explorer. Open the start menu and find the item named File Explorer.
Shortcut-key: In a computer, the shortcut key is the famous one to open anything directly. You only need to know about it. To open the File Explorer, you need to Press Windows Key + E.
After opening the file explorer, you need to know how you can get help with File Explorer. Please read the full article to find out about it.
In File Explorer, you get to know the 5 different categories on the left side: OneDrive, This PC, Quick access,Libraries, and Network.
How to Use Ribbon
We use ribbon mostly in Microsoft office. But we get to see Ribbon in File explorer as well. If you don’t want to see it, you can hide it too, and it is all your choice. On the File Explorer ribbon, we see the three options: Home, share, view. You can see these tabs temporarily. In any case, you want ribbon for a long time, and you have to press Ctrl + F1. To get help with file explorer in windows 10, you can take access to ribbon.
The Home tab provides options like Copy, Paste, Delete Rename, and many more.
The share tab provides you options such as zipping, emailing, and other printing files.
Next, the view tab gives you the options of how you want to see the icons of File Explorer. It is your choice. You want it large, medium, or small. It also offers how you want to sort the files. You can see the show or hide items without opening any folder option screen in the View tab.
Sometimes you can see the Manage tab, and that tab comes when you select anything. Like if you choose pictures, the pictures tool will appear and give you the options like if you want to rotate your image or make it your PC background.
Pin Frequently by using commands.
On the left side, you see the Quick Access option. In quick access, you get to know the command which you use more often. If you want to add any command to the Quick Access toolbar, you need to right-tap on the ribbon and select the Add to quick access toolbar.
If you want see more space for commands, you can right-click on the ribbon and select the quick access toolbar below the ribbon option.
How to use OneDrive
The OneDrive is the option you get to see on the left side of the File Explorer window. OneDrive is similar to Google Drive and Dropbox. It is used to synchronize the files online by using your Microsoft account.
To get help with file explorer in windows 10, you can access the OneDrive; you need to sign in to your account or move the files to the folder. After moving the files into the OneDrive folder, it will upload to the Microsoft servers. When you log in to your Microsoft account, you will get the same files you have stored in the OneDrive folder. It is your choice you want to open OneDrive on your mobile phone or any other device. If you log in to your Microsoft account, you will get the same files.
How to access network Drives
The network drives are another option you get to see on the left side of the file explorer window. The folders and media server shared on the local network directly appear on the Network drives.
Windows 10 doesn’t have a HomeGroup feature; because of that, you only can use OneDrive or can use the folder sharing network options. In any case, you need to map a network drive; you need to go to the This PC option. On the ribbon of This PC, you have to select the Map network drive option. Select the option and connect your device.
Use Keyboard shortcuts
To get help with File Explorer in Windows 10, you can get to know about the keyboard shortcuts you can use. In File Explorer, if you want to complete the task immediately, you can use the Shortcut keys.
- Windows + E: Open the File Explorer.
- Ctrl + N: Open the new file explorer window.
- Ctrl + W: Close the File Explorer.
- Ctrl + Shift + N: Create a new folder.
- Ctrl + F: Open the search box.
- Ctrl + L: Open the location bar.
- F11: Maximize the File explorer window.
Get Help With File Explorer In Windows 10 – Conclusion
That is how you can get help with File Explorer in Windows 10. We have listed down the steps which we have tried personally
Also Read
- Set Up Windows Hello On Windows 10
- Change Printer Status From Offline To Online In Windows 10
- Best Free Themes for Windows 10
- Remove Programs In Windows 10
How to make the best use of File Explorer? In this post, you will get the best help with File Explorer in Windows 10 in all aspects such as the Keyboard Shortcut, the Quick Access, the Hard Drive Management, and more.
File Explorer, formerly known as Windows Explorer, is a file manager first appeared since Windows 95. It provides a graphical user interface and easy access to the management of files saved on the whole computer, such as the desktop, the library, the system partition, and even change their properties.
Almost all Windows users open File Explorer to manage their files. With this in mind, we feel there is a need to show you Windows 10 file explorer help.
How to Access Windows 10 File Explorer
The first Windows 10 File Explorer help is how to open File Explorer. There are multiple ways to access Windows File Explorer, to summarize:
- From This PC. When your computer is on, you will find an icon named This PC on the desktop. By double-clicking on it, you will get the interface of File Explorer.
- From the Taskbar. Normally, when your PC is turned on, you are able to launch some programs from the taskbar, provided that they are already locked prior to this operation.
- From Cortana. Each Windows 10 edition comes with intelligent assistance Cortana. If you neither have This PC on the desktop or File Explore on the taskbar, you can type File Explorer in the Cortana search box and then find it from the best match. Since you are here, you can pin it to the Windows Start menu or the taskbar.
- From Start menu. By clicking the Windows Start menu, you can easily find an item called File Explorer.
- From Power User Task Menu. Press the Windows logo key and X together to load the Power User menu, then File Explorer should be listed there.
- From Shortcut key. By pressing the Windows logo key and E together, the File Explorer will appear immediately.
When you are in Windows 10 File Explorer, you will see the five categories from the left action panel, and they are Quick access, OneDrive, This PC, Libraries, and Network.
Check out how to open File Explorer with multiple approaches!Click to Tweet
Best Features in Windows 10 File Explorer
Despite File Explore in Windows 10 provides users with multiple useful features, you might be wondering if there is any Windows 10 file explorer tutorial that helps you go through all the tricks easily. Here are the top features that are popular among the users.
- Home Tab: It located on the top left corner of the file explorer, the new home tab makes most of the tasks and commands easier than before and it copying a file or be it deleting it, and you can perform it via the home tab. In Windows 10, whenever you tap Windows + E, you’ll be taken to the Home tab
- Share Tab: You can find the share tab on the top left corner in the file explorer, and this tab allows you to share plenty of files and folders wherever you want via just one tap. For sharing a file, you can also convert the files into the zip format as well as burn them with the help of the share tab
- View Tab: you can preview the pictures and documents by clicking the Preview pane; you can change the file preview from small icon showing details to large icons showing title
- Quick Access: It is one of the most helpful features of the latest file explorer, and with this feature, you can visit files and folders which you have frequently visited. There are mainly two different sections in this feature of frequent folders and recent files
- OneDrive: Windows Explorer in Windows 8.1 allows you to save files directly to OneDrive but you cannot sync the files in OneDrive with your PC or local system. The new file explorer has overcome this drawback. You can now not only save the files to OneDrive but at the same time sync them with the system
File Explorer Windows 10 Keyboard Shortcuts
Here is the guide for File Explorer Windows 10 Keyboard Shortcuts. If you are much addicted to your keyboard, then it is good for you to keep these keyboard shortcuts in mind. Here we list some useful Windows File Explorer keyboard shortcuts:
| Alt + D | Go to the address bar |
| Alt + Enter | Display the Properties of the selected file or folder. |
| Alt + Left Arrow Key | Go back One Folder in history. |
| Alt + Right Arrow Key | Go forward One Folder in history. |
| Alt + P | Show/Hide the Preview pane. |
| Ctrl + D | Move file or folder to Recycle Bin. |
| Ctrl + E | Go to the search box. |
| Ctrl + E | Activate the Search bar in File Explorer. |
| Ctrl + F | Go to the search box. |
| Ctrl + Mouse Wheel up or Down | Increase or Decrease the size of Icons in File Explorer. |
| Ctrl + N | Open a new File Explorer window. |
| Ctrl + Shift + E | Display all folders above the selected folder. |
| Ctrl + Shift + N: | Create a new folder. |
| Ctrl + W | Close the current File Explorer window. |
| F11 | Maximize or minimize the active window. |
| Home | Display the top item in the active window. |
| Num Lock + Asterisk (*) | Display all subfolders under the selected folder. |
| Num Lock + Minus (-) | Collapse the selected folder. |
| Num Lock + Plus (+) | Display the contents of the selected folder. |
| Shift + Delete | Permanently delete file or folder. |
We hope these keyboard shortcuts let all of you get help with file explorer in Windows 10.
Enable/Disable Quick Access to the Main Screen
As everything has two sides, while many users speak highly of Quick Access, some users feel it is troublesome to switch to This PC each time when they open File Explore. In fact, it is rather to customize what you see at the first sight when you open Windows File Explorer.
Step 1. Click File and then Change folder and search options.
Step 2. In the next pop-up window, drop down the box of Open File Explorer to. Right there you will find two options and they are Quick Access and This PC. Just select the one you prefer and then you will see what you want next time when you open File Explorer.
Note: Should you choose Quick Access, please make sure the two options under Privacy is enabled.
Pin the Frequently Used to Quick Access
Quick Access is located in the first place of the left panel which shows you the most frequently used folders and the recent files created/modified. For those who have a vast number of files/folders saved on the computer, it is wise to find the target files from Quick Access.
However, if the files you want do not appear, you can pin to Quick Access. Here is how you can do this:
Right-click the target file/folder. From the context menu, select Pin to Quick access as the following picture shows. (Tip: to remove, just select Unpin from Quick Access.)
Tip: If someday you need to remove a file from Quick Access, just select that files and choose Remove from Quick access from the context menu.
Manage Hard Drive in This PC
By entering This PC, you are able to view all FAT and NTFS partitions that have drive letters. And it is also possible to perform something basic to manage hard drive partitions. Specifically speaking, you can copy, format, rename the displayed partitions and view its properties.
Usually, when it comes to disk partition management, most Windows users go for Disk Management or they turn to third-party software for help. And in most cases, the latter one such as MiniTool Partition Wizard is deeply trusted.
Simply put, MiniTool Partition Wizard makes it easier to repartition hard drive, to convert file system, to convert partition style, to change cluster size, to manage dynamic disks, and more, which is much powerful than the Windows tools. Till now, more than tens of millions of users get their issue resolved by using this all-in-one partition manager.
Go to the product page to get the details if you are interested or you may just download the free edition to have a try first.
MiniTool Partition Wizard FreeClick to Download100%Clean & Safe
File Explorer Windows 10 Not Working after Right Click
Despite that File Explorer is frequently used every day, sometimes you will find File Explorer Windows 10 not working. One of the most typical issues is that File Explorer crashes/hangs after right click.
If you are bothered by the same issue, you may just follow the simple guideline below to get help with file explorer in Windows 10.
Fix 1 – Using CMD to Fix File Explorer Crash
Step 1. Press Windows key and X at the same time to launch the power user menu, then choose Command Prompt (Admin) option from the list of choice. If it does not appear, do this in the Cortana search box.
Step 2. In the command line window, type netsh and hit Enter. Then continually type winstock reset and hit Enter.
Step 3. Now restart your computer and check if the issue is resolved.
Fix 2 – Uninstall Update
Step 1. Follow the path: Start button -> Settings -> Update & security. Then one the left pane, choose Windows Update, and on the right pane, choose View update history.
Step 2. Click Uninstall updates. Then in the new window, check if there is an update item named KB3081449 or KB3081448. If you can find one, right-click on it and choose Uninstall.
Step 3. Restart your computer and then check out if the File Explorer Windows 10 not working issue has been removed.
Here are the solutions to Windows 10 File Explorer not working after right click. Those who are getting stuck with this issue may just have a try.Click to Tweet
Final Words
Reading here, guess you have a better understanding of Windows 10 file explorer tutorial. Hope that your problem with Windows 10 File Explorer is solved. In the coming days, you should find it easier to work with Windows 10.
If you have any suggestions on getting help with File Explorer Windows 10, you can leave us comments or send an email to [email protected] in the following area to help more users. Thanks in advance.