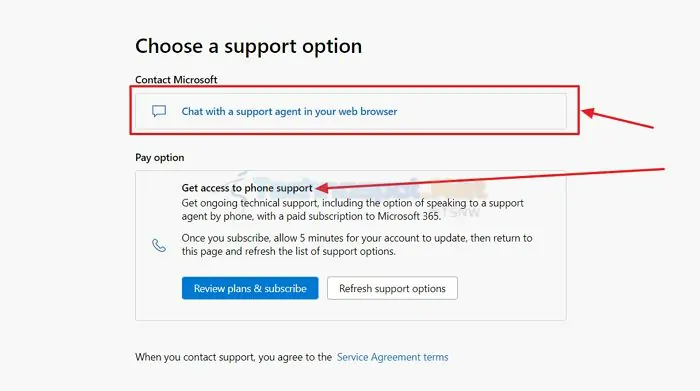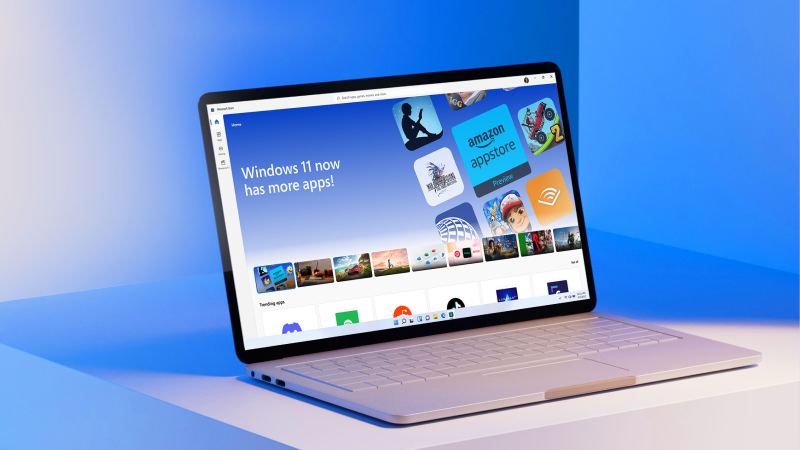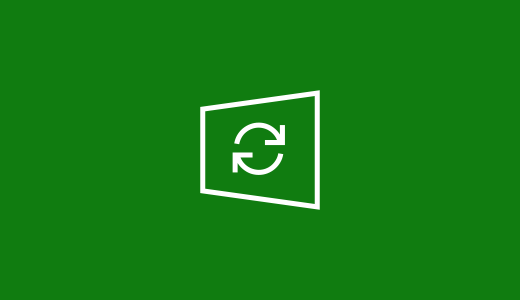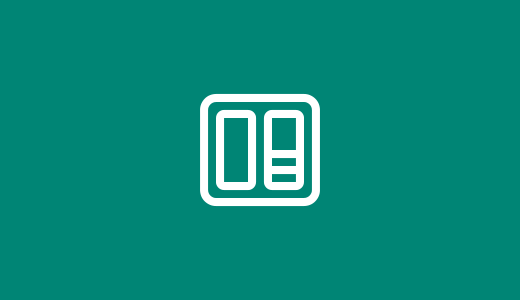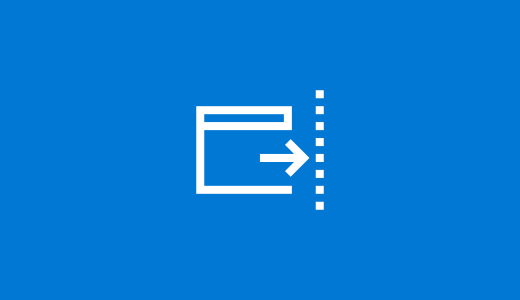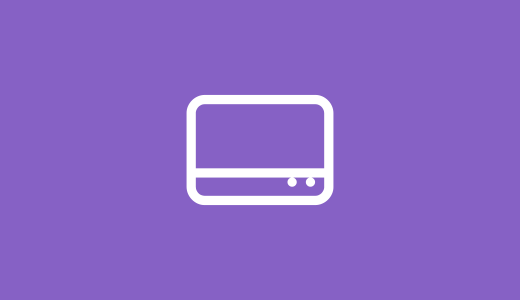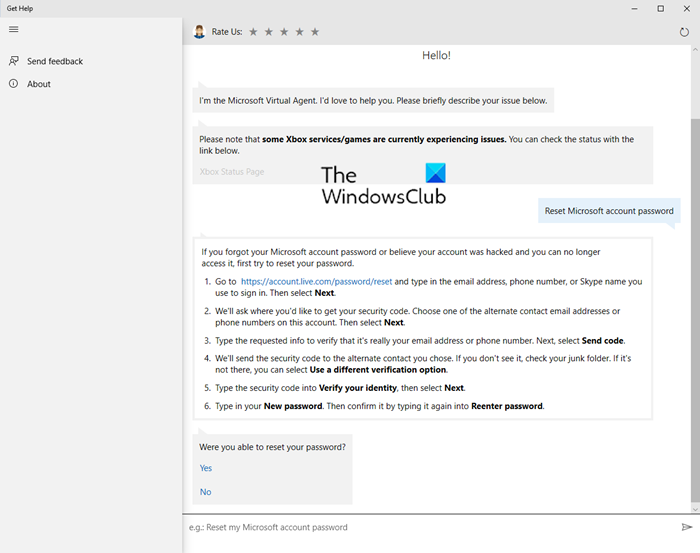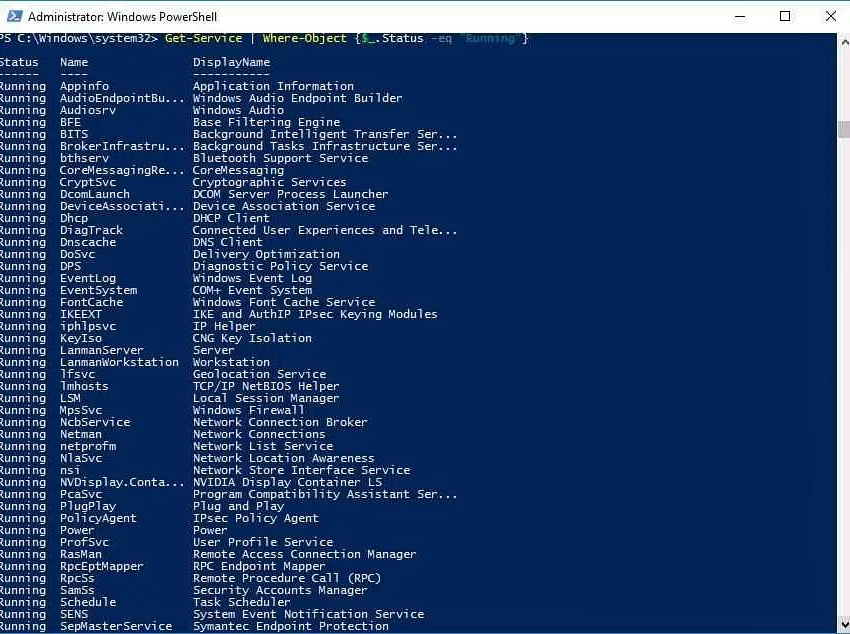Некоторые приложения созданы для помощи пользователям, об одном таком — пойдет речь.
Get Help в Windows 10 — что это такое?
Приложение нужно для получения помощи от виртуального помощника. Который например способен подсказать как сбросить пароль к учетке Microsoft:
Можете написать помощнику открыть панель управления (open control panel) — помощник подскажет:
Запустить Get Help можно написав название в поиск возле пуска:
На официальном сайте Microsoft присутствует другое описание приложения, немного странное — Get Help отправляет сообщение на сервер Open-Dispatch. Сервер может отправить сообщение по электронной почте соединяться с IFTTT чтобы отправить информацию о вашем местоположении во все сети.
Get-Help в PowerShell
Также Get-Help является командой вызова справки консоли PowerShell. Можно посмотреть примеры использования и детальное описание параметров любой команды PowerShell.
Чтобы получить список всех команд, которые работают со службами, достаточно прописать:
PS C:\> Get-Help Service
По каждой можно получить справку — достаточно прописать ключ -Name, например:
PS C:\> Get-Help -Name Get-Service
Заключение
- Get Help — программа для получения справки от виртуального ассистента.
- Также команда в PowerShell (пишется через дефис) получения справки.
Удачи.
На главную!
06.03.2020
From Wikipedia, the free encyclopedia
 |
|
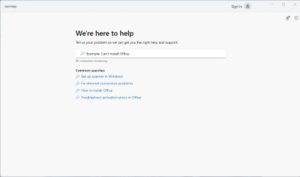
Get Help in Windows 10 / Windows 11 |
|
| Developer(s) | Microsoft |
|---|---|
| Operating system | Windows 10 Windows 11 |
| Type | Support |
Get Help, known as Contact Support before the Windows 10 Creators Update,[1] is a built-in interface for communicating with Microsoft customer service employees over the Internet. The opening screen requests that the user specify a product and explain a problem with it. It also offers the user links to online help articles for business and IT support, Microsoft Store sales and support, and a disability answer desk.[2][3]
Once a problem has been entered, the user is offered a chance to review that and select a product from the following icon-based list:
- Windows
- Office
- Xbox
- Office for Mac, iOS, or Android
- Skype
- OneDrive
- Microsoft Store
- Excel
- PowerPoint
- Word
- Outlook
- OneNote
- Azure
- Band
- Microsoft Rewards
- Business, IT & developer
- Dynamics
- Edge
- Exchange server
- HealthVault
- HoloLens
- Internet Explorer
- Minecraft Education
- Mobile Devices
- Mouse, keyboard
- MSDN Subscriptions
- MSN
- Outlook.com
- SharePoint server
- SQL Server
- Surface
- Visio
- Visual Studio
After the user has selected a product category, the next screen presents links for solving the problem, device information, a call link with an estimated wait time, a scheduler, and a screen for chatting with an agent by instant message.[4][5]
Previously, like Quick Assist, Get Help is updated through Windows Update, not Microsoft Store, even though Get Help is built from the Universal Windows Platform. However, after the Windows 10 20H2 update, Get Help can be updated through the Microsoft Store.
See also[edit]
- help (command)
References[edit]
- ^ «Windows 10 Creators Update Redstone 2 10.0.14986 · VERSION 1703». Change Windows.
- ^ «How to get Help in Windows 10». The Windows Club. 22 December 2019.
- ^ Egan, Matt. «Windows 10 free tech support: where to find Windows 10 troubleshooting and fixes». PC Advisor.
- ^ «Windows 10 Includes New Support App That Allows You Contact Microsoft». MSPoweruser. 23 April 2015.
- ^ «How to get Help in Windows 10». Windows Call.
Get Help is an app built into Windows that lets you get help, and solutions, run troubleshooters, contact support, and resolve issues related to Windows, hardware components, and applications. While the app is handy, learning how to use the Get Help app in Windows is essential to reap its benefits. This article will tell you how to use the Get Help app in Windows. It is available for Windows 11, Windows 10, and upcoming versions of Windows.
You can use the Get Help app on Windows to find solutions and run troubleshooters for most issues related to your Windows PC. In this section, we are going to cover the following:
- Find Solutions for Your Problems
- Run Troubleshooters for Common Issues
- Contact Windows Support
This works for any user, but when running an advanced troubleshooter, the PC may ask you admin pin or password.
1] How to Use Get Help App to Find Solutions for Your Problems
To use the Get Help app to find solutions for your problems, follow these steps:
- Open the Get Help app by searching for it using Windows search or the Start menu. Alternatively, you can open it from Settings.
- In the Get Help app, you will see a search box where you can type or speak your question or keywords. For e.g., you can search how to update a device driver or how to fix a blue screen of death error.
- Now, the app will display a list of Self-help articles. Open the one that matches your issue the most and read the instructions.
2] How to Use Get Help App to Run Troubleshooters for Common Issues
Microsoft is deprecating traditional troubleshooters and redirecting users to the Get Help app for most issues and troubleshooting. Here’s how you can use the Get Help app to run troubleshooters for common issues:
- Open the Get Help app on your PC by searching for it in the Start menu.
- Now, in the search box, type Troubleshoot, followed by the name of the component you’re facing issues with. For e.g., if you’re facing issues with your keyboard, type Troubleshoot keyboard.
- Once you search for the troubleshooter, a list of several self-help articles and a few questions will appear. To get instructions for fixing the issue, answer the questions to the best of your knowledge.
- You will then be presented with possible solutions based on your answers. You can also get alternate solutions from the Get Help app if the solutions don’t work.
3] How to Contact Windows Support Using the Get Help App?
If, after running the troubleshooters and going through the self-help articles, the issue still persists, you can reach out to the Microsoft support team through chat or call, all through the Get Help app. Here’s how to do it:
- Open the Get Help app and search for your query.
- You’ll also see a Contact Support button at the bottom when the results are displayed. Click on it. Now, you will be asked to describe where the issue is arising from by answering two questions.
- After this, you will be presented with two options, i.e., chat with the Microsoft support team or Get on a call with them. The call support feature is only available to Microsoft 365 subscribed users. If you are one, the option will automatically be enabled for you. If not, proceed with the Chat option.
- A browser window will open, displaying your number in the queue for support.
- As soon as your turn comes, the chat window will open. You can then chat with the Microsoft support agent to get your issue fixed.
Conclusion:
In this article, we learned how to use the Get Help app in Windows to find solutions, run troubleshooters and get in touch with the Microsoft support team. Microsoft has always been keen on ensuring a smooth user experience, and with the Get Help app replacing traditional troubleshooters and help options, it is taking a step further in that direction. We hope you found the article to be insightful. Please make sure that you share it with everyone.
What Are the Benefits of Using the Get Help App?
The Get Help app is convenient for getting help with Windows. It helps you find solutions for your problems by searching for topics or articles, contacting Microsoft support by chat or phone, and running troubleshooters for common issues. The Get Help app can save time and effort and improve your Windows experience.
Why Is Microsoft Deprecating Old Troubleshooters?
Microsoft is deprecating the old troubleshooters based on the Microsoft Support Diagnostic Tool (MSDT) platform. Hackers have exploited MSDT to run remote code execution attacks on Windows devices. Microsoft is replacing the old troubleshooters with the new Get Help app that provides more effective and secure troubleshooting solutions. The deprecation process will occur over the next three years and affect Windows 11 devices running the next release and later.
Как использовать приложение «Получить помощь» в Windows 11/10
Мы рассмотрели различные функции Windows 11/10, чтобы помочь вам лучше понять их, прежде чем приступить к работе, потому что хорошее начало — это половина дела! Одна новая функция, которую Microsoft добавила в Windows 11/10, — это сеть безопасности для пользователей, которые не могут найти необходимую им помощь. Теперь пользователи могут связаться по телефону или в чате со службой технической поддержки Microsoft Answer, используяПолучить помощь, ранее называвшийсяКонтактная поддержкаприложение вWindows 11/10, для решения проблем, связанных с Windows, Edge, OneDrive, Office, Xbox, Bing, учетной записью Microsoft, Internet Explorer и т. д. Вы можете общаться в чате онлайн или запланировать звонок.
Получить приложение «Справка» в Windows 11/10
Самый простой способ получить доступ к приложению — ввести «Получить помощь» в поле поиска и нажать на результат. После запуска приложения вы сможете подключиться к службе поддержки Microsoft всего за несколько быстрых щелчков мышью.
- Сначала вам необходимо убедиться, что вы вошли в систему, используя свойУчетная запись Майкрософт.
- Как только вы это сделаете, вас встретит виртуальный агент Microsoft.
- Опишите свою проблему в поле для ответа, и вам будет предложено решение, которое вы можете попробовать и посмотреть, поможет ли оно вам решить вашу проблему.
- Затем у вас есть возможность оставить отзыв о том, помогло ли вам решение, выбрав «Да» или «Нет».
- Если вы ответите «Нет», вам будут предложены дополнительные предложения.
Служба «Получить справку» действительно полезна, поскольку может помочь вам решить ряд проблем Windows — от проблем с активацией до проблем с камерой и многих других!
Например, чтобы запустить средство устранения неполадок камеры в Windows 11/10:
- Найдите проблемы с камерой в строке поиска приложений.
- Откроется средство устранения неполадок камеры.
- Ответьте на вопросы и следуйте указаниям мастера устранения неполадок, чтобы найти решения и посмотреть, помогут ли они вам.
Я уверен, что пользователи Windows 11/10 найдут это приложение очень полезным!
Читать: Лучшие веб-сайты справки и технической поддержки Windows
Как связаться со службой поддержки Windows с помощью приложения «Получить помощь»?
Откройте приложение «Получить помощь» и нажмите кнопкуКонтактная поддержкакнопка.
Далее вам будет предложено выбрать продукт или услугу, например. Windows, Office и т. д., а затем сообщите, какую поддержку вы желаете. Возможно:
- Вопросы о выставлении счетов и профиле учетной записи
- Управлять моей подпиской
- Сброс/восстановление пароля
- Техническая поддержка
- Активация.
Затем вам будет предложен временной интервал, который вы сможете выбрать.
Есть и другие способы легко связаться со службой поддержки Microsoft. В этом сообщении содержится подробная информация о номере телефона, живом чате, идентификаторе электронной почты и других полезных ссылках. В этом посте показаны дополнительные варианты получения помощи в Windows 11/10.
Теперь вы также можете предоставлять или получать техническую поддержку удаленно с помощью Quick Assist в Windows 11/10.
Этот пост поможет вам, если приложение Windows Get Help не работает.
Помощь и обучение по Windows
Начало использования мобильных приложений в Windows 11
Amazon Appstore и мобильные приложения теперь доступны в виде предварительной версии. Узнайте, как настроить их на компьютере с Windows 11.
Обзор Windows
Подготовка к Windows 11
Найдите ответы на самые распространенные вопросы об обновлении до Windows 11.
Встречайте мини-приложения
Будьте в курсе своих любимых сведений.
Знакомство с Windows 11
Узнайте, как использовать новые функции Windows 11.
Изучение панели задач
Научитесь работать с Windows 11.
Пользуйтесь актуальными версиями
Узнайте, как использовать Центр обновления Windows, чтобы поддерживать свой ПК в актуальном состоянии, на ваших условиях.
Освобождение места
Узнайте, как освободить место на диске компьютера.
Повышение производительности
Мы предлагаем несколько советов, которые помогут повысить эффективность работы вашего ПК с Windows 10.
Безопасность
Безопасность Windows обеспечивает новейшую антивирусную защиту для вашего компьютера. Мы покажем, как использовать это приложение.
Окончание поддержки Windows 8.1
Благодарим вас за верность. Мы хотим помочь вам подготовиться и рекомендуем перейти на компьютер с Windows 11, чтобы получать поддержку и защиту.
Оптимальное качество изображения на мониторе
Windows анализирует характеристики вашего монитора и определяет оптимальные параметры изображения.
Поиск параметров компьютера
Установите устройства, персонализируйте свой ПК и выберите конфигурацию Windows в разделе «Параметры».
Упрощение работы с компьютером
Измените параметры специальных возможностей, чтобы добиться желаемого вида, звука и реакции компьютера.
Как использовать приложение Get Help в Windows 11/10
Мы рассмотрели различные функции, реализованные в Windows 11/10 , чтобы помочь вам лучше понять их, прежде чем приступить к работе, потому что хорошее начало — это половина дела! Одна новая функция, которую Microsoft добавила в Windows 11/10 , — это система безопасности для пользователей, которые не могут найти необходимую им помощь. Теперь пользователи могут связаться по телефону (Phone) или в чате (Chat) со службой технической поддержки Microsoft Answer (Microsoft Answer Tech Support Team) с помощью Get Help , ранее называвшегося приложением Contact Support в Windows 11/10 , для решения проблем, связанных с Windows , Edge , OneDrive , Office ,Xbox , Bing , учетная запись Microsoft (Microsoft Account) , Internet Explorer и т. д. Вы можете общаться в онлайн-чате или запланировать звонок.
Приложение «Получить справку» в Windows 11/10
Самый простой способ получить доступ к приложению — ввести «Получить помощь» в поле поиска и нажать на результат. После запуска приложения вы можете подключиться к службе поддержки Microsoft (Microsoft Help Desk) всего за несколько быстрых щелчков.
Во-первых, вам нужно убедиться, что вы вошли в систему, используя свою учетную запись Microsoft (Microsoft Account) .
Как только вы убедитесь в этом, вас встретит виртуальный агент Microsoft (Microsoft Virtual Agent) .
Опишите (Describe) свою проблему в поле ответа, и вам будет предложено решение, которое вы можете попробовать и посмотреть, поможет ли оно решить вашу проблему.
Затем у вас есть возможность оставить отзыв о том, помогло ли вам решение или нет, выбрав « Да (Yes) » или «Нет ».
Если вы ответите Нет, вам будут предложены дополнительные предложения.
I am sure Windows 10 users will find this app very useful!
Есть и другие способы, с помощью которых можно легко связаться со службой поддержки Microsoft (contact Microsoft Support) . Этот пост содержит подробную информацию о номере телефона (Phone Number) , онлайн-чате (Live Chat) , идентификаторе электронной почты (Email ID) и других полезных ссылках (Links) . В этом посте показаны дополнительные варианты how to get help in Windows 11/10 .
Теперь вы также можете удаленно предоставлять или получать техническую поддержку с помощью (Support) Quick Assist in Windows 11/10 .
Этот пост поможет вам, если приложение Windows Get Help (Windows Get Help app) не работает. (This post will help you if the Windows Get Help app is not working.)
How to use Get Help app in Windows 11/10
We have been covering varioυs features accommodated in Windows 11/10 to help yоu understand them better, before getting started because well begun is half done! One new feature that Microsoft has added іn Windows 11/10, is a safety net for υsers who fail to find any help they need. Users сan now contact Рhone or Chat with Microsoft Answer Tech Support Team using Get Help, earlier called the Contact Support app in Windows 11/10, to solve problems regarding Windows, Edge, OneDrive, Office, Xbox, Bing, Microsoft Account, Internet Explorer, etc. You can chat online or schedule a call.
Get Help app in Windows 11/10
The simplest way to access the app is to type “Get Help” into the search box and click on the result. Once the app launches, you can be connected to Microsoft Help Desk in just a few quick clicks.
First, you’ll have to make sure that you are signed-in using your Microsoft Account.
Once you have ensured this, you will be greeted by the Microsoft Virtual Agent.
Describe your issue in the reply box and you will be offered a solution, which you can try and see if it helps you resolve your issue.
You then have the option of giving feedback on whether the solution helped you or not by choosing Yes or No.
If you reply No, you will be offered additional suggestions.
I am sure Windows 10 users will find this app very useful!
There are other easy too to contact Microsoft Support. This post gives details about its Phone Number, Live Chat, Email ID, and Other Useful Links. This post shows additional options on how to get help in Windows 11/10.
You can now also give or take Tech Support remotely using Quick Assist in Windows 11/10.
This post will help you if the Windows Get Help app is not working.

Маргарита Успенская
Я инженер-программист с более чем 10-летним опытом работы на платформах Windows 11 и 10. Я сосредоточился на разработке и поддержке высококачественного программного обеспечения для Windows 7 и Windows 8. Я также работал над множеством других проектов, включая, помимо прочего, Chrome, Firefox, Xbox One и файлы.
При подготовке материала использовались источники:
https://codepre.com/ru/how-to-use-get-help-app-in-windows-11-10.html
https://support.microsoft.com/ru-ru/windows
https://101-help.com/4418a87099-kak-ispolzovat-prilozhenie-get-help-v-windows-10/
Содержимое
- 1 Get help windows 10 что это
- 1.1 Windows 10: что это за операционная система?
- 1.2 Как получить помощь в Windows 10?
- 1.2.1 Ресурсы Microsoft
- 1.2.2 Инструменты Windows
- 1.2.3 Связь с технической поддержкой Microsoft
- 1.3 Где найти мануал по использованию Windows 10?
- 1.4 Как установить последние обновления Windows 10?
- 1.5 Кто может оказать помощь по Windows 10?
- 1.6 Как получить помощь по установке программ в Windows 10?
- 1.7 Как настроить и используйте функцию восстановления Windows 10?
- 1.8 Как решить проблемы со звуком и веб-камерой в Windows 10?
- 1.9 Как устранить проблемы с обновлениями Windows 10?
- 1.10 Как оптимизировать Windows 10 для повышения производительности?
- 1.11 Вопрос-ответ:
-
- 1.11.0.1 Что такое Get help в Windows 10?
- 1.11.0.2 Как вызвать Get help Windows 10?
- 1.11.0.3 Какие проблемы можно решить с помощью Get help Windows 10?
- 1.11.0.4 Возможно ли получить онлайн-помощь с помощью Get help Windows 10?
- 1.11.0.5 Могу ли я использовать Get help Windows 10, если у меня нет подключения к интернету?
- 1.11.0.6 Как получить помощь с использованием Get help Windows 10 на другом языке?
- 1.11.0.7 Как удалить Get help Windows 10, если он мне не нужен?
-
- 1.12 Как защитить свой компьютер с Windows 10 от вирусов и хакеров?
- 1.13 Видео по теме:
Get help Windows 10 – это онлайн-служба поддержки пользователей операционной системы Windows 10, которая помогает решить проблемы с настройкой и использованием системы. Узнайте, как получить помощь и поддержку от Microsoft для вашего компьютера или ноутбука на Windows 10.
Windows 10 — это операционная система, разработанная мировой корпорацией Microsoft. Она установлена на миллионах компьютеров по всему миру благодаря своей удобной и интуитивно понятной системе.
Однако, даже при наличии такой удобной системы, пользователи могут столкнуться с проблемами. Именно поэтому Microsoft создала специальный инструмент под названием «Get help windows 10».
Get help windows 10 предназначен для того, чтобы помочь пользователям решить различные проблемы, которые могут возникнуть при использовании этой операционной системы.
При помощи Get help windows 10, пользователи могут получить справку о любой программе, установленной на их компьютере, получить помощь в персонализации настроек, а также решить проблемы со звуком, интернетом, восстановлением данных и многим другим.
Не стоит бояться использовать инструмент Get help windows 10 и обращаться за помощью, если у вас возникли проблемы. Microsoft всегда рада прийти на помощь своим пользователям.
Windows 10: что это за операционная система?
Windows 10 – это операционная система компьютера, выпущенная корпорацией Microsoft в 2015 году. Она является преемницей Windows 8 и сочетает в себе функциональность этой ОС и знакомый интерфейс Windows 7. Windows 10 включает в себя множество новых функций, таких как виртуальный помощник Cortana, браузер Microsoft Edge и магазин универсальных приложений Windows Store.
Windows 10 является универсальной операционной системой, которая может запускаться на компьютерах, планшетах, ноутбуках и даже на гибридных устройствах, таких как Surface Pro. Она также поддерживает различные устройства ввода, такие как клавиатура, мышь и сенсорный экран.
Microsoft обновляет Windows 10 регулярно, добавляя новые функции и улучшения безопасности. Кроме того, пользователи получают бесплатные обновления до более новых версий операционной системы в течение первых нескольких лет после ее выпуска.
Windows 10 является одной из самых распространенных ОС в мире и широко используется как домашними пользователями, так и компаниями и организациями. Она обеспечивает удобство использования и высокую производительность, что делает ее незаменимой для работы и развлечений.
Как получить помощь в Windows 10?
Windows 10 является одной из самых популярных операционных систем в мире, и многие пользователи ежедневно сталкиваются с различными проблемами. Но не стоит отчаиваться, потому что в Windows 10 имеются различные инструменты и ресурсы, которые помогут вам решить проблемы и получить необходимую поддержку.
Ресурсы Microsoft
Microsoft предоставляет ряд ресурсов, которые могут помочь вам решить проблемы с Windows 10:
- Официальный сайт поддержки Microsoft: Здесь вы можете найти ответы на самые распространенные вопросы, скачать обновления и драйверы, а также найти руководства по установке и настройке системы.
- Центр обновления Windows: Здесь вы можете проверить, есть ли доступные обновления, установить обновления и проверить состояние оборудования на вашем компьютере.
Инструменты Windows
Windows 10 имеет ряд встроенных инструментов, которые помогут вам решить проблемы со своей системой:
- Центр управления настройками безопасности: Здесь вы можете настроить свой пароль и имя аккаунта, установить программное обеспечение безопасности, и многое другое.
- Центр управления устройствами: Здесь вы можете проверить состояние вашего оборудования и настроить его, если нужно.
- Центр настройки параметров: Здесь вы можете изменять параметры отображения вашего рабочего стола, настраивать звук, установки интернет-соединений, и многое другое.
Связь с технической поддержкой Microsoft
Если все вышеперечисленные методы не помогли в решении проблемы, обратитесь в техническую поддержку Microsoft:
- Официальный сайт поддержки Microsoft: Здесь вы можете отправить сообщение с описанием вашей проблемы, и вам ответят в течение 24 часов.
- Техническая поддержка Microsoft: Вы можете связаться с технической поддержкой Microsoft по телефону или в чате. Также у них имеется система дистанционного доступа, которая поможет решить проблему в режиме реального времени.
Где найти мануал по использованию Windows 10?
Windows 10 — это одна из самых популярных операционных систем для компьютеров и ноутбуков. Но многие пользователи еще не знакомы со всеми ее возможностями и функциями. Для того, чтобы научиться использовать Windows 10, нужен качественный мануал, который поможет полноценно изучить систему.
Получить мануал по использованию Windows 10 можно на официальном сайте Microsoft. Там вы найдете подробную информацию о всех функциях операционной системы, а также сможете загрузить специальное руководство для начинающих пользователей.
Кроме того, существует множество других ресурсов, где можно найти качественные руководства по использованию Windows 10. Некоторые из них предоставляются бесплатно, а на других нужно платить. При выборе ресурса обратите внимание на качество информации и уровень ее объяснения.
Если вы не хотите искать мануал в интернете, вы можете купить учебник по использованию Windows 10 в магазинах. Такие учебники часто содержат наглядные примеры и пошаговое руководство.
Независимо от того, какой способ изучения операционной системы вы выберете, не забывайте, что практика и опыт — ключевые элементы для освоения нового продукта. Постоянно экспериментируйте и учитесь новому, чтобы полностью освоить все возможности Windows 10.
Как установить последние обновления Windows 10?
Для того, чтобы установить последние обновления ОС Windows 10, необходимо выполнить несколько простых шагов:
- Откройте «Панель управления» и выберите раздел «Windows Update».
- В окне «Windows Update» нажмите на кнопку «Проверить наличие обновлений».
- Если обновления доступны, нажмите на кнопку «Установить обновления».
- После того, как процесс установки обновлений завершится, перезагрузите компьютер.
Важно помнить, что установка обновлений Windows 10 является важной процедурой для обеспечения безопасности и стабильной работы вашего устройства. Рекомендуется проверять наличие обновлений и устанавливать их регулярно.
Кто может оказать помощь по Windows 10?
Windows 10 является одним из самых популярных операционных систем, которые используются в настоящее время. Она предлагает множество возможностей, но иногда вам может потребоваться помощь для решения проблем. Также вы можете нуждаться в помощи для изменения настроек Windows 10 или поиске конкретных функций.
Первым и наиболее очевидным источником помощи является сайт Microsoft. Он содержит множество ресурсов, которые помогут вам разобраться с любыми проблемами, с которыми вы можете столкнуться.
Вторым источником помощи по Windows 10 является сообщество Microsoft. Это сообщество состоит из пользователей, которые, как правило, имеют большой опыт работы с Windows 10 и готовы делиться своими знаниями и опытом. Вы можете найти подобные сообщества на форумах, группах в социальных сетях или других общих площадках.
Наконец, если вы не можете решить проблему самостоятельно или у вас не хватает времени, чтобы решить ее, то вы можете обратиться за помощью к специалистам компьютерного сервиса или технической поддержке Microsoft.
Как получить помощь по установке программ в Windows 10?
Установка программ в операционной системе Windows 10 может быть не такой простой, как кажется на первый взгляд. Иногда возникают проблемы, с которыми непросто разобраться. Что же делать, если возникла необходимость получить помощь в установке программ?
В Windows 10 существует несколько способов получить помощь по установке программ. Самый простой из них – посмотреть руководство пользователя. Для этого откройте меню «Пуск» и наберите в поиске «Справка и поддержка». Откроется центр помощи, где вы найдете необходимую информацию.
Если нужная информация не была найдена, обратитесь к производителю программы. Обычно на официальном сайте производителя можно найти руководства пользователя, инструкции и форумы поддержки, где можно задать вопросы и получить ответы от других пользователей.
Также в Windows 10 есть функция Обратной связи, в которой вы можете сообщить о проблеме и получить помощь от команды поддержки. Для этого щелкните правой кнопкой мыши на значке Пуск в левом нижнем углу экрана и выберите «Обратная связь». Заполните форму и отправьте обращение, вам ответят в течение нескольких рабочих дней.
Также на форумах в интернете можно найти количество полезной информации по установке программ под Windows 10. Зарегистрируйтесь на специализированных форумах и задайте свой вопрос. Обычно на таких форумах отвечают профессионалы и опытные пользователи.
В Windows 10 есть множество способов получить помощь по установке программ. Главное – не бояться задавать вопросы и искать ответы. И запомните, что шансов найти решение проблемы много, и нужно просто искать и не останавливаться на полпути.
Как настроить и используйте функцию восстановления Windows 10?
Функция восстановления Windows 10 может быть полезна, если ваша операционная система работает медленно, проблемы с подключением к Интернету, конфликты с драйверами или другие проблемы, которые могут возникнуть при использовании компьютера. В этом руководстве будет подробно описано, как настроить и использовать функцию восстановления Windows 10, чтобы вернуть вашу операционную систему к нормальному состоянию.
Шаг 1: Перейдите в настройки восстановления системы
Перейдите в меню «Параметры» и выберите «Обновление и безопасность». Затем выберите «Восстановление» и нажмите «Начать» для настройки восстановления Windows 10.
Шаг 2: Выберите тип восстановления
Вы можете выбрать один из двух типов восстановления: быстрое восстановление и полное восстановление. Быстрое восстановление сохраняет все ваши персональные файлы, но удаляет все программы и настройки, установленные после обновления до Windows 10. Полное восстановление удалит все файлы, настройки и программы, установленные после обновления до Windows 10 и вернет операционную систему к состоянию, которое она была при покупке.
Шаг 3: Начните процесс восстановления
Когда вы выберете тип восстановления, нажмите «Далее», чтобы начать процесс. Вам может потребоваться подтверждение, прежде чем начать процесс восстановления.
Шаг 4: Дождитесь завершения процесса
Процесс восстановления может занять некоторое время, в зависимости от размера и количества файлов на вашем компьютере. После завершения процесса ваш компьютер будет перезагружен и готов к использованию.
Восстановление Windows 10 – это хороший способ исправить проблемы, связанные с операционной системой компьютера. Настоятельно рекомендуется регулярно создавать резервные копии важных файлов и данных, чтобы в случае нужды можно было их восстановить.
Как решить проблемы со звуком и веб-камерой в Windows 10?
В Windows 10 могут возникать проблемы со звуком и веб-камерой. Ниже мы представили несколько шагов, которые помогут решить эти проблемы.
Проблемы со звуком
- Убедитесь, что колонки или наушники подключены к компьютеру и включены.
- Откройте Панель управления и выберите Звук
- Выберите свойства звукового устройства и настройте его в соответствии со своими потребностями.
- Проверьте уровень громкости на вашем компьютере, возможно он установлен на низком уровне.
Проблемы с веб-камерой
- Убедитесь, что веб-камера подключена к компьютеру и включена.
- Откройте Панель управления и выберите Видеоустройства
- Выберите свойства веб-камеры и настройте её в соответствии со своими потребностями.
- Проверьте драйвер веб-камеры и установите обновление, если это необходимо.
Если проблемы со звуком и веб-камерой не устранены, то попробуйте перезагрузить компьютер и повторите вышеописанные шаги. Если проблема сохраняется, то обратитесь за помощью к специалистам.
Как устранить проблемы с обновлениями Windows 10?
Windows 10 предоставляет постоянные обновления, дабы поддерживать стабильную работу системы и добавлять новые возможности. Однако, изредка обновления могут привести к проблемам, которые могут помешать вам работать с компьютером.
Одна из основных проблем при обновлении Windows 10 связана с зависанием обновлений на этапе загрузки или установки. Если вы столкнулись с этой проблемой, попробуйте перезапустить компьютер и запустить процесс обновления снова.
Если проблемы персистируют, проверьте наличие свободного места на системном диске. Windows 10 обновляется, сохраняя старые файлы, но при нехватке места может возникнуть ошибка обновления. Также убедитесь, что у вас достаточно свободной оперативной памяти.
Если вы все еще сталкиваетесь с проблемами при обновлении, попробуйте воспользоваться инструментами устранения ошибок Windows Update. Если проблема не удается решить оттуда, попросите помощи у Microsoft агентов поддержки, которые помогут вам разобраться в проблеме.
Чтобы избежать подобных проблем в будущем, убедитесь, что у вас установлена последняя версия Windows 10 и ставьте обновления в те моменты, когда вы не сможете их прервать.
Как оптимизировать Windows 10 для повышения производительности?
Windows 10 является самой новой версией операционной системы от Microsoft, которая предлагает множество функций, в том числе и опции для оптимизации производительности. В данной статье мы рассмотрим несколько методов, которые могут помочь ускорить работу вашей Windows 10.
-
- Отключение запуска приложений в фоновом режиме
По умолчанию Windows 10 запускает множество приложений в фоновом режиме, потребляя ресурсы системы. Вы можете отключить запуск приложений в фоновом режиме, перейдя в настройки системы -> приложения -> приложения в фоновом режиме и отключить все ненужные приложения.
-
- Оптимизация планировщика задач
Планировщик задач Windows 10 является инструментом, который позволяет управлять задачами, которые выполняются на вашем компьютере в определенное время. Вы можете оптимизировать работу планировщика задач, отключив все ненужные задачи.
-
- Удаление ненужных приложений
Удаление ненужных приложений, которые вы больше не используете, поможет освободить место на жестком диске и ускорить работу системы. Вы можете удалить приложения, перейдя в настройки системы -> приложения -> приложения и функции и выбрав нужное вам приложение для удаления.
-
- Оптимизация жесткого диска
Вы можете оптимизировать работу жесткого диска, используя функционал инструмента диспетчера устройств. Перейдите к устройству диска -> свойства -> оптимизация и выберите оптимизацию для жесткого диска.
-
- Обновление драйверов устройств
Некоторые устройства могут работать медленнее при использовании устаревших драйверов. Обновление драйверов устройств позволит увеличить производительность работы устройств и повысить общую производительность системы.
Следуя приведенным выше рекомендациям, вы можете увеличить производительность вашей Windows 10 и сделать работу на ней более комфортной и быстрой.
Вопрос-ответ:
Что такое Get help в Windows 10?
Get help — это встроенный инструмент, который помогает пользователям решать проблемы, связанные с работой операционной системы Windows 10.
Как вызвать Get help Windows 10?
Для вызова Get help нужно нажать на кнопку «Пуск» в левом нижнем углу экрана, затем ввести «Get help» в строку поиска и выбрать соответствующий результат.
Какие проблемы можно решить с помощью Get help Windows 10?
Get help помогает решать разнообразные проблемы, связанные с работой операционной системы, например: проблемы с подключением к Интернету, настройкой экрана, акустических систем и т.д.
Возможно ли получить онлайн-помощь с помощью Get help Windows 10?
Да, Get help позволяет получить онлайн-помощь от опытных специалистов Microsoft, которые помогут решить все проблемы, связанные с работой операционной системы.
Могу ли я использовать Get help Windows 10, если у меня нет подключения к интернету?
Да, возможно. В Get help есть решения для некоторых проблем, которые можно использовать без доступа к интернету. Однако, для онлайн-помощи необходим доступ в интернет.
Как получить помощь с использованием Get help Windows 10 на другом языке?
В Get help доступно несколько языков. Чтобы сменить язык интерфейса, нужно нажать на значок настроек в правом верхнем углу окна Get help и выбрать нужный язык.
Как удалить Get help Windows 10, если он мне не нужен?
Get help не может быть удален из операционной системы Windows 10, так как это встроенный инструмент. Однако, если он не используется, его можно скрыть, нажав на значок настроек в правом верхнем углу окна Get help и выбрав «Скрыть».
Как защитить свой компьютер с Windows 10 от вирусов и хакеров?
Защита компьютера от вирусов и хакеров — это важный аспект работы с Windows 10. Сегодня интернет наполнен опасностями, которые могут навредить вашей операционной системе, скопировать личную информацию или даже украсть ее. В этой статье мы рассмотрим несколько советов, которые помогут вам защитить свой компьютер с Windows 10 от вирусов и хакеров.
1. Установите антивирусное программное обеспечение
Установка антивирусного программного обеспечения — это первый шаг в защите вашего компьютера от вирусов и хакеров. Антивирусные программы помогают обнаруживать и удалять вирусы, а также блокируют сайты, которые могут представлять угрозу.
2. Обновляйте операционную систему
Обновление операционной системы — это важный аспект защиты компьютера. Многие обновления содержат исправления для уязвимостей безопасности, которые могут использоваться хакерами для вторжения на ваш компьютер. Поэтому важно регулярно проверять наличие обновлений и устанавливать их, когда они становятся доступными.
3. Используйте сильные пароли
Использование сильных паролей — это еще один важный аспект защиты компьютера. Хакеры могут использовать слабые пароли для взлома аккаунтов и получения доступа к вашей личной информации. Поэтому стоит использовать сложные пароли, состоящие из более чем 10 символов и включающие в себя цифры, буквы и символы.
4. Не используйте общественные сети Wi-Fi
Общественные Wi-Fi сети используются многими людьми и становятся местом проведения кибератак. Хакеры могут воспользоваться открытыми сетям, чтобы взломать ваш компьютер. Лучше использовать надежные сети, чтобы избежать утечки конфиденциальной информации.
5. Резервное копирование данных
Создание резервных копий данных — это еще один способ защиты вашего компьютера от потери личной информации. Если на компьютере происходит сбой, а данные не были сохранены, вы потеряете все личные файлы. Поэтому важно регулярно создавать резервные копии данных и хранить их в надежном месте.
Вывод
Приведенные выше советы помогут защитить ваш компьютер с Windows 10 от вирусов и хакеров. Не забывайте следить за обновлениями антивирусного ПО, использовать сложные пароли, избегать общественных Wi-Fi сетей, резервно копировать данные и регулярно обновлять операционную систему. Соблюдение указанных мер защиты поможет Вам не только сделать работу на Windows 10 более удобной, но и уйти от неудобств, связанных с вирусами и хакерские атаки.