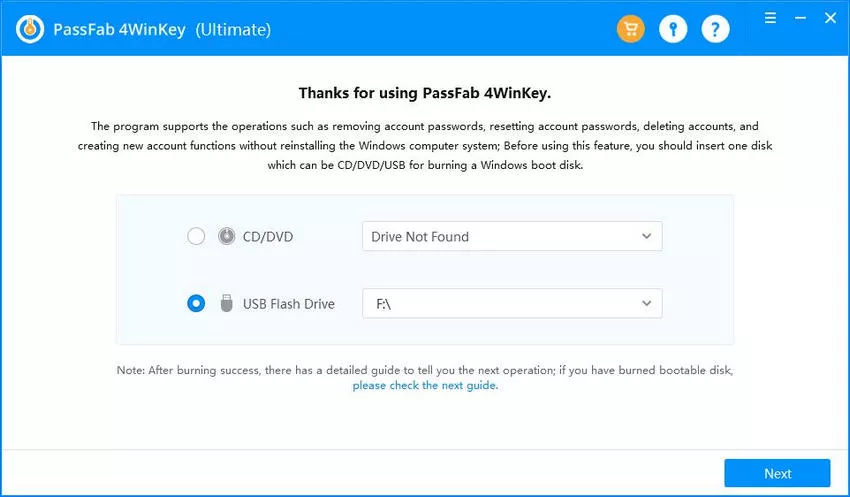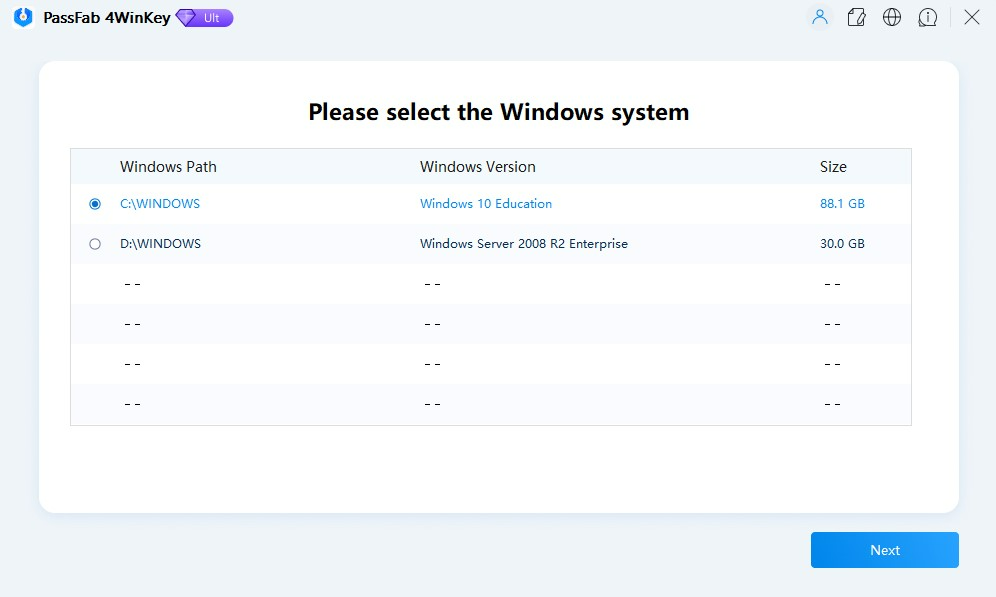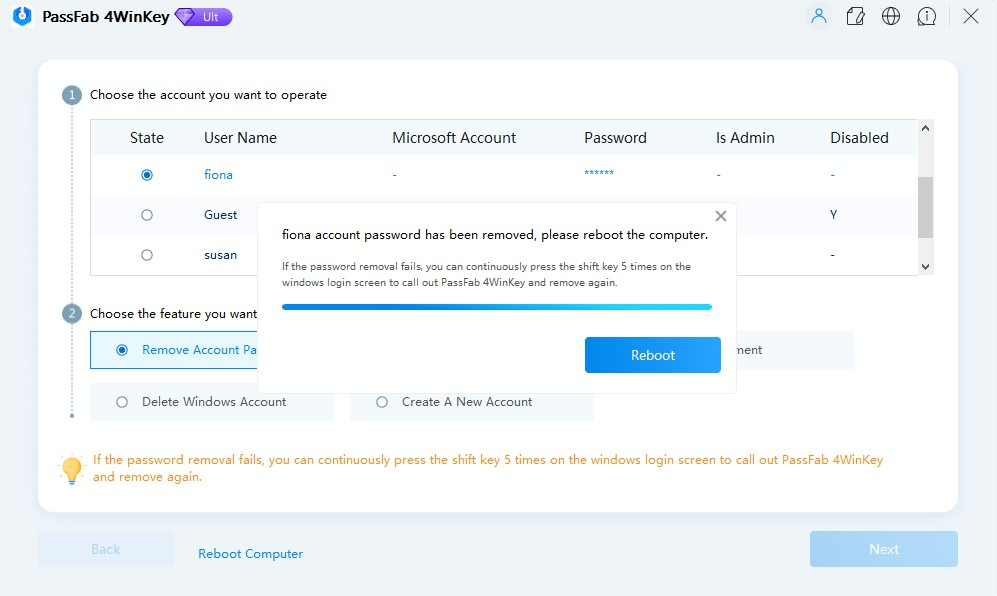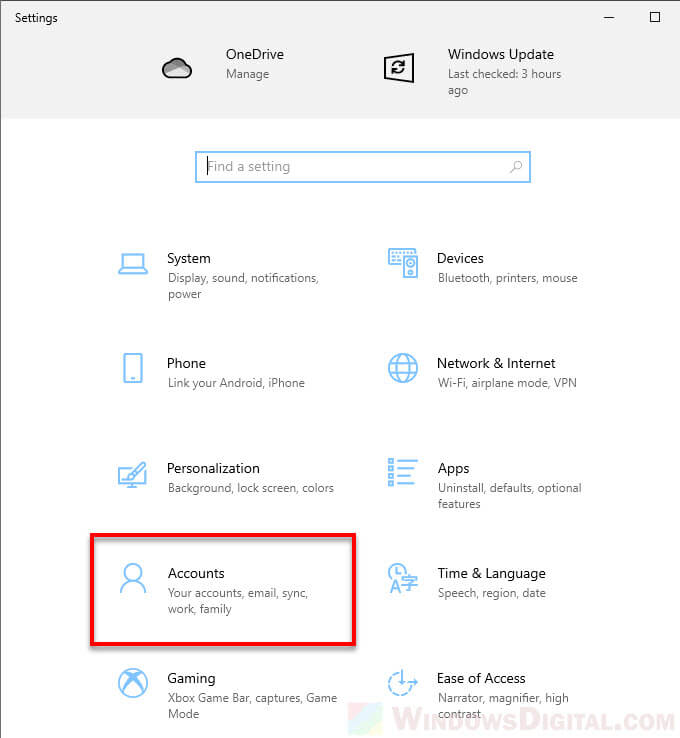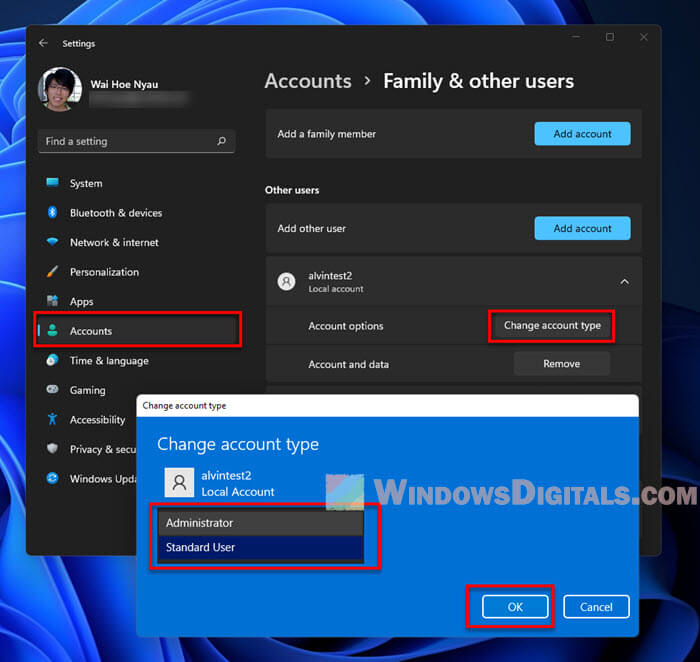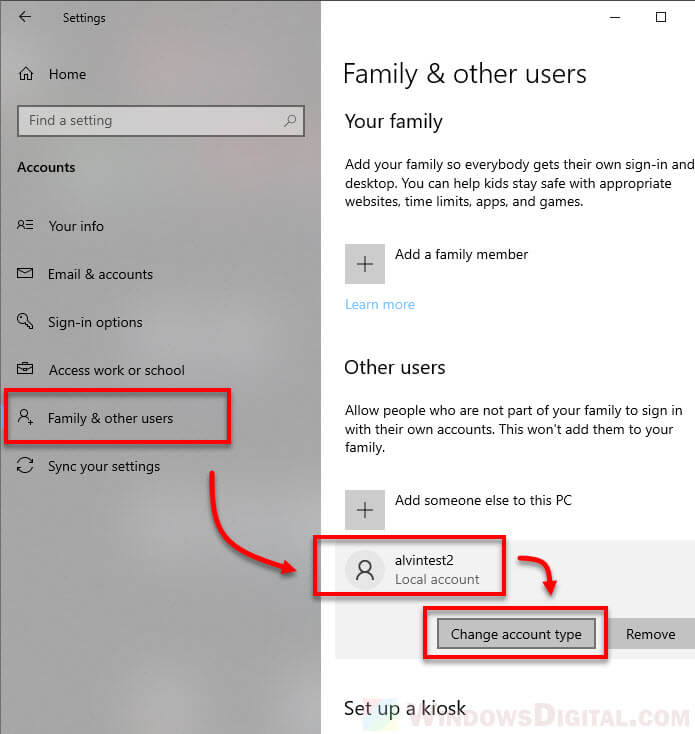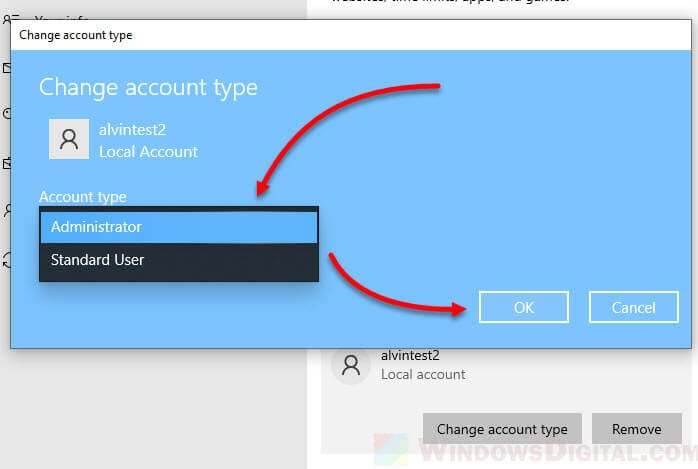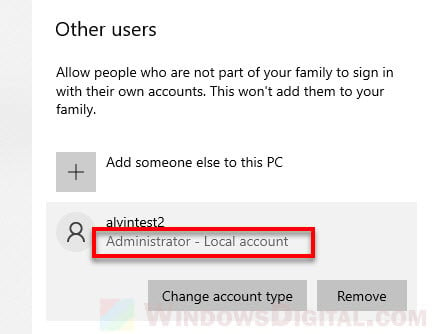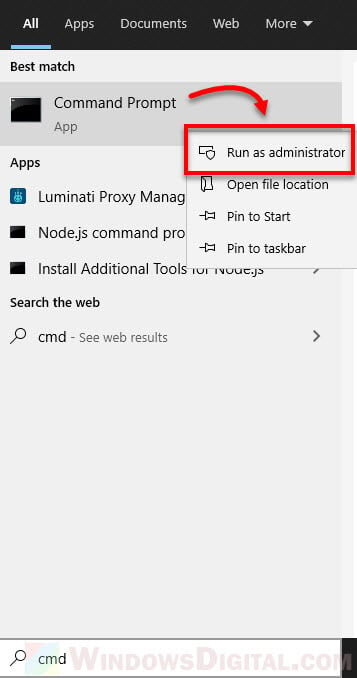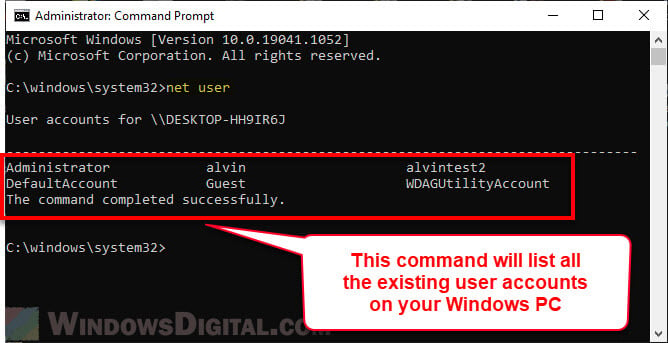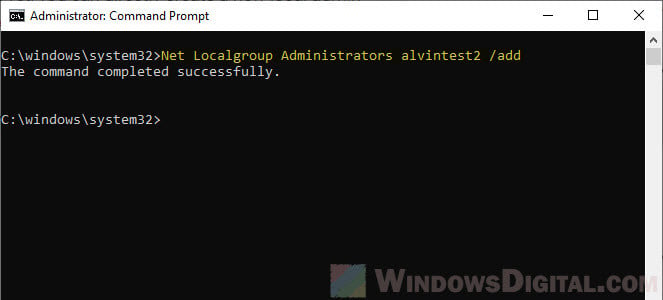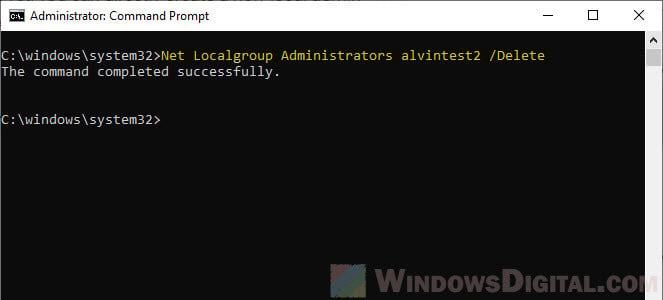| Спонсор |
Вам надоело использовать одну и ту же учетную запись администратора на вашем устройстве с Windows 10 или 11? Или, возможно, вам нужно передать права администратора кому-то еще из соображений безопасности. Какой бы ни была ваша причина, смена администратора на вашем устройстве Windows — это важный навык, который должен знать каждый пользователь. Но с последними обновлениями и функциями в Windows 10 и 11 смена администратора может быть довольно сложной задачей.
Ну, мы тебя прикрыли! В этом блоге мы расскажем вам, как сменить администратора в Windows 10/11 в 2023 году, и поможем вам управлять своим устройством как профессионал!
Часть 1. Введение
1.1 Объяснение прав администратора в Windows 10/11
Вы когда-нибудь чувствовали себя супергероем на своем устройстве Windows, спасая положение, устанавливая новое программное обеспечение или изменяя настройки системы? Ну, это потому, что у вас, вероятно, были права администратора!
Думайте о правах администратора как о ключах к королевству вашего устройства Windows. С этими правами вы можете создавать новые учетные записи пользователей, устанавливать и удалять программное обеспечение, получать доступ к важным файлам и изменять системные настройки. Другими словами, вы хозяин своего устройства!
Разумное использование прав администратора имеет решающее значение, поскольку любые ошибки или злонамеренные действия могут привести к необратимому повреждению вашего устройства. Поэтому храните пароль администратора как драгоценное сокровище и предоставляйте доступ только доверенным пользователям.
1.2 Ситуации, когда у вас нет пароля
Забыть пароль для учетной записи администратора может быть неприятной и сложной ситуацией. Из-за этого вы можете чувствовать себя заблокированным на своем устройстве и неспособным выполнять важные задачи. Без пароля вы не сможете получить доступ к важным файлам, установить или удалить программное обеспечение или внести какие-либо изменения в свою систему.
Хотя это может показаться тупиком, есть несколько способов получить права администратора в Windows 10 без пароля. Вы можете попробовать использовать диск для сброса пароля или получить доступ к среде восстановления Windows, чтобы сбросить пароль. Однако эти методы могут занять много времени и не всегда работают.
Если вы не можете восстановить доступ к своей учетной записи администратора, используйте для завершения задания стороннее программное обеспечение, такое как PassFab.
1.3 Краткое описание решения
Если вы обнаружите, что ваша учетная запись администратора Windows заблокирована, PassFab4WinKey может быть полезным инструментом для восстановления доступа. Благодаря удобному интерфейсу и надежной технологии восстановления пароля PassFab может помочь вам сбросить забытый пароль и восстановить доступ к учетной записи администратора.
Часть 2. Два способа получить права администратора без пароля
Вот два способа получить права администратора без пароля.
Способ 1: получить права администратора в Windows 10/11 без пароля через командную строку
Как пользователь Windows, обладание правами администратора дает вам полный контроль над вашим устройством, позволяя вам устанавливать программное обеспечение, изменять системные настройки и получать доступ к важным файлам. Однако что произойдет, если вы забудете пароль от своей учетной записи администратора? Его хаос
К счастью, вы можете получить права администратора на своем устройстве с Windows 10/11 без пароля. Вот шаги, которые нужно выполнить, если вы забыл пароль от ноутбука hp.
Шаг 1. Для начала создайте установочный диск Windows или диск восстановления системы и загрузите компьютер с диска. В программе установки Windows одновременно нажмите клавиши «Shift + F10», чтобы открыть командную строку.
Шаг 2: В командной строке введите серию команд и нажмите «Ввод» после этого.
Это команды —
компакт-диск Windows\System32
ren sethc.exe и т. д. exe.bak
скопировать cmd.exe sethc.exe
Шаг 3: После перезагрузки компьютера вы можете войти в командную строку с правами администратора и изменить пароль для своей учетной записи администратора. Просто введите команду «net user [имя_пользователя] [новый_пароль]», заменив [имя_пользователя] именем пользователя вашей учетной записи администратора, а [новый_пароль] — желаемым паролем.
Способ 2: получить права администратора в Windows 10/11 без пароля с помощью PassFab 4WinKey [Горячий выбор]
Потеря или забвение пароля к вашей учетной записи администратора Windows 10/11 может вызвать разочарование и стресс. Без прав администратора вы не сможете выполнять на своем устройстве многие важные задачи, такие как установка программного обеспечения или изменение настроек системы. Однако не стоит паниковать, потому что мощный и надежный инструмент поможет вам восстановить права администратора без пароля — PassFab 4WinKey.
Вот как это использовать, чтобы знать как сменить администратора в Windows 11
Шаг 1: Для начала установите и запустите PassFab 4WinKey.
Шаг 2: Выберите вариант USB и создайте диск для сброса пароля, следуя простым инструкциям. Когда диск создан, пора переходить к следующему шагу.
Шаг 3: Перезагрузите заблокированный компьютер и коснитесь клавиши загрузки, чтобы войти в меню загрузки.
Шаг 4: Установите свое устройство на 1-й приоритет и нажмите F10, чтобы сохранить настройки.
Шаг 5: ПК снова загрузится; вы можете выбрать систему Windows, которую хотите разблокировать.
Шаг 6: После входа выберите параметр «Удалить пароль учетной записи», нажмите «Далее», а затем нажмите кнопку «Перезагрузить». Вуаля! Пароль от вашей учетной записи администратора будет удален, и вы сможете без проблем войти в систему.
Видеоурок:
Часть 3. Часто задаваемые вопросы
Вот несколько часто задаваемых вопросов, касающихся сброс паролей ноутбуков, если они забыты.
О. Могу ли я получить права администратора без установочного диска Windows или USB-накопителя?
Да, в Windows можно получить права администратора без установочного диска Windows или USB-накопителя. Один из способов — использование командной строки. Однако этот метод требует, чтобы у вас был доступ к учетной записи с правами администратора. Если вы забыли пароль от своей учетной записи администратора, этот метод вам не поможет.
Другой метод — использование стороннего инструмента, такого как PassFab 4WinKey. С помощью этого инструмента вы можете создать загрузочный USB-накопитель или CD/DVD на другом доступном ПК и использовать его для сброса пароля на заблокированном устройстве Windows. Таким образом, вы можете восстановить права администратора без установочного диска Windows или USB-накопителя.
B. Повлияет ли сброс пароля администратора на мои данные?
Сброс пароля администратора не должен повлиять на ваши данные, так как он только сбрасывает пароль для учетной записи администратора и не удаляет какие-либо ваши файлы или программы. Однако важно отметить, что сброс пароля для учетной записи не дает вам доступа к каким-либо зашифрованным файлам или папкам, созданным этой учетной записью, поскольку доступ к этим файлам возможен только с использованием исходного пароля или ключа восстановления.
C. Могу ли я использовать этот метод на компьютере, присоединенном к домену?
Сброс пароля администратора с помощью PassFab 4WinKey может работать на компьютере, присоединенном к домену. Тем не менее, это зависит от конкретной конфигурации домена и политик, установленных администратором домена.
В некоторых случаях администраторы домена могут применять меры безопасности, которые не позволяют пользователям сбрасывать пароль администратора с помощью сторонних инструментов.
D. Как я могу запретить другим использовать этот метод для получения прав администратора на моем компьютере?
Чтобы другие не могли использовать метод получения прав администратора на вашем компьютере, вы можете принять несколько мер безопасности. Установка надежных паролей для всех учетных записей пользователей на вашем компьютере, включая учетную запись администратора.
Это помогает предотвратить несанкционированный доступ к вашей системе. Еще одна важная мера — включить BitLocker или другой инструмент шифрования для шифрования жесткого диска. Это предотвратит доступ других к вашим данным, даже если они получат доступ к вашему компьютеру.
Также рекомендуется включить брандмауэр Windows для предотвращения несанкционированного доступа к вашему компьютеру из Интернета или других сетей. Эти меры могут помочь защитить ваш компьютер и предотвратить несанкционированный доступ к вашей системе.
Часть 4. Вывод
Получение прав администратора в Windows 10/11 без пароля может быть сложной задачей, но есть доступные методы, которые помогут вам восстановить утерянный или забытый пароль. Хотя метод командной строки может быть сложным для некоторых пользователей, использование PassFab 4WinKey — это надежное и простое в использовании решение, которое поможет вам сбросить пароль администратора всего за несколько кликов. PassFab 4WinKey — это мощный инструмент для восстановления пароля, который позволяет вам создать диск для сброса пароля на любом доступном ПК, загрузить заблокированный компьютер с диска и быстро и легко сбросить пароль администратора. Самое приятное то, что вы можете сбросить свой пароль без потери каких-либо данных, что делает его отличным решением для всех, кому нужно знать как получить права администратора в виндовс 10 без пароля.
Обладать правами администратора требуется для того, чтобы во всем объеме использовать все необходимые возможности операционной системы Windows 10, а также, чтобы вносить различные важные изменения в нее. Данные права подразумевают доступ к расширенным функциям изменения и сохранения документов и материалов, а также использование определенных программ.
На сегодняшний день есть обширное количество способов для того, чтобы получить права администратора в операционной системе Windows 10. Давайте рассмотрим и запомним некоторые из них.
Получение прав администратора в Windows 10 через командную строку
Это один из самых простых и быстрых способов для получения учётной записи администратора. Нам потребуется ввести комбинацию клавиш «Win+R» и в поле «Выполнить» вводим комбинацию «cmd«.
Должна открыться командная строка, в которой необходимо ввести следующее:
net user administrator/active:yes
После данной команды мы нажимаем клавишу «Enter».
Если высветилось сообщение, что имя не найдено, то необходимо ввести команду:
После этого выйдет полный список всех пользователей.
Необходимо отыскать имя администратора, который скрыт.
После чего необходимо повторить введение первой команды, только вводим не «administrator», а другое, правильное значение. Такая запись будет создана без пароля, но лучшим решением будет его создать и установить. Для этого вводим команду «net user администратор», где «администратор»- это наименование учётной записи.
Метод использования групповой политики
Утилита «secpol.msc» поможет в получении прав администратора. Удобный и быстрый вариант получить права администратора. Для этого потребуется запустить редактор командой «Win+R» и ввести «secpol.msc«.
Здесь необходимо отыскать раздел «Локальные политики» и далее «Параметры безопасности«.
Далее нужно выбрать «Учетные записи: Состояние учетной записи «Администратор»«.
Открываем этот параметр и ставим метку на пункт «Включен«, жмем «Применить» и «Ок«.

Использование утилиты «netplwiz»
Для того, чтобы использовать утилиту «netplwiz», потребуется ввести комбинацию «Win+R» и в поле для ввода текста ввести:
Выберите нужную учетку и нажмите «Свойства».
В следующем окне переходим в раздел «Членство в группах«.
Ставим метку на «Администратор«, жмем «Применить«, затем «Ok«.
Перезагружаем свой компьютер.
Таким образом, мы уяснили, что получить права администратора можно и другими методами. Главное, чтобы вы смогли держать под контролем управление системой и конфиденциальную информацию на своем компьютере.
Важно!
Если вы не видите ссылки на скачивания, то отключите Ads Block или другой блокировщик рекламы в вашем браузере.
In Windows 11 or Windows 10, administrative permissions or rights are required to perform certain actions that make changes to the system or data, such as installing or uninstalling an app or program, renaming, moving, or deleting a file or folder.
A user account in Windows can be either an administrator, a guest, or a standard user account without admin rights. If you have access to an administrator account, you can grant admin rights to another user account. This short tutorial will show you 2 methods (via Settings and CMD) on how to give full administrator permission and rights to a user in Windows 10/11.
Also see: How to Change Administrator Email on Windows 11
How to give admin rights to user in Windows 11/10 via Settings
The bottom line is you need to have access to an administrator account on the Windows PC in order to give admin rights to another user account. Only the administrator account can grant admin rights and privileges to other users.
To give admin rights to a user in Windows 10/11, follow the steps below.
- In the Start menu, search for and open “Settings“.
- In Settings window, click on Accounts.
- On the left pane, click on Family & other users.
- Under “Other users“, select the account you want to give admin rights to.
- Then, click on Change account type.
- In the pop up window, click on the Account type down-down menu, then select Administrator.
- Click OK to confirm the changes.
After changing the account type to administrator, you should then be able to see an “Administrator – Local account” label under the selected user account.
In addition, a Windows 11/10 system can have multiple administrator accounts. Thus, you can give admin rights to as many other user accounts as you like.
If you have not created the user account yet, you can directly create a new local admin account instead. Read: How to Create Local Admin Account Without Password on Windows 11/10.
How to give administrator permission in Windows 10/11 via CMD
If you prefer to give admin rights to a user via the command prompt instead of the GUI, here’s how to do it.
Firstly, open an elevated command prompt: Search for “cmd” on the Windows 10/11 search bar. Right-click Command Prompt from the search result, and then select “Run as administrator“.
In the command prompt window, enter the following command to list all existing user accounts on your Windows 10/11 PC. This step is optional but useful if you do not know or are not sure about the exact name of the user account you want to give administrative rights to. You can copy the name of the user account to be used in the next step.
net user
To give admin rights to a user account, use the following command. Note: Replace “UserAccount” with the actual name of the user account that you want to give admin rights to.
The following command will add the specified user account to the administrator group, thus granting full administrator rights to the user account.
Net Localgroup Administrators UserAccount /add
For example:
Net Localgroup Administrators alvintest2 /add
To remove an existing administrator account from the administrator group, in other words, changing it back to a standard user account, use the following command. Replace “UserAccount” with the actual user account name that you want to delete from the admin group.
Net Localgroup Administrators UserAccount /Delete
For example:
Net Localgroup Administrators alvintest2 /Delete
How to check if you have admin rights
If you’re not sure whether you have admin rights on your Windows 11/10 PC, you can check your account type by following these steps:
- Click the Start button and select Settings.
- Click on Accounts.
- On the left pane, click on Your info.
- Under “Your account type”, you should see whether you have an Administrator or Standard account.
If you have an Administrator account, you have admin rights on your PC. If you have a Standard account, you do not have admin rights and will need to be granted them by an Administrator.
How to remove admin rights from a user
If you’ve granted admin rights to a user and want to revoke them, you can do so by following the same steps as above and changing the account type back to Standard. Alternatively, you can use the CMD method described earlier to remove the user from the Administrators group.
Keep in mind that removing admin rights from a user may cause some programs or features to stop working properly. Make sure you understand the implications before making any changes.
Привет, друзья. В этой публикации рассмотрим, как получить права администратора в Windows 10. Эта версия унаследовала существовавший в Windows порядок разграничения учётных записей на таковые с правами администратора и обычных пользователей без прав администратора. Работая в учётной записи администратора, мы можем выполнять в системе любые действия, в частности, те, которые недоступны в учётных записях обычных пользователей – вносить важные системные настройки, управлять важными системными файлами, управлять другими учётными записями. И вот как быть, если у нас ограниченная учётная запись обычного пользователя, а мы хотим производить в Windows 10 действия, для которых нужны права администратора?
Как получить права администратора в Windows 10
***
Итак, друзья, учётная запись Windows 10 обычного пользователя. Она ограничена возможностью выполнения определённых действий, которые доступны только в учётной записи администратора. При попытке проведения этих действий в учётной записи обычного пользователя системная функция контроля учётных записей (UAC) не даст нам это сделать. Не даст без введения пароля от учётной записи администратора.
Каждый раз для выполнения действий, для которых требуется разрешение UAC, нужно вводить пароль администратора. И если пользователь-администратор нам свой пароль не скажет, нам придётся каждый раз его дёргать, чтобы он ввёл этот пароль. Возможно, это ему самому надоест, и тогда мы можем его попросить дать нам такие же права администратора. Друзья, получить права администратора мы можем только с согласия пользователя-администратора. Если он согласен, тогда дело за малым – нужно изменить тип нашей учётной записи обычного пользователя на администратора. И мы рассмотрим 3 способа, как это сделать. Но мы выйдем за рамки привычных возможностей Windows 10 и в конце статьи погорим о том, как получить права администратора, не спрашивая согласия пользователя-администратора на такое действо.
Как получить права администратора в Windows 10 в системном приложении «Параметры»
Изменить тип нашей учётной записи обычного пользователя на администратора можно в разделе учётных записей в системном приложении «Параметры». Только войти в этот раздел необходимо с учётной записи администратора. В разделе «Учётные записи» идём далее в подраздел «Семья и другие пользователи». Кликаем свою учётную запись обычного пользователя и жмём «Изменить тип учётной записи».
Меняем тип на администратора.
Тип нашей учётной записи изменён.
Но чтобы изменения вступили в силу, необходимо перезагрузить Windows 10.
Как получить права администратора в Windows 10 в панели управления
Изменить тип нашей учётной записи обычного пользователя мы можем и из своей учётной записи. Идём в панель управления, в категории «Учётные записи пользователей» жмём «Изменение типа учётной записи».
Вводим пароль администратора в окне UAC.
Кликаем свою учётную запись обычного пользователя.
Жмём «Изменение типа учётной записи».
Отмечаем пункт «Администратор». Кликаем «Изменение типа учётной записи».
Всё – теперь мы являемся администратором.
И чтобы изменения вступили в силу, нужно перезайти в операционную систему, т.е. выйти на экран блокировки и зайти по новой.
Как получить права администратора в Windows 10 в оснастке «Локальные пользователи и группы»
И третий способ, как мы можем изменить тип нашей учётной записи обычного пользователя на администратора – выполнить настройки в оснастке «Локальные пользователи и группы». Здесь мы также можем работать из своей учётной записи, но только эта оснастка доступна в редакциях Windows 10 начиная с Pro. Запускаем оснастку, вводим в системный поиск:
Запускаем обязательно от имени администратора.
Вводим пароль администратора в окне UAC.
Делаем двойной клик на своей учётной записи.
В открывшемся окошке свойств идём во вкладку «Членство в группах». Жмём внизу «Добавить».
Далее – «Дополнительно».
Далее жмём «Поиск», внизу в результатах поиска кликаем «Администраторы», жмём «Ок».
И жмём «Применить».
На этом всё, далее нужно только перезайти в операционную систему.
Как получить права администратора в Windows 10 без ведома администратора
Ну и, друзья, самый пикантный момент публикации – как можно получить права администратора без ведома пользователя-администратора. Т.е. если он нам отказал в смене типа нашей учётной записи. Либо же его нет на месте, а нам нужно срочно предпринять какие-то важные действия, и здесь не до этики спроса разрешения. В таком случае мы можем сами, никого ни о чём не спрашивая, изменить тип своей учётной записи обычного пользователя на администратора. Нам для этого понадобится записать на флешку WinPE 10-8 Sergei Strelec, загрузится с неё, запустить присутствующую на этом LiveDisk’е программку OO UserManager и сменить тип своей учётной записи по типу того, как это делается в оснастке «Локальные пользователи и группы». Детали, друзья, смотрите в статье сайта «Нет прав администратора у учётной записи Windows: что делать?».
Содержание
- Административные права в Виндовс 10
- Вариант 1: Предоставление прав другим пользователям
- Вариант 2: Получение административных прав
- Заключение
- Вопросы и ответы
Внесение серьезных изменений в функционирование Windows 10 и ее компонентов, а также ряд других действий в среде этой операционной системы, могут быть выполнены только из-под учетной записи Администратора или с соответствующим ему уровнем прав. Сегодня мы расскажем о том, как их получить и как выдать другим пользователям, если таковые имеются.
Если вы сами создавали свою учетную запись, и она была первой на используемом компьютере или ноутбуке, можно с уверенностью сказать, что вы уже обладаете правами Администратора. А вот всем остальным пользователям Windows 10, использующим это же устройство, потребуется их предоставить или получить самостоятельно. Начнем с первого.
Вариант 1: Предоставление прав другим пользователям
На нашем сайте есть подробное руководство, рассказывающее об управлении правами пользователей операционной системы. В нем раскрывается в том числе и выдача административных прав. Ознакомиться с возможными вариантами предоставления столь необходимых во многих случаях полномочий и взять наиболее предпочтительный из них себе на вооружение поможет представленная по ссылке ниже статья, здесь же мы просто кратко их перечислим:
- «Параметры»;
- «Панель управления»;
- «Командная строка»;
- «Локальная политика безопасности»;
- «Локальные пользователи и группы».
Подробнее: Управление правами пользователей в ОС Виндовс 10
Вариант 2: Получение административных прав
Значительно чаще можно столкнуться с более сложной задачей, подразумевающей не выдачу административных прав другим пользователям, а их самостоятельное получение. Решение в данном случае не самое простое, плюс для его реализации в обязательном порядке необходимо иметь на руках флешку или диск с образом Windows 10, версия и разрядность которой соответствуют установленной на вашем компьютере.
Читайте также: Как создать загрузочную флешку с Виндовс 10
- Перезагрузите ПК, войдите в BIOS, выставьте в нем в качестве приоритетного накопителя диск или флешку с образом операционной системы, в зависимости от того, что вы используете.
Читайте также:
Как войти в BIOS
Как в BIOS выставить загрузку с флешки - Дождавшись появления экрана установки Windows, нажмите клавиши «SHIFT+F10». Это действие откроет «Командную строку».
- В консоль, которая уже будет запущена с правами администратора, введите представленную ниже команду и нажмите «ENTER» для ее выполнения.
net users - Отыщите в списке учетных записей ту, что соответствует вашему имени, и введите следующую команду:
net localgroup Администраторы user_name /add
Но вместо user_name укажите свое имя, которое вы узнали с помощью предыдущей команды. Нажмите «ENTER» для ее выполнения. - Теперь введите указанную ниже команду и снова нажмите «ENTER».
net localgroup Пользователи user_name /delete
Как и в предыдущем случае,user_name– это ваше имя.
После выполнения данной команды ваша учетная запись получит права Администратора и будет удалена из списка обычных пользователей. Закройте командную строку и перезагрузите компьютер.
Примечание: Если вы пользуетесь англоязычной версией Windows, в представленные выше команды вместо слов «Администраторы» и «Пользователи» необходимо будет вводить «Administrators» и «Users» (без кавычек). Кроме того, если имя пользователя состоит из двух и более слов, его необходимо брать в кавычки.
Читайте также: Как войти в Виндовс с административными полномочиями
Заключение
Теперь, зная о том, как выдать права Администратора другим пользователям и получить их самостоятельно, вы сможете более уверенно пользоваться Windows 10 и выполнять в ней любые действия, которые ранее требовали подтверждения.
Еще статьи по данной теме: