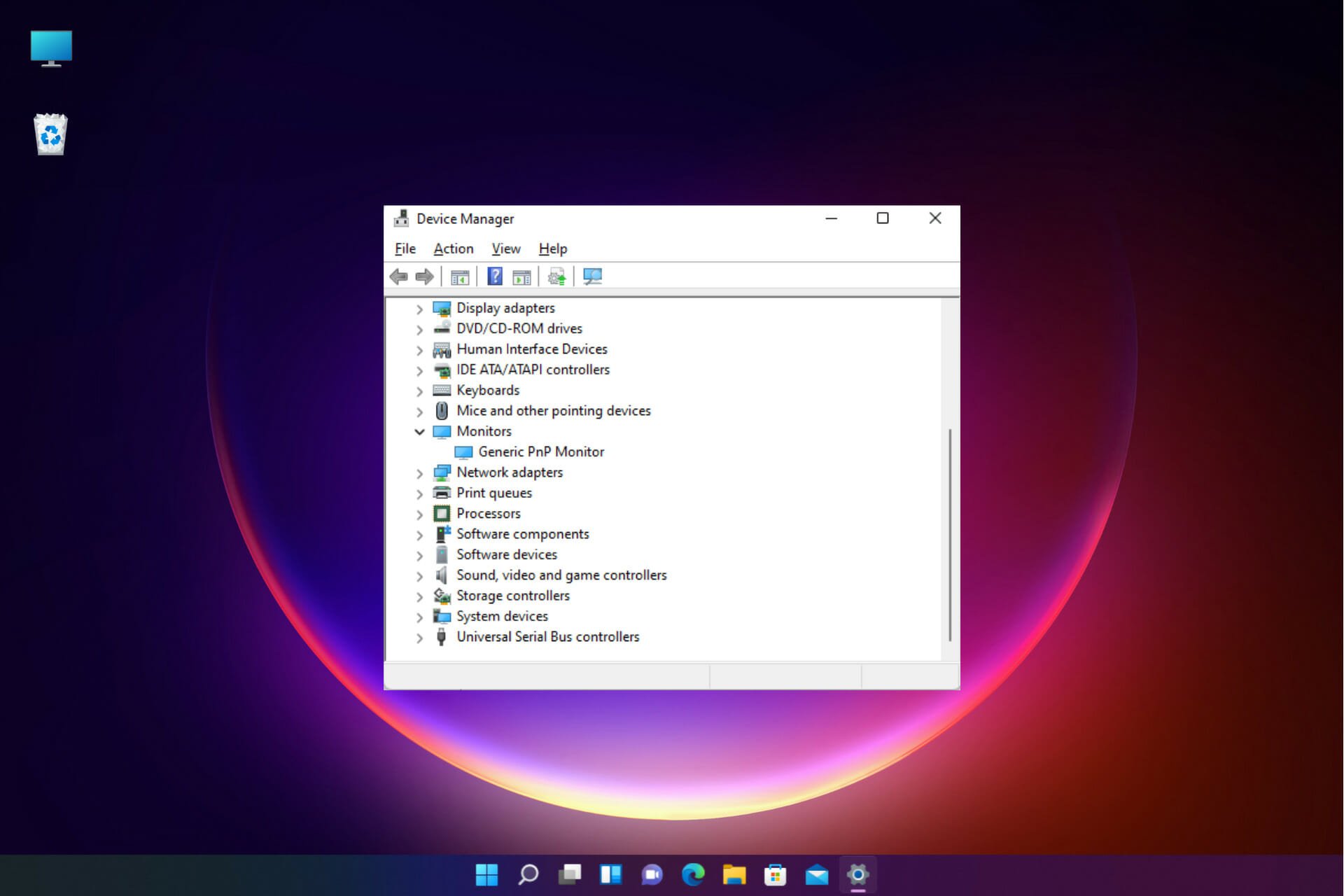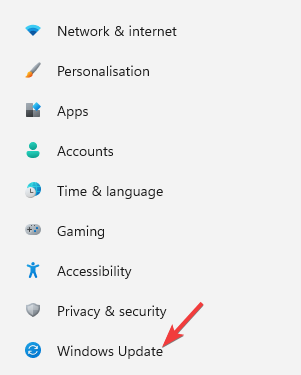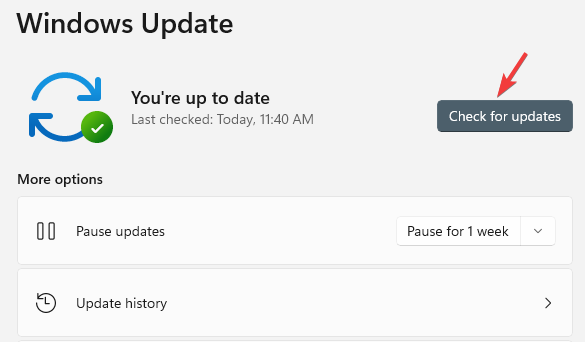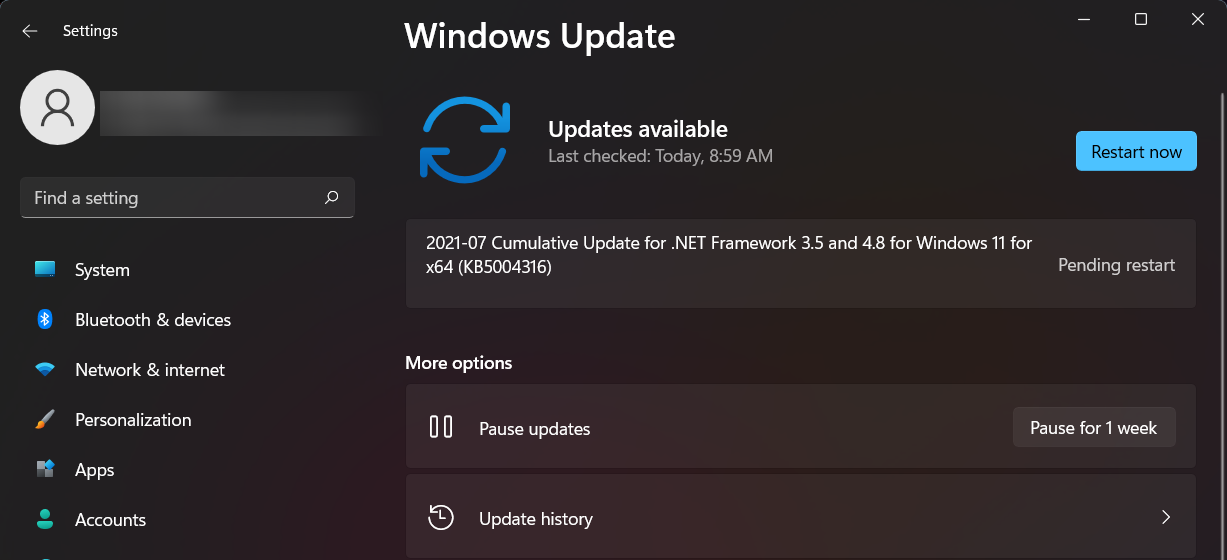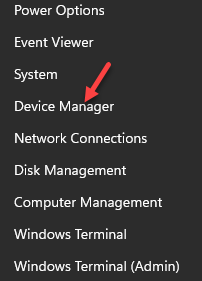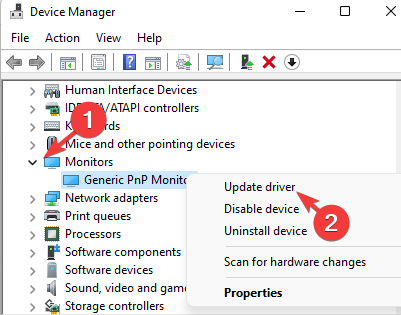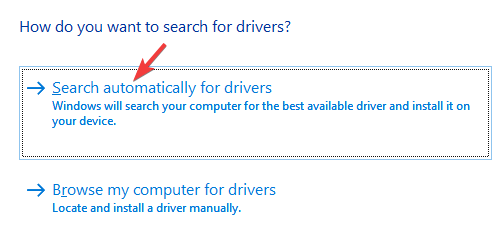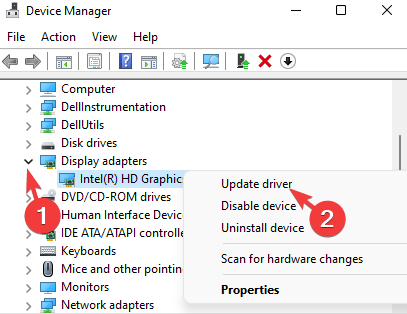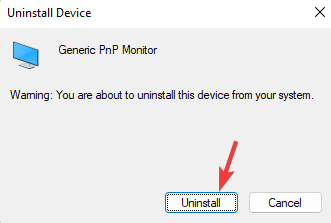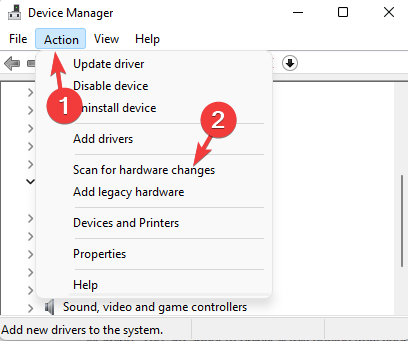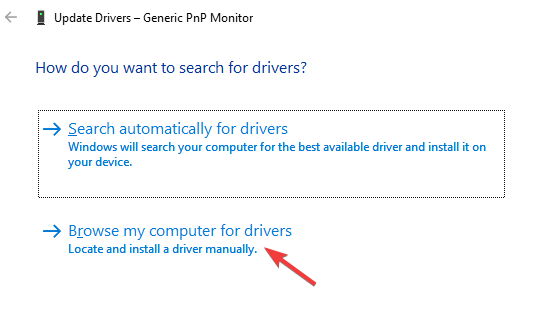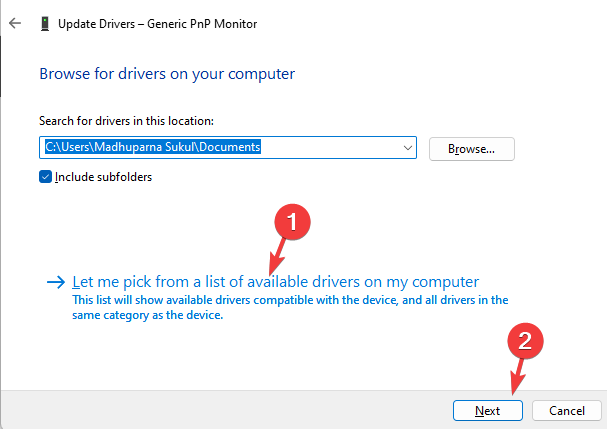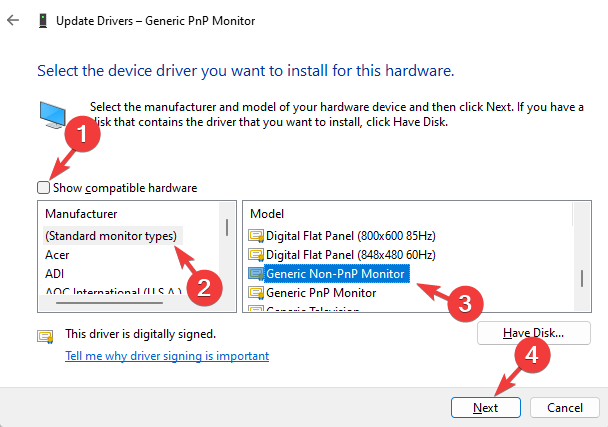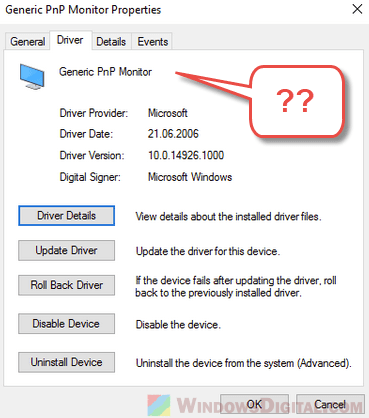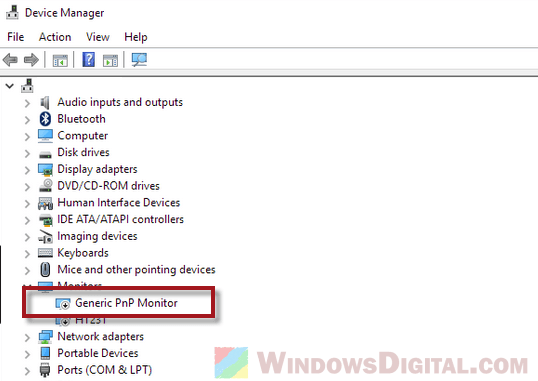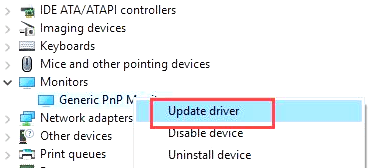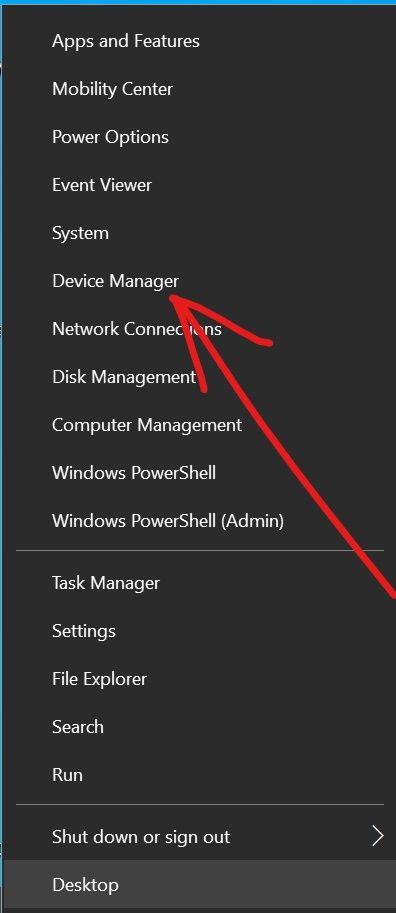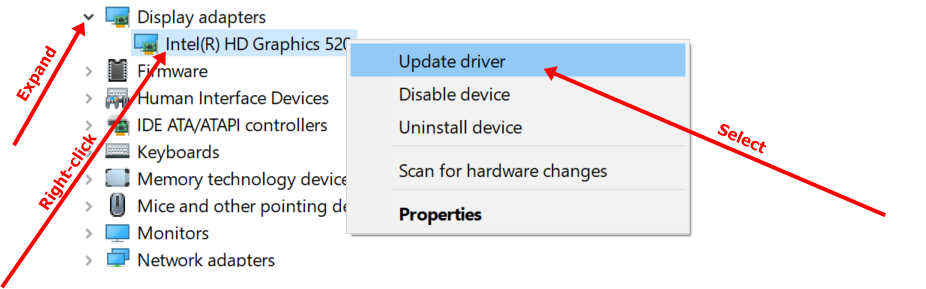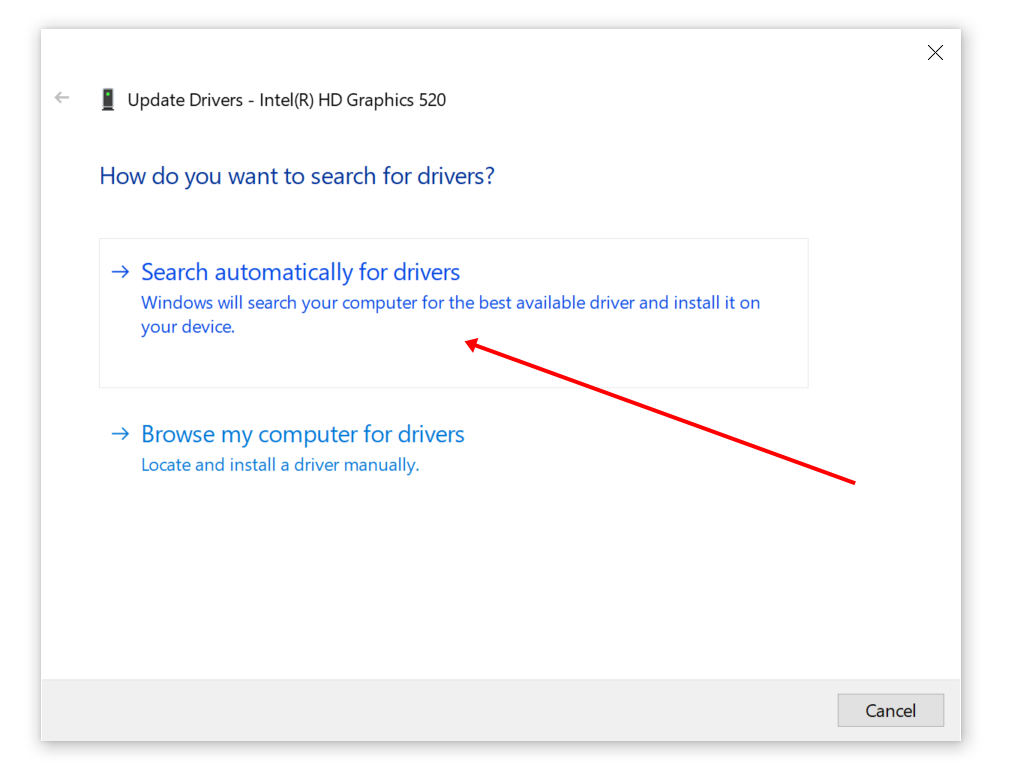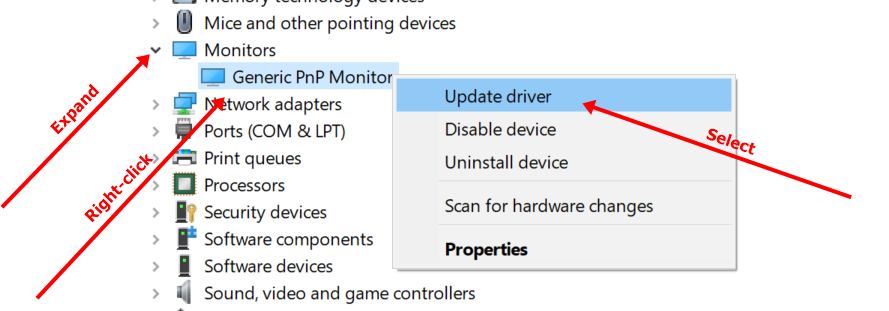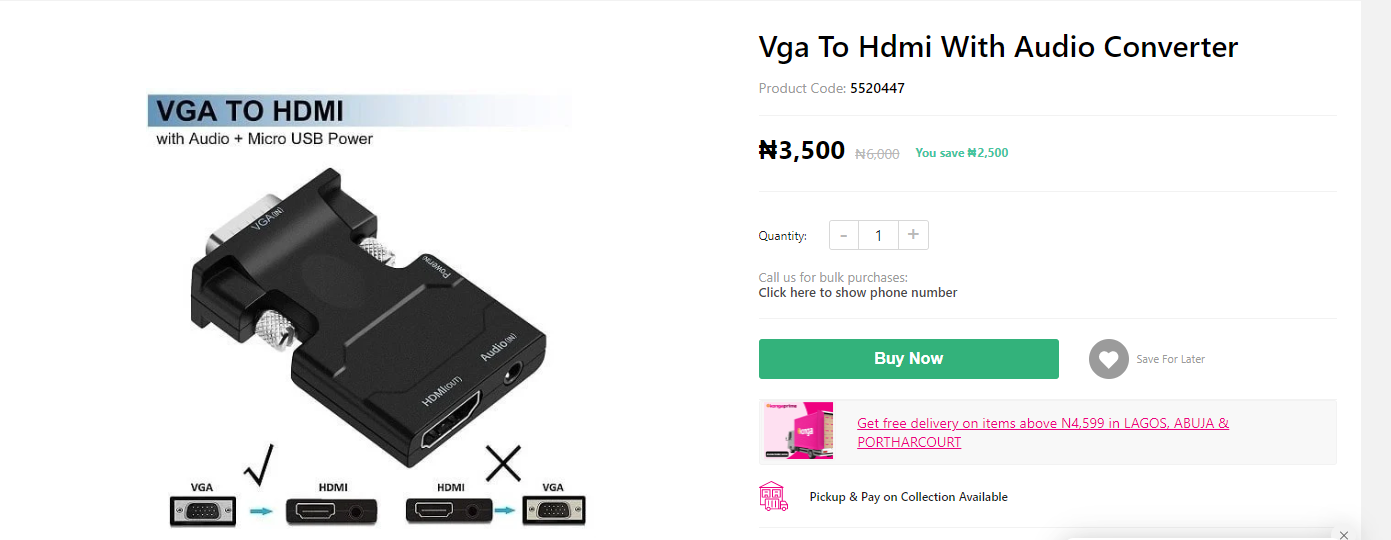by Madhuparna Roy
A diploma holder in computers and with a keen interest in technology, Madhuparna is passionate about writing How-to guides and helping people solve the most intricate Windows issues…. read more
Updated on
- The Generic PnP monitor driver is present in the Windows PC by default and hence, it gets automatically installed when used for the first time.
- Sometimes, after a Windows update or upgrade, you would need to download and install the Generic PnP monitor driver manually.
- This helps keep the system monitor functioning properly with the correct resolution.
XINSTALL BY CLICKING THE DOWNLOAD
FILE
If you have recently upgraded to Windows 10 or Windows 11, you may need to download the Generic PnP monitor driver on your PC.
Hence, we came up with a guide that will tell you more about generic PnP monitors and some quick methods to download and install the Generic PnP driver on Windows.
You may need to download the driver for most monitor brands, including the Acer Generic PnP monitor driver.
While looking for the monitor type in the Device Manager or under the Monitor tab in the Display adapter properties, you may notice the Generic PnP monitor. Chances are to find it in the dual-monitor setups, for both laptops and desktops.
Downloading the correct Generic PnP monitor driver does not just help improve the display resolution, but also allows you to change the refresh rate.
So, before we dive into the procedures, let’s understand what is a Generic PnP monitor and how you download and install the correct monitor driver.
What is a Generic PnP monitor?
PnP stands for Plug and Play which allows you to add or remove external devices without any need to configure or install the appropriate drivers manually.
So, when you connect a device to your PC, the operating system detects the device automatically, thus, eliminating the need to download and install a driver separately. This helps the external device to start running straight away, without any hassles.
Correspondingly, when you use a VGA or an HDMI cable to connect a monitor to the Windows system, the OS detects the type of monitor, and a Generic PnP monitor is one of them.
The job of the Generic PnP monitor is to connect an external monitor to your device without any issues, but sometimes, it may malfunction and lead to an error.
How we test, review and rate?
We have worked for the past 6 months on building a new review system on how we produce content. Using it, we have subsequently redone most of our articles to provide actual hands-on expertise on the guides we made.
For more details you can read how we test, review, and rate at WindowsReport.
Why do I need to install the Generic PnP monitor driver?
Monitors with the plug and play system, usually do not need a monitor driver separately. However, to add support to improve resolutions, refresh rates, or color quality, you may need to download and install the latest driver.
Therefore, it’s a good idea to download and install the appropriate Generic PnP monitor driver for Windows 11 to keep your PC display functioning properly at all times.
Below are a few ways to download and install your Generic PnP monitor driver on Windows 10/11.
How do I install a Generic PnP monitor driver on Windows PC?
1. Install all available Windows Updates
- Press the Win + I keys simultaneously to launch the Settings app.
- On the left side of the pane, scroll down and click on Windows Update.
- Now, navigate to the right side and click on the Check for updates button.
- Windows will now start looking for any available updates.
- If available it will install them automatically and display a prompt to Restart now or later.
- You can choose to restart your PC immediately or after your work is completed.
Now, go to Device Manager and check if you have the latest Generic PnP Monitor driver downloaded.
2. Update the monitor driver
- Right-click the Start button and select Device Manager.
- In the Device Manager window, expand Monitors, right-click on Generic PnP monitor driver, and select Update driver.
- Click on Search automatically for drivers.
- Windows will now start detecting any latest versions of the driver and if available, it will automatically install the Generic PnP monitor driver update.
Reboot your PC for the driver installation to complete. If you have purchased the monitor recently, in most cases, it comes with a driver CD along.
So, just check the package and it will help you install the Generic PnP monitor’s latest driver. Alternatively, you may also visit the manufacturer’s website, and download and install the latest driver manually.
If you believe that looking for drivers manually will consume your time and knowledge, we recommend applying an automated method.
To ensure you install the right generic PnP latest drivers, a driver updater software such as Outbyte Driver Updater is used to download and install the suitable and compatible drivers for PC.
Furthermore, a solution like Outbyte Driver Updater does more than just download and install drivers, it also manages them by troubleshooting, backing up, and restoring them.
- How to update the graphics drivers on a Windows 11 computer
- Microsoft Display Adapter driver Windows 10/11 download
- Full Fix: HDMI port not working [Computer, Monitor]
- 5+ best driver removal tools to confirm everything is deleted
3. Update the Display adapter’s drivers
- Right-click on the Start button and select Device Manager from the menu.
- Go to the Display adapters section and click to expand. Right-click on your graphics card and select Update driver.
- Click on Search automatically for drivers.
- If available, Windows will install the driver automatically.
Once done, close Device Manager and restart your PC to check if the monitor looks good.
4. Reinstall the Generic PNP monitor driver
- Right-click on the Start menu and click on Device Manager in the list.
- Here, expand the Monitors section.
- Next, right-click on Generic PnP monitor and select Uninstall device.
- Press Uninstall again to confirm.
- Now, go to the Action tab and click on Scan for hardware changes.
- Windows will now detect the actual monitor (instead of the Generic PnP monitor) and install the driver accordingly.
- Next, turn off your monitor and disconnect it from the PC and remove the video cable of your PC.
- Wait for 2 to 3 minutes, attach all the cables and the monitor once again, and reboot your PC.
After successfully reinstalling the latest driver for the Generic PnP monitor, you should see the real monitor now.
NOTE
You cannot remove the Generic PnP driver as it comes integrated with Windows. But you can reinstall the driver if you are facing any issues with the monitor.
Nevertheless, there will be no issue with uninstalling the driver as Windows will install the device when it reboots!
5. Install the Generic non-PnP monitor driver
- Right-click on Start and select Device Manager.
- Navigate to Monitors and expand the section.
- Right-click on the Generic PnP monitor device and select Update driver.
- Click on Browse my computer for drivers.
- Next, click on Let me pick from a list of available drivers on my computer.
- If you see the Generic Non-PnP monitor driver listed under Model, select it and press Next.
- Once installed, restart your PC and you should now see the Generic Non-PnP monitor driver in the Device Manager.
- Alternatively, you can uncheck the box next to Show compatible hardware and select Standard monitor types on the left.
- Now, on the right side, select Generic Non-PnP monitor from the Model list and press Next.
- It will take a few seconds for the driver to be installed.
Once done, reboot your PC and the Generic PnP monitor driver download on Windows 11 should be successful now.
While you may try the above methods to download the latest version of the Generic PnP monitor driver, you should know about the common issues related to the driver:
You may see:
- A blurry display
- Fail to select the native resolution for your PC display
- Display resolution is limited to 640×480 or 800×600
- Generic PnP monitor driver, instead of the actual monitor
In such cases, the first thing you must try is to install the correct driver as shown above. Besides, you can also try some of the basic methods below:
➡ Check the monitor video cable
Sometimes, you may see the Generic PnP monitor on Windows if the connecting video cable is not attached properly.
It could also be possible that the cable ports have accumulated dirt and hence, it’s recommended to clean the ports.
In such cases, detach the monitor cable, and check if the external monitor is plugged-in properly and the ports are clean.
Once you have done that, attach the monitor cable back again and check if you still see the Generic PnP monitor.
➡ Remove the video card and reconnect
If you are skilled enough to dismantle a computer, especially a desktop, you can try removing the GPU or the video card and reconnect it after waiting for some time.
Once you have reconnected the GPU, the graphics card driver will be reinstalled automatically.
Moreover, if you are using a desktop or a second monitor, shut down your PC, replace the video cable with a different one that you know works, and then boot your PC.
Now, Windows should detect the monitor and you should be able to set the desired screen resolutions and change the refresh rate.
If you are facing the Generic PnP monitor driver download issue on Windows 7, you can simply download the correct driver following the process above.
Moreover, if you are facing any driver download issues or have discovered other ways to download and install the Generic PnP monitor driver, let us know in the comments box below.
Have you ever encountered a situation where your monitor shows up as “Generic PnP Monitor” instead of its actual name on Windows? Or, have you found a yellow exclamation mark next to the monitor name in the Device Manager or the Monitor tab from Advanced display settings? If yes, then this guide is for you. Here we will explain why the “Generic PnP Monitor” issue occurs and how you can fix it on your Windows 10 or Windows 11 PC.
Also see: Monitor Not Working After Windows Update in Windows 11/10
Why do I see Generic PnP Monitor on Windows 11/10?
The “Generic PnP Monitor” appears when Windows fails to find the correct driver for your monitor or the driver is missing or corrupted. As a result, your branded monitor is replaced by the general monitor driver called “Generic PnP Monitor.” This state leads to several monitor functions not working properly. For example, you may not be able to change the screen refresh rate to 144Hz even if your monitor supports it.
Related: Second Monitor Not Detected in Windows 11/10
The issue is common, especially after applying a major Windows update or upgrading from one Windows version to another, such as from Windows 10 to Windows 11. Connecting your monitor via a converted cable, such as DVI to VGA or to HDMI, can also cause the problem as your PC may not recognize the monitor. In such cases, try using an alternative connector, such as HDMI to HDMI or display port, instead.
Similar issue: Second Monitor Keeps Flickering, Flashing or Going Black Randomly
Is it normal for my monitor to appear as “Generic PnP Monitor”?
In some cases, it’s perfectly normal for your monitor to appear as “Generic PnP Monitor” even if you have installed the correct driver. This is because the monitor’s name may not be stored in the driver, or the driver may not be able to read the monitor’s name correctly.
In such cases, as long as your monitor is working properly and you’re able to use all its features, there’s no need to worry. However, if you notice any issues with your monitor’s performance, such as a low refresh rate or poor image quality, you may need to troubleshoot the issue and install the correct driver.
How to fix Generic PnP Monitor driver problem in Windows 10/11?
There are several ways to fix the “Generic PnP Monitor” issue on your Windows PC:
- Reconnect Your Monitor: Fully unplug the monitor cable from your PC and plug it back in again. Make sure the cables and ports are properly connected.
- Use the Monitor Driver Installation Disc: If you have the driver installation disc for your monitor, use it to install the monitor’s driver. Most modern monitors come with a driver CD upon purchase. Check your boxes to see if it’s still there.
- Search and Download the Driver for Your Monitor: You can search for the driver for your monitor on the manufacturer’s website or on Google. For instance, if you have an HP monitor, you can search for its driver on support.hp.com. In most cases, if your monitor is not too old, you should be able to find the driver this way.
- Let Windows Update the Monitor Driver Automatically: You can update the monitor driver via the Device Manager. Here’s how to do it:
- Go to the Start menu and search for and open “Device Manager.”
- Scroll down the list and expand the “Monitor” category.
- Right-click on the “Generic PnP Monitor.”
- Select “Update driver,” and then select “Search automatically” to allow Windows to automatically search for the right driver from Microsoft’s driver repository for your monitor.
- Once installed, restart your PC.
Alternatively, you can uninstall the “Generic PnP Monitor” and restart your computer. To do so, follow the above steps until step 3, right-click the problem monitor and then select “Uninstall driver”. Uninstalling the driver and rebooting your computer will allow Windows to re-detect and install the driver for your monitor.
Have you acquired a new monitor only to find out it’s not displaying anything from your computer? Or maybe the monitor suddenly stops working?
On many occasions, this problem is caused by a faulty generic PNP monitor driver.
Apart from driver issues, the monitor might not be working due to an improper connection associated with cables. IT could also happen because the monitor is faulty.
In response to this error, most monitors would show “No signal” or “Check connection cable”. That gives you a clue as to the first thing you should do – check the connection cables.
Make sure all cables are properly connected
First, make sure all cables are connected properly. If you’re using a VGA or HDMI, or display port cable, look at the connection ports for the cables on both the monitor and computer and make sure they are not loose.
If you are sure the cables are connected the right way and the monitor still shows nothing, then you might need to switch cables.
If you were using HDMI at first, switch to VGA or display port. And if you were using a display port but the monitor still won’t show anything, then switch to VGA or HDMI.
How to Fix Generic PNP Monitor by Updating Drivers
If your monitor is not working, then you should update your display adapter drivers and monitor drivers.
How to Update the Display Adapter Driver
To update the display adapter driver, head over to the device manager by right-clicking on Start and selecting device manager.
Expand Display adapters, right-click on the device you see (mostly “Intel(R) HD Graphics…”), and select “Update driver”.
Select “Search automatically for drivers” so your computer can check the internet for the latest driver.
If the driver is really not up to date, your computer will download an updated version of the driver and prompt you to install it.
How to Update the Generic PnP Monitor Driver
Head over to Device driver again and expand Monitors. Right-click on Generic PnP Monitor” and select Update driver.
PnP means Plug and Play. It’s the driver your computer installs for a monitor it doesn’t recognize.
Select “Search automatically for drivers”.
Your computer will prompt you to install the updated driver once it’s downloaded.
If you update the necessary drivers and the monitor fails to work, then it’s an issue with your cable connections. This time around, you might need to get an external adapter or external converter.
Use an External Adapter or Converter with your Connection Cables
If you try every possible cable and the monitor still doesn’t show anything, then it might mean your monitor won’t work unless you connect a display adapter to the part of the cable attached to your laptop or system unit.
In that case, there are several adapters you can use:
- VGA to HDMI
- USB to HDMI
- VGA to display port
You can get the adapters from any tech store in your area or online.
On most occasions, VGA to HDMI or VGA to display port works. When I had the same issue, VGA to HDMI adapter was what worked for me.
Final Thoughts
I hope this article helps you fix any issue you have with your monitor.
Bear in mind that once you update the necessary drivers (Monitor driver and Display adapter driver) and the monitor still fails to display, then it’s likely an issue with your connection cables.
Thank you for reading.
Learn to code for free. freeCodeCamp’s open source curriculum has helped more than 40,000 people get jobs as developers. Get started
Microsoft Generic PnP Monitor (DPMS) Windows для устройств собирались с сайтов официальных производителей и доверенных источников. Это программное обеспечение позволит вам исправить ошибки Microsoft Generic PnP Monitor (DPMS) или Microsoft Generic PnP Monitor (DPMS) и заставить ваши устройства работать. Здесь вы можете скачать все последние версии Microsoft Generic PnP Monitor (DPMS) драйверов для Windows-устройств с Windows 11, 10, 8.1, 8 и 7 (32-бит/64-бит). Все драйверы можно скачать бесплатно. Мы проверяем все файлы и тестируем их с помощью антивирусного программного обеспечения, так что скачать их можно на 100% безопасно. Получите последние WHQL сертифицированные драйверы, которые хорошо работают.
Microsoft Generic PnP Monitor (DPMS) Драйверы: Полное руководство
Microsoft Generic PnP Monitor (DPMS) драйверы — это программные программы, которые обеспечивают коммуникацию между операционной системой на вашем компьютере и устройствами. Эти драйверы играют решающую роль в обеспечении оптимальной производительности и стабильности вашего ПК.
Установка драйверов Microsoft Generic PnP Monitor (DPMS)
Для установки драйверов Microsoft Generic PnP Monitor (DPMS) следуйте этим шагам:
- Посетите официальный веб-сайт разработчика и перейдите в раздел Драйверы.
- Используйте строку поиска или выберите модель вашего устройства из списка.
- Выберите свою операционную систему и нажмите «Поиск.»
- Нажмите кнопку «Скачать» рядом с последней версией драйверов, совместимых с вашей системой.
- После загрузки дважды щелкните по файлу установщика и следуйте инструкциям на экране, чтобы завершить процесс установки.
Обновление драйверов Microsoft Generic PnP Monitor (DPMS)
Чтобы обновить драйверы Microsoft Generic PnP Monitor (DPMS), вы можете выполнить следующие шаги:
- Откройте Диспетчер устройств на вашем компьютере.
- Разверните категорию и найдите ваш драйвер Microsoft Generic PnP Monitor (DPMS).
- Щелкните правой кнопкой мыши по драйверу и выберите «Обновить драйвер.»
- Выберите опцию для автоматического поиска обновленного программного обеспечения драйвера.
- Если обновление доступно, следуйте инструкциям для загрузки и установки.
Повторная установка драйверов Microsoft Generic PnP Monitor (DPMS)
Если вам нужно повторно установить драйверы Microsoft Generic PnP Monitor (DPMS) по какой-либо причине, вот что вы можете сделать:
- Откройте Диспетчер устройств на вашем компьютере.
- Разверните соответствующую категорию и найдите драйвер Microsoft Generic PnP Monitor (DPMS).
- Щелкните правой кнопкой мыши по драйверу и выберите «Удалить устройство.»
- Следуйте инструкциям, чтобы завершить процесс удаления.
- Посетите официальный веб-сайт разработчика и скачайте последнюю версию драйвера по вашим потребностям.
- Запустите установщик и следуйте инструкциям, чтобы завершить процесс установки.
Возврат или понижение версии драйверов Microsoft Generic PnP Monitor (DPMS)
Если у вас возникли проблемы с последней версией драйверов Microsoft Generic PnP Monitor (DPMS), вы можете вернуться или понизиться до предыдущей версии, выполнив следующие шаги:
- Откройте Диспетчер устройств на вашем компьютере.
- Разверните соответствующую категорию и найдите драйвер Microsoft Generic PnP Monitor (DPMS).
- Щелкните правой кнопкой мыши по драйверу и выберите «Свойства.»
- Перейдите на вкладку «Драйвер» и нажмите «Откатить драйвер.»
- Следуйте инструкциям для завершения процесса.
Возврат или понижение версии драйверов Microsoft Generic PnP Monitor (DPMS)
Если у вас возникли проблемы с последней версией драйверов Microsoft Generic PnP Monitor (DPMS), вы можете вернуться или понизиться до предыдущей версии, выполнив следующие шаги:
- Откройте Диспетчер устройств на вашем компьютере.
- Разверните соответствующую категорию и найдите драйвер Microsoft Generic PnP Monitor (DPMS).
- Щелкните правой кнопкой мыши по драйверу и выберите «Свойства.»
- Перейдите на вкладку «Драйвер» и нажмите «Откатить драйвер.»
- Следуйте инструкциям для завершения процесса.
Удаление драйверов Microsoft Generic PnP Monitor (DPMS)
Если вам нужно полностью удалить драйверы Microsoft Generic PnP Monitor (DPMS), вот что вы можете сделать:
- Откройте Диспетчер устройств на вашем компьютере.
- Разверните соответствующую категорию и найдите драйвер Microsoft Generic PnP Monitor (DPMS).
- Щелкните правой кнопкой мыши по драйверу и выберите «Удалить устройство.»
- Следуйте инструкциям для завершения процесса удаления.
- Перезагрузите ваш компьютер.
Всегда важно иметь установленную последнюю версию драйверов Microsoft Generic PnP Monitor (DPMS) для оптимальной производительности и стабильности.

Our main support OS are: Windows 7, Windows 7 64 bit, Windows 7 32 bit, Windows 10, Windows 10 64 bit, Windows 10 32 bit, and Windows 8.
Generic Pnp Monitor Driver Details:
Generic Pnp Monitor File Name: generic_pnp_monitor.zip
Generic Pnp Monitor Driver Version: 364pZ
Generic Pnp Monitor ZIP Size: 115.kb
Manufacturer: Generic
Generic Pnp Monitor was fully scanned at: 10/6/2023
Scan Status: 
Generic Pnp Monitor now has a special edition for these Windows versions: Windows 7, Windows 7 64 bit, Windows 7 32 bit, Windows 10, Windows 10 64 bit,, Windows 10 32 bit, Windows 8,
Windows 10 Education 32bit, Windows Vista Starter 32bit, Windows Vista Home Basic 64bit, Windows RT 32bit, Windows Vista Home Premium 64bit, Windows 7 Home Basic 64bit, Windows 10 Mobile Enterprise 64bit, Windows 7 Professional 32bit, Windows 7 Home Premium 64bit, Windows 10 S 32bit, Windows 10 Pro Education 32bit, Windows 7 Service Pack 1 (Microsoft Windows NT) 64bit, Windows 10 Enterprise LTSB 32bit, Windows 10 Home 32bit,
Generic Pnp Monitor Download Stats:
Driver Uploaded: 4/12/2019
Direct Downloads: 612
Most Recent Download: 11/23/2019
Managed Downloads: 4310
Most Recent Download: 11/23/2019
Download Mirrors: 5
Current Delay: 28 Seconds
Driver License: GNU
Direct Download Success Stats:
Reports Issued By 579/612 Users
Success Reported By 57/579 Users
Driver Download Score70/100
Driver Installation Score73/100
Overall preformance Score61/100

Up

Down
Generic Pnp Monitor driver direct download was reported as adequate by a large percentage of our reporters, so it should be good to download and install.
Installation Manager Success Stats:
Reports Issued By 3493/4310 Users
Success Reported By 2766/3493 Users
Driver Download Score78/100
Driver Installation Score91/100
Overall preformance Score80/100

Up

Down
Generic Pnp Monitor driver installation manager was reported as very satisfying by a large percentage of our reporters, so it is recommended to download and install.
DOWNLOAD OPTIONS:
1. Direct Download
Select your OS and press «Download».
This option requires basic OS understanding.
Select Your Operating System, download zipped files, and then proceed to
manually install them.
Recommended if Generic Pnp Monitor is the only driver on your PC you wish to update.
2. Driver Installation Manager
This option requires no OS understanding.
Automatically scans your PC for the specific required version of Generic Pnp Monitor + all other outdated drivers, and installs them all at once.
Please help us maintain a helpfull driver collection.
After downloading and installing Generic Pnp Monitor, or the driver installation manager, take a few minutes to send us a report:
* Only registered users can upload a report.
Don’t have a password?
Please register, and get one.
Generic Pnp Monitor may sometimes be at fault for other drivers ceasing to function
These are the driver scans of 2 of our recent wiki members*
*Scans were performed on computers suffering from Generic Pnp Monitor disfunctions.
Scan performed on 4/24/2019, Computer: Acer Veriton M200-Q57 — Windows 7 64 bit
Outdated or Corrupted drivers:9/20
| Device/Driver | Status | Status Description | Updated By Scanner |
| Motherboards | |||
| Intel(R) Xeon(R) E5 v2/Core i7 R2PCIe — 0E1D | Corrupted By Generic Pnp Monitor | ||
| Mice And Touchpads | |||
| Microsoft Microsoft USB Compact Optical Mouse (IntelliPoint) | Outdated | ||
| Logitech Logitech Gaming Virtual Mouse | Up To Date and Functioning | ||
| Usb Devices | |||
| Intel(R) 8 Series/C220 Series B xHCI HC — 8C31 | Corrupted By Generic Pnp Monitor | ||
| ELAN Elan_0301 USB Port Input Device | Up To Date and Functioning | ||
| Hewlett-Packard HP Deskjet F4100 (DOT4USB) | Corrupted By Generic Pnp Monitor | ||
| Sound Cards And Media Devices | |||
| Microsoft Cinema — Microsoft LifeCam. | Corrupted By Generic Pnp Monitor | ||
| Network Cards | |||
| ASIX ThinkPad OneLink Dock USB GigaLAN | Up To Date and Functioning | ||
| Keyboards | |||
| Microsoft HID Keyboard | Up To Date and Functioning | ||
| Hard Disk Controller | |||
| Intel(R) 6 Series/C200 Series Chipset Family 2 port Serial ATA Storage Controller — 1C09 | Up To Date and Functioning | ||
| Others | |||
| Garmin Garmin USB GPS | Up To Date and Functioning | ||
| Point Grey Research OHCI-konformer Texas Instruments 1394-Hostcontroller | Outdated | ||
| Intel Intel(r) AIM External Flat Panel Driver 7 | Outdated | ||
| Realtek Semiconduct Realtek PCIE CardReader | Outdated | ||
| Cameras, Webcams And Scanners | |||
| Intel Canon EOS 500D | Up To Date and Functioning | ||
| Video Cards | |||
| Intel Video Controller (VGA Compatible) | Outdated | ||
| Input Devices | |||
| KME USB Human Interface Device | Up To Date and Functioning | ||
| Port Devices | |||
| Huawei HUAWEI Mobile Connect — USB Device (COM8) | Up To Date and Functioning | ||
| Monitors | |||
| Sony Digital Flat Panel (1024×768) | Up To Date and Functioning | ||
| Mobile Phones And Portable Devices | |||
| Acer NOKIA | Up To Date and Functioning |
Scan performed on 4/26/2019, Computer: Acer Veriton S680G — Windows 7 32 bit
Outdated or Corrupted drivers:9/19
| Device/Driver | Status | Status Description | Updated By Scanner |
| Motherboards | |||
| Intel(R) H55 Express Chipset LPC Interface Controller — 3B06 | Outdated | ||
| Mice And Touchpads | |||
| Genius USB Scroll Mouse | Up To Date and Functioning | ||
| Usb Devices | |||
| Microsoft Microsoft Mouse and Keyboard Detection Driver (USB) | Up To Date and Functioning | ||
| Intel(R) Intel(R) USB 3.0-Root-Hub | Up To Date and Functioning | ||
| Aladdin Knowledge Token 4.28.1.1 2.7.195 | Up To Date and Functioning | ||
| Sound Cards And Media Devices | |||
| Realtek Periferica audio su bus High Definition Audio | Up To Date and Functioning | ||
| AVerMedia AVerMedia A373 MiniCard Dual DVB-T | Corrupted By Generic Pnp Monitor | ||
| Network Cards | |||
| Atheros NETGEAR WNA1100 N150 Wireless USB Adapter | Up To Date and Functioning | ||
| Keyboards | |||
| Microsoft HID Keyboard | Up To Date and Functioning | ||
| Hard Disk Controller | |||
| VIA VIA Bus Master IDE Controller — 3164 | Outdated | ||
| Others | |||
| Texas Instruments Texas Instruments PCI-4520 CardBus Controller | Outdated | ||
| Intel Intel(r) AIM External Flat Panel Driver 2 | Outdated | ||
| Intel Port racine express PCI Intel(R) 82801FB/FBM PCI — 2660 | Outdated | ||
| Cameras, Webcams And Scanners | |||
| Realtek Realtek USB2.0 PC Camera | Up To Date and Functioning | ||
| Video Cards | |||
| ATI RADEON X600 Series (Microsoft Corporation — WDDM) | Corrupted By Generic Pnp Monitor | ||
| Input Devices | |||
| Sony Sony Firmware Extension Parser Device | Up To Date and Functioning | ||
| Port Devices | |||
| hspa Modem Application2 port (COM5) | Up To Date and Functioning | ||
| Monitors | |||
| Sony Digital Flat Panel (1024×768) | Corrupted By Generic Pnp Monitor | ||
| Mobile Phones And Portable Devices | |||
| Acer NOKIA | Outdated |
| Driver Model | OS | Original Upload Date | Last Modification | Driver File | File Size | Compatible Computer Models | Availabilty To Instalation Manager |
| Generic Pnp Monitor A1.13766 | For Windows 7 32 bit | 3/7/2015 | 12/29/2016 | txxskz-a1.13766.exe | 165kb | Toshiba SATELLITE C55-A-11L, Sony VGN-SZ38GP_C, Sony VGNFW590FSB, Lenovo ThinkPad Helix, Toshiba Dynabook T553/37JWB, Sony VGN-FW180FU, HP P6-2475eo, Toshiba Dynabook Satellite T42 240E/5W, and more. | |
| Generic Pnp Monitor K1.1066 | For Windows 7 64 bit | 1/21/2015 | 12/30/2016 | all_drivers-k1.1066.exe | 33kb | HP HP Compaq 6730s, NEC NEC POWERMATE X8520, Sony SVE1712P1RB, HP NF369AA-ARL IQ522pl, Olidata H8DA8/H8DAR, NEC PC-MY30AEZ5D6T6, and more. | |
| Generic Pnp Monitor 2.13821.1 | For Windows 7 | 10/11/2014 | 12/30/2016 | all_drivers-2.13821.1.exe | 26kb | Toshiba SP600, HP ES131AA-UUZ t3415.ch, HP Pavilion dv6000, HP HP Compaq 6715s, Toshiba SATELLITE L850-153, Sony VGC-RT150DY, Gateway FX4710-UB802A, Toshiba Dynabook SS RX2/T9J, Sony VPCZ12X9R, Gigabyte B85N-WIFI, IBM 8086Y27, and more. | |
| Generic Pnp Monitor 22.101.1 | For Windows 10 | 12/4/2014 | 12/30/2016 | all_drivers-22.101.1.exe | 117kb | HP HP Pavilion dv6700, HP HDX9300, Gateway FX6800-05, Packard Bell ISTART 9112, Gateway M-6888u, IBM 2374SU9, HP HP Pavilion dv6 VS079EA#UUW, Packard Bell IMEDIA 6556, HP NM953AA-UUW p6054sc, HP ED758AA-ABS w5180.se, Intel LM1WN, and more. | |
| Generic Pnp Monitor 31.1387 | For Windows 10 64 bit | 1/24/2015 | 12/28/2016 | all_drivers-31.1387.exe | 175kb | HP PS255AA-ABF t890.f, Gateway EC1457U, Sony VGN-CS26G_R, Compaq EK346AA-ABZ SR1637IT IT540, LG R470-K.AR40KN, ASUS K52JT, MSI Cyberpower Compute, ASUS N53Jf, Fujitsu LifeBook T4310, and more. | |
| Generic Pnp Monitor O1.12.109 | For Windows 7 32 bit | 1/14/2015 | 12/27/2016 | all_drivers-o1.12.109.exe | 95kb | IBM ThinkPad R40, HP HP Compaq DC5850, HP P7-1010esm, SAMSUN M2410, EMachines M5300 Series, HP HP Pavilion ze2000, Dell XPS A2020, NEC PC-VC5002D, HP HP Compaq dc7100 SFF, and more. | |
| Generic Pnp Monitor 332.168 | For Windows 7 64 bit | 11/6/2014 | 12/29/2016 | all_drivers-332.168.exe | 75kb | LIGHTEDGE 965LTCK, HP Envy 15 Notebook PC, IBM System x3550 M3 -[7944PAA, Sony SVS13A15GDB, HP HP Compaq nw8240, Lenovo ThinkPad SL510, Sony VPCF128FJ, Fujitsu FMVNR1PH, HP PN089AA-ABF m1180.f, SAMSUN NP-R510-FS04NL, and more. | |
| Generic Pnp Monitor Z2.1262.18 | For Windows 7 | 2/9/2015 | 12/29/2016 | -z2.1262.18.exe | 197kb | LG LW65-KDTRV, HP HP Touchsmart 300-1120, Gateway P-6318u HSN, Panasonic CF-53AAC34ZG, Panasonic CF-52PFNBVQP, Clevo P15xEMx, HP EZ082AA-ABF M7438.FR, and more. | |
| Generic Pnp Monitor 62473 | For Windows 10 | 11/8/2014 | 12/28/2016 | all_drivers-62473.exe | 60kb | Acer Aspire 1820PTZ, IBM 2384ATU, HP PS378AA-ABN t875.no, SIE 840_P3, Panasonic CF-53SAWZYMG, Acer AcerPower 8000, Fujitsu FMV5NUBJH3, HP PS225AA-ABE t835.es, Toshiba Dynabook Satellite T30 173C/5W, HP HP Compaq dc7100 SFF, Acer ATC-603, and more. | |
| Generic Pnp Monitor 2.13272.1 | For Windows 10 64 bit | 3/5/2015 | 12/30/2016 | all_drivers-2.13272.1.exe | 114kb | HP EP127AA-ABD a123l, Medion S2211, LG S1-M402E1, HP HP Compaq nc6320, Itautec LX202, Fujitsu FMVFER, Toshiba Dynabook REGZA PC D712/T3FM, Packard Bell OneTwo L3851, Sony VPCEJ3D1E, Dell BlackfordESB2, Gateway 6840, and more. | |
| Generic Pnp Monitor J22273 | For Windows 8 | 9/23/2014 | 12/27/2016 | all_drivers-j22273.exe | 214kb | Sony VPCF11E4E, HP FL447AA-ACB a6641ru, Sony PCV-RZ104, Lenovo ThinkPad Helix, and more. | |
| Generic Pnp Monitor 81.1492 | For Windows 7 32 bit | 1/6/2015 | 12/28/2016 | all_drivers-81.1492.exe | 57kb | MAXDATA PRO6105IW, Packard Bell ISTART MC 9100 AIO EU, NEC PC-VT1000J6FD, Lenovo 627436G, HP HP Compaq nc6230, Acer Aspire 9110, Panasonic CF-W4GWPAXP, HP ED713AA-ABF w5155.f, Gateway NV59C, Sony VGN-A317M, Gigabyte EP43C-DS3, Gigabyte H61M-USB3-B3, and more. |