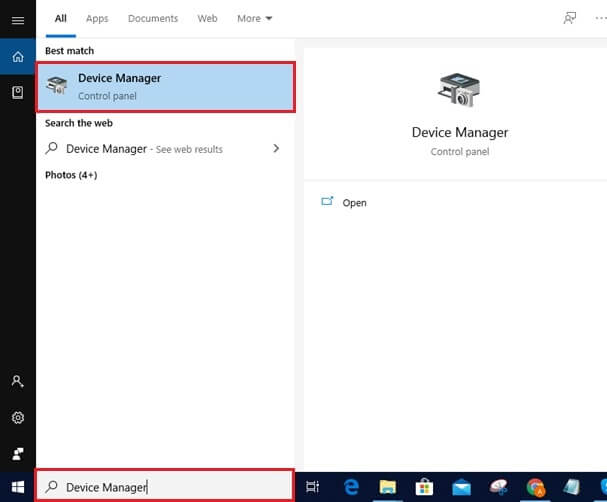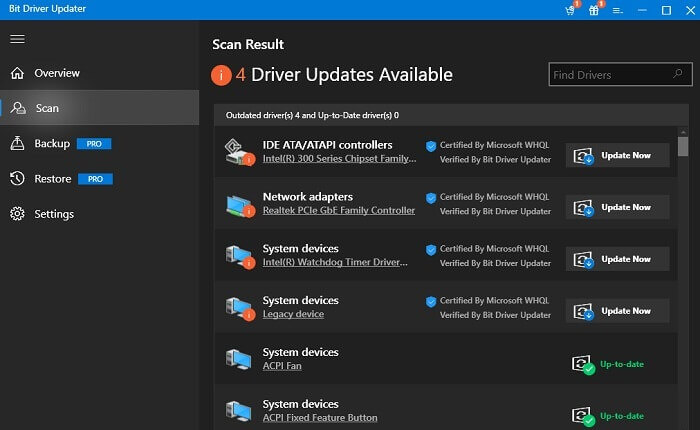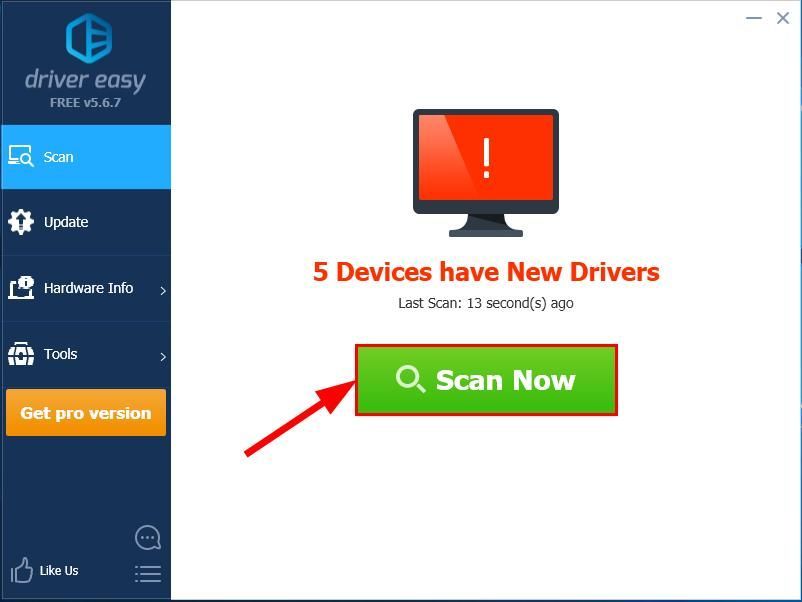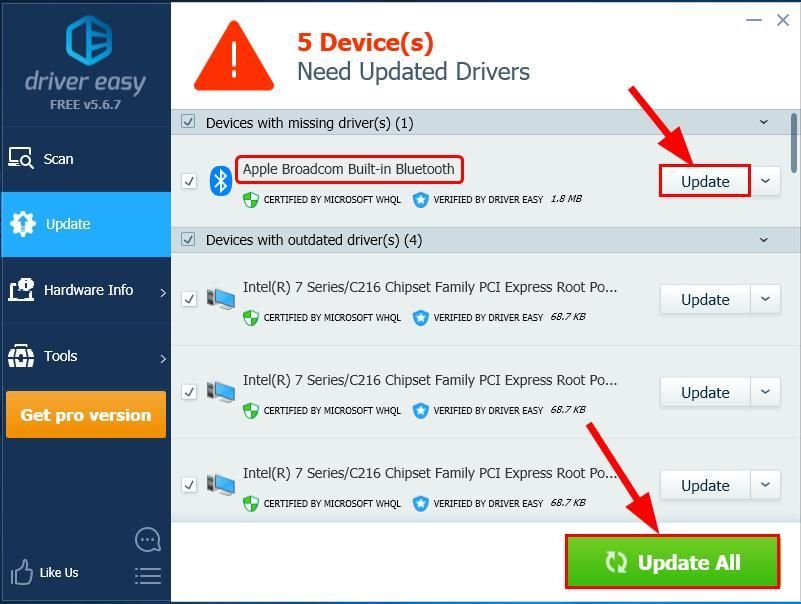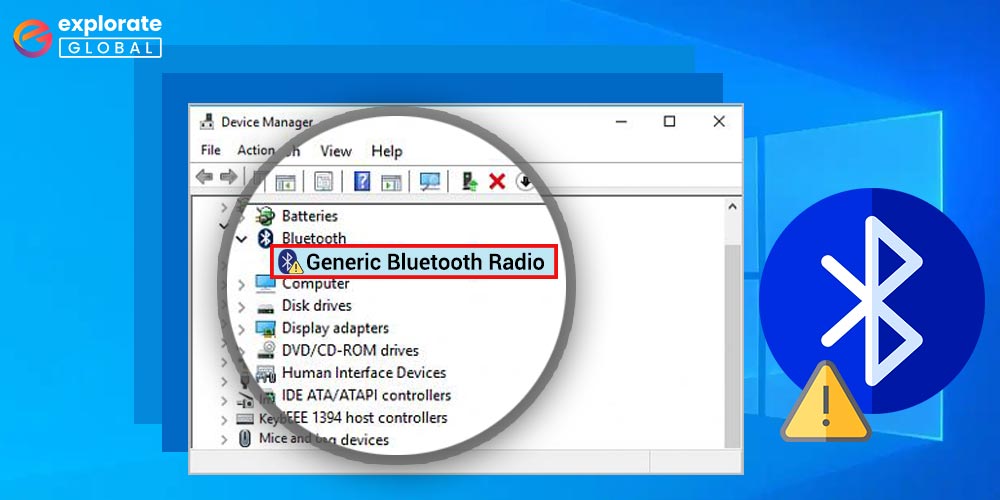
The Generic Bluetooth Radio Driver issue in Windows 10, 11, 8, or 7 is one of the most common Bluetooth driver issues. As a result, we have developed some practical solutions to this problem today. But first, let’s learn more about the Generic Bluetooth Radio & Adapter Driver before moving on to the solutions.
Bluetooth is one of the technologies that we use in our daily lives. Now we do not have to use wires to connect two devices. Technologies like Bluetooth and WiFi have replaced the cables and are quite helpful for connecting devices. Just like other devices and tools, you also require drivers to tether a Bluetooth device with your PC. Those drivers are known as Bluetooth drivers.
Windows comes with its default driver for Bluetooth devices, and that is Generic Bluetooth Radio Driver.
However, sometimes the Generic Bluetooth Adapter Driver does not work accurately. It may show you a yellow sign indicating some issues in the Device Manager.
Best Solutions for Generic Bluetooth Radio Driver Problem
Here are some of the most effective ways to fix Generic Bluetooth Radio Driver issues in Windows operating systems.
Part 1: Download & Update Bluetooth Radio Driver
If the Generic Bluetooth Adapter Driver of your PC is missing, outdated, or problematic, then you can fix it by downloading and installing the correct version of it. Below are some of the methods that you can use to download Bluetooth Radio Driver on your Windows PC.
Method 1: Download & Update Generic Bluetooth Radio Driver Via PC Manufacturers’ Driver Support
One of the trusted ways to update your Generic Bluetooth Radio Driver is to download the latest version of the driver from the PC manufacturers’ driver support. Various famous PC-selling companies, like Lenovo, Dell, Acer, etc., provide device drivers for their devices. Hence, you can get one of the most accurate drivers for your computer from that source.
All you need to do is to visit the driver support page of your PC manufacturer’s site, then provide details about your PC and operating system. After that, the site will offer you the most suitable drivers as per your requirement. You can download them by clicking the download button. You can also take help from our previous write-ups explaining how to download drivers for Acer, Lenovo, HP, or any other PCs.
Now you only have to install the Generic Bluetooth Radio/Adapter Driver on your PC. If the downloaded driver file is in .exe form, then install it straight by making the file run. However, sometimes it may also come in a .zip file. At that time, you first have to extract the file. Then after extracting it, you have to use the Device Manager to install the driver software.
After completing these procedures, we advise you to restart your computer and check if the Generic Bluetooth Radio Driver issues got resolved or not.
Method 2: Update & Install a Generic Bluetooth Radio Driver Using Device Manager
Here is another popular way of updating the Generic Bluetooth Adapter Driver on Windows PCs. Using the Windows Device Manager is quite a reliable way of downloading the latest versions of PC drivers and fixing issues related to them. Here is how you can use it to solve the Driver problems in Windows.
- First of all, access the Device Manager utility of your PC. You can search for it in the Windows Search box if you do not know where to find it. After searching, open the Device Manager from the search results.
- Expand the category of Bluetooth devices and drivers.
- Right-click on the Generic Bluetooth Radio Driver to get the context menu.
- Click on the Update device option.
- Now opt for Search automatically for updated driver software and monitor the Windows downloading, updating, & installing the Generic Bluetooth Adapter Driver.
Also know: How to Fix Bluetooth is Not Working on Windows
Method 3: Use Windows Update to Fix Generic Bluetooth Radio Driver Issues
Windows Update serves as a solution to many problems related to Windows operating systems. It can also solve the Generic Bluetooth Radio Driver error on Windows 10. Here are the steps that you can follow.
- Look for the Windows icon on the left side of your taskbar and right-click on it.
- Go for Settings.
- Click the Update and Security option.
- Then update the Windows by selecting ‘Check for updates.’
After doing this, you do not have to do anything. If there is an updated version available for Windows, then the operating system will automatically download it. Then after that, you have to restart the computer and check if it is still showing the Driver issues in Windows Device Manager.
Part 2: Uninstall/Reinstall Generic Bluetooth Radio Driver
You can also try uninstalling and reinstalling the Generic Bluetooth Radio Driver if you feel that you have not updated it properly. Here are the instructions you can follow to reinstall your Driver properly and fix the issues in Windows.
- You require to use Device Manager to try this method. Hence, search for it in the Windows Search box if you do not know where to find it. After searching, open the Device Manager from the search results.
- Expand the category of Bluetooth devices and drivers.
- Right-click to get the context menu on the Generic Bluetooth Radio Driver.
- Select Uninstall.
- After uninstalling the Generic Bluetooth Radio Driver, reboot your PC.
Once you reboot your computer, Windows automatically starts installing the missing drivers. Hence, this method can help you to reinstall your Driver properly.
Also know: How to Fix No Sound Issue on Windows 10/11
Part 3: Use Bit Driver Updater to fix Generic Bluetooth Radio Driver
At last, we have the best method to repair the Generic Radio Driver error on Windows PCs. Not only the Generic Bluetooth Radio Driver issue you can also resolve problems with any of your device drivers using this tool. The name of the utility we are talking about is Bit Driver Updater. The best thing about using this driver updating program is that it provides the most accurate driver updates within a few seconds. You do not need to find the latest version of your drivers on multiple sources.
The driver updater program has all the qualities that make it one of the best driver updating software. You can resolve most of the issues related to the device drivers within a few seconds if you have Bit Driver Updater installed on your PC. You can get this impeccable driver updating program from here.
Once you install it on your computer, here are a few easy instructions that you need to follow to resolve the error.
- Start the Bit Driver Updater program on your Windows PC.
- Choose the Scan option.
- Relax for a few moments until the scan gets complete.
- After that, select Generic Bluetooth Radio Driver from the list of driver issues.
- Now opt for the ‘Update Now’ option to update and repair the respective Bluetooth driver.
This is how Bit Driver Updater updates the Driver and solves issues related to it on your Windows PC.
Successfully Fixed Generic Bluetooth Radio Driver Issues on Windows 10/11
We hope that now you are familiar with the numerous efficient fixes for Generic Bluetooth Radio Driver issues in Windows 10, 8, or 7. But which method is most effective of them all to update driver on your computer? As professionals, we advise you to select the approach that updates your drivers effectively while also saving you time and work. You can also inform us of the option you believe to be the best.
Hence, in our opinion, utilizing bit Driver Updater is the best strategy you can choose from the many strategies in this article to fix Generic Bluetooth Radio Driver problems. You can also let us know which solution, in your opinion, is the best.
Попробуйте наш инструмент устранения неполадок
Выберите операционную систему
Выберите язык програмирования (опционально)
‘>
Если ты видишь Обычное радио Bluetooth с желтым восклицательным знаком в Диспетчер устройств , возможно, функция Bluetooth не будет работать на вашем компьютере. Но не волнуйтесь — это легко исправить, обновив драйвер Bluetooth.
Как следует из названия, Обычное радио Bluetooth является базовым драйвером Bluetooth по умолчанию, предоставляемым Windows, когда не удается найти подходящий драйвер на вашем компьютере. В зависимости от марки вашего компьютера Bluetooth может работать или не работать с универсальным драйвером. Если этого не произойдет, вам нужно будет обновить драйвер Bluetooth .
Вот два варианта обновления драйвера Bluetooth в Windows 10 , 8.1 и 7 :
Вариант 1 — Вручную — Чтобы обновить драйверы таким образом, вам потребуются определенные навыки работы с компьютером и терпение, потому что вам нужно найти именно тот драйвер в Интернете, загрузить его и установить шаг за шагом.
ИЛИ ЖЕ
Вариант 2 — автоматически (рекомендуется) — Это самый быстрый и простой вариант. Все это делается парой щелчков мыши — легко, даже если вы компьютерный новичок.
Вариант 1. Обновите драйвер Bluetooth вручную, чтобы исправить стандартное радио Bluetooth.
Чтобы вручную обновить драйвер Bluetooth, вам необходимо перейти на официальный сайт производителя. найдите драйверы, соответствующие вашей конкретной версии Windows (например, 32-разрядной версии Windows), и загрузите драйвер вручную.
После того, как вы загрузили правильные драйверы для своей системы, дважды щелкните загруженный файл и следуйте инструкциям на экране, чтобы установить драйвер.
Вариант 2. Обновите драйвер Bluetooth автоматически, чтобы исправить стандартное радио Bluetooth.
Если у вас нет времени, терпения или компьютерных навыков для обновления драйвера Bluetooth вручную, вы можете сделать это автоматически с помощью Водитель Easy .
Driver Easy автоматически распознает вашу систему и найдет для нее подходящие драйверы. Вам не нужно точно знать, на какой системе работает ваш компьютер, вам не нужно рисковать, загружая и устанавливая неправильный драйвер, и вам не нужно беспокоиться о том, чтобы сделать ошибку при установке. Driver Easy справится со всем этим.
Вы можете автоматически обновлять драйверы с помощью СВОБОДНЫЙ или Pro версия Driver Easy. Но с версией Pro это займет всего 2 клика:
- Скачать и установите Driver Easy.
- Запустите Driver Easy и щелкните Сканировать сейчас кнопка. Driver Easy просканирует ваш компьютер и обнаружит проблемы с драйверами.
- Нажмите Обновить все для автоматической загрузки и установки правильной версии ВСЕ драйверы, которые отсутствуют или устарели в вашей системе (для этого требуется Pro версия — вам будет предложено выполнить обновление, когда вы нажмете Обновить все ).
Вот и все — 2 простых способа получить последнюю версию драйвера Bluetooth, чтобы исправить Обычное радио Bluetooth Bluetooth не работает в Windows 10, 8.1 и 7. Надеюсь, это поможет, и не стесняйтесь писать нам комментарий, если у вас возникнут дополнительные вопросы. 🙂
Вы можете столкнуться с проблемой Bluetooth Check Radio Status, если драйвер Bluetooth вашей системы поврежден или устарел. Кроме того, проблема может быть вызвана устаревшей системой BIOS или Windows. Пользователь сталкивается с проблемой, когда Bluetooth его системы (в основном внутренней) перестает работать или не включается, поскольку тумблер Bluetooth не работает (в некоторых случаях переключатель даже не присутствует) и когда пользователь запускает средство устранения неполадок Bluetooth. , он получает следующее сообщение:
«Проверить статус радиомодуля Bluetooth» Не исправлено
Проверить статус Bluetooth не зафиксирован
Прежде чем перейти к решениям по исправлению радиомодуля Bluetooth, проверьте, решает ли проблема откат драйвера Bluetooth. Кроме того, убедитесь, что режим полета вашей системы отключен (при использовании соединения Wi-Fi). Кроме того, в процессе устранения неполадок всякий раз, когда вы успешно подключаете устройство Bluetooth к своей системе, затем в окне «Устройства и принтеры» щелкните устройство Bluetooth правой кнопкой мыши и выберите «Свойства». Затем на вкладке «Службы» убедитесь, что все службы включены.
Устройство Bluetooth может показать проблему, если вы пытаетесь добавить устройство с помощью значка Bluetooth на панели задач (и сбой ОС останавливает выполнение процесса). Ошибка может быть устранена, если устройство Bluetooth добавлено через панель управления.
- В системном трее щелкните правой кнопкой мыши значок сети (или Wi-Fi) и выберите «Открыть настройки сети и Интернета».Откройте настройки сети и Интернета
- Затем в разделе «Дополнительные параметры сети» откройте «Изменить параметры адаптера».Открыть параметры смены адаптера
- Теперь откройте «Сетевое подключение Bluetooth» и выберите «Просмотр сетевых устройств Bluetooth».
- Затем в окне «Устройства и принтеры» выберите «Добавить устройство» и проверьте, нормально ли работает Bluetooth.Откройте «Добавить устройство» в окне «Устройства и принтеры».
Проблема с Bluetooth может возникнуть из-за устаревшей версии Windows системы и ее драйверов устройств (так как это может создать несовместимость между основными модулями ОС). В этом случае обновление ОС и системных драйверов (особенно драйвера Bluetooth) может решить проблему.
- Вручную выполните обновление Windows вашей системы и убедитесь, что нет ожидающих дополнительных обновлений.
- Если проблема не исчезнет, обновите драйверы системы до последних версий. Вы можете использовать утилиту обновления (например, Dell Support Assistant).
- После обновления драйверов проверьте, решена ли проблема с Bluetooth.
- Если нет, то запустите меню опытного пользователя, одновременно нажав клавиши Windows и X. Затем выберите Диспетчер устройств.
- Теперь разверните Bluetooth и щелкните правой кнопкой мыши свое устройство Bluetooth.
- Затем выберите «Обновить драйвер» и выберите «Автоматический поиск драйверов».Обновите драйвер Bluetooth
- После обновления драйвера перезагрузите компьютер и проверьте, нормально ли работает Bluetooth.
- В противном случае повторите шаги с 4 по 6, но на шаге 6 выберите «Обзор драйверов на моем компьютере».Найдите в моем компьютере драйверы
- Теперь выберите «Разрешить мне выбрать из списка доступных драйверов на моем компьютере» и выберите один из драйверов.Позвольте мне выбрать из списка доступных драйверов на моем компьютере
- Теперь нажмите «Далее», и после завершения установки перезагрузите компьютер и проверьте, устранена ли проблема с Bluetooth в системе.
- Если нет, то вы можете повторить шаги с 8 по 10, но на шаге 9 попробуйте другой драйвер. Вы можете снять флажок «Показать совместимое оборудование», чтобы отобразить список всех драйверов.Галочка Показать совместимое оборудование
- Вы можете попробовать каждый из имеющихся там драйверов и проверить, решает ли один из других драйверов проблему Bluetooth.
Решение 3. Переустановите драйвер Bluetooth.
Вы можете столкнуться с проблемой проверки статуса радио, если драйвер Bluetooth вашей системы поврежден. В этом контексте переустановка драйвера Bluetooth может решить проблему.
- Во-первых, запустите веб-браузер и загрузите последнюю версию драйвера Bluetooth с веб-сайта OEM (например, с веб-сайта Dell).
- Теперь обязательно закройте все другие приложения и щелкните правой кнопкой мыши кнопку Windows.
- Теперь выберите Диспетчер устройств и разверните Bluetooth.
- Затем щелкните правой кнопкой мыши устройство Bluetooth (например, Intel Wireless Bluetooth) и выберите «Удалить».Удалите устройство Bluetooth в диспетчере устройств.
- Теперь отметьте опцию «Удалить программное обеспечение драйвера для этого устройства» и нажмите кнопку «Удалить».Удалите программное обеспечение драйвера этого устройства для драйвера Bluetooth
- После удаления драйвера выключите компьютер (не перезагружайте его) и подождите 3 секунды.
- Затем включите машину и позвольте Windows установить общий драйвер Bluetooth (если это так).
- Теперь проверьте, нормально ли работает Bluetooth. В противном случае установите последнюю версию драйвера (загруженную на шаге 1) с правами администратора.
- Затем перезагрузите компьютер и проверьте, нормально ли работает Bluetooth системы.
Если проблема не устранена, проверьте, удаляются ли драйверы Bluetooth и Wi-Fi (некоторые чипы Wi-Fi поддерживают операции как Wi-Fi, так и Bluetooth, например, некоторые адаптеры Qualcomm, которые могут препятствовать работе других модулей Bluetooth и вызывать проблему) . Теперь перезагрузите систему, а затем просто установите драйвер Bluetooth (если общий диск не работает), чтобы проверить, решает ли это проблему. Если да, то установите обновленную версию драйвера Wi-Fi.
Решение 4. Удалите фантомные USB-записи в диспетчере устройств и выключите / снова включите систему.
Проблема может возникнуть, если фантомная запись устройства Bluetooth в диспетчере устройств препятствует работе коммуникационных модулей вашей системы. В этом сценарии удаление фантомных записей USB из диспетчера устройств и выключение / включение вашей системы может решить проблему.
- Откройте диспетчер устройств (как описано выше) и разверните Bluetooth.
- Теперь разверните «Просмотр» и в раскрывающемся меню выберите «Показать скрытые устройства».Показать скрытые устройства в диспетчере устройств
- Затем щелкните правой кнопкой мыши любое фантомное устройство Bluetooth и выберите «Удалить». Если будет предложено, обязательно отметьте опцию «Удалить программное обеспечение драйвера этого устройства» и нажмите кнопку «Удалить».
- Теперь повторите то же самое для любого другого устройства Bluetooth (обычного, фантомного или устройства с желтым восклицательным знаком над ним) и закройте диспетчер устройств. Кроме того, не забудьте удалить любой другой аксессуар в диспетчере устройств (например, гарнитуру), который использует Bluetooth.Удалите фантомную и неудачную запись Bluetooth в диспетчере устройств.png
- Теперь не забудьте удалить все неизвестные устройства в контроллерах универсальной последовательной шины. Также удалите все соединения Wi-Fi (убедитесь, что у вас есть драйвер Wi-Fi).Удалить запись о неизвестном устройстве в USB-контроллерах
- Затем выключите компьютер и отсоедините кабель питания вашей системы.
- Теперь подождите 5 минут и снова подключите шнур питания.
- Затем включите систему и проверьте, нормально ли работает Bluetooth (возможно, вам придется переустановить драйвер Bluetooth, если Windows не установила универсальный драйвер).
Решение 5. Отключите / включите устройство Bluetooth и его службы
Проблема Bluetooth Check Radio Status может быть вызвана сбоями между устройством Bluetooth и основными модулями ОС. В этом контексте отключение / включение устройства Bluetooth и запуск его служб может решить проблему. Инструкции немного отличаются для некоторых пользователей в зависимости от производителя.
Включите службы Bluetooth
- Запустите меню быстрого пользователя, одновременно нажав клавиши Windows и X. Затем откройте диспетчер устройств.
- Теперь разверните Bluetooth и щелкните правой кнопкой мыши устройство Bluetooth.
- Затем выберите «Отключить» и закройте диспетчер устройств.Отключите устройство Bluetooth в диспетчере устройств
- Теперь нажмите клавишу Windows и выполните поиск: Services. Затем в списке результатов щелкните правой кнопкой мыши «Службы» и выберите «Запуск от имени администратора».Открыть сервисы в качестве администратора
- Затем щелкните правой кнопкой мыши службу Bluetooth (например, службу поддержки Bluetooth) и выберите «Пуск» или «Перезагрузить».Перезапустите службу поддержки Bluetooth.
- Теперь повторите то же самое для всех служб Bluetooth, а затем включите устройство Bluetooth в диспетчере устройств (повторите шаги с 1 по 3, но на этот раз включите устройство Bluetooth).
- Затем проверьте, нормально ли работает Bluetooth. Если нет, проверьте, решает ли перезагрузка системы проблему Bluetooth.
Отключить / включить Bluetooth в BIOS
- Одновременно нажмите клавиши Windows и X и в показанном меню выберите Приложения и функции.
- Теперь разверните любое приложение, связанное с Bluetooth (например, Broadcom), и удалите его. Если программное обеспечение Bluetooth отсутствует, пропустите этот шаг.Удалите приложение Bluetooth из панели управления
- Теперь перезагрузите компьютер и загрузите его в BIOS.
- Затем на левой панели разверните параметр «Беспроводная связь» и выберите переключатель «Беспроводная связь».
- Теперь на правой панели снимите флажок Bluetooth и примените свои изменения.Отключите Bluetooth в BIOS системы
- Затем загрузите свою систему в Windows и войдите в систему.
- Теперь перезагрузите компьютер и загрузите его в BIOS.
- Затем включите Bluetooth на вкладке Wireless Switch и примените свои изменения.
- Теперь загрузите свою систему в Windows и проверьте, нормально ли работает Bluetooth.
Решение 6. Обновите BIOS вашей системы до последней сборки и сбросьте ее до заводских настроек по умолчанию.
Сообщение Bluetooth Check Radio Statue может отображаться средством устранения неполадок, если ваш BIOS не обновлен до последней сборки, что может вызвать несовместимость между модулями ОС. В этом случае обновление BIOS вашей системы до последней версии, выпущенной OEM-производителем, может решить проблему.
Предупреждение: продвигайтесь вперед с особой осторожностью и на свой страх и риск, поскольку обновление системного BIOS — это полезная задача, и в случае неправильного выполнения вы можете заблокировать свою систему и нанести непоправимый ущерб вашим данным.
- Обновите BIOS вашей системы согласно OEM, как описано ниже:
- После обновления BIOS загрузите систему в Windows и убедитесь, что все службы Bluetooth (например, служба поддержки пользователей Bluetooth) запущены (в противном случае запустите службу).
- Теперь переустановите общий драйвер Bluetooth (т. Е. Драйвер, предложенный Windows) и проверьте, нормально ли работает Bluetooth.
- Если нет, то проверьте, решает ли OEM-установка последней версии драйвера Bluetooth проблему.
- Если проблема не исчезнет, проверьте, решает ли сброс BIOS до заводских настроек проблему Bluetooth.Сброс BIOS до заводских настроек
Если проблема не исчезнет, проверьте, решает ли проблема создание новой учетной записи локального администратора и использование Bluetooth через эту учетную запись. Если это не помогло, вы можете сбросить свой компьютер до заводских настроек по умолчанию (выбрав параметр «Сохранить приложения и файлы»).
Некоторые пользователи сталкиваются с проблемой, что когда они пытаются подключить наушники Bluetooth, мышь или клавиатуру к компьютеру с Windows 11/10, они видят сообщение об ошибке драйвера, и их устройство Bluetooth не работает должным образом. Это может привести к ухудшению качества звука или невозможности включения адаптера Bluetooth. Это может произойти из-за поврежденных или отсутствующих драйверов или по какой-либо другой причине. Если у вас также возникла такая проблема, вам могут помочь некоторые решения, описанные в этом посте.
Если вы уже предприняли некоторые основные шаги, такие как повторное подключение адаптера Bluetooth, отключение и включение Bluetooth и устройства Bluetooth и т. д., но проблема не устранена, проверьте решения, добавленные ниже.
Вот список решений, которые могут помочь избавиться от этого Ошибка драйвера проблема с вашим устройством Bluetooth:
- Запустите средство устранения неполадок Bluetooth
- Обновите драйверы Bluetooth
- Перезапустите службу поддержки Bluetooth.
Давайте проверим все эти решения.
1]Запустите средство устранения неполадок Bluetooth
Встроенное средство устранения неполадок Bluetooth в ОС Windows 11/10 может помочь вам найти и устранить различные проблемы, проверив возможности Bluetooth, включив Bluetooth и т. д. Это может работать и для этой проблемы. Итак, вы должны запустить средство устранения неполадок Bluetooth и посмотреть, работает ли это. Мы рассмотрели шаги по запуску средства устранения неполадок Bluetooth для Windows 11 и Windows 10 отдельно.
Windows 11
Шаги следующие:
- Использовать Выиграть+Я горячая клавиша, чтобы открыть приложение «Настройки»
- Получите доступ к странице устранения неполадок в правом нижнем углу.
- Доступ к другим средствам устранения неполадок
- Нажмите кнопку «Выполнить», доступную для Bluetooth.
Windows 10
Вот шаги:
- Нажимать Выиграть+Я горячая клавиша. Это откроет приложение «Настройки».
- Доступ к категории «Обновление и безопасность»
- Доступ к странице устранения неполадок
- Нажмите на опцию Bluetooth
- Нажмите кнопку Запустить средство устранения неполадок.
Средство устранения неполадок автоматически устранит обнаруженные проблемы или предложит исправления, которые вы можете применить.
2]Обновите драйверы Bluetooth
Во многих случаях устаревшие, поврежденные или несовместимые драйверы, скорее всего, являются причиной неправильной работы устройства. Если это так в этой проблеме, вам следует обновить драйверы Bluetooth и проверить, решает ли это проблему. Есть несколько способов обновить драйвер Bluetooth:
- Использование диспетчера устройств: используйте этот вариант, если на вашем компьютере с Windows 11/10 уже загружен совместимый драйвер Bluetooth. Тебе следует:
- Откройте диспетчер устройств
- Разверните раздел Bluetooth.
- Щелкните правой кнопкой мыши драйвер устройства Bluetooth.
- Нажмите на опцию «Обновить драйвер». Откроется отдельная коробка
- Нажмите «Просмотреть мой компьютер для поиска драйверов» в этом поле.
- Нажмите кнопку Обзор
- Выберите папку, в которой вы сохранили драйвер Bluetooth.
- нажмите ХОРОШО кнопка
- нажмите Следующий кнопка.
После установки драйвера Bluetooth перезагрузите компьютер.
- Использование Центра обновления Windows. Помимо предоставления последних обновлений для ОС Windows, Центр обновления Windows также полезен для установки драйверов и дополнительных обновлений, включая драйверы Bluetooth. Итак, доступ к Дополнительные обновления раздел в Центр обновления Windows категории и посмотрите, доступно ли обновление для вашего драйвера Bluetooth. Если да, скачайте и установите его.
- Вручную загрузить и установить драйвер Bluetooth: с помощью этого параметра вы можете загрузить драйвер Bluetooth с веб-сайта производителя, который совместим с вашим устройством, и установить этот драйвер. Просто откройте официальную страницу поддержки вашего устройства, введите серийный номер устройства и другие необходимые данные, а затем проверьте наличие драйвера и/или раздела, связанного с сетью. Там вы найдете ссылку для загрузки вашего драйвера Bluetooth. Загрузите этот драйвер и установите его.
Связано: устройства Bluetooth не отображаются, не соединяются или не подключаются
3]Перезапустите службу поддержки Bluetooth.
Если служба поддержки Bluetooth по какой-либо причине не запущена или остановлена, это может привести к неправильной работе вашего устройства Bluetooth. Это может быть причиной того, что вы получаете это Ошибка драйвера для вашего Bluetooth-устройства. Поэтому вам следует попробовать перезапустить службу поддержки Bluetooth. Вот шаги:
- Тип Сервисы в окне поиска Windows 11/10
- нажмите Войти клавиша для открытия окна «Службы»
- Щелкните правой кнопкой мыши на Служба поддержки Bluetooth
- Нажмите кнопку «Перезагрузить».
А Сервисный контроль откроется окно, которое автоматически перезапустит эту службу. После этого окно автоматически закроется.
После перезапуска службы поддержки Bluetooth вам также следует установить Тип запуска к автоматический. Для этого выполните следующие действия:
- Дважды щелкните Служба поддержки Bluetooth. А Характеристики коробка откроется
- Откройте вкладку «Общие» в этом поле.
- Нажми на выпадающее меню доступны для Тип запуска раздел
- Выберите опцию «Автоматически» в этом меню.
- нажмите ХОРОШО кнопка.
Если эти решения не работают, вам следует удалить устройство Bluetooth и перезагрузить компьютер. Вы можете удалить драйвер устройства с помощью диспетчера устройств (включая драйвер Bluetooth). Как только вы это сделаете, Windows автоматически переустановит драйвер Bluetooth после перезагрузки, а затем может решить проблему.
Почему пишет Ошибка драйвера для Bluetooth?
Ошибка драйвера Bluetooth может быть вызвана несовместимым или поврежденным драйвером, установленным на вашем компьютере с Windows 11/10, или для этого может быть какая-то другая причина. В таком случае вам следует обновить драйвер Bluetooth или взять совместимый драйвер для вашего устройства и установить его. Вы также можете попробовать перезапустить службу поддержки Bluetooth или использовать средство устранения неполадок Bluetooth, чтобы исправить это. Все эти решения с необходимыми шагами описаны в этом посте выше.
Почему Bluetooth не работает в Windows 10?
Причина, по которой Bluetooth не работает в Windows 11/10, может быть любой. Возможно, драйвер Bluetooth поврежден или устарел, комбинация аппаратного и программного обеспечения не соответствует, несколько устройств Bluetooth конфликтуют при подключении к Bluetooth и т. д. В таком случае вы можете попробовать некоторые исправления, такие как обновление драйвера Bluetooth, проверка вашего устройства Bluetooth. совместим с вашим компьютером, работает средство устранения неполадок Bluetooth в Windows 11/10 и т. д.
Надеюсь, это поможет.
Читать дальше. Устранение проблем с подключением Bluetooth в Windows 11/10.
Windows 10 предлагает встроенное средство устранения неполадок Bluetooth, которое может автоматически решать большинство проблем с Bluetooth. Но если средство устранения неполадок возвращает ошибку. Проверьте статус радиомодуля Bluetooth — не исправлено, этот метод поможет вам решить проблему. Теперь, поскольку средство устранения неполадок ничего не может сделать, нам нужно будет вручную попытаться исправить это, потому что вы ничего не можете сделать, чтобы исправить средство устранения неполадок.

Предполагая, что на вашем компьютере есть Bluetooth, следуйте этим методам.
- Перезагрузите компьютер и посмотрите
- Запустите системные инструменты (SFC и DISM)
- Удалить драйвер и перезагрузить
- Перезапустите службы Bluetooth
Для некоторых из предложенных вариантов вам понадобится учетная запись администратора.
1]Перезагрузите компьютер
В большинстве случаев простая перезагрузка компьютера может решить проблему. Поскольку все будет повторно инициализировано, если в системе что-то застряло, вы можете перезапустить и попробовать еще раз.
2]Запустите системные инструменты (SFC и DISM)
Встроенные системные инструменты могут решить большинство проблем на вашем компьютере, особенно если проблема связана с повреждением системного файла.
Откройте командную строку или PowerShell с правами администратора и выполните следующие команды одну за другой.
SFC / scannow DISM.exe / Online / Cleanup-image / Restorehealth
Обе эти команды исправят и заменят любой поврежденный файл.
Вы должны увидеть сообщение об ошибке, если есть повреждение файлов.
3]Удалить драйвер и перезагрузить
Иногда это проблема с драйвером, и простой способ исправить это — обновить его или, еще лучше, удалить драйвер, перезагрузить компьютер и позволить Windows позаботиться обо всем остальном.
- Откройте Диспетчер устройств Windows, используя Win + X, а затем M
- Разверните раздел Bluetooth
- Щелкните правой кнопкой мыши Bluetooth Radio и выберите удаление драйвера.
- Перезагрузите компьютер.
Когда вы войдете в систему в следующий раз, Windows автоматически установит драйвер.
Если вы недавно обновили драйвер, а затем возникла эта проблема, возможно, вам нужно откатить драйвер Bluetooth.
4]Перезапустите службы Bluetooth.
Введите Services.msc в командной строке (Win + R) и нажмите клавишу Enter, чтобы открыть оснастку «Службы».
Найти Служба поддержки Bluetooth, щелкните его правой кнопкой мыши и выберите «Перезагрузить».
Он перезапустит службу и сообщит вам об этом, если в соответствующей службе возникнет ошибка.
После этого вы можете попробовать выключить и включить опцию Bluetooth.
В качестве последнего варианта вы также можете разорвать пару и отремонтировать устройство Bluetooth, если у вас есть проблемы с любыми подключенными устройствами, которые не работают.
Надеюсь, вам удалось избавиться от ошибки с помощью средства устранения неполадок.
.
If you see Generic Bluetooth Radio with a yellow exclamation mark in Device Manager, the Bluetooth feature probably won’t work on your computer. But don’t worry – you can easily fix it by updating your Bluetooth driver.
To fix the Generic Bluetooth Radio issue:
As the name suggests, Generic Bluetooth radio is the default and basic Bluetooth driver provided by Windows when it can’t find a proper driver on your computer. Depending on the make of your computer, Bluetooth may work or not work with the generic driver. If it doesn’t, you’ll need to update the Bluetooth driver.
Here’re 2 options for you to update your Bluetooth driver in Windows 10, 8.1 and 7:
Option 1 – Manually – You’ll need some computer skills and patience to update your drivers this way, because you need to find exactly the right the driver online, download it and install it step by step.
OR
Option 2 – Automatically (Recommended) – This is the quickest and easiest option. It’s all done with just a couple of mouse clicks – easy even if you’re a computer newbie.
Option 1: Update your Bluetooth driver manually to fix Generic Bluetooth Radio
To manually update your Bluetooth driver, you need to go to the manufacturer’s official website, find the drivers corresponding with your specific flavor of Windows version (for example, Windows 32 bit) and download the driver manually.
Once you’ve downloaded the correct drivers for your system, double-click on the downloaded file and follow the on-screen instructions to install the driver.
Option 2: Update your Bluetooth driver automatically to fix Generic Bluetooth Radio
If you don’t have the time, patience or computer skills to update the Bluetooth driver manually, you can do it automatically with Driver Easy.
Driver Easy will automatically recognize your system and find the correct drivers for it. You don’t need to know exactly what system your computer is running, you don’t need to risk downloading and installing the wrong driver, and you don’t need to worry about making a mistake when installing. Driver Easy handles it all.
You can update your drivers automatically with either the FREE or the Pro version of Driver Easy. But with the Pro version it takes just 2 clicks:
- Download and install Driver Easy.
- Run Driver Easy and click the Scan Now button. Driver Easy will then scan your computer and detect any problem drivers.
- Click Update All to automatically download and install the correct version of ALL the drivers that are missing or out of date on your system (this requires the Pro version – you’ll be prompted to upgrade when you click Update All).
There you go – 2 easy ways to help you get the latest Bluetooth driver to fix the Generic Bluetooth Radio Bluetooth not working issues in Windows 10, 8.1 and 7. Hope this helps and feel free to drop us a comment if you have any further questions. 🙂
61
61 people found this helpful
Available in other languages
Sie erfahren in diesem Artikel, wie Sie die Probleme von Generic Bluetooth Radio beheben und den entsprechenden Treiber installieren.
В наши дни на ПК с Windows 10 проблемы с периферийными устройствами Bluetooth довольно типичны. Отсутствует универсальный драйвер Bluetooth — одна из таких проблем, с которой мы только что столкнулись. Проблема с драйвером Bluetooth может возникнуть при подключении динамика Bluetooth, клавиатуры или мыши к ПК с Windows 10. Отсутствие универсального драйвера Bluetooth на вашем ПК может быть связано с ожидающими обновлениями Windows 10 или поврежденным драйвером. Эта проблема может возникнуть из-за устаревших драйверов устройств, которые были скрыты, или неисправных системных файлов. Загрузите и установите самую последнюю версию CU. Эту повторяющуюся проблему можно устранить, запустив средство устранения неполадок Bluetooth, удалив и переустановив драйвер Bluetooth, а также используя средства восстановления системных файлов (SFC/DISM). Сегодня в этом посте мы рассмотрим некоторые из возможных причин этой проблемы с ошибкой драйвера Bluetooth в Windows 10, а также некоторые возможные способы ее устранения. Следуйте методам решения проблемы с драйвером Bluetooth в Windows 10.
Вполне возможно, что вы недостаточно тщательно выполняете шаги сопряжения, если не можете подключить устройство Bluetooth к Windows. Поскольку сопряжение этих устройств может иногда вызывать затруднения, внимательно следуйте инструкциям. Прежде чем начать, убедитесь, что вы нажали кнопку сопряжения и гаджет находится в режиме сопряжения. Если вы этого не сделаете, Bluetooth не сможет распознавать устройства на вашем компьютере. Могут быть и другие объяснения ошибки при установлении соединения Bluetooth, но методы помогут вам решить проблему с ошибкой драйвера Bluetooth в Windows 10.
Предварительные проверки
Выполните данные предварительные проверки, прежде чем приступать к методам устранения неполадок.
Шаг 1. Убедитесь, что Bluetooth включен
Приведенный ниже метод продемонстрирует, как проверить, включен ли ваш Bluetooth:
1. Нажмите одновременно клавиши Windows + I, чтобы открыть «Настройки».
2. Выберите вкладку «Устройства».
3. Выберите Bluetooth и другие устройства.
4. Убедитесь, что Bluetooth включен.
Шаг 2. Выключите самолет
Чтобы исправить ошибку драйвера Bluetooth в Windows 10, убедитесь, что режим полета включен. Если это так, отключите его, прежде чем пытаться подключиться к вашим устройствам Bluetooth. Чтобы отключить режим полета, нажмите кнопку на клавиатуре ноутбука или следуйте инструкциям ниже:
1. Нажмите одновременно клавиши Windows + I, чтобы открыть Настройки.
2. Выберите Сеть и Интернет.
3. Нажмите «Режим полета» и убедитесь, что переключатель выключен.
Шаг 3. Проверьте, нормально ли работает ваше устройство Bluetooth.
Bluetooth включен по умолчанию на некоторых устройствах, и когда вы включаете Bluetooth на другом устройстве, вам будет предложено подключиться. Если это не работает, попробуйте:
- Выключите устройство на несколько секунд перед возобновлением использования.
- Убедитесь, что гаджет находится в радиусе действия Bluetooth.
- Держите устройство Bluetooth подальше от незащищенных USB-устройств. В результате ваше соединение может быть затруднено.
- Если ваш гаджет исправен, попробуйте переподключить его.
Мы показали следующие шаги для проверки устройства Bluetooth.
1. Откройте меню настроек Windows, нажав одновременно клавиши Windows + I.
2. Щелкните Устройства.
3. Найдите устройство, которое вызывает проблемы, нажмите на него, затем выберите «Удалить устройство» и подтвердите удаление, нажав «Да».
4. Нажмите на настройки Bluetooth и других устройств.
5. Нажмите Добавить Bluetooth или другое устройство.
6. Щелкните Bluetooth. Разрешите вашей системе искать совместимые устройства.
7. Нажмите на устройство, которое вы хотите подключить.
Способ 1. Запустите средство устранения неполадок Bluetooth
Используйте встроенный в Windows 10 инструмент отладки Bluetooth, если ничего из вышеперечисленного не помогло. В Windows 10 есть несколько встроенных средств устранения неполадок, направленных на решение внутренних проблем.
1. Нажмите одновременно клавиши Windows + I, чтобы запустить настройки.
2. Выберите Обновление и безопасность.
3. Выберите «Устранение неполадок» на левой панели.
4. Прокрутите вниз и нажмите Дополнительные средства устранения неполадок.
5. Щелкните Bluetooth и выберите Запустить средство устранения неполадок.
6. Перезагрузите устройство после устранения неполадок и проверьте, можете ли вы получить доступ к универсальному драйверу Bluetooth.
Способ 2: обновить драйверы
Обновление драйвера — это единственный подход, который может исправить ошибку драйвера Bluetooth в Windows 10. Вы, наверное, читали об этом миллион раз, но это может быть полезно. Итак, если ваш драйвер не был обновлен через Центр обновления Windows, перейдите в Диспетчер устройств и вручную загрузите новейший драйвер для вашего устройства Bluetooth.
1. Нажмите клавишу Windows, введите «Диспетчер устройств» и нажмите «Открыть».
2. Дважды нажмите на Bluetooth, чтобы развернуть его.
3. Щелкните правой кнопкой мыши универсальный адаптер Bluetooth. Выберите Обновить драйвер.
4. Щелкните Автоматический поиск драйверов.
Драйвер Bluetooth будет найден Windows.
Способ 3: запустить сканирование SFC и DISM
Быстрые колебания мощности могут привести к повреждению компонентов системы, что приведет к таким ошибкам, как отсутствие универсального драйвера Bluetooth. Используйте утилиту проверки системных файлов, чтобы помочь вам, если это так. Ниже приведены шаги, которые необходимо предпринять:
1. Нажмите клавишу Windows, введите «Командная строка» и нажмите «Запуск от имени администратора».
2. Нажмите «Да» в окне контроля учетных записей.
3. Введите sfc /scannow и нажмите клавишу Enter, чтобы запустить проверку системных файлов.
Примечание. Будет запущено сканирование системы, которое займет пару минут. Тем временем вы можете продолжать выполнять другие действия, но будьте осторожны, чтобы случайно не закрыть окно.
После завершения сканирования появится одно из следующих сообщений:
- Защита ресурсов Windows не обнаружила нарушений целостности.
- Защите ресурсов Windows не удалось выполнить запрошенную операцию.
- Защита ресурсов Windows обнаружила поврежденные файлы и успешно восстановила их.
- Защита ресурсов Windows обнаружила поврежденные файлы, но не смогла исправить некоторые из них.
4. После завершения сканирования перезагрузите компьютер.
5. Снова запустите командную строку от имени администратора и выполните указанные команды одну за другой:
dism.exe /Online /cleanup-image /scanhealth dism.exe /Online /cleanup-image /restorehealth dism.exe /Online /cleanup-image /startcomponentcleanup
Примечание. У вас должно быть работающее подключение к Интернету для правильного выполнения команд DISM.
Способ 4: обновить Windows
Аналогичные проблемы могут возникнуть, если есть неустановленное обновление Windows 10. Даже если это не так, поддержание операционной системы в актуальном состоянии устраняет множество недостатков и проблем. В связи с этим мы рекомендуем вам загрузить и установить на свое устройство самое последнее исправление для системы безопасности, следуя приведенным ниже инструкциям.
1. Нажмите одновременно клавиши Windows + R, чтобы открыть «Настройки».
2. Нажмите «Обновление и безопасность».
3. Нажмите «Проверить наличие обновлений».
4А. Щелкните Установить сейчас, чтобы загрузить и установить последнее доступное обновление.
4Б. Если ваша система уже обновлена, появится сообщение «Вы обновлены».
Способ 5: обновить скрытые драйверы
В таких случаях системе не удается обнаружить некоторые драйверы оборудования, поскольку они скрыты, что приводит к ошибке «Отсутствует универсальный драйвер Bluetooth». Вот как найти и обновить скрытые драйверы.
1. Нажмите клавишу Windows, введите «Диспетчер устройств» и нажмите «Открыть».
2. Выберите «Просмотр» и нажмите «Показать скрытые устройства».
3. В текущем окне отобразятся все скрытые драйверы. Дважды щелкните, чтобы развернуть Bluetooth.
4. Щелкните правой кнопкой мыши скрытые драйверы устройств и выберите Обновить драйвер.
Способ 6: переустановите драйверы
Исправление ошибки драйвера Bluetooth в Windows 10 также может произойти, если существующий драйвер устройства поврежден. Чтобы решить эту проблему с ошибкой драйвера Bluetooth в Windows 10, перейдите на сайт производителя и загрузите/установите необходимый драйвер. Вот как начать:
1. Нажмите клавишу Windows, введите «Диспетчер устройств» и нажмите «Открыть».
2. Дважды щелкните Bluetooth, чтобы развернуть его.
3. Щелкните правой кнопкой мыши адаптер Bluetooth. Нажмите «Удалить устройство».
4. Если появится окно подтверждения, еще раз выберите Удалить.
5. Повторяйте эту процедуру до тех пор, пока все драйверы в разделе Bluetooth не будут удалены.
6. После того, как вы удалили все драйверы Bluetooth, перейдите на веб-сайт производителя (например, Леново) и загрузите самый последний драйвер для вашей системы.
Примечание. Я прикрепил драйвер Bluetooth для Lenovo. Вы можете выполнить поиск в Google по соответствующему производителю ноутбука.
Способ 7: откат последних обновлений
Если у вас возникли проблемы с общим драйвером Bluetooth после недавнего обновления ОС, вернитесь к предыдущей версии. Это может быть результатом неправильной установки Build OS. Вот как начать
1. Найдите панель управления в строке поиска Windows. Нажмите Открыть.
2. Нажмите «Просмотр: крупные значки». Выберите Программа и компоненты.
3. Перейдите к просмотру установленных обновлений.
4. Выберите самое последнее обновление исправления и выберите Удалить на верхней ленте.
5. Если появится запрос контроля учетных записей, нажмите Да, чтобы подтвердить удаление.
Способ 8: перезагрузить компьютер
Перезагрузите компьютер, если ни один из предыдущих вариантов не помог устранить отсутствующий универсальный Bluetooth.
1. Нажмите одновременно клавиши Windows + I, чтобы открыть «Настройки».
2. Выберите Обновление и безопасность.
3. Выберите параметр «Восстановление» на левой панели и нажмите «Начать».
4. Теперь выберите вариант в окне «Сбросить этот компьютер». Параметр «Сохранить мои файлы» удалит приложения и настройки, но сохранит ваши файлы. Параметр «Удалить все» удалит все ваши файлы, приложения и настройки.
5. Нажмите «Облачная загрузка», а затем «Сброс».
6. Следуйте инструкциям на экране, чтобы завершить процесс сброса. Наконец, проверьте, исправили ли вы обсуждаемую ошибку.
Часто задаваемые вопросы (FAQ)
Q1. Что такое ошибка драйвера Bluetooth?
Ответ: Если у вас не установлен драйвер устройства или у вас устаревшее устройство, вы получите сообщение об ошибке драйвера Bluetooth.
Q2. Что случилось с моим драйвером Bluetooth?
Ответ: Ошибки всегда будут возникать, если ваш драйвер Bluetooth устарел или неисправен. В большинстве случаев обновление драйвера Bluetooth решит проблему.
Q3. Что вызывает сбои в работе драйвера?
Ответ: Большинство проблем с драйверами устройств Windows вызвано отсутствием, повреждением или устаревшими драйверами. Это лишь одна из многих причин, по которым вам всегда следует обновлять драйверы устройств.
***
Мы надеемся, что вы нашли эту информацию полезной и смогли решить, как исправить ошибку драйвера Bluetooth в Windows 10. Пожалуйста, дайте нам знать, какая техника была наиболее полезной для вас. Если у вас есть какие-либо вопросы или комментарии, пожалуйста, используйте форму ниже.

Если ты видишь Обычное радио Bluetooth с желтым восклицательным знаком в Диспетчер устройств , возможно, функция Bluetooth не будет работать на вашем компьютере. Но не волнуйтесь — это легко исправить, обновив драйвер Bluetooth.
Как следует из названия, Обычное радио Bluetooth является базовым драйвером Bluetooth по умолчанию, предоставляемым Windows, когда не удается найти подходящий драйвер на вашем компьютере. В зависимости от марки вашего компьютера Bluetooth может работать или не работать с универсальным драйвером. Если этого не произойдет, вам нужно будет обновить драйвер Bluetooth .
Вот два варианта обновления драйвера Bluetooth в Windows 10 , 8.1 и 7 :
Вариант 1 — Вручную — Чтобы обновить драйверы таким образом, вам потребуются определенные навыки работы с компьютером и терпение, потому что вам нужно найти именно тот драйвер в Интернете, загрузить его и установить шаг за шагом.
ИЛИ ЖЕ
Вариант 2 — автоматически (рекомендуется) — Это самый быстрый и простой вариант. Все это делается парой щелчков мыши — легко, даже если вы компьютерный новичок.
Вариант 1. Обновите драйвер Bluetooth вручную, чтобы исправить стандартное радио Bluetooth.
Чтобы вручную обновить драйвер Bluetooth, вам необходимо перейти на официальный сайт производителя. найдите драйверы, соответствующие вашей конкретной версии Windows (например, 32-разрядной версии Windows), и загрузите драйвер вручную.
После того, как вы загрузили правильные драйверы для своей системы, дважды щелкните загруженный файл и следуйте инструкциям на экране, чтобы установить драйвер.
Вариант 2. Обновите драйвер Bluetooth автоматически, чтобы исправить стандартное радио Bluetooth.
Если у вас нет времени, терпения или компьютерных навыков для обновления драйвера Bluetooth вручную, вы можете сделать это автоматически с помощью Водитель Easy .
Driver Easy автоматически распознает вашу систему и найдет для нее подходящие драйверы. Вам не нужно точно знать, на какой системе работает ваш компьютер, вам не нужно рисковать, загружая и устанавливая неправильный драйвер, и вам не нужно беспокоиться о том, чтобы сделать ошибку при установке. Driver Easy справится со всем этим.
Вы можете автоматически обновлять драйверы с помощью СВОБОДНЫЙ или Pro версия Driver Easy. Но с версией Pro это займет всего 2 клика:
- Скачать и установите Driver Easy.
- Запустите Driver Easy и щелкните Сканировать сейчас кнопка. Driver Easy просканирует ваш компьютер и обнаружит проблемы с драйверами.
- Нажмите Обновить все для автоматической загрузки и установки правильной версии ВСЕ драйверы, которые отсутствуют или устарели в вашей системе (для этого требуется Pro версия — вам будет предложено выполнить обновление, когда вы нажмете Обновить все ).
Вот и все — 2 простых способа получить последнюю версию драйвера Bluetooth, чтобы исправить Обычное радио Bluetooth Bluetooth не работает в Windows 10, 8.1 и 7. Надеюсь, это поможет, и не стесняйтесь писать нам комментарий, если у вас возникнут дополнительные вопросы. 🙂
Содержание
- Ошибка Bluetooth Состояние радио не исправлено
- Перезагрузить систему
- Обновление прошивки
- Переустановить прошивку
- Перезапустите службу Windows Bluetooth.
- Выключите и снова включите Bluetooth
- Восстановить поврежденные файлы
- Проверить на вредоносное ПО
Возможно, в какой-то момент при использовании Windows 10 мы столкнемся с этой ошибкой. Мы получаем сообщение для проверки статуса радиомодуля Bluetooth или статуса радиомодуля Bluetooth не зафиксирован. Мы можем увидеть это, если у нас есть Блютуз в системе и работает некорректно. Мы проводим тест с помощью средства устранения неполадок и получаем это сообщение.
К счастью, когда появляются сообщения об ошибках этого типа, мы можем принять во внимание определенные шаги, которые помогут нам решить эту проблему. Некоторые из них очень просты в выполнении и могут пригодиться для решения многих проблем, которые могут возникнуть в любой момент времени.
Перезагрузить систему
Что-то основное, что мы можем принять во внимание, — это просто перезагрузить компьютер . Когда возникают проблемы этого типа, связанные с беспроводным подключением, будь то Wi-Fi или Bluetooth, первым делом мы должны перезагрузить компьютер.
Иногда могут возникнуть осложнения, небольшие сбои, которые вызовут ошибки в подключенных нами устройствах. На уровне программного обеспечения может быть какая-то ошибка, которая, в конечном итоге, мешает всем работать должным образом. Это означает, что мы должны перезагрузить компьютер и иметь возможность исправить определенные ошибки.
Обновление прошивки
Мы всегда говорим, что очень важно сохранить современное оборудование правильно. Это также относится к любому внешнему устройству, которое мы подключаем к компьютеру, а также к любой программе или инструменту, которые мы используем.
Важно не только добиться максимальной производительности, но и избежать проблем с безопасностью. Иногда появляются уязвимости, которыми можно воспользоваться, и удобно иметь последние версии и исправлять их. В случае с ошибкой Bluetooth, с которой мы имеем дело, это может быть связано с устаревшей прошивкой.
Чтобы обновить его, мы должны зайти в Пуск, войти в Диспетчер устройств, перейти в Bluetooth, выбрать соответствующее устройство и щелкнуть правой кнопкой мыши, чтобы нажать «Обновить драйвер».
Переустановить прошивку
Кроме того, есть еще одна возможность: переустановить прошивку . Иногда обновление не решается, и может даже не быть доступного обновления. Однако может возникнуть проблема, которая влияет на версию, которую мы установили, и это помешает ей работать правильно.
Приходится возвращаться в Пуск, входим в Диспетчер устройств, Bluetooth и выбираем тот, который соответствует. В этом случае, щелкнув правой кнопкой мыши, мы собираемся нажать «Удалить». Позже мы добавим это снова.
Перезапустите службу Windows Bluetooth.
Другой вариант, который у нас есть, — это перезапустить Служба Windows Bluetooth. Это также может помочь нам исправить ошибки, подобные той, которую мы упоминали об ошибке Bluetooth Radio Status Not Fixed.
Для этого нам нужно перейти в Пуск, написать Сервисы и открыть инструмент. Там мы увидим большое количество сервисов, работающих в Windows. Нас интересует служба поддержки Bluetooth.
Таким образом мы собираемся перезапустить службу. Если возникнет проблема, я могу ее решить. Это простой и быстрый процесс, но в таких случаях он может быть очень полезным.
Выключите и снова включите Bluetooth
Подобно тому, что мы упоминали о перезагрузке компьютера, мы также можем включить Bluetooth. выключить и включить. В данном случае мы имеем в виду как на системном уровне, так и на физическом уровне, в случае устройства, которое мы подключили через Bluetooth.
На системном уровне мы можем перейти в Пуск, войти в Настройки и перейти в Устройства. Там мы найдем вариант Bluetooth и другие устройства . Там мы увидим кнопку для активации или деактивации устройства. Нам просто нужно дать его выключить, а потом снова активировать.
Так же можем учесть возможность отключения его от компьютера. Мы можем это сделать, если это устройство, которое мы подключаем через USB. Нам просто нужно удалить его и положить обратно. Мы могли бы даже попробовать поменять его на другой порт.
Восстановить поврежденные файлы
Windows имеет различные встроенные инструменты для исправления возможных поврежденные файлы . Во многих случаях проблемы такого типа могут поставить под угрозу правильное функционирование определенных устройств или программ, которые мы используем.
У нас есть один вариант — запустить SFC / Scannow . Для этого нам нужно перейти в Пуск, ввести командную строку с правами администратора и выполнить эту команду. Он будет отвечать за восстановление и замену возможных поврежденных файлов, которые также могут повлиять на Bluetooth.
Есть также программы, которые мы можем установить, чтобы проверить нашу операционную систему и установленные файлы. Таким образом мы обнаружим возможные ошибки и сможем их решить, чтобы все снова работало нормально.
Проверить на вредоносное ПО
Каждый раз, когда появляются ошибки этого типа, одна из причин может быть вредоносное программное обеспечение . Мы можем стать жертвами одной из многих угроз безопасности, существующих в сети. Хакеры могут найти способ атаковать наши компьютеры и вывести из строя Bluetooth или любое другое устройство.
Поэтому мы собираемся проверить, нет ли вредоносного ПО. Для этого мы можем использовать хороший антивирус, который сканирует весь компьютер и может удалить любые вредоносные файлы. Есть также другие инструменты, такие как брандмауэр это может помочь нам заблокировать небезопасные соединения.
Короче говоря, следуя этим шагам, мы можем решить проблему с нефиксированным статусом радиомодуля Bluetooth. Это ошибка, которая может помешать правильному функционированию устройства и влияет на нас в повседневной жизни. Вам просто нужно следовать этим советам, которые мы упомянули, и мы сможем решить эту проблему в Windows 10.