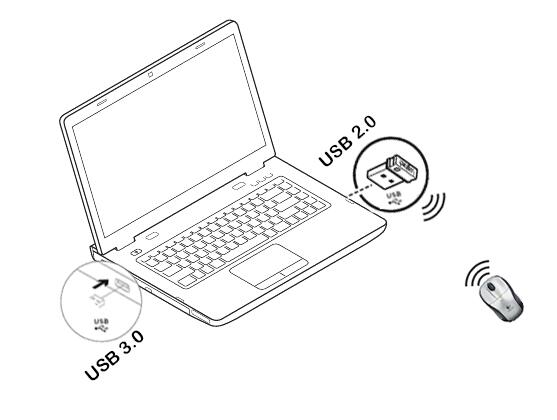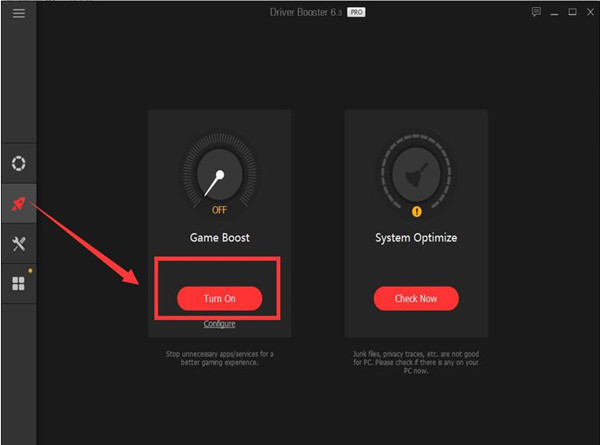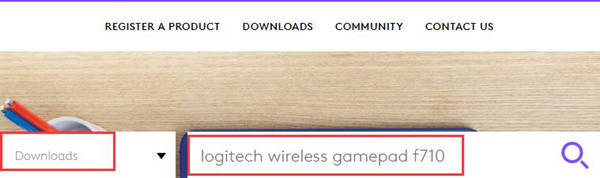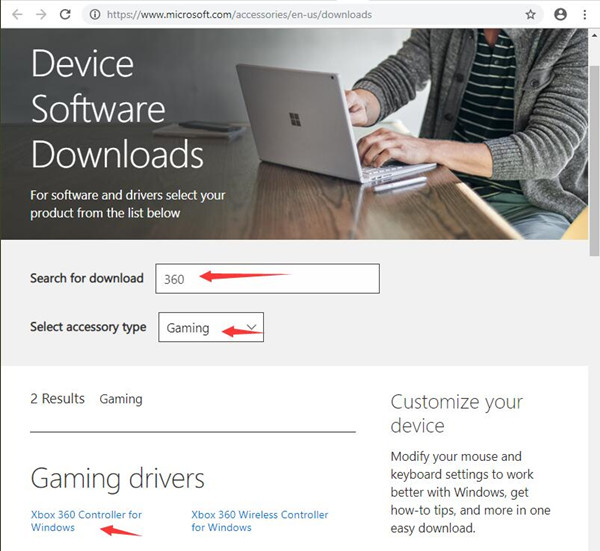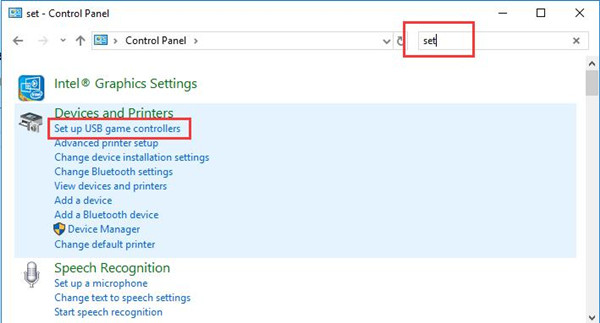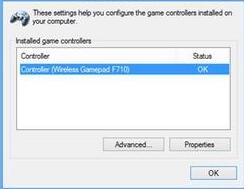Logitech F710 wireless gamepad not working or connecting? There may be something wrong with your Logitech F710 drivers. But don’t worry about that; you just need to download and install the right & up-to-date driver to fix this problem. Read on to find how!
3 ways to download & install Logitech F710 drivers:
You don’t have to try them all; just choose one according to your needs.
- Update the driver via Device Manager
- Automatically update the driver (Recommended)
- Download and install the driver from the manufacturer
Option 1 – Update the driver via Device Manager
Once the Logitech wireless gamepad is connected to your computer, it will be shown in the Device Manager and you can directly let Windows update the driver for you.
- On your keyboard, press the Windows logo key and R at the same time to open the Run box. Then, type devmgmt.msc and click OK.
- Double-click Other devices (or Unknown devices) to expand that category.
- Right-click Wireless Gamepad F710 and click Update driver.
- Click Search automatically for updated driver software.
Wait for the searching to complete. If Windows fails to find the correct Logitech F710 drivers for you, please move on to the next option below.
Option 2 – Automatically update the driver (Recommended)
If you don’t have the time, patience or computer skills to update the Logitech F710 driver manually, you can do it automatically with Driver Easy.
Driver Easy will automatically recognize your system and find the correct drivers for it. You don’t need to know exactly what system your computer is running, you don’t need to risk downloading and installing the wrong driver, and you don’t need to worry about making a mistake when installing.
All drivers on Driver Easy are straight from the hardware manufacturers, certified safe and reliable.
You can update your drivers automatically with either the FREE or the Pro version of Driver Easy. But with the Pro version it takes just 2 clicks:
- Download and install Driver Easy.
- Run Driver Easy and click the Scan Now button. Driver Easy will then scan your computer and detect any problem drivers.
- Click the Update button next to the flagged controller driver to automatically download the correct version of that driver, then you can manually install it (you can do this with the FREE version).
Or click Update All to automatically download and install the correct version of all the drivers that are missing or out of date on your system. (This requires the Pro version which comes with full support and a 30-day money back guarantee. You’ll be prompted to upgrade when you click Update All.)
The Pro version of Driver Easy comes with full technical support.
If you need assistance, please contact Driver Easy’s support team at support@drivereasy.com.
If you don’t feel like using a third-party tool and hope to do the update on your own, you can try the method below.
Option 3 – Download and install the driver from the manufacturer
Logitech regularly updates drivers to fix bugs and improve hardware performance. The manual update process is a little complex and time-consuming as you need to find exactly the right driver online, download it, and install it step by step.
- Go to Logitech’s support website.
- Type f710 in the search bar and click Wireless Gamepad F710.
- Navigate to the Downloads section and click the Download Now button next to the driver you want.
Once you’ve downloaded the correct driver for your system, double-click the downloaded file and follow the on-screen instructions to install the driver.
Hopefully this post helps you fix the Logitech F710 driver issue easily. If you have further questions or suggestions, feel free to leave a comment below and we’ll be glad to help.
11
11 people found this helpful
Facing issues while connecting or using Logitech F710 wireless gamepad? The most common reason for this problem is outdated, missing, corrupt, and problematic drivers. You must update the Logitech F710 driver Windows 11/10/8/and 7. Wondering how?
You are in luck today; as in this post, we will explain how to download and update Logitech gamepad F710 driver Windows 10.
So, without further delay, let us get straight to the point.
3 Best Ways to Fix Logitech Gamepad F710 Driver
There’s no need to try all the 3 ways; you can pick the one you think best suits you. If you are looking for our recommendation, we suggest using Advanced Driver Updater. The best driver updating tool that helps detect outdated, corrupt, and problematic drivers. Moreover, you don’t need to collect information about the operating system, bit, or device model number to update drivers using this product.
To use it, click the Download Now button.
Logitech f710 driver download on Windows 11 and other versions
Method 1- Updating Logitech F710 drivers via Device Manager
Once Logitech wireless gamepad is properly connected, you will see it under Device Manager, where you can update it.
To update the Logitech Gamepad F710 driver from Device Manager, follow the steps below:
1. Press Windows + X > Device Manager
2. Navigate to Other device (or Unknown device)
3. Double-click to expand the category.
4. Look for Wireless Gamepad F710 and right-click > Update driver
5. This will open a new window here; click Select automatically for updated driver software
6. Wait for the search to complete. If an update is available, it will be downloaded. However, you are running the best driver if you receive a message. We suggest visiting the manufacturer’s website or using the best driver updater – Advanced Driver Updater.
Method 2 – Logitech F710 driver download automatic (Recommended)
If you think manually updating the driver is not something you want to do, don’t worry. Use Advanced Driver Updater to automatically scan the system for outdated drivers and update Logitech F710 drivers.
Using this driver updater in no time, you can update the right driver and eliminate the risk of downloading incorrect drivers. Moreover, Advanced Driver Updater retrieves old drivers before updating them and even lets you schedule a driver scan.
All driver updates shown by Advanced Driver Updater come straight from the hardware manufacturer.
You can use either the trial or registered versions to update drivers. You can update all outdated drivers with a single click when using the registered version. While using the trial version, you will have to update them.
1. Download and install Advanced Driver Updater
2. Launch the professional driver updating utility.
3. Click Start Scan Now to scan the system for outdated drivers
4. Review scan results and update the driver. Click the Update driver next to Logitech F710 (trial user). However, registered version, click Update All to update all outdated driver at once.
Note : Pro version of Advanced Driver Updater comes with a 60-day money-back guarantee.
5. After updating the driver, restart the system to apply changes.
Now try to use Logitech F710; you should not face any problems.
Method 3 – F710 driver Windows 10 download from manufacturer’s website
If you don’t want to use the third-party software, you can always head to the manufacturer’s website to download driver updates. Remember doing so involves risk, and the process is time-consuming. Also, you need to know the version and bit of the operating system and the device model number. Once all this information is collected, follow the Logitech f710 driver download steps.
1. Visit the Logitech support website.
2. In the search bar, type F710 and click Wireless Gamepad F710
3. Double-click it and click Downloads.
4. Click Download Now.
5. Once you have the setup file, double-click on it and follow the on-screen instructions to install the driver on your system.
6. Restart the system to apply changes.
You can download and update the Logitech F710 driver from the manufacturer’s website.
FAQ’s- Logitech F710 Driver
Wrap Up – Logitech F710 Now Working on Windows 11
We hope you find the article most helpful and can fix the Logitech F710 drive issue on your Windows. Do let us know which method worked for you. Also, if you have any questions or suggestions, leave us a comment; we will gladly help.
If you have any product-related questions, you can email support@systweak.com.
купил Logitech Wireless Gamepad F710 это должно работать с Windows 10, и до сих пор это не так.
Windows 10 обнаруживает его, когда я подключаю беспроводной приемник и включаю его; но в Диспетчере устройств Windows геймпад отображается с желтым значком предупреждения и, как говорят, не работает должным образом.
я попробовал режимы XInput и DirectInput геймпада и установил для него программное обеспечение Logitech Gaming. В Диспетчере устройств у меня также пробовал:
- автоматическое обновление драйвера геймпада: Диспетчер устройств показывает, что он не может найти подходящий драйвер для него.
- переход к папке под
C:UsersJoeappdataLocalTempизвлечено программой установки InstallShield ПО Logitech Gaming Software для обновления драйвера геймпада, что указывает на то, что диспетчер устройств также должен проверять вложенные папки на наличие соответствующего драйвера: Диспетчер устройств снова указывает, что не может найти соответствующий драйвер.
от исследования, которые я проводил в Интернете, я не смог найти решение. У кого-нибудь на SU была эта проблема и нашел способ ее решить?
Sometimes, when you want to start a game, just to find that your Logitech F710 does not work on your PC or isn’t detected at all.
After you noticed this Logitech wireless Gamepad F710 not connecting on Windows 10, you have tried to open the Device Manager to check the working condition of the Logitech F710 driver. In Device Manager, you can obviously see there is a yellow exclamation next to the Wireless Gamepad F710 under Other devices. Or in some cases, Logitech f710 is not showing up in Device Manager.
It means something went wrong with the F710 driver. So the first thing you need to do is solving the Logitech Gamepad F710 driver issue.
Now it is high time that you managed to get deeper so as to remove the Logitech Gamepad F710 not recognized on Windows 10 as soon as possible.
How to Fix Logitech Gamepad F710 Not Working on Windows 10?
From hardware to software, in order to resolve Logitech wireless Gamepad F710 unavailable for Windows 10, you are supposed to follow what the solutions below teach you. They are mainly designed to fix your Logitech F710 Windows driver and connection issues.
Solutions:
1: Check Logitech F710 USB Port and Batteries
2: Use the Right USB Receiver
3: Update Logitech Gamepad F710 Driver
4: Change Logitech F710 Setup on Windows 10
Solution 1: Check Logitech F710 USB Port and Batteries
First and foremost, it is advisable that you make sure that all the hardware settings are properly connected on Windows 10, such as the USB port or the Logitech Gamepad F710 battery.
You would better check the following connection parts for Logitech Gamepad F710.
1. Change the current USB port to another one. If it is the USB port that runs into an error, another USB port can bring the unrecognized Gamepad G710 to you.
2. Change the batteries for your Logitech F710 Gamepad on Windows 10.
3. Make sure you have turned the Gamepad switch on.
After fixing the hardware issues that may give rise to Windows 10 Logitech Gamepad F710 not detected, if you find you are still unable to use your Gamepad, just move on to resolve the Logitech F710 driver error on Windows 10.
Solution 2: Use the Right USB Receiver
It is well-known that there are two types of USB receiver, namely USB 2.0 and USB 3.0.
Different USB devices require different USB receiver, if you misuse the USB receiver, it is likely you will encounter Logitech F710 out of work Windows 10 error.
In normal cases, your Headphone, Keyboard, and mouse need to use USB receiver 3.0. So you may as well keep these devices away from the USB 2.0 receiver.
On the other hand, the Logitech Gamepad F710 is said to make use of USB 2.0, so try to make sure you have plugged it into the right one.
Solution 3: Update Logitech Gamepad F710 Driver for Windows 10
As you can see, Logitech wireless F710 driver in the device manager displays a yellow exclamation under Other devices. It indicates that there is something wrong with this F710 driver Windows 10, for example, this Gamepad driver is outdated or incompatible or even damaged.
In this way, you need to download up-to-date wireless F710 drivers in hope of removing Logitech gaming software doesn’t detect Logitech wireless Gamepad F710 on Windows 10.
Update Logitech Gamepad gaming controller driver automatically:
If you find Logitech f710 gamepad is not showing up in Device Manager, you would better manage to make full use of Driver Booster. It will offer you millions of up-to-date drivers and back up your drivers in case of future use. Here if you have no time and computer skill to update Logitech f710 drivers on your own, Driver Booster can be the best driver updating tool for you.
1. Download, install and run Driver Booster on your PC.
2. In Driver Booster Interface, click Scan to start scanning for missing, outdated, or faulty drivers including Logitech gaming controller driver for Windows 10.
Here since Logitech f710 gamepad not detected can be one of the gaming issues, you may as well try to use Driver Booster Game Boost functionality to get Logitech f710 to work.
3. Then find out Sound, video and game controllers to Update Logitech f710 driver.
4. On the left pane, hit Boost and then stroke Game Boost to let Driver Booster fix Logitech f710 gamepad not working error.
Immediately Driver Booster updated Logitech f710 driver for you, you can re-launch f710 gamepad to check if it can run smoothly on Windows 10.
Update Logitech f710 Driver Manually:
But here even if Logitech f710 wireless gamepad is not showing up in Device Manager and you are not inclined to use a third-party tool, you are able to find the Logitech driver on Logitech official site and download it manually.
On the Logitech site, choose Downloads and then type in Logitech wireless Gamepad F710 to search for the driver it.
On that occasion, you will have installed the new Logitech Gamepad F710 driver for Windows 10.
Start to use your Gamepad F710 again to see if this time you are enabled to take advantage of the wireless Gamepad F710 without meeting the unavailable Logitech device on Windows 10. It is said that you can also determine to download or update Logitech Gamepad F710 Connect utility or Logitech Gaming software to help detect Logitech f710.
Pro Tips:
If you find the downloaded Logitech gamepad f710 driver failed to make Windows 10 detect f710 gamepad, it is advised that you navigate to Microsoft official site to download Xbox 360 controller drivers for Windows 10, which has been proved useful to fix Logitech wireless gamepad f710 not working on Windows 10.
On Microsoft site, in Search for downloads, enter 360. And then Select accessory type Gaming.
In the results, pick out Xbox 360 Controller for Windows and then move on to install it on Windows 10. For some of you, Xbox 360 driver is able to resolve Logitech gamepad f710 keeps disconnecting.
Solution 4: Change Logitech F710 Setup on Windows 10
As for Windows 8 users, there is also a way open to you to fix the Gamepad F710 not working issue, which is to set up the USB game controller.
According to Microsoft, in Windows 8 and Windows 8.1, the USB game controllers are not set by default, so you can attempt to change the settings for the Game on your own. Maybe your Logitech wireless F710 can back to normal after that.
1. Go to Control Panel.
2. In Control Panel search box, type in set and then hit Set up USB game controllers.
3. Then the running gamepad will be added in the Setup window, you can see Controller Wireless GamePad F710 is added under Installed game controllers.
Notice: Here it is common that some of you can’t find the Logitech wireless GamePad f710 listed under the installed game controllers.
That is because your USB receiver is disconnected, you should reconnect it again to Windows 10. Or you can manage to change the switch mode from X to D or from D to X as you like until the Controller Wireless GamePad pops up in the setup window above.
In a nutshell, if you can obey the ways offered in this post earnestly, you are able to fix Logitech GamePad F710 not connecting effectively and easily.
More Articles:
Fix Logitech G930 Cutting Out Issue
Solved: Logitech Wireless Mouse Not Working on Windows 10
How to Fix Logitech Webcam Not Working Windows 10, 8, 7
If you own a Logitech Gamepad F710, you might encounter a problem when trying to connect it with your gaming machine.
Apparently, there’s an issue with Windows 10 where it couldn’t recognize the device even though you have installed the right driver.
Luckily, you can fix that problem easily — without having to install third-party software. So, check it out!
1. Go to Start Menu and find Device Manager.

2. Locate Other devices > Wireless Gamepad F710. Righ-click on it and select Update driver.

3. Click Browse my computer for driver software.

4. Select Let me pick from a list of available drivers on my computer.

5. Double-click on Xbox 360 Peripherals.

6. Double-click again on Xbox 360 Wireless Receiver for Windows.

7. Click Yes to confirm.

8. After finished, Close the window.

9. Now the Logitech Gamepad F710 should be connected.

To ensure, press the Logitech button (on the middle of the gamepad). The Game Bar display should appear — meaning that the device is ready to use.
If you having trouble connecting the gamepad with your PC, please refer to Wireless Gamepad F710 Connect Utility. It also best to not using a USB hub when connecting the receiver, otherwise, it may interfere with other devices.