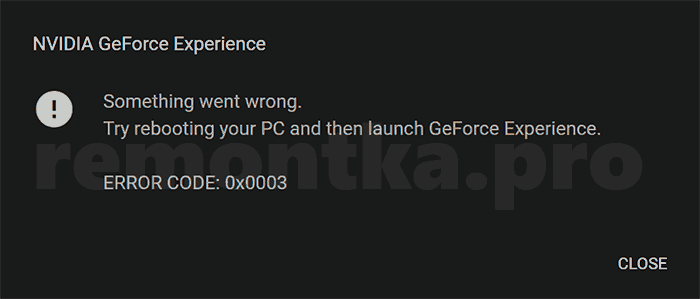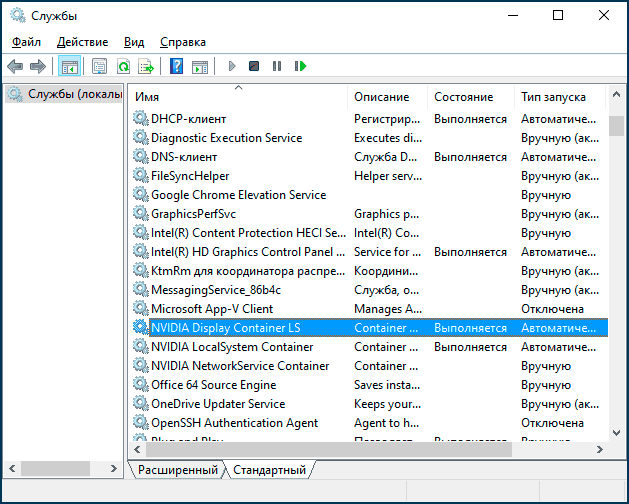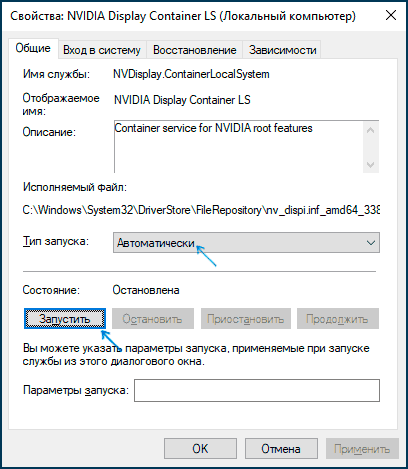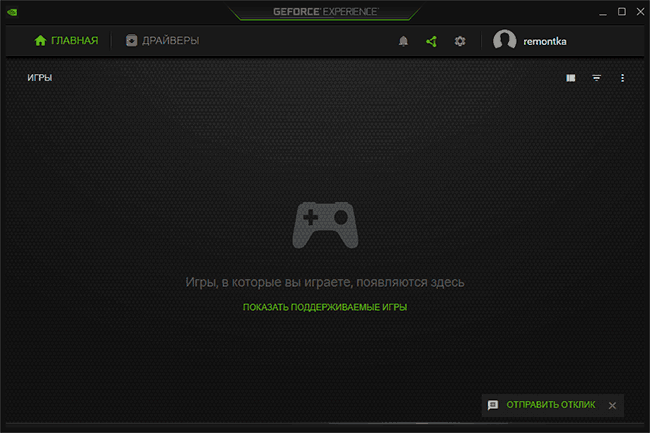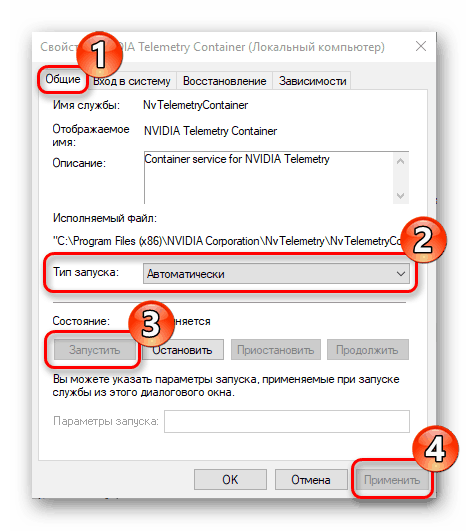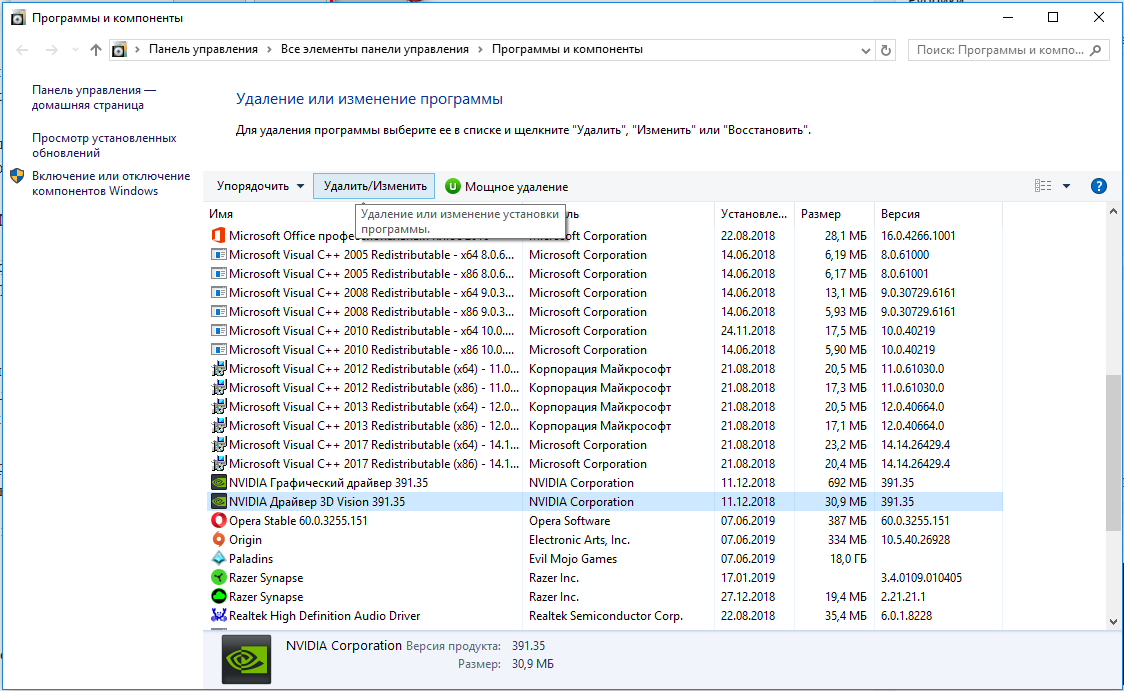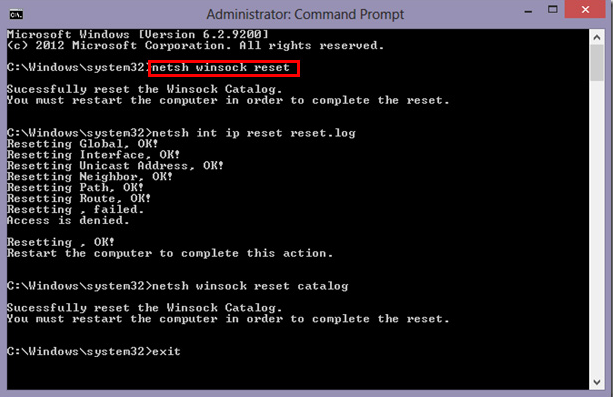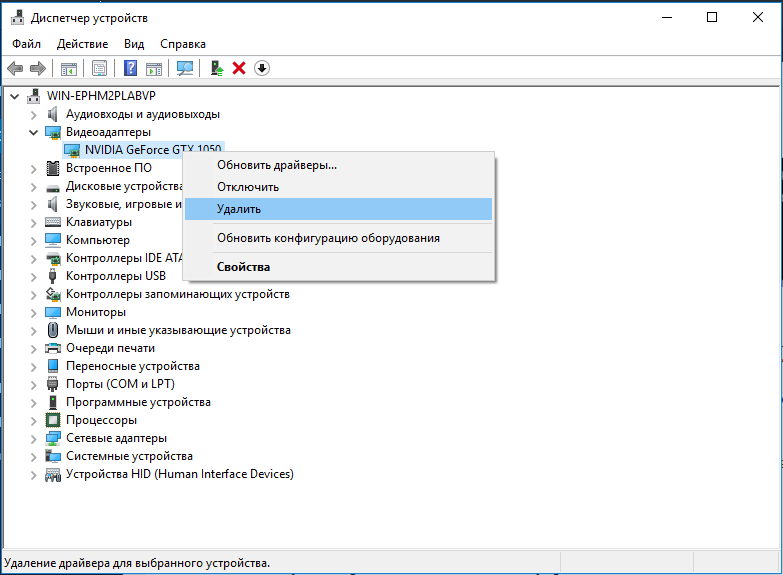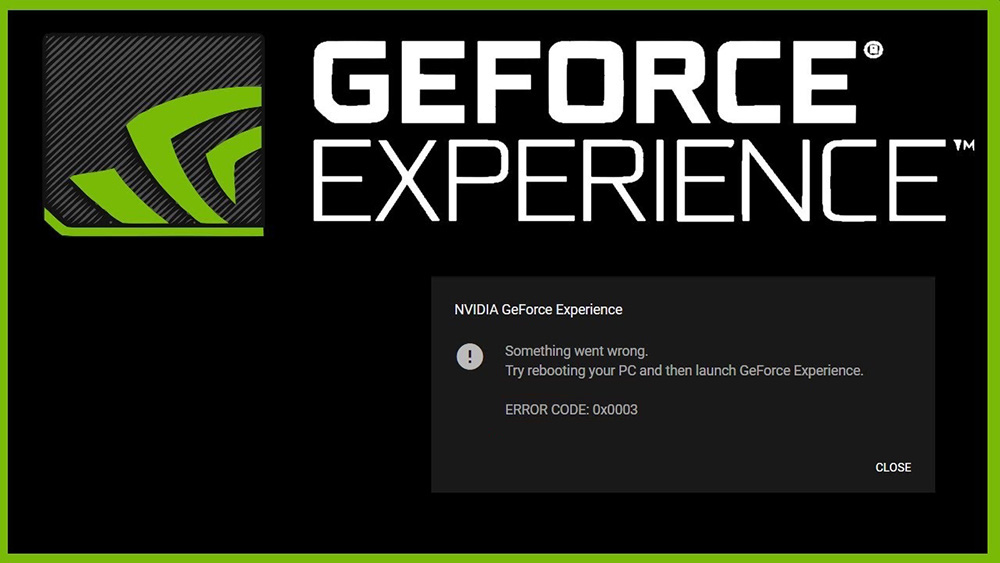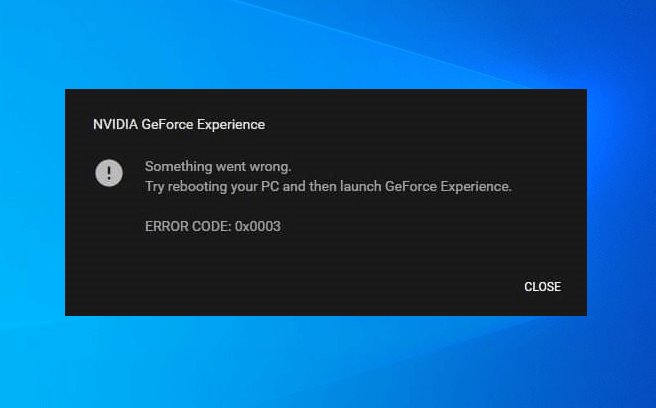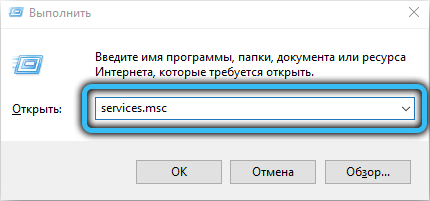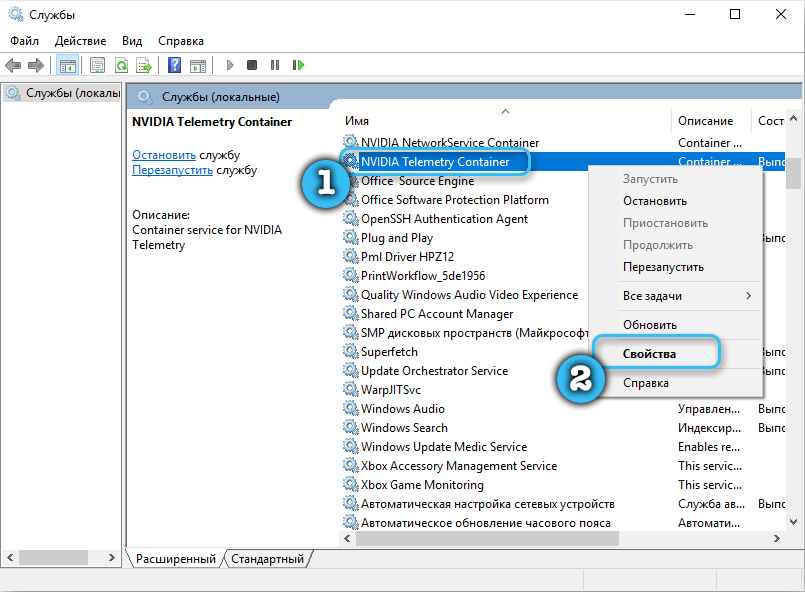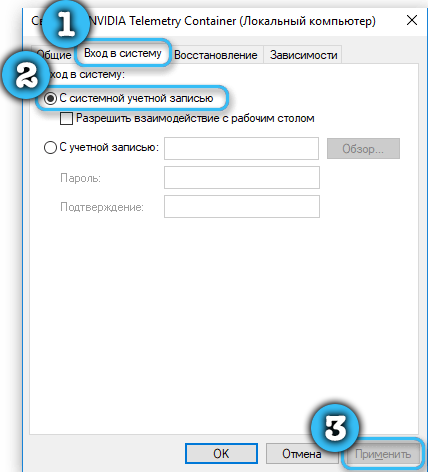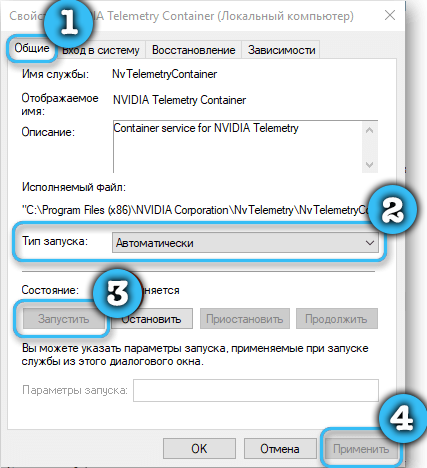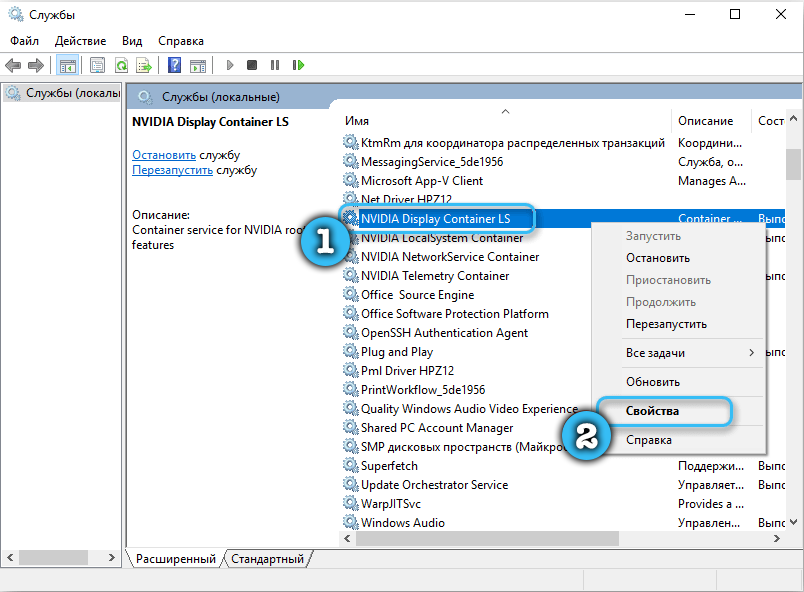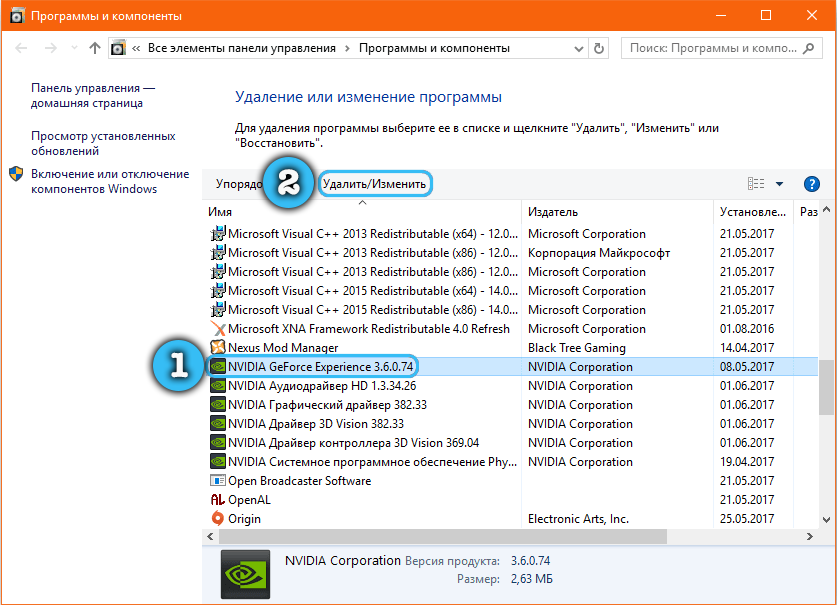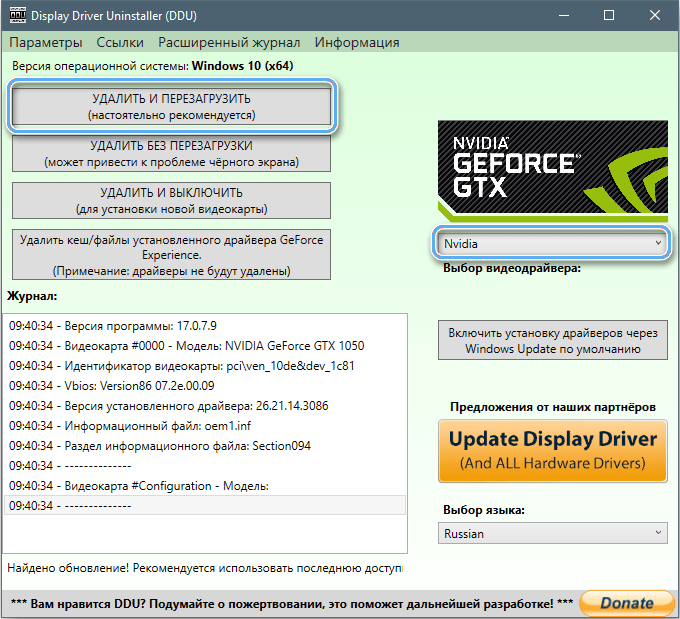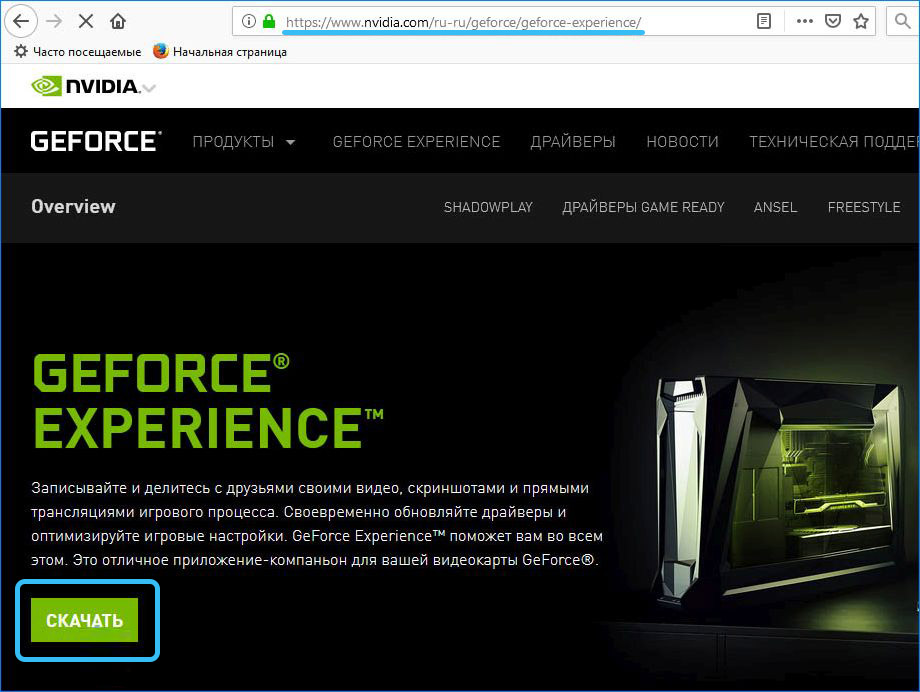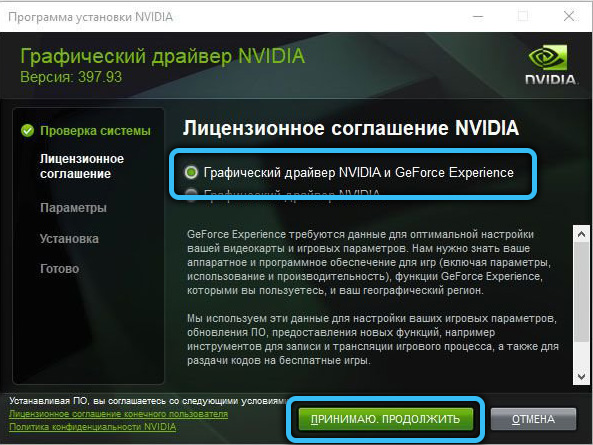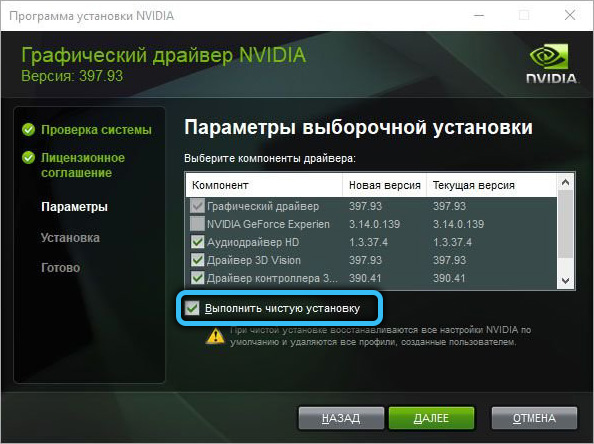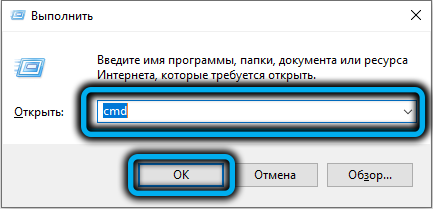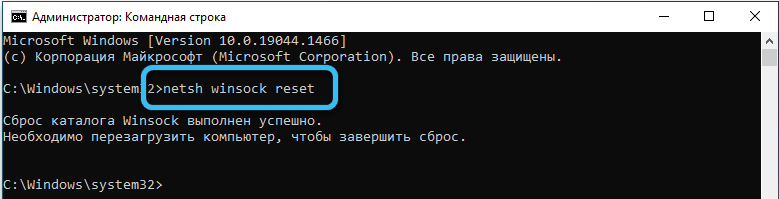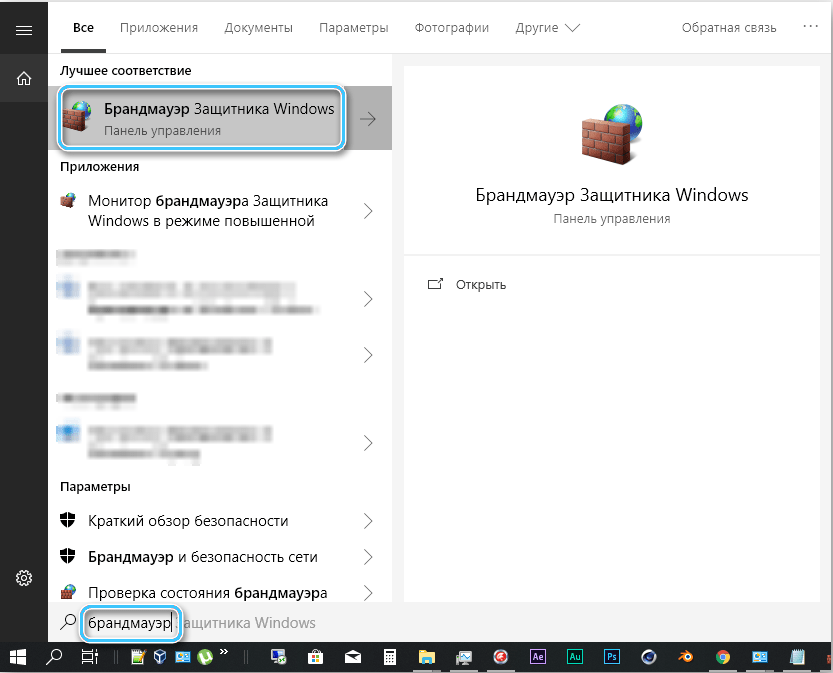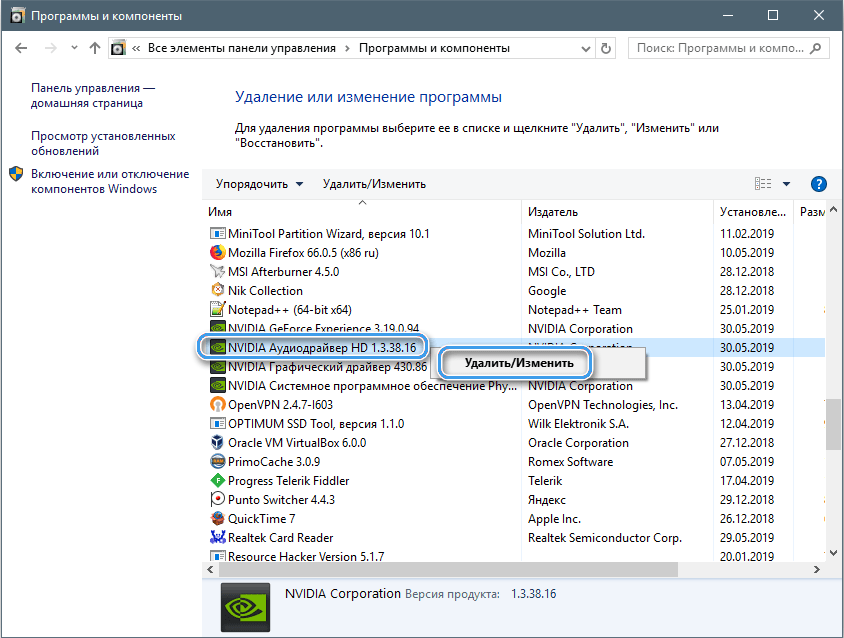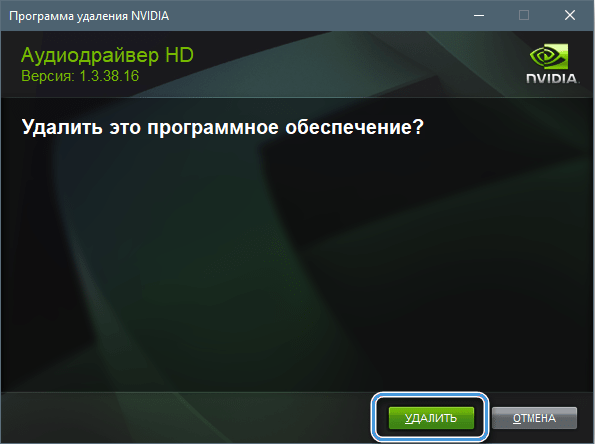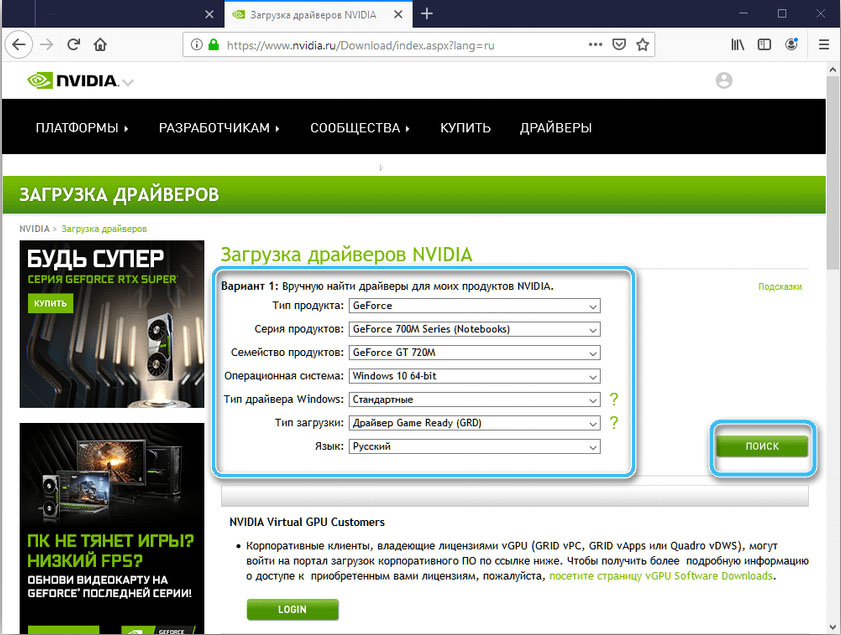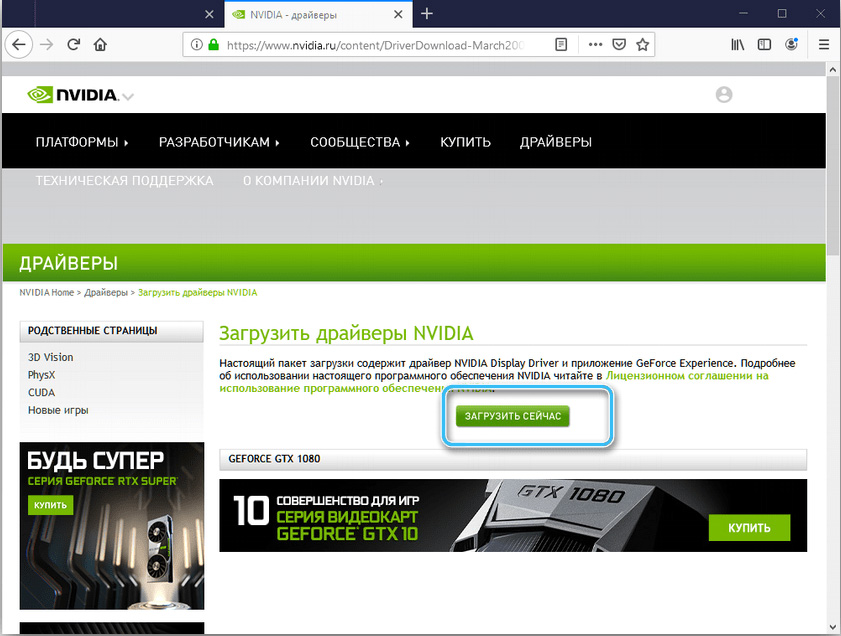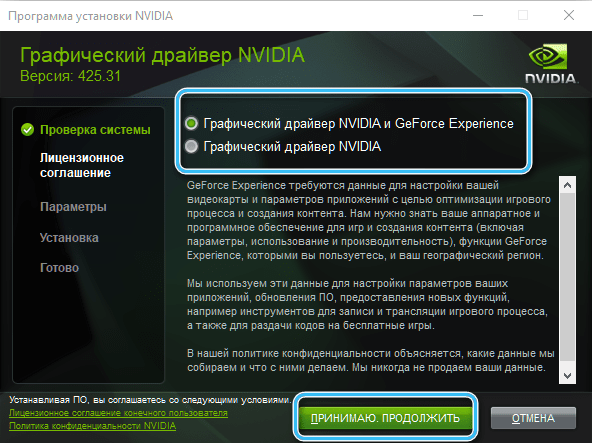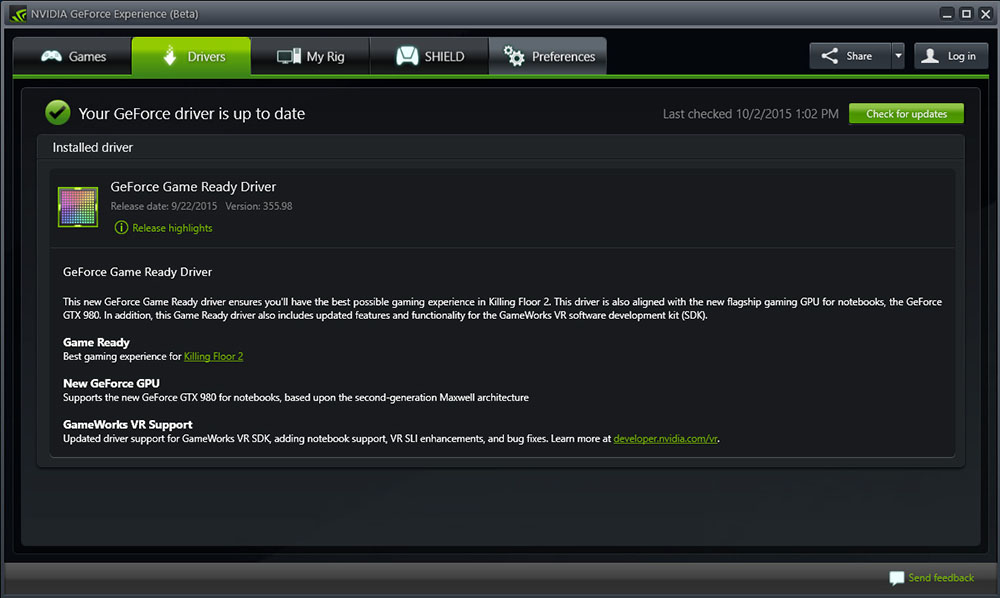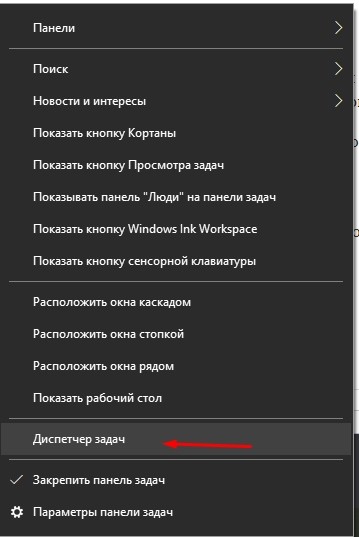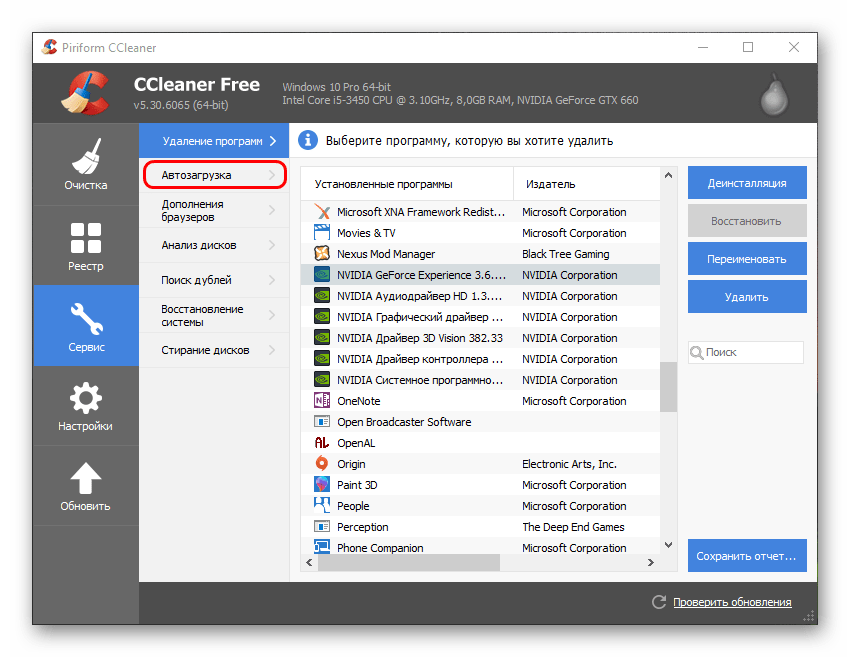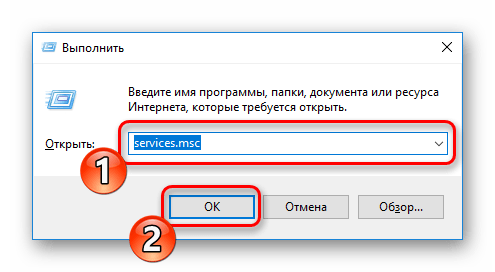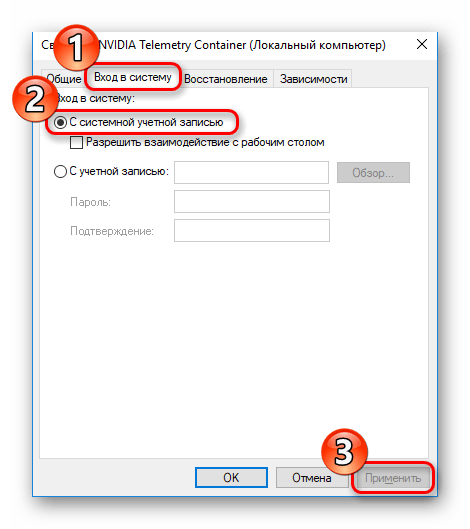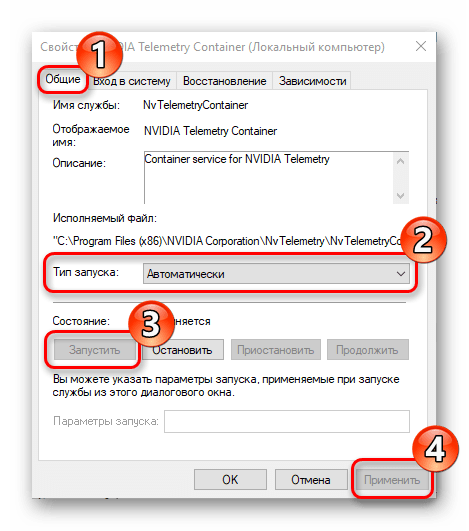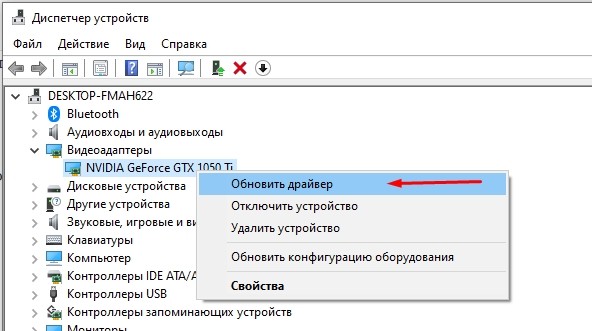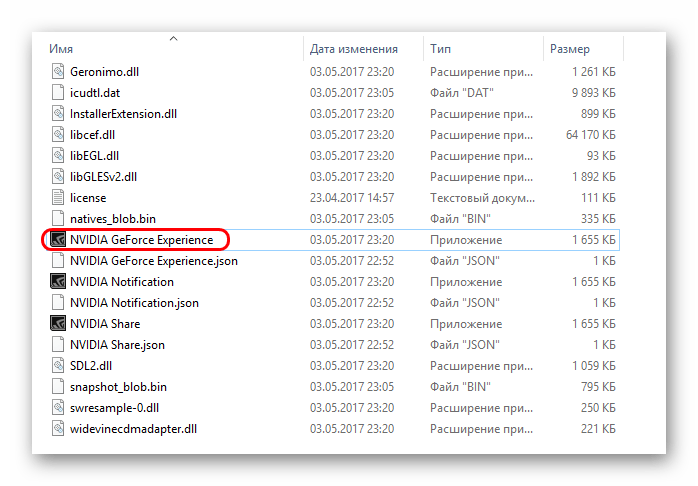1 марта 2021
1.03.21
9
3931
ВОПРОС ЗАКРЫТ.
Вопрос закрыт модератом.
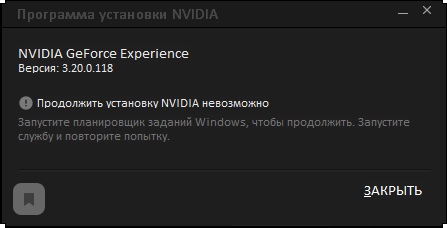

Приветствую
Пытаюсь установить Geforce Experience, но вылазит такая ошибка
при попытке запуска требуемого планировщика, тоже выходит ошибка
помогите пожалуйста
Поддержи Стопгейм!
Комментарии отключены
Лучшие комментарии
AppleDaniel
3 марта 2021, 0:16
вроде всё попробовал, нихера. Винда 10, вроде репак какой-то, хз.
AppleDaniel
3 марта 2021, 0:17
в диспетчере нашёл планировщик, он отключён и не хочет запускаться
AppleDaniel
3 марта 2021, 17:57
понял, спасибо за помощь
AppleDaniel
3 марта 2021, 14:22
антивирус ничего не показал. Все 7 пунктов включил, планировщик всё ещё выдаёт ошибку с удалённым компьютером. С реестром химичил до вопроса, не помогло…
scandon
1 марта 2021, 23:00
Win+R, затем taskschd.msc и enter.
Таким образом запускается планировщик или нет?
Вот есть многоступенчатая инструкция. Скорее всего какая-то одна из служб выключена, из-за чего планировщик не запускается.
Windows 10 — Служба планировщика задач не доступна.
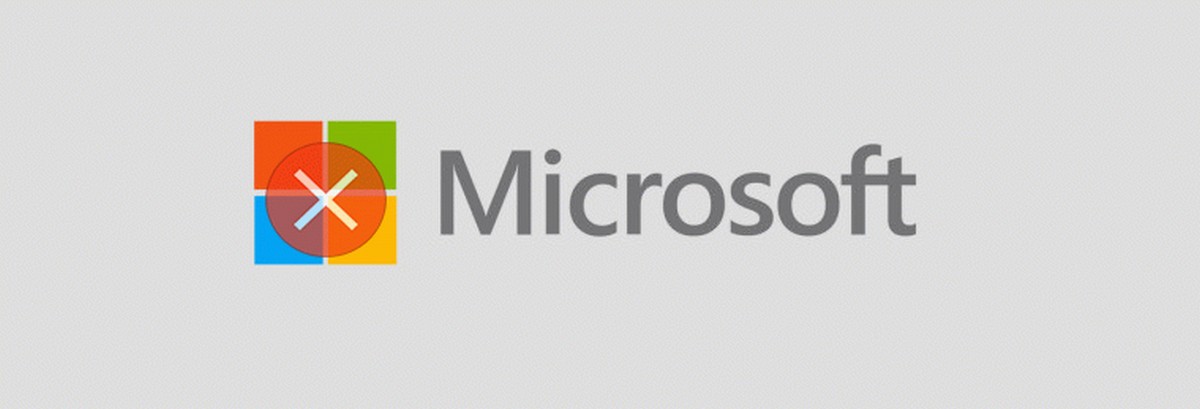
scandon
3 марта 2021, 8:13
Просканировать систему антивирусом, желательно установить свежий. Очень часто вирусы ложат диспетчер задач и аналогичные службы. Антивирус, который сейчас установлен использовать не желательно, вряд ли что-то найдет.
В gpedit.msc пройти по пути: Конфигурация компьютера(и пользователя) — Административные шаблоны — компоненты Windows — планировщик заданий. У меня там 7 пунктов, которые не включены в обоих разделах.
Попытатся запустить планировщик. потом в журнале событий Windows посмотреть какая ошибка вылазит.
Так же по ссылке конфигурация реестра. Применить, перезагрузить ПК и проверить, изменился ли показатель или вернулся старый.
планировщик заданий не работает
AppleDaniel
1 марта 2021, 23:52
вылезло окно: Удалённый компьютер не найден
scandon
3 марта 2021, 15:54
Пункты включать не нужно было, тем более на некоторых написано «Запрет».
ИМХО проще будет начисто поставить систему. нежели искать сбойный файл. Желательно использовать другую сборку Win10.
scandon
2 марта 2021, 7:48
По ссылке все манипуляции выполняли?
Проверить в диспетчере задач — службы наличие самой службы «Планировщик заданий»(Schedule) и её статус.
По пути C:/windows/system32/ru-RU есть файл taskschd.msc. ПКМ по нему — запуск от имени администратора.
Какая версия виндовс стоит? Официальная сборка или репак? Может быть в редакторе групповых политик(gpedit.msc) репакеры намутили чего и служба не запускается.
Даже не знаю, как описать проблему, ничего подобного не находил в Интернете.
Я запустил программу nvidia geforce experience, но вместо привычного окна открылось окно загрузки, теперь то я понимаю, что это была установка программы. Не успел я и глазом моргнуть, как nvidia geforce experience была удалена, а винда выдала ошибку и все закрыла. Решил скачать nvidia geforce experience с сайта nvidia, но теперь при установке версии GeForce_Experience_v3.0.5.22 пишет «Запустите планировщик заданий windows, чтобы продолжить, запустите службу и повторите попытку». Никогда не пользовался планировщиком заданий, но при открытии он, в свою очередь, сообщает «Удаленный компьютер не найден». Я, конечно, более чем удивлен, зачем мне нужен доступ к удаленному компьютеру?! Но программка отказывается создавать задачу.
Подозреваю вирусы, буквально, вчера проверял всю систему Касперским, он ничего не выявил.
Сейчас попробую перезагрузить комп, может что и выйдет путное. Думаю возвращаться с вин 10, обратно, на вин 8.1
Что посоветуете?
GeForce Experience 3.0 installation failure
Updated 09/29/2021 01:03 PM
GFE 3.0 Installation can fail due to Windows Task Scheduler settings. Task Scheduler should be running and set to run automatically on startup. Please follow the steps to update settings and retry GFE Installation.
- Start the SCM by running services.msc command
- Look for Task Scheduler service
- Check to see it is running i.e. Status = «Running»
- Check to see it is set to run automatically on startup i.e. Startup Type = «Automatic»
If Task Scheduler service is not running,
o Right Click on the Task Scheduler row in SCM
o Click «Start» button on the right click menu
o Retry GFE Installation after Task Scheduler shows Status = «Running»If Task Scheduler service is not set to startup Automatically,
o Double Click Task Scheduler row in SCM to Open the Task Scheduler Properties dialog
o Set Startup type to «Automatic»
o Click Ok to save settings and close the dialogIf service is disabled,
o Start the Registry editor by running regedit.exe command
o Navigate to HKEY_LOCAL_MACHINE\SYSTEM\CurrentControlSet\Services\Schedule
o Find the DWORD called start, change its value to 2.
o Reboot
o Start the GFE3 installation
Live Chat
Chat online with one of our support agents
CHAT NOW
ASK US A QUESTION
Contact Support for assistance
800.797.6530
Ask a Question
На сегодняшний день Nvidia GeForce Experience является важным программным обеспечением для пользователей видеокарт Nvidia, предоставляющим оптимальную настройку игр и возможность записи геймплея. Однако многие пользователи сталкиваются с проблемой, когда они пытаются установить или обновить Nvidia GeForce Experience и видят сообщение об ошибке: «невозможно продолжить установку, запустите планировщик задач Windows».
Эта ошибка обычно происходит потому, что установщик Nvidia GeForce Experience требует запуска планировщика задач Windows для выполнения некоторых необходимых задач во время установки или обновления программного обеспечения. Планировщик задач Windows — это инструмент операционной системы Windows, который позволяет запускать задачи по расписанию.
Для решения этой проблемы вы можете попробовать несколько шагов. Во-первых, убедитесь, что планировщик задач Windows включен и работает на вашем компьютере. Вы можете проверить это, открыв Панель управления Windows, затем выбрав «Административные инструменты» и «Планировщик задач». Если вы видите какие-либо ошибки или проблемы, вам может потребоваться выполнить некоторые дополнительные действия для их устранения.
Если планировщик задач Windows работает правильно, но проблема все еще остается, попробуйте выполнить перезагрузку компьютера. Иногда простая перезагрузка может решить некоторые проблемы с установкой программного обеспечения.
Если эти шаги не помогают, вы можете обратиться в службу поддержки Nvidia для получения дополнительной помощи и рекомендаций по решению этой проблемы. Они смогут предложить более подробные инструкции, основанные на вашей конкретной ситуации.
Итак, если вы столкнулись с ошибкой при установке или обновлении Nvidia GeForce Experience и видите сообщение «невозможно продолжить установку, запустите планировщик задач Windows», прежде всего убедитесь, что планировщик задач Windows включен и работает нормально. Перезагрузка компьютера также может помочь. Если ни один из этих шагов не решает проблему, обратитесь в службу поддержки Nvidia для получения дополнительной помощи.
Содержание
- Как решить проблему с установкой Nvidia GeForce Experience?
- Проверьте наличие планировщика задач Windows
- Отключите антивирусное программное обеспечение
- Примените последние обновления операционной системы
- Переустановите драйверы Nvidia
- Свяжитесь с технической поддержкой Nvidia
- Решение: запустите планировщик задач Windows
Как решить проблему с установкой Nvidia GeForce Experience?
Проверьте наличие планировщика задач Windows
Во-первых, убедитесь, что у вас установлен и правильно настроен планировщик задач Windows. Для этого выполните следующие действия:
- Откройте панель управления и выберите «Административные инструменты».
- Найдите и откройте «Планировщик задач».
- Убедитесь, что служба планировщика задач запущена и работает.
Отключите антивирусное программное обеспечение
Некоторые антивирусные программы могут блокировать установку Nvidia GeForce Experience из-за возможных проблем с безопасностью. В этом случае рекомендуется временно отключить антивирусное программное обеспечение и повторить попытку установки.
Примените последние обновления операционной системы
Убедитесь, что ваша операционная система обновлена до последней версии. Многие проблемы с установкой программного обеспечения могут возникать из-за устаревших версий ОС. Проверьте наличие обновлений и установите их, если они доступны.
Переустановите драйверы Nvidia
Если все вышеперечисленные шаги не привели к решению проблемы, попробуйте переустановить драйверы Nvidia. Для этого выполните следующие действия:
- Откройте панель управления и выберите «Установка и удаление программ».
- Найдите и удалите все программы, связанные с драйверами Nvidia.
- Перезагрузите компьютер.
- Скачайте и установите последнюю версию драйверов Nvidia с официального сайта.
Свяжитесь с технической поддержкой Nvidia
Если ни один из вышеперечисленных методов не помог решить проблему, рекомендуется обратиться в техническую поддержку Nvidia. Они смогут предоставить дополнительную помощь и рекомендации для устранения данной проблемы.
Надеемся, что эти рекомендации помогут вам в решении проблемы с установкой Nvidia GeForce Experience. Следуйте указанным шагам и наслаждайтесь работой с вашей видеокартой Nvidia без каких-либо ограничений!
Решение: запустите планировщик задач Windows
Если при установке Nvidia GeForce Experience вы столкнулись с ошибкой «Невозможно продолжить установку, запустите планировщик задач Windows», это может быть связано с неполадками в работе планировщика задач.
Вот несколько шагов, которые помогут вам решить эту проблему:
- Нажмите сочетание клавиш Win + R, чтобы открыть окно «Выполнить».
- Введите команду taskschd.msc и нажмите «ОК».
- Это откроет окно «Планировщик задач Windows».
- В левой панели выберите папку «Диспетчер задач».
- В правой панели дважды щелкните на задаче с именем NvTmRep.
- В появившемся окне перейдите на вкладку «Определение условий».
- В списках «Однократно выполнять» и «Остановить в случае превышения времени выполнения» снимите флажки у всех опций.
- Нажмите «ОК», чтобы сохранить изменения.
После выполнения этих шагов попробуйте повторно установить Nvidia GeForce Experience. Проблема с запуском планировщика задач Windows должна быть устранена, и установка должна пройти успешно.
Даже не знаю, как описать проблему, ничего подобного не находил в Интернете.
Я запустил программу nvidia geforce experience, но вместо привычного окна открылось окно загрузки, теперь то я понимаю, что это была установка программы. Не успел я и глазом моргнуть, как nvidia geforce experience была удалена, а винда выдала ошибку и все закрыла. Решил скачать nvidia geforce experience с сайта nvidia, но теперь при установке версии GeForce_Experience_v3.0.5.22 пишет «Запустите планировщик заданий windows, чтобы продолжить, запустите службу и повторите попытку». Никогда не пользовался планировщиком заданий, но при открытии он, в свою очередь, сообщает «Удаленный компьютер не найден». Я, конечно, более чем удивлен, зачем мне нужен доступ к удаленному компьютеру?! Но программка отказывается создавать задачу.
Подозреваю вирусы, буквально, вчера проверял всю систему Касперским, он ничего не выявил.
Сейчас попробую перезагрузить комп, может что и выйдет путное. Думаю возвращаться с вин 10, обратно, на вин 8.1
Что посоветуете?
1 марта 2021
1.03.21
9
3173
ВОПРОС ЗАКРЫТ.
Вопрос закрыт модератом.
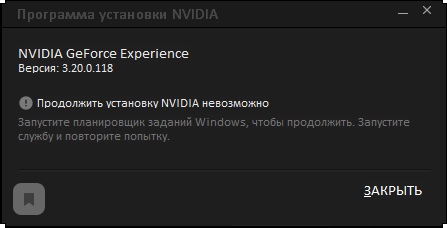

Приветствую
Пытаюсь установить Geforce Experience, но вылазит такая ошибка
при попытке запуска требуемого планировщика, тоже выходит ошибка
помогите пожалуйста
Поддержи Стопгейм!
Комментарии отключены
Лучшие комментарии
AppleDaniel
3 марта 2021, 0:16
вроде всё попробовал, нихера. Винда 10, вроде репак какой-то, хз.
AppleDaniel
3 марта 2021, 0:17
в диспетчере нашёл планировщик, он отключён и не хочет запускаться
AppleDaniel
3 марта 2021, 17:57
понял, спасибо за помощь
AppleDaniel
3 марта 2021, 14:22
антивирус ничего не показал. Все 7 пунктов включил, планировщик всё ещё выдаёт ошибку с удалённым компьютером. С реестром химичил до вопроса, не помогло…
scandon
1 марта 2021, 23:00
Win+R, затем taskschd.msc и enter.
Таким образом запускается планировщик или нет?
Вот есть многоступенчатая инструкция. Скорее всего какая-то одна из служб выключена, из-за чего планировщик не запускается.
Windows 10 — Служба планировщика задач не доступна.
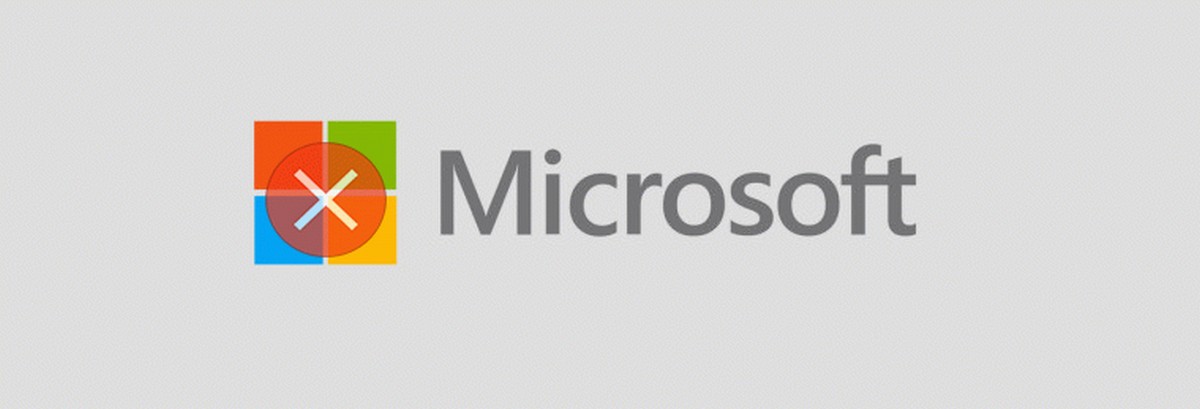
scandon
3 марта 2021, 8:13
Просканировать систему антивирусом, желательно установить свежий. Очень часто вирусы ложат диспетчер задач и аналогичные службы. Антивирус, который сейчас установлен использовать не желательно, вряд ли что-то найдет.
В gpedit.msc пройти по пути: Конфигурация компьютера(и пользователя) — Административные шаблоны — компоненты Windows — планировщик заданий. У меня там 7 пунктов, которые не включены в обоих разделах.
Попытатся запустить планировщик. потом в журнале событий Windows посмотреть какая ошибка вылазит.
Так же по ссылке конфигурация реестра. Применить, перезагрузить ПК и проверить, изменился ли показатель или вернулся старый.
планировщик заданий не работает
AppleDaniel
1 марта 2021, 23:52
вылезло окно: Удалённый компьютер не найден
scandon
3 марта 2021, 15:54
Пункты включать не нужно было, тем более на некоторых написано «Запрет».
ИМХО проще будет начисто поставить систему. нежели искать сбойный файл. Желательно использовать другую сборку Win10.
scandon
2 марта 2021, 7:48
По ссылке все манипуляции выполняли?
Проверить в диспетчере задач — службы наличие самой службы «Планировщик заданий»(Schedule) и её статус.
По пути C:/windows/system32/ru-RU есть файл taskschd.msc. ПКМ по нему — запуск от имени администратора.
Какая версия виндовс стоит? Официальная сборка или репак? Может быть в редакторе групповых политик(gpedit.msc) репакеры намутили чего и служба не запускается.
Содержание
- Ошибка «Продолжить установку nVidia невозможно» в Windows 7, 8 и 10: что делать?
- Установка драйверов вручную
- Удаление приложений nVidia
- Отключение антивируса
- Переименование папки nVidia
- Невозможно продолжить установку драйвера NVIDIA в Geforce Experience
- Обновить Windows 10
- Правильная разрядность Виндовс
- Чистая Windows 10
- Использовать GeForce Experiece
- Установщик NVIDIA — Продолжить установку невозможно в Windows 10
- Продолжить установку невозможно NVIDIA
- Чтобы правильно удалить графический драйвер GeForce, сделайте следующее:
- 1] Отключите компьютер от интернета во время установки ОС
- 2] Используйте приложение NVIDIA GeForce Experience, чтобы обойти эту проблему
- 4 способа исправить неисправный планировщик задач Windows 10
- Почему NVIDIA Container грузит процессор: причины высокой загрузки
- Причины высокой загрузки процессора контейнером Nvidia Container
- Решение 1: Возврат к предыдущей версии драйверов
- Решение 2: Удаление GeForce Experience
- Решение 3: Отключение контейнера телеметрии Nvidia и запланированных заданий
Ошибка «Продолжить установку nVidia невозможно» в Windows 7, 8 и 10: что делать?
Иногда не удается обновить драйверы видеокарты GeForce из-за ошибки «Продолжить установку nVidia невозможно». Последующие попытки повторить это действие также окажутся неудачными. Узнаем подробнее, как ее устранить в версиях Windows 7, 8 и 10.
После загрузки драйверов, даже если установка их не удалась, в системном разделе будет присутствовать папка nVidia. Это связано с тем, что программа извлекает установочные файлы на диск перед началом установки. Если эту папку удалили, запустите установщик еще раз, чтобы она была создана автоматически. В зависимости от версии Windows и ее разрядности, драйвер будет находиться в подкаталоге: C:NVIDIADisplayDriverXXX.XXWinXInternationalDisplay.Driver
Установка драйверов вручную
Если системе не удается продолжить установку nVidia из-за проблем с обнаружением совместимого оборудования, в первую очередь выполните следующие шаги.
Откройте Диспетчер устройств командой devmgmt.msc из окна Win +R.
Раскройте содержимое вкладки Видеоадаптеры, щелкните правой кнопкой мыши на имени видеокарты и выберите «Удалить».
Дождитесь завершения работы мастера удаления, и перезагрузите компьютер. В ходе последующей загрузки Windows автоматически инициализирует установку графического драйвера.
Снова откройте Диспетчер устройств и перейдите на вкладку Видеоадаптеры. Щелкните правой кнопкой мыши на графическое устройство и выберите «Обновить». В следующем экране запустите задачу «Выполнить поиск на этом компьютере». Затем нажмите на «Обзор» и перейдите в папку nVidia, в которую программа извлекает установочные файлы. Убедитесь, что установлен флажок на опции «Включая вложенные папки». Продолжите нажатием на «Далее». После завершения перезагрузите компьютер.
Поскольку в предыдущем шаге был инсталлирован только драйвер видеокарты, в проводнике перейдите в каталог с установочными файлами nVidia и запустите программу *.exe. После того как вы приняли лицензионное соглашение, выберите выборочную установку. Затем отметьте флажком опцию «Выполнить чистую установку» и продолжите.
Удаление приложений nVidia
Если ошибка остается, удалите все приложения, связанные с nVidia, и повторите попытку. Как указано в предыдущем методе, удалите графический драйвер в Диспетчере устройств и перезагрузите ПК.
Затем откройте раздел «Программы и компоненты» командой appwiz.cpl из окна Win + R.
Отсортируйте список приложений по «Издателю» и удалите все записи nVidia. После перезагрузки компьютера запустите установщик еще раз.
Отключение антивируса
Как известно, стороннее антивирусное ПО может препятствовать обновлению даже безопасных приложений. Поэтому попробуйте отключить защиту в реальном времени. Это можно сделать путем клика правой кнопкой мыши по значку антивируса на панели задач и выбором пункта отключения защиты.
Если этот пункт в списке отсутствует, перейдите в настройки антивируса и найдите соответствующую функцию. Затем повторите инсталляцию с выключенным антивирусом и посмотрите, решена ли проблема.
Переименование папки nVidia
Если системе по-прежнему невозможно продолжить установку графического драйвера, попробуйте переименовать папку программы, которая расположена в Program Files.
В проводнике перейдите в системный раздел и откройте каталог Program Files. Найдите подкаталог NVIDIA Corporation, щелкните по нему правой кнопкой мыши и нажмите «Переименовать». Придумайте ему другое название и нажмите на Enter для сохранения.
Запустите установщик еще раз. Теперь он должен работать без каких-либо ошибок.
Источник
Новые версии драйверов могут выдать ошибку, что в NVIDIA Geforce Experience продолжить установку невозможно. Скорее всего причина в несовместимости с данной версией Windows 10.
Обновить Windows 10
Для начала небходимо удостовериться, что Windows 10 обновлена до последней версии. Корректная работа драйверов видеокарт NVIDIA зависима от версии операционной системы.
Правильная разрядность Виндовс
Если Windows 10 последней версии, а установка драйвера по-прежнему невозможна, то проблема может быть в несовместимости разрядности операционной системы. Например, драйвер для 64-битной версии, а у вас 32-разрядная.
После этого скачиваем корректные драйвера с офсайта NVIDIA:
Установка должна пройти без ошибок.
Чистая Windows 10
На чистой версии Windows 10 может писать, что необходима DCH-версия драйверов.
Это происходит из-за конфлика с уже установленными в систему драйверами. Проблема решается полным их удалением через утилиту Display Drivers Uninstaller (DDU).
Использовать GeForce Experiece
Чтобы в будущем не думать над моделями видеокарт NVIDIA и разрядностью Windows, используйте функцию обновления драйверов в Geforce Experience. Приложение автоматически подберет подходящий драйвер и установит его.
Источник
Установщик NVIDIA — Продолжить установку невозможно в Windows 10
Некоторые пользователи могут столкнуться с тем, что установщик NVIDIA не может продолжить установку графических драйверов, когда они выполняют чистую установку Windows 10. В сегодняшнем посте мы опишем причину этой ошибки и затем предоставим возможное исправление этой проблемы.
Продолжить установку невозможно NVIDIA
Следующее сообщение об ошибке появляется на экране во время процесса установки:
Стандартный графический драйвер NVIDIA не совместим с этой версией Windows. Пожалуйста, обновите ваш драйвер, используя GeForce Experience, чтобы загрузить правильную версию.
Проблема возникает из-за того, что графический драйвер GeForce 398.36 DCH автоматически устанавливается через Центр обновления Windows после первого входа в систему.
Чтобы решить эту проблему, вы можете попробовать рекомендуемые решения ниже:
Запустите редактор реестра (нажмите клавишу Windows + R. В диалоговом окне «Выполнить» введите regedit и нажмите Enter).
Перейдите к следующей записи реестра:
Если значение DCHUVen существует, это значит, что вы используете драйвер NVIDIA DCH.
Теперь, когда вы подтвердили наличие графического драйвера NVIDIA DCH на вашем компьютере, вы можете выполнить следующие шаги, чтобы полностью удалить его, прежде чем приступать к рекомендованному решению, чтобы избежать возникновения ошибки.
Если вы обычно удаляете драйвер NVIDIA GeForce, он не исчезнет из системы, пока вы не перезагрузите компьютер. Однако Центр обновления Windows запустится сразу после перезагрузки и переустановит драйвер DCH, который вы только что удалили.
Чтобы правильно удалить графический драйвер GeForce, сделайте следующее:
Запустите Диспетчер устройств (нажмите клавишу Windows + X. Выберите Диспетчер устройств в меню).
Откройте графический адаптер NVIDIA.
Перейдите на вкладку Details и выберите Inf name в разделе Property. Затем запишите значение.
Затем запустите командную строку от имени администратора.
Скопируйте и вставьте приведенную ниже команду в командную строку и нажмите Enter.
X — это заполнитель для значения имени Inf, которое вы определили ранее.
После успешного удаления пакета драйвера выполните следующую команду, чтобы удалить его остатки.
После выполнения этих шагов вы можете попробовать любое из этих двух решений для решения проблемы.
1] Отключите компьютер от интернета во время установки ОС
Это самый прямой и эффективный способ избежать проблемы. Отключение компьютера от интернет сети во время установки ОС заблокирует установки графического драйвера GeForce 398.36 DCH через Центр обновления Windows.
И вам нужно вручную установить драйвер с USB-носителя или диска с драйверами, прежде чем сеть станет доступной. Центр обновления Windows не заменяет ни один из существующих драйверов, драйвером DCH.
2] Используйте приложение NVIDIA GeForce Experience, чтобы обойти эту проблему
GeForce Experience — это сопутствующее приложение для вашей видеокарты GeForce GTX. Вы можете получить DCH-версию графического драйвера через него, чтобы избежать потенциальных конфликтов. Поэтому использование приложения GeForce Experience также может помочь избежать проблемы.
Источник
4 способа исправить неисправный планировщик задач Windows 10
Планировщик задач Windows — очень удобный инструмент, если вам нравится автоматизировать задачи на своем ПК. Этот инструмент помогает автоматически запускать программы при соблюдении определенных условий. Однако, если в программе есть проблемы, запланированные задачи не будут выполняться должным образом. В большинстве случаев это могло быть вызвано повреждением системных файлов.
К счастью, есть несколько способов исправить неисправность Планировщика заданий Windows.
Давайте посмотрим, как можно снова запустить планировщик заданий.
1. Исправьте планировщик задач с помощью редактора реестра.
Планировщик заданий может работать неправильно из-за неправильных или поврежденных ключей реестра. В этом случае вы можете решить эту проблему, изменив некоторые параметры реестра.
Прежде чем продолжить, вы можете сделать резервную копию реестра на случай, если что-то пойдет не так.
Чтобы начать, нажмите клавиши Windows + R, введите regedit и нажмите Enter, чтобы открыть редактор реестра.
Перейдите к HKEY_LOCAL_MACHINE> SYSTEM> CurrentControlSet> Services> Schedule.
Найдите и дважды щелкните начальное значение на правой панели.
В следующем окне введите 2 в поле «Значение» и нажмите OK. Закройте редактор реестра и перезагрузите компьютер, чтобы сохранить эти изменения.
2. Используйте правильные условия задачи в планировщике задач.
Планировщик заданий может работать неправильно из-за неправильных условий задания. Вот несколько условий задач, которые необходимо правильно настроить, чтобы задачи выполнялись должным образом:
Введите «Планировщик заданий» в строке поиска меню «Пуск» Windows и выберите «Лучшее совпадение».
Выберите Библиотека планировщика заданий на левой панели.
На средней панели планировщика задач найдите конкретную задачу, которая не выполняется должным образом. Затем щелкните эту задачу правой кнопкой мыши и выберите «Свойства».
В следующем окне перейдите на вкладку «Общие» и отметьте «Выполнить» независимо от того, вошел ли пользователь в систему или нет.
Откройте раскрывающееся меню Настроить для и выберите Windows 10.
Затем перейдите на вкладку «Условия» и снимите флажок «Запускать задачу, только если компьютер подключен к сети переменного тока». Отсюда перейдите на вкладки «Триггеры» и «Действия» и убедитесь, что все условия вашей задачи верны.
Когда вы закончите, нажмите ОК и закройте Планировщик заданий. Перезагрузите компьютер, чтобы сохранить эти изменения.
3. Удалите поврежденный кэш дерева планировщика заданий.
Эта проблема может возникнуть из-за поврежденного кеша дерева планировщика заданий. Выявление и удаление поврежденного кэша дерева планировщика заданий может помочь вам решить эту проблему.
Чтобы начать, нажмите клавиши Windows + R, введите regedit и нажмите Enter.
В редакторе реестра перейдите к HKEY_LOCAL_MACHINE> ПРОГРАММНОЕ ОБЕСПЕЧЕНИЕ> Microsoft> Windows NT> CurrentVersion> Schedule> TaskCache.
Щелкните правой кнопкой мыши раздел «Дерево» и переименуйте его в Tree.old или что-нибудь подобное. Отсюда запустите планировщик задач и проверьте, не возникают ли проблемы.
Если это решит вашу проблему, значит, одна из записей в ключе дерева повреждена. Чтобы узнать, что это за запись, выполните следующие действия:
Переименуйте ключ Tree.old обратно в Tree.
Переименуйте каждую запись в разделе реестра Tree — по очереди — с суффиксом «.old». Каждый раз, когда вы это делаете, запускайте свой планировщик задач.
Если вы перестанете сталкиваться с проблемами после переименования определенной записи, то виноват в этом. Удалите эту конкретную запись и перезагрузите компьютер, чтобы сохранить эти изменения.
4. Используйте инструменты DISM и SFC.
Поскольку эта проблема может быть вызвана повреждением системных файлов, вы можете решить ее с помощью инструментов DISM и SFC. Запуск сканирования SFC исправит поврежденные или отсутствующие системные файлы. Но чтобы убедиться, что SFC работает правильно, вам сначала нужно запустить инструмент DISM.
Вот как вы можете начать работу с DISM:
Нажмите клавиши Windows + R и введите CMD.
Нажмите Ctrl + Shift + Enter, чтобы открыть командную строку с повышенными привилегиями.
Введите следующую команду и нажмите Enter:
DISM / Онлайн / Очистка-Образ / ScanHealth
Когда сканирование будет завершено, введите следующую команду и нажмите Enter:
DISM / Онлайн / Очистка-Образ / RestoreHealth
После завершения сканирования перезагрузите компьютер.
Затем откройте командную строку, как описано выше. Чтобы запустить сканирование SFC, введите следующую команду и нажмите Enter:
По завершении сканирования закройте командную строку и перезагрузите компьютер.
Исправьте планировщик задач Windows, чтобы упростить автоматизацию
Автоматизировать задачи вашего ПК удобно — просто убедитесь, что вы указали правильные условия, чтобы ваши задачи могли выполняться по мере необходимости. Если у вас возникнут трудности с планировщиком задач, вы должны легко решить их, используя предоставленные нами советы.
Источник
Почему NVIDIA Container грузит процессор: причины высокой загрузки
NVIDIA загружает много фоновых процессов и иногда некоторые из них накладывают отпечаток на производительность. Одна из проблем заключается в том, что процесс Nvidia Container чрезмерно грузит процессор, при этом замедляется работа компьютера и других программ.
Причины высокой загрузки процессора контейнером Nvidia Container
В основном, нагрузка на процессор возрастает в ходе игры или при выполнении ресурсоемких задач. Но иногда процесс Nvidia Container использует много ресурсов во время простоя системы. Есть несколько эффективных способов решить эту проблему.
Существует несколько основных причин, которые могут спровоцировать нагрузку процессора:
Решение 1: Возврат к предыдущей версии драйверов
Если после обновления драйверов видеокарты компьютер начинает медленнее работать, то с ними что-то не так, поскольку заставляют процесс Nvidia Container использовать больше ресурсов, и тем самым больше грузить процессор, чем требуется. Поэтому лучше сделать возврат к предыдущему рабочему набору драйверов и дождаться нового обновления от NVIDIA.
Для этого откройте поисковую строку Windows, введите «Диспетчер устройств» и выберите его из списка доступных результатов. Или можно совместным нажатием клавиш Windows + R вызвать диалоговое окно «Выполнить», набрать команду «devmgmt.msc» и подтвердить на ОК ее запуск.
В Диспетчере устройств разверните раздел Видеоадаптеры, кликните правой кнопкой мыши на видеокарте и выберите «Удалить».
Подтвердите диалоги и подсказки, которые могут потребоваться для подтверждения удаления текущего драйвера графического устройства, и дождитесь завершения процесса.
На сайте NVIDIA перейдите в расширенный поиск, введите информацию о видеокарте и операционной системе и нажмите «Поиск».
Отобразится список всех доступных драйверов. Найдите для вашей видеокарты и сохраните его на свой компьютер. Запустите скачанный файл и следуйте инструкциям на экране до завершения установки. Теперь проверьте, сильно ли грузит nvidiacontainer.exe процессор.
Решение 2: Удаление GeForce Experience
GeForce Experience — это сопутствующее приложение для видеокарт GeForce GTX, разработанное компанией NVIDIA. Программа поддерживает драйвера в актуальном состоянии, автоматически оптимизирует параметры игр и предоставляет возможность обмениваться игровыми скриншотами и видео.
При этом она не так важна, и от нее не зависит правильная работа драйверов. Есть случаи, когда после удаления GeForce Experience удалось исправить проблему высокой нагрузки процессора контейнером NVIDIA.
Нажмите кнопку Пуск и перейдите в Панель управления. Если установлен Windows 10, кликните на значок шестеренки.
В Панели управления измените параметр «Просмотр» в верхней правой части окна на «Категорию» и перейдите в раздел «Программы и компоненты».
Перейдите на запись GeForce Experience в списке, нажмите на ней правой кнопкой мыши и выберите «Удалить». Следуйте инструкциям на экране для удаления приложения, при завершении перезагрузите компьютер.
Затем откройте Диспетчер задач и посмотрите, упала ли нагрузка на процессор контейнером NVIDIA Container.
Решение 3: Отключение контейнера телеметрии Nvidia и запланированных заданий
Контейнер телеметрии – это служба, входящая в программное обеспечение NVIDIA, в основном используется для отслеживания некоторых ваших журналов, поведения и сбора других подобных данных. Она может отсылать информацию на сервера NVIDIA об ошибках в работе графики и сопутствующих программ.
При отключении заданий, запланированных службой или полностью контейнера телеметрии в целом можно уменьшить нагрузку на процессор.
Откройте Панель управления, переключите Просмотр в верхней правой части окна на «Крупные значки». Перейдите в раздел «Администрирование», затем кликните на «Планировщик заданий».
Задания находятся в Библиотеке планировщика». Найдите все задания, название которых начинается на «NvTm», кликните на них правой кнопкой мыши и выберите «Отключить».
После отключения заданий нужно отключить запуск контейнера телеметрии NVIDIA Container. Это должно решить проблему с высокой нагрузкой на процессор.
Откройте диалоговое окно «Выполнить» совместной комбинацией клавиш Win+R. Наберите команду services.msc и нажмите на ОК.
Найдите в списке контейнер телеметрии (NVIDIA Telemetry Container), правим кликом мыши по нему откройте контекстное меню и выберите Свойства. Если эта служба запущена (можно проверить рядом сообщение о ее состоянии), нужно ее остановить, нажав кнопку Стоп.
Переключите Тип запуска в состояние «Отключена». Подтвердите все диалоговые окна, которые могут появиться при изменении типа запуска. После этого нагрузка должна уменьшится в разы, проверьте в Диспетчере задач, насколько контейнер грузит процессор.
Если хотите запустить Telemetry Container снова, то может возникнуть уведомление об ошибке:
«Windows не удалось запустить службу на локальный компьютер. Ошибка 1079: учетная запись, указанная для этой службы отличается от учетной записи, указанной для иных служб в том же процессе».
Если это произошло, выполните следующие действия.
В Свойствах службы перейдите на вкладку «Вход в систему» и нажмите на «Обзор».
В поле «Выберите имена выбираемых объектов» введите имя учетной записи, кликните «Проверить имена». Дождитесь, пока имя станем доступным и нажмите на ОК. Затем введите пароль. После этого, служба NVIDIA Telemetry Container запустится без ошибки.
Источник
Винда 10 — ка, слил дрова с инета с вирями, (сам виноват, знал что подстава) после их установки появились ярлыки такие типа как амиго , ВК , одноклассники и т.д. Трояны все по вычищал разными утилитами (AVZ, AdwCleaner, DrWeb) Начал грузится проц почти на 100 процентов, причем что удивительно, когда включал диспетчер задач, проц в нормальное состояния вставал, проблему решил, но при этом отключился защитник винды, так и не включается, и когда начал прогу ставить GeForce experience, вылетела ошибка — продолжить установку NVIDIA невозможно, запустите планировщик заданий Windows. Запустите службу и повторите попытку. Ну и полез в службы чтобы запустить его, так как он остановлен и мне вылетело окно — (Служба «Планировщик заданий» на «Локальный компьютер» была запущена и затем остановлена.
Некоторые службы автоматический останавливаются, если они не используются другими службами или программами.)
0
При настройке параметров или открытии любой функции Nvidia Experience можно столкнуть с ошибкой 0x0003. Часто на экране отображается сообщение «Что-то пошло не так. Попробуйте перезагрузить компьютер, затем перезапустите Geforce Experience. Код ошибки: 0x0003». Дальнейшая работа не возможна, функция не запускается, высвечивается только кнопка закрыть диалоговое окно. Проблема возникает на Windows 7, 8.1 и 10.
Содержание
- 1 Что вызывает ошибку Nvidia Geforce Experience с кодом 0x0003?
- 2 Способ 1: Разрешение телеметрии Nvidia на взаимодействие с рабочим столом
- 3 Способ 2: Переустановка всех компонентов NVIDIA
- 4 Способ 3: Сброс сетевого адаптера
- 5 Способ 4: Ручная установка последней версии графического драйвера
По информации пользователей из форумов, можно определить несколько основных причин, которые в конечном итоге вызывают сообщение об ошибке:
- Телеметрия Nvidia не разрешает взаимодействие с рабочим столом. Решается проблема в этом конкретном случае довольно просто, путем разрешения взаимодействия в настройках этой службы.
- Не работают некоторые обязательные службы Nvidia. Ошибка с кодом 0x0003 возникает, если отключены контейнеры: Nvidia Display Service, Nvidia Local System Container и Nvidia Network Service Container. Проблема решается путем принудительного запуска этих служб.
- Поврежденный драйвер Nvidia. В некоторых случаях проблема может возникнуть, если один или несколько драйверов, используемых графическим процессором, повреждены. Решается путем переустановки всех компонентов приложения.
- Сбой сетевого адаптера. Ошибка появляется, если сетевая карта зависает в неопределенном состоянии. Всякий раз, когда это происходит, проблема решается путем сброса сетевых протоколов командой Winsock.
- Центр обновления Windows замещает драйвер видеокарты. Уведомление о «падении» Geforce Experience с ошибкой 0x0003 может отображаться после автоматического обновления Windows. В этом случае нужно удалить текущие драйверы видеокарты, а затем установить последние версии, загруженные из официального сайта.
Для устранения ошибки 0x0003 рекомендует следовать методам в том порядке, в котором представлены, так как они упорядочены по эффективности и степени сложности.
Способ 1: Разрешение телеметрии Nvidia на взаимодействие с рабочим столом
Для начала попробуйте устранить ошибку с помощью настройки службы телеметрии Nvidia. Убедитесь, что служба запущена и ей разрешено взаимодействовать с рабочим столом.
Краткая инструкция по настройке:
- Откройте диалоговое окно «Выполнить» нажатием клавиш Windows + R. Наберите в поле запроса команду services.msc, подтвердите ее запуск на Enter. При появлении запроса UAC (Контроль учетных записей пользователей) нажмите кнопку «Да», чтобы открыть службы с правами администратора.
- На экране прокрутите список вниз, найдите контейнер телеметрии. Установите на него курсор, вызовите меню правым кликом мыши и выберите «Свойства».
- Перейдите на вкладку «Вход в систему». Поставьте флажок в поле «Разрешить взаимодействие с рабочим столом». Нажмите «Применить» для сохранения изменений.
Вернитесь к предыдущему экрану со списком. Найдите следующие службы, кликните правой кнопкой мыши на каждой из них и выберите «Запустить»:
- Nvidia Display Service;
- Nvidia Local System Container;
- Nvidia Network Service Container.
После включения каждой службы попробуйте повторить запуск функции, которая ранее вызывала сбой Geforce Experience с кодом ошибки 0x0003.
Если проблема остается, перейдите к следующему методу.
Способ 2: Переустановка всех компонентов NVIDIA
Попробуйте переустановить GeForce Experience вместе с драйверами.
Пошаговая инструкция по переустановке каждого компонента:
- Нажмите клавиши Windows + R для вызова диалогового окна «Выполнить». В поле для ввода впишите команду appwiz.cpl, подтвердите ее выполнение для входа на экран «Программы и компоненты».
- В окне удаления и изменения программ кликните на «Издатель», чтобы упорядочить список по производителю программного обеспечения.
- Кликните правой кнопкой мыши на первую запись «NVIDIA Corporation» и выберите «Удалить». Затем повторите это действие с каждым элементом, изданным корпорацией Nvidia из этого списка.
- Перезагрузите компьютер. После откройте сайт Nvidia, перейдите в меню GeForce Experience и загрузите приложение. Как только программное обеспечение будет установлено, оно автоматически установит отсутствующие драйверы.
После установки перезагрузите ПК и проверьте, устранена ли ошибка. Если по-прежнему программа не запускается, переходим к следующему способу.
Способ 3: Сброс сетевого адаптера
Ошибку Geforce Experience 0x0003 можно устранить путем сброса программного обеспечения сетевого адаптера до настроек по умолчанию. Эта процедура также известна как «сброс Winsock» или переустановка сетевых протоколов.
Выведите на экран окно «Выполнить» совместным нажатием Win + R. В поле ввода наберите cmd и нажмите Ctrl + Shift + Enter, чтобы открыть командную строку с администраторскими правами.
Для сброса сетевого адаптера введите следующую команду и подтвердите ее запуск на Enter:
netsh winsock reset
После успешной обработки команды перезагрузите компьютер и проверьте, устранена ли ошибка с кодом 0x0003.
Способ 4: Ручная установка последней версии графического драйвера
Если при обращении к функции Geforce Experience она по-прежнему не запускается, скорее всего, ошибка вызвана поврежденным драйвером видеокарты, который можно исправить путем переустановки его вручную.
- Выведите на экран диалоговое окно «Выполнить» (Windows + R), наберите appwiz.cpl для входа в раздел «Удаление и изменение программ».
- Найдите все установки издателя Nvidia. Правым кликом мыши удалите все драйвера, связанные с графическим процессором.
- После удаления всех продуктов Nvidia перезапустите компьютер.
- На сайте перейдите в расширенный поиск и установите тип, серию и семейство продукта, версию операционной системы и язык. Нажмите «Поиск», чтобы найти последнюю версию драйверов, доступных для вашей видеокарты.
- После завершения загрузки запустите установочные файлы, следуя инструкциям на экране, и посмотрите, устранена ли ошибка Geforce Experience с кодом 0x0003.
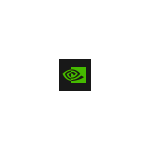
В этой инструкции подробно о том, чем может быть вызвана рассматриваемая ситуация и как исправить Error Code 0x0003 в GeForce Experience в Windows 10, 8.1 и Windows 7. Прежде чем приступать к любым действиям попробуйте простую перезагрузку компьютера или ноутбука, если вы этого еще не делали — может сработать.
- Проверка служб NVIDIA
- Переустановка GeForce Experience, драйверов видеокарты
- Решение проблем с сетью и интернетом
- Видео инструкция
Проверка работы служб NVIDIA
Прежде всего при появлении ошибки 0x0003 в GeForce Experience рекомендуется проверить правильные параметры работы служб NVIDIA:
- Нажмите клавиши Win+R на клавиатуре, введите services.msc и нажмите Enter.
- Откроется список служб Windows, найдите среди них службы NVIDIA и обратите внимание, что для служб NVIDIA Display Controller LS и NVIDIA LocalSystem Container тип запуска был «Автоматически», а состояние — «Выполняется», а для службы NVIDIA NetworkService Container — тип запуска «Вручную». Если в списке присутствует служба телеметрии NVIDIA, рекомендую перейти ко второму методу в следующем разделе инструкции.
- Если это не так, нажмите дважды по нужной службе, измените тип запуска и примените настройки. Для тех служб, где тип запуска «Автоматически» после применения нажмите кнопку «Запустить».
После изменения параметров запуска служб, проверьте, запускается ли GeForce Experience.
Обычно, при условии, что причина ошибки была именно в службах, NVIDIA GeForce Experience исправно запускается.
Переустановка GeForce Experience и драйверов
Еще один часто срабатывающий метод для исправления Error Code 0x0003 в NVIDIA GeForce Experience — простая переустановка программы:
- Зайдите в Панель управления — Программы и компоненты, выберите «NVIDIA GeForce Experience» в списке и нажмите «Удалить/Изменить».
- Удалите программу.
- Скачайте последнюю версию GeForce Experience с официального сайта NVIDIA https://www.nvidia.com/ru-ru/geforce/geforce-experience/ — установите и проверьте работу программы.
Если этот метод не помог, попробуйте также полностью удалить все программы и драйверы NVIDIA, сделать это можно следуя инструкции: Как полностью удалить драйверы видеокарты NVIDIA, AMD или Intel. Затем вручную загрузите последние доступные драйверы для вашей видеокарты с официального сайта NVIDIA и установите их (рекомендую при установке поставить отметку «Чистая установка».
Решение проблем с сетью и Интернетом
Проблемы с доступом к сети также могут оказаться причиной ошибки с кодом 0x0003 при запуске GeForce Experience:
- Если в последнее время вы устанавливали антивирусы или файрволлы, попробуйте отключить их и проверить, решило ли это проблему.
- В командной строке от имени администратора попробуйте выполнить команду netsh winsock reset и перезагрузить компьютер после её выполнения.
- Если у вас Windows 10, попробуйте выполнить сброс сетевых настроек встроенными средствами системы.
Видео инструкция по исправлению ошибки 0x0003 в NVIDIA GeForce Experience
Как правило, один из указанных методов позволяет исправить проблему, а GeForce Experience исправно запускается и работает, не сообщая о каких-либо ошибках.
Если GF Experience не запускается из-за ошибки 0x0003, то приложению что-то мешает взаимодействовать с окружением Windows 10, 8 или 7 версии.
Из представляемого описания: Something went wrong, error code 0x0003 в NVIDIA Geforce Experience (код ошибки 0x0003 «Что-то пошло не так») совсем не понятна ее причина и что делать дальше.
На самом деле проблему легко исправить несколькими способами, рассмотрим их подробнее в порядке эффективности и сложности действий.
Перезагрузка компьютера
Как бы смешно это не звучало, но в большинстве случаев помогает простая перезагрузка компьютера или ноутбука. Из-за установки новых программ, зачастую антивирусов или фаерволлов, или обновления компонентов системы, могут сбрасываться или залипать текущие настройки и доступы работающих программ к службам операционной системы.
После перезагрузки попробуйте запустить Geforce Experience, если ошибка 0x0003 не исчезает, то пробуем следующий вариант.
Проблема с сетевой картой
Иногда сетевая карта зависает и мешает корректной работе остальных программ. Эта проблема решается сбросом ее сетевых протоколов:
- Откройте окно «Выполнить», одновременно зажав клавиши Win+R.
- В появившейся строке наберите cmd и нажмите комбинацию клавиш Ctrl+Shift+Enter (это запустит командную строку с правами администратора).
- Далее введите команду netsh winsock reset и нажмите Enter.
- После выполнения команды перезагрузите компьютер.
- Запустите Geforce Experience и проверьте выдает ли ошибку 0x0003.
Если в шаге 2 выполнения команды не произошло, то откройте меню «Пуск», наберите в поиске cmd, запустите ее от имени администратора и повторите шаги 2-5.
Антивирус
Если вы недавно установили или обновили антивирусную программу, то она могла ошибочно заблокировать доступ.
Отключите на время антивирус и запустите Geforce Experience.
Работа служб NVIDIA
Некорректная работа служб NVIDIA может вызывать ошибку 0x0003 в GFE. Для проверки необходимо:
- Открыть окно «Выполнить», зажав клавиши Win+R, или использовать меню «Пуск».
- В строке ввести services.msc и нажать Enter.
- В открывшемся списке служб найти NVIDIA Display Container LS и NVIDIA LocalSystem Container.
- Проверьте, что для каждой из них в столбце «Состояние» написано «Выполняется», а в столбце «Тип запуска» — «Автоматически».
- Если это не так, то нужно нажать правой кнопкой мыши на нужной службе и выбрать «Свойства».
- В свойствах указать «Тип запуска» — «Автоматически» и запустить службу. Нажать кнопку «ОК».
- Запустите службу Nvidia Network Service Container, нажав на ней правой кнопкой мыши, и выбрав в контекстном меню соответствующую команду.
Если в списке служб присутствует NVIDIA Telemetry Container, то в свойствах во вкладке «Вход в систему» поставьте отметку в поле «Разрешить взаимодействие с рабочим столом» и запустите ее.
Если, после всех этих действий, ошибка с кодом 0x0003 повторяется во время запуска Geforce Experience, то повреждена либо сама программа, либо драйвера NVIDIA.
Переустановка программы и драйверов NVIDIA
Если недавно происходило обновление Windows, то в редких случаях файлы программы или драйверов могут быть повреждены.
Проблема решается переустановкой с нуля, для этого нужно:
- Полностью удалить Geforce Experience с компьютера.
- Удалить драйвера NVIDIA с помощью утилиты DDU.
- Скачать с официального сайта последнюю версию драйверов для вашей модели видеокарты и операционной системы (ссылка).
- Запустить скачанный файл и установить драйвера вместе с Geforce Experience (идет в комплекте с драйверами), лучше всего выбрать режим «Чистая установка».
Брандмауэр Windows
Еще можно попробовать добавить GFE в исключения брандмауэра Windows. Я подробно рассматривал эту процедуру в другой статье по ссылке выше.
Теперь ошибка error code 0x0003 в NVIDIA Geforce Experience должна исчезнуть и все функции этого приложения снова станут доступны.
Содержание
- Как исправить ошибку NVIDIA GeForce Experience с кодом 0x0003
- В чем причина ошибки NVIDIA GeForce Experience с кодом 0x0003?
- Как исправить ошибку NVIDIA GeForce Experience с кодом 0x0003 в Windows 10
- Способ 1. Завершите все задачи, связанные с NVIDIA, и перезапустите GeForce Experience
- Способ 2: разрешить взаимодействию службы контейнеров телеметрии NVIDIA с рабочим столом
- Способ 3: исправьте ошибку GeForce Experience Code 0x0003 путем сброса сетевого адаптера
- Способ 4: переустановите все компоненты NVIDIA, чтобы исправить ошибку GeForce Experience Code 0x0003
- Способ 5. Установите последнюю версию графического драйвера вручную
- Вывод — NVIDIA GeForce Experience Код ошибки 0x0003
- Geforce Experience: ошибка 0x0003, что делать?
- Что вызывает ошибку Nvidia Geforce Experience с кодом 0x0003?
- Способ 1: Разрешение телеметрии Nvidia на взаимодействие с рабочим столом
- Способ 2: Переустановка всех компонентов NVIDIA
- Способ 3: Сброс сетевого адаптера
- Способ 4: Ручная установка последней версии графического драйвера
Как исправить ошибку NVIDIA GeForce Experience с кодом 0x0003
Вы также один из тех пользователей, которых раздражает из-за ошибки NVIDIA GeForce Experience Code 0x0003 в системах Windows 10? Ну, не волнуйся, ты не одинок. Многие из нас сталкивались с этой ошибкой время от времени, и существует несколько форм этой ошибки:
- «Что-то пошло не так. Попробуйте перезагрузить компьютер и запустите GeForce Experience. КОД ОШИБКИ: 0x0003»
- «Что-то пошло не так. Попробуйте перезапустить GeForce Experience».
- «Что-то пошло не так. Попробуйте перезагрузить компьютер и запустите GeForce Experience. КОД ОШИБКИ: 0x0001»
Если вы застряли с одним из этих кодов ошибок GeForce Experience, то вы не одиноки. Есть много пользователей Windows 10, которые сообщили, что эти коды ошибок появляются в диалоговом окне с возможностью только закрыть его. Ну, это довольно ужасная ситуация, особенно когда вы не знаете, как это исправить.
Но не надо паниковать вообще! Мы здесь с экспертным руководством по устранению неполадок Nvidia GeForce Experience Error Code 0x0003 в операционных системах Windows 10. Итак, без лишних слов, давайте попробуем разобраться во всем, что связано с этой надоедливой ошибкой, и научиться избавляться от нее.
В чем причина ошибки NVIDIA GeForce Experience с кодом 0x0003?
Прежде чем углубляться в методы устранения неполадок, вы должны иметь четкое представление о причинах проблемы GeForce Experience код ошибки 0x0003. Итак, мы провели опрос на нескольких платформах сообщества и выяснили нижеприведенные причины, которые запускают NVIDIA GeForce Experience, что-то пошло не так, код ошибки 0x0003. Давайте посмотрим на возможные причины:
Некоторые необходимые сервисы NVIDIA перестали работать: в случае, если NVIDIA Local System Container, NVIDIA Display Service или NVIDIA Network Service Container — любая из этих сервисов отключена, может появиться код ошибки 0x0003. Вы должны принудительно запустить службы, чтобы исправить это.
NVIDIA Telemetry не имеет разрешения на взаимодействие с вашим ПК: если это причина, вам нужно разрешить NVIDIA Telemetry установить соединение с вашим компьютером из служб Windows.
Поврежденный или устаревший драйвер NVIDIA. Если драйверы графического процессора каким-либо образом повреждены, эта проблема может возникнуть. Кроме того, если вы не обновляли драйверы в течение достаточно длительного периода, это может вызвать ошибку NVIDIA GeForce с кодом 0x0003.
Обновление Windows вступило в конфликт с устаревшим драйвером графического процессора: несколько пользователей сообщают, что эта проблема началась после установки обновлений Windows. Чтобы решить эту проблему, вы должны удалить все устаревшие версии драйверов графического процессора и установить последние версии.
Конфликт в сетевом адаптере: Вы также можете столкнуться с этой проблемой из-за вашего сетевого адаптера. Вы должны переустановить связь, чтобы устранить проблему.
Как исправить ошибку NVIDIA GeForce Experience с кодом 0x0003 в Windows 10
Поскольку мы знакомимся с возможными причинами Nvidia GeForce Experience, что-то пошло не так с кодом ошибки 0x0003, теперь пришло время перейти к 100% работающим решениям, чтобы решить эту проблему. Здесь мы представляем пять различных способов мгновенного устранения неполадки с кодом ошибки 0x0003 в Windows 10 GeForce Experience.
Так что просто следуйте всем шагам каждого конкретного решения, пока не решите проблему Nvidia GeForce Experience Error Code 0x0003 на ПК с Windows 10. Давайте начнем тогда.
Способ 1. Завершите все задачи, связанные с NVIDIA, и перезапустите GeForce Experience
Поскольку в сообщении об ошибке содержится четкая инструкция о перезапуске GeForce Experience, многие пользователи Windows 10 устранили проблему, просто прекратив все запущенные задачи NVIDIA и перезапустив GeForce Experience. Вот как это сделать:
Шаг (1): Прежде всего, щелкните правой кнопкой мыши на панели задач Windows 10, а затем выберите вариант диспетчера задач.
Шаг (2): В окне «Диспетчер задач» перейдите на вкладку «Процессы», выберите все текущие задачи NVIDIA и нажмите кнопку «Завершить задачу».
Шаг (3): После завершения всех задач, связанных с NVIDIA, щелкните правой кнопкой мыши значок GeForce Experience и выберите «Запуск от имени администратора».
Проверьте, решает ли это проблему или нет. И если вы все еще получаете код ошибки GeForce Experience 0x0003, попробуйте наш следующий метод.
Способ 2: разрешить взаимодействию службы контейнеров телеметрии NVIDIA с рабочим столом
Как и в описанном выше методе, несколько пользователей Windows 10 могли бы не испытывать облегчения, позволив контейнеру NVIDIA Telemetry установить соединение с компьютером. Таким образом, вы должны попробовать этот шаг, чтобы увидеть, отключена ли эта конкретная служба и вызывает ли она ошибку или нет. Выполните следующие действия, чтобы позволить контейнерной службе NVIDIA Telemetry взаимодействовать с вашим рабочим столом:
Шаг (1): Сначала нажмите одновременно клавиши Windows + R, чтобы открыть диалоговое окно «Выполнить». Затем введите services.msc, а затем нажмите клавишу Enter.
Шаг (2): Теперь откроется окно «Службы», и вы можете получить запрос от UAC, нажмите кнопку «Да», чтобы разрешить права администратора.
Шаг (3): В окне «Службы» прокрутите список и найдите контейнер телеметрии NVIDIA .
Шаг (4): Теперь щелкните правой кнопкой мыши контейнер NVIDIA Telemetry Container и выберите опцию Свойства.
Шаг (5). Затем в окне «Свойства» выберите вкладку «Вход в систему» и установите флажок «Разрешить службе взаимодействовать с вкладкой «Рабочий стол»».
Шаг (6) Теперь сохраните изменения, нажав на кнопку Применить и ОК.
Шаг (7): еще раз вернитесь в окно «Служба», на этот раз щелкните правой кнопкой мыши все службы NVIDIA («Служба отображения», «Контейнер локальной системы», «Контейнер сетевых служб») и нажмите «Пуск» в раскрывающемся меню, чтобы убедиться, что все запущено.
После завершения всего процесса код ошибки 0x0003 не должен появляться снова, если это было причиной. Если проблема не устранена, выполните следующее решение ниже.
Способ 3: исправьте ошибку GeForce Experience Code 0x0003 путем сброса сетевого адаптера
Как мы уже упоминали, в случае возникновения спора с вашим сетевым адаптером, он может вызвать код ошибки 0x0003. Для сброса сетевого адаптера выполните следующие действия.
Шаг (1): нажмите клавишу с логотипом Windows и введите cmd , теперь в результате поиска нажмите командную строку и выберите параметр «Запуск от имени администратора».
Шаг (2): Контроль учетных записей вы получите запрос с правами администратора, нажмите кнопку Да , чтобы подтвердить это.
Шаг (3): Затем в командной строке введите netsh Winsock reset и нажмите кнопку Enter , чтобы сбросить сетевой адаптер.
Шаг (4): Наконец, перезагрузите компьютер и проверьте, сохраняется ли проблема.
Если код ошибки 0x0003 все еще беспокоит NVIDIA, точно следуйте нашим следующим решениям.
Способ 4: переустановите все компоненты NVIDIA, чтобы исправить ошибку GeForce Experience Code 0x0003
Согласно различным форумам сообщества, если вы переустановите все компоненты NVIDIA, вы получите исправленный код ошибки Windows 10 GeForce Experience 0x0003. Вот шаги для завершения этого метода.
Шаг (1): Прежде всего, нажмите клавиши Windows + R вместе, чтобы открыть диалоговое окно «Выполнить». Затем введите appwiz.cpl, а затем нажмите клавишу Enter.
Шаг (2). Когда откроется окно «Программы и компоненты» , нажмите кнопку «Издатель» на том же экране.
Шаг (3): После этого щелкните правой кнопкой мыши и удалите каждый список, опубликованный корпорацией NVIDIA.
Шаг (4): Далее необходимо перезагрузить систему и дождаться завершения последовательности запуска.
Шаг (5): Теперь посетите официальный веб-сайт NVIDIA GeForce Experience и нажмите кнопку «Загрузить сейчас».
Шаг (6). После загрузки программы установите ее в своей системе и следуйте инструкциям на экране.
Шаг (7): И после завершения процесса установки будут установлены все отсутствующие драйверы.
Снова перезагрузите компьютер и проверьте, решена ли проблема. Если код ошибки GeForce Experience 0x0003 все еще существует, выполните наш следующий метод устранения неполадок.
Способ 5. Установите последнюю версию графического драйвера вручную
Если вы не можете устранить ошибку NVIDIA Experience с кодом 0x0003 описанным выше способом, вам необходимо установить последнюю версию драйвера графического процессора вручную. Выполните следующие действия, чтобы выполнить этот метод.
Шаг (1): Сначала нажмите клавишу Windows на клавиатуре и введите Панель управления.
Шаг (2). Теперь из результатов поиска откройте панель управления и нажмите «Программы».
Шаг (3): В окне «Программы» выберите пункт «Программы и компоненты».
Шаг (4): В окне «Программы и компоненты» найдите и выберите программу NVIDIA GeForce Experience, а затем нажмите кнопку «Удалить».
Шаг (5): Теперь следуйте инструкциям на экране для завершения процесса удаления, и после завершения удаления перезагрузите систему.
Шаг (6). После перезагрузки компьютера перейдите на страницу загрузки драйверов NVIDIA, введите необходимые данные и загрузите обновленный файл драйвера.
Шаг (7): Наконец, установите драйвер на свой компьютер, а затем перезагрузите систему еще раз.
Теперь проверьте, решена ли надоедливая проблема NVIDIA GeForce Experience Error Code 0x0003. Этот метод работает довольно хорошо в большинстве случаев.
Вывод — NVIDIA GeForce Experience Код ошибки 0x0003
Это все! Теперь вы успешно исправили ошибку GeForce Experience с кодом 0x0003. Если вы столкнулись с какими-либо трудностями или получили запрос, не стесняйтесь оставить свое беспокойство в поле для комментариев ниже. Мы будем здесь, чтобы помочь вам. Кроме того, если у вас есть какие-либо предложения по устранению этой проблемы, добро пожаловать.
Источник
Geforce Experience: ошибка 0x0003, что делать?
При настройке параметров или открытии любой функции Nvidia Experience можно столкнуть с ошибкой 0x0003. Часто на экране отображается сообщение «Что-то пошло не так. Попробуйте перезагрузить компьютер, затем перезапустите Geforce Experience. Код ошибки: 0x0003». Дальнейшая работа не возможна, функция не запускается, высвечивается только кнопка закрыть диалоговое окно. Проблема возникает на Windows 7, 8.1 и 10.
Что вызывает ошибку Nvidia Geforce Experience с кодом 0x0003?
По информации пользователей из форумов, можно определить несколько основных причин, которые в конечном итоге вызывают сообщение об ошибке:
- Телеметрия Nvidia не разрешает взаимодействие с рабочим столом. Решается проблема в этом конкретном случае довольно просто, путем разрешения взаимодействия в настройках этой службы.
- Не работают некоторые обязательные службы Nvidia. Ошибка с кодом 0x0003 возникает, если отключены контейнеры: Nvidia Display Service, Nvidia Local System Container и Nvidia Network Service Container. Проблема решается путем принудительного запуска этих служб.
- Поврежденный драйвер Nvidia. В некоторых случаях проблема может возникнуть, если один или несколько драйверов, используемых графическим процессором, повреждены. Решается путем переустановки всех компонентов приложения.
- Сбой сетевого адаптера. Ошибка появляется, если сетевая карта зависает в неопределенном состоянии. Всякий раз, когда это происходит, проблема решается путем сброса сетевых протоколов командой Winsock.
- Центр обновления Windows замещает драйвер видеокарты. Уведомление о «падении» Geforce Experience с ошибкой 0x0003 может отображаться после автоматического обновления Windows. В этом случае нужно удалить текущие драйверы видеокарты, а затем установить последние версии, загруженные из официального сайта.
Для устранения ошибки 0x0003 рекомендует следовать методам в том порядке, в котором представлены, так как они упорядочены по эффективности и степени сложности.
Способ 1: Разрешение телеметрии Nvidia на взаимодействие с рабочим столом
Для начала попробуйте устранить ошибку с помощью настройки службы телеметрии Nvidia. Убедитесь, что служба запущена и ей разрешено взаимодействовать с рабочим столом.
Краткая инструкция по настройке:
- Откройте диалоговое окно «Выполнить» нажатием клавиш Windows + R. Наберите в поле запроса команду services.msc, подтвердите ее запуск на Enter. При появлении запроса UAC (Контроль учетных записей пользователей) нажмите кнопку «Да», чтобы открыть службы с правами администратора.
- На экране прокрутите список вниз, найдите контейнер телеметрии. Установите на него курсор, вызовите меню правым кликом мыши и выберите «Свойства».
- Перейдите на вкладку «Вход в систему». Поставьте флажок в поле «Разрешить взаимодействие с рабочим столом». Нажмите «Применить» для сохранения изменений.
Вернитесь к предыдущему экрану со списком. Найдите следующие службы, кликните правой кнопкой мыши на каждой из них и выберите «Запустить»:
- Nvidia Display Service;
- Nvidia Local System Container;
- Nvidia Network Service Container.
После включения каждой службы попробуйте повторить запуск функции, которая ранее вызывала сбой Geforce Experience с кодом ошибки 0x0003.
Если проблема остается, перейдите к следующему методу.
Способ 2: Переустановка всех компонентов NVIDIA
Попробуйте переустановить GeForce Experience вместе с драйверами.
Пошаговая инструкция по переустановке каждого компонента:
- Нажмите клавиши Windows + R для вызова диалогового окна «Выполнить». В поле для ввода впишите команду appwiz.cpl, подтвердите ее выполнение для входа на экран «Программы и компоненты».
- В окне удаления и изменения программ кликните на «Издатель», чтобы упорядочить список по производителю программного обеспечения.
- Кликните правой кнопкой мыши на первую запись «NVIDIA Corporation» и выберите «Удалить». Затем повторите это действие с каждым элементом, изданным корпорацией Nvidia из этого списка.
- Перезагрузите компьютер. После откройте сайт Nvidia, перейдите в меню GeForce Experience и загрузите приложение. Как только программное обеспечение будет установлено, оно автоматически установит отсутствующие драйверы.
После установки перезагрузите ПК и проверьте, устранена ли ошибка. Если по-прежнему программа не запускается, переходим к следующему способу.
Способ 3: Сброс сетевого адаптера
Ошибку Geforce Experience 0x0003 можно устранить путем сброса программного обеспечения сетевого адаптера до настроек по умолчанию. Эта процедура также известна как «сброс Winsock» или переустановка сетевых протоколов.
Выведите на экран окно «Выполнить» совместным нажатием Win + R. В поле ввода наберите cmd и нажмите Ctrl + Shift + Enter, чтобы открыть командную строку с администраторскими правами.
Для сброса сетевого адаптера введите следующую команду и подтвердите ее запуск на Enter:
netsh winsock reset
После успешной обработки команды перезагрузите компьютер и проверьте, устранена ли ошибка с кодом 0x0003.
Способ 4: Ручная установка последней версии графического драйвера
Если при обращении к функции Geforce Experience она по-прежнему не запускается, скорее всего, ошибка вызвана поврежденным драйвером видеокарты, который можно исправить путем переустановки его вручную.
- Выведите на экран диалоговое окно «Выполнить» (Windows + R), наберите appwiz.cpl для входа в раздел «Удаление и изменение программ».
- Найдите все установки издателя Nvidia. Правым кликом мыши удалите все драйвера, связанные с графическим процессором.
- После удаления всех продуктов Nvidia перезапустите компьютер.
- На сайте перейдите в расширенный поиск и установите тип, серию и семейство продукта, версию операционной системы и язык. Нажмите «Поиск», чтобы найти последнюю версию драйверов, доступных для вашей видеокарты.
- После завершения загрузки запустите установочные файлы, следуя инструкциям на экране, и посмотрите, устранена ли ошибка Geforce Experience с кодом 0x0003.
Источник
Достаточно большое количество пользователей по всему Интернету сообщают о появлении ошибки Geforce Experience 0x0003, которая указывает на аварийное прекращение работы одноименного приложения. Ещё пользователи могут видеть сообщение «что-то пошло не так». Рекомендация сообщения – попробовать перезагрузить систему и повторно включить GeForce Experience. К сожалению, это далеко не всегда срабатывает. Здесь собраны 4 рабочие способа исправления ошибки 0x0003 в GeForce Experience для Windows 7, 8, 10.
Содержание
- Причины ошибки Geforce Experience 0x0003
- Способ 1: разрешение работы Nvidia Telemetry с рабочим столом
- Способ 2: Переустановка каждого компонента NVidia
- Способ 3: Сброс сетевой карты
- Способ 4: ручная установка нового видеодрайвера
Причины ошибки Geforce Experience 0x0003
Проводить исследование сбоя пришлось долго, но результат был. За время тестирования и изучения дампов памяти удалось выявить несколько потенциальных проблем, способных вызывать данную неполадку.
- Телеметрия Nvidia не может взаимодействовать с рабочим столом. Данная проблема нередко возникает из-за столько неочевидной настройки. Если подобный сценарий применим к конкретной системе, исправить проблему поможет повышение уровня прав для службы.
- Часть обязательных служб для работы NVidia не отвечают или отключены. Чтобы драйвера работали исправно, важны 3 службы: Nvidia Display Service, Nvidia Local System Container and Nvidia Network Service Container. Отключение любой из них может вызвать подобную неполадку. Чтобы восстановить нормальную работу, достаточно принудительно запустить все перечисленные службы.
- Повреждение драйвера Nvidia. Неполадка одного или нескольких драйверов графического процессора могут вызывать разные ошибки, в том числе 0x. Лучший путь для исправления – переустановить все необходимые компоненты NVidia.
- Сбой сетевого адаптера. Эту причину удалось установить из нескольких отчётов пользователей. Зависание сетевого адаптера провоцирует появление ошибки. Обычно проблема носит временный характер и устраняется переустановкой связи (сбросом Winsock).
- Центр обновления Windows повредил драйвер. По результатам исследования отчётов пользователей известно, что проблема начала появляться после автоматического обновления драйверов. В целях исправления ошибки целесообразно удалить текущий драйвер и установить новую версию заново. Альтернативный способ – откат.
Способ 1: разрешение работы Nvidia Telemetry с рабочим столом
В основе метода лежит настройка служб телеметрии. Им нужно вручную повысить права, чтобы могли работать с рабочим столом. Также имеет смысл проверить, что службы вообще включены. Известны случаи, когда данный способ помогал, поэтому попробовать его нужно обязательно.
Инструкция по выполнению.
- Нажать сочетание Win + R, ввести название файла services.msc и нажать Enter.
- Если отобразится запрос от службы контроля учётных записей, следует подтвердить выдачу прав на выполнение действия.
- Перейти в раздел «Службы» и найти в списке – «NVidia Telemetry Container».
- Нажать правой кнопкой мыши по найденному элементу и перейти в его «Свойства».
- Перейти на вкладку «Вход в систему» и установить галочку напротив «Разрешить взаимодействие с рабочим столом».
- Нажать кнопку «Применить».
- Вернуться на один шаг назад, нажать ПКМ на основные службы NVidia и выбрать «Запустить».
- После включения всех служб повторить попытку использования функций Geforce Experience.
Способ 2: Переустановка каждого компонента NVidia
В силу различных системных сбоев некоторые компоненты графического драйвера могут повредиться. Довольно часто ошибка 0x0003 как раз и появляется из-за нарушения целостности или неисправности отдельных элементов NVidia. После их переустановки любые повреждения удаётся устранить.
Руководство к действию.
- Щёлкнуть по комбинации Win + R, вставить appwiz.cpl и подтвердить ввод кнопкой Enter.
- В разделе «Программы и компоненты» нужно найти все элементы от NVidia (везде, где фигурирует это название).
- Выделить их и нажать на кнопку действия «Удалить». Так поступать со всеми найденными компонентами.
- Перезагрузить систему и дождаться её полного запуска.
- Открыть ссылку через браузер и кликнуть по кнопке «Загрузить сейчас» (Download Now).
- Следовать инструкциям на экране для завершения установки и добавления всех нужных драйверов.
Скорее всего сейчас ошибка с кодом 0x0003 больше не должна появляться. Бывают и исключительные ситуации, когда вышеописанные методы неприменимы. В таких случаях стоит воспользоваться двумя оставшимися способами.
Способ 3: Сброс сетевой карты
Microsoft предусмотрела, что сетевой адаптер, ввиду продолжительной работы, может начать работать неправильно. Чтобы исправлять подобные проблемы, в Windows есть специальный инструмент для перезапуска компонента. Ничего сложного в процедуре нет, но потребуется доступ к консоли с полными правами.
- После нажатия Win + R в окно вставить cmd и нажать Ctrl + Shift + Enter (для запуска режима администратора).
- Получив все нужные привилегия и доступ к консоли, нужно вставить в неё команду netsh winsock reset и кликнуть по Enter.
- Как только команда завершит выполняться, следует перезагрузить ПК.
Способ 4: ручная установка нового видеодрайвера
Если пользователь до сих пор не достиг успеха в борьбе с неполадкой, то наиболее вероятной причиной является повреждение графического драйвера. Единственный выход из положения – переустановка видеодрайвера, это нужно выполнить вручную.
Важно! Установка актуальных драйверов – это сугубо полезная процедура даже для полностью рабочих систем. Чаще всего в новой версии улучшена оптимизация, поэтому видеокарта может работать стабильнее и выдавать лучшую производительность.
- Нажать на Пуск и перейти отсюда в «Панель управления».
- Открыть раздел «Программы и компоненты», а затем удалить все приложения NVidia и закрыть окно.
- Выполнить клик ПКМ по ярлыку «Этот компьютер» или «Мой компьютер» и выбрать «Свойства».
- Перейти в «Диспетчер устройств».
- Открыть раздел «Видеоадаптеры», нажать ПКМ по драйверу с названием дискретной видеокарты и кликнуть на клавишу «Удалить».
- Подтвердить завершение удаления.
- Перейти на сайт NVidia, ввести модель видеокарты и скачать для неё самые новые драйвера.
- Следуя инструкции, установить полученный драйвер.
- Перезагрузить систему.
Благодаря подробным инструкциям и простоте действий, со всем справится за считанные минуты даже новичок. Теперь можно с уверенностью сказать, что ошибка Geforce Experience с кодом 0x0003 побеждена.
В процессе использования возможностей программы Nvidia Experience пользователи иногда сталкиваются с разного рода сложностями, среди которых наибольшие неудобства доставляют ошибки. При включении тех или иных параметров может появиться сообщение с указанием кода ошибки 0x0003. После этого нормально пользоваться приложением уже не получится. Остаётся только закрыть выскочившее окно и задуматься над решением проблемы. К счастью, существует сразу несколько достаточно эффективных подходов.
Что вызывает ошибку Nvidia Geforce Experience с кодом 0x0003
По собранной у огромного количества пользователей информации, ошибка Geforce Experience 0x0003 чаще всего вызывается вполне определёнными причинами:
- Отсутствие возможности нормального взаимодействия телеметрии Nvidia с рабочим столом компьютера. В процессе запуска соответствующей функции операция попросту не может быть выполнена, поскольку отсутствует нужное разрешение. Решить проблему позволит установка определённых параметров в настройках службы.
- Ошибки в конкретных службах Nvidia. Чаще всего описываемый код ошибки связан с такими пакетами, как Nvidia Display Service, Nvidia Local System Container и Nvidia Network Service Container. Для избавления от проблемы достаточно запустить соответствующие службы принудительно.
- Неисправность драйвера видеокарты. Для нормальной работы графического процессора в системе должны быть установлены полностью работоспособные версии драйверов. Если в них по каким-либо причинам возникают ошибки, неизбежно нарушение функционирования. В данном случае помогает полная переустановка всех компонентов Nvidia.
- Неправильная работа сетевого адаптера. Если сетевая карта перестаёт стабильно поддерживать подключение, появляется ошибка, ведь программа попросту не может установить соединение с серверами производителя. В качестве решения используется полный сброс сетевых протоколов.
- Некорректное обновление Автоматическая установка новых компонентов далеко не всегда улучшает стабильность системы, особенно если в это же время не обновляются драйверы всех остальных компонентов. Чаще всего тут помогает установка последний версий драйверов для видеокарты, оптимизированных под новую версию ОС.
В зависимости от специфики проблемы, подбирается то или иное решение. Если же причина точно неизвестна, имеет смысл последовательно выполнять все операции, проверяя наличие ошибки.
Решение проблемы
Многие пользователи не знают, что делать при ошибке 0x0003 Geforce Experience. Им на помощь придут описанные ниже алгоритмы, которые в большинстве случаев гарантируют решение возникшей проблемы и восстановление нормальной работоспособности программы.
Разрешение телеметрии Nvidia на взаимодействие с рабочим столом
Код ошибки 0x0003 Geforce Experience нередко связан с работой телеметрии, устранить её можно соответствующей настройкой параметров программы Nvidia. Необходимо проверить, что данная функция запущена и нормально функционирует.
Порядок действий:
- При помощи комбинации клавиш Windows + R открыть окно «Выполнить».
- В появившемся поле ввести команду services.msc, после чего нажать кнопку Enter.
- Если появляется окно контроля учётных записей, необходимо подтвердить действия.
- В самом низу появившегося списка отыскать пункт телеметрии.
- Щёлкнуть по нему правой кнопкой мыши и выбрать пункт «Свойства».
- Открыть вкладку «Вход в систему».
- Напротив пункта «Разрешить взаимодействие с рабочим столом» установить флажок разрешения.
- Щёлкнуть на кнопку «Применить», чтобы система сохранила внесенные изменения.
- Снова перейти в раздел со списком и найти службы Nvidia Display Service, Nvidia Local System Container и Nvidia Network Service Container.
- По каждой из них щёлкнуть правой кнопкой мыши, после чего нажать «Запустить».
После этого можно закрыть все окна и повторить операцию, которая ранее вызывала ошибку Geforce Experience 0x0003. Если ничего не изменилось, стоит испробовать следующие методы.
Переустановка программы и драйверов Nvidia
Современные видеокарты от Nvidia работают на базе многочисленных драйверов, а также дополнительных программ. И сбой в любом из этих компонентов грозит серьёзными проблемами с софтом. Поэтому достаточно уместным решением ошибки Geforce error code 0x0003 представляется полная переустановка всех компонентов Nvidia.
Алгоритм:
- При помощи стандартных средств удалить с компьютера программу Geforce Experience.
- Через утилиту DDU удалить все драйверы от компании Nvidia.
- Перейти на официальный сайт производителя и скачать оттуда последние версии драйверов.
- Запустить установщик и дождаться, пока новые драйверы установятся на компьютер. Вместе с ними инсталлируется программа Geforce Experience.
Стоит отметить, что при запуске дистрибутива желательно выбрать режим «Чистая установка».
Сброс сетевой карты
За подключение к сети в компьютере отвечает специальная плата, которая называется сетевым адаптером. Со временем она может сбоить, становясь причиной самых разных неполадок. В операционной системе Windows 7 и 10 предусмотрена встроенная возможность сброса сетевого адаптера.
Инструкция по сбросу сетевой карты:
- Нажать кнопки Win + R для открытия окна «Выполнить».
- Ввести команду cmd.
- Нажать комбинацию клавиш Ctrl + Shift + Enter для выполнения команды от имени администратора.
- В появившейся консоли вписать команду netsh winsock reset, а затем нажать кнопку Enter для запуска операции.
В процессе подключения адаптера потребуется перезагрузить компьютер. Как только система запустится, стоит проверить наличие неполадок с программой.
Настройка брандмауэра
Ответом на вопрос, как исправить ошибку 0х0003, может стать простая настройка брандмауэра Windows. Нередко эта система безопасности блокирует выполнение тех или иных операций. Поэтому рекомендуется сразу добавить приложение GFE в исключения брандмауэра Windows. Для этого достаточно просто запустить соответствующую службу и в список исключений внести необходимые установленные программы. Если ошибка была вызвана этим, она должна исчезнуть.
Установка драйверов вручную
В том случае, если ни один из предложенных выше способов не дал необходимого результата, вполне вероятны серьёзные проблемы с драйверами видеокарты. Если они оказались повреждёнными, то ничего, кроме переустановки, не поможет. При этом далеко не всегда автоматическая инсталляция обеспечивает необходимые условия для устранения ошибки. Специалисты рекомендуют ручную установку последней версии графического драйвера.
Порядок действий:
- Вызвать окно «Выполнить» при помощи комбинации клавиш Windows + R.
- Ввести в соответствующее окно команду appwiz.cpl и нажать кнопку Enter. Это приведёт к открытию окна для удаления и изменения приложений.
- Отыскать все пункты, связанные с программным обеспечением от Nvidia.
- Удалить все установки, включая драйверы.
- Перезагрузить компьютер и убедиться в отсутствии драйверов графического адаптера.
- Открыть официальный сайт издателя, после чего отыскать необходимые драйверы по номеру и модели своей видеокарты.
- Загрузить инсталлятор.
- Запустить установочный файл и дождаться, пока все необходимые компоненты будут установлены на компьютер.
Далее останется только перезагрузить систему и ещё раз повторить ту процедуру, которую ранее было невозможно выполнить из-за ошибки.
Многие люди жалуются, что не могут войти в Geforce Experience, утилиту, разработанную Nvidia для улучшения игровых возможностей. После попытки запуска пользователи сталкиваются с сообщением «Что-то пошло не так. Попробуйте перезагрузить компьютер, затем запустите GeForce Experience. Код ошибки: 0x0003 ». Если перезагрузка системы не помогает, тогда причина появления кроется в чем-то другом. Код ошибки 0x0003 может быть связан с поврежденными драйверами, отключенными или неправильно настроенными службами Nvidia, проблемами сети и многим другим. Чтобы выяснить, какая из этих причин вызывает ошибку, попробуйте каждое решение, представленное ниже.
Обновите драйверы видеокарты с помощью IOBit
Драйверы являются ключом к правильной конфигурации вашей системы. Именно они обеспечивают стабильное соединение между оборудованием и вашей операционной машиной. Обновление ряда драйверов вручную может занять много времени из-за монотонного повторения шагов. Здесь вы можете скачать лучшую утилиту для обновления драйверов, которая сама справится с этой задачей — Driver Booster от IObit:
Стартовый экран Driver Booster
Результаты сканирования Driver Booster
Раздел инструментов Driver Booster
Скачать Driver Booster
1. Включите взаимодействие Nvidia Telemetry Container с рабочим столом.
Первый и эффективный метод решения этой проблемы — разрешить службе Nvidia взаимодействовать с вашим рабочим столом. Изначально эта функция должна быть включена по умолчанию, однако бывают случаи, когда людям приходится вмешаться и самому. Кроме этого, также важно убедиться, что все службы Nvidia работают правильно. Чтобы проверить это и включить ранее упомянутый параметр, выполните следующий список шагов:
- Нажмите Windows Key + R кнопки одновременно, введите
services.mscи нажмите OK. - Перед вами откроется список всех служб. Прокрутите список и найдите службу с именем Nvidia Telemetry Container.
- Щелкните правой кнопкой мыши и выберите Свойства.
- Затем перейдите в раздел Вход в систему меню и включите Разрешить взаимодействие с рабочим столом опцию.
- Нажмите Применить и закройте окно.
- Затем вернитесь к списку всех услуг. Найдите и выберите Начать щелкнув правой кнопкой мыши по каждой из этих служб Nvidia:
- Эти действия помогут убедиться, что все службы работают должным образом.
Nvidia Display Service
Nvidia Local System Container
Nvidia Network Service Container
Наконец, вы можете попробовать снова открыть Geforce Experience. Если проблема не исчезнет, переходите к другим решениям ниже.
2. Переустановите драйверы Nvidia и Geforce Experience.
Драйверы Nvidia и Geforce Experience обычно взаимосвязаны. Если что-то не так с одним из них, особенно с драйверами, тогда это может сопутствовать возникновению проблемы. Поэтому чистая установка более новых версий может решить проблему. Для этого выполните следующие инструкции:
- Введите и откройте Панель управления в строке поиска рядом с Меню Пуск.
- Выберите Программы и компоненты.
- Вы увидите список всех программ, установленных в вашей системе.
- Найдите все приложения от Корпорация Nvidia. Щелкните правой кнопкой мыши по каждому из них и выберите Удалить.
- Следуйте инструкциям на экране и перезагрузите компьютер, чтобы завершить процесс удаления.
После выполнения всех этих шагов и удаления всех компонентов Nvidia из вашей системы нужно будет загрузить и установить их снова.
Примечание: Есть вероятность того, что Windows определит и начнет установку недостающих драйверов сразу после перезагрузки. Даже если это произойдет, Geforce Experience придется устанавливать самостоятельно в любом случае.
- Теперь посетите официальную страницу Nvidia Geforce Experience и нажмите на Скачать.
- Установите его и попробуйте воспользоваться утилитой снова.
Если Windows не устанавливает драйверы, как упоминалось выше, или даже если это происходит, все равно стоит загрузить пакет драйверов непосредственно с самого сайта Nvidia. Сделайте следующее:
- Откройте эту страницу и выберите серию видеокарты.
- Загрузите последнюю версию драйвера и выполните установку (обязательно загрузите правильную 64- или 32-разрядную версию, чтобы избежать проблем с совместимостью). Если у вас уже установлены драйверы Nvidia, мастер установки удалит их и заменит на новую версию. Он также предложит выбрать GeForce Experience в какой-то момент установки.
- Как только установка завершится, перезагрузите компьютер и попробуйте открыть Geforce Experience снова.
3. Сбросьте настройки Сетевого адаптера.
Для правильной работы Geforce Experience требуется правильное подключение к Интернету. Возможно что-то ограничивает необходимый доступ для связи Geforce Experience с онлайн-сервисами, вызывая соответствующую ошибку. Чтобы исправить это, давайте попробуем сбросить сетевые адаптеры до конфигурации по умолчанию. Вы можете сделать это вручную, но для более быстрых результатов лучше использовать командную строку. Вот как:
- Откройте Командная строка , введя
cmdв поле поиска рядом с Меню Пуск кнопку. - Щелкните правой кнопкой мыши по Командная строка , а затем выберите Запуск от имени администратора. Подтвердите все сообщения, если появится.
- Затем скопируйте и вставьте эту команду
netsh winsock reset. Нажмите Enter и подождите, пока Windows завершит сброс. - После этого закройте консоль, перезагрузите компьютер и попробуйте запустить Geforce Experience еще раз.
4. Создайте новую локальную учетную запись.
Последний метод в нашем списке — создание новой учетной записи Windows. Иногда это может сработать, поэтому обязательно попробуйте, выполнив следующие действия:
- Щелкните правой кнопкой мыши по значку Меню Пуск и выберите Настройки. Вы также можете нажать Windows Key + I сочетания клавиш.
- Перейдите в Учетные записи > Семья и другие пользователи.
- На правой панели прокрутите вниз до Другие пользователи раздела и нажмите Добавить пользователя для этого компьютера.
- Теперь выберите У меня нет данных для входа этого человека внизу.
- Выберите Добавить пользователя без учетной записи Майкрософт внизу.
- Затем введите имя пользователя и пароль для нового пользователя и нажмите Далее.
- Теперь вы можете переключиться на новую учетную запись, щелкнув на значок пользователя в Меню Пуск.
После этого попробуйте еще раз установить драйверы Nvidia и Geforce Experience.
Обратите внимание, что новые учетные записи не содержат данных, которые использовались ранее, поэтому обязательно переместите свои старые файлы. Если проблема решиться, вы можете удалить исходный аккаунт и продолжить работу на новом.
Заключение
Надеемся, вы наконец попрощались с ошибкой Geforce Experience. Большинство пользователей заканчивают на первом и втором решениях, поскольку они чаще всего устраняют проблему. В основном, большая часть проблем возникает из-за поврежденного ПО, отсутствия компонентов или настроек конфигурации. Geforce Experience — является очень полезным дополнением к сервисам Nvidia, улучшающее опыт во многих играх. Поэтому важно, чтобы он работал без ошибок, с которыми сталкиваются некоторые пользователи.
Ниже разберём, каким образом исправить на видеокарте Nvidia Geforce Experience появившийся код ошибки 0x0003. При запуске популярного продукта «Nvidia» мы можем столкнуться с сообщением «Произошла ошибка». Причинами возникшей проблемы могут быть разнообразные факторы, от нестабильно работающих драйверов графической карты до проблем с сетевым адаптером ПК.
- Причины ошибки 0x0003 в Nvidia Geforce Experience
- Принудительный перезапуск служб для исправления некорректного кода
- Настройка службы «Nvidia Telemetry Service» при ошибке 0x0003
- Обновление драйвера для решения проблемы
- Способ исправить кода ошибки 0x0003 через сброс настроек сетевого адаптера
- Переустановка всех компонентов Nvidia Geforce Experience
- Заключение
Причины ошибки 0x0003 в Nvidia Geforce Experience
Ошибка 0x0003 является довольно частой проблемой, возникающей у пользователей ПК с ОС Виндовс 10. Такие ПК обычно работают на базе графической карты Nvidia, для оптимизации работы которой установлен программный инструмент «GeForce Experience». Последний призван гарантировать регулярное обновление драйверов видеокарты и установку оптимальных настроек для комфортного гейминга.
| Причины ошибки 0x0003: | Пояснение: |
|---|---|
| Имеются сложности с подключением к рабочему столу службы «Контейнер телеметрии Nvidia». | Указанной службе может быть запрещено обращаться к рабочему столу, что вызывает появление ошибки 0x0003. |
| Ряд последних патчей ОС Виндос могут вызывать ошибку несовместимости драйверов. | Или создание ряда других проблем, ведущих к появлению рассматриваемой нами дисфункции. |
| Ряд служб Nvidia не функционируют должным образом (отключены). | К примеру, могут нестабильно работать «Сетевой сервис Nvidia» (Nvidia Network Service), «Nvidia Display Service» и другие. |
| Проблема с драйверами. | Драйвера графической карты Nvidia повреждены. |
| Технический сбой. | Возникают проблемы в работе сетевого адаптера. |
Учитывая вышеперечисленные причины, давайте разберёмся, какими способами можно исправить ошибку с кодом 0x0003 в «Nvidia Geforce Experience».
Читайте у нас также: как пофиксить ошибку «Что-то пошло не так» в GeForce Experience.
Принудительный перезапуск служб для исправления некорректного кода
Большое число столкнувшихся с проблемой пользователей смогли избавиться от ошибки 0х0003 просто перезапустив системные службы Нвидиа.
Выполните следующее:
- Нажмите на кнопки Windows+R;
- В появившемся окошке наберите services.msc, не забыв нажать после этого на ввод;
- Откроется окно служб. В открывшемся окне найдите все службы от Nvidia (например, «NVIDIA Display Container» и другие);
Среди перечня служб найдите службы от Нвидиа - Нажмите на каждой из таких служб правой клавишей мышки, и в появившемся меню выберите «Перезапустить»;
Перезапустите каждую из указанных служб - Выполните указанную операцию для каждой найденной вами службы Нвидиа;
- Также убедитесь, что все службы Нвидиа работают (состояние «Выполняется»). Если нет, тогда нажмите правой клавишей мышки на неработающей службе, и в открывшемся меню выберите «Запустить»;
- Далее останется запустить «Geforce Experience», и проверить наличие ошибки. Если ошибка повторяется, тогда идём дальше.
Настройка службы «Nvidia Telemetry Service» при ошибке 0x0003
Службы «Nvidia Elementary» являются важной частью функционала «GeForce Experience». Они выполняют сканирование системы для определения наиболее оптимального драйвера и лучших игровых настроек. Когда же по каким-либо причинам блокируется обмен данными между службой телеметрии Нвидиа и рабочим столом, тогда это может вызвать появление ошибки 0x0003.
Шаги для исправления проблемы являются следующими:
- Нажмите на клавиши Win+R;
- В появившемся окошке введите специальную команду services.msc, традиционно нажав после этого на Энтер;
Введите указанную нами команду - В появившемся перечне служб найдите «NVIDIA Telemetry Container»;
Найдите службу телеметрии от Нвидиа - Наведите на данную службу курсор мыши, щёлкните её правой кнопкой, и выберите «Свойства»;
- В открывшемся меню выберите вкладку «Вход в систему»;
- Здесь активируйте опцию «С системной учётной записью», и установите галочку рядом с находящейся чуть ниже опцией «Разрешить взаимодействие с рабочим столом»;
Активируйте указанные нами опции - Нажмите внизу на «Применить» — «Ок»;
- Закрыв данное окно, попробуйте запустить ваше приложение Нвидиа.
Обновление драйвера для решения проблемы
Некоторым пользователям устранить код ошибки 0x0003 помогло обычное обновление драйверов для их видеокарты Nvidia Geforce Experience.
Сама процедура стандартизирована, и обычно сводится к следующему:
- Щёлкните правой клавишей мышей по иконке «Этот компьютер» или «Мой компьютер» на рабочем столе;
- В появившемся меню выберите «Свойства»;
- В открывшемся окне выберите слева «Диспетчер устройств»;
Выберите «Диспетчер устройств» - В списке открывшегося Диспетчера устройств найдите пункт «Видеоадаптеры», и дважды щёлкните на нём;
- В открывшемся пункте наведите курсор на вашу карту Nvidia, щёлкните правой клавишей мышки, и выберите «Обновить драйвер»;
Запустите соответствующий апдейт - Следуйте дальнейшим указаниям системы для установки новейших апдейтов;
- После завершения перезагрузите ПК. Ошибка 0x0003 может быть решена.
Способ исправить кода ошибки 0x0003 через сброс настроек сетевого адаптера
Эффективным решением для устранения ошибки 0x0003 может стать использование команды сброса настроек сетевого адаптера Winsock.
Выполните следующее:
- В поле поиска Виндовс наберите cmd и нажмите ввод;
- Когда сверху отобразится опция для запуска командной строки, наведите на неё курсор мышки, нажмите правую клавишу, и выберите опцию запуска от имени администратора;
Запустите командную строку с соответствующими правами - Далее введите:
netsh winsock reset
Нажмите на ввод, и дождитесь окончания процесса. Перезагрузите PC, это может помочь избавиться от проблемы на Nvidia Geforce Experience.
Переустановка всех компонентов Nvidia Geforce Experience
Последним эффективным решением может быть полная переустановка компонентов Нвидиа. Перейдите в инструментарий удаления программ, и удалите программы от Nvidia стандартным путём. После этого перезагрузите компьютер, и установите самую свежую версию драйверов.
Это также пригодится: Как переключить видеокарту на ноутбуке с Intel на nVidia.
Заключение
Выше мы детально рассмотрели проблему с Nvidia Geforce Experience, а именно — код ошибки 0x0003 и способы её исправить. Используйте перечисленные нами решения для нормализации работы вашей системы и дальнейшего пользования её стабильным функционалом.
Вы также один из тех пользователей, которых раздражает из-за ошибки NVIDIA GeForce Experience Code 0x0003 в системах Windows 10? Ну, не волнуйся, ты не одинок. Многие из нас сталкивались с этой ошибкой время от времени, и существует несколько форм этой ошибки:
- «Что-то пошло не так. Попробуйте перезагрузить компьютер и запустите GeForce Experience. КОД ОШИБКИ: 0x0003»
- «Что-то пошло не так. Попробуйте перезапустить GeForce Experience».
- «Что-то пошло не так. Попробуйте перезагрузить компьютер и запустите GeForce Experience. КОД ОШИБКИ: 0x0001»
Если вы застряли с одним из этих кодов ошибок GeForce Experience, то вы не одиноки. Есть много пользователей Windows 10, которые сообщили, что эти коды ошибок появляются в диалоговом окне с возможностью только закрыть его. Ну, это довольно ужасная ситуация, особенно когда вы не знаете, как это исправить.
Но не надо паниковать вообще! Мы здесь с экспертным руководством по устранению неполадок Nvidia GeForce Experience Error Code 0x0003 в операционных системах Windows 10. Итак, без лишних слов, давайте попробуем разобраться во всем, что связано с этой надоедливой ошибкой, и научиться избавляться от нее.
Прежде чем углубляться в методы устранения неполадок, вы должны иметь четкое представление о причинах проблемы GeForce Experience код ошибки 0x0003. Итак, мы провели опрос на нескольких платформах сообщества и выяснили нижеприведенные причины, которые запускают NVIDIA GeForce Experience, что-то пошло не так, код ошибки 0x0003. Давайте посмотрим на возможные причины:
Некоторые необходимые сервисы NVIDIA перестали работать: в случае, если NVIDIA Local System Container, NVIDIA Display Service или NVIDIA Network Service Container — любая из этих сервисов отключена, может появиться код ошибки 0x0003. Вы должны принудительно запустить службы, чтобы исправить это.
NVIDIA Telemetry не имеет разрешения на взаимодействие с вашим ПК: если это причина, вам нужно разрешить NVIDIA Telemetry установить соединение с вашим компьютером из служб Windows.
Поврежденный или устаревший драйвер NVIDIA. Если драйверы графического процессора каким-либо образом повреждены, эта проблема может возникнуть. Кроме того, если вы не обновляли драйверы в течение достаточно длительного периода, это может вызвать ошибку NVIDIA GeForce с кодом 0x0003.
Обновление Windows вступило в конфликт с устаревшим драйвером графического процессора: несколько пользователей сообщают, что эта проблема началась после установки обновлений Windows. Чтобы решить эту проблему, вы должны удалить все устаревшие версии драйверов графического процессора и установить последние версии.
Конфликт в сетевом адаптере: Вы также можете столкнуться с этой проблемой из-за вашего сетевого адаптера. Вы должны переустановить связь, чтобы устранить проблему.
Как исправить ошибку NVIDIA GeForce Experience с кодом 0x0003 в Windows 10
Поскольку мы знакомимся с возможными причинами Nvidia GeForce Experience, что-то пошло не так с кодом ошибки 0x0003, теперь пришло время перейти к 100% работающим решениям, чтобы решить эту проблему. Здесь мы представляем пять различных способов мгновенного устранения неполадки с кодом ошибки 0x0003 в Windows 10 GeForce Experience.
Так что просто следуйте всем шагам каждого конкретного решения, пока не решите проблему Nvidia GeForce Experience Error Code 0x0003 на ПК с Windows 10. Давайте начнем тогда.
Способ 1. Завершите все задачи, связанные с NVIDIA, и перезапустите GeForce Experience
Поскольку в сообщении об ошибке содержится четкая инструкция о перезапуске GeForce Experience, многие пользователи Windows 10 устранили проблему, просто прекратив все запущенные задачи NVIDIA и перезапустив GeForce Experience. Вот как это сделать:
Шаг (1): Прежде всего, щелкните правой кнопкой мыши на панели задач Windows 10, а затем выберите вариант диспетчера задач.
Шаг (2): В окне «Диспетчер задач» перейдите на вкладку «Процессы», выберите все текущие задачи NVIDIA и нажмите кнопку «Завершить задачу».
Шаг (3): После завершения всех задач, связанных с NVIDIA, щелкните правой кнопкой мыши значок GeForce Experience и выберите «Запуск от имени администратора».
Проверьте, решает ли это проблему или нет. И если вы все еще получаете код ошибки GeForce Experience 0x0003, попробуйте наш следующий метод.
Способ 2: разрешить взаимодействию службы контейнеров телеметрии NVIDIA с рабочим столом
Как и в описанном выше методе, несколько пользователей Windows 10 могли бы не испытывать облегчения, позволив контейнеру NVIDIA Telemetry установить соединение с компьютером. Таким образом, вы должны попробовать этот шаг, чтобы увидеть, отключена ли эта конкретная служба и вызывает ли она ошибку или нет. Выполните следующие действия, чтобы позволить контейнерной службе NVIDIA Telemetry взаимодействовать с вашим рабочим столом:
Шаг (1): Сначала нажмите одновременно клавиши Windows + R, чтобы открыть диалоговое окно «Выполнить». Затем введите services.msc, а затем нажмите клавишу Enter.
Шаг (2): Теперь откроется окно «Службы», и вы можете получить запрос от UAC, нажмите кнопку «Да», чтобы разрешить права администратора.
Шаг (3): В окне «Службы» прокрутите список и найдите контейнер телеметрии NVIDIA .
Шаг (4): Теперь щелкните правой кнопкой мыши контейнер NVIDIA Telemetry Container и выберите опцию Свойства.
Шаг (5). Затем в окне «Свойства» выберите вкладку «Вход в систему» и установите флажок «Разрешить службе взаимодействовать с вкладкой «Рабочий стол»».
Шаг (6) Теперь сохраните изменения, нажав на кнопку Применить и ОК.
Шаг (7): еще раз вернитесь в окно «Служба», на этот раз щелкните правой кнопкой мыши все службы NVIDIA («Служба отображения», «Контейнер локальной системы», «Контейнер сетевых служб») и нажмите «Пуск» в раскрывающемся меню, чтобы убедиться, что все запущено.
После завершения всего процесса код ошибки 0x0003 не должен появляться снова, если это было причиной. Если проблема не устранена, выполните следующее решение ниже.
Способ 3: исправьте ошибку GeForce Experience Code 0x0003 путем сброса сетевого адаптера
Как мы уже упоминали, в случае возникновения спора с вашим сетевым адаптером, он может вызвать код ошибки 0x0003. Для сброса сетевого адаптера выполните следующие действия.
Шаг (1): нажмите клавишу с логотипом Windows и введите cmd , теперь в результате поиска нажмите командную строку и выберите параметр «Запуск от имени администратора».
Шаг (2): Контроль учетных записей вы получите запрос с правами администратора, нажмите кнопку Да , чтобы подтвердить это.
Шаг (3): Затем в командной строке введите netsh Winsock reset и нажмите кнопку Enter , чтобы сбросить сетевой адаптер.
Шаг (4): Наконец, перезагрузите компьютер и проверьте, сохраняется ли проблема.
Если код ошибки 0x0003 все еще беспокоит NVIDIA, точно следуйте нашим следующим решениям.
Способ 4: переустановите все компоненты NVIDIA, чтобы исправить ошибку GeForce Experience Code 0x0003
Согласно различным форумам сообщества, если вы переустановите все компоненты NVIDIA, вы получите исправленный код ошибки Windows 10 GeForce Experience 0x0003. Вот шаги для завершения этого метода.
Шаг (1): Прежде всего, нажмите клавиши Windows + R вместе, чтобы открыть диалоговое окно «Выполнить». Затем введите appwiz.cpl, а затем нажмите клавишу Enter.
Шаг (2). Когда откроется окно «Программы и компоненты» , нажмите кнопку «Издатель» на том же экране.
Шаг (3): После этого щелкните правой кнопкой мыши и удалите каждый список, опубликованный корпорацией NVIDIA.
Шаг (4): Далее необходимо перезагрузить систему и дождаться завершения последовательности запуска.
Шаг (5): Теперь посетите официальный веб-сайт NVIDIA GeForce Experience и нажмите кнопку «Загрузить сейчас».
Шаг (6). После загрузки программы установите ее в своей системе и следуйте инструкциям на экране.
Шаг (7): И после завершения процесса установки будут установлены все отсутствующие драйверы.
Снова перезагрузите компьютер и проверьте, решена ли проблема. Если код ошибки GeForce Experience 0x0003 все еще существует, выполните наш следующий метод устранения неполадок.
Способ 5. Установите последнюю версию графического драйвера вручную
Если вы не можете устранить ошибку NVIDIA Experience с кодом 0x0003 описанным выше способом, вам необходимо установить последнюю версию драйвера графического процессора вручную. Выполните следующие действия, чтобы выполнить этот метод.
Шаг (1): Сначала нажмите клавишу Windows на клавиатуре и введите Панель управления.
Шаг (2). Теперь из результатов поиска откройте панель управления и нажмите «Программы».
Шаг (3): В окне «Программы» выберите пункт «Программы и компоненты».
Шаг (4): В окне «Программы и компоненты» найдите и выберите программу NVIDIA GeForce Experience, а затем нажмите кнопку «Удалить».
Шаг (5): Теперь следуйте инструкциям на экране для завершения процесса удаления, и после завершения удаления перезагрузите систему.
Шаг (6). После перезагрузки компьютера перейдите на страницу загрузки драйверов NVIDIA, введите необходимые данные и загрузите обновленный файл драйвера.
Шаг (7): Наконец, установите драйвер на свой компьютер, а затем перезагрузите систему еще раз.
Теперь проверьте, решена ли надоедливая проблема NVIDIA GeForce Experience Error Code 0x0003. Этот метод работает довольно хорошо в большинстве случаев.
Вывод — NVIDIA GeForce Experience Код ошибки 0x0003
Это все! Теперь вы успешно исправили ошибку GeForce Experience с кодом 0x0003. Если вы столкнулись с какими-либо трудностями или получили запрос, не стесняйтесь оставить свое беспокойство в поле для комментариев ниже. Мы будем здесь, чтобы помочь вам. Кроме того, если у вас есть какие-либо предложения по устранению этой проблемы, добро пожаловать.
Nvidia GeForce Experience – программа 2013 года, которая компания Nvidia выпускает для своих продуктов под Windows 7/8/10. Nvidia является крупнейшим разработчиком видеокарт, а их продукция является наиболее популярной, оставляя позади их извечного конкурента – графические процессоры Radeon, компании AMD. Соперничество «зеленых» и «красных» длится уже не один год, но Nvidia по-прежнему не уступает позиций. Доказательством этого (помимо статистических данных) может послужить то, что некоторые разработчики вводят в свои игры функции, которые корректно работают лишь на продукции этой компании. Например, Nvidia HairWorks которая была представлена в Witcher 3, детищу студии CDPR. GeForce же является линейкой видеокарт, созданных с уклоном на потребительский рынок, то есть на среднестатистических пользователей ПК.
Функции приложения довольно разнообразные, но служат в первую очередь для оптимизации современных игр под видеокарты Nvidia. Одним кликом пользователь может подогнать настройки для комфортной игры, безо всякой необходимости самому разбираться в настройках графики, выбирая какой параметр и на что влияет. Так же, GeForce Experience уведомляет пользователя о выходе новой версии драйверов. Приложение поддерживает видеокарты не старше 2010 года выпуска.
Помимо этого, программа может измерять частоту кадров в играх, записывать игровой процесс и даже сразу транслировать его на крупнейшие платформы вроде YouTube и Twitch, что является полезным для стримеров. Другими словами, GeForce Experience способна заменить несколько программ обширностью функционала, полностью направленного на игры.
GeForce Experience: ошибка 0x0003 часто встречается у пользователей, использующих это программу.
Как исправить ошибку — GeForce Experience 0x0003? Существует несколько способов:
- Переустановка компонентов Nvidia GeForce Experience.
- Обновление драйверов или использование бета-версии.
- Исправление службы Nvidia Telemetry
О каждом способе поговорим отдельно.
В первом случае сперва вам нужно полностью удалить установленную у вас версию GeForce Experience, после чего перейти на официальный сайт компании Nvidia и кликнуть по соответствующей вкладке, чтобы скачать инсталлятор.
С помощью GeForce Experience можно обновить драйвера одним кликом, но что делать, если приложение не удается запустить, поскольку при запуске выдает ошибку. Нужно зайти на официальный сайт Nvidia, перейти в вкладку драйверов и выбрать их для своей модели видеокарты. Узнать наименование своей модели видеокарты вы можете в диспетчере устройств.
Nvidia использует службы телеметрии для взаимодействия с рабочим столом. Основой третьей решения служит то, что у этой службы может не быть прав для этого. С помощью команды Win + R нужно вызвать окно «выполнить». После чего ввести services.msc которое откроет окно, в котором будут отображены все службы, присутствующие в Windows. Затем необходимо найти строку Nvidia Telemetry Container и выставить все настройки так, как указано на скриншоте.
Видео инструкция: Как исправить ошибку — GeForce Experience 0x0003
Смотрите, как исправить другие ошибки:
Skip to content
- ТВикинариум
- Форум
- Поддержка
- PRO
- Войти
ФорумXpucT2022-08-18T02:06:35+03:00
Вы должны войти, чтобы создавать сообщения и темы.
Скачал Wn 10 Tweaker, отключил телеметрию Nvidia и данные планировщик заданий и не могу включить обратно
Цитата: Matvey от 08.01.2021, 18:36
Здравствуйте, дорогие Админы.
Установил Win 10 Tweaker, отключил телеметрию Nvidia и не могу включить обратно. Когда нажимаю на стрелку вернуть, и перезагружаю компьютер, Win 10 Tweaker сам автоматически отключает два параметра конфиденциальности: Телеметрия Nvidia и сбор данных через события планировщика.
Помогите пожалуйста, для меня это важно, я даже не могу цветокорекцию включить без Geforce experience и обновить его тоже
Здравствуйте, дорогие Админы.
Установил Win 10 Tweaker, отключил телеметрию Nvidia и не могу включить обратно. Когда нажимаю на стрелку вернуть, и перезагружаю компьютер, Win 10 Tweaker сам автоматически отключает два параметра конфиденциальности: Телеметрия Nvidia и сбор данных через события планировщика.
Помогите пожалуйста, для меня это важно, я даже не могу цветокорекцию включить без Geforce experience и обновить его тоже
Голосуйте — палец вниз.0Голосуйте — палец вверх.0
Цитата: ЯR от 08.01.2021, 18:42
Здравствуйте! 🖐
Видеодрайвер импортировали через Твикер, или установка производилась через Центр обновлений?
Здравствуйте! 🖐
Видеодрайвер импортировали через Твикер, или установка производилась через Центр обновлений?
Голосуйте — палец вниз.0Голосуйте — палец вверх.0
Лучший способ помочь себе — помогать другим.
Цитата: Matvey от 08.01.2021, 18:48
Здравствуйте 👋
Видео драйвер переустановить могу легко с сайта, Geforce Experience не запускается и не устанавливается, требует службу планировщик заданий, я его включил как и телеметрию Nvidia, но Win 10 tweaker, решил что именно эти два параметра мне не надо и отключает только их.
Здравствуйте 👋
Видео драйвер переустановить могу легко с сайта, Geforce Experience не запускается и не устанавливается, требует службу планировщик заданий, я его включил как и телеметрию Nvidia, но Win 10 tweaker, решил что именно эти два параметра мне не надо и отключает только их.
Голосуйте — палец вниз.0Голосуйте — палец вверх.0
Цитата: Сергей от 08.01.2021, 19:09
Здравствуйте, Матвей 🖐
требует службу планировщик заданий
А вот отсюда уже по подробнее:
1. Версия Windows?
2. Оригинал или сборка?
3. Что делалось в системе?
Здравствуйте, Матвей 🖐
требует службу планировщик заданий
А вот отсюда уже по подробнее:
1. Версия Windows?
2. Оригинал или сборка?
3. Что делалось в системе?
Голосуйте — палец вниз.0Голосуйте — палец вверх.0
Цитата: Matvey от 08.01.2021, 19:48
Здравствуйте
Windows 10 PRO
ЛицензияЧто делалось в Win 10 Tweaker? Я просто не совсем понял вопрос.
Здравствуйте
Windows 10 PRO
СкопированоЛицензия Что делалось в Win 10 Tweaker? Я просто не совсем понял вопрос.
Голосуйте — палец вниз.0Голосуйте — палец вверх.0
Цитата: Сергей от 08.01.2021, 19:49
Windows 10 PRO
А можно полный билд? Выполните
winverв Командной строке.
Что делалось в системе помимо Win 10 Tweaker?
Windows 10 PRO
А можно полный билд? Выполните Скопированоwinver в Командной строке.
Что делалось в системе помимо Win 10 Tweaker?
Голосуйте — палец вниз.0Голосуйте — палец вверх.0
Цитата: Mikhail от 09.01.2021, 03:30
👋Добрый
Откатите все службы в твикере, вместе с твиками, вы что-то напортачили в windows
Перезагрузиться
Проверить и включить:
Включите службу планировщик, если выключен.
Включите службу «Журнал событий Windows»
Если делали персональные рекомендации, тоже откатить.Перезагрузиться, и снова попробовать установить. Перед полностью, лучше полностью выпилить драйвера со всеми потрохами, через
Display Driver Uninstallerв безопасном режиме.
👋Добрый
Откатите все службы в твикере, вместе с твиками 
Перезагрузиться
Проверить и включить:
Включите службу планировщик, если выключен.
Включите службу «Журнал событий Windows»
Если делали персональные рекомендации, тоже откатить.
Перезагрузиться, и снова попробовать установить. Перед полностью, лучше полностью выпилить драйвера со всеми потрохами, через СкопированоDisplay Driver Uninstaller в безопасном режиме.
Голосуйте — палец вниз.0Голосуйте — палец вверх.0
«Любой дурак может знать. Дело в том, чтобы понять.» — Альберт Эйнштейн
Цитата: Pixi от 09.01.2021, 03:59
Добрый
Дополню @satirov Михаила.
- Удалите для начало драйвера Nvidia через DDU то что вам описали выше. В безопасном режиме
- Перезагрузка в обычный режим
- Дальше откатываете все твики и проверяете службы.
- Устанавливаете драйвера Nvidia как вы хотели.
- Больше в Win 10 Tweaker не трогаете то что связано с Nvidia.
Условно всё должно работать.
Добрый
Дополню @satirov Михаила.
- Удалите для начало драйвера Nvidia через DDU то что вам описали выше. В безопасном режиме
- Перезагрузка в обычный режим
- Дальше откатываете все твики и проверяете службы.
- Устанавливаете драйвера Nvidia как вы хотели.
- Больше в Win 10 Tweaker не трогаете то что связано с Nvidia.
Условно всё должно работать.
Голосуйте — палец вниз.0Голосуйте — палец вверх.0
Цитата: Matvey от 09.01.2021, 05:39
Версия 1909 (Сборка ОС 18363.778)
Кроме Win 10 Tweaker ничего больше не делалось.
Версия 1909 (Сборка ОС 18363.778)
Кроме Win 10 Tweaker ничего больше не делалось.
Голосуйте — палец вниз.0Голосуйте — палец вверх.0
Цитата: Matvey от 09.01.2021, 06:13
- К сожалению не помогло, спасибо.
- К сожалению не помогло, спасибо.
Голосуйте — палец вниз.0Голосуйте — палец вверх.0
Цитата: Сергей от 09.01.2021, 11:49
Даже официальный форум Microsoft ничего не может посоветовать, кроме как восстанавливать «целостность», но сразу скажу, что это не поможет. Поэтому могу только порекомендовать переустановку Windows.
Даже официальный форум Microsoft ничего не может посоветовать, кроме как восстанавливать «целостность», но сразу скажу, что это не поможет. Поэтому могу только порекомендовать переустановку Windows.
Голосуйте — палец вниз.0Голосуйте — палец вверх.0
GeForce Experience – утилита, позволяющая управлять настройками видеокарты NVIDIA. Софт уже предустановлен на всех компьютерах, использующих графические адаптеры этого производителя. И хотя чаще всего программное обеспечение функционирует без нареканий, у некоторых людей не работает GeForce Experience на операционной системе Windows 10. При запуске приложения выскакивает ошибка, которая требует немедленного исправления.
Причины проблемы
Сначала попробуем разобраться, почему не запускается программное обеспечение для видеокарт NVIDIA.
Виной тому могут быть самые разные причины, но наиболее часто встречаются следующие:
- проблемы с автозапуском;
- отключение службы GeForce;
- устаревшие драйверы или версия ПО;
- воздействие вредоносных файлов.
Несмотря на то, что некоторые факторы являются очень серьезными и потенциально влияют на другие аспекты работы компьютера, проблему удается решить в течение нескольких минут. Разумеется, при условии соблюдения всех требований, указанных в инструкции.
Как устранить ошибки в работе GeForce Experience
Решая проблему запуска фирменного ПО, пользователь вынужден обращаться к причинам возникновения неполадок. Но порой со стопроцентной точностью установить вредителя не получается. В таком случае рекомендуется действовать в соответствии с алгоритмом, представленным ниже. Он базируется на основных причинах и рассматривает методы решения проблемы в зависимости от того, насколько часто встречается тот или иной фактор.
Отладка автозагрузки
Первым делом стоит проверить, работают ли процессы GeForce Experience в режиме автозагрузки. Он необходим, чтобы пользователь всегда получал доступ к утилите, управляющей настройками видеокартами. Если приложение не открывается, то вполне вероятно, что для него просто не был отлажен автозапуск. Проверить, так ли это на самом деле, удается при помощи инструкции:
- Откройте «Диспетчер задач» («Ctrl» + «Shift» + «Esc»).
- Перейдите во вкладку «Автозагрузка».
- Проверьте наличие утилиты для видеокарт NVIDIA в списке.
Если в строке «Состояние» будет установлено значение «Отключено», то понадобится исправить ошибку кликом ПКМ и выбором пункта «Включить». После этого приложение будет автоматически запускаться при каждом включении компьютера, а также через ярлык на рабочем столе или EXE-файл в корневой папке.
На заметку. Управлять автозагрузкой можно не только системным инструментом «Диспетчер задач», но и при помощи стороннего ПО вроде CCleaner.
Проверка статуса и отладка служб NVIDIA
За работу приложения также отвечает соответствующая служба. Если она отключена, то с запуском утилиты GeForce могут возникать проблемы. Для исправления ситуации действуйте по алгоритму:
- Откройте окно «Выполнить» комбинацией клавиш «Win» + «R».
- Введите запрос «services.msc».
- Нажмите на кнопку «ОК».
- В открывшемся меню служб найдите «NVIDIA LocalSystem Container».
- Кликните по ней ПКМ и откройте «Свойства».
- Во вкладке «Тип запуска» установите значение «Автоматически», а также нажмите на кнопку «Запустить».
- Перейдите в раздел свойств «Вход в систему».
- Отметьте пункт «С системной учетной записью».
- Нажмите на кнопку «Применить» для сохранения изменений.
Теперь служба, как и само приложение, должна заработать в принудительном порядке. Иногда для вступления изменений требуется перезагрузка компьютера, поэтому воспользуйтесь этой рекомендацией для стопроцентного решения проблемы.
Проверка актуальности драйверов и их обновление
За работу видеокарты и сопутствующих служб отвечают драйверы, которые нуждаются в регулярном обновлении. Использование устаревшего ПО становится причиной проблем с запуском, в связи с чем их рекомендуется обновить:
- Кликните ПКМ по иконке «Пуск».
- Запустите «Диспетчер устройств».
- Раскройте вкладку «Видеоадаптеры».
- Щелкните ПКМ по названию своей графической карты.
- Нажмите на кнопку «Обновить драйвер».
Далее компьютер начнет автоматический поиск актуального ПО. При его обнаружении будет предложено нажать на кнопку установки. Но, возможно, вам придется скачивать драйверы вручную через официальный сайт производителя видеокарт. Тогда после загрузки дистрибутива понадобится запустить инсталлятор и завершить процесс установки.
Борьба с вирусами
Не стоит недооценивать влияние вредоносных файлов и программ на работу компьютера. Не исключено, что именно под воздействием вирусов GeForce Experience перестал запускаться. В таком случае необходимо воспользоваться любым антивирусом от Kaspersky Internet Security до Windows Defender для тщательного сканирования устройства на предмет наличия вредоносного софта. По окончании проверки вы сможете избавиться от вирусов одним нажатием.
Устранение косвенных причин
Проблема запуска утилиты GeForce носит программный характер, но иногда ошибка становится следствием косвенных причин вроде поломки графического адаптера или жесткого диска. Конечно, если во всех остальных сценариях компьютер работает стабильно, то нет особого смысла рассматривать подобную вероятность. Однако есть и другие косвенные факторы.
В частности, утилита для видеокарт NVIDIA перестает работать при нехватке оперативной памяти. Оценить количество свободного места на ОЗУ можно через «Диспетчер задач».
Также рекомендуется выполнить очистку реестра, воспользовавшись программным обеспечением вроде CCleaner, так как отказ в запуске нередко становится следствием остаточных файлов предыдущей версии GeForce Experience.
Обновление драйверов
Для корректной работы программного обеспечения важно иметь не только актуальную версию драйверов видеокарты, но и последнюю сборку утилиты GeForce. Существует вероятность, что вы используете старое поколение приложения, которое уже не поддерживается производителем. Поэтому посетите сайт NVIDIA и в разделе с драйверами загрузите актуальную версию GFE. Перед этим не забудьте удалить старую утилиту GeForce с компьютера, иначе может возникнуть конфликт в рамках одного и того же ПО.
Казалось бы, видеокарты GeForce настолько популярны, что драйвера для них должны быть буквально «вылизаны», и никаких проблем с их установкой быть не должно. Но суровая реальность такова, что многие пользователи при первичной установке Windows или в результате обновления видеодрайвера внезапно для себя сталкиваются с ошибкой «Продолжить установку nVidia невозможно».
Обычно повторная установка также оказывается безрезультатной. Но без «родных» драйверов полноценную работу на компьютере представить себе довольно сложно. Если вы хоть раз загружались в защищённом режиме, то поймёте, о чём речь. Ситуация, конечно, поправима, но нужно знать, как. Об этом мы сегодня и расскажем.
Проблемы с «железом»
Они маловероятны, но проверить работоспособность видеокарты не помешает.
Для этого запускаем «Панель управления» и заходим в «Диспетчер устройств». Открываем ветку «Видеоадаптеры» и смотрим состояние своего графического акселератора. Если слева от него видна пиктограмма с жёлтым треугольником и восклицательным знаком, то это как раз и свидетельствует о наличии проблем.
Дважды кликаем мышкой по наименованию видеокарты и в открывшемся окне смотрим во вкладке «Общие» состояние устройства. Здесь будем описана проблема, из-за которой видеокарта не работает, с указанием кода ошибки.
Проще всего взять заведомо рабочий видеоадаптер, подключить его и снова проверить в диспетчере устройств наличие жёлтого треугольника, а если его нет – повторить инсталляцию драйвера. И, чтобы окончательно убедиться в неработоспособности старой карты, можно подключить её к другому компьютеру. Если она и там окажется проблемной – скорее всего, её нужно будет отправить в утиль, поскольку ремонт видеокарт, особенно мощных – финансово затратное мероприятие.
Установка драйверов вручную
Если инсталляция драйвера прервалась с ошибкой «Продолжить установку NVIDIA невозможно», при этом ниже этой фразы говорится о несовместимости оборудования с текущей версией Windows, нужно попробовать выполнить следующее:
- снова открываем «Диспетчер устройств» – через «Панель управления» или используя консоль «Выполнить» (комбинация Win+R с последующим вводом команды devmgmt.msc);
- заходим в ветку «Видеоадаптеры», видим нашу карту и удаляем её, кликнув ПКМ по имени и выбрав в контекстном меню пункт «Удалить»;
- закрываем все активные окна, перезагружаем компьютер;
- Windows обнаружит отсутствие графической подсистемы и автоматически определит видеокарту и запустит инсталляцию её драйвера;
- опять заходим в «Диспетчер устройств», в ветку «Видеоадаптеры». Снова кликаем ПКМ по наименованию GPU и выбираем пункт «Обновить драйверы»;
- когда откроется окно Мастера, выбираем строку «Выполнить поиск драйверов…»;
- кликаем по кнопке «Обзор» и переходим в каталог nVidia, созданный при установке Windows (по умолчанию — C:NVIDIA), ставим галочку на параметре «Включить вложенные папки», кликаем «Далее»;
- если установка завершилась успешно, перезагружаем компьютер, если нет – нужно воспользоваться драйвером для нашего железа от производителя.
Он устанавливается следующим образом:
- переходим на официальный сайт nVidia;
- кликаем по вкладке «Драйверы», во всплывшем контекстном меню выбираем пункт «Загрузить драйверы»;
- указываем тип продукта, в нашем случае – GeForce, серию (она присутствует в названии в «Диспетчере устройств»), свою версию Windows и язык интерфейса. Жмём «Поиск»;
- в новом окне жмём кнопку «Поддерживаемые продукты», чтобы убедиться, что в данную серию входит и наша конкретная модель видеокарты. Если это так, кликаем по кнопке «Загрузить сейчас»;
- высветится окошко лицензионного соглашения, жмём кнопку «Принять и скачать»;
- в новом окне выбираем кнопку «Сохранить» и, если нужно, указываем папку, в которой будет размещён инсталлятор;
- дожидаемся завершения загрузки, запускаем скачанный файл;
- первое, что сделает программа установки, – проверит совместимость выбранного драйвера с установленным на компьютере оборудованием;
- затем будет предложено два варианта инсталляции: экспресс (рекомендуется) и выборочная установка (для опытных пользователей). Выбираем первый вариант;
- появится окно с предложением установить фирменную утилиту GeForce Experience (галочка уже будет присутствовать). Вы можете отказаться, убрав галочку, но лучше этого не делать – приложение действительно очень полезное, особенно для геймеров;
- жмём кнопку «Далее» и наблюдаем строку прогресса установки драйвера;
- после завершения инсталляции жмём кнопку «Закрыть».
Как видим, установка драйвера вручную несложна, и это оптимальный вариант даже в тех случаях, когда установка «дров» в Windows происходит нормально.
Удаление приложений nVidia
Если и ручная инсталляция драйвера видеокарты в Windows 10/8/7 завершилась ошибкой «Продолжить установку nVidia невозможно», есть вероятность, что причиной является наличие файлов из предыдущих версий, которые по каким-то причинам не были удалены или это было сделано некорректно.
В подобных случаях необходимо удалить все приложения, относящиеся к разработчику, предварительно удалив в «Диспетчере устройств» недоустановленный драйвер.
Для этого нажмите Win + R, в консоли «Выполнить» вбейте команду appwiz.cpl и нажмите Enter. Откроется окно «Удаление/изменение программ», в котором необходимо отсортировать высветившийся перечень установленных приложений по полю «Издатель», найти все строчки, начинающиеся словом «NVIDIA» и удалить эти программы.
Перегружаем компьютер и пробуем установить родные драйвера ещё раз.
Отключение антивируса
Основное назначение антивирусного ПО – защита компьютера от любых внешних угроз, и в этой нелёгкой миссии эти программы часто переусердствуют, блокируя установку даже вполне безопасных и популярных приложений. В частности, при использовании фирменной утилиты GeForce Experience может выскочить ошибка «Продолжить установку NVIDIA невозможно», при этом инсталляция драйвера прервётся.
Так что можно попробовать на время инсталляции видеодрайвера отключить антивирус. В большинстве случаев для этого можно кликнуть ПКМ по пиктограмме антивируса, расположенной на панели задач, и в появившемся меню выбрать пункт отключения защиты.
Если там такая опция отсутствует, нужно открыть панель управления, зайти в настройки и найти способ временного отключения антивирусной защиты, после чего повторить попытку установки видеодрайвера.
Переименование папки nVidia
Если все вышеперечисленные шаги закончились неудачно, есть ещё одна хитрость, как исправить ошибку с прерыванием установки драйвера НВИДИА.
Есть небольшая вероятность, что причина заключается в том, что инсталляция драйвера заканчивается неудачей из-за наличия папки NVIDIA Corporation, расположенной в каталоге Program Files. Если переименовать эту папку, присвоить ей любое другое имя, то процесс установки может пройти нормально. Для этого кликаем ПКМ по наименованию папки и выбираем пункт «Переименовать». Можно изменить всего одну букву, и этого будет достаточно для наших целей.
Пробуем запустить установщик и наслаждаемся положительным результатом.
Вывод
Как видим, причины неудачно инсталляции видеодрайвера могут быть разными, как и способы решения проблемы, но все они не требуют применения таких радикальных мер, как переустановка Windows. Главное – помнить, что драйвер – это небольшая программа, обеспечивающая интерфейс между графическим акселератором и операционной системой, и эта программа должна соответствовать обеим компонентам.
Продолжить установку Nvidia невозможно в Windows
При установке видео драйвера Nvidia для Windows 10, Windows 11, 8.1 или 7 вы можете столкнуться с ошибкой «Продолжить установку Nvidia невозможно. Этот графический драйвер Nvidia несовместим с данной версии Windows«. В редких случаях может появится «This DCH driver package is not compatible with this version of Windows» или «This Standard NVIDIA graphics driver is not compatible with this version of Windows«.
Это связано с тем, что многие пользователи отключили обновление Windows 10 и нет последних обновлений для системы, а программа Nvidia по установке видео-драйвера, опирается на такие характеристики как версия и номер сборки. К примеру, вы пытаетесь установить последний видеодрайвер для карты GTX 700, для этого нужно, чтобы стояла Windows 10 минимальной сборки 1809. Конечно, большая часть вины лежит на Nvidia, так как она не предлагает такую информацию на своем сайте при выборе версии видео драйвера. Давайте устраним ошибку, когда установщик видео драйвера Nvidia выдает ошибку с совместимостью Windows при попытке установить на Windows 11/10/7/8.1.
Этот графический драйвер Nvidia несовместим с данной версии Windows
1. Standard и DCH
У Nvidia есть две версии драйвера для Windows: Standard и DCH. DCH — подходит для последних обновленных версий Windows 11 и Windows 10 и устанавливаются с Microsoft Store как UWP. Если у вас будет стоять сборка Windows 10 1803, то вы можете получить ошибку DCH при установке драйвера Nvidia. Standard — разработан для более старых версий Windows 7, Windows 8.1 и начальных сборок Windows 10.
- Как узнать тип драйвера? Откройте панель управления NVIDIA и нажмите «Справка«, после чего «Информация о системе«. В графе тип драйвера вы сможете посмотреть, что у вас установлено. Чтобы узнать сборку Windows, нажмите Win+R введите winver.
- Далее перейдите на сайт Nvidia, выберите свою модель видеокарты и в графе «windows driver type» выберите Standard или DCH. Кроме того, панель Nvidia DCH доступна в Microsoft Store.
2. Неправильная разрядность
В первую очередь вы должны понимать, что если у вас Windows 64-разрядная, то и скачивать программу Nvidia нужно 64-разрядную. Как проверить разрядность Windows?
- Нажмите Win+R и введите dxdiag, чтобы открыть средство диагностики DirectX, где вы увидите текущую разрядность Windopws.
- Далее перейдите Nvidia и выберите правильную разрядность для своей системы.
3. Обновить Windows
Как уже говорилось выше, система Windows 11/10 должна быть обновлена до последней версии. Если вы отключили обновление каким-либо способом, то включите его обратно и обновите систему через центр обновлений. Далее, перезагрузите ПК и запустите установщик Nvidia, и ошибка с несовместимым графическим драйверам для Windows будет исправлена.
- Перейдите «Параметры» > «Обновления и безопасность» > «Центр обновления Windows» > «Проверка наличие обновлений».
4. Утилита Experience от Nvidia
Попробуйте установить программу NVIDIA GeForce Experience, которая автоматически установит нужный драйвер для вашей графической карты, в том числе и версию DCH.
5. Переустановить драйверы Nvidia
Если вы устанавливали различные версии или типы Standard и DCH друг на друга, то может появится путаница версий файлов, и не один выше способ не поможет устранить ошибку с установкой Nvidia. В этом случае нужно полностью удалить драйвера Nvidia из системы при помощи DDU и установить их заново. Воспользуйтесь ниже двумя полными руководствами по порядку:
- Как полностью удалить драйвера видеокарты Nvidia, AMD, Intel
- Как обновить драйвер видеокарты Nvidia, AMD, Intel
Смотрите еще:
- Видеодрайвер Nvidia перестал отвечать и был успешно восстановлен
- Код ошибки 0x0001 и 0x0003 в NVIDIA GeForce Experience
- Панель Nvidia: Доступ запрещен. Не удалось применить настройки к системе
- Как удалить NVIDIA GeForce Experience в Windows 10
- Как обновить драйвер Nvidia не устанавливая GeForce Experience
[ Telegram | Поддержать ]