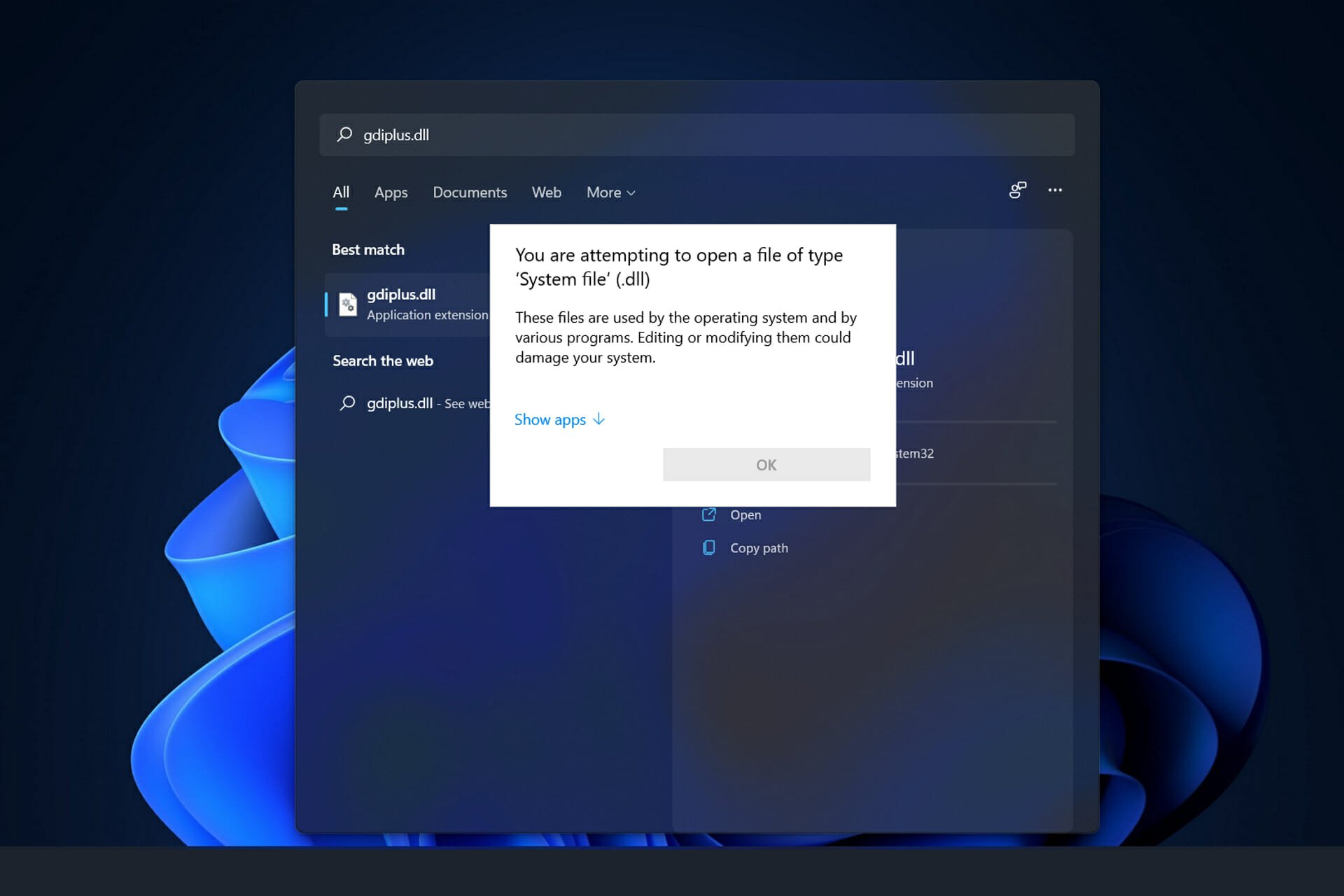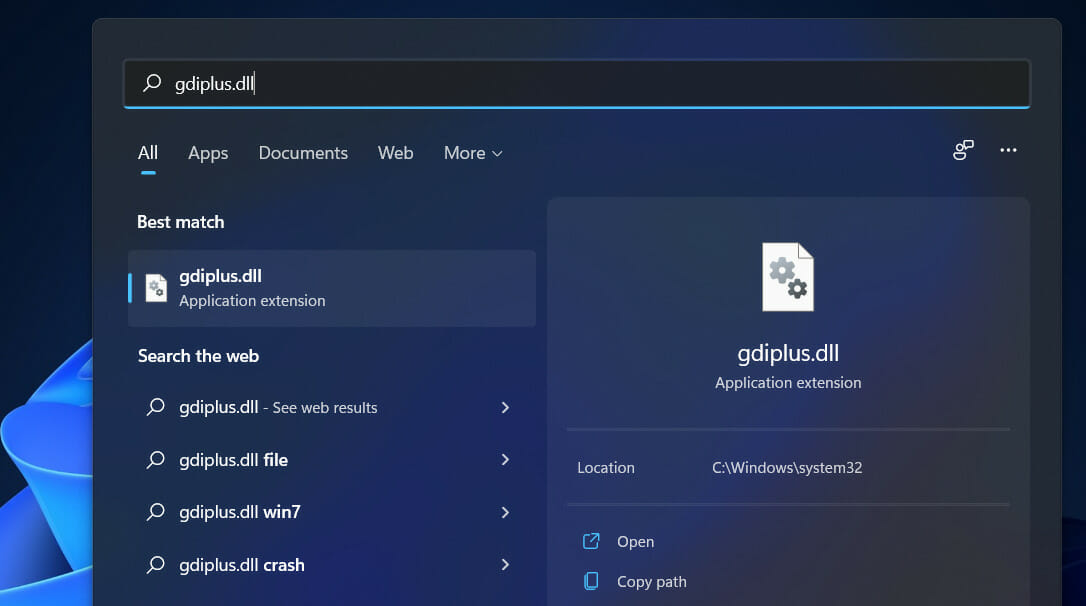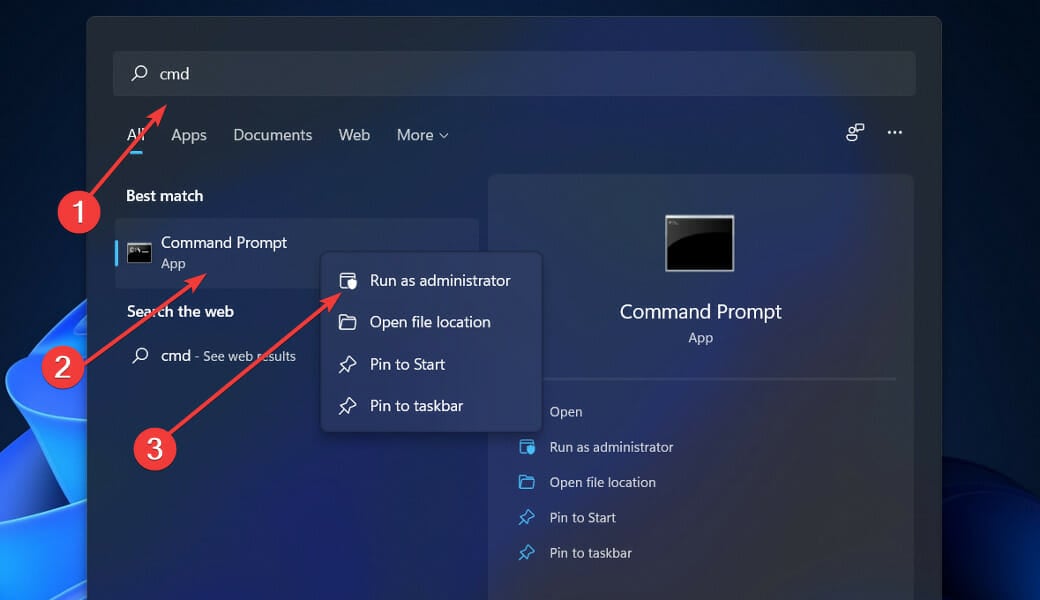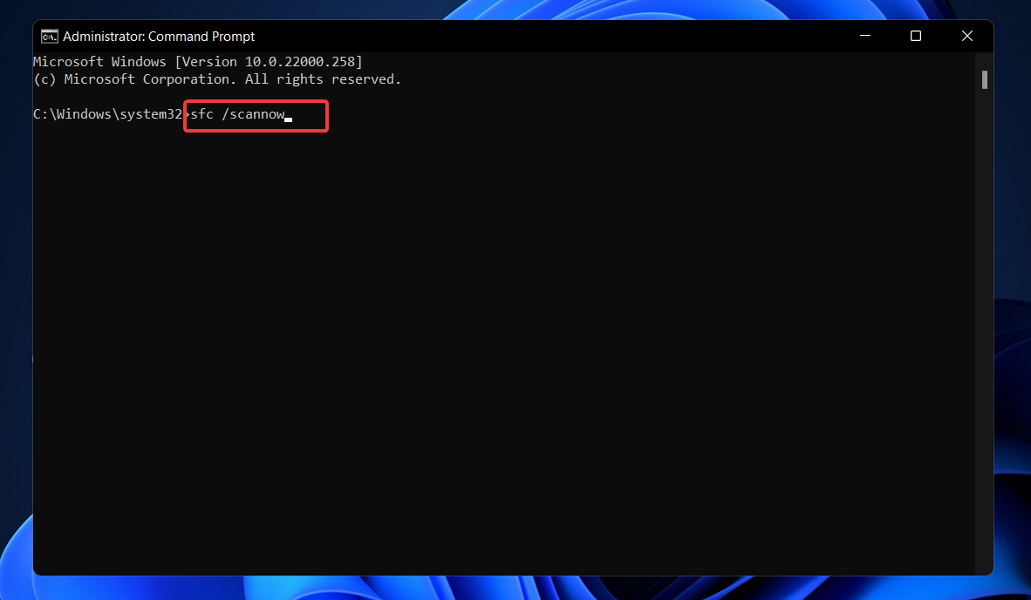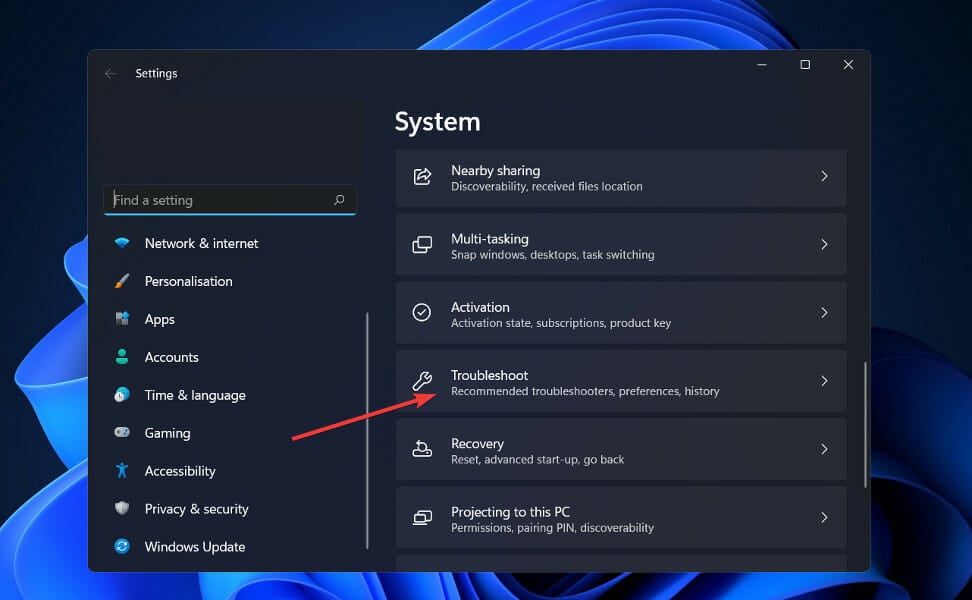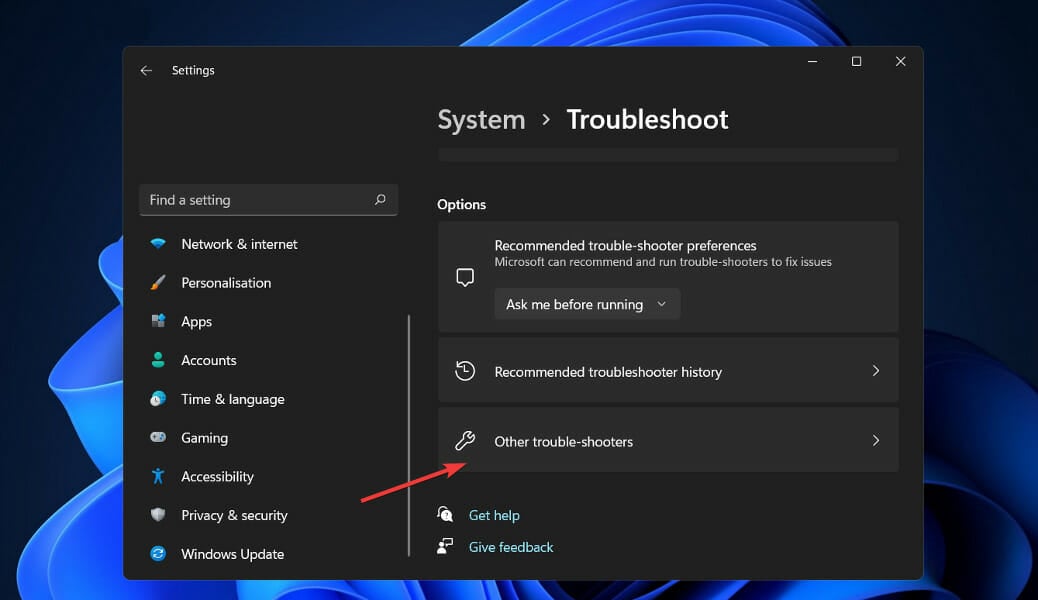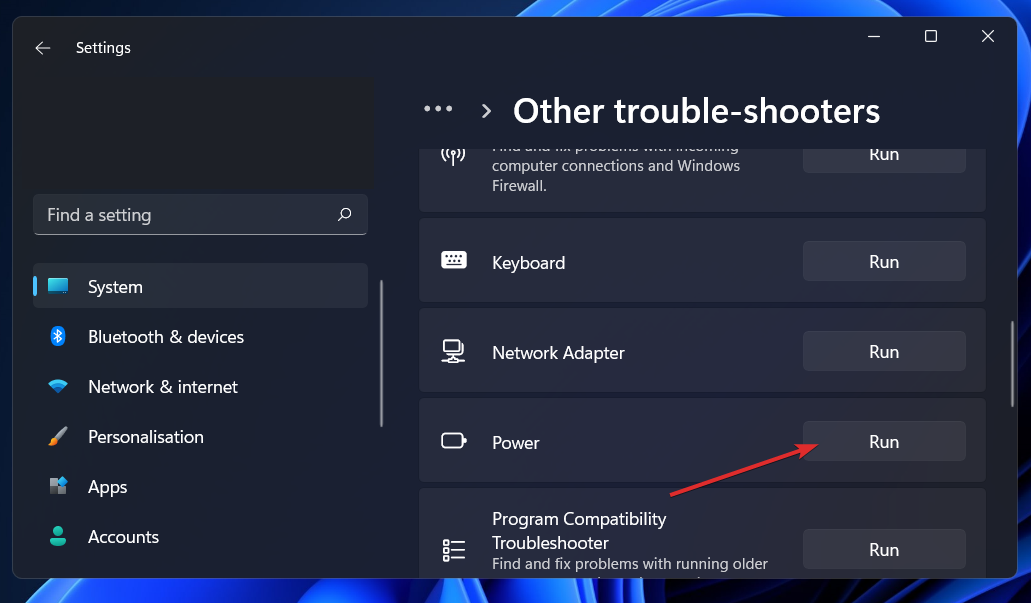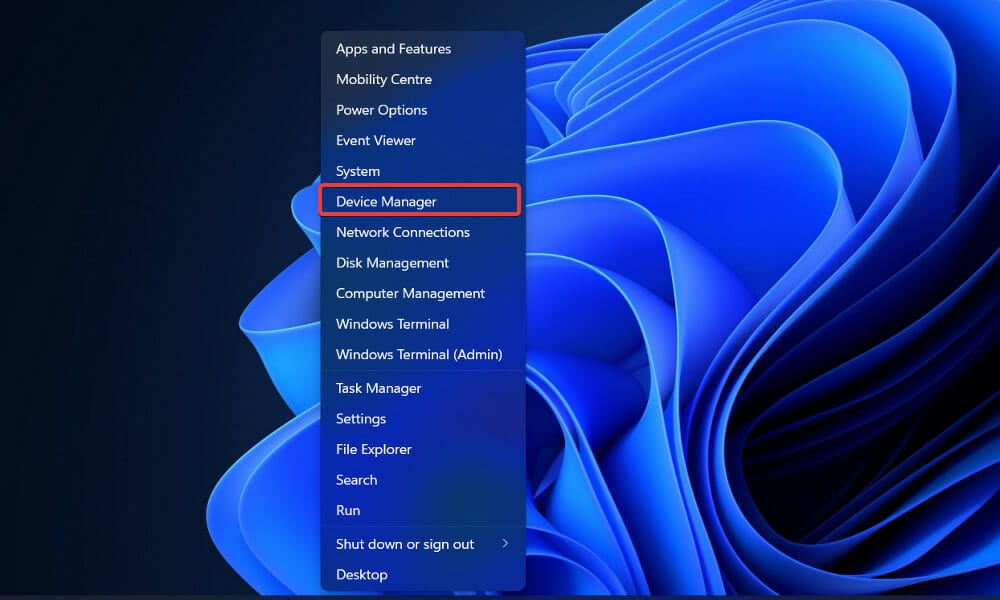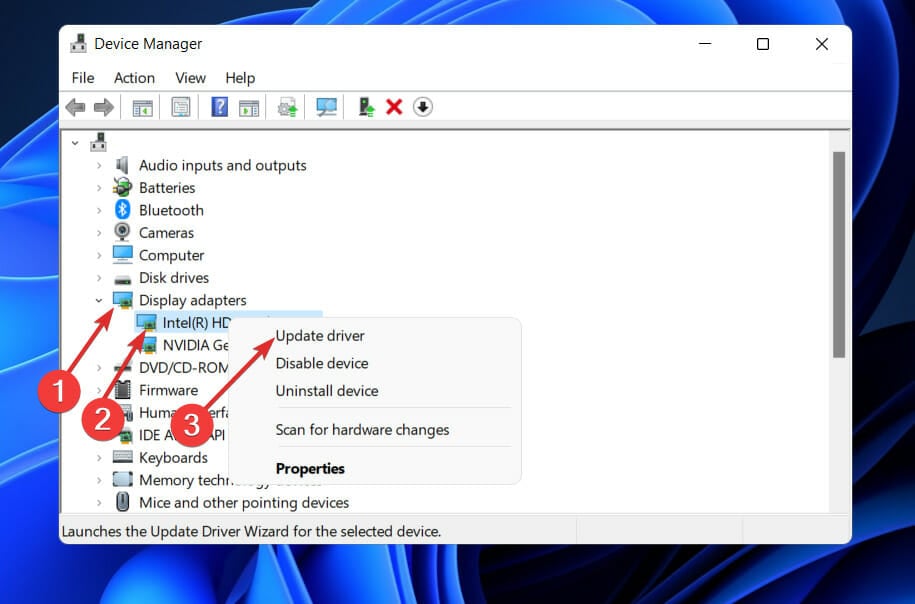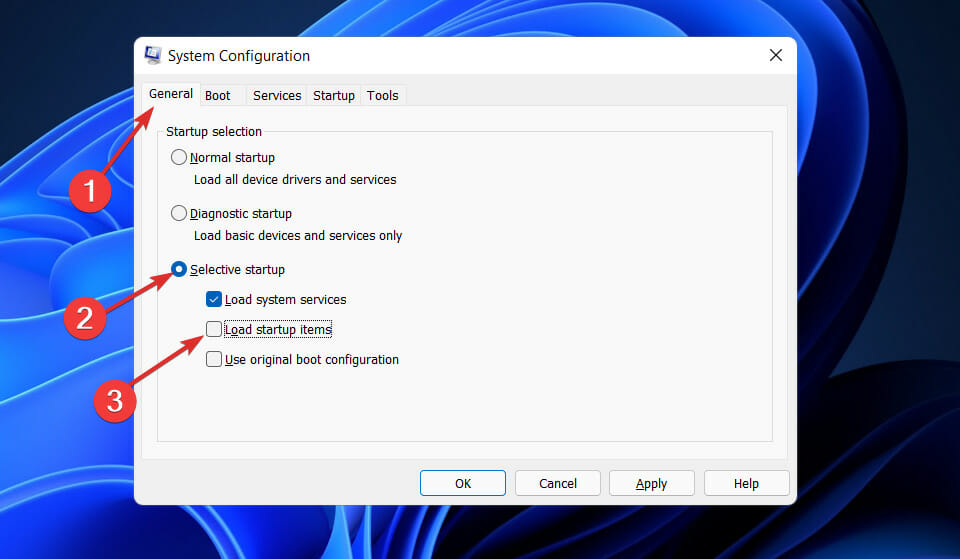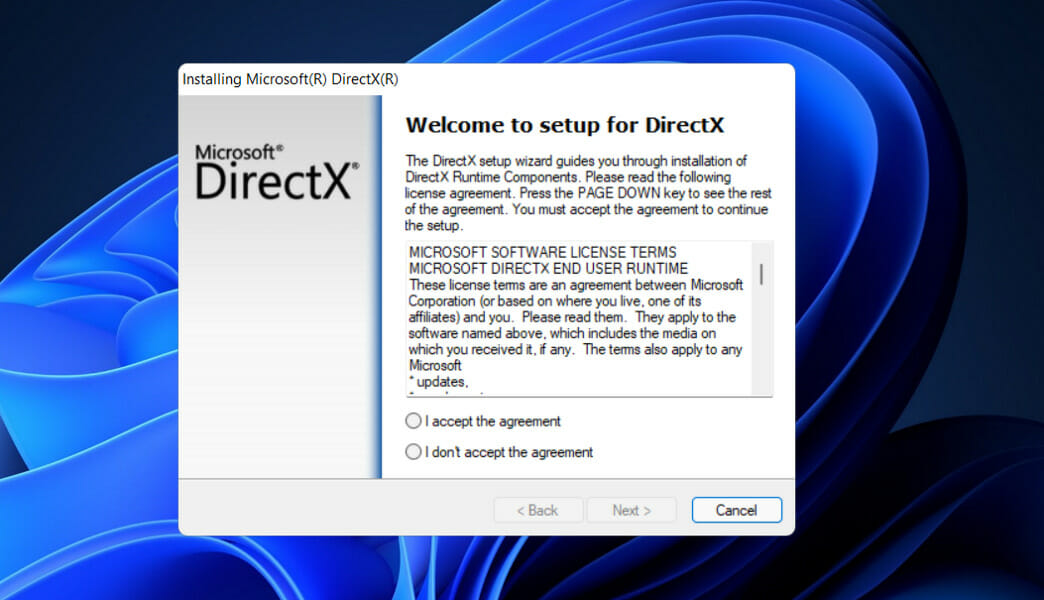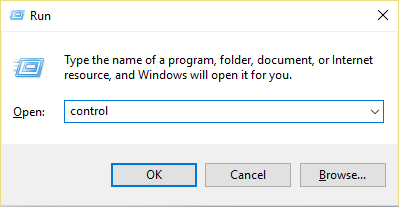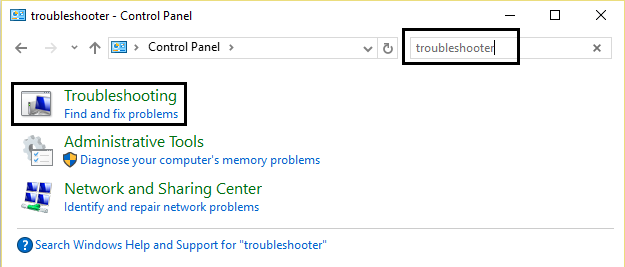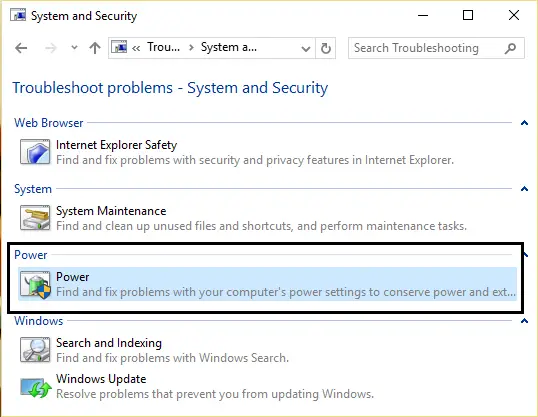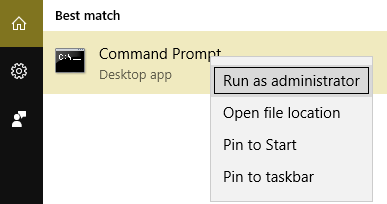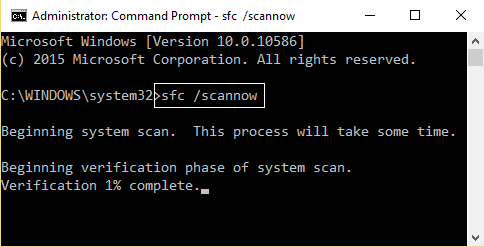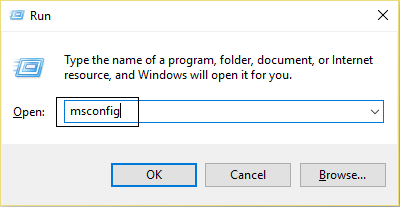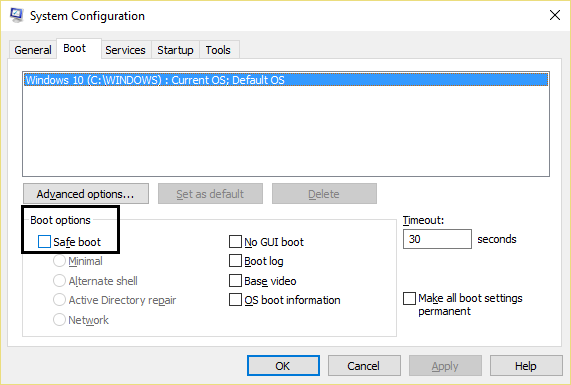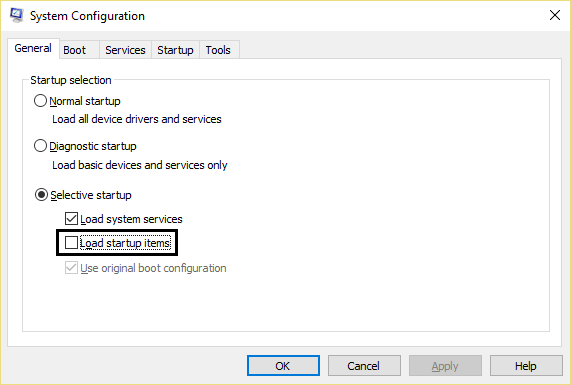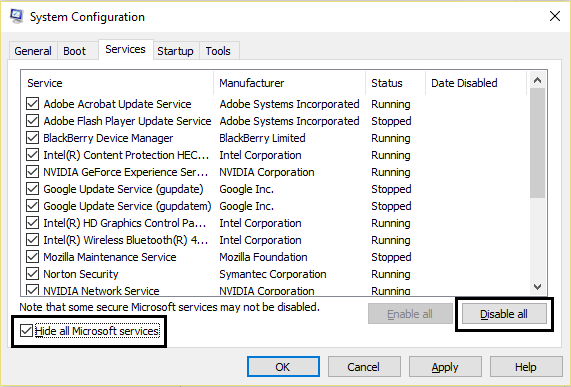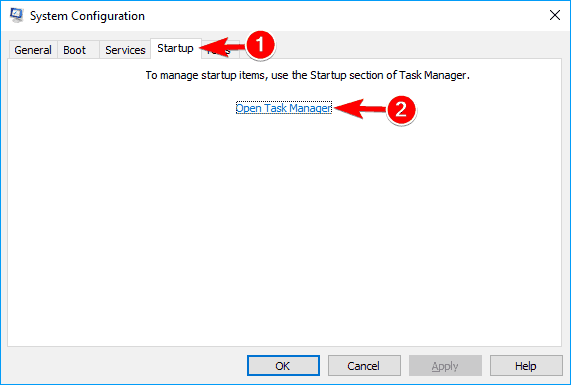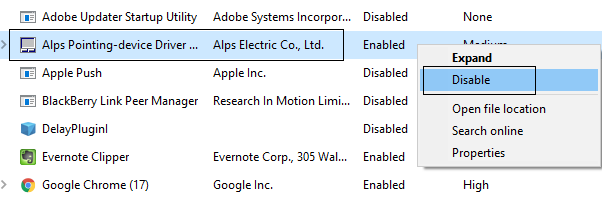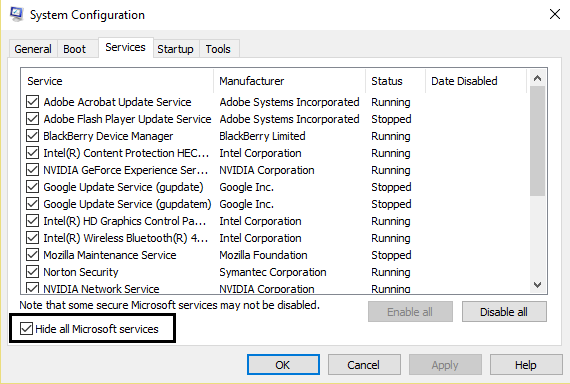by Loredana Harsana
Loredana is a passionate writer with a keen interest in PC software and technology. She started off writing about mobile phones back when Samsung Galaxy S II was… read more
Updated on
- Using a dedicated software program to fix the GDI+Windows error in Windows 11 is one of the most straightforward ways to approach the problem.
- Checking your system files using the below steps will also help you to resolve the issue in no time.
- When operating games or graphic-design software, the gdiplus.dll file error might create serious unwanted problems.
When it comes to two-dimensional vector graphics, images, and typography, Windows GDI+ is the portion of the operating system that does the job.
In addition to introducing new features and optimizing existing capabilities, the Windows Graphics Device Interface has been enhanced from its previous build in Windows 11.
On occasion, the GDI and the Windows application will conflict, resulting in the error GDI+Windows, thus preventing the computer from shutting down.
It is possible to run into this problem with apps that utilize GDI+ and set the pen object’s width to zero (0) on displays with high dots per inch (DPI) or resolution, or with apps that use scaling. Follow along as we will show you a list of solutions right after we understand more in-depth what GDI+ does.
What does GDI+ do?
The Graphics Device Interface (GDI) was the technology that allowed Windows applications to provide what you see is what you get (WYSIWYG) functionality.
GDI+ is an improved C++-based version of the GDI graphics driver. GDI is an application programming interface and a basic operating system component in Windows, that is responsible for representing graphical objects and transferring them to output devices.
With a graphical device interface plus (GDI+), application programmers can show information on a screen or printer without having to be concerned with the specifics of that display device’s capabilities.
In the application software, the programmer invokes methods provided by GDI+ classes, and those methods, in turn, make the relevant calls to the appropriate device drivers.
It also separates the program from the graphics hardware, and it is this separation that enables developers to construct applications that are not dependent on the graphics hardware.
How we test, review and rate?
We have worked for the past 6 months on building a new review system on how we produce content. Using it, we have subsequently redone most of our articles to provide actual hands-on expertise on the guides we made.
For more details you can read how we test, review, and rate at WindowsReport.
What can I do if I get the GDI+Windows error?
1. Run a quick SFC scan
- To enter the Search bar, press the Windows + S keys together. Type cmd into the search bar and right-click on the most relevant result to run it as an administrator.
- Type or paste in the following command and press Enter:
sfc / scannow
You only need to wait for the procedure to finish (which could take some time), then restart your computer to ensure that the modifications are applied. SFC will automatically detect and repair corrupted files and directories on your computer.
2. Run the Power troubleshooter
- Press the Windows key + I to open the Settings app, and navigate to System in the left panel followed by Troubleshoot from the right side.
- Once you are inside the Troubleshoot menu, click on the Other trouble-shooters option.
- Now scroll down until you meet the Power troubleshooter and click Run next to it.
Once the troubleshooter ends searching for errors, it will display you the exact bug that occurred and how to fix it. Make sure to follow the instructions displayed, step by step.
3. Update the graphics card driver
- Right-click on the Start icon then click on Device Manager to open it.
- Now expand the Display adapters section and right click on each option, then choose Update driver.
Wait for the processes to finish, then restart your computer to apply the changes made. We strongly recommend that you use a dedicated tool to automatically update your drivers such as Outbyte Driver Updater.
4. Check for Windows Update
- To access the Settings app, press the Windows key + I together, and then select Windows Update from the left-hand panel.
- If you have any new updates to download, click on the Install now button and wait for the process to finish, otherwise click on the Check for updates button.
The problem could be caused by an older version of Windows, in which case you should get the most up-to-date version. There’s a good chance that the bug will be fixed in a new software version.
5. Start the computer in clean boot
- Press the Windows key and R to open a new Run box. Then type or paste in msconfig and hit OK to start the process over from the beginning.
- When you go to the Boot tab, make sure the Safe boot option is checked.
- Now go to the tab that says General and make sure that Selective startup radio button is checked but uncheck Load startup items under it.
- Select the Service tab, then check the box that says Hide all Microsoft services. Then click Disable All to turn off all the unnecessary services that could cause problems, and you’ll be done.
- On the Startup tab, click Open Task Manager and disable all the startup items which are enabled.
After that, you can begin the process of rebooting your computer. Microsoft Windows will handle everything; all you have to do now is sit back and wait for the procedure to complete.
What are the differences between GDI+ and Direct2D?
Geometries such as polygons, ellipses, and lines are rendered with GDI in an opaque, aliased state. Through the AlphaBlend API, it is capable of rendering aliased and ClearType text, as well as supporting transparency blending.
However, its treatment of transparency is inconsistent, and the alpha channel is simply ignored by the majority of GDI APIs.
Only a few GDI APIs provide assurances about what will be in the alpha channel following an operation. More importantly, the rendering performed by GDI does not translate well to 3D operations, and a modern GPU renders most effectively on the 3D portion of its rendering engine.
Examples include the fact that Direct2D’s aliased lines are designed to be implemented simply as two triangles displayed on the GPU, while GDI makes use of Bresenham’s line drawing method.
Direct2D renders primitives that are opaque, transparent, aliased, and anti-aliased in appearance. Transparency and motion are frequently used in modern user interfaces.
Due to the rigorous guarantees, it provides on how it accepts and produces transparent content, and the fact that all of its primitives are displayed utilizing hardware acceleration, Direct2D makes it easy to develop a modern user interface.
Direct2D is not a true superset of GDI, it does not include primitives that would have been unacceptably sluggish if they had been implemented on a GPU. Because Direct2D was developed with a strong emphasis on 3D acceleration, it is also simple to use in conjunction with Direct3D.
For further information and potential solutions that may be applicable to your Windows 11 PC, check out our article on how to fix gdiplus.dll errors in Windows 10.
Alternatively, if you find that you are missing .dll files after a Windows update, make sure to read the guide linked on how to resolve the issue, as it can still apply to Windows 11.
And lastly, in the case that your PC still won’t shut down, we have already prepared a guide on how to shut down your PC in Windows 11 when it encounters errors.
Let us know in the comments section below which solution worked best for you as well as how often you get .dll file errors on your PC.
Иногда пользователи Windows могут столкнуться с проблемой, когда компьютер не выключается из-за процесса Gdi Windows. При попытке выключения компьютер зависает или показывает ошибку. Это может быть очень раздражающе, особенно если вы хотите быстро выключить компьютер и приступить к другим делам.
Gdi Windows (Graphics Device Interface) представляет собой графический движок Windows, который отвечает за отображение графики на экране. Когда процесс Gdi Windows не закрывается правильно, компьютер может заблокироваться при попытке выключить его. Это может быть вызвано различными причинами, такими как несовместимые драйверы графической карты, ошибки в системе, вирусы или неправильные настройки.
Чтобы преодолеть проблему с выключением компьютера из-за процесса Gdi Windows, есть несколько методов, которые можно попробовать.
Содержание
- Что такое проблема Gdi Windows и почему она не позволяет выключить компьютер?
- Причины проблемы Gdi Windows
- Неправильно установленные или устаревшие драйверы видеокарты
- Конфликты с другими установленными программами
Что такое проблема Gdi Windows и почему она не позволяет выключить компьютер?
Проблема Gdi Windows связана с ошибкой в работе графического устройства интерфейса Windows (GDI). GDI отвечает за отображение графики на экране компьютера, а также за управление различными графическими объектами и ресурсами.
Когда возникает ошибка Gdi Windows, это приводит к некорректному функционированию графического интерфейса операционной системы. Причиной этой проблемы могут быть различные факторы, такие как конфликты программного обеспечения, повреждение системных файлов или неправильная установка драйверов графической карты.
Одним из последствий проблемы Gdi Windows является невозможность выключить компьютер с помощью стандартных средств операционной системы. Когда пользователь пытается выключить компьютер, система не реагирует на эту команду или выдает сообщение об ошибке.
Решение данной проблемы может быть несколько. В первую очередь, рекомендуется обновить драйверы графической карты до последней версии. Если это не помогает, можно попытаться выполнить проверку целостности системных файлов с помощью команды SFC /scannow в командной строке. Также можно попробовать запустить систему в безопасном режиме и повторить попытку выключить компьютер.
Если все вышеперечисленные методы не помогают, рекомендуется обратиться к специалисту, который сможет провести более глубокий анализ и устранить проблему с Gdi Windows. В любом случае, решение проблемы Gdi Windows требует тщательного анализа и действий для обеспечения нормальной работы операционной системы Windows.
Причины проблемы Gdi Windows
Проблема Gdi Windows, которая не позволяет выключить компьютер, может иметь ряд причин:
- Программные конфликты: одна из причин может быть связана с конфликтами между разными программами или драйверами на компьютере. Неправильно установленное или несовместимое программное обеспечение может вызывать ошибки Gdi Windows. Рекомендуется обновлять и проверять наличие новых версий драйверов и программного обеспечения для избежания таких конфликтов.
- Неправильно настроенные параметры системы: некоторые системные параметры могут повлиять на работу Gdi Windows и его возможность правильно завершить работу. Например, неправильно настроенные параметры энергосбережения или времени бездействия компьютера могут вызвать проблемы с выключением компьютера.
- Вредоносные программы: наличие вредоносных программ на компьютере может вызывать различные ошибки, включая проблемы с Gdi Windows. Многие вредоносные программы злоумышленники используют Gdi Windows для своих злонамеренных действий. Рекомендуется регулярно сканировать компьютер на наличие вредоносных программ и использовать антивирусное программное обеспечение для их обнаружения и удаления.
- Конфликты аппаратного обеспечения: неправильно установленное или несовместимое аппаратное обеспечение может вызывать проблемы с Gdi Windows. Например, драйверы графической карты могут быть устаревшими или несовместимыми с текущей версией Gdi Windows. В таких случаях рекомендуется обновление драйверов или замена аппаратного обеспечения.
Понимание причин проблемы Gdi Windows может помочь в ее решении. Рекомендуется отслеживать и анализировать ошибки Gdi Windows, чтобы определить их причины и принять соответствующие меры для их устранения.
Неправильно установленные или устаревшие драйверы видеокарты
Если драйверы видеокарты установлены неправильно или являются устаревшими, это может вызвать конфликты в системе и привести к возникновению ошибок, включая ошибку Gdi Windows, которая мешает выключить компьютер.
Для решения этой проблемы сначала необходимо проверить, установлены ли на компьютере актуальные драйверы для видеокарты. Вы можете проверить это на официальном сайте производителя своей видеокарты и загрузить последнюю версию драйвера.
После загрузки нового драйвера необходимо его установить, следуя инструкциям, предоставленным производителем видеокарты. Перезапустите компьютер после установки драйвера.
Если проблема с ошибкой Gdi Windows и невозможностью выключить компьютер не была решена после обновления драйверов, то возможно придется выполнить чистую установку операционной системы. Это может быть необходимо в случае, если система находится в состоянии, когда автоматическое восстановление не работает или не помогает.
Обратитесь к руководству пользователя вашей операционной системы или проконсультируйтесь с квалифицированным специалистом, чтобы выполнить чистую установку операционной системы.
Примечание: Перед выполнением крупных изменений в системе, включая чистую установку операционной системы, обязательно создайте резервную копию всех важных файлов и данных, чтобы минимизировать потерю информации в случае непредвиденных проблем.
Конфликты с другими установленными программами
Одной из причин возникновения проблемы с выключением компьютера может быть конфликт между системой Windows и другими установленными программами. Такие конфликты могут возникать из-за несовместимости версий программ, ошибок в коде программ, а также из-за наличия вредоносных программ на компьютере.
Чтобы устранить конфликты с другими программами, рекомендуется выполнить следующие действия:
| 1. Обновите все установленные программы | Проверьте наличие обновлений для всех программ, установленных на вашем компьютере. Часто обновления содержат исправления ошибок, включая конфликты с системой Windows. |
| 2. Проверьте наличие вредоносных программ | Запустите антивирусную программу на вашем компьютере и выполните полное сканирование системы. Если обнаружены вредоносные программы, удалите их. |
| 3. Отключите автозагрузку программ | Некоторые программы автоматически запускаются при загрузке системы, что может вызывать конфликты. Отключите автозагрузку программ, необходимость которых вы не видите. |
| 4. Обратитесь за помощью к разработчикам программы | Если проблема с выключением компьютера возникает после установки определенной программы, вы можете обратиться за помощью к разработчикам этой программы. Возможно, они уже знают о проблеме и предлагают решение. |
Если данные шаги не помогли решить проблему, рекомендуется обратиться к специалисту по компьютерной технике или службе поддержки системы Windows для дальнейшей диагностики и устранения проблемы.
GDI+ Window Preventing to Shutdown Error is a very common issue. But don’t worry, as we have 3 Ways to Fix GDI+ Window Preventing Shutdown. After following one of these ways, you will be able to overcome this problem. Windows operating system has a lot of tricks up its software sleeves. There are many useful features and smart options that we all use daily but don’t always give the due credits to the operating system.
Windows GDI+ is a class-based API for C/C++ programmers. Windows users may face issues with the Graphics Device Interface on the GDI window, preventing the machine from shutting down. 3 Ways to Fix GDI+ Window Preventing Shutdown:
- Method 1: Run the Troubleshooter
- Method 2: System File Check
- Method 3: Deploy Clean Boot
GDI+ is the part of the Windows operating system that provides two-dimensional and 3-dimensional graphics. GDI+ is, as you might’ve imagined, an upgraded version of GDI. If something causes the GDI+ to misbehave, it could cause problems such as not allowing the user to shut down the operating systems in the usual way. We’ll provide you with the top methods to fix this issue. Before starting, you should remember that it could be due to any unmountable boot volume.
Table of Contents
- 1 How to Fix GDI+ Window Preventing to Shutdown
- 1.1 Method 1: Run the Troubleshooter
- 1.2 Method 2: System File Check
- 1.3 Method 3: Deploy Clean Boot
- 1.4 Verification of GDI+ Windows Shutdown Fix
- 2 FAQ’s
- 2.1 Why does the GDI+ window prevent my computer from shutting down? What is it?
- 2.2 How can I deal GDI+ window that is holding up my computer?
- 2.3 How can I resolve the problem with the GDI+ window preventing shutdown?
- 2.4 To resolve the problem with the GDI+ window preventing shutdown, how do I close the related process?
- 2.5 If none of the above solutions resolve the GDI+ window-preventing shutdown issue, what should I do?
- 3 Final Words
If you are experiencing these issues where GDI+ Window is preventing the OS from shutting down, then you’re at the right place, too! This guide will go through 3 of the best possible ways of fixing the GDI+ Window, Preventing Shutdown issues.
See Also: Windows 10 Random Restart Error| 7 Quick Fixes
Method 1: Run the Troubleshooter
Sometimes, a normal troubleshooter session from our trusty old Windows control panel can bring out the issues and even fix them. Here is how you can do that.
1. At First, Open the Control Panel by your method of choice. One way is by entering the Run menu using Win+R and typing Control. Then, hit OK, and the Control Panel should pop up.
2. Afterward, click on the search box. Go ahead and type something along the lines of Troubleshoot and select the Troubleshooter from the search results in the Control Panel.
3. Then, under troubleshooting, click on System and security and click on the Power option. It will automatically find and fix problems regarding your computer’s power management portion.
4. After the troubleshooter is done doing its thing, just reboot your computer.
After the computer has been rebooted (which it hopefully did), the GDI+ Window Preventing to Shutdown issue should be resolved. If it didn’t work, or if your computer refuses to reboot in the first place, try the next methods.
See also: 4 Ways to Fix Your Computer is Low on Memory Error
Method 2: System File Check
To perform an SFC, you will need to launch the command prompt. To do that, follow these simple steps:
1. At First, Search for CMD in the windows search menu by using Win+S or Win+Q key combination.
2. Afterward, when you get the search result, right-click on it and select the option Run as Administrator.
3. Then Click Yes on the prompt message asking your permission to launch the prompt with admin privileges.
4. In the prompt window, type sfc /scannow and hit Enter.
This command will scan for any irregularities in the existing software and replace any suspiciously altered ones with a backup copy commonly stored in the OS cache. And of course, this includes the GDI+ Window software as well. So, this will usually fix the issue in newer systems where the C drive does not crowd with piles and piles of software tools.
If your system is a bit too heavily loaded for the sfc command to run reliably (meaning, it will typically stop midway, at 60-something percent), then follow the next method to fix GDI+ Window Preventing to Shutdown problem in your computer. Lastly, check for any Windows Update Service not running error.
See also: Fix Windows Resource Protection could not perform the requested
Method 3: Deploy Clean Boot
A clean boot is where no third-party software runs in the background. If the GDI+ Window Preventing to Shutdown issue is caused by another software installed, booting into your system without that software running should fix the problem. You can then manually uninstall it later.
To enter into the clean boot, just follow these steps:
1. First, Go to the Run menu again by Pressing the Win+R keys together. Now type “msconfig” & hit OK.
2. Then navigate to Boot tab & Uncheck the Safe boot option under Boot options.
3. Then go to the tab that says General and make sure that Selective startup radio button is checked.
See also: 9 Ways to Fix Fallout 4 Crash on Startup
4. Afterward, under the Selective startup option, you need to uncheck the Load startup items option.
5. After that head over to the Services tab and uncheck the option that says Hide all Microsoft services. Then you need to disable all other unnecessary options, for which you can click on the Disable all button right above the hide Microsoft services check box.
6. Now, head over to the Startup tab and click on the hyperlinked option that says Open Task Manager.
7. Finally, this will open up the task manager. In the task manager’s Startup tab, you need to change the stays of all services from enabled to disabled. Right-click to disable all the services and click OK when you are done. Now restart your system and check for any Windows 10 Random Restart Error.
Verification of GDI+ Windows Shutdown Fix
Now you need to verify the existence of the GDI+ Window Preventing Shutdown problems by enabling half the existing services. To do that:
1. First, Go back to msconfig from the Run option again. Make sure the Hide all Microsoft services is still checked. Also, check for any application error 0xc0000142 in between.
2. Then select half of the existing services list using the tick boxes next to them and enable them from the service list. Afterward, click OK and restart your system again.
See also: 4 Ways to Fix NVIDIA Driver Crashing in Windows 10
FAQ’s
Why does the GDI+ window prevent my computer from shutting down? What is it?
Windows Graphics Device Interface (GDI+) includes the GDI+ window. To begin, rendering and graphical operations are its handling mechanism. Additionally, if the GDI+ window is left open, your computer may not turn off. Moreover, if an application or process that uses GDI+ encounters an error or ceases to respond.
How can I deal GDI+ window that is holding up my computer?
To begin, you may receive an error message stating that a program or process prevents shutdown. Further, when you attempt to shut down your computer, a GDI+ window contains it. Lastly, by pressing Ctrl+Shift+Esc, you can check the Task Manager for applications or processes associated with GDI+ or the GDI+ window title.
How can I resolve the problem with the GDI+ window preventing shutdown?
If none of the above solutions resolve the GDI+ window-preventing shutdown issue, what should I do?
If the problem persists after attempting the solutions as mentioned earlier, it may be beneficial to seek additional technical support or professional advice. They can give further help with diagnosing and settling the particular issue you are encountering with the GDI+ window forestalling closure.
Final Words
If the problem persists, repeat the same steps to the remaining half of the startup items in the list by enabling them and disabling the first half. You can also Run Chkdsk in Windows 10 to check for any hard disk problems. Once you have done that, you need to restore standard startup settings. To do that, go back into msconfig from the run menu and select the average startup. You will see that tick box as the first option in the general tab.
Check the normal boot box and restart your computer. Your system should now be rid of the GDI+ Window, Preventing to Shutdown problems. Enjoy!
Gravit Sinha: Founder of ValidEdge, a problem-solving website, driven by his lifelong passion for fixing issues.
Windows is a pretty straightforward operating system when it comes to ease of use. However, it isn’t uncommon to see unusual errors show up from time to time, which might not make sense to everyday users.
In this article, we’re talking about the “GDI+ Window preventing shutdown” error and giving you a few fixes to help solve the problem?
Why does the GDI+ Window error happen?
GDI or Graphics Device Interface lets the WYSIWYG approach taken by Windows so easy. GDI+ is just an enhanced version of that library. When you shut down your PC, all running applications must be closed before the PC can be turned off.
However, if GDI+ is still running in the background, it could stop your PC from shutting down, and that’s exactly what this error code means.
Also read: How to fix Windows installation error 0x80300024?
How to fix the GDI+ Window error?
Here are a few solutions to fix the GDI+ Window, preventing shutdown error.
Run the Power Troubleshooter
Windows comes with several built-in troubleshooters that help you instantly diagnose and fix several issues. Try running the power troubleshooter to see if that resolves your problem.
Step 1: Press the Windows key and search for Troubleshooter. Click the corresponding search result.
Step 2: Click Other Troubleshooters.
Step 3: Run the Power Troubleshooter.
Let the troubleshooter do its thing, and once your PC restarts, you hopefully won’t see the GDI+ Window preventing shutdown error again.
Run an SFC scan
Corrupt files are the number one reason your PC might behave weirdly. Here’s how you can get rid of them and potentially resolve your issue.
Step 1: Press Windows Key + S to bring up the Cortana/Search box and search for Powershell. Open Windows Powershell from the search results.
Step 2: Type sfc /scannow to scan your system for issues.
Step 3: If the SFC scan finds any problem, use the following command to resolve them.
DISM /Online /Cleanup-Image /RestoreHealthRestart your PC, and the error should be gone.
Perform a clean boot
To isolate the problem, perform a clean boot and then start the missing processes one at a time to find your culprit.
Step 1: Press the Windows key and search for System Configuration.
Step 2: Head over to the Services tab.
Step 3: Uncheck the Hide all Microsoft Services checkbox. Now click the Disable All button.
Step 4: Now head over to the Startup tab and click on Open Task Manager.
Step 5: Click the Startup tab again, select all the services and click the Disable button.
Now try running the SFC scan again, and hopefully, you won’t see the GDI+ Window preventing shutdown error this time around.
Repair your system
If nothing else works, the best way to get rid of the error is by simply reinstalling or repairing your OS.
The Windows Media Creation tool is a great way to install Windows and repair the OS. Using this, you can perform a clean installation or repair your OS without affecting your data.
You can download the Media Creation Tool here
Also read: How to sync clipboard across Android and Windows?
Когда компьютер начинает проявлять странное поведение, это всегда вызывает беспокойство у пользователя. Особенно раздражающей может быть ситуация, когда невозможно выключить компьютер из-за проблемы с Gdi windows.
Графический интерфейс (GDI) — это часть операционной системы Windows, ответственная за отображение графических объектов, таких как окна, кнопки и их содержимое. Если возникли проблемы с Gdi windows, компьютер может перестать корректно работать или отказываться выключаться.
Одной из причин возникновения проблемы с Gdi windows может быть несовместимость с некоторыми программными обеспечениями или драйверами. Также, возможно, ваш компьютер заражен вирусом или есть другие проблемы с системой.
Существует несколько способов устранить проблему с Gdi windows и снова иметь возможность выключить компьютер. Можно попробовать обновить или переустановить драйверы, выполнить проверку системы на наличие вредоносного программного обеспечения или восстановить системные файлы.
Содержание
- Что такое проблема с Gdi windows
- В чем заключается проблема Gdi windows
- Как устранить проблему Gdi windows
Что такое проблема с Gdi windows
Когда возникает проблема с Gdi windows, компьютер может не реагировать на команды выключения, перезагрузки или входа в спящий режим. Вместо этого экран может замереть или появиться ошибка, сообщающая о неспособности завершить работу программы или процесса.
Одной из самых распространенных причин возникновения проблемы с Gdi windows является несовместимость или повреждение драйверов графической карты. Также, вредоносное программное обеспечение или проблемы в операционной системе могут вызвать подобные сбои.
Для решения проблемы с Gdi windows можно предпринять несколько мер:
- Обновление драйверов графической карты до последней версии.
- Выполнение проверки системы на наличие вредоносного ПО.
- Проведение проверки на наличие ошибок в файловой системе с помощью инструмента проверки целостности системных файлов.
- Отключение некоторых программ и служб, которые могут вызывать конфликты с Gdi windows.
- При необходимости можно воспользоваться специализированным программным обеспечением для решения проблем с Gdi windows.
В любом случае, если проблема с Gdi windows персистентна и продолжает возникать, рекомендуется обратиться к специалистам технической поддержки для получения дополнительной помощи.
В чем заключается проблема Gdi windows
Когда возникает проблема Gdi windows, пользователь может столкнуться с такими симптомами, как замедление работы компьютера, зависания программ, неработающие окна или экраны, а также невозможность выключить компьютер.
Проблема Gdi windows может быть вызвана различными факторами, такими как поврежденные или устаревшие драйвера графического адаптера, конфликты с другими установленными программами или вирусами. Исправление этой проблемы может потребовать вмешательства со стороны пользователя и может включать в себя такие шаги, как обновление драйверов графической карты, проверка компьютера на наличие вирусов и выполнение дополнительных диагностических процедур.
Если проблема Gdi windows не будет устранена, это может привести не только к проблемам при выключении компьютера, но и к другим нежелательным последствиям, таким как потеря данных или неправильная работа системы в целом. Поэтому важно приступить к решению этой проблемы, как только она станет очевидной.
Как устранить проблему Gdi windows
Проблема с Gdi windows может возникать при попытке выключить компьютер. Если вы столкнулись с этой проблемой, следуйте инструкциям ниже, чтобы ее устранить.
- Перезагрузите компьютер. Иногда простая перезагрузка может помочь устранить проблему с Gdi windows.
- Закройте все запущенные программы. Иногда проблема с Gdi windows может вызываться конфликтом с запущенными приложениями. Закрытие всех программ может помочь решить эту проблему.
- Обновите драйвера графической карты. Устаревшие драйвера могут вызывать проблемы с Gdi windows. Посетите сайт производителя своей графической карты и загрузите последние версии драйверов.
- Проверьте наличие вредоносного ПО. Вредоносное программное обеспечение может вызывать различные проблемы, включая проблемы с Gdi windows. Установите и запустите антивирусное программное обеспечение и просканируйте свой компьютер на наличие вирусов и вредоносных программ.
- Сделайте чистку реестра. Ошибки в реестре могут стать причиной проблемы с Gdi windows. Используйте программу для чистки реестра, чтобы исправить ошибки и устранить проблему.
Если ни одно из вышеперечисленных решений не помогло, обратитесь за помощью к специалисту. Проблема с Gdi windows может быть связана с более серьезным дефектом в операционной системе или аппаратной части компьютера, и потребуется профессиональное вмешательство.