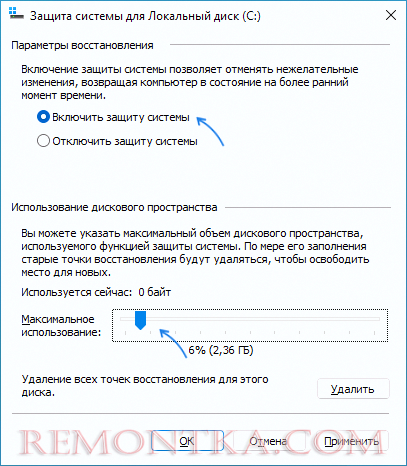В этой пошаговой инструкции подробно о нескольких способах включить защиту системы в Windows 11 и Windows 10 для отдельных дисков, а также о решении проблем при её включении.
Простое включение Защиты системы в окне свойств системы
Основной способ включить защиту системы — использовать соответствующие настройки в окне свойств системы. Если возникнут проблемы, обратите внимание на второй раздел статьи, где описано их решение. Шаги для включения защиты системы:
- Нажмите правой кнопкой мыши по кнопке «Пуск», выберите пункт «Выполнить», введите sysdm.cpl и нажмите Enter. В открывшемся окне перейдите на вкладку «Защита системы». Если в качестве команды использовать systempropertiesprotection — вы сразу попадете на указанную вкладку.
- На вкладке «Защита системы» вы увидите список дисков и статус защиты для них. При необходимости включить защиту системы на определенном диске, выберите его и нажмите кнопку «Настроить». Примечание: если кнопка «Настроить» не активна, решение изложено в разделе про включение защиты системы в редакторе реестра и локальной групповой политики.
- В следующем окне установите переключатель в позицию «Включить защиту системы» и укажите, какой объем пространства на диске может быть использован на нем для создания точек восстановления. В случае, если лимит будет исчерпан, более старые точки восстановления будут удаляться.
- Нажмите «Ок». Готово — защита системы для выбранного диска включена. Аналогичным образом её можно включить и для других дисков.
В дальнейшем вы можете создавать (при установке важных обновлений они будут создавать автоматически) и использовать точки восстановления для отката изменений, о чем подробнее в статьях Точки восстановления Windows 11, Точки восстановления Windows 10.
При включении защиты системы возможны проблемы: например, кнопка «Настроить» не активна и включить защиту системы не удается, сообщается о том, что служба теневого копирования тома не работает или возникают иные проблемы. Об этом — далее в статье.
Включение защиты системы в PowerShell
Ещё один способ включить защиту системы Windows — использовать команды PowerShell. Для этого выполните следующие действия:
- Нажмите правой кнопкой мыши по кнопке «Пуск» и выберите либо пункт «Терминал Windows (Администратор» либо «Windows PowerShell (Администратор)».
- Для включения защиты системы на определенном диске используйте следующую команду (в примере защита системы включается для диска C)
enable-computerrestore -drive "c:\"
- Для того, чтобы задать размер диска, который может быть использован для точек восстановления (в примере — 10%), используйте команду
vssadmin resize shadowstorage /on=c: /for=c: /maxsize=10%
Включение защиты системе в редакторе локальной групповой политики и реестре
Вы можете столкнуться с тем, что функции восстановления системы не работают, в окне настроек указанно, что Восстановление системы отключено администратором, а кнопка «Настроить» для включения защиты системы не активна в окне свойств системы:
Восстановить работу функции можно двумя способами. Если у вас установлена Windows 11 или Windows 10 редакций Pro и Enterprise, используйте следующие шаги:
- Нажмите правой кнопкой мыши по кнопке «Пуск», введите gpedit.msc и нажмите Enter.
- В открывшемся редакторе локальной групповой политики перейдите к разделу Конфигурация компьютера — Административные шаблоны — Система — Восстановление системы.
- Если в правой панели редактора есть политики в состоянии «Включена», дважды нажмите по таким пунктам и установите состояние «Не задано», затем нажмите «Ок» для применения изменений.
В Домашней редакции Windows для той же цели можно использовать редактор реестра:
- Нажмите клавиши Win+R на клавиатуре, введите regedit и нажмите Enter.
- Перейдите к разделу
HKEY_LOCAL_MACHINE\SOFTWARE\Policies\Microsoft\Windows NT\SystemRestore
- Если в этом разделе есть какие-либо параметры, удалите их (правый клик — удалить).
- В случае, если раздел не существует, проверьте, нет ли аналогичного в разделе HKEY_CURRENT_USER и выполните те же действия.
После выполнения указанных действий достаточно снова открыть окно свойств «Системы» на вкладке «Защита системы», чтобы требуемые настройки стали доступными и функцию можно было включить.
Исправление ошибок и решение проблем при включении защиты системы
Две самых распространенных ошибки при попытке включить защиту системы:
Решение для службы теневого копирования тома:
- Нажмите правой кнопкой мыши по кнопке Пуск, выберите пункт «Выполнить», введите services.msc и нажмите Enter.
- В списке служб найдите «Теневое копирование тома» и дважды нажмите по имени службы.
- В открывшемся окне свойств службы убедитесь, что тип запуска установлен в «Вручную» (это значение по умолчанию для этой службы). Если там установлено «Отключена», измените значение в поле на «Вручную» и нажмите «Ок» или «Применить». Для верности можно также попробовать запустить службу самостоятельно с помощью соответствующей кнопки, но это не обязательно.
- Проверьте состояние службы «Программный поставщик теневого копирования (Microsoft)», тип запуска для нее также должен быть выставлен «Вручную».
- Закройте окно служб, снова откройте настройки защиты системы — ошибка появиться не должна.
Для второй ситуации, когда защита системы отключена администратором, а кнопка Настройки не активна, на сайте есть отдельный материал с решением: Восстановление системы отключено администратором — как включить.
Видео инструкция
В состав Windows 10 и 11 входит функция «Безопасность Windows», которая предоставляет последние обновления для антивирусной защиты. Ваше устройство получит активную защиту с момента запуска Windows. Безопасность Windows регулярно проверяет устройство на наличие вредоносныхпрограмм, вирусов и угроз безопасности. В дополнение к этой защите в режиме реального времени обновления скачиваются автоматически, чтобы обеспечить безопасность устройства и защитить его от угроз.
Совет: Если вы являетесь подписчиком Microsoft 365 для семьи или персонального, вы получаете Microsoft Defender, наше расширенное программное обеспечение безопасности для Windows, Mac, iOS и в рамках вашей подписки. Подробнее см. в руководстве Начало работы с Microsoft Defender.

Windows 10 или 11 в S-режиме
Если вы используете Windows 10 или 11 в S-режиме, некоторые функции будут немного отличаться. Так как этот режим оптимизирован для обеспечения более надежной защиты, область «Защита от вирусов и угроз» содержит меньше параметров. Однако волноваться не стоит. Встроенные средства защиты этого режима автоматически предотвращают запуск вирусов и других угроз на устройстве, и вы будете автоматически получать обновления для системы безопасности. Дополнительные сведения см. в статье Вопросы и ответы: Windows 10 или 11 в S-режиме.
Важные сведения о безопасности
-
Безопасность Windows встроена в Windows и использует антивирусную программу под названием «Антивирусная программа в Microsoft Defender». (В более ранних версиях Windows 10 приложение «Безопасность Windows» называлось «Центр безопасности Защитника Windows»).
-
Антивирусная программа в Microsoft Defender автоматически отключается при установке и включении другого антивирусного приложения. При удалении другого приложения антивирусная программа в Microsoft Defender включится автоматически.
-
Если у вас возникли проблемы с получением обновлений для системы «Безопасность Windows», см. разделы Устранение ошибок Центра обновления Windows и Вопросы и ответы по обновлению Windows.
-
Инструкции по удалению приложения см. в разделе Восстановление или удаление приложений в Windows.
-
Инструкции по изменению учетной записи пользователя на учетную запись администратора см. в статье Создание учетной записи локального пользователя или администратора в Windows.
Знакомство с функциями «Безопасности Windows» и их настройка
Безопасность Windows — это место для управления инструментами, которые защищают ваше устройство и ваши данные:
-
Защита от вирусов и угроз -Позволяет отслеживать угрозы для вашего устройства, запускать проверку и устанавливать обновления для обнаружения новейших угроз. (Некоторые из этих параметров недоступны, если вы используете Windows 10 в S-режиме.)
-
Защита учетных записей — Доступ к параметрам входа в систему и параметрам учетной записи, включая Windows Hello и динамическую блокировку.
-
Брандмауэр и защита сети — Позволяет управлять параметрами брандмауэра и отслеживать события, происходящие с вашими сетями и подключениями к Интернету.
-
Управление приложениями и браузером — Обновление параметров фильтра SmartScreen в Microsoft Defender для защиты вашего устройства от потенциально опасных приложений, файлов, сайтов и загрузок. У вас будет защита от эксплойтов, и вы сможете настроить параметры защиты для ваших устройств.
-
Безопасность устройства — Просмотр встроенных параметров безопасности, которые помогают защитить устройство от атак вредоносного программного обеспечения.
-
Производительность и работоспособность устройства — просмотр состояния работоспособности и производительности устройства, а также поддержание чистоты и актуальности устройства с помощью последней версии Windows.
-
Семья — Отслеживание действий ваших детей в Интернете и устройств вашей семьи.
Чтобы настроить защиту вашего устройства с помощью этих функций Безопасности Windows, выберите пункт Пуск > Параметры > Обновление и безопасность > Безопасность Windows или нажмите кнопку ниже.
Открыть параметры безопасности Windows
Значки состояния обозначают уровень безопасности:
-
Зеленый цвет означает отсутствие рекомендуемых действий.
-
Желтый цвет означает, что для вас есть рекомендации по безопасности.
-
Красный цвет предупреждает, что необходимо немедленно принять меры.
Запуск проверки наличия вредоносных программ вручную
Если вас беспокоит определенный файл или папка на локальном устройстве, вы можете щелкнуть файл или папку правой кнопкой мыши в проводнике, а затем выбрать Проверить с помощью Microsoft Defender.
Совет: В Windows 11 вам может потребоваться выбрать Показать дополнительные параметры после того, как вы щелкните правой кнопкой мыши, чтобы увидеть параметр сканирования файла или папки.
Если вы подозреваете, что устройство может содержать вирусы или вредоносные программы, необходимо незамедлительно проверить ваше устройство, выполнив быструю проверку.
Запуск быстрой проверки в системе «Безопасность Windows»
Примечание: Так как работа системы защиты оптимизирована, этот процесс недоступен при использовании Windows 10 или 11 в S-режиме.
-
Выберите Пуск > Параметры > Обновление и безопасность > Безопасность Windows и затем нажмите Защита от вирусов и угроз.
Открыть параметры безопасности Windows -
В разделе Текущие угрозы выберите Быстрая проверка (или в более ранних версиях Windows 10 в разделе Журнал угроз выберите Проверить сейчас).
Если проверка не обнаружила никаких проблем, но вы все еще обеспокоены, возможно проверить устройство более тщательно.
Запуск расширенной проверки в «Безопасности Windows»
-
Выберите Пуск > Параметры > Обновление и безопасность > Безопасность Windows и затем нажмите Защита от вирусов и угроз.
-
В разделе Текущие угрозы выберите Параметры сканирования (или в более ранних версиях Windows 10 в разделе Журнал угроз выберите Запустить новое расширенное сканирование).
-
Выберите один из вариантов проверки.
-
Полное сканирование (проверка всех файлов и программ, находящихся на вашем устройстве)
-
Выборочная проверка (проверка определенных файлов или папок )
-
Сканирование автономным Microsoft Defender (перезапускает компьютер и выполняет глубокую проверку перед загрузкой Windows, для обнаружения особенно затаившихся вредоносных программ). Подробнее об автономном Microsoft Defender
-
-
Выберите Проверить сейчас.
Подробнее о запуске расширенной проверки
Создание собственного расписания проверок
Несмотря на то что функция «Безопасность Windows» регулярно проверяет устройства для обеспечения их безопасности, можно также задать время и периодичность проведения проверок.
Примечание: Так как работа системы защиты оптимизирована, этот процесс недоступен при использовании Windows 10 или 11 в S-режиме.
Планирование сканирования
-
Нажмите кнопку Пуск , введите планировщик заданий в строке Поиск и в списке результатов выберите Планировщик задач.
-
В области слева выберите стрелку (>) рядом с разделом Библиотека планировщика заданий, чтобы развернуть его. Затем сделайте то же самое с пунктами Microsoft > Windows, прокрутите список вниз и выберите папку Windows Defender.
-
На центральной панели выберите пункт Запланированная проверка в Защитнике Windows. (Наведите указатель мыши на соответствующие пункты, чтобы просмотреть их полные названия.)
-
В области Действия справа прокрутите список вниз, а затем выберите Свойства.
-
В открывшемся окне перейдите на вкладку Триггеры и нажмите кнопку Создать.
-
Задайте время и периодичность, а затем нажмите кнопку OK.
-
Просмотрите расписание и выберите OK.
Включение и отключение защиты, обеспечиваемой антивирусной программой в Microsoft Defender в режиме реального времени
Иногда может потребоваться быстро остановить работу защиты в режиме реального времени. Когда защита в режиме реального времени отключена, открываемые или скачиваемые файлы не проверяются на наличие угроз. Однако скоро защита в режиме реального времени будет включена автоматически для возобновления защиты вашего устройства.
Временное отключение защиты в режиме реальном времени
Примечание: Так как работа системы защиты оптимизирована, этот процесс недоступен при использовании Windows 10 или 11 в S-режиме.
-
Выберите Пуск > Параметры > Обновление и безопасность > Безопасность Windows и затем Защита от вирусов и угроз > Управление параметрами. (В более ранних версиях Windows 10 выберите Защита от вирусов и угроз > Параметры защиты от вирусов и угроз.)
Открыть параметры Безопасности Windows -
Задайте параметру Защита в режиме реального времени значение Выкл. и нажмите Да для подтверждения.
См. также
Пути заражения компьютера вредоносными программами
Справка и обучение по безопасности Майкрософт
6.02.2016 — 12:17
обсудить
16876+
размер текста
С помощью включения функции защиты системы Windows 10 на жестком диске можно быстро и просто отменить нежелательные изменения в ОС, откатив компьютер к заранее установленной точке восстановления. Рассмотрим подробнее как это сделать.
Включение защиты
- Кликаем правой кнопкой «Пуск» и в меню быстрого доступа выбираем «Система».
- Переходим в раздел «Защита системы».
- В окне свойств на вкладке «Защита системы» выбираем жесткий диск и кликаем «Настроить».
- Включаем защиту системы и кликаем «Применить».
Выключение защиты
- Открываем окно «Защита системы», повторяя шаги, описанные в пунктах 1-3 предыдущего параграфа.
- Выбираем «Отключить защиту системы», кликаем «Применить».
- Отключение защиты системы приведет к тому, что потребуется удалить все точки восстановления, а новые больше не будут создаваться, о чем ОС и выдаст соответствующее предупреждение. Кликаем «Да».
Вместо послесловия
Не пытайтесь сэкономить дисковое пространство, отключая защиту системы. Много места на винчестере вам расчистить все равно не удастся, а быстро вернуть ОС в исходное состояние будет не так просто.
В этом руководстве мы расскажем, как включить защиту системы в операционной системе Windows, если эта функция не работает на вашем компьютере. Защита системы отвечает за создание точек восстановления, с помощью которых можно восстановить прежнее состояние компьютера и исправить фатальные ошибки.
Функция восстановления системы поможет восстановить настройки вашего компьютера, которые имелись на момент создания предыдущей точки восстановления. Поэтому откат системы помогает устранить проблемы, возникшие на ПК.
Содержание:
- Как включить систему защиты Windows в свойствах системы
- Как включить защиту системы на диске в Windows PowerShell
- Как включить защиту системы в групповых политиках
- Исправление ошибки 0x81000202
- Как включить защиту системы через командную строку
- Выводы статьи
- Как включить защиту системы Windows (видео)
Для части пользователей защита системы или даже простое резервное копирование, кажутся бесполезными, но это только до тех пор, пока они вам не понадобятся. Различные сбои и неполадки разной степени тяжести часто происходят внезапно, а наличие ранее созданных точек восстановления поможет вам справится с неприятной ситуацией.
Вам нужно будет запустить восстановление Windows, потом выбрать подходящую точку восстановления, созданную в тот момент, когда в работе компьютера не было никаких проблем, а затем запустить процесс возврата к предыдущему состоянию операционной системы.
Некоторые точки восстановления создаются автоматически, а пользователь может самостоятельно создать точку восстановления системы в любое время, например, перед выполнением серьезных изменений в настройках Windows и приложений. Это позволит вернуться к более раннему состоянию компьютера, если что-то пошло не так.
В некоторых случаях пользователь пытается запустить восстановление одним из возможных способов. Но вместо восстановления системных файлов и параметров он получает разные сообщения, например, что «Нужно включить защиту системы на этом диске», «Защита системы отключена. Чтобы использовать восстановление системы, настройте эту возможность», или другие сообщения с номерами кодов ошибок.
В основном, это происходит по следующим причинам:
- Функция зашиты системы отключена на ПК.
- На компьютере отключены службы, влияющие на создание теневых копий.
Чтобы использовать восстановление системы нужно включить защиту системы, если этот функционал отключен на компьютере. Из инструкций этой статьи вы узнаете, как включить защиту системы Windows 10 и Windows 11 разными способами.
Как включить систему защиты Windows в свойствах системы
Восстановление Windows не работает, а нам нужно включить защиту системы. Сначала мы воспользуемся самым простым методом: использование настроек операционной системы Windows.
Вам необходимо войти в свойства системы, чтобы изменить параметры, отвечающие за функции защиты системы.
Пройдите несколько шагов:
- Щелкните правой кнопкой мыши по меню «Пуск».
- В открывшемся контекстном меню нажмите на «Выполнить».
- В диалоговое окно «Выполнить» введите команду «systempropertiesprotection», нажмите на кнопку «ОК».
- Откроется окно «Свойства системы» на вкладке «Защита системы».
- В группе «Параметры защиты» на системном диске указан текущий статус — «Отключено».
- Нажмите на кнопку «Настроить…».
- В открывшемся окне, в группе «Параметры восстановления» активируйте опцию «Включить защиту системы».
- В группе «Использование дискового пространства» укажите максимальный размер дискового пространства, который будет использован функцией восстановления системы. По мере заполнения выделенного пространства, старые точки восстановления будут удалятся и заменятся новыми.
Чем больший объем указан для дискового пространства, используемого защитой системы, тем больше точек восстановления можно создать, следовательно, тем больше у вас будет вариантов для выбора, когда вам понадобится вернуться к одной из них в будущем.
- Нажмите на кнопку «ОК», чтобы вернуться в предыдущее окно.
- Состояние параметра защиты системного диска изменит свой статус на «Включено».
Теперь вы можете создать точку восстановления Windows вручную.
Подробнее:
- Восстановление Windows 11 с точки восстановления
- Создание точки восстановления и восстановление Windows 10
Как включить защиту системы на диске в Windows PowerShell
Сейчас мы посмотрим, как включить защиту системы в Windows 11 или Windows 10 с помощью встроенного системного инструмента — Windows PowerShell.
Проделайте следующее:
- В окне поиска Windows введите: «powershell».
- Затем запустите Windows PowerShell с правами администратора. В Windows 11 можно также использовать «Терминал Windows (администратор)».
- В окне оболочки выполните по очереди две команды, нажимая на клавишу «Enter»:
enable-computerrestore -drive "c:\" vssadmin resize shadowstorage /on=c: /for=c: /maxsize=5%
Первая команда включает защиту системы на локальном диске «C:», на котором обычно установлена операционная система Windows. Вторая команда указывает максимальный размер для хранилища теневой копии, который будет использован на этом компьютере, в данном случае — 5%.
Это самый быстрый способ включения защиты системы.
Как включить защиту системы в групповых политиках
Функцию восстановления системы мог отключить системный администратор в редакторе групповых политик. Вы можете снова включить защиту системы изменив параметры консоли.
Этот метод применим для операционных систем Windows с установленными версиями Корпоративной, Профессиональной или для образовательных учреждений, поскольку там имеются локальные групповые политики (GPO).
Выполните следующие действия:
- Откройте редактор локальной групповой политики.
- В окне «Редактор локальной групповой политики» пройдите по пути:
Конфигурация компьютера ➜ Административные шаблоны ➜ Система ➜ Восстановление системы
- Щелкните правой кнопкой мыши по параметру «Отключить восстановление системы», а в открывшемся контекстном меню нажмите «Изменить».
- В окне «Отключить восстановление системы» установите значение «Не задано», а потом нажмите на кнопку «ОК».
После этого проверьте возможность настройки параметров защиты системы.
Исправление ошибки 0x81000202
При попытке восстановления системы появляется ошибка на странице свойств 0x81000202. Это означает, что на компьютере не работает служба теневого копирования тома (VSS), используемая восстановлением системы.
Если вы попытаетесь включить защиту системы, то обнаружите, что кнопка настройки не активна, а системный диск не обнаружен.
Исправить ошибку 0x81000202 можно включением соответствующей службы Windows:
- Откройте службы Windows.
- В списке служб найдите «Теневое копирование тома», которая могла быть отключена или остановлена.
- Дважды щелкните по службе, чтобы открыть ее свойства.
- В свойствах службы «Теневое копирование тома (Локальный компьютер)», во вкладке «Общие» в опции «Тип запуска:» установите параметр «Вручную».
- Нажмите на кнопку «Применить».
- В опции «Состояние» нажмите «Запустить», а сразу после запуска службы нажмите на кнопку «ОК».
- Защита системы продолжит функционировать в обычном режиме.
Если функция не работает, проверьте работу служб «Программный поставщик теневого копирования (Microsoft)» и «Планировщик заданий». Решению этой проблемы посвящена другая статья на сайте.
Как включить защиту системы через командную строку
Для запуска службы теневого копирования тома, если она была остановлена, можно использовать встроенное системное средство — командную строку Windows.
Выполните следующие действия:
- В поиске Windows введите «CMD».
- Запустите командную строку от имени администратора.
- В окне интерпретатора командной строки введите команду, а затем нажмите на клавишу «Enter»:
net start vss
В результате, служба «Теневое копирование тома» запустится, а функция защиты системы продолжит работу.
Выводы статьи
Если попытка запуска восстановления Windows завершилась неудачей, а функция «Защита системы» не работает, попробуйте несколько методов, с помощью которых можно решить возникшую проблему. Можно включить защиту системы в настройках свойств системы. Если ошибка не устранена, включите службу теневого копирования тома, чтобы она заработала. Используйте другие способы: перезапустите службу VSS, включите защиту в групповых политиках или с помощью PowerShell.
Как включить защиту системы Windows (видео)
Похожие публикации:
- Как установить пароль на папку в Windows — 3 способа
- Как удалить обновление в Windows 11 — 4 способа
- Как скачать и установить Microsoft .NET Framework в Windows
- Где находятся обои рабочего стола в Windows 11
- Как удалить драйвер с компьютера в Windows 10 и Windows 11

В этой простой инструкции подробно о том, как включить защиту системы в Windows 11 и Windows 10 для отдельных дисков, а также о решении проблем, с которыми можно столкнуться в процессе.
Простое включение Защиты системы в окне свойств системы
Основной способ включить защиту системы — использовать соответствующие настройки в окне свойств системы. Если возникнут проблемы, обратите внимание на второй раздел статьи, где описано их решение. Шаги для включения защиты системы:
- Нажмите правой кнопкой мыши по кнопке «Пуск», выберите пункт «Выполнить», введите sysdm.cpl и нажмите Enter. В открывшемся окне перейдите на вкладку «Защита системы». Если в качестве команды использовать systempropertiesprotection — вы сразу попадете на указанную вкладку.
- На вкладке «Защита системы» вы увидите список дисков и статус защиты для них. При необходимости включить защиту системы на определенном диске, выберите его и нажмите кнопку «Настроить».
- В следующем окне установите переключатель в позицию «Включить защиту системы» и укажите, какой объем пространства на диске может быть использован на нем для создания точек восстановления. В случае, если лимит будет исчерпан, более старые точки восстановления будут удаляться.
- Нажмите «Ок». Готово — защита системы для выбранного диска включена. Аналогичным образом её можно включить и для других дисков.
В дальнейшем вы можете создавать (при установке важных обновлений они будут создавать автоматически) и использовать точки восстановления для отката изменений, о чем подробнее в статьях Точки восстановления Windows 11 , Точки восстановления Windows 10 .
При включении защиты системы возможны проблемы: например, кнопка «Настроить» не активна и включить защиту системы не удается, сообщается о том, что служба теневого копирования тома не работает или возникают иные проблемы. Об этом — далее в статье.
Включение защиты системы в PowerShell
Ещё один способ включить защиту системы Windows — использовать команды PowerShell. Для этого выполните следующие действия:
- Нажмите правой кнопкой мыши по кнопке «Пуск» и выберите либо пункт «Терминал Windows (Администратор» либо «Windows PowerShell (Администратор)».
- Для включения защиты системы на определенном диске используйте следующую команду (в примере защита системы включается для диска C)
enable-computerrestore -drive "c:"
- Для того