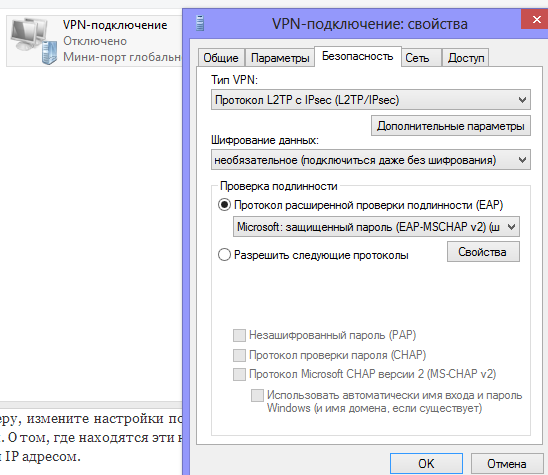Данные для роутера
Что бы узнать данные для организации подключения роутера к интернету нужно вводить на странице настроек информацию выданную провайдером. Но если такой информации у вас нет, то что делать? Для того что бы эти данные узнать нужно вставить в компьютер кабель подключения интернета, вынув его из роутера (все подключения лучше делать с отключенным от питания оборудованием).
Снова заходите в пункт «сетевые подключения», как и на этой странице. Там должен быть пункт «подключение к локальной сети» или «подключение к интернету», кликните по нему два раза. У вас откроется окно с подключениями.
Там вы выберите пункт «Протокол Интернета версии 4», кликнув по нему два раза. Откроется окно со свойствами.
На данном изображении виден вариант, когда все подключено на автомате, такое подключение будет, когда вы подсоедините компьютер к роутеру. А если вы подключили интернет сразу в компьютер, то здесь должны быть какие-то данные, которые вы и будете использовать для настройки роутера. Можно еще посмотреть альтернативную конфигурацию.
Всю информацию можно переписать. После этого отмечаете пункты «получить IP-адрес автоматически» и «Получить адрес DNS сервера автоматически», это нужно для работы с роутером. Нажимая «ок» вы закрываете открытые окна. После этого в окне настройки роутера вы вводите полученные данные.
Если у вас есть роутер и вы хотите настроить его соответствующим образом, необходимо знать настройки вашего интернет-провайдера. Это важно для того, чтобы установить соединение между роутером и провайдером и обеспечить плавную работу вашей сети.
Существует несколько способов узнать настройки провайдера для роутера. Один из самых распространенных способов — обратиться к провайдеру напрямую. Чаще всего, у провайдера есть специальная поддержка, которая поможет вам с настройкой роутера и предоставит все необходимые данные, такие как IP-адреса, DNS-серверы и другие параметры.
Если вы предпочитаете не тратить время на ожидание ответа от поддержки провайдера или хотите сделать все самостоятельно, есть другой способ. Вы можете проверить настройки роутера, которые уже установлены на вашем компьютере или другом устройстве, подключенном к интернету. Откройте настройки сетевого соединения и найдите раздел, где указаны IP-адреса и DNS-серверы. Эти данные можно использовать для настройки вашего роутера.
Важно отметить, что настройки провайдера для роутера могут различаться в зависимости от вашего провайдера и типа соединения. Поэтому всегда рекомендуется обратиться к поддержке провайдера, чтобы получить актуальные настройки и точные инструкции.
В этой статье мы подробно рассмотрим различные способы узнать настройки провайдера для вашего роутера. Мы также расскажем о некоторых практических советах, которые помогут вам настроить ваш роутер правильно и без проблем. Будьте готовы к изучению новых терминов и технических аспектов, но не волнуйтесь — мы постараемся объяснить все простым и понятным языком.
Содержание
- Узнать настройки провайдера для роутера: пошаговая инструкция
- Практические советы по настройке роутера на основе данных провайдера
- Как правильно настроить роутер для работы с услугами провайдера
Узнать настройки провайдера для роутера: пошаговая инструкция
Правильные настройки провайдера в роутере позволяют обеспечить стабильное и безопасное подключение к интернету. Чтобы узнать настройки провайдера для роутера, выполните следующие шаги:
- Изучите документацию
- Получите данные от провайдера
- Тип подключения (например, PPPoE, DHCP)
- Имя пользователя и пароль
- IP-адреса DNS-серверов
- IP-адрес шлюза по умолчанию
- Войдите в настройки роутера
- Настройте подключение провайдера
- Сохраните настройки и перезагрузите роутер
- Проверьте подключение
Перед началом настройки провайдера в роутере рекомендуется изучить документацию, предоставленную провайдером. В ней содержатся инструкции и сведения о требуемых настройках.
Свяжитесь с технической поддержкой вашего провайдера и узнайте необходимые данные, такие как:
Откройте веб-браузер и введите IP-адрес роутера в адресную строку. Обычно адрес роутера указывается в документации или наклейке на задней панели роутера. После этого вам будет предложено ввести имя пользователя и пароль для входа в настройки роутера.
Войдите в настройки роутера и найдите раздел, где можно настроить подключение провайдера. В этом разделе выберите тип подключения, который соответствует вашему провайдеру (PPPoE, DHCP и т. д.). Заполните поля с данными от провайдера, которые вы получили на предыдущем шаге.
После внесения изменений в настройки провайдера сохраните их. Затем перезагрузите роутер, чтобы изменения вступили в силу. Вы можете сделать это через панель управления роутера или просто выключить его на короткое время.
После перезагрузки роутера проверьте подключение к интернету. Убедитесь, что все настройки по-прежнему корректны и что у вас есть доступ к сети. При необходимости обратитесь за помощью к технической поддержке провайдера.
Соблюдение указанных шагов поможет вам узнать и настроить провайдера для роутера, обеспечивая надежное и безопасное подключение к интернету.
Практические советы по настройке роутера на основе данных провайдера
Для успешной настройки роутера на основе данных, предоставляемых провайдером интернет-услуг, следуйте нескольким практическим советам:
- Сбор информации. Сначала соберите всю необходимую информацию от провайдера. Это может включать в себя следующие данные: IP-адрес, имя пользователя и пароль.
- Подключение к роутеру. Подключите компьютер к роутеру с помощью Ethernet-кабеля или через Wi-Fi, если роутер поддерживает данную функцию.
- Вход в панель управления роутера. Откройте веб-браузер и введите IP-адрес роутера в адресной строке. Обычно это 192.168.0.1 или 192.168.1.1. Введите имя пользователя и пароль, предоставленные провайдером.
- Настройка WAN-подключения. В панели управления роутера найдите раздел настроек WAN-подключения. Введите полученные от провайдера данные, такие как IP-адрес, имя пользователя и пароль.
- Установка дополнительных параметров. В некоторых случаях провайдер может предоставить дополнительные параметры, такие как DNS-серверы или MTU. Введите эти значения в соответствующие поля в панели управления роутера.
- Сохранение настроек и перезагрузка роутера. После внесения изменений в настройки роутера сохраните их и выполните перезагрузку роутера. Это позволит применить новые настройки и установить соединение с провайдером.
Важно отметить, что процедура настройки роутера может немного отличаться в зависимости от модели роутера и провайдера. Если вы испытываете трудности в процессе настройки, рекомендуется обратиться к документации по роутеру или связаться с технической поддержкой провайдера для получения инструкций.
Как правильно настроить роутер для работы с услугами провайдера
Настройка роутера для работы с услугами провайдера — важный шаг при подключении к интернету. Правильная конфигурация роутера позволяет получить стабильное и быстрое подключение, а также разделить его между несколькими устройствами.
Вот несколько практических советов и инструкций, которые помогут вам правильно настроить роутер для работы с услугами провайдера:
- Получите информацию от провайдера
- IP-адрес провайдера
- Логин и пароль для подключения к сети провайдера
- Тип подключения (например, PPPoE или DHCP)
- Дополнительные настройки, предоставленные провайдером
- Подключите роутер к модему
- Подключитесь к роутеру
- Войдите в настройки роутера
- Настройте тип подключения
- Примените изменения и перезагрузите роутер
Перед настройкой роутера важно получить от провайдера следующую информацию:
Перед началом настройки роутера подключите его к модему при помощи Ethernet-кабеля. Убедитесь, что подключение стабильно и правильно.
Чтобы настроить роутер, вам необходимо подключиться к его веб-интерфейсу. Для этого откройте веб-браузер и введите IP-адрес роутера в адресную строку. Как правило, адрес роутера указан на его корпусе или в документации.
После ввода IP-адреса роутера в адресную строку браузера, откроется страница входа в настройки роутера. Введите логин и пароль, предоставленные провайдером, чтобы войти в интерфейс управления роутером.
В настройках роутера найдите раздел с настройками подключения и выберите соответствующий тип подключения, указанный провайдером (например, PPPoE или DHCP). Заполните необходимую информацию, такую как логин и пароль для подключения к сети провайдера.
После внесения необходимых настроек сохраните изменения и перезагрузите роутер. Новые настройки должны быть применены для установки соединения с провайдером.
Важно отметить, что процесс настройки роутера может немного отличаться в зависимости от модели и производителя устройства. Поэтому в случае затруднений рекомендуется обратиться к документации к роутеру или обратиться в службу поддержки провайдера.
Следуя этим рекомендациям, вы сможете правильно настроить роутер для работы с услугами провайдера и наслаждаться стабильным и быстрым интернетом.
Роутер подключает интернету все проводные и беспроводные устройства в доме. Часто провайдеры самостоятельно устанавливают их и настраивают. Но что делать, если нужно настроить роутер с нуля и без помощи специалиста? Или перенастроить устройство после предыдущих жильцов, при смене провайдера? Сменить пароль на Wi-Fi с восьми единиц на что-то более надежное? Не спешите вызывать специалистов за космическую плату и попробуйте разобраться с этим самостоятельно.
Подключение роутера
Все роутеры выглядят примерно одинаково: провода сзади, лампочки спереди. На задней стороне находятся разъем питания и сетевые порты RJ-45. Один из них предназначен для кабеля от интернет-провайдера. Он подписан как Internet или WAN (внешняя сеть). Остальные порты этого типа подписаны как LAN. Они нужны для подключения домашних компьютеров, телевизоров и прочих устройств по кабелю. На некоторых моделях имеется порт для DSL-интернета (по телефонной линии) и USB-разъем для внешних накопителей или модемов мобильной связи (3G/4G), а в самых новых и продвинутых устройствах также присутствуют порты для подключения SFP-модулей. Последние часто используются для конвертирования оптического сигнала в цифровой.

На задней панели также может быть несколько кнопок. В зависимости от модели их количество может отличаться. Среди них: кнопка включения, кнопка отключения беспроводной сети, кнопка WPS и кнопка Reset. Последняя встречается на любом роутере. Она сбрасывает абсолютно все настройки устройства к заводским значениям и обычно утоплена в корпус, чтобы предотвратить случайное нажатие. Чтобы нажать на нее, нужно воспользоваться тонким предметом — например, разогнутой скрепкой.
Если вы хотите только перезагрузить роутер (например, при проблемах с интернетом), то нажимать на Reset не нужно. Достаточно пару раз нажать кнопку включения или просто отключить блок питания устройства от электрической розетки, а затем подключить его заново.
На лицевой панели маршрутизатора есть несколько индикаторов, которые отображают состояние устройства. У каждой фирмы и модели — свой набор и порядок индикаторов.

Если роутер будет раздавать интернет только на беспроводные устройства, достаточно подключить два кабеля (питание и интернет), включить устройство и дождаться, когда загорится индикатор беспроводной сети Wi-Fi.
Если компьютер будет подключаться кабелем, нужно использовать разъем LAN и дождаться, когда загорится соответствующий индикатор.
Подключаемся к роутеру
Для настройки роутера необходимо подключиться к нему с компьютера, ноутбука, планшета или даже смартфона.
Если есть ноутбук или компьютер с сетевой картой, то проще сделать это по кабелю. Поищите в коробке из-под роутера патч-корд — это кусок кабеля с двумя разъемами RJ-45. Один конец кабеля подключаем в компьютер, другой — в LAN-порт. Вот так:

Но можно подключиться и по Wi-Fi. Переверните роутер и найдите наклейки — обычно там указано название стандартной сети и пароль к ней. У двухдиапазонных роутеров таких сетей две, имя второй отличается от первой лишь добавлением к названию «5G». Подключаться можно к любой из них, пароль на обеих одинаковый. Если информации на наклейках нет, поищите в списке беспроводных сетей новую, с названием, похожим на название роутера. Вполне возможно, что производитель не стал защищать первоначальную точку доступа паролем.

При подключении кабелем никаких паролей и сетей указывать специально не нужно — все должно заработать автоматически.

Проверьте статус сетевого подключения. Если вдруг все подключилось, то вам повезло, и можно переходить сразу к настройке. А вот если подключиться не получается, вылезает окошко с требованием пароля, или не находится сеть с нужным именем, тогда разбираемся дальше.
Сброс к заводским настройкам
Если роутер не новый с магазина, то, вероятно, кто-то уже менял настройки Wi-Fi, поэтому вам и не удается подключиться. Если узнать пароль сети невозможно, то настройки нужно сбросить. Для этого возьмите разогнутую скрепку и нажмите кнопку Reset при включенном роутере.

Лучше подержать кнопку несколько секунд, так как для защиты от случайных нажатий на некоторых моделях сброс происходит только через 3–15 секунд непрерывного нажатия. При сбросе настроек название сети Wi-Fi и пароль к ней также сбросятся на заводские. Теперь можно попробовать подключиться еще раз.
Не удается подключиться кабелем
Некоторые настройки самого роутера могут мешать подключению по кабелю. Сейчас это редкость, но все же такое может встречаться в уникальных случаях. Здесь также поможет сброс к заводским настройкам. Если даже после сброса не удается подключиться, значит что-то не так с настройками компьютера. Но и это решаемо.
Нажмите на значок сети в правом нижнем углу экрана и выберите «Параметры сети и интернет». В открывшемся окне щелкните по «Настройке параметров адаптера». Затем нажмите правой кнопкой мыши на значок используемого вами подключения — проводного или беспроводного — и выберите «Свойства». Среди открывшихся параметров нужно зайти в свойства протокола IP версии 4.

В них IP-адрес и DNS должны быть выставлены в положение «Получить автоматически». Если подключиться все еще не удается, попробуйте повторить те же действия с другого компьютера.
Настройка роутера
Маршрутизатор настраивается через панель администратора. Она выглядит как обычный сайт, и заходить в эту панель нужно также. Открывайте браузер и вводите в адресной строке адрес веб-интерфейса роутера — как правило, его можно найти на наклейке задней панели устройства или в документации. Это может быть IP-адрес вроде 192.168.0.1 или 192.168.1.1. На множестве современных моделей вместо него указывается веб-адрес роутера — например, my.keenetic.net. Вводим в браузерную строку и попадаем на подобную страницу.

То же самое и с паролями. На наклейках старых моделей указаны имя пользователя и пароль по умолчанию. На новых моделях такого вы можете не встретить. Где же взять пароль? Тут все просто. Эти модели сами просят задать пароль при первом входе в систему, так что выбор только за вами.
У каждого производителя и каждого роутера «сайт» настройки выглядит по-разному. Проще всего изучить инструкцию к роутеру, но можно использовать и «метод научного тыка» — если что-то пойдет не так, вы всегда сможете сбросить настройки к заводским.
Важно в панели администрирования найти следующие разделы:
- Быстрая настройка (быстрый старт, мастер настройки и т. д.) — позволит пошагово внести все необходимые параметры для настройки интернета и беспроводной сети.
- Беспроводная сеть (Wi-Fi, беспроводной режим и т. д.) — страница расширенных настроек Wi-Fi для смены названия сети, пароля, дополнительных опций, включения гостевой сети.
- Безопасность (администрирование, контроль доступа или подобное) — на этой странице можно будет сменить пароль на вход в панель администрирования и запретить изменение настроек извне.
- Интернет (сеть, WAN, DSL, соединение или что-то подобное) — раздел, где настраиваются параметры соединения с провайдером. Обычно мастер быстрой настройки справляется, но иногда приходится что-то менять дополнительно.
Быстрая настройка
Опцию быстрой настройки имеют все современные роутеры — мастер настройки запросит все нужные параметры, не акцентируя внимание на дополнительных настройках.
Подготовьте следующие данные, которые мастер быстрой настройки наверняка у вас запросит:
- тип соединения определяет способ, которым ваш провайдер осуществляет подключение клиентов к Интернету. Он указан в договоре или в приложении к нему.
- логин и пароль для входа в интернет также можно найти в договоре. Не надо путать эти логин и пароль с учетными данными для доступа к настройке роутера или для доступа к личному кабинету на сайте провайдера (они тоже могут встречаться в договоре).

- шлюз — при некоторых типах соединения мастер может потребовать и этот параметр, который в этом случае тоже нужно узнать у провайдера. Обычно это четыре числа, разделенные точками (например, 88.12.0.88). Именно так его и следует ввести.
- мя сети Wi-Fi (SSID) — под этим именем ваша сеть будет видна в списке беспроводных сетей. При выборе имени сети помните, что она видна всем в радиусе как минимум полсотни метров, в том числе вашим соседям. Лучше всего использовать нейтральные имена, не содержащие вашего имени, номера квартиры или дома, а также каких-то слов, которые могут показаться другим оскорбительными.

- пароль (ключ) доступа к Wi-Fi — будет затребован у любого устройства, пытающегося подключиться к вашей беспроводной сети. Постарайтесь выбрать пароль посложнее, чем 12345678 или дата вашего рождения — даже если вы уверены, что хакерам вы абсолютно не интересны, лишние «гости» снизят скорость подключения. Программы переборов паролей также влегкую справляются со стандартными английскими словами, поэтому не стоит использовать и их в качестве пароля.
Для того, чтобы вероятность взлома вашей сети стала близка к нулю, задайте пароль, состоящий вперемешку из цифр, специальных символов (*,!, % и т. д.), заглавных и строчных букв. Чтобы не писать совсем мешанину, которую невозможно запомнить, можно использовать похожие цифры или спецсимволы вместо букв в словах. Например, вместо «Terminator» написать «T3rm!n4t0r». Но в любом случае после создания пароля запишите его себе куда-нибудь, чтобы ненароком не забыть порядок букв и символов в нем.
- MAC-адрес — может потребоваться, если провайдер осуществляет привязку кабеля к конкретному устройству. Здесь не вам нужно вводить информацию, а наоборот — найти МАС-адрес вашего устройства (на его корпусе или в панели настроек) и сообщить провайдеру.
Бывает, что первоначальные настройки провайдера предполагали выход в интернет непосредственно с вашего компьютера, а теперь вы хотите подключить к кабелю роутер. В этом случае в качестве МАС-адреса роутера следует задать МАС-адрес сетевой карты того компьютера, с которого ранее осуществлялся выход в интернет.

Многие роутеры позволяют клонировать МАС-адрес сетевой карты компьютера, с которого вы зашли в веб-интерфейс — если ранее в интернет вы выходили именно с этого компьютера, то опция клонирования МАС-адреса может заметно ускорить его установку.
Дополнительные настройки Wi-Fi
В разделе настройки беспроводной сети можно сменить пароль на Wi-Fi, имя сети (SSID) и установить некоторые дополнительные параметры.
Если вы находитесь в панели администрирования и при этом сами подключены к роутеру через Wi-Fi, то после смены параметров вещания сети вам придется заново подключиться к ней с новым именем и паролем.
Можно скрыть SSID из доступного всем списка сетей — правда потом, чтобы подключить к ней новое устройство, имя сети придется вбивать вручную. Опция капризная и пользоваться ей лучше с осторожностью — не все устройства нормально подключаются к «невидимым» сетям.

Обратите внимание на используемые технологии аутентификации — общепринятым для домашних сетей на сегодняшний день является стандарт аутентификации WPA2-PSK с шифрованием по алгоритму AES, но большинство современных устройств уже работают с алгоритмом WPA3.
Можно также настроить используемый сетью радиочастотный канал, хотя большинство роутеров обычно автоматически выбирают наименее загруженный. Двухдиапазонные роутеры вещают сразу две сети в разных диапазонах. Для каждой из сетей все вышеописанные параметры можно настроить независимо, но почти всегда роутер просто клонирует настройки из сети 2,4 ГГц в 5 ГГц, добавляя к названию точки что-то типа «5g».

Кстати, в некоторых роутерах имеется любопытная фича — если задать одинаковые имена сетей для 2,4 ГГц и 5 ГГц, то роутер будет вещать под одним названием, а устройства, принимающие сигнал, самостоятельно выберут предпочтительный диапазон исходя из мощности сигнала и других показателей.
Внутри раздела настройки беспроводного режима (или отдельно — зависит от производителя) есть еще два параметра, на которые следует обратить внимание: WPS и гостевая сеть.
WPS — это технология автоматической защищенной настройки соединения, в которой обнаружилось несколько уязвимостей. Если вы не хотите, чтобы к вашей сети подключались чужие пользователи, в обход даже самого сложного пароля, эту функцию нужно отключить. И больше не включать.

Гостевая сеть пригодится, если вы готовы делиться с гостями интернетом, но не хотите давать им доступ к своей локальной сети (к устройствам, подключенным кабелем LAN и по Wi-Fi). При включении гостевой сети создается отдельная Wi-Fi точка с отдельным именем и паролем, которые можно смело называть гостям. Как и в случае с основной сетью, у двухдиапазонных роутеров может быть две такие сети.

Дополнительные настройки безопасности
Обратите внимание на удаленный доступ — по умолчанию он должен быть выключен, но были случаи, когда провайдеры поставляли роутеры с настроенным удаленным доступом. Делалось это, вроде как, для удобства настройки роутеров пользователей техподдержкой, но надо понимать — при этом техподдержка может получить полный доступ к локальным сетям пользователей. В старых моделях роутеров нужно убедиться, что во вкладке удаленного доступа нет никаких IP-адресов — если они присутствуют, их нужно удалить. В новых моделях он обычно отключается проще — снятием соответствующей галочки в настройках.

Правда, в таком случае вы больше не сможете подключиться к настройкам роутера из любой точки мира. Это реализовано во многих современных устройствах — например, у Keenetic есть фирменное мобильное приложение, с помощью которого можно конфигурировать любые роутеры, с которыми было установлено сопряжение.
При этом существует и другой способ удаленного управления — например, по протоколам HTTP, Telnet и SSH. Вот эти функции лучше отключить, как говорится, на корню, потому что они позволяют управлять роутером на самом низком уровне — то есть, на уровне микропроцессора.

Когда любой способ удаленного доступа отключен, из «внешнего мира» никто к роутеру не подключится, чего нельзя сказать о вашей локальной сети. Но, находясь в организованной нами сети, злоумышленник все еще сможет получить доступ к настройкам роутера, если мы поленимся сменить его на безопасный. Обычно это делается в том же разделе, что и управление доступом. Так что, если вы хотите, чтобы и из локальной сети доступ к настройкам роутера был только у вас, то стандартный пароль нужно сменить.

Как и пароль сети, пароль доступа тоже лучше куда-нибудь записать. Если вы его забудете, роутер придется сбрасывать и производить всю настройку заново.
У большинства современных роутеров имеется функция резервного копирования настроек. Когда вы полностью завершите настройку, есть смысл ею воспользоваться — все настройки будут сохранены на вашем ПК в виде файла. Если позже вы будете изменять какие-то настройки роутера и сделаете что-то не так, то вам не придется все настраивать вручную с нуля — просто восстановите прежние настройки с помощью резервной копии за пару минут.

Чек-лист
Если что-то не получается, проверьте еще раз, что вы все сделали правильно и в нужной последовательности:
- У вас есть роутер и кабель «с интернетом» от провайдера.
- Вы правильно подключили кабели к роутеру и включили его в сеть.
- Роутер новый, или вы выполнили сброс к заводским настройкам.
- Вы подключаетесь кабелем или по Wi-Fi.
- Компьютер, подсоединенный к роутеру, настроен на автоматическое получение IP-адреса.
- Вы нашли имя сети (SSID) и пароль для входа.
- Вы нашли адрес веб-интерфейса, логин и пароль или воспользовались наиболее распространенными (192.168.0.1 или 192.168.1.1, пароль/логин: admin/admin).
- Вы успешно зашли в веб-интерфейс, нашли и запустили быструю настройку.
- Вы задали полученные от провайдера параметры: тип соединения, логин и пароль для входа в Интернет.
- Вы задали параметры вашей сети Wi-Fi: имя сети (SSID) и пароль для входа в нее.
Если вы все это сделали, но доступа к интернету у вас так и не появилось, остается только обратиться в техподдержку провайдера.
Статья обновлена автором Urik26
Для успешного подключения роутера к сети интернет необходимо знать настройки провайдера. Но как их узнать и где искать эту информацию? В этой статье мы расскажем о нескольких простых способах, которые помогут даже новичкам разобраться в этом вопросе.
Во-первых, первоначальные настройки провайдера обычно указаны в договоре или приветственном письме, которые вы получили при подключении услуг интернета. Обратите внимание на раздел с пользователями и паролями, если они указаны там. Иногда провайдеры также предоставляют специальные инструкции, как настроить роутер для работы с их услугами, так что проверьте эту информацию в своем личном кабинете на сайте провайдера.
Во-вторых, вы можете связаться со службой поддержки провайдера и попросить у них помощи. Обычно такой запрос можно отправить через онлайн-чат, электронную почту или по телефону. Укажите свою проблему и попросите предоставить вам настройки для подключения роутера. Провайдеры всегда рады помочь своим клиентам, поэтому не стесняйтесь обращаться за помощью.
И, наконец, вы можете попытаться самостоятельно найти настройки провайдера. Для этого вам понадобится доступ к роутеру через веб-интерфейс. Откройте браузер и введите IP-адрес роутера в адресной строке. Обычно это 192.168.1.1 или 192.168.0.1, но точный IP-адрес может отличаться в зависимости от модели роутера. После того, как вы войдете в веб-интерфейс, найдите раздел с настройками провайдера или WAN-настройками. Внутри этого раздела вы сможете увидеть данные, которые требуются для подключения к сети интернет.
Содержание
- Как узнать настройки провайдера для роутера
- 1. Свяжитесь с вашим провайдером
- 2. Используйте команду ipconfig (для операционной системы Windows)
- 3. Используйте команду ifconfig (для операционной системы macOS или Linux)
- Полный гайд для новичков
- Шаг 1: Подключение к роутеру
- Шаг 2: Вход в настройки роутера
- Шаг 3: Ввод логина и пароля
- Шаг 4: Поиск раздела «Настройки провайдера»
- Шаг 5: Ввод настроек провайдера
- Шаг 6: Сохранение настроек
- Шаг 7: Проверка подключения
- Определение типа соединения
- Как узнать, какое соединение у вас есть
- Настройка провайдерских параметров
- Где найти необходимые данные
- Конфигурация роутера
- Как войти в интерфейс управления роутера
- Ввод настроек провайдера
Как узнать настройки провайдера для роутера
Настройка роутера является важным шагом для обеспечения стабильного и безопасного интернет-соединения. Чтобы настроить роутер, необходимо знать параметры подключения, предоставляемые провайдером. В этом руководстве мы расскажем, как узнать настройки провайдера для роутера.
1. Свяжитесь с вашим провайдером
Самым простым способом узнать настройки провайдера для роутера является связаться с вашим провайдером интернет-услуг. Обратитесь к их технической поддержке и запросите следующую информацию:
- Имя пользователя (Username)
- Пароль (Password)
- Адрес IP (IP address)
- Маска подсети (Subnet mask)
- Шлюз по умолчанию (Default gateway)
- DNS-серверы (DNS servers)
Обратите внимание, что эти параметры могут отличаться в зависимости от провайдера. Проследите за тем, чтобы получить всю необходимую информацию.
2. Используйте команду ipconfig (для операционной системы Windows)
Если у вас установлена операционная система Windows, то можно воспользоваться командной строкой для получения информации о настройках провайдера для роутера. Сделайте следующее:
- Нажмите клавишу «Win + R», чтобы открыть окно «Выполнить».
- Введите «cmd» в поле ввода и нажмите «Enter», чтобы открыть командную строку.
- Введите команду «ipconfig» и нажмите «Enter».
- Найдите соответствующую информацию в выводе команды:
| Параметр | Значение |
| IPv4-адрес | Адрес IP |
| Маска подсети | Маска подсети |
| Основной шлюз | Шлюз по умолчанию |
| Основной DNS-сервер | DNS-сервер |
3. Используйте команду ifconfig (для операционной системы macOS или Linux)
Если у вас установлена операционная система macOS или Linux, то можно воспользоваться командной строкой для получения информации о настройках провайдера для роутера. Сделайте следующее:
- Откройте терминал (в macOS можно открыть «Приложения -> Утилиты -> Терминал»).
- Введите команду «ifconfig» и нажмите «Enter».
- Найдите соответствующую информацию в выводе команды:
| Параметр | Значение |
| inet | Адрес IP |
| netmask | Маска подсети |
| gateway | Шлюз по умолчанию |
| nameserver | DNS-сервер |
Если у вас возникли сложности при получении этой информации, рекомендуется обратиться к документации вашей операционной системы или провайдера для получения более подробной инструкции. Удачи в настройке роутера!
Полный гайд для новичков
Настройка роутера может быть сложной задачей для новичков, но с помощью этого полного гайда вы сможете разобраться в настройках вашего провайдера. Следуйте этим шагам и настройка роутера станет проще.
Шаг 1: Подключение к роутеру
Первым шагом является подключение вашего компьютера к роутеру. Для этого вам понадобится Ethernet-кабель. Один конец кабеля нужно подключить к порту Ethernet на вашем компьютере, а другой конец – к порту Ethernet на задней панели роутера.
Шаг 2: Вход в настройки роутера
Октройте веб-браузер на вашем компьютере и введите IP-адрес роутера в адресной строке. Обычно адрес роутера – 192.168.0.1 или 192.168.1.1. Если вы не знаете IP-адрес вашего роутера, вы можете найти его в документации от провайдера или на его веб-сайте.
Шаг 3: Ввод логина и пароля
После ввода IP-адреса роутера, вас попросят ввести логин и пароль для доступа к его настройкам. Логин и пароль также указаны в документации от провайдера или на его веб-сайте. Если вы не можете найти эти данные, свяжитесь со службой поддержки провайдера.
Шаг 4: Поиск раздела «Настройки провайдера»
После успешного входа в настройки роутера, вам нужно найти раздел, отвечающий за настройки провайдера. Обычно этот раздел называется «Настройки WAN» или «Интернет».
Шаг 5: Ввод настроек провайдера
Поискайте поля, где требуется ввести информацию о провайдере. Эти поля обычно включают в себя следующие параметры:
- Тип соединения (например, PPPoE или DHCP)
- Имя пользователя и пароль от провайдера
- IP-адрес DNS-сервера
- IP-адрес шлюза
Шаг 6: Сохранение настроек
После ввода всех необходимых настроек, не забудьте сохранить изменения. Обычно для этого нужно нажать кнопку «Сохранить» или «Применить». В некоторых случаях роутер автоматически перезагрузится после сохранения настроек.
Шаг 7: Проверка подключения
После сохранения настроек, может потребоваться перезагрузка роутера. После перезагрузки, у вас должно появиться интернет-подключение. Откройте веб-браузер на вашем компьютере и проверьте, работает ли интернет.
Поздравляю! Теперь вы знаете, как настроить роутер для вашего провайдера. Если у вас возникли проблемы в процессе настройки, не стесняйтесь обращаться в службу поддержки провайдера.
Определение типа соединения
Прежде чем настраивать роутер, необходимо определить тип соединения, который вы используете для подключения к интернету. В зависимости от провайдера и оборудования, варианты могут быть разными. Ниже приведены наиболее распространенные типы соединения:
-
PPP (Point-to-Point Protocol)
PPP соединение используется при подключении посредством сетевого модема. Обычно вам предоставляются имя пользователя и пароль, которые необходимо будет ввести в настройках роутера. Дополнительно, вам может потребоваться знать IP-адрес сервера PPP.
-
DHCP (Dynamic Host Configuration Protocol)
Соединение по протоколу DHCP позволяет автоматически получать IP-адрес и другую сетевую информацию от провайдера. В этом случае настройки роутера могут быть сделаны автоматически, без необходимости ввода дополнительной информации.
-
Статический IP-адрес
Если у вас есть статический IP-адрес, то вам необходимо будет ввести его в настройках роутера. Провайдер обычно предоставляет эту информацию вместе с другими сетевыми параметрами.
-
PPPoE (Point-to-Point Protocol over Ethernet)
PPPoE соединение используется, когда вы подключены к провайдеру через сетевой кабель Ethernet. В этом случае вам необходимо будет ввести имя пользователя и пароль, предоставленные провайдером, а также, возможно, IP-адрес сервера PPPoE.
-
Wi-Fi
Если вы подключены к провайдеру через Wi-Fi, то настройка роутера может потребоваться только в отношении Wi-Fi сети. В этом случае необходимо знать имя Wi-Fi сети (SSID) и пароль для подключения.
| Тип соединения | Необходимая информация |
|---|---|
| PPP | Имя пользователя, пароль, IP-адрес сервера PPP |
| DHCP | Нет |
| Статический IP-адрес | IP-адрес, подсеть, шлюз, DNS-серверы |
| PPPoE | Имя пользователя, пароль, IP-адрес сервера PPPoE |
| Wi-Fi | SSID, пароль |
После определения типа соединения и необходимых сетевых параметров, вы будете готовы приступить к настройке роутера в соответствии с предоставленными вам инструкциями.
Как узнать, какое соединение у вас есть
Прежде чем узнать настройки провайдера для роутера, необходимо определить, какое соединение у вас есть. Как правило, домашние соединения могут быть проводными или беспроводными.
Проводное соединение означает, что ваш компьютер или устройство подключены к роутеру с помощью провода. Для этого требуется наличие порта Ethernet на вашем компьютере или устройстве и соответствующего порта на роутере.
Беспроводное соединение подразумевает использование Wi-Fi для подключения к роутеру. В этом случае вам потребуется иметь беспроводной адаптер Wi-Fi на вашем компьютере или устройстве.
Если вы не уверены, есть ли у вас проводное или беспроводное соединение, вы можете проверить наличие провода, подключенного к компьютеру или устройству, или посмотреть настройки подключения на вашем компьютере или устройстве.
Кроме того, вы можете проверить наличие иконки Wi-Fi на панели задач вашего компьютера или устройства. Если она есть, значит у вас есть беспроводное соединение.
Если вы используете проводное соединение, вам потребуется настроить роутер соответствующим образом. Это может включать в себя настройку IP-адреса, подсети, шлюза по умолчанию и DNS-серверов.
Если у вас есть беспроводное соединение, вы также должны установить пароль для вашей Wi-Fi сети, чтобы защитить ее от несанкционированного доступа.
В обоих случаях, проводном и беспроводном, настройки провайдера для роутера могут потребоваться для успешного подключения к интернету и использования всех функций вашего роутера.
Настройка провайдерских параметров
Перед началом настройки роутера для подключения к интернету, важно правильно установить провайдерские параметры. Данные параметры обеспечивают связь между вашим роутером и сетью провайдера, позволяя вам получить доступ в Интернет.
Вот несколько шагов, которые помогут вам настроить провайдерские параметры на вашем роутере:
- Свяжитесь с вашим провайдером интернета и узнайте, какие параметры необходимо использовать для подключения.
- Откройте административный интерфейс вашего роутера. Для этого введите IP-адрес роутера в адресную строку браузера.
- После того как вы вошли в административный интерфейс, найдите раздел сетевых настроек или WAN-настроек.
- Введите необходимые провайдерские параметры в соответствующие поля. Обычно это включает в себя следующую информацию:
- Тип подключения: выберите тип подключения, который предоставляет ваш провайдер. Это может быть PPPoE, DHCP или статический IP.
- Имя пользователя и пароль: введите имя пользователя и пароль, предоставленные провайдером. Обычно они требуются для подключения по протоколу PPPoE.
- IP-адрес и DNS-серверы: введите IP-адрес и DNS-серверы, указанные провайдером, если вы настраиваете статический IP.
Обратите внимание, что эти параметры могут различаться в зависимости от провайдера. Убедитесь, что вы правильно указали все необходимые данные.
После введения всех провайдерских параметров, сохраните изменения и перезапустите роутер. Он должен подключиться к сети провайдера и предоставить вам доступ к Интернету. Если у вас возникли проблемы с настройкой или подключением, обратитесь к поддержке провайдера для получения дополнительной помощи.
Где найти необходимые данные
Для настройки роутера и подключения к интернету вы понадобятесь знать определенные данные вашего провайдера. Вот несколько способов, как найти необходимую информацию:
-
Договор или документы от провайдера: часто провайдеры предоставляют пакет документов при оформлении подключения. В этом пакете могут быть указаны все необходимые данные, такие как имя пользователя, пароль, IP-адрес сервера DNS и т. д.
-
Личный кабинет провайдера: многие провайдеры предоставляют личные кабинеты своим клиентам, где можно найти информацию о подключении. Посмотрите в разделе «Настройки» или «Подключение к интернету», возможно там будут указаны все необходимые данные.
-
Техническая поддержка провайдера: еще один способ получить необходимую информацию — обратиться в техническую поддержку провайдера. Обычно их контактные данные можно найти на сайте провайдера. Опишите вашу проблему и попросите предоставить необходимые настройки роутера.
-
Маршрутизатор: если вы уже подключены к интернету, то некоторые настройки можно найти во встроенном в роутер веб-интерфейсе. Чтобы получить доступ к веб-интерфейсу, введите IP-адрес роутера в адресную строку браузера. Обычно адрес роутера указан на его задней панели или в документации.
Помните, что точные места и способы нахождения необходимых данных могут варьироваться в зависимости от провайдера, поэтому рекомендуется внимательно изучить документацию или обратиться к технической поддержке провайдера для получения точной информации.
Конфигурация роутера
Для настройки роутера и подключения к интернету необходимо выполнить несколько шагов:
- Установите соединение роутера с компьютером. Для этого используйте сетевой кабель, подключив его к LAN-порту роутера и Ethernet-порту компьютера.
- Откройте веб-браузер и введите IP-адрес роутера в адресную строку. Обычно IP-адрес роутера указан на наклейке на его корпусе или в документации.
- Введите логин и пароль для доступа к настройкам роутера. Если вы не сменили пароль, то используйте стандартные данные, которые указаны в документации или на наклейке на роутере.
- После успешного входа в настройки роутера, найдите раздел «Настройки подключения» или «WAN-настройки».
- Выберите тип подключения, который предоставляет ваш провайдер интернета. Обычно это DHCP, PPPoE или Static IP. Если вы не знаете, какой тип подключения использовать, обратитесь к провайдеру за информацией.
- Заполните необходимые поля сетевых настроек в соответствии с требованиями вашего провайдера. В основном, вам понадобятся следующие данные: IP-адрес, маска подсети, шлюз по умолчанию, DNS-серверы.
- Сохраните изменения и перезапустите роутер.
- После перезагрузки роутера, проверьте подключение к интернету, открыв веб-браузер и перейдя на любую веб-страницу.
Теперь ваш роутер должен быть настроен и готов к использованию для подключения к интернету. Если у вас возникли проблемы при конфигурации роутера, рекомендуется обратиться к провайдеру интернета для получения дополнительной помощи.
Как войти в интерфейс управления роутера
Интерфейс управления роутера предоставляет доступ к настройкам и конфигурации устройства, позволяя изменять параметры сети, безопасности и другие функции. При первом настроить роутер, вы должны войти в его интерфейс управления. В данном разделе мы расскажем о том, как это сделать.
1. Подключение к роутеру
Для начала вам понадобится подключится к роутеру. Для этого используйте сетевой кабель и подключите его к порту LAN на роутере и к порту Ethernet на вашем устройстве (например, ноутбуке или ПК).
2. Откройте веб-браузер
Откройте любой веб-браузер на вашем устройстве, как например Google Chrome, Mozilla Firefox, Microsoft Edge или другой.
3. Введите IP-адрес роутера в адресной строке
Посмотрите на нижнюю или заднюю панель роутера. Вы найдете IP-адрес роутера, обычно написанный как «Default Gateway» или «Шлюз по умолчанию». Введите этот IP-адрес в адресной строке браузера и нажмите Enter.
4. Введите имя пользователя и пароль
Если вы впервые открываете интерфейс управления роутера, вам может потребоваться ввести имя пользователя и пароль для авторизации. Обратитесь к документации вашего роутера или обратитесь к вашему провайдеру интернета, чтобы узнать имя пользователя и пароль по умолчанию. Обычно они указаны на наклейке на роутере.
5. Войдите в интерфейс управления роутера
После ввода правильного имени пользователя и пароля, вы будете перенаправлены в интерфейс управления роутера. Здесь вы сможете изменить настройки, включая Wi-Fi, безопасность сети, порты, пароли и другие параметры.
Обратите внимание, что процесс входа в интерфейс управления роутером может немного отличаться в зависимости от модели и производителя роутера. Убедитесь, что вы следуете инструкциям, предоставленным производителем или провайдером.
Ввод настроек провайдера
Чтобы настроить роутер для подключения к интернету, необходимо ввести правильные настройки провайдера. В этом разделе мы расскажем, как правильно ввести настройки провайдера на роутере.
Во-первых, для ввода настроек провайдера потребуется знать следующую информацию:
- Имя пользователя (логин): Обычно это является вашим логином от провайдера, который вы используете для входа в свой аккаунт онлайн.
- Пароль: Это пароль, который вы используете для входа в свой аккаунт провайдера.
- IP-адрес: Интернет-провайдер предоставит вам IP-адрес, который нужно будет ввести в настройки роутера.
- DNS-серверы: DNS-серверы — это серверы, которые переводят доменные имена в IP-адреса. Они также должны быть указаны в настройках роутера.
Процесс ввода настроек провайдера будет зависеть от модели вашего роутера. Однако, в основном, прежде всего, вам нужно будет войти в панель управления вашего роутера. Для этого откройте веб-браузер и введите IP-адрес вашего роутера в адресную строку.
После входа в панель управления вам нужно будет найти раздел настроек провайдера или WAN-настроек (Wide Area Network). В этом разделе вы найдете поля, в которые нужно будет ввести имя пользователя, пароль и другие настройки.
Внимательно введите все необходимые данные в соответствующие поля. Для удобства, провайдер может предоставить вам инструкцию или рекомендации по вводу настроек для вашего роутера.
Когда все необходимые настройки будут введены, сохраните изменения и перезапустите роутер. После перезапуска роутер должен успешно подключиться к интернету с использованием настроек, указанных провайдером.
Если вы не уверены в правильности введенных настроек или испытываете проблемы с подключением, рекомендуется связаться с технической поддержкой вашего провайдера.
Теперь вы знаете, как ввести настройки провайдера на роутере. Удачного подключения к интернету!
Настройка роутера самостоятельно
Такая вещь, как настройка роутера сегодня одновременно является одной из самых распространенных услуг, одной из самых частых проблем у пользователей и одним из наиболее частых запросов в поисковых сервисах Яндекс и Google. На своем сайте я уже написал более десятка инструкций о том, как настроить роутеры разных моделей, с разными прошивками и для разных провайдеров.
Тем не менее, многие сталкиваются с ситуацией, когда поиск в Интернете не дает никаких результатов для их конкретного случая. Причины тому могут быть совершенно разные: консультант в магазине, после того, как его пожурил менеджер, рекомендует Вам одну из непопулярных моделей, от остатков которой нужно избавиться; Вы подключены к какому-либо провайдеру, о котором никто не знает и не описал, как настраивать для него Wi-Fi роутер. Варианты разные.
Так или иначе, если Вы вызовите грамотного мастера по оказанию компьютерной помощи, то он, скорее всего, проковырявшись некоторое время, даже впервые столкнувшись с этим роутером и Вашим провайдером, сможет настроить необходимое соединение и беспроводную сеть. Как он это делает? В общем-то, довольно просто — достаточно знать определенные принципы и понимать, что именно представляет собой настройка роутера и какие нужно совершить действия для того, чтобы ее произвести.
Таким образом, это не инструкция для настройки конкретной модели беспроводного маршрутизатора, а руководство для тех, кто хотел бы научиться настраивать любой роутер для любого Интернет-провайдера самостоятельно.
Подробные инструкции для различных марок и провайдеров Вы можете найти здесь.
Настройка роутера любой модели для любого провайдера
Придется сделать некоторое замечание, касающееся заголовка: бывает так, что настройка роутера какой-то конкретной марки (особенно касается редких моделей или привезенных из других стран) для определенного провайдера оказывается невозможной в принципе. Также случается брак, или какие-то внешние причины — проблемы с кабелем, статическое электричество и замыкания и другие. Но, в 95% случаев, понимая, что и как работает, Вы сможете все настроить вне зависимости от оборудования и того, какая компания предоставляет услуги доступа в Интернет.
Итак, из чего мы будем исходить в этом руководстве:
- У нас есть исправный роутер, который нужно настроить
- Есть компьютер, который подключен к Интернет (т.е. соединение с сетью настроено и работает без роутера)
Узнаем тип соединения
Вполне возможно, что Вы уже знаете, какой тип соединения используется провайдером. Также эту информацию можно найти на сайте компании, предоставляющей доступ в интернет. Еще один вариант, если соединение уже настроено на самом компьютере, посмотреть, какого типа это соединение.
Наиболее распространенными типами соединений являются PPPoE (например, Ростелеком), PPTP и L2TP (например, Билайн), Dynamic IP (Динамический IP адрес, например Онлайм) и Static IP (статический IP адрес — чаще всего используется в офисных центрах).
Для того, чтобы узнать, какой тип соединения используется на имеющемся компьютере, достаточно при активном подключении зайти в список сетевых подключений компьютера (в Windows 7 и 8 — Панель управления — Центр управления сетями и общим доступом — Изменение параметров адаптера; в Windows XP — Панель управления — Сетевые подключения) и окинуть взглядом активные сетевые подключения.
Варианты того, что мы увидим при проводном подключении примерно следующие:
Список соединений
- Активно одно единственное подключение по локальной сети;
- Активным является подключение по локальной сети и еще одно — Высокоскоростное подключение, VPN подключение, название не имеет особого значения, называться оно может как угодно, но суть в том, что для выхода в интернет на этом компьютере используются определенные параметры подключения, которые нам следует узнать для последующей настройки роутера.
В первом случае, мы, по всей видимости, имеем дело с подключением типа Dynamic IP, либо Static IP. Для того чтобы выяснить это, необходимо взглянуть на свойства подключения по локальной сети. Кликаем по значку соединения правой клавишей мыши, нажимаем «Свойства». Затем, в списке компонентов, используемых соединением, выбираем «Протокол Интернета версии 4 IPv4» и вновь нажимаем «Свойства». Если в свойствах мы увидим, что IP адрес и адреса серверов DNS выдаются автоматически, то у нас подключение с динамическим IP. Если же там есть какие-то цифры, то у нас статический ip адрес и для последующей настройки роутера следует переписать куда-нибудь эти цифры, они еще пригодятся.
Для настройки роутера понадобятся параметры подключения Static IP
Во втором случае, у нас какой-то другой тип подключения. В большинстве случаев — это PPPoE, PPTP или L2TP. Увидеть какой именно тип подключения используется мы, опять же, можем в свойствах этого подключения.
Итак, имея информацию о типе подключения (будем считать, что информация о логине и пароле, если они требуются для доступа в Интернет, у Вас есть) можно переходить непосредственно к настройке.
Подключение роутера
Перед тем, как подключить роутер к компьютеру, измените настройки подключения по локальной сети таким образом, чтобы адрес IP и DNS получались автоматически. О том, где находятся эти настройки, было написано выше, когда речь шла о подключениях со статическим и динамическим IP адресом.
Стандартные элементы почти для любого роутера
На большинстве роутеров есть один или более разъемов, подписанных LAN или Ethernet, и один разъем, подписанный WAN или Internet. В один из LAN следует подключить кабель, второй конец которого будет подключаться к соответствующему разъему сетевой карты компьютера. В порт Internet подключается кабель Вашего интернет-провайдера. Подключаем роутер к сети питания.
Администрирование Wi-Fi роутера
К некоторым моделям маршрутизаторов в комплекте поставляется программное обеспечение, призванное облегчить процесс настройки роутера. Однако, стоит учитывать, что в большинстве случаев это ПО помогает только для настройки подключения к крупным провайдерам федерального уровня. Мы будем настраивать роутер вручную.
Практически в каждом роутере имеется встроенная панель администрирования, позволяющая получить доступ ко всем необходимым настройкам. Чтобы войти в нее, достаточно знать IP адрес по которому нужно обратиться, логин и пароль (если роутер кем-то настраивался ранее, то рекомендуется перед началом сбросить его параметры на заводские, для чего обычно присутствует кнопка RESET). Обычно этот адрес, логин и пароль написаны на самом роутере (на наклейке сзади) или в документации, поставляемой в комплекте с устройством.
Если же такой информации нет, то адрес роутера можно выяснить следующим образом: запустить командную строку (при условии, что роутер уже подключен к компьютеру), ввести команду ipconfig, и посмотреть основной шлюз для подключения по локальной сети или Ethernet — адрес этого шлюза и есть адрес роутера. Обычно это 192.168.0.1 (роутеры D-Link) или 192.168.1.1 (Asus и другие).
Что касается стандартных логина и пароля для входа в панель администрирования роутера, то эту информацию можно поискать в Интернете. Наиболее распространенные варианты:
| Логин | Пароль |
| admin | admin |
| admin | (пусто) |
| admin | pass |
| admin | 1234 |
| admin | password |
| root | admin |
| И другие… |
Теперь, когда мы знаем адрес, логин и пароль, запускаем любой браузер и в адресную строку вводим, соответственно, адрес роутера. Когда нас об этом спросят, вводим логин и пароль для доступа к его настройкам и попадаем на страницу администрирования.
О том, что делать дальше и в чем непосредственно заключается настройка роутера, я напишу в следующей части, для одной статьи уже достаточно.