Независимо от того, находитесь ли вы дома, на работе или вне и около, скорее всего, вы найдете Wi-Fi сети, к которым вы можете подключиться для доступа к Интернету.
-
Выберите значок «Сеть», «Звук» или «Батарея » ( ) в правой части панели задач, чтобы открыть быстрые параметры.
Если вы не подключены, появится значок Отключен .
-
В Wi-Fi быстрый параметр выберите Управление подключениями Wi-Fi .
-
Выберите сеть Wi-Fi, к которой необходимо подключиться, а затем нажмите Подключить.
-
Введите сетевой пароль и нажмите кнопку Далее.
Устранение проблем с подключением Wi-Fi в Windows
Подключение к сети Wi-Fi
Независимо от того, находитесь ли вы дома, на работе или вне и около, скорее всего, вы найдете Wi-Fi сети, к которым вы можете подключиться для доступа к Интернету.
-
Щелкните значок Сеть на панели задач. Отображаемый значок зависит от текущего состояния подключения. Если вы не видите какой-либо из показанных на рисунке ниже значков сети (или аналогичный им), нажмите стрелку вверх , чтобы проверить, не скрыт ли он в этой области.
-
Выберите сеть Wi-Fi, к которой необходимо подключиться, а затем нажмите Подключить.
-
Введите сетевой пароль и нажмите Далее.
-
Выберите Да или Нет в зависимости от типа сети, к которой вы подключаетесь, и от того, хотите ли вы, чтобы компьютер был обнаружен другими компьютерами и устройствами в сети.
Устранение проблем с подключением Wi-Fi в Windows
Подключение к сети Wi-Fi
Наконец-то я обновился до Windows 11, ознакомился с системой и готов делиться с вами полезной информацией по настройке каких-то функций и решению возможных проблем и ошибок. В этой статье я покажу, как подключиться к Wi-Fi сети в Windows 11. Инструкция подойдет для любого устройства, которое работает на этой системе. Будь то ноутбук, стационарный компьютер (ПК), или планшет. Рассмотрим самый простой способ подключения, через меню в трее и через настройки. Так же покажу, как выполнить соединение со скрытой Wi-Fi сетью и с помощью WPS.
Wi-Fi в Windows 11
В Windows 11 внешний вид интерфейса изменился, и по сравнению с предыдущими версиями управление Wi-Fi сетями и процесс подключения к ним происходит по-другому. Так же изменились настройки. Например, теперь когда мы нажимаем по иконке подключения в трее, не появляется привычное нам окно со списком доступных для подключения сетей, а появляются элементы управления такими функциями как Wi-Fi, Bluetooth, Режим «в самолете» и т. д. Все красиво, понятно, но не так как мы привыкли.
Обновление: написал отдельную статью с решениями проблемы, когда не удается включить Wi-Fi в Windows 11.
Простой и быстрый способ подключения
Для подключения к Wi-Fi сети на Windows 11 выполните следующие действия:
- Нажмите на иконку подключения (в Windows 11 одновременно подсвечивается иконка подключения к интернету, звука и управления электропитанием) в трее (в правом нижнем углу). Там должна быть кнопка Wi-Fi. Если он выключен, то нужно сначала нажать на кнопку для включения Wi-Fi. Или перейти в настройки (рядом кнопка со стрелочкой) и уже там включить.
- Когда Wi-Fi будет включен и ноутбук или компьютер будет видеть доступные для подключения сети, под кнопкой будет надпись «Доступен». Чтобы открыть список сетей, нужно нажать на кнопку со стрелочкой.
- Дальше нажимаем на Wi-Fi сеть к которой хотим подключиться. Если необходимо, чтобы Windows 11 в дальнейшем подключалась к этой сети автоматически – ставим галочку возле «Подключаться автоматически» и нажимаем на кнопку «Подключиться». Затем вводим пароль (ключ безопасности сети) от Wi-Fi сети и нажимаем на кнопку «Далее».
- Дальше появится статус «Проверка и подключение». После успешного подключения к Wi-Fi сети возле нее должен быть статус «Подключено, защищено». Если Wi-Fi сеть защищена паролем. Можно использовать подключение к интернету.
В этом же окне (что на скриншоте выше) при необходимости вы можете просто выбрать другую доступную сеть и подключиться к ней.
В этом меню есть возможность отключиться от сети (кнопка «Отключиться»), или открыть свойства (значок (i) в верхнем углу). Эти же функции продублированы в меню, которое открывается при нажатии правой кнопкой мыши по сети.

Возможные проблемы на этом этапе:
- Одна из самых частых ошибок в процессе подключения: «Не удается подключиться к этой сети». Поэтому я подготовил отдельную статью с решениями: не удается подключиться к этой сети Wi-Fi в Windows 11.
- Если после подключения к Wi-Fi сети интерне не работает: Wi-Fi в Windows 11 без подключения к интернету, нет интернета.
Подключение к Wi-Fi на Windows 11 через параметры
- Открываем «Параметры». Можно открыть их через меню пуск, через поиск и т. д. Мне удобнее всего делать это вот так:
- Переходим в раздел «Сеть и Интернет» – «Wi-Fi».
- Открываем раздел «Отображение доступных сетей», нажимаем на сеть к которой хотим выполнить подключение и нажимаем на кнопку «Подключиться». Перед этим, если это необходимо, не забудьте установить галочку возле «Подключаться автоматически».
- Вводим пароль от сети, нажимаем на кнопку «Далее» и ждем пока Windows 11 установит соединение с Wi-Fi роутером.
В этом разделе так же есть возможность открыть свойства сети к которой выполнено подключение на данный момент, выключить и включить Wi-Fi, открыть окно управления известными сетями, свойства беспроводного адаптера и т. д.
Подключение к скрытой Wi-Fi сети
Windows 11 без проблем подключается к скрытым Wi-Fi сетям. Это такие сети, в настройках которых (на роутере, точке доступа) отключено вещание имени Wi-Fi сети (SSID). То есть мы просто не видим эту сеть в списке доступных сетей, а для подключения к ней нужно указать не только пароль, но еще и имя сети.
- Если Windows 11 видит, что есть скрытые Wi-Fi сети, то в списке доступных сетей должен быть пункт «Скрытая сеть».
Нажимаем на нее, если нужно ставим галочку возле «Подключаться автоматически» и нажимаем на «Подключиться».
Дальше вводим имя сети (SSID), пароль и устанавливаем подключение.
Так же можно добавить новую Wi-Fi сеть (выполнить подключение к скрытой сети) в параметрах, в разделе «Сеть и Интернет» – «Wi-Fi» – «Управление известными сетями».
Нужно ввести имя сети (SSID), выбрать тип безопасности, ввести пароль, установить (если необходимо) галочки «Подключаться автоматически» и «Подключаться, даже если в сети не выполняется трансляция» и сохранить сеть.
Подключение к Wi-Fi по WPS
Компьютер на Windows 11 можно легко и быстро подключить к беспроводной сети с помощью функции WPS. Что такое WPS и как это работает я более подробно рассказывал в этой статье: Что такое WPS на Wi-Fi роутере? Как пользоваться функцией WPS? Все что нам нужно – доступ к роутеру, чтобы в нужный момент активировать WPS с помощью кнопки или в настройках роутера.
- Открываем список доступных сетей и нажимаем на свою Wi-Fi сеть. После чего нажимаем на кнопку «Подключиться». Появится запрос пароля. Под полем обратите внимание на следующий текст: «Вы так же можете подключиться, нажав кнопку на маршрутизаторе». Это и есть подключение по WPS.
Оставляем это окно открытым.
- Активируем WPS на роутере. Как правило, для этого на корпусе роутера есть отдельная кнопка, которая подписана «WPS». На нее нужно нажать, или нажать и подержать 2-3 секунды. Для примера:
После активации обычно начинает мигать индикатор на роутере.
- В окне с подключением к беспроводной сети должен появится статус «Получение параметров от маршрутизатора», после чего соединение будет установлено.
Windows 11 получит пароль от роутера автоматически. Не обращайте внимание, что у меня на последнем скриншоте статус возле сети «Без подключения к Интернету, защищено». Это никак не связано с подключением по WPS, просто для демонстрации процесса подключения я подключил свой ноутбук к роутеру, который не подключен к интернету.
Если нет никаких проблем со стороны самого компьютера, Windows 11 и роутера, то подключение к Wi-Fi сети выполняется очень просто и быстро. Но, к сожалению, это не всегда так.
Бывает, что в процессе подключения, или уже после подключения мы сталкиваемся с разными проблемами, или ошибками. Например, не удается включить Wi-Fi, или настроек Wi-Fi нет вообще. Windows 11 не подключается к Wi-Fi, или после после подключения нет доступа к интернету и интернет не работает. Все эти проблемы были в предыдущих версиях Windows, и они есть в 11 версии. Я планирую написать ряд статей с подробными решениями этих проблем.
Если вы уже успели столкнуться с какими-то проблемами, или знаете какие-то решения подобных проблем, то можете поделиться с нами в комментариях ниже. Задавайте вопросы. Буду рад видеть любые ваши комментарии!
Как ввести пароль вай фай на ноутбуке
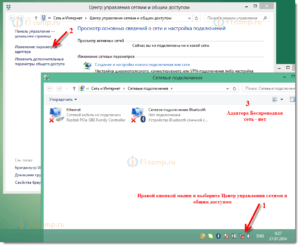
Ранние версии представляли кабельное подсоединение, в наше время были придуманы способы беспроводного подключения. Наиболее популярным из них является Wi-Fi роутер. Его использование позволяет обеспечить доступ к сети сразу нескольким устройствам. Однако, для предотвращения утечки сигнала и подключения посторонних пользователей требуется правильно защитить канал. Об этом мы расскажем в нашей статье.
Куда вводить пароль от вай фай?
При первом включении необходимо правильно ввести пароль. Если вы впервые сталкиваетесь с подобной задачей, воспользуйтесь инструкцией:
- Включите ноутбук в источник питания, выполните запуск и вход в пользовательском режиме.
- Зайдите в меню «пуск», выберите пункт «беспроводные сети».
- Из появившегося списка выберите название необходимого канала связи, активируйте подключение.
- После этого программа автоматически выведет окно с запросом ввода пароля.
- В соответствующем поле введите необходимую комбинацию, чтобы осуществить доступ в Интернет.
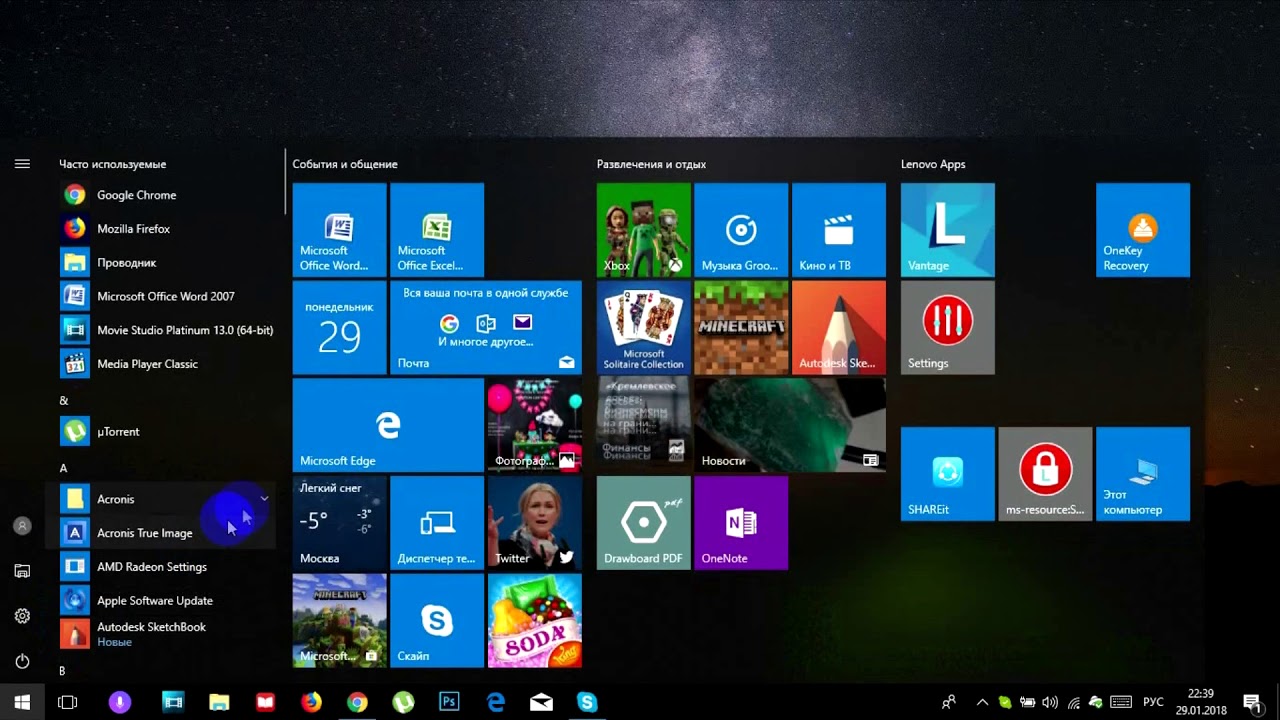
Важно! В различных моделях и версиях используемого программного обеспечения из-за отличий в интерфейсе путь может отличаться.
Как поставить новый пароль от Wi-Fi на ноутбуке?

- В браузере введите адрес роутера и выполните поиск.
- В открывшемся сетевом окне введите логин и пароль. По умолчанию установлено слово «admin» в обоих пунктах. Нажмите на кнопку «отправить».
- После этого зайдите в защиту беспроводной сети и в нужном окне наберите комбинацию для автоматической замены.
- После этого программа предложит вам выполнить перезагрузку, согласитесь нажатием соответствующей кнопки.
- Теперь для входа будет использоваться сохранённая версия введенных данных.
Хотите узнавать о выходе новых статей? Подпишитесь на рассылку!
Беспроводная сеть стала настоящим спасением, так как теперь не нужно иметь под руками провода для подключения к маршрутизатору сети. Роутер позволяет строить локальную воздушную сеть с быстрой скоростью и доступом к интернету. Сегодня мы расскажем вам как быстро настроить и установить вай-фай доступ на ноутбуке разных версий ОС.
ПОМОЩЬ! Уважаемые читатели, я постарался рассказать все аспекты этой проблемы, но если у вас остались вопросы или вам не помогли решения, которые я указал в статье – смело пишите свои вопросы в комментариях, а я помогу чем смогу.
Содержание
- Подключение
- Если значка лесенки и волны нет
- Забыл пароль или он не подходит
- Настройка Wi-Fi на маршрутизаторе
- Проблемы с беспроводным подключением
- Windows XP
- Windows 7
- Windows 10
- Постоянно отключается Wi-Fi на ноуте – что делать?
- В списке нет нужной Wi-Fi сети
- Десятка
- Семерка
- Нет Wi-Fi адаптера
- Задать вопрос автору статьи
Подключение
Вот вы пришли к другу или просто купили новый аппарат и решили в первые подключить WiFi на ноутбук. Во всех версиях Windows это делается очень легко. Если у вас установлены все драйвера и сетевой адаптер работает правильно, то действуем простой инструкции:
- В правом нижнем углу вы должны увидеть значок лесенки или волны. По умолчанию он должен сразу быть включен, но если вы лицезреете красный крестик, то надо активировать вайфай адаптер.
- На некоторых ноутах есть клавиша включения, она может находится на самом ноуте сверху или сбоку. Поищите её. На более старых моделях включения происходит с одновременного нажатия Fn и – F2, F3 или другие кнопки из этого ряда. На ней будет значок антеннки с волной.
- Если кнопками не получилось запустить хитрую машину, то нажимаем одновременно две клавиши (может иметь значок окна или надпись Win) и R. Далее прописываем «ncpa.cpl» и жмём «ОК».
- Нажимаем правой кнопкой на подключение с той же иконкой и выбираем «Включить». Ура! Мы включили вайфай адаптер. Внизу теперь он определяется и горит белым.
- Нажимаем левой кнопкой по значку лесенки в правом нижней части и смотрим, какие есть доступные сети.
- Там будет много разных сетей, наша задача подключиться к нашей домашней. Выберите ваш вариант и нажмите подключиться. Далее вас попросят ввести пароль для доступа к локальной сети. Если роутер новый, то стандартный пароль находится внизу под маршрутизатором на этикетке. Там же будет имя сети – по умолчанию.
Если значка лесенки и волны нет
Это означает, что драйвера на сетевую карту и в частности на встроенный Wi-Fi адаптер не установлены. Такое бывает, когда ноутбук свежий или на нём недавно была переустановлена операционная система.
- Мы не может подключиться к интернету, так как у нас нет драйверов на сетевую карту, поэтому будем их скачивать в другом месте.
- Если у вас есть драйвера на диске, которые шли вместе с ноутом, то просто вставляем диск и делаем полную установку дров. Иногда ПО находится на жёстком диске прям на ноутбуке в разделе Drivers.
- В случаи отсутствия диска нам придётся обращаться к друзьям за помощью
- Приходим к другу в флэшкой и заходим на сайт – https://drp.su/ru/foradmin.
- Чуть-чуть пролистайте вниз и скачайте на флэху только драйвера для сетевого оборудования.
- Теперь приходим домой и устанавливаем дрова.
Забыл пароль или он не подходит
Если роутер свежий из коробки, и он ещё не настроен, то пароль находится на этикетке под корпусом аппарата. В другом случае можно сделать подключение по WPS. Для этого:
- Находим кнопочку WPS на задней части нашей вайфай машины. Он может быть совмещен с кнопкой сброса или располагаться сбоку или на верхней крышки аппарата. На роутерах Zyxel подобная кнопочка находится сверху и имеет значок вайфай волны.
- Зажимаем её на 2-3 секунды, не более.
- Теперь ищем доступные подключения и пытаемся приконнектиться. Далее вылезет вот такое окно где надо будет ввести PIN от WPS сети. Он расположен на этикетке. Но если его нет, то просто нажмите на туже самую кнопку один раз и запрос пароля пропадёт.
Если вы его не вспомните, то придётся перезагружать роутер на заводские настройки и настраивать его заново. Это делается очень легко и инструкции к каждой модели есть у нас на сайте. Просто введите название вашего роутера в поисковую строку (она находится в правом верхнем углу).
Наша задача изменить имя сети и установить новые пароль. Это частенько требуется, когда настройкой интернета занимались мастера. Но вот пароль нужен свой родной, которые никогда не забудешь.
- Запускаем браузер и в адресной строке вписываем IP роутера. Эта информация расположена всё на той же этикетке там же есть инфа для аутентификации в админке.
- Вписываем логин и пароль для доступа. По умолчанию оба значения – admin.
- Роутеры разные, как и их прошивки, но наша задача найти любое упоминанием «SSID», «Wi-Fi» или» беспроводной сети», и перейти в этот раздел.
- Устанавливаем новое имя сети, чтобы вы всегда смогли быстро его найти в списке. WPA и WPA2 это тип шифрования вашего пароля. Оставьте всё как есть и просто установите новые пароль. Обязательно в конце сохраните настройки.
Проблемы с беспроводным подключением
Такое бывает, когда настройки сетевой карты или адаптера имеют статический IP адрес. Проблема заключается в том, что роутер, раздающий сеть находится в другой подсети и ноут не видит её. Давайте смело решим эту проблему.
Windows XP
- Запускаем у хрюшки пуск и переходим в «Панель управления».
- Из всего многообразия нажимаем на иконку планетки с надписью: «Сетевые подключения».
- Нажимаем правой кнопкой и выбираем «Свойства».
- Нажимаем на доступный протокол один раз, а потом кликаем на «Свойства».
- Укажите автоматический поиск и получение IP и DNS, как показано на картинке ниже. Жмём «ОК» и радуемся.
Windows 7
- Жмакаем в «Пуск».
- Выберите раздел просмотра по категориям в верхнем правом углу.
- Далее нажимаем «Сеть и интернет».
- Теперь «Центр управления сетями и общим доступом».
- Далее кликаем на «Изменение параметра адаптера».
- Ставим автономный поиск адресов и DNS.
Windows 10
- Нажимаем правой кнопкой по подключению в нижнем правом углу и далее из списка выбираем «Центр управления сетями».
- Переходим в изменения адаптера и его параметров.
- Переходим в свойства подключения, именно Wi-Fi адаптера.
- В IPv4 ставим автономное поиск IP и DNS как в седьмой винде.
Постоянно отключается Wi-Fi на ноуте – что делать?
Это происходит из-за того, что в параметрах диспетчера устройств стоит режим энергосбережения. Решения у всех версий ОС одинаковая.
- Правой кнопкой кликаем на «Мой компьютер» и далее выбираем «Свойства».
- Находим и нажимаем по ссылку «Диспетчер устройств».
- Теперь среди всего списка находим раздел с любым упоминанием сети: «Сетевые адаптеры», «Сетевые платы» и всё в этом духе. У ноута там может быть две сетевые платы, так что дальнейшие инструкции сделайте для обоих устройств.
- Нажимаем правой кнопкой и заходим в «Свойства».
- В разделе «Управления электропитанием» уберите галочку «Разрешить отключение этого устройства для экономии энергии». Надпись может быть и другой, но я думаю вы догадаетесь, что выключить.
ПРИМЕЧАНИЕ! Теперь ноутбук будет постоянно связываться с сетью Вай-фай. Как вы уже поняли, это даёт дополнительную нагрузку на аккумулятор. Так что если вы уже научились быстро включать вай-фай, то лучше оставить эту галочку.
В списке нет нужной Wi-Fi сети
Иногда для безопасности в настройках роутера устанавливают скрытую сеть, чтобы соседи её не видели в списке. Но подключиться к ней можно, зная её название.
Десятка
- Нажимаем на подключение и выбираем «Скрытые сети».
- Далее надо правильно ввести имя и пароль воздушной сетки. Ошибётесь хоть на один знак – не подключитесь.
Семерка
- На Windows 7 – немного сложнее. Нажимаем на подключение и переходим в «Центр управления сетями».
- Нажимаем на иконку двух компьютеров с плюсиком для создания нового подключения.
- Выбираем беспроводной тип. Далее, вводим название SSID сети, а в поле «ключ безопасности» вписываем пароль.
Нет Wi-Fi адаптера
В этом случае нужно купить внешний. Стоят они не дорого в районе 700 рублей и выглядят как флэшка. Для установки также понадобятся драйвера. Просто втыкаем его в любой доступный USB-разъём. Далее надо напрямую подключить ноутбук к роутеру. Берём Ethernet-кабель. Найдите коробку от маршрутизатора – он там должен быть.
- Вставьте один конец в ноутбук, а второй в один из LAN портов. Они имеют жёлтый цвет.
- Как только сетевая карта подключиться к интернету драйвера должны автоматически скачаться и установиться. Установка должна занять несколько минут.
- Если этого не произошло, зайдите в диспетчер устройств и найдите раздел другие устройства. Там и должен быть наш USB Wi-Fi модуль. Заходим в свойства и в разделе драйвера нажимаем «Обновить».
- Если дрова не скачались с серверов Microsoft, то ищем официальный сайт производителя и скачиваем программное обеспечение оттуда.
Windows 10 стала продолжением идей Windows 8, переняв от неё хорошие качества и еще больше приспособившись к одновременной работе как с классическими контроллерами вроде мыши и клавиатуры, так и с новыми сенсорными экранами, ориентированными на управление пальцем. Однако пользователям, только что освоившимся работать с «8-кой», потребуется снова адаптироваться к измененному внешнему виду Windows. Из-за этого операции вроде настройки Wi-Fi на Windows 10 вызывают затруднения у неподготовленных людей.
Подключение к действующей сети
Для начала разберемся с подключением к уже активной транслируемой Wi-Fi сети. Сперва стоит убедиться, что кнопка активации беспроводного адаптера находится во включенном положении. После включения модуля нужно выполнить подключение к Wi-Fi сети, для чего понадобится:
- Щелкнуть или коснуться значка сети в правом нижнем углу экрана на панели задач в области уведомлений рядом с часами.
- Выбрать сеть из появившегося списка.
- Нажать на кнопку «Подключиться», поставив галочку «подключаться автоматически», если данная сеть – основная используемая точка доступа в Интернет.
- Ввести пароль, если выбранная сеть им защищена.
После проделанных манипуляций компьютер будет готов к работе с веб-страницами. Как вы заметили, подключиться к Wi-Fi на Windows 10 так же просто, как и в прошлых редакциях ОС.
Взаимодействие с сетями
Windows пользуется популярностью у пользователей потому, что дает возможности по тонкой настройке практически каждого параметра. При необходимости, потратив немного усилий, пользователь может самостоятельно настроить функции ОС так, как посчитает нужным. Это же касается и богатого функционала по настройке сетей: посмотреть IP-адрес, задать параметры безопасности и общего доступа, передать файлы на другие компьютеры в одной рабочей сети – всё это можно было сделать и в предыдущих поколениях Windows, и в новой Windows 10.
Просмотреть пароль сети
В новой ОС остались и функции, позволяющие узнать ключ от подключенной сети. Так, если пользователю нужно посмотреть пароль Wi-Fi на Windows 10 для того, чтобы сообщить его другому человеку, то необходимо:
- Зайти в раздел «Центр управления сетями и общим доступом» в панели управления.
- Найти в открывшемся окне надпись: «Подключения: беспроводная сеть (имя сети)» и щелкнуть по ней.
- Щелкнуть по кнопке «Свойства беспроводной сети».
- Перейти на вкладку «Безопасность».
- Поставить галочку «Отображать вводимые знаки».
Забыть сохраненную сеть
Также, можно и полностью забыть сеть Wi-Fi на Windows 10, чтобы компьютер самостоятельно не подключался к ней, когда она снова будет доступна. Чтобы это сделать, пользователю требуется:
- Перейти в Параметрах системы в раздел Сеть и Интернет и выбрать подраздел Wi-Fi.
- В открывшемся окне нужно перейти по ссылке «Управление параметрами сети Wi-Fi», и пролистать появившуюся страницу вниз.
- В списке известных сетей потребуется выбрать ту, которую нужно забыть, и щелкнуть по ее названию один раз. Далее появится кнопка «Забыть», которая и исключит данную точку доступа из списка известных, и Windows не будет самостоятельно выполнять подключение к ней.
Создание новой сети с помощью роутера
В свою очередь, создать Wi-Fi сеть на Windows 10 можно таким же образом, как это делалось в предыдущих редакциях ОС. Данная операция ложится больше не на плечи системы, а зависит от используемого маршрутизатора. Инструкция по созданию и настройки сети всегда имеется в комплекте с роутером, по общим правилам она выглядит следующим образом:
- Пользователю требуется подключить сетевой кабель к роутеру, а само устройство включить в розетку и активировать.
- Дождаться загорания нужных индикаторов на корпусе устройства.
- Перейти к компьютеру и проверить список транслируемых сетей.
- Подключиться к точке доступа, название которой совпадает с наименованием используемого роутера.
- Открыть интернет-браузер и перейти на страницу веб-интерфейса роутера. В зависимости от модели устройства, это может быть адрес «192.168.0.0» или «192.168.0.1», но данный параметр индивидуален для каждого производителя, и здесь лучше воспользоваться инструкцией по эксплуатации.
- Войти в меню роутера, воспользовавшись стандартной парой логин-пароль. Данный параметр также зависит от производителя.
- Воспользоваться мастером быстрой настройки. Данная функция есть у большинства роутеров, в том числе и у бюджетных моделей. Следуя подсказкам программы, пользователь последовательно задаст все нужные параметры сети, в том числе её имя, пароль и количество устройств, которым доступно подключение к данной точке доступа одновременно.
Важно! После того, как настройка будет завершена, сохраните изменения, поскольку многие модели маршрутизаторов имеют свойство сбрасывать параметры до заводских после выключения и не сохраняют указанные данные автоматически.
Также, для доступа к интернету часто требуются действия со стороны провайдера – это также нужно узнавать у компании, предоставляющей доступ к всемирной сети.
Вывод
Итак, Windows 10 предоставляет всё те же инструменты по управлению соединением с Интернетом, что и предыдущие версии ОС. В большей мере отличия заключаются лишь в визуальном оформлении некоторых разделов меню настроек и в их адаптированности под сенсорное управление.






 В этом же окне
В этом же окне
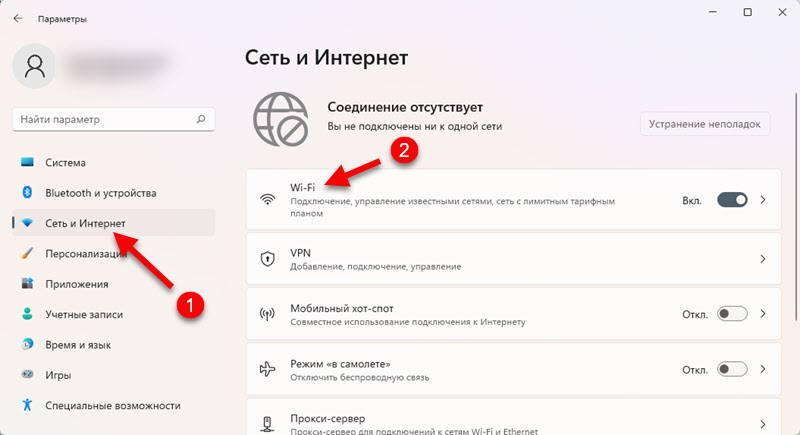

 В этом разделе так же есть возможность открыть свойства сети к которой выполнено подключение на данный момент, выключить и включить Wi-Fi, открыть окно управления известными сетями, свойства беспроводного адаптера и т. д.
В этом разделе так же есть возможность открыть свойства сети к которой выполнено подключение на данный момент, выключить и включить Wi-Fi, открыть окно управления известными сетями, свойства беспроводного адаптера и т. д.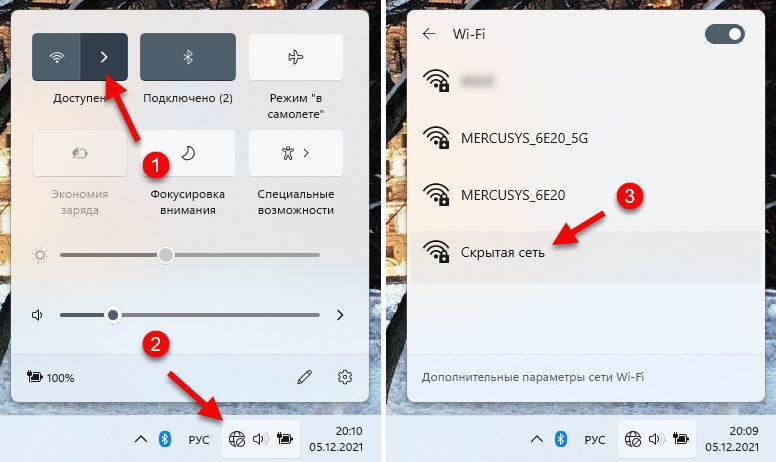 Нажимаем на нее, если нужно ставим галочку возле «Подключаться автоматически» и нажимаем на «Подключиться».
Нажимаем на нее, если нужно ставим галочку возле «Подключаться автоматически» и нажимаем на «Подключиться». Дальше вводим имя сети (SSID), пароль и устанавливаем подключение.
Дальше вводим имя сети (SSID), пароль и устанавливаем подключение.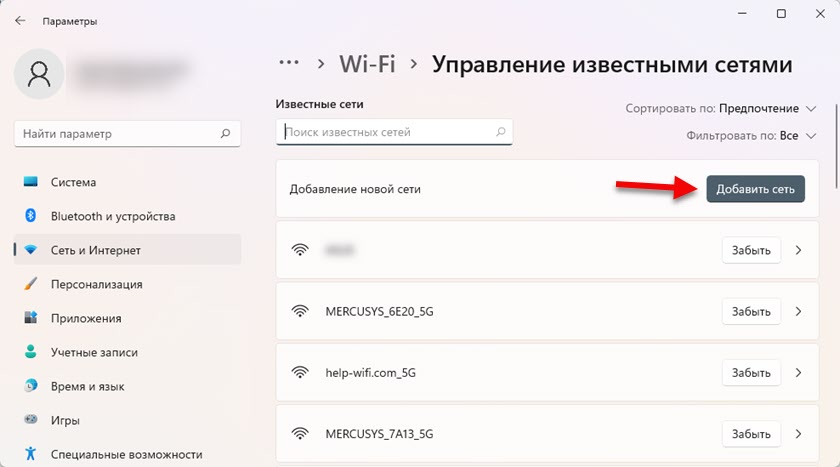

 Оставляем это окно открытым.
Оставляем это окно открытым. После активации обычно начинает мигать индикатор на роутере.
После активации обычно начинает мигать индикатор на роутере. Windows 11 получит пароль от роутера автоматически. Не обращайте внимание, что у меня на последнем скриншоте статус возле сети «Без подключения к Интернету, защищено». Это никак не связано с подключением по WPS, просто для демонстрации процесса подключения я подключил свой ноутбук к роутеру, который не подключен к интернету.
Windows 11 получит пароль от роутера автоматически. Не обращайте внимание, что у меня на последнем скриншоте статус возле сети «Без подключения к Интернету, защищено». Это никак не связано с подключением по WPS, просто для демонстрации процесса подключения я подключил свой ноутбук к роутеру, который не подключен к интернету.
























