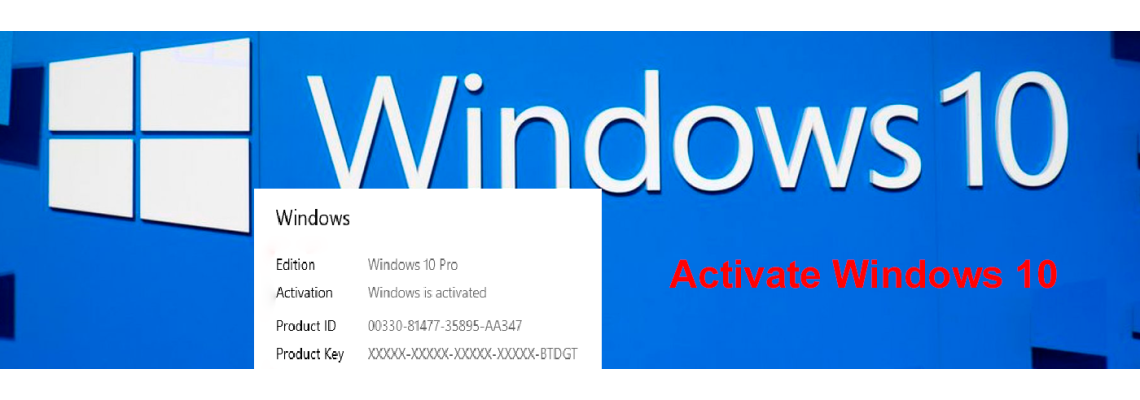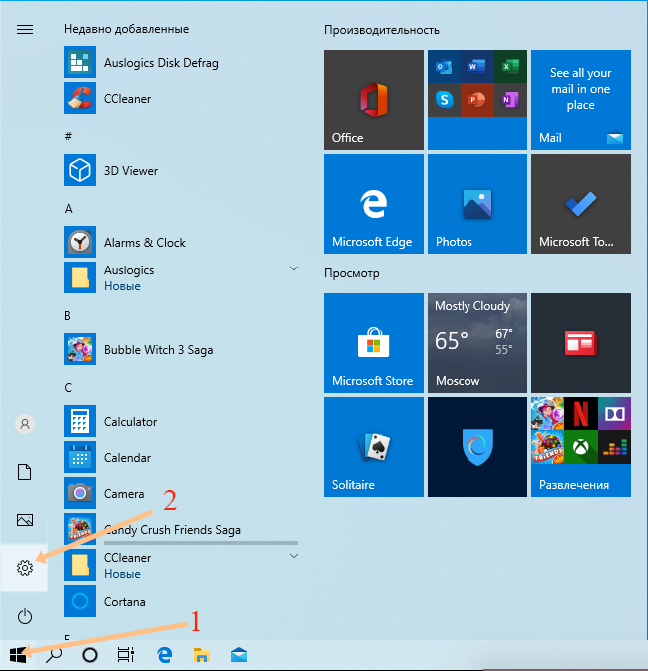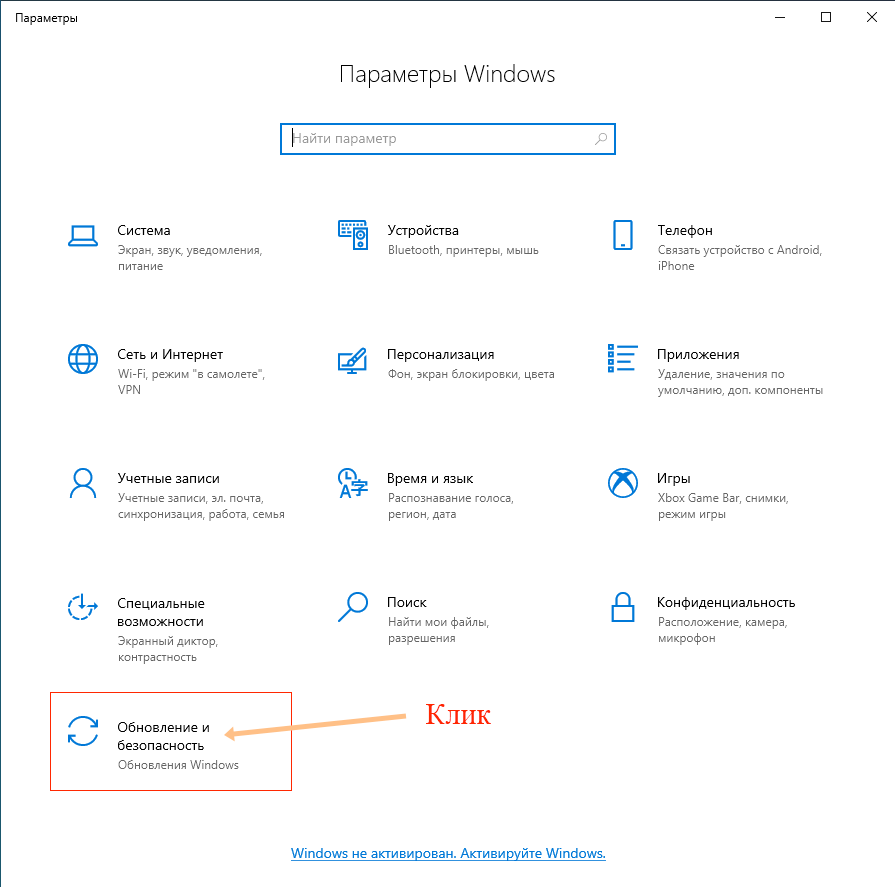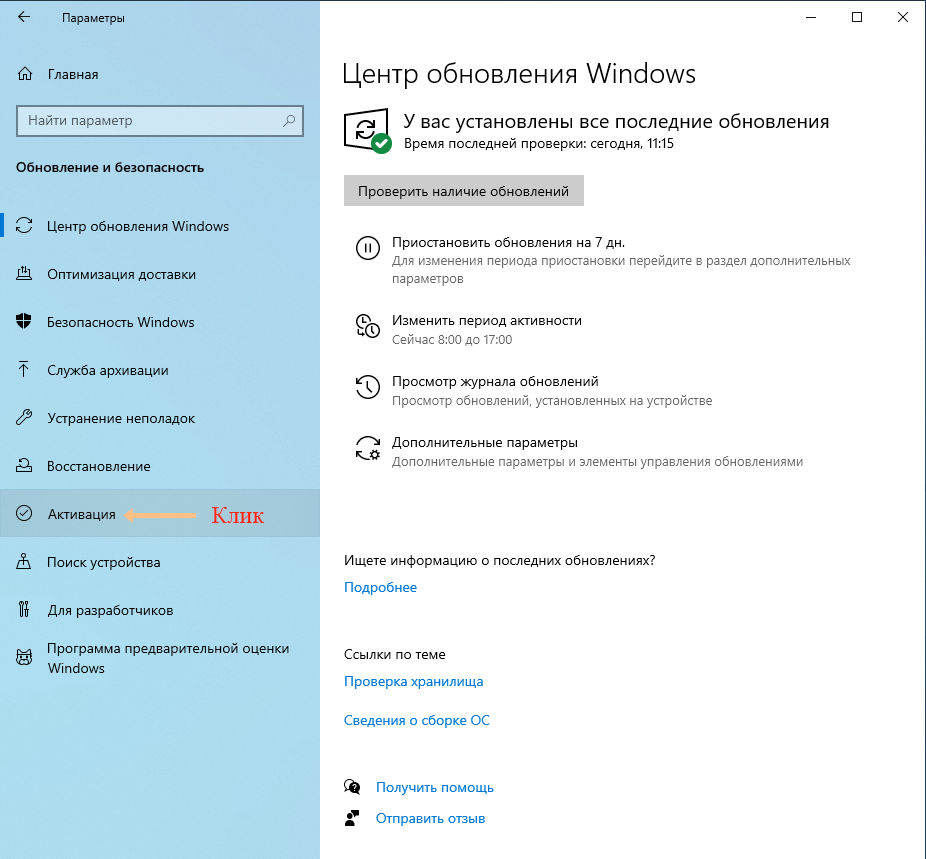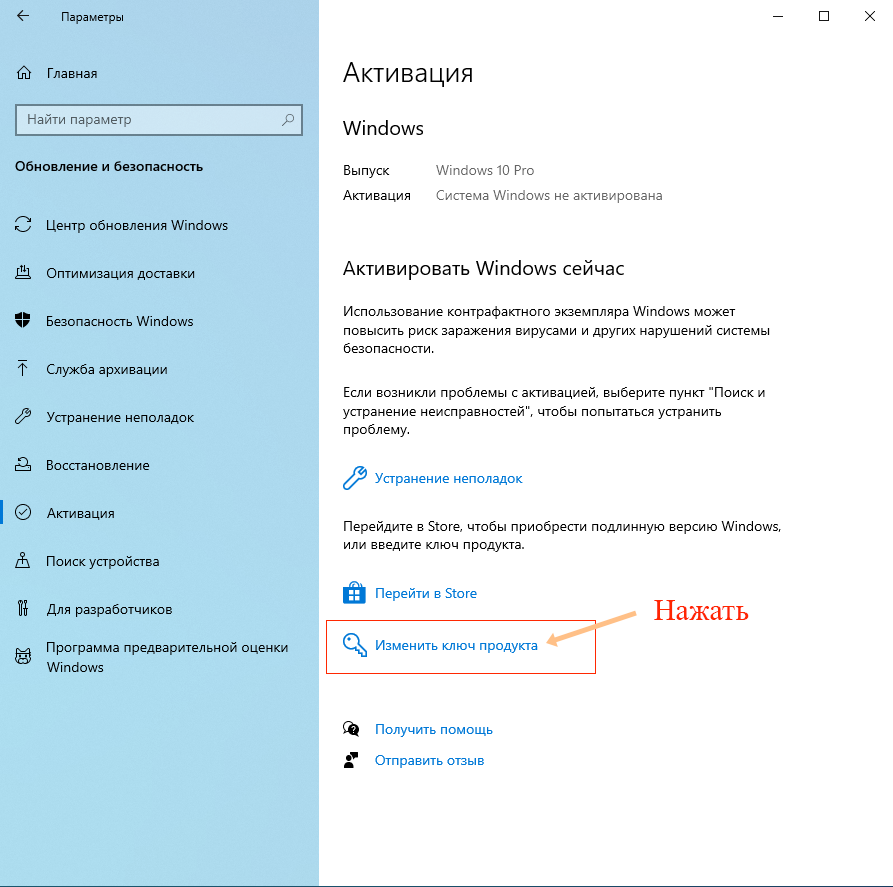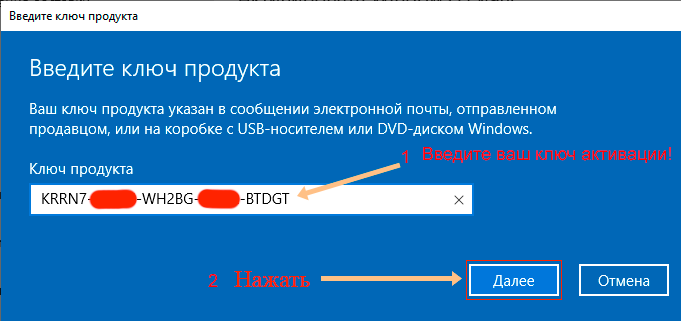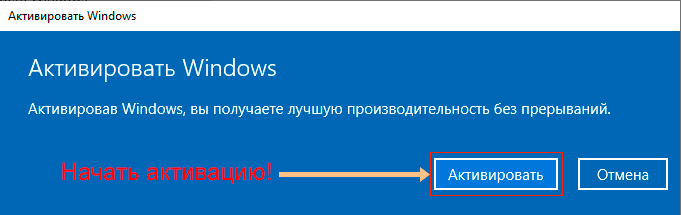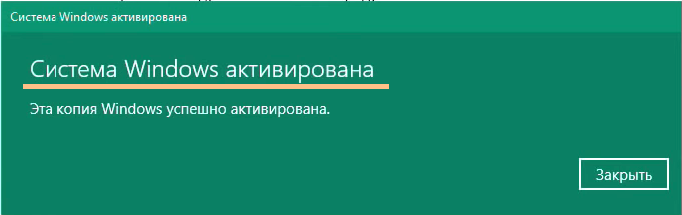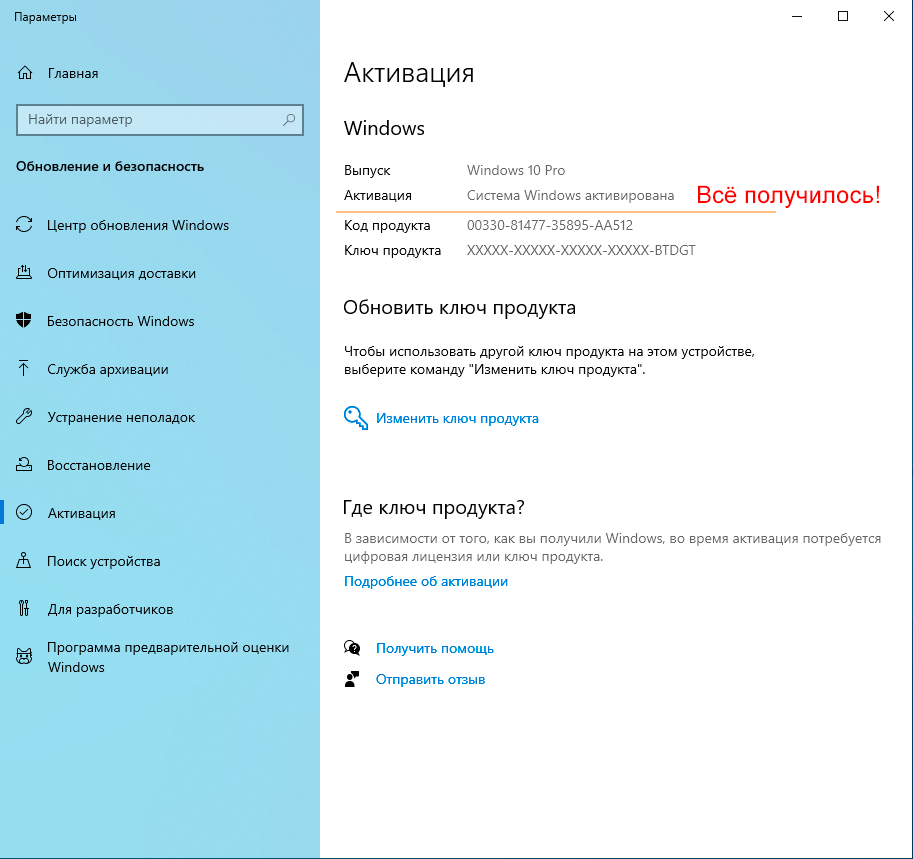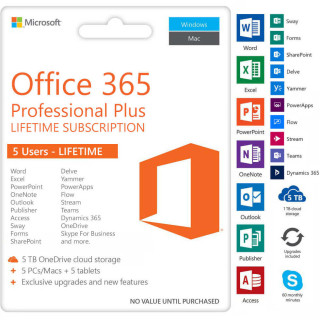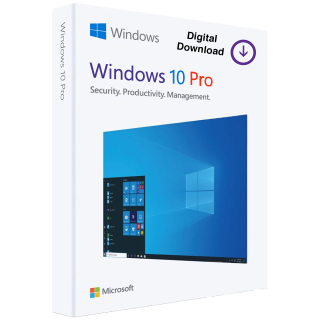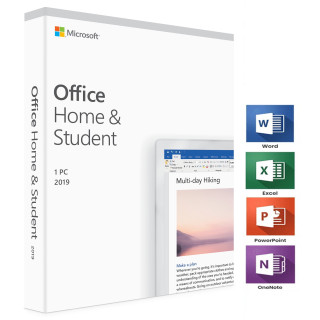Активация позволяет убедиться, что ваша копия Windows подлинная и не используется на большем числе устройств, чем разрешено условиями лицензионного соглашения на использование программного обеспечения корпорации Майкрософт.
Возникли проблемы с активацией Windows?
Начните с попытки устранения неполадок активации в приложении «Получить справку». Справка поможет вам выполнить правильные действия по устранению большинства проблем с активацией.
Открыть раздел «Справка»
Проверка состояния активации Windows
Сначала необходимо узнать, активирована ли ваша копия Windows 11 и привязана ли она к вашей учетной записи Майкрософт.
Очень важно привязать учетную запись Майкрософт к лицензии Windows 11 на вашем устройстве. После того как вы привяжете свою учетную запись Майкрософт к своей цифровой лицензии, вы сможете повторно активировать Windows с помощью средства устранения неполадок активации в случае значительного изменения оборудования.
Чтобы проверить состояние активации в Windows 11, нажмите кнопку Пуск , выберите Параметры > Система , затем выберите Активация . Состояние активации будет указано рядом с пунктом Активация.
Проверить состояние активации в параметрах
На странице активации вы увидите одно из следующих сообщений состоянии активации:
|
Состояние активации |
Описание |
|---|---|
|
Система Windows активирована |
|
|
Система Windows активирована с помощью цифровой лицензии |
|
|
Система Windows активирована с помощью цифровой лицензии, привязанной к вашей учетной записи Майкрософт |
|
|
Система Windows не активирована |
|
Если вам необходимо приобрести лицензию для вашего устройства, см. раздел «Приобретение лицензии Windows 11».
Если вы приобрели лицензию для этого устройства и все равно видите сообщение об ошибке, см. раздел Способы активации.
Чтобы привязать учетную запись Майкрософт, выполните следующие инструкции.
-
Убедитесь, что учетная запись администратора также является вашей учетной записью Майкрософт, проверив, отображается ли адрес электронной почты над надписью Администратор. Если адрес электронной почты отображается, это учетная запись Майкрософт. Если нет, это значит, что вы выполнили вход с помощью локальной учетной записи. Если у вас еще нет учетной записи Майкрософт, см. раздел Как создать новую учетную запись Майкрософт.
-
После того как вы убедитесь, что являетесь администратором и используете свою учетную запись Майкрософт, вернитесь назад на страницу Активация , выберите Добавить учетную запись, введите свое имя пользователя и пароль для учетной записи Майкрософт, и выберите Войти.
После добавления учетной записи Майкрософт на странице Активация отобразится сообщение Система Windows активирована с помощью цифровой лицензии, привязанной к вашей учетной записи Майкрософт.
Методы активации Windows
В зависимости от того, как вы получили свою копию Windows 11, для активации может потребоваться цифровая лицензия или 25-значный ключ продукта. Если у вас нет одного из этих средств, активацию устройства выполнить не удастся.
-
Цифровая лицензия (в Windows 11 она называется цифровым разрешением) — это способ активации Windows 11, не требующий ввода ключа продукта.
-
Ключ продукта представляет собой 25-значный код, используемый для активации Windows. Вы увидите КЛЮЧ ПРОДУКТА: XXXXX-XXXXX-XXXXX-XXXXX-XXXXX.
После определения используемого способа активации выполните действия в разделе Активация с помощью цифровой лицензии или Активация с помощью ключа продукта.
Способ активации зависит от того, каким образом вы получили вашу копию Windows 11.
|
Если вы получили Windows 11 следующим образом… |
Метод активации |
|---|---|
|
Вы бесплатно обновили систему до Windows 11 на соответствующем устройстве с подлинной копией Windows 10, Windows 8.1 или Windows 7 |
Цифровая лицензия Если вы связали учетную запись Майкрософт или вошли в нее, или связали MSA со своей цифровой лицензией, то ваша MSA будет содержать цифровую лицензию. |
|
Вы приобрели обновление Windows 11 Pro в приложении Microsoft Store и успешно активировали Windows 11. |
Цифровая лицензия При покупке в Microsoft Store для подтверждения покупки отправляется электронное письмо. Этот адрес электронной почты (MSA) будет содержать цифровую лицензию. |
|
Вы участвовали в программе предварительной оценки Windows и обновили систему до предварительной сборки Windows 11 Insider Preview на соответствующем устройстве с активированной более ранней версией Windows 11 и Windows 11 Preview. |
Цифровая лицензия Адрес электронной почты, который вы использовали для входа в программе предварительной оценки Windows, скорее всего, будет содержать цифровую лицензию. |
|
Вы купили подлинную копию Windows 11 в приложении Microsoft Store. |
Цифровая лицензия При покупке в Microsoft Store для подтверждения покупки отправляется электронное письмо. Этот адрес электронной почты (MSA) будет содержать цифровую лицензию. |
|
Вы купили компьютер с Windows 11. |
Ключ продукта Ключ продукта находится на упаковке устройства или на сертификате подлинности, прикрепленном к устройству. |
|
Вы купили коробочную копию Windows 11 у авторизованного розничного продавца. |
Ключ продукта Ключ продукта находится на этикетке внутри коробки с диском Windows 11. |
|
Вы купили цифровую копию Windows 11 у авторизованного розничного продавца. |
Ключ продукта Ключ продукта находится в письме с подтверждением, которое вы получили после приобретения Windows 11, или в цифровой корзине, доступ к которой можно получить через веб-сайт розничного продавца. Вашему устройству будет выдана цифровая лицензия Windows 11 на основе введенного вами действительного ключа продукта. |
|
Соглашение о корпоративном лицензировании для Windows 11 или подписка MSDN |
Ключ продукта Ключ продукта доступен на веб-портале для вашей программы. |
|
Вы купили новое или восстановленное устройство с Windows 11 |
Ключ продукта Ключ продукта предварительно установлен на устройстве, указан на упаковке, входит в комплект поставки в виде карточки или указан в сертификате подлинности, прикрепленном к устройству. Если вы приобрели восстановленный компьютер, организация выполнившая ремонт, а не корпорация Майкрософт, должна предоставить вам ключ продукта. |
|
Вы осуществили покупку в веб-магазине Microsoft Store |
Ключ продукта Ключ продукта находится в письме с подтверждением, содержащем журнал заказов. |
Если у вас нет ни ключа продукта, ни цифровой лицензии, вы можете приобрести цифровую лицензию Windows 11 после завершения установки. Для этого выполните следующие действия.
-
Нажмите кнопку Пуск .
-
Выберите Параметры > Система > Активация .
-
Выберите Перейти в Store.
Откроется приложение Microsoft Store, в котором вы сможете приобрести цифровую лицензию Windows 11.
Активация Windows с помощью цифровой лицензии
Цифровые лицензии связаны с вашим оборудованием и учетной записью Майкрософт, поэтому вам не нужно ничего искать на своем компьютере. Все настраивается автоматически при подключении компьютера к Интернету и выполнении входа в свою учетную запись Майкрософт.
Если у вас нет цифровой лицензии, для активации можно использовать ключ продукта. Сведения об активации с помощью ключа продукта см. в инструкциях из раздела Активация с помощью ключа продукта.
Если вы впервые устанавливаете Windows на новом устройстве или системной плате и у вас нет ключа продукта, выберите У меня нет ключа продукта на экранах настройки установки. При запросе введите учетную запись Майкрософт, с помощью которой нужно приобрести цифровую лицензию для этого устройства. После заполнения экранов настройки и завершения установки Windows перейдите к параметрам активации: нажмите кнопку Пуск и выберите Параметры > Система > Активация . Затем выберите Открыть Store, чтобы приобрести цифровую лицензию для активации Windows.
Если у вас есть цифровая лицензия для устройства, вы можете переустановить тот же выпуск Windows 11 на этом устройстве без ввода ключа продукта.
Перед переустановкой убедитесь, что система Windows 11 активирована. Чтобы узнать это, нажмите кнопку Пуск , затем Параметры > Система > Активация . Вы сможете проверить, активирована ли ваша копия Windows 11, и связана ли ваша учетная запись Майкрософт с цифровой лицензией.
Проверить состояние активации в параметрах
Далее приведены сообщения, которые могут отобразиться на странице активации.
|
Состояние активации |
Описание |
|---|---|
|
Система Windows активирована с помощью цифровой лицензии |
Ваша учетная запись Майкрософт не привязана к вашей цифровой лицензии. Следуйте инструкциям в разделе Привязка учетной записи Майкрософт. |
|
Система Windows активирована с помощью цифровой лицензии, привязанной к вашей учетной записи Майкрософт |
Ваша учетная запись Майкрософт уже привязана к вашей цифровой лицензии. |
Если система Windows 11 не активирована на вашем устройстве, см. статью Справка по ошибкам активации Windows для получения дополнительных сведений.
Если цифровая лицензия не связана с вашей учетной записью Майкрософт, выполните действия, описанные в разделах «Проверка состояния активации» и Привязка учетной записи Майкрософт.
После связывания учетной записи вы сможете запустить программу установки, чтобы переустановить Windows 11. Дополнительные сведения о том, как создать установочный носитель для переустановки Windows 11, см. на веб-сайте скачивания программного обеспечения Майкрософт. При создании установочного носителя обязательно выберите выпуск Windows 11, соответствующий выпуску, который уже установлен на вашем устройстве.
Если во время повторной установки вам будет предложено ввести ключ продукта, этот шаг можно пропустить, выбрав пункт У меня нет ключа продукта. После завершения установки система Windows 11 будет автоматически активирована через Интернет. Если вы связали цифровую лицензию с учетной записью Майкрософт, убедитесь, что вы вошли в учетную запись Майкрософт, связанную с цифровой лицензией.
Если оборудование устройства значительно изменилось (например, заменена системная плата), состояние активации Windows 11 может аннулироваться.
Убедитесь, что учетная запись Майкрософт связана с цифровой лицензией, чтобы подготовиться к изменению оборудования. Эта процедура связывания позволяет повторно активировать Windows, используя средство устранения неполадок активации, если впоследствии вы значительно поменяете оборудование. Дополнительные сведения см. в статье Повторная активация Windows после изменения оборудования.
Активация Windows с помощью ключа продукта
Ключ продукта — это 25-значный код, который выглядит следующим образом:
КЛЮЧ ПРОДУКТА: XXXXX-XXXXX-XXXXX-XXXXX-XXXXX
Во время установки вам будет предложено ввести ключ продукта. Также можно ввести ключ продукта после установки. Для этого нажмите кнопку Пуск , выберите Параметры > Система > Активация > Обновить ключ продукта > Изменить ключ продукта.
Изменить ключ продукта в параметрах
Чтобы найти ключ продукта, см. в таблицу ключей продуктов в разделе «Способы активации» (пункт Какой способ активации использовать: цифровую лицензию или ключа продукта?)
Примечание: Корпорация Майкрософт хранит записи только тех ключей продуктов, которые были приобретены в интернет-магазине Майкрософт. Чтобы узнать, где вы приобрели свою копию ОС, посетите раздел Журнал заказов. в своей учетной записи Майкрософт. Дополнительные сведения см. в разделе Поиск ключа продукта Windows.
Если у вас есть ключ продукта, можно воспользоваться функцией «Изменить ключ продукта» для активации Windows 11 в каждом из следующих сценариев. Ниже приведены дополнительные сведения, которые помогут вам при активации.
Вам потребуется использовать действительный ключ продукта Windows 11, чтобы активировать Windows 11 на устройстве, на котором ранее не было активированной копии этой системы.
Вам также потребуется использовать действительный ключ продукта, если вы устанавливаете выпуск Windows 11, ранее не активированный на этом устройстве. Например, вам потребуется действительный ключ продукта для установки и активации Windows 11 Pro на устройстве, где был установлен выпуск Windows 11 Домашняя.
Во время установки вам будет предложено ввести действительный ключ продукта. После завершения установки система Windows 11 будет автоматически активирована через Интернет. Чтобы проверить состояние активации в Windows 11, нажмите кнопку Пуск , затем выберите Параметры > Система > Активация .
Проверить состояние активации в параметрах
Если система Windows 11 не активирована на вашем устройстве, см. статью Справка по ошибкам активации Windows для получения дополнительных сведений.
Примечание: В некоторых случаях может потребоваться ввести ключ продукта Windows 11, который был указан на упаковке, входил в комплект поставки в виде карточки или указан в сертификате подлинности (COA), прикрепленном к устройству. Если у вас нет ключа продукта Windows 11, у вас будет возможность купить его в ходе установки.
Если вы приобрели восстановленное устройство с Windows 11, потребуется активировать Windows с помощью ключа продукта на сертификате подлинности (COA), прикрепленном к устройству.
Если изготовитель оборудования (OEM) заменил вам системную плату, компьютер должен автоматически выполнить повторную активацию. Если активацию выполнить не удается, используйте 25-значный ключ, расположенный под серым стирающимся слоем на сертификате подлинности, который вам предоставил изготовитель оборудования. Выполните следующие шаги, чтобы завершить активацию.
Примечание: Чтобы удалить серое покрытие, под которым скрыт ключ продукта, аккуратно сотрите его с помощью монеты или ногтя.
-
Нажмите кнопку Пуск , затем выберите Параметры > Система > Активация .
-
Выберите пункт Изменить ключ продукта.
Во время установки вам будет предложено ввести ключ продукта. После ввода ключа продукта ваш выпуск Windows 11 будет активирован.
Если вы завершили установку и не ввели ключ продукта, вы все равно сможете ввести ключ продукта. Нажмите кнопку Пуск , а затем выберите Активация > Обновить ключ продукта > Изменить ключ продукта.
Изменить ключ продукта в параметрах
Если оборудование устройства значительно изменилось (например, заменена системная плата), состояние активации Windows 11 может аннулироваться.
Если вы не выполняете повторную установку Windows, нажмите кнопку Пуск и выберите Активация > Обновить ключ продукта > Изменить ключ продукта для повторной активации устройства. В противном случае можно ввести ключ продукта во время установки Windows.
Если изготовитель оборудования (OEM) заменил вам системную плату, компьютер должен автоматически выполнить повторную активацию. Если активацию выполнить не удается, используйте 25-значный ключ, расположенный под серым стирающимся слоем на сертификате подлинности, который вам предоставил изготовитель оборудования. Выполните следующие шаги, чтобы завершить активацию.
Примечание: Чтобы удалить серое покрытие, под которым скрыт ключ продукта, аккуратно сотрите его с помощью монеты или ногтя.
-
Нажмите кнопку Пуск , а затем выберите Параметры > Обновление и безопасность > Активация .
-
Выберите пункт Изменить ключ продукта.
-
Введите ключ продукта, указанный на сертификате подлинности, и следуйте инструкциям.
Изменить ключ продукта в параметрах
Дополнительные сведения см. в статье Повторная активация Windows 11 после изменения оборудования.
Нужна дополнительная информация?
Если ваша лицензия не соответствует приобретенному или доступному для вас выпуску Windows, активация Windows не будет выполнена. Проверьте, какой выпуск вы приобрели: Windows 11 Домашняя или Windows 11 Pro. Чтобы проверить выпуск, нажмите кнопку Пуск , выберите Параметры > Система > Активация .
Проверить выпуск Windows в параметрах
Если вы приобрели выпуск Windows 11 Домашняя, потребуется снова установить Windows 11 Домашняя. Если вы не хотите продолжать использовать Windows 11 Домашняя, а хотите перейти на другой выпуск, см. статью Обновление Windows 11 Домашняя до Windows 11 Pro.
Если вы являетесь участником программы предварительной оценки Windows и работаете со сборками Windows 11 Insider Preview, вы будете автоматически получать новые активированные сборки, при условии что ОС Windows на вашем устройстве была активирована перед обновлением до новой сборки.
Чтобы проверить состояние активации в Windows 11, нажмите кнопку Пуск , затем выберите Параметры > Система > Активация .
Проверить состояние активации в параметрах
Если система Windows 11 не активирована на вашем устройстве, см. статью Справка по ошибкам активации Windows для получения дополнительных сведений.
Если вы еще не являетесь участником программы предварительной оценки Windows и хотите им стать, нажмите кнопку Пуск , выберите Параметры > Система > Программа предварительной оценки Windows > Начало работы.
Присоединиться к программе предварительной оценки Windows
Примечание: При переустановке Windows 11 Insider Preview, если на вашем устройстве уже был активирован тот же выпуск Windows 11 или Windows 11 Insider Preview (сборки новее 10240), система Windows будет автоматически активирована с вашей цифровой лицензией.
Связанные ссылки
Как использовать приложение «Проверка работоспособности ПК»
Как найти ключ продукта Windows
Установка или обновление Windows с помощью ключа продукта
Справка по ошибкам активации Windows
Повторная активация Windows после изменения оборудования
Устранение неисправностей Bluetooth-подключений в Windows
Активация позволяет убедиться, что ваша копия Windows подлинная и не используется на большем числе устройств, чем разрешено условиями лицензионного соглашения на использование программного обеспечения корпорации Майкрософт.
Возникли проблемы с активацией Windows?
Начните с попытки устранения неполадок активации в приложении «Получить справку». Справка поможет вам выполнить правильные действия по устранению большинства проблем с активацией.
Открыть раздел «Справка»
Проверка состояния активации Windows
Сначала необходимо узнать, активирована ли ваша копия Windows 10 и привязана ли она к вашей учетной записи Майкрософт.
Очень важно привязать учетную запись Майкрософт к лицензии Windows 10 на вашем устройстве. После того как вы привяжете свою учетную запись Майкрософт к своей цифровой лицензии, вы сможете повторно активировать Windows с помощью средства устранения неполадок активации в случае значительного изменения оборудования.
Чтобы проверить состояние активации в Windows 10, нажмите кнопку Пуск, затем выберите Параметры > Обновление и безопасность и выберите Активация . Состояние активации будет указано рядом с пунктом Активация.
Проверить состояние активации в параметрах
На странице активации вы увидите одно из следующих сообщений состоянии активации:
|
Состояние активации |
Описание |
|---|---|
|
Система Windows активирована |
|
|
Система Windows активирована с помощью цифровой лицензии |
|
|
Система Windows активирована с помощью цифровой лицензии, привязанной к вашей учетной записи Майкрософт |
|
|
Система Windows не активирована |
|
Если вам необходимо приобрести лицензию для вашего устройства, см. раздел «Приобретение лицензии Windows 10».
Если вы приобрели лицензию для этого устройства и все равно видите сообщение об ошибке, см. раздел Способы активации.
Чтобы привязать учетную запись Майкрософт, выполните следующие инструкции.
-
Убедитесь, что учетная запись администратора также является вашей учетной записью Майкрософт, проверив, отображается ли адрес электронной почты над надписью Администратор. Если адрес электронной почты отображается, это учетная запись Майкрософт. Если нет, это значит, что вы выполнили вход с помощью локальной учетной записи. Если у вас еще нет учетной записи Майкрософт, см. раздел Как создать новую учетную запись Майкрософт.
-
После того как вы убедитесь, что являетесь администратором и используете свою учетную запись Майкрософт, вернитесь назад на страницу Активация , выберите Добавить учетную запись, введите свое имя пользователя и пароль для учетной записи Майкрософт, и выберите Войти.
После добавления учетной записи Майкрософт на странице Активация отобразится сообщение Система Windows активирована с помощью цифровой лицензии, привязанной к вашей учетной записи Майкрософт.
Методы активации Windows
В зависимости от того, как вы получили свою копию Windows 10, для активации может потребоваться 25-значный ключ продукта или цифровая лицензия. Если у вас нет одного из этих средств, активацию устройства выполнить не удастся.
-
Цифровая лицензия (в Windows 10 версии 1511 она называется цифровым разрешением) — это способ активации в Windows 10, при котором не требуется вводить ключ продукта.
-
Ключ продукта представляет собой 25-значный код, используемый для активации Windows. Вы увидите КЛЮЧ ПРОДУКТА: XXXXX-XXXXX-XXXXX-XXXXX-XXXXX.
После определения используемого способа активации выполните действия в разделе Активация с помощью цифровой лицензии или Активация с помощью ключа продукта.
Способ активации зависит от способа приобретения копии Windows 10.
|
Способ получения Windows 10 |
Метод активации |
|---|---|
|
Вы бесплатно обновили систему до Windows 10 на соответствующем устройстве с подлинной копией Windows 7 или Windows 8.1. |
Цифровая лицензия Если вы связали учетную запись Майкрософт или вошли в нее, или связали MSA со своей цифровой лицензией, то ваша MSA будет содержать цифровую лицензию. |
|
Вы приобрели обновление Windows 10 Pro в приложении Microsoft Store и успешно активировали Windows 10. |
Цифровая лицензия При покупке в Microsoft Store для подтверждения покупки отправляется электронное письмо. Этот адрес электронной почты (MSA) будет содержать цифровую лицензию. |
|
Вы участвовали в программе предварительной оценки Windows и обновили систему до последней сборки Windows 10 Insider Preview на соответствующем устройстве с активированной более ранней версией Windows и Windows 10 Preview. |
Цифровая лицензия Адрес электронной почты, который вы использовали для входа в программе предварительной оценки Windows, скорее всего, будет содержать цифровую лицензию. |
|
Вы купили подлинную копию Windows 10 в приложении Microsoft Store. |
Цифровая лицензия При покупке в Microsoft Store для подтверждения покупки отправляется электронное письмо. Этот адрес электронной почты (MSA) будет содержать цифровую лицензию. |
|
Вы купили компьютер с Windows 10. |
Ключ продукта Ключ продукта находится на упаковке устройства или на сертификате подлинности, прикрепленном к устройству. |
|
Вы купили коробочную копию Windows 10 у авторизованного розничного продавца. |
Ключ продукта Ключ продукта находится на этикетке внутри коробки с диском Windows 10. |
|
Вы купили цифровую копию Windows 10 у авторизованного розничного продавца. |
Ключ продукта Ключ продукта находится в письме с подтверждением, которое вы получили после приобретения Windows 10, или в цифровой корзине, доступ к которой можно получить через веб-сайт розничного продавца. Цифровая лицензия, которая будет выдана вашему устройству для Windows 10 на основе введенного вами действительного ключа продукта. |
|
Соглашение о корпоративном лицензировании для Windows 10 или подписка MSDN |
Ключ продукта Ключ продукта доступен на веб-портале для вашей программы. |
|
Вы купили новое или восстановленное устройство с Windows 10. |
Ключ продукта Ключ продукта предварительно установлен на устройстве, указан на упаковке, входит в комплект поставки в виде карточки или указан в сертификате подлинности, прикрепленном к устройству. Если вы приобрели восстановленный компьютер, организация выполнившая ремонт, а не корпорация Майкрософт, должна предоставить вам ключ продукта. |
|
Вы осуществили покупку в веб-магазине Microsoft Store |
Ключ продукта Ключ продукта находится в письме с подтверждением, содержащем журнал заказов. |
Если у вас нет ни ключа продукта, ни цифровой лицензии, вы можете приобрести цифровую лицензию на Windows 10 после завершения установки. Для этого выполните следующие действия.
-
Нажмите кнопку Пуск .
-
Выберите Параметры > Обновление и безопасность > Активация .
-
Выберите Перейти в Store.
Откроется приложение Microsoft Store, в котором вы сможете приобрести цифровую лицензию Windows 10
Активация Windows с помощью цифровой лицензии
Цифровые лицензии связаны с вашим оборудованием и учетной записью Майкрософт, поэтому вам не нужно ничего искать на своем компьютере. Все настраивается автоматически при подключении компьютера к Интернету и выполнении входа в свою учетную запись Майкрософт.
Если у вас нет цифровой лицензии, для активации можно использовать ключ продукта. Сведения об активации с помощью ключа продукта см. в инструкциях из раздела Активация с помощью ключа продукта.
Если вы впервые устанавливаете Windows на новом устройстве или системной плате и у вас нет ключа продукта, выберите У меня нет ключа продукта на экранах настройки установки. При запросе введите учетную запись Майкрософт, с помощью которой нужно приобрести цифровую лицензию для этого устройства. После заполнения экранов настройки и завершения установки Windows перейдите к параметрам активации: нажмите кнопку Пуск и выберите Параметры > Обновление и безопасность > Активация . Затем выберите Перейти в Store, чтобы приобрести цифровую лицензию для активации Windows.
Если у вас есть цифровая лицензия для устройства, вы можете переустановить тот же выпуск Windows 10 на этом устройстве без ввода ключа продукта.
Перед переустановкой Windows 10 убедитесь, что текущая версия Windows активирована. Чтобы узнать это, нажмите кнопку Пуск, затем выберите Параметры > Обновление и безопасность > Активация . Вы сможете проверить, активирована ли ваша копия Windows 10 и связана ли ваша учетная запись Майкрософт с цифровой лицензией.
Проверить состояние активации в параметрах
Далее приведены сообщения, которые могут отобразиться на странице активации.
|
Состояние активации |
Описание |
|---|---|
|
Система Windows активирована с помощью цифровой лицензии |
Ваша учетная запись Майкрософт не привязана к вашей цифровой лицензии. Следуйте инструкциям в разделе Привязка учетной записи Майкрософт. |
|
Система Windows активирована с помощью цифровой лицензии, привязанной к вашей учетной записи Майкрософт |
Ваша учетная запись Майкрософт уже привязана к вашей цифровой лицензии. |
Если система Windows 10 не активирована на вашем устройстве, см. статью Справка по ошибкам активации Windows для получения дополнительных сведений.
Если цифровая лицензия не связана с вашей учетной записью Майкрософт, выполните действия, описанные в разделах «Проверка состояния активации» и Привязка учетной записи Майкрософт.
После связывания учетной записи вы сможете запустить программу установки, чтобы переустановить Windows 10. Дополнительные сведения о том, как создать установочный носитель для переустановки Windows 10, см. на веб-сайте программного обеспечения Майкрософт. При создании установочного носителя обязательно выберите выпуск Windows 10, соответствующий уже установленному на вашем устройстве выпуску.
Если во время повторной установки вам будет предложено ввести ключ продукта, этот шаг можно пропустить, выбрав пункт У меня нет ключа продукта. После завершения установки Windows 10 будет автоматически активирована через Интернет. Если вы связали цифровую лицензию с учетной записью Майкрософт, убедитесь, что вы вошли в учетную запись Майкрософт, связанную с цифровой лицензией.
Если вы внесли значительное изменение в оборудование вашего устройства, например заменили системную плату, возможно, активировать Windows 10 на вашем компьютере не удастся.
Убедитесь, что учетная запись Майкрософт связана с цифровой лицензией, чтобы подготовиться к изменению оборудования. Эта процедура связывания позволяет повторно активировать Windows, используя средство устранения неполадок активации, если впоследствии вы значительно поменяете оборудование. Дополнительные сведения см. в статье Повторная активация Windows после изменения оборудования.
Активация Windows с помощью ключа продукта
Ключ продукта — это 25-значный код, который выглядит следующим образом:
КЛЮЧ ПРОДУКТА: XXXXX-XXXXX-XXXXX-XXXXX-XXXXX
Во время установки вам будет предложено ввести ключ продукта. Также можно ввести ключ продукта после установки. Для этого нажмите кнопку Пуск, и затем выберите Параметры > Обновление и безопасность > Активация > Обновить ключ продукта > Изменить ключ продукта.
Изменить ключ продукта в параметрах
Чтобы найти ключ продукта, см. в таблицу ключей продуктов в разделе «Способы активации» (пункт Какой способ активации использовать: цифровую лицензию или ключа продукта?)
Примечание: Корпорация Майкрософт хранит записи только тех ключей продуктов, которые были приобретены в интернет-магазине Майкрософт. Чтобы узнать, где вы приобрели свою копию ОС, посетите раздел Журнал заказов. в своей учетной записи Майкрософт. Дополнительные сведения см. в разделе Поиск ключа продукта Windows.
Если у вас есть ключ продукта, вы можете использовать параметр Изменить ключ продукта для активации Windows 10 в каждом из следующих сценариев. Ниже приведены дополнительные сведения, которые помогут вам при активации.
Вам потребуется использовать действительный ключ продукта Windows 10, чтобы активировать Windows 10 на устройстве, на котором ранее не устанавливалась активированная копия этой системы.
Вам также потребуется использовать действительный ключ продукта, если вы устанавливаете выпуск Windows 10, ранее не активированный на вашем устройстве. Например, вам потребуется действительный ключ продукта для установки и активации Windows 10 Pro на устройстве с установленной Windows 10 Домашняя.
Во время установки вам будет предложено ввести действительный ключ продукта. После завершения установки Windows 10 будет автоматически активирована через Интернет. Чтобы проверить состояние активации в Windows 10, нажмите кнопку Пуск , а затем выберите Параметры > Обновление и безопасность > Активация .
Проверить состояние активации в параметрах
Если система Windows 10 не активирована на вашем устройстве, см. статью Справка по ошибкам активации Windows для получения дополнительных сведений.
Примечание: В некоторых случаях может потребоваться ввести ключ продукта Windows 10, который был указан на упаковке, входил в комплект поставки в виде карточки или указан в сертификате подлинности, прикрепленном к устройству. Если у вас нет ключа продукта Windows 10, у вас будет возможность купить его в ходе установки.
Если вы приобрели восстановленное устройство с Windows 10, вам необходимо активировать Windows с помощью ключа продукта на сертификате подлинности (COA), приложенном к устройству.
Если изготовитель оборудования (OEM) заменил вам системную плату, компьютер должен автоматически выполнить повторную активацию. Если активацию выполнить не удается, используйте 25-значный ключ, расположенный под серым стирающимся слоем на сертификате подлинности, который вам предоставил изготовитель оборудования. Выполните следующие шаги, чтобы завершить активацию.
Примечание: Чтобы удалить серое покрытие, под которым скрыт ключ продукта, аккуратно сотрите его с помощью монеты или ногтя.
-
Нажмите кнопку Пуск , а затем выберите Параметры > Обновление и безопасность > Активация .
-
Выберите пункт Изменить ключ продукта.
Во время установки вам будет предложено ввести ключ продукта. После ввода ключа продукта ваш выпуск Windows 10 будет активирован.
Если вы завершили установку и не ввели ключ продукта, вы все равно сможете ввести ключ продукта. Нажмите кнопку Пуск , а затем выберите Активация > Обновить ключ продукта > Изменить ключ продукта.
Изменить ключ продукта в параметрах
Если вы внесли значительное изменение в оборудование вашего устройства, например заменили системную плату, возможно, активировать Windows 10 на вашем компьютере не удастся.
Если вы не выполняете повторную установку Windows, нажмите кнопку Пуск и выберите Активация > Обновить ключ продукта > Изменить ключ продукта для повторной активации устройства. В противном случае можно ввести ключ продукта во время установки Windows.
Если изготовитель оборудования (OEM) заменил вам системную плату, компьютер должен автоматически выполнить повторную активацию. Если активацию выполнить не удается, используйте 25-значный ключ, расположенный под серым стирающимся слоем на сертификате подлинности, который вам предоставил изготовитель оборудования. Выполните следующие шаги, чтобы завершить активацию.
Примечание: Чтобы удалить серое покрытие, под которым скрыт ключ продукта, аккуратно сотрите его с помощью монеты или ногтя.
-
Нажмите кнопку Пуск , а затем выберите Параметры > Обновление и безопасность > Активация .
-
Выберите пункт Изменить ключ продукта.
-
Введите ключ продукта, указанный на сертификате подлинности, и следуйте инструкциям.
Изменить ключ продукта в параметрах
Дополнительные сведения см. в статье Повторная активация Windows после изменения оборудования.
Нужна дополнительная информация?
Если ваша лицензия не соответствует приобретенному или доступному для вас выпуску Windows, активация Windows не будет выполнена. Проверьте, какой выпуск вы приобрели — Windows 10 Домашняя или Windows 10 Pro. Чтобы проверить выпуск, нажмите кнопку Пуск , затем выберите Параметры > Обновление и безопасность > Активация .
Проверить выпуск Windows в параметрах
Если вы приобрели выпуск Windows 10 Домашняя, вам потребуется снова установить Windows 10 Домашняя. Если вы не хотите продолжать использовать Windows 10 Домашняя, а хотите перейти на другой выпуск, см. статью Обновление Windows 10 Домашняя до Windows 10 Pro.
Если вы являетесь участником программы предварительной оценки Windows и работаете со сборками Windows 10 Insider Preview, вы будете автоматически получать новые активированные сборки, при условии что ОС Windows на вашем устройстве была активирована перед обновлением до новой сборки.
Чтобы проверить состояние активации в Windows 10, нажмите кнопку Пуск , а затем выберите Параметры > Обновление и безопасность > Активация .
Проверить состояние активации в параметрах
Если система Windows 10 не активирована на вашем устройстве, см. статью Справка по ошибкам активации Windows для получения дополнительных сведений.
Если вы еще не являетесь участником программы предварительной оценки Windows и хотите им стать, нажмите кнопку Пуск и выберите Параметры > Обновление и безопасность > Программа предварительной оценки Windows > Начало работы.
Присоединиться к программе предварительной оценки Windows
Примечание: При переустановке Windows 10 Insider Preview, если на вашем устройстве уже был активирован тот же выпуск Windows 10 или Windows 10 Insider Preview (сборки новее 10240), с помощью цифровой лицензии будет автоматически выполнена активация Windows.
Связанные ссылки
Как использовать приложение «Проверка работоспособности ПК»
Как найти ключ продукта Windows
Установка или обновление Windows с помощью ключа продукта
Справка по ошибкам активации Windows
Повторная активация Windows после изменения оборудования
Устранение неисправностей Bluetooth-подключений в Windows
Скачать оригинальный образ — https://www.microsoft.com/ru-ru/software-download/windows10





Внимание! Ключ Windows 10 Professional не подходит для активации Windows 10 Home (Домашняя), Home single language, Enterprise и т.д. Ключи для обновления версии вы можете найти в статье — узнать подробнее
Дополнительная информация.
Через командную строку, можно получить дополнительную информацию.
Для запуска, вам нужно нажать (win+R), прописать cmd нажать «ок».
slmgr.vbs /rearm — сброс активации, возврат в trial состояние
slmgr.vbs /xpr — отображение даты окончания активации
slmgr.vbs /dlv — отображение подробных сведений о лицензии
slmgr.vbs /dli — отображение сведений о лицензии
slmgr.vbs /ipk — установка ключа активации продукта
slmgr.vbs /skms — установка имени или порта KMS
slmgr.vbs /ato — непосредственно, активация Windows
slmgr.vbs /upk — удаление ключа активации продукта
slmgr.vbs /cpky — удаление ключа продукта из реестра
Windows 10 — это популярная операционная система, которую используют миллионы пользователей по всему миру. Однако, чтобы получить полный доступ ко всем ее функциям, необходимо активировать систему с помощью ключа продукта. Ниже мы детально рассмотрим, как и где ввести ключ активации Windows 10, а также, как его повторно активировать после переустановки.
- Куда вводить ключ активации Windows 10: основные способы
- Способ 1: введите ключ активации Windows 10 через [Настройки активации]
- Способ 2: введите ключ активации Windows 10 через [Параметры] и [Обновление и безопасность]
- Способ 3: введите ключ активации Windows 10 через приложение Microsoft Store
- Как повторно активировать Windows 10 после переустановки
- Полезные советы для активации Windows 10
- Выводы
Куда вводить ключ активации Windows 10: основные способы
Способ 1: введите ключ активации Windows 10 через [Настройки активации]
- Введите и найдите [Настройки активации] ① в строке поиска Windows
- Нажмите [Открыть] ②, чтобы запустить настройки активации.
- Разверните поле «Обновите выпуск Windows» и нажмите [Изменить] в разделе «Изменить Ключ продукта» ③.
- Введите ключ продукта с 25-значным кодом ④, затем выберите [Далее] ⑤, чтобы начать проверку и активацию Windows.
Способ 2: введите ключ активации Windows 10 через [Параметры] и [Обновление и безопасность]
- Нажмите на Пуск и выберите Параметры в правом нижнем углу.
- Выберите Обновление и безопасность
- Перейдите к разделу Активация
- Нажмите на Изменить ключ продукта и введите 25-значный код ключа продукта
- Нажмите на кнопку Далее для начала активации Windows
Способ 3: введите ключ активации Windows 10 через приложение Microsoft Store
- Откройте приложение Microsoft Store
- Найдите личный значок в верхней части приложения и нажмите на него
- Выберите Активировать код или карты оплаты в выпадающем меню.
- Введите 25-значный код ключа продукта, затем нажмите на Активировать, чтобы запустить процесс активации.
Как повторно активировать Windows 10 после переустановки
После переустановки Windows 10 вам необходимо будет повторно активировать ее с помощью ключа продукта. Для этого выполните следующие действия:
- Нажмите на Пуск и выберите Параметры в правом нижнем углу.
- Выберите Обновление и безопасность
- Перейдите к разделу Активация
- Нажмите на Изменить ключ продукта и введите 25-значный код ключа продукта
- Нажмите на кнопку Далее для начала активации Windows
Если вы переместили вашу копию Windows 10 на другой компьютер или на новый жесткий диск, то вам может понадобиться связаться с технической поддержкой Microsoft для активации системы.
Полезные советы для активации Windows 10
- Убедитесь, что вы используете верный ключ продукта для версии Windows 10, которую установили;
- Если у вас возникли проблемы с активацией Windows 10, свяжитесь с технической поддержкой Microsoft.
Выводы
Процесс активации Windows 10 довольно прост и включает в себя несколько шагов. Вы можете ввести ключ продукта через настройки активации, а также через приложение Microsoft Store. Если вы столкнулись с проблемами, связанными с активацией, не стесняйтесь обратиться за помощью к технической поддержке Microsoft. Помните, что активация системы является необходимой, чтобы иметь доступ ко всем ее функциям и обновлениям.
Куда вводить код подтверждения учетной записи госуслуг
Для подтверждения учетной записи на Госуслугах необходимо ввести одноразовый код. Для этого нужно зайти в раздел «Безопасность» и выбрать «Вход с подтверждением». Там следует выбрать вариант «По одноразовому коду (ТОТР)». Далее нужно ввести свой пароль, чтобы подтвердить действие. После этого необходимо открыть приложение для работы с одноразовым кодом и отсканировать QR-код или ввести секретный ключ. Наконец, введите актуальный код из приложения на сайте Госуслуг. Полученный код действителен только один раз, что обеспечивает дополнительную защиту от кражи учетных записей. Использование одноразового кода поможет защитить ваши личные данные на Госуслугах.
Как найти товар по коду на озон
Для того чтобы найти свой товар на Ozon по коду, можно воспользоваться несколькими способами. Во-первых, можно показать штрихкод сотруднику пункта выдачи Озон или расположенные под ним цифры. Во-вторых, нужно перейти в раздел Заказы и сфотографировать или переписать код из 12 цифр. Затем, найдя его в списке заказов или в карточке нужного заказа, следует продиктовать сотруднику пункта выдачи Ozon цифровой код получения. Это позволит быстро и удобно получить желаемый товар без лишних затрат времени и усилий. Кроме того, такой подход предоставляет возможность проверить все данные и избежать недоразумений.
Как ввести код в Фортнайт на Нинтендо свитч
Если у вас есть код для получения предметов в игре Fortnight на Nintendo Switch, то его можно активировать в Nintendo eShop. Для этого необходимо выбрать соответствующее приложение на главном экране устройства и выбрать нужный аккаунт. Затем нужно выбрать опцию «Активировать код» на левой стороне экрана и ввести 16-значный код загрузки. После этого предметы, которые были указаны в коде, будут автоматически добавлены в ваш аккаунт в игре Fortnight. Важно запомнить, что коды являются одноразовыми, поэтому после их использования они не смогут быть активированы повторно на другие профили пользователя на Nintendo Switch.
Куда нужно вводить код прицела в кс го
Чтобы изменить код прицела в игре Counter Strike: Global Offensive, необходимо зайти в настройки игры и выбрать вкладку «Игра», а затем перейти в раздел «Прицел». Тут представлены все параметры прицела, которые можно менять из консоли. Кроме того, в этом разделе можно изменить фон и посмотреть, как прицел будет выглядеть на различных картах. Прицел в игре имеет большое значение, так как подбор подходящего прицела может значительно повысить точность и скорость стрельбы. При выборе прицела нужно учитывать свой игровой стиль, а также удобство для вас. Теперь вы знаете, как изменить код прицела в CS:GO, чтобы улучшить свою игровую производительность.
Автор: Администратор
Создан: 23 Jul 2020
Просмотры: 17120
Комментарии: 5
Оценки: 10 21
Активировать Виндовс 10 ключом, это один из способов подтверждения подлинности продукта.
Ведь активация разблокирует функции системы, которые не могут работать без него!

Существует 3 основных способа активации Windows 10 это:
- Активация Windows 10 простым вводом ключа
- Активация Windows 10 по телефону (Тоже нужен ключ)
- Активация Цифровым ключом активации (Обновление с Windows 7, 8 покупкой Активации через встроенный магазин Microsoft Store и последующей привязкой к Аккаунту)
Статья в блоге нашего магазина уже был посвящен:
Если вы купили ключ на нашем сайте или он вас уже есть приступим к активации!
Дальше по тексту будет расписано как активировать Виндовс 10 с ключом.
Текст с инструкцией и иллюстрирующей картинкой! (Картинки кликабельны! Их можно увеличить!)
-
Открыть параметры компьютера:
«Кликнуть на иконку Windows» → Выбрать вкладку с «ШЕСТЕРЁНКАМИ»
-
Выбрать «Обновление и Безопасность»
-
Перейти в меню «Активация»
-
Нажать на «Изменить ключ продукта»
-
Ввести вы ключ активации (Если его у вас нет, то купите их:
Купить ключ активации Windows 10) -
Нажать на кнопку «Активировать» для начала активации
Подтвердить активацию Нажать на кнопку Активировать
-
Если всё сделали правильно и ваш ключ рабочий вы увидите
- Закройте его и убедитесь, что система активирована!
На этом с активацией Операционной Системы всё!
Надеемся что ответили на ваш вопрос: как активировать Виндовс 10? Решён!
Для читателей нашего блога мы дарим вам купон на скидку в нашем магазине!
Покупайте лучшие ключи от программ дёшево вместе с нами!
Рекомендуемые статьи
Рекомендуемые товары
Office 365 Pro Plus
Только для Физ лиц!
Это почти тоже самое что и Microsoft 365 Семейный, но в несколько раз дешевле!
Особый программный прод..
793₽ 9 387₽
Windows 10 Профессиональный
Только для Физ лиц!
На сегодняшний день одной из самых популярных и распространенных операционных систем является Виндовс 10. По традиции продукция..
787₽ 18 990₽
Office 2019 для Дома и Учебы для Windows
Современный мир требует от человека быстрых решений и быстрой обработки любой информации. Именно поэтому сегодня практически в каждом доме имеется пер..
2 375₽ 5 499₽
Содержание
- Как активировать Виндовс 10
- Вариант 1: Ключ актуального продукта
- Вариант 2: Ключ предыдущей версии
- Вариант 3: Цифровая лицензия
- Активация системы после замены оборудования
- Заключение
- Вопросы и ответы
Windows 10 является платной операционной системой, и для того чтобы иметь возможность нормального ее использования, требуется активация. То, каким образом может быть выполнена данная процедура, зависит от типа лицензии и/или ключа. В нашей сегодняшней статье подробно рассмотрим все доступные варианты.
Далее будет рассказано только о том, как активировать Windows 10 легальными способами, то есть, когда вы обновились до нее с более старой, но лицензионной версии, купили коробочную или цифровую копию либо компьютер или ноутбук с предустановленной операционной системой. Пользоваться пиратской ОС и софтом для ее взлома мы не рекомендуем.
Вариант 1: Ключ актуального продукта
Еще не так давно это был единственный способ активации ОС, теперь же он – всего лишь один из доступных вариантов. Использование ключа необходимо только в том случае, когда вы сами приобрели Виндовс 10 или устройство, на котором эта система уже установлена, но еще не активирована. Актуален такой подход для всех перечисленных ниже продуктов:
- Коробочная версия;
- Цифровая копия, приобретенная у официального ритейлера;
- Покупка через Volume Licensing или MSDN (корпоративные версии);
- Новое устройство с предустановленной ОС.
Так, в первом случае ключ активации будет указан на специальной карточке внутри упаковки, во всех остальных – на карточке или наклейке (в случае с новым устройством) либо в электронном письме/чеке (при покупке цифровой копии). Сам же ключ представляет собой комбинацию из 25 символов (буквы и цифры) и имеет следующий вид:
XXXXX-XXXXX-XXXXX-XXXXX-XXXXX
Для того чтобы использовать имеющийся у вас ключ и активировать с его помощью Windows 10, необходимо действовать по одному из следующих алгоритмов.
Чистая установка системы
Сразу же после того, как на начальном этапе установки ОС Виндовс 10 вы определитесь с языковыми параметрами и перейдете «Далее»,
где нажмете по кнопке «Установить»,
появится окно, в котором и необходимо указать ключ продукта. Сделав это, переходите «Далее», примите лицензионной соглашение и выполните установку операционной системы согласно предложенной ниже инструкции.
Читайте также: Как установить Windows 10 с диска или флешки
Предложение активировать Виндовс с помощью ключа появляется не всегда. В таком случае потребуется завершить установку операционной системы, а затем выполнить указанные ниже действия.
Система уже установлена
Если вы уже установили Windows 10 или приобрели устройство с предустановленной, но еще не активированной ОС, получить лицензию можно одним из следующих способов.
Вариант 2: Ключ предыдущей версии
Долгое время после выхода Windows 10 компания Microsoft предлагала пользователям лицензионных Windows 7, 8, 8.1 бесплатно обновиться до актуальной версии операционной системы. Сейчас такая возможность отсутствует, но ключ от старой ОС все еще может быть использован для активации новой, причем как при ее чистой установке/переустановке, так и уже в процессе использования.
Способы активации в данном случае такие же, как и рассмотренные нами в предыдущей части статьи. Впоследствии операционная система получит цифровую лицензию и будет привязана к оборудованию вашего ПК или ноутбука, а после входа в учетную запись Microsoft, еще и к ней.

Примечание: Если ключа продукта у вас нет под рукой, узнать его поможет одна из специализированных программ, которые подробно рассмотрены нами в представленной по ссылке ниже статье.
Подробнее:
Как узнать ключ активации Windows 7
Как узнать ключ продукта Windows 10
Вариант 3: Цифровая лицензия
Лицензию данного типа получают пользователи, которые успели бесплатно обновиться до «десятки» с предшествующих ей версий операционной системы, приобрели обновление в Microsoft Store или участвовали в программе Windows Insider. Виндовс 10, наделенная цифровым разрешением (оригинальное название Digital Entitlement), не нуждается в активации, так как лицензия привязывается в первую очередь не к учетной записи, а к оборудованию. Более того, попытка ее активации с помощью ключа в некоторых случаях может даже навредить лицензии. Узнать больше о том, что представляет собой Digital Entitlement, можно из следующей статьи на нашем сайте.
Подробнее: Что такое цифровая лицензия Windows 10
Активация системы после замены оборудования
Рассмотренная выше цифровая лицензия, как уже было сказано, привязывается к аппаратным комплектующим ПК или ноутбука. В нашей подробной статье на эту тему есть список со значимостью того или иного оборудования для активации ОС. Если же железная составляющая компьютера терпит значительные изменения (например, была заменена материнская плата), есть небольшой риск потери лицензии. Точнее, он был ранее, а сейчас может вылиться лишь в ошибку активации, решение которой описано на странице технической поддержки Microsoft. Там же, при необходимости, можно обратиться за помощью к специалистам компании, которые помогут устранить проблему.
Страница поддержки продуктов Майкрософт
Кроме того, цифровая лицензия может быть закреплена в том числе и за учетной записью Microsoft. Если вы используете таковую на своем ПК с Digital Entitlement, замена комплектующих и даже «переезд» на новое устройство не повлечет за собой потерю активации – она будет выполнена сразу после авторизации в аккаунте, что можно сделать на этапе предварительной настройки системы. Если же учетной записи у вас все еще нет, создайте ее в системе или на официальном сайте, и только после этого осуществляйте замену оборудования и/или переустановку ОС.
Заключение
Подытоживая все вышесказанное, отметим, что на сегодняшний день для получения активации Windows 10, в большинстве случаев, достаточно просто войти в свою учетную запись Microsoft. Ключ продукта для этих же целей может потребоваться лишь после покупки операционной системы.