Какой стороной вставлять сим карту в роутер
SIM-карта — это небольшая карточка, содержащая специальную микросхему, которая является ключом для доступа к сети связи. Если вы хотите использовать модем роутера, который поддерживает работу с сим-картами, то этот процесс может вызвать некоторые затруднения. Однако, если вы следуете рекомендациям профессионального эксперта и ознакомитесь с нашими полезными советами, то вы сможете правильно установить сим-карту в роутер, а также решить возможные проблемы, связанные с ее использованием.
- Как правильно вставлять сим карту
- Как вставить сим карту в роутер
- Как извлечь сим карту из роутера
- Можно ли вставить симку из телефона в роутер
- Как вставить сим карту с помощью иголки
- Простые шаги для вставки сим карты с помощью иголки
- Что делать, если роутер не видит сим карту
- 1. Проверьте настройки APN
- 2. Убедитесь в соответствии диапазона поддержки сим карты и роутера
- 3. Попробуйте использовать другую сим-карту
- Выводы
Как правильно вставлять сим карту
Прежде всего, нужно убедиться, что вы имеете дело с правильным типом сим-карты, который подходит для вашего модема или роутера. Различные модели могут поддерживать разные виды и размеры сим-карт, так что лучше уточнить эти детали у производителя.
Как вставить сим карту в роутер
- Откройте крышку слота сим-карты на задней или боковой стороне роутера, в зависимости от модели.
- Установите сим-карту в слот, при этом обратите внимание на ориентацию: чип сим-карты должен быть повернут вниз, а скошенный уголок наружу.
- Нажмите на сим-карту в слоте, чтобы убедиться, что она лежит плоско и надежно закреплена.
- Закройте крышку слота сим-карты, чтобы зафиксировать ее на месте.
Как извлечь сим карту из роутера
Чтобы извлечь сим-карту из слота, необходимо вставить в отверстие ключ, который поставляется в комплекте с роутером. Если его нет, можно использовать обычную любую тонкую металлическую иголку, или канцелярскую скрепку. Вставьте ключ или иголку в отверстие слота сим-карты и нажмите на нее, чтобы вытолкнуть лоток наружу. Далее останется потянуть лоток на себя и вытащить сим-карту.
Можно ли вставить симку из телефона в роутер
Многие задаются вопросом, можно ли использовать сим-карту из телефона в роутере. Ответ: да, можно. Но необходимо учитывать, что если роутер залочен на оператора, к которому относится сим-карта, то ее использование может быть ограничено. Также, если у вас ограниченный тарифный план, то необходимо проверить, позволяет ли он распространять интернет-трафик по Wi-Fi.
Как вставить сим карту с помощью иголки
Иголка может быть полезна, если у вас нет ключа для извлечения лотка сим-карты. Вставьте острый конец иголки в отверстие лотка SIM-карты и немного придавите. Весь процесс должен быть очень аккуратным, чтобы не повредить слот.
Простые шаги для вставки сим карты с помощью иголки
- Очистите небольшой участок иголки от пыли и грязи.
- Вставьте острый конец иголки в отверстие лотка SIM-карты.
- Немного придавите иголку до щелчка, чтобы вытолкнуть лоток наружу.
- Осторожно вытащите лоток на себя, достаньте сим-карту из слота и поставьте лоток обратно в роутер.
Что делать, если роутер не видит сим карту
Если вы правильно установили сим-карту в роутер, но он все еще не видит ее, то вам может понадобиться решить некоторые технические проблемы. Вот некоторые из распространенных причин, по которым роутер может не видеть сим-карту, и способы их решения:
1. Проверьте настройки APN
Некоторые операторы мобильной связи могут требовать специальной настройки APN (Access Point Name), чтобы роутер мог подключиться к сети связи. Проверьте, правильно ли указаны настройки APN в вашем роутере. Если есть какие-то изменения, которые нужно внести, обратитесь к вашему интернет-провайдеру за помощью.
2. Убедитесь в соответствии диапазона поддержки сим карты и роутера
Некоторые модели роутеров могут ограничивать определенные частоты или диапазоны сим-карт. Убедитесь, что тот диапазон, который поддерживается вашим роутером, соответствует используемой вами сим-карте.
3. Попробуйте использовать другую сим-карту
Если проблема всё еще не решена, попробуйте использовать другую сим-карту, чтобы увидеть, работает ли роутер с ней. Если другая сим-карта работает, то это может быть связано со специфическими ограничениями, связанными именно с вашей первоначальной сим-картой.
Выводы
В этой статье мы рассмотрели подробные инструкции для правильной установки сим-карты в роутер и решения проблем, связанных с ее использованием. Следуя этим советам, вы сможете установить сим-карту в роутер и использовать его для подключения к интернету. Перед тем, как устанавливать сим-карту, убедитесь, что вы изучили руководство пользователя роутера и уточнили все вопросы у производителя, чтобы не повредить устройство.
Как отключить NAT на роутере Keenetic
Если требуется настроить проброс портов на роутере Keenetic, то необходимо отключить NAT. Для этого нужно зайти в личный кабинет роутера, выбрать раздел Сервисные настройки и нажать кнопку Выключить. Отключение NAT позволит убрать сетевое ограничение, которое препятствовало доступу к устройствам из внешней сети. Также данная настройка может быть полезна при реализации собственных сетевых решений. После отключения NAT необходимо установить правильные значения портов и IP-адресов устройств, чтобы они были доступны извне. Кроме того, следует учитывать безопасность при настройке проброса портов и не разрешать доступ к устройствам, которые могут быть уязвимы для атак внешних злоумышленников.
Что такое PVC в роутере
PVC (Post-Virtual Circuit) — это настройка, которая используется для подключения устройств к сети. Когда вы подключаете роутер к сети Интернет, вы должны настроить PVC для установления связи между вашим роутером и провайдером услуг Интернета. Это помогает провайдеру узнать, к какой сети вы подключены, и обеспечивает вам качественный и стабильный доступ в Интернет. PVC может иметь различные настройки, которые зависят от услуг, которые вы используете. Провайдер услуг Интернета отвечает за настройку и поддержку PVC, но вы можете изменить настройки PVC на своем роутере, если это необходимо. Настройки PVC включают в себя различные параметры, такие как тип соединения и частота передачи данных, которые можно настроить для оптимальной производительности вашей сети.
Что такое Short GI в роутере
Short GI (Guard Interval) — это параметр, который имеется в точках доступа роутера. Обычно он включен по умолчанию. Для маркетологов Short GI позволяет увеличить пропускную способность сети, однако с точки зрения технических специалистов, данный параметр при помехах может привести к потере целостности передаваемой информации, что негативно сказывается на скорости передачи данных. Таким образом, настройка параметра Short GI должна проводиться с учетом конкретной ситуации и условий использования роутера. Если вы заметили проблемы с передачей данных, попробуйте изменить значение параметра для повышения стабильности работы сети. В целом, Short GI — это один из важных параметров роутера, который может существенно повлиять на производительность вашей сети.
Как поменять адрес роутера кинетик
Для избежания проблем с IP-адресами в домашней сети можно изменить адрес роутера Keenetic. Это можно сделать с помощью настроек на странице «Домашняя сеть». В разделе «Параметры IP» следует указать новый локальный IP-адрес интернет-центра, чтобы избежать конфликта с другими устройствами в сети. Кроме того, необходимо также изменить настройки сервера DHCP. Это поможет установить IP-адреса для устройств, подключенных к сети. Изменение адреса роутера Keenetic позволяет оптимизировать работу сети и избежать мешающих проблем и ошибок. Делать это нужно со всей ответственностью, так как любая ошибка может повлечь большие проблемы и неприятности.
Эта статья подходит для:
TL-MR6500v , TL-MR6400 , M7000 , Archer MR200 , M7650 , M7350 , Archer MR500 , M7450 , Archer MR400 , M7010 , Archer MR600 , TL-MR150 , M7310 , TL-MR100 , M7300
With a 4G Wi-Fi router or Mobile Wi-Fi, you can insert a SIM card to enjoy fast, stable Wi-Fi.
Scenario 1: Install a SIM card for a 4G Wi-Fi router
- Find the SIM card slot on the back panel.
- Get a SIM card (Micro or Nano) that fits the slot.
- For a Micro SIM card slot:
Tip: With the provided SIM card adapter and sticker, you can convert a Nano SIM card to fit a Micro slot.
- For a Nano SIM card slot:
Note: Only a Nano SIM card can fit a Nano slot, therefore no SIM card adapter or sticker is provided.
- With the gold contacts facing down, insert the SIM card into the slot until you hear a click.
Cautions:
- When inserting a SIM card, make sure the SIM card is in the correct orientation. Do NOT insert at an angle or use force.
- Do not insert an empty card adapter into the card slot. Otherwise, the card slot may be damaged.
Scenario 2: Install a SIM card for a Mobile Wi-Fi
- Remove the back cover and find the SIM card slot.
- Get a SIM card (Standard or Micro) that fits the slot, then install the card.
Caution: When inserting a SIM card, make sure the SIM card is in the correct orientation. Do NOT insert at an angle or use force.
- For a Standard SIM card slot:
Tip: With the provided SIM card adapter and sticker, you can convert a Micro or Nano SIM card to fit a Standard slot.
- For a Micro SIM card slot:
Tip: With the provided SIM card adapter and sticker, you can convert a Nano SIM card to fit a Micro slot.
If you need more configuration instructions, refer to the product manuals at https://www.tp-link.com/support/download/
Был ли этот FAQ полезен?
Ваш отзыв поможет нам улучшить работу сайта.
Что вам не понравилось в этой статье?
- Недоволен продуктом
- Слишком сложно
- Неверный заголовок
- Не относится к моей проблеме
- Слишком туманное объяснение
- Другое
Как мы можем это улучшить?
Спасибо
Спасибо за обращение
Нажмите здесь, чтобы связаться с технической поддержкой TP-Link.
На чтение 7 мин Просмотров 178к. Опубликовано
Обновлено
Мобильный 3G — 4G роутер WiFi — это беспроводное устройство с сим картой, позволяющее подключаться к интернету в любой точке земного шара, где имеется прием сотовых операторов, и ретранслировать его по беспроводному сигналу на другие гаджеты. Сейчас это самое мобильное средство обеспечения раздачи интернета без привязки к определенному месту подключения (не считая мобильного телефона в режиме модема) однако менее скоростной и более дорогой по сравнению с обычным кабельным интернетом. Исходя из его особенностей, настроить 3G роутер имеет смысл там, где есть стабильный прием мобильной сети, но нет возможности протянуть интернет по кабелю, чтобы потом организовать беспроводную сеть WiFi.
Что такое 3G — 4G WiFi роутер?
Мобильный 3G (4G) wifi роутер — это полноценный маршрутизатор, в который вставляется сим-карта и который раздает wifi всем окружающим.
Работа 3G/4G роутера состоит в том, что интернет на него мы получаем тем же способом, что и наши телефоны — при помощи встроенной сим-карты сотового оператора. А он уже в свою очередь раздает его по WiFi на ноутбук или другие устройства. В последнее время такие устройства получили большую популярность, так как в отличие от стационарного 3G/4G роутера с СИМ-картой, данная модель автономная, ее можно взять с собой в поездку, на пикник или на дачу.
Существует несколько видов 3G/4G wi-wi роутеров для разных целей, которые мы сейчас подробно разберем.
- У каждой сотовой компании есть свои собственные модели, заточенные под их тарифные планы мобильного интернета и настроенные на работу в их сети. Так, схожие модели продают МТС, Мегафон, Билайн, Теле2 и Skylink. По размерам такой девайс не больше мобильного телефона, поэтому его легко положить в карман или сумку и использовать в дороге. Также как и в мобильнике, в 3g роутере имеется перезаряжаемый аккумулятор, что дает ему полную автономность.
- Обычные роутеры с поддержкой 4G — 3G модемов — это похожее по назначению оборудование, но отличается тем, что симка не встроена в него напрямую, а есть порт USB, в который вставляется 3G модем. То есть для работы вам надо будет еще и модем прикупить. Но такой девайс уже является полноценным сетевым маршрутизатором с полным набором функций — поддерживать бОльше одновременных соединений и даже иметь несколько LAN портов для подключения к интернету при помощи кабелей. Но использовать его можно только в помещении, поскольку такой автономности, как у собственно 3G роутера, у него нет — питание подается через обычную розетку.
Такие штуки производят как мобильные операторы, так и вообще разработчики сетевого оборудования — роутеры с поддержкой 3G модемов. Какие именно модели этих модемов они поддерживают, надо смотреть в инструкции и по прошивке, бывает, что не все, но у всех них есть одна отличительная особенность — наличие USB разъема. Это более универсальный вариант устройства и подойдет, если вас при использовании 3g интернета интересует в первую очередь не мобильность, а широта возможностей. Если вы хотите использовать именно этот вариант, то обязательно прочитайте подробную инструкцию по подключению 3G/4G модема через роутер
Теперь давайте более подробно посмотрим, как настроить интернет на примере двух образцов.
Самым популярным устройством первого типа является модель ZTE MF30 производства китайской фирмы Huawei. Ее снабжают своими симками почти все ведущие операторы — Билайн, Мегафон и МТС точно видел. Просто каждый из них наклеивает свой логотип, а устройство остается тем же. Я буду показывать именно на примере от МТС.
Открываем коробку комплекта «МТС Коннект» и смотрим содержимое. Самое главное, что нас интересует в рамках этой статьи — это два типа настройки данного 3g роутера: через локальную сеть или в программе через USB-кабель. Я являюсь приверженцем произведения всех манипуляций через web-интерфейс, и в данном случае это сделать проще простого! Достаточно лишь включить устройство и оно начнет трансляцию интернета. SSID по умолчанию — MTS MF30. Его, а также логин и пароль вы найдете на обратной стороне крышки устройства. Кликаем на иконку сетевых подключений в трее Windows, находим эту сеть и подключаемся.
Как видите, ничего даже настраивать не нужно, все запускается на автопилоте. Если же хотим повозиться в настройках, а также если хотим получать интернет не по wifi, а напрямую от роутера, например, в случае, если у ПК нет wifi адаптера, то это тоже сделать весьма просто.
Посему, включаем его кнопкой, вставляем прилагающийся USB шнур к 3g роутеру и компьютеру и ждем, пока он определится системой. Никаких дополнительных драйверов устанавливать не надо. После того, как они «подружатся», на экране появится окно, приглашающее начать установку программного обеспечения.
Мы конечно же соглашаемся, запускаем установочный файл программы «Коннект Менеджер», в которую необходимо зайти после завершения установки. Появится главное окно программы. Здесь мы можем проверить баланс сим-карты и пополнить его, но прежде всего нажмем кнопку «Подключить», чтобы сконнектиться с роутером.
Если все прошло удачно, то теперь ваш компьютер уже подключен к интернету и осталось только настроить раздачу сигнала другим гаджетам. Для этого идем в раздел роутер и задаем знакомые параметры сети — SSID, режимы шифрования, логин и пароль для соединения.
Сохраняем настройки.
Теперь можно проверить через наш любимый способ — веб-интерфейс. Кликаем по иконке сетевого адаптера, находим нашу новую сеть, подключаемся к ней, используя только что сохраненные логин и пароль. Интернет должен начать работать.
После этого заходим в браузере по адресу http://192.168.0.1 и вводим admin/admin для доступа в админку. Для защиты подключения потом измените эти данные. Попадаем на первую страницу, где информация об IP самого роутера, диапазон масок и включение DCHP сервера, раздающего автоматически ай-пи всем подключаемым к нему устройствам.
Настройка мобильного роутера Мегафон на 3G — 4G интернет
Аналогично происходит работа с 3G и 4G роутерами Мегафон, Билайн и Теле 2. Давайте посмотрим, как работает Мегафон. Для его настройки нужно зайти через браузер по адресу 192.168.1.1. Попадем на стартовую страницу, где надо ввести пароль, указанный на наклейке на крышке роутера.
После этого на последующих страницах несколько раз нажимаем «Далее» для применения уже вшитых в устройство настроек. Как обычно, в разделе WAN из меню «Настройки» легко задаются имя сети (SSID), логин и пароль для подключения.
Также дам несколько рекомендаций по экономии заряда батареи — ведь длительность автономной работы является определяющим параметром при работе «на выезде». Итак, для того, чтобы заряд держался как можно дольше, активируйте на устройстве «Режим подключения» на «Автоматический». Это даст 3g wifi роутеру подключаться только тогда, когда идет образение к файлу или странице в Интернет. И еще один режим, помогающий сэкономить заряд, — автовыключение. Если роутер не используется некоторое время, то он выключается автоматически и включается обратно кнопкой, расположенной сбоку.
Универсальный роутер с поддержкой Мегафон, МТС, Билайн и Теле 2
А это уже более продвинутая модель, нечто среднее между тем, что мы только что посмотрели, и полноценным роутером с поддержкой модемов. Здесь уже есть один разъем кабеля LAN для встройку роутера в локальную проводную сеть, но для его работы требуется отдельно приобретенный 3g модем от того же оператора, что и сам роутер. В данном примере от Мегафона.
Настройка wifi 3g роутера данной модификации происходит точно так же, как и в первом случае. Либо сразу подключаемся к нему по wifi, используя данные для доступа, указанные на днище устройства, либо подключаем через USB.
Имя сети (SSID): MegaFon_3G_Wi-Fi_xxxx
где xxxx – 7-ая, 8-ая, 9-ая, 10-ая цифры MAC-адреса.
Пароль: последние 8 цифр MAC-адреса
Для беспроводного входа в админку используйте адрес http://router.3g, логин и пароль оригинальностью и на этот раз не отличаются — admin-admin. В панели управления все это, как всегда, можно поменять.
Аналогично производится настройка 3G роутеров Huawei, то есть этих же самых агрегатов, предоставляемых Билайн, Теле2 и остальными операторами -думаю? здесь и так все уже понятно. Разница только во вшитых заводских настройках на ту или иную мобильную сеть.
Для возвращения заводских настроек для любого из описанных 4G — 3G роутеров имеется спрятанная в углублении кнопка на боковой поверхности, которую надо нажать острым предметом и подождать 5-10 секунд.
Актуальные предложения:

Задать вопрос
- 10 лет занимается подключением и настройкой беспроводных систем
- Выпускник образовательного центра при МГТУ им. Баумана по специальностям «Сетевые операционные системы Wi-Fi», «Техническое обслуживание компьютеров», «IP-видеонаблюдение»
- Автор видеокурса «Все секреты Wi-Fi»
Для работы проектов iXBT.com нужны файлы cookie и сервисы аналитики.
Продолжая посещать сайты проектов вы соглашаетесь с нашей
Политикой в отношении файлов cookie
В этом обзоре хочу рассказать об роутере Netis MW5360. Проведем все доступные тесты скорости, взглянем на все его настройки и попробуем подключить внешнюю антенну и посмотрим, что из этого выйдет.

Содержание
- Технические характеристики
- Внешний Вид
- Комплектация
- Тестирование
- Тест 1
- Тест 1.1
- Тест 2
- Тест 3
- Итоги всех тестов
- Настройки роутера
- Итоги
- Плюсы
- Минусы
| Поколение сетей мобильной связи — 3G, 2G, 4G |
| Технологии — UMTS, HSPA+, HSUPA, GSM, GPRS, FDD-LTE, TDD-LTE, WCDMA |
| Стандарт Wi-Fi — 4 (802.11n) |
| Класс Wi-Fi — N300 |
| Максимальная скорость Wi-Fi соединения — 300 Мбит/с |
| Частоты Wi-Fi — 2.4 ГГц |
| Порты Ethernet — 2 |
| Интерфейсы — SIM-слот, SMA x2 |
| Поддержка актуальных в РФ диапазонов частот B1, B3, B7, B8, B20, B38, B40, B41 |
Роутер упакован в картонную коробку, небольшого размера. На лицевой стороне отображён сам роутер, а с обратной стороны указаны все основные технические характеристики.
Для кого важны габариты корпуса, то вот его размеры:
- Длина — 182 мм
- Ширина — 108 мм
- Высота — 25 мм

У роутера четыре антенны.
- Две боковые — это wi-fi 2.4 Ггц, антенны несъемные.
- Две другие антенны — это приём GSM сигнала, антенны съемные. Разъёмом sma male «на антеннах Папа, на роутере Мама»
На корпусе установлено семь светодиодов, которые отображают следующее:
- Питание
- Wi-fi
- Интернет
- Локальная сеть
- Приём GSM
- Уровень сигнала GSM
- Уровень сигнала GSM

Роутер можно не только поставить на полочку или на стол, но и повесить на стену, для этого предусмотрено два крепежных отверстия.

В комплекте поставляется патчкорд, длиною в 1 метр. Его пропускная способность 1000 Mbit/sec.
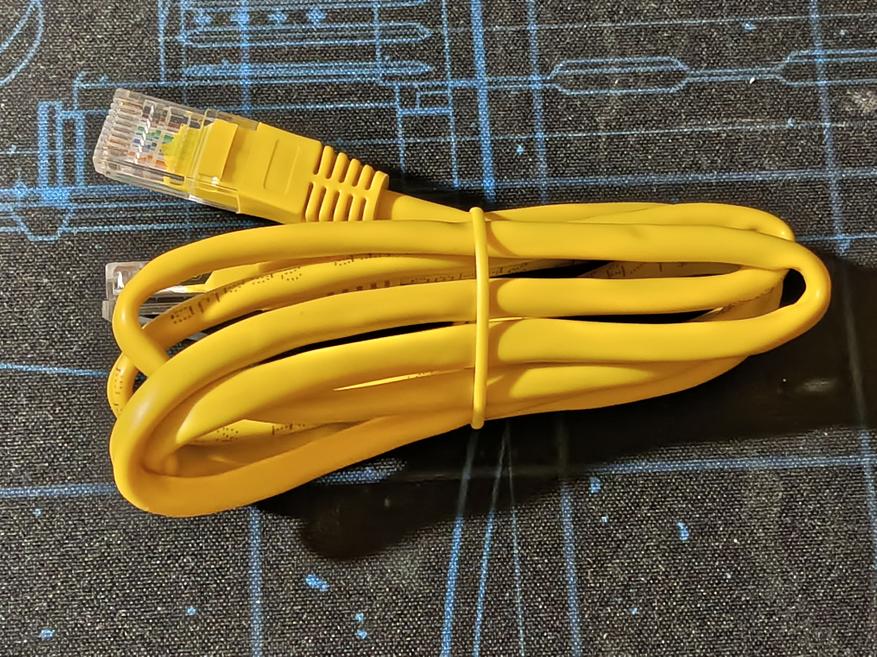
В комплекте блок питания с выходными параметрами: 12 В, 1 А, 12 Вт.
В комплект поставки входит:
- Роутер
- Блок питания
- Патчкорд
- Руководство пользователя

Первым, что мы протестируем, это работу с сим картой сотового оператора Билайн. Причем будет тестировать, как по проводному подключению, так и по-беспроводному. Все тесты по wi-fi, выполнены на расстоянии от роутера — 5 метров. Оба устройства находятся в одной комнате. По проводному соединению, использовался кабель — 6 категории.
Сразу хочу сказать, что скорость может отличаться от нашей, на это влияет множество различных факторов.
Все результаты тестирования будут выведены в график, в конце каждого измерения. Для тестов был использован планшет Blackview Tab 11 LTE и смартфон infiniti note 12 2023.
В качестве интернет провайдера, выступает сим карта от Билайна. Роутер установлен в центре дома.
Скорость по проводу
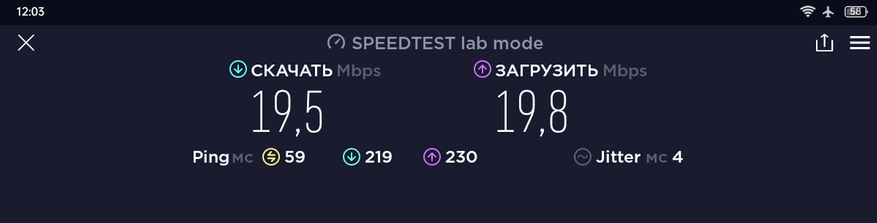
Скорость по wi-fi планшет

Скорость по wi-fi смартфон
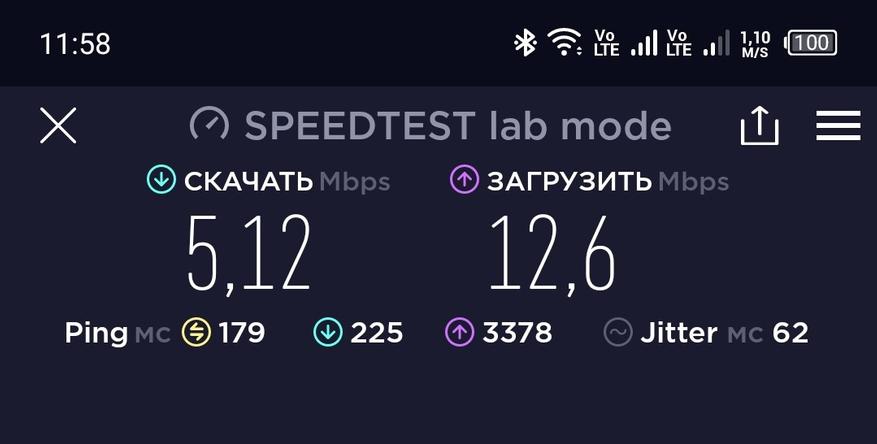
Результаты измерений.
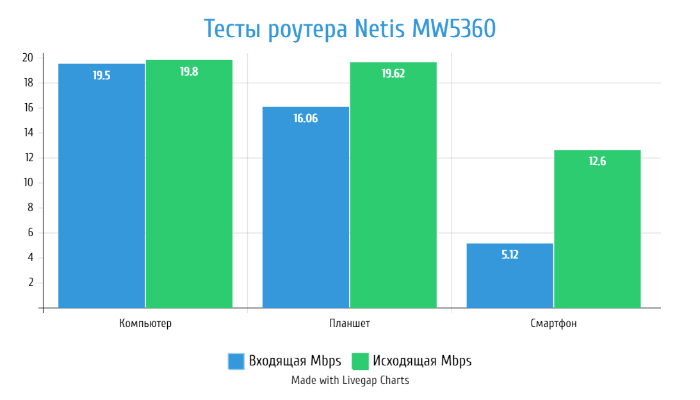
Теперь проведем новые испытания и подключим к роутеру внешнюю антенну DS-4G2SMAM5M-2SFTS9-2. Роутер теперь установлен возле окна. Антенна была высунута из окна, на расстоянии вытянутой руки, поднять на крышу пока возможности нет, из-за плохих погодных условий. Кстати, длина провода у этой антенны 5 метров. К сожалению компьютера во время именно этого теста, не оказалось под рукой, поэтому измерения будут только по wi-fi.

Слева на скриншоте штатная антенна, справа выносная.
Скорость по wi-fi планшет
Скорость по wi-fi смартфон
Результаты измерений.
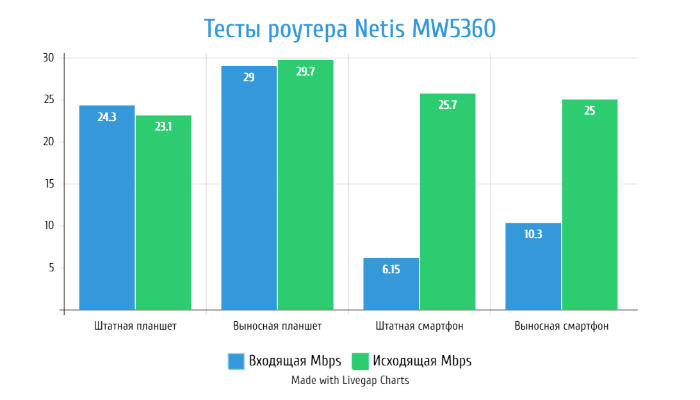
Проводное подключение — местный провайдер, с тарифным планом до 100 Mbit.sec.
Скорость по проводу

Скорость по wi-fi планшет

Скорость по wi-fi смартфон
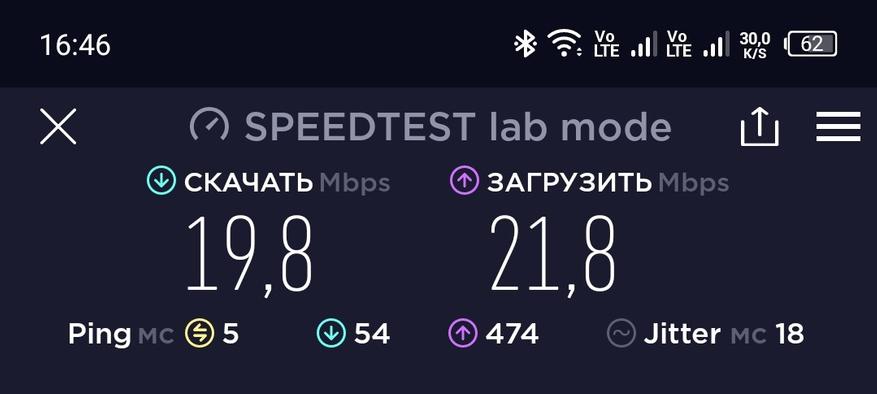
Результаты измерений.
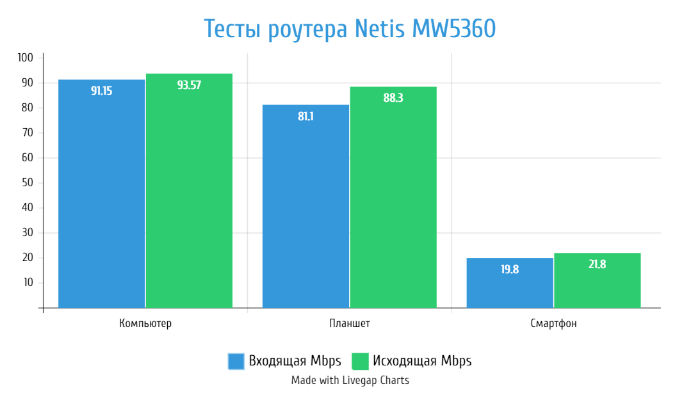
Построение локальной сети, между компьютером и планшетом/смартфоном. Для тестирования мы использовали популярную программу IPerf3, с помощью которой определим максимальную скорость подключения между устройствами.
Скорость по wi-fi планшет
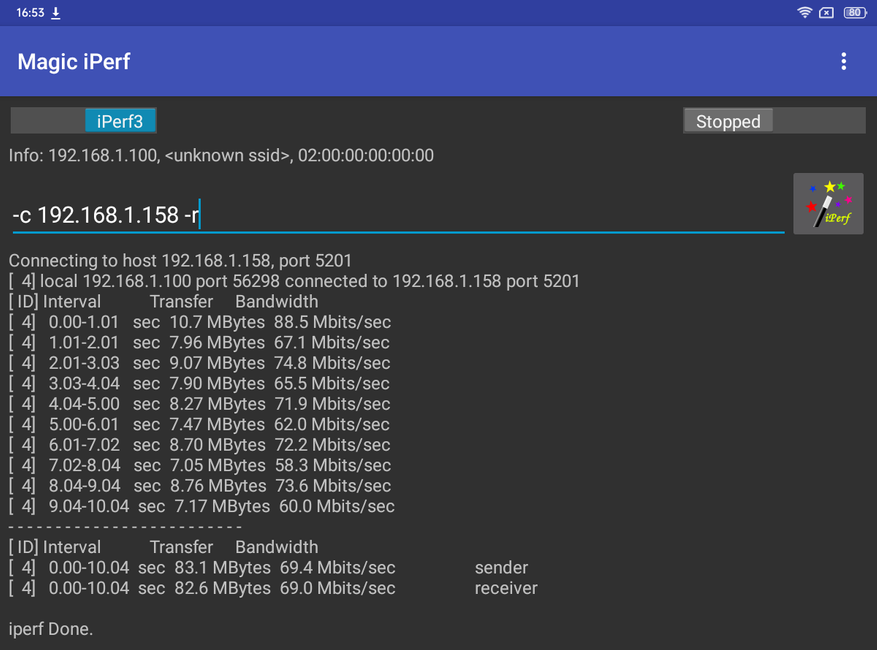
Скорость по wi-fi смартфон
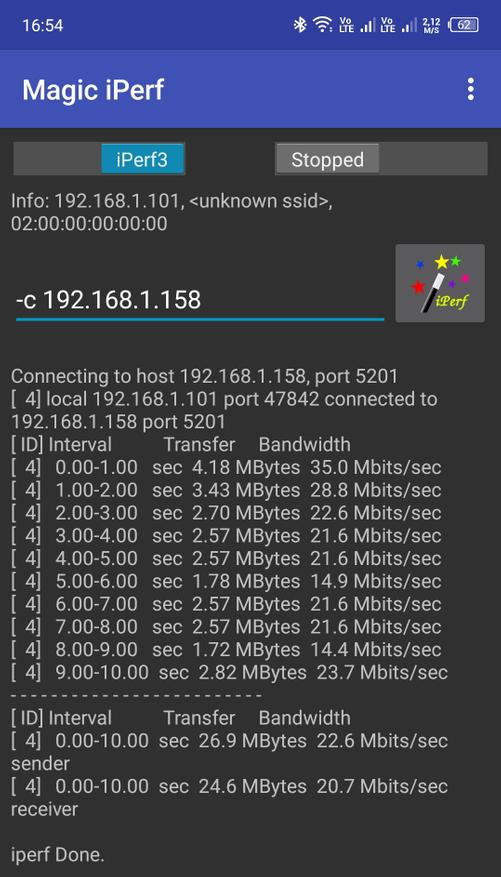
По итогам всех тестов, можно сделать следующий вывод. Если вы купили этот роутер и у вас плохая скорость по wi-fi, не надо сразу винить роутер. Для тестов я специально взял эту модель смартфона, так как в нем ужасный wi-fi модуль, а в планшете установлен весьма неплохой. На графиках видно, что планшет выдает скорость в 3 раза больше, чем смартфон, что говорит о слабом wi-fi модуле в смартфоне. Таким наглядным методом я дал понять, что не всегда будет проблема в роутере.
С внешней антенной пока не получилось произвести полноценные замеры, но просто высунув антенну на расстояние вытянутой руки, сразу добавилось около 5 Mbps, а самое главное скорость стала стабильной.
Если взять среднее значение в 25 Mbps, это весьма неплохой результат, для мобильной сети.
Для того, что бы попасть в настройки роутера, достаточно перейти по адресу «192.168.1.1» который указан на наклеенном стикере, с обратной стороны корпуса. Для входа потребуется ввести логин и пароль, по умолчанию: логин — admin, пароль — admin.
Первым, что вы можете выбрать — это язык, который для вас более предпочтительный. Веб интерфейс переведен на 15 языков мира, в их числе русский и английский.
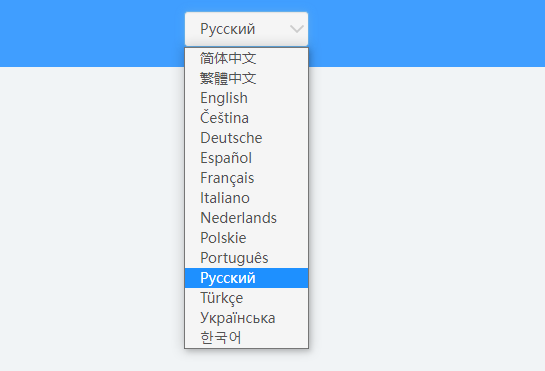
Если вы не хотите следить за актуальными прошивками для роутера, то можете установить галочку «авто обновление прошивки» и у вас всегда будет установлено актуальное ПО.
Данная модель поддерживает все популярные виды подключения, которые предоставляют интернет провайдеры.
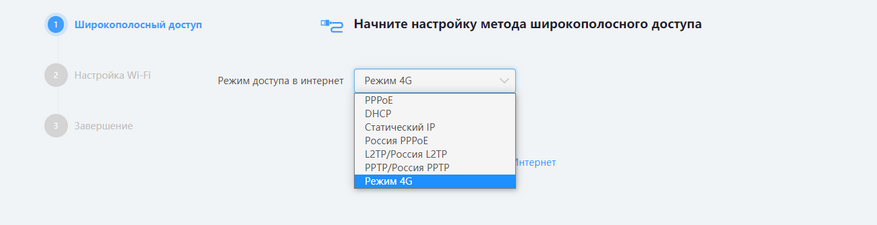
Главное меню роутера.
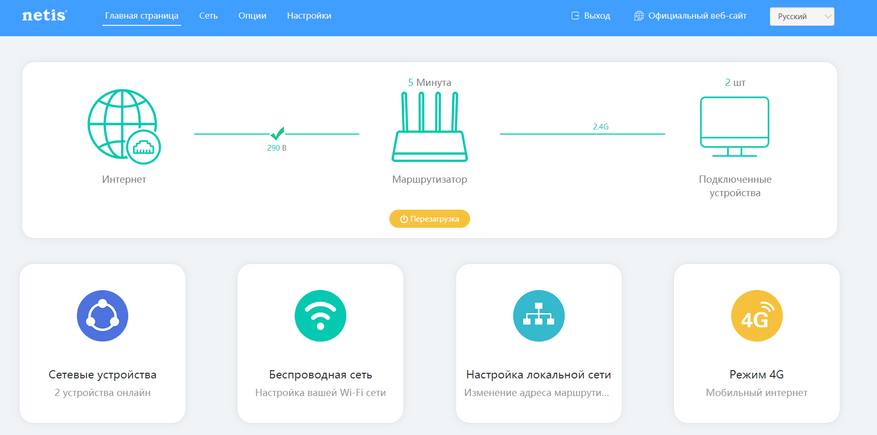
Информация о сим карте.
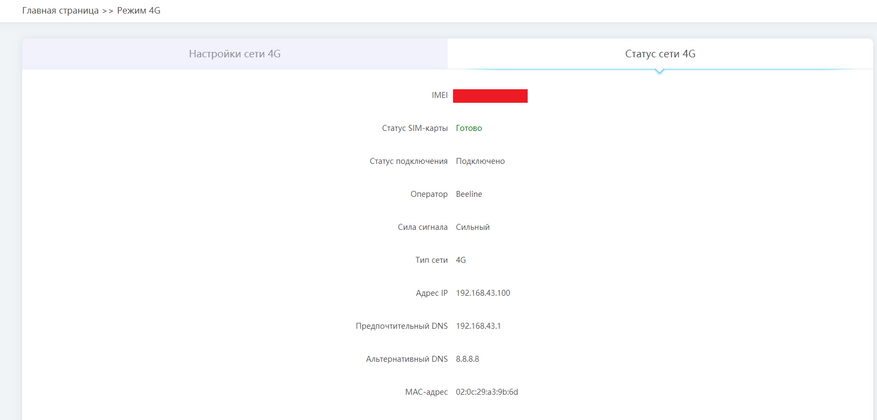
Все доступные настройки.
Данная модель предусмотрена не только для домашнего использования, а наверно больше с концентрирована, для людей у которых есть дача или загородный дом, а проводного интернета там нет. Вы можете выбрать сим карту любого интернет провайдера, который доступен в вашем регионе. Сразу хочу отметить, что не все тарифные планы поддерживают работу по раздачи интернета с таких устройств. Поэтому возможно вам придется приобрести у оператора сотовой связи сим карту, со специальным тарифным планом. Перед покупкой сим карты, лучше заранее проверить, какой оператор лучше всего работает в том месте, где вы будете устанавливать роутер. К примеру, вы можете купить сим карту сотового оператора Билайн или Мегафон, а в том месте зона покрытия очень плохая, а у Мтс в разы лучше. Следовательно, лучше сразу приобрести сим карту, от оператора Мтс.
Если у вас в устанавливаемом месте плохой прием сотовой связи. К примеру, вы установили его в цокольном помещение, то вы можете открутить штатные антенны и заменить их на выносную, так же как сделали мы.
Второй момент где данный роутер можно использовать, это в малом бизнесе. К примеру вы открыли пункт выдачи какого-либо интернет магазина, естественно вам требуется интернет, но протянуть проводом нет возможности. Тогда вы сможете решить данную проблему, с помощью данного роутера. В случае переезда, вы спокойно сможете забрать его с собой и установить роутер на новом месте, просто подключив к сети 220 В.
Хочу отметить одну важную функцию, которая для многих может стать очень важным критерием при выборе роутера, это резервирование канала. К примеру, у вас роутер подключен по проводному соединению, от местного провайдера, но интернет работает плохо и с этим ничего нельзя поделать, а вам нужен постоянный стабильный интернет. В настройках вы можете включить автопереключение между проводным подключением и работай с сим картой. Поэтому если у вас пропал основной интернет, а вы общаетесь по видеосвязи с коллегами, то роутер автоматически переключится на резервный канал.
Многие могут сказать зачем нужен сейчас роутер с портами 100 Mbit/seс, не стоит забывать, что данная модель акцентирует больше внимание на работу с сим картой. Средняя скорость работы через сим карту, составляет 50-70 Mbit/sec и то это очень сильно зависит от зоны покрытия оператора и загруженности той базовой станции, к которой вы подключены.
- Хороший, мощный wi-fi 2.4 Ггц
- Возможность установки сим карты
- Возможность резервирования канала
- Удобный и понятный веб интерфейс
- Съёмный LTE антенны, с возможностью подключения внешней антенны
- Можно повесить на стенку
- Отсутствует поддержка wi-fi 5 Ггц
- Порты со скоростью 100 Mbit/sec
- Нет USB разъема
Как заменить сим-карту в роутере: пошаговая инструкция
В настоящей статье будет предоставлена пошаговая инструкция о том, как заменить сим-карту в роутере. Замена сим-карты может понадобиться, если вы хотите изменить оператора сотовой связи или обновить текущую сим-карту.
Шаг 1: Подготовка
Перед началом процесса замены сим-карты в роутере, убедитесь, что у вас есть следующие материалы:
- Новая сим-карта
- Роутер
- Пин-код для разблокировки слота сим-карты (если требуется)
Шаг 2: Выключение роутера
Прежде чем заменить сим-карту, рекомендуется выключить роутер. Для этого нажмите кнопку питания на задней панели роутера или отсоедините его от источника питания.
Шаг 3: Открытие слота сим-карты
Найдите слот сим-карты на роутере. Обычно он расположен на задней или боковой панели. Используя пин-код или ноготок, аккуратно вставьте его в отверстие рядом с слотом сим-карты и нажмите, чтобы открыть слот.
Шаг 4: Удаление старой сим-карты
Аккуратно извлеките старую сим-карту из слота, держа ее за край. Убедитесь, что вы не повредили сим-карту или сам слот.
Шаг 5: Вставка новой сим-карты
Возьмите новую сим-карту и установите ее в слот, соответствуя ориентации чипа на сим-карте и индикаторов на слоте.
Шаг 6: Закрытие слота сим-карты
Нажмите слегка на сим-карту, чтобы она должным образом зафиксировалась в слоте. Затем аккуратно закройте слот, нажав на него до щелчка.
Шаг 7: Включение роутера и проверка связи
Подключите роутер к источнику питания и включите его нажатием кнопки питания. Подождите, пока роутер загрузится и подключится к сети оператора связи с помощью новой сим-карты. Убедитесь, что световые индикаторы на роутере горят правильно.
Шаг 8: Проверка связи и настройка
После подключения роутера к сети, проверьте, что связь установлена и он функционирует правильно. Зайдите в web-интерфейс роутера или используйте специальное приложение для настройки роутера, чтобы убедиться, что все настройки соединения, включая APN (имя точки доступа) и пароль, корректны для вашего нового оператора.
Теперь вы успешно заменили сим-карту в роутере и готовы пользоваться новыми возможностями вашего сим-карта и оператора связи.






