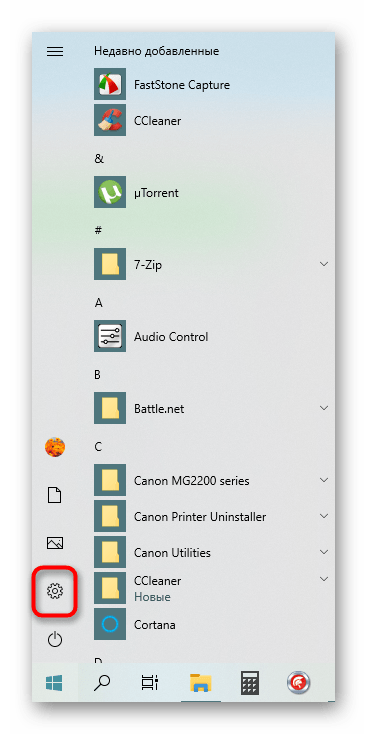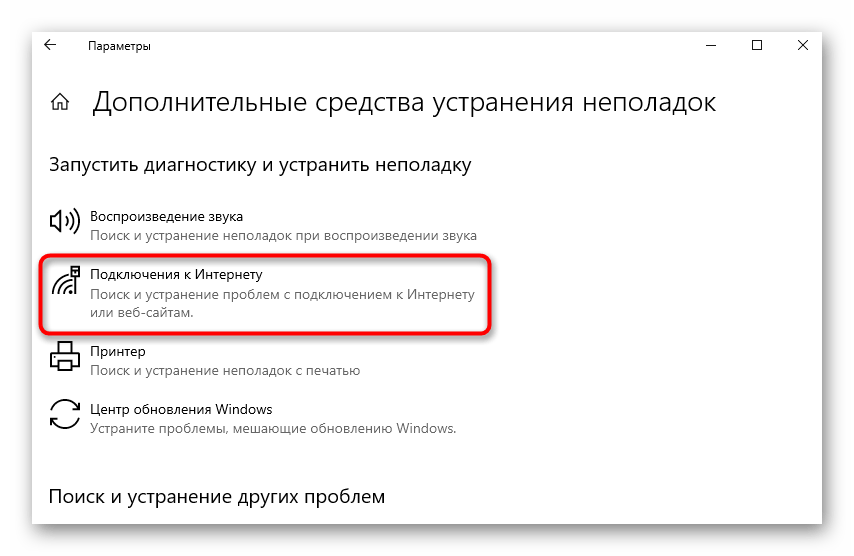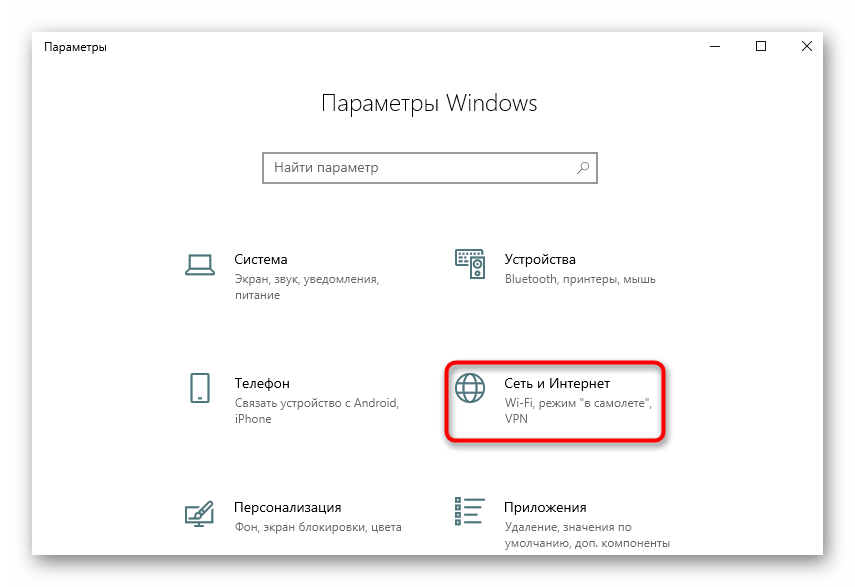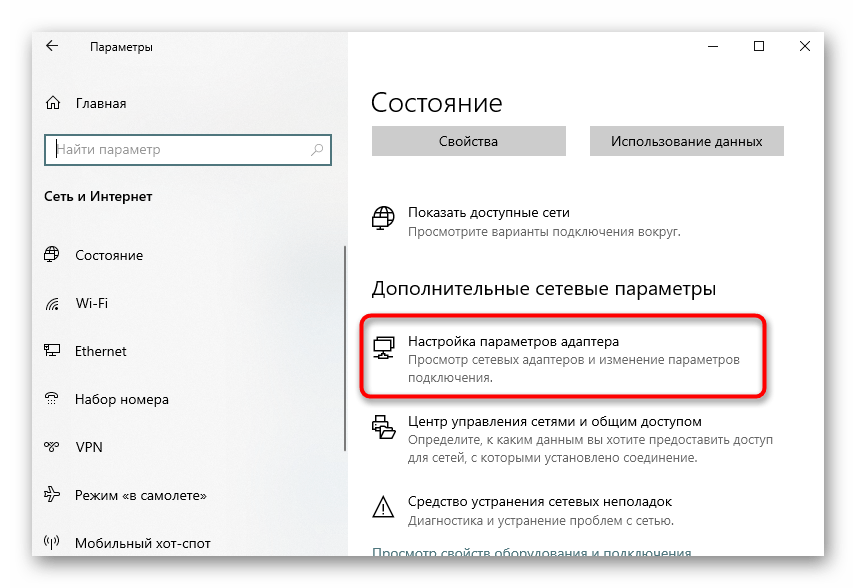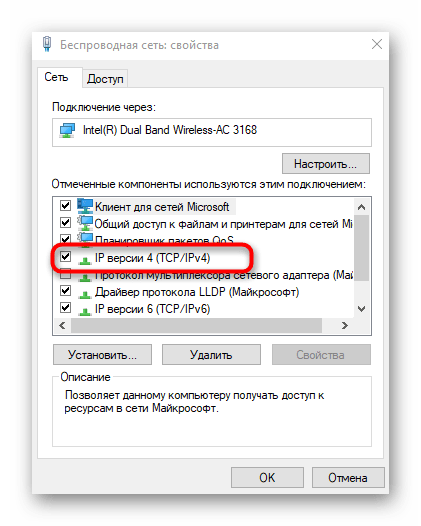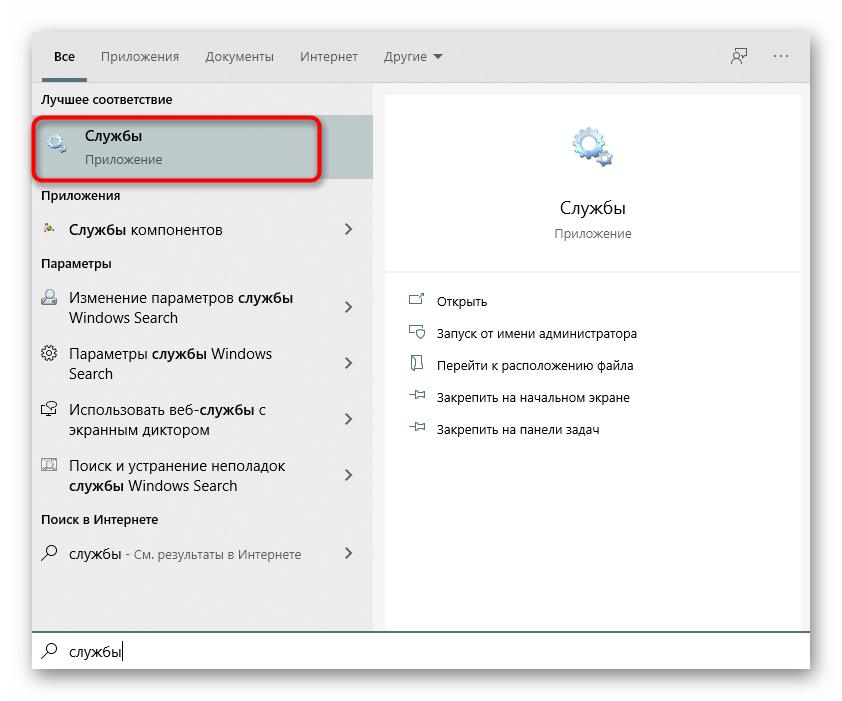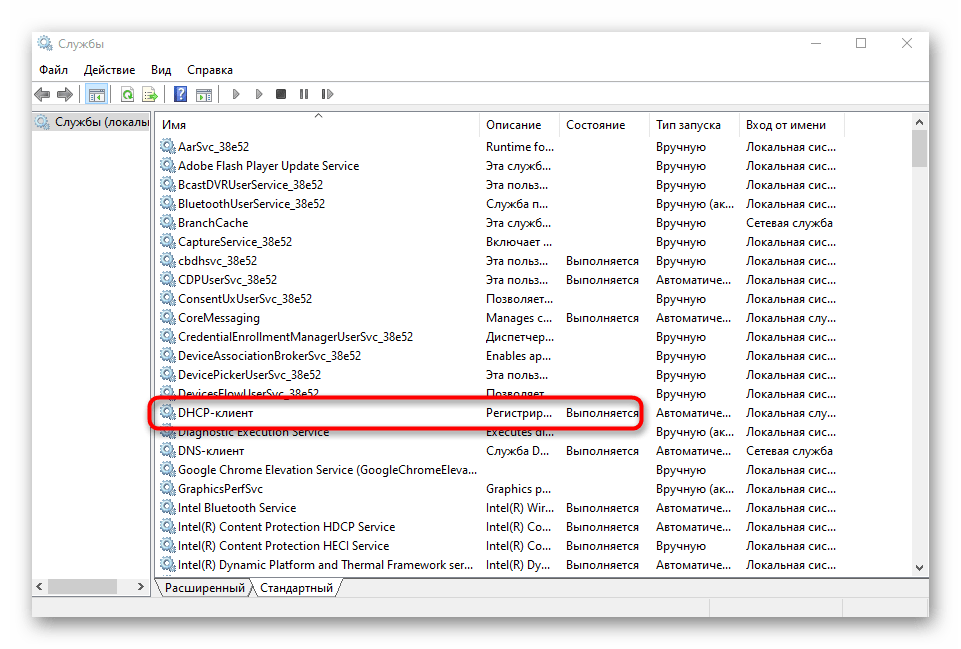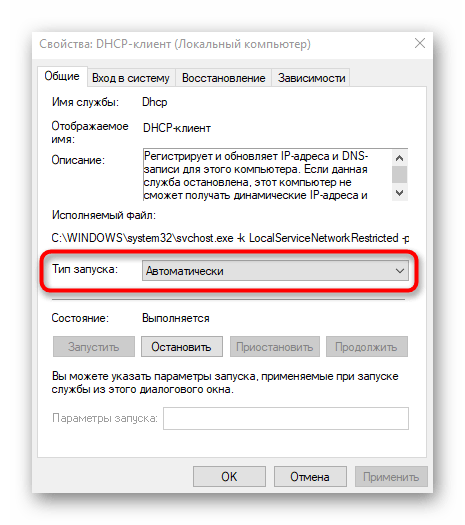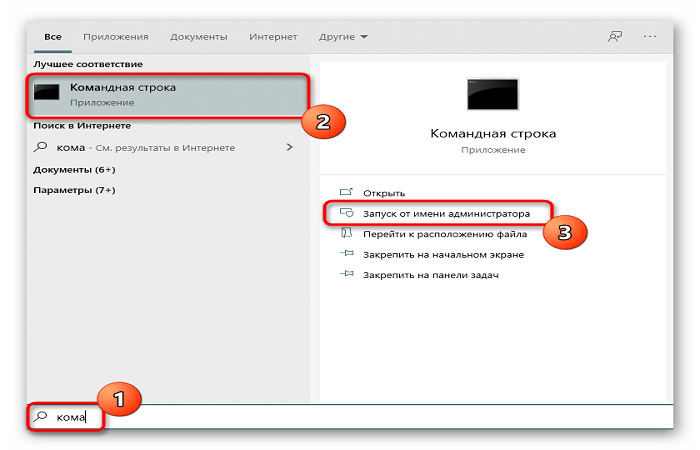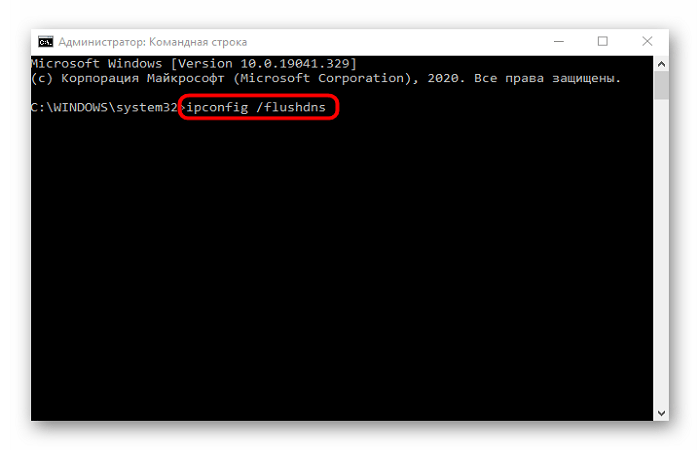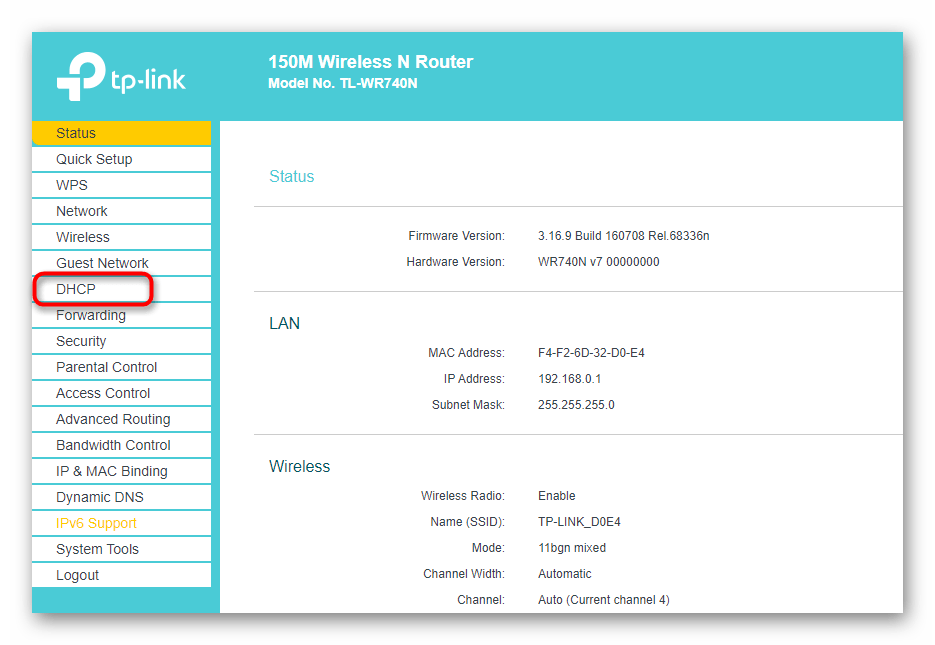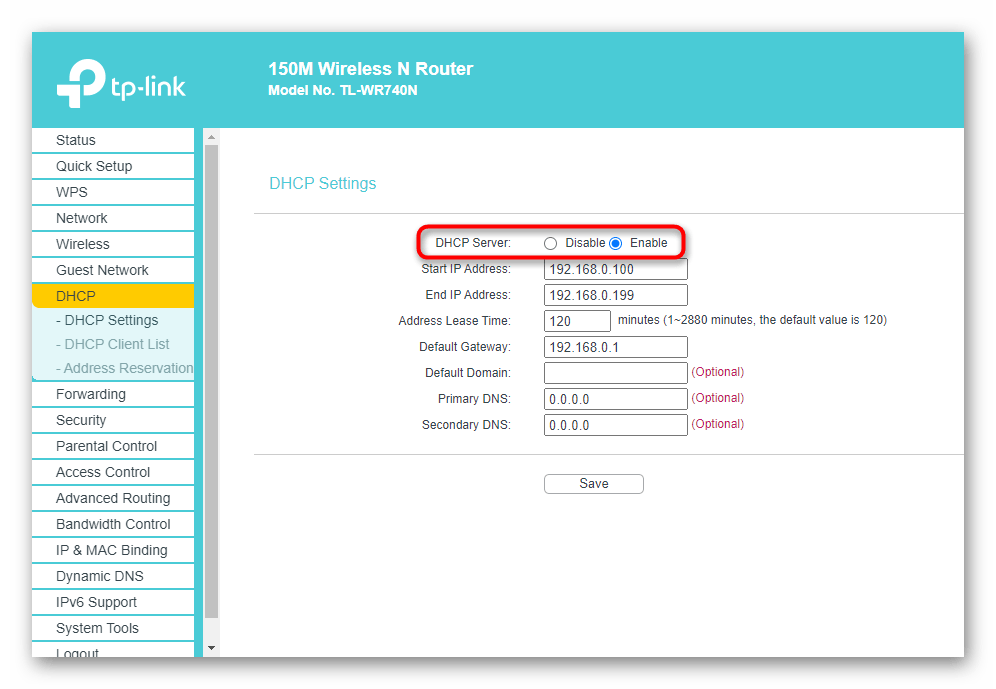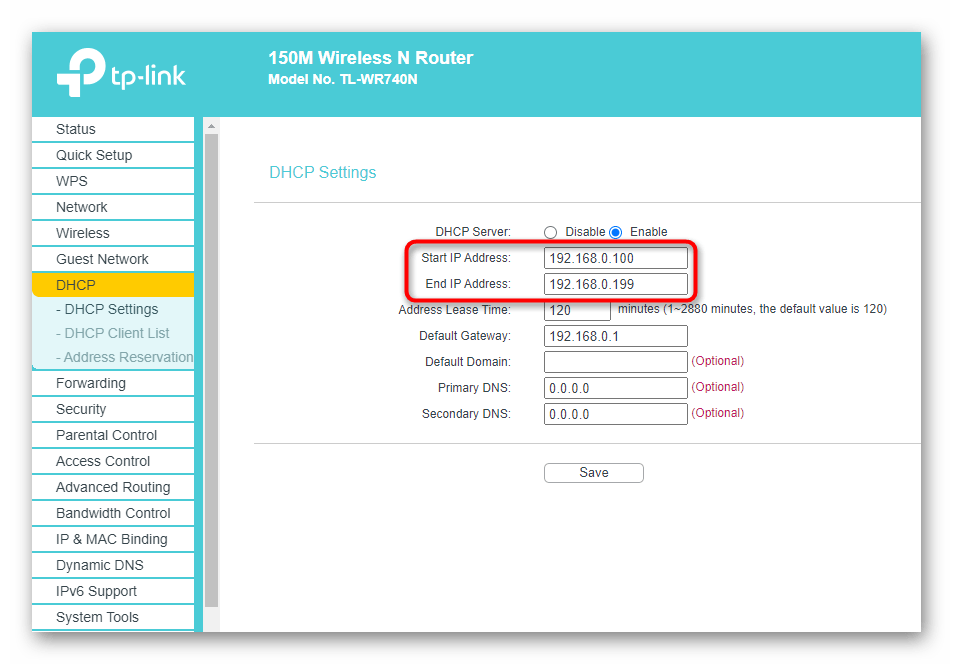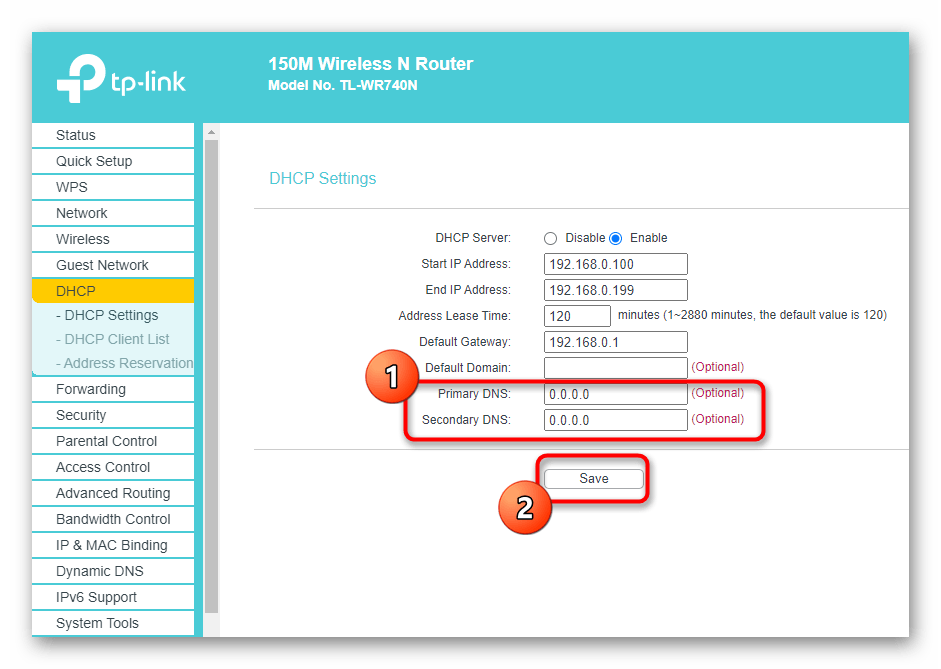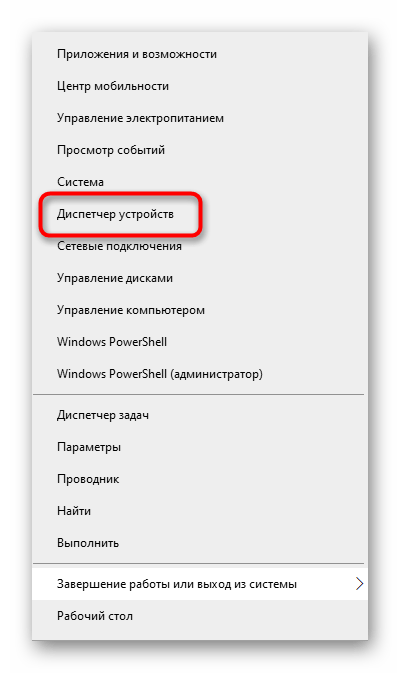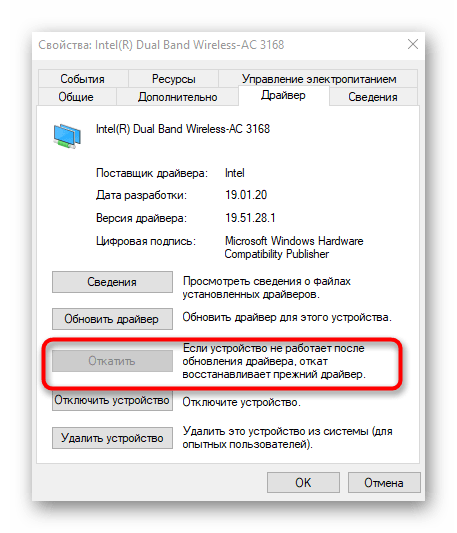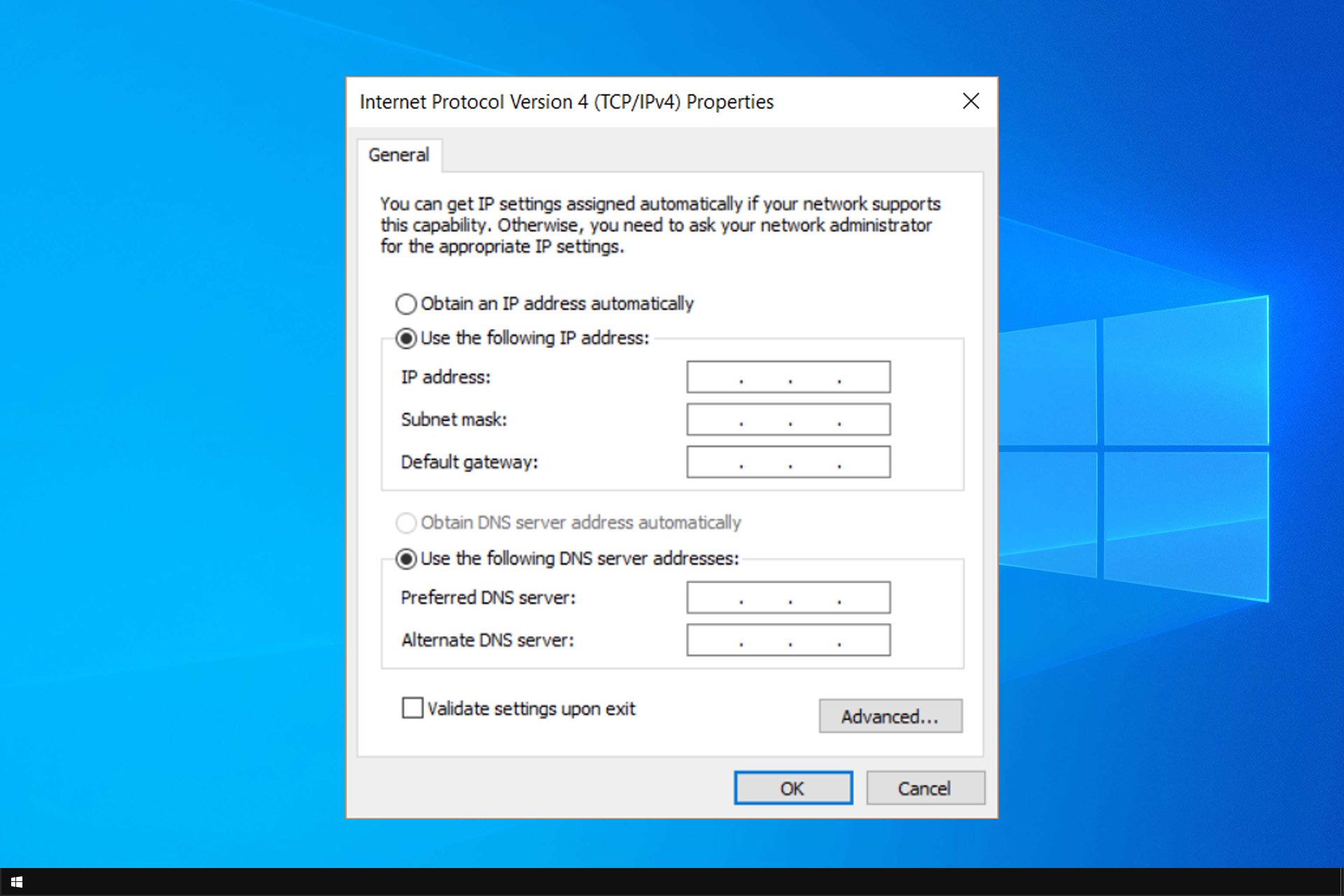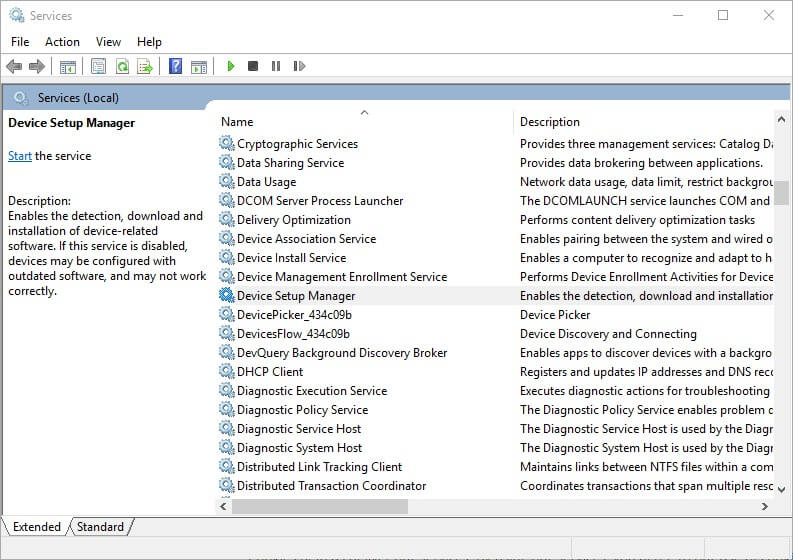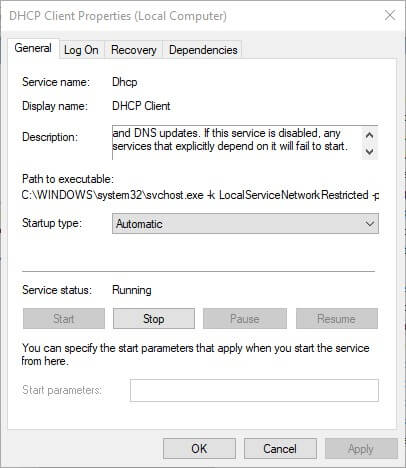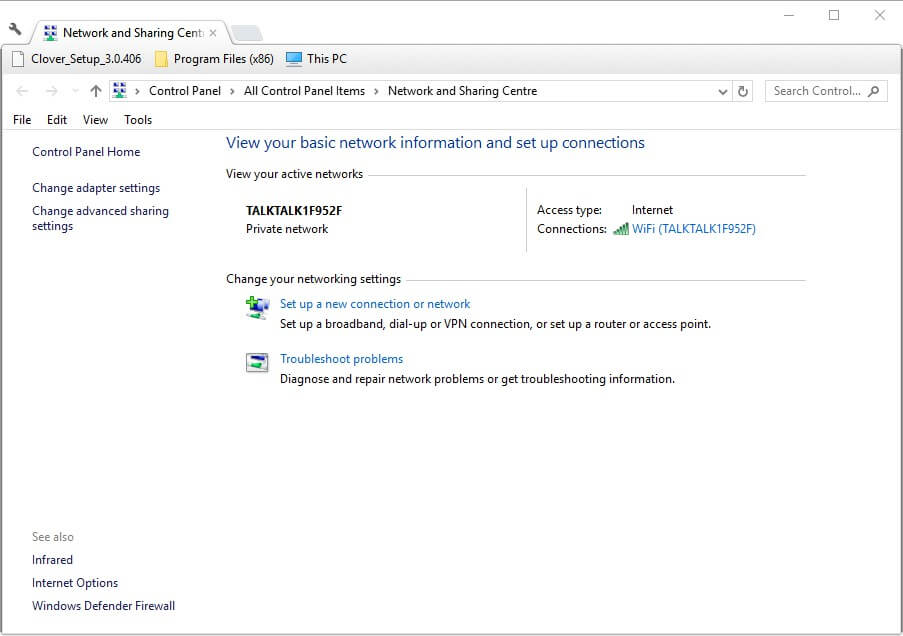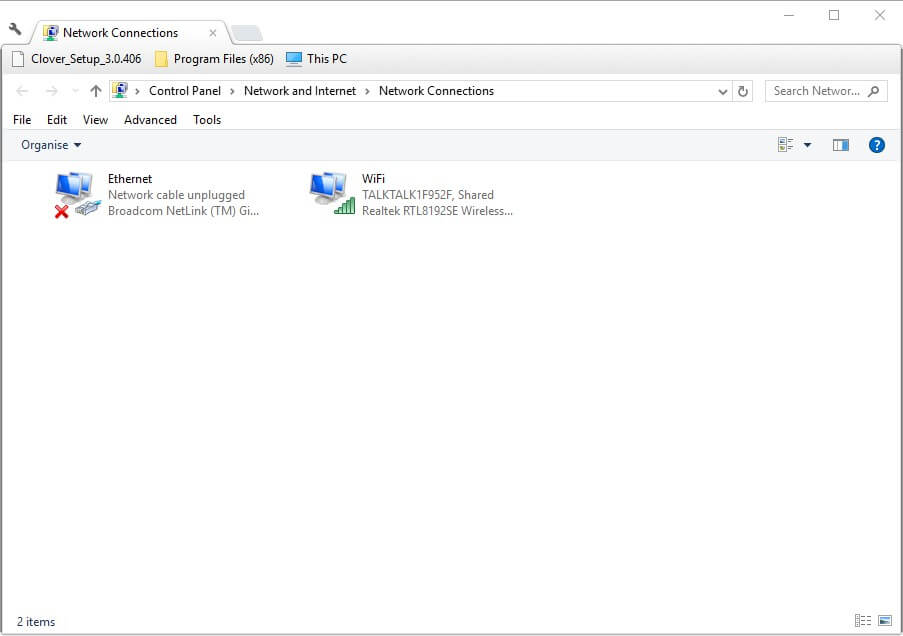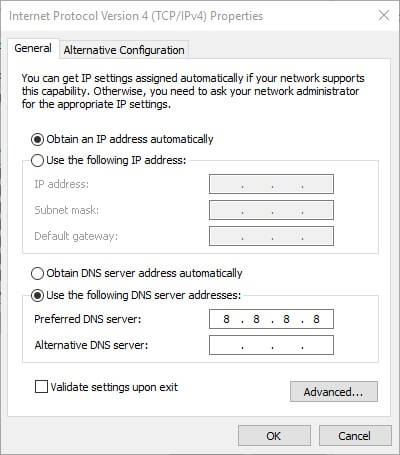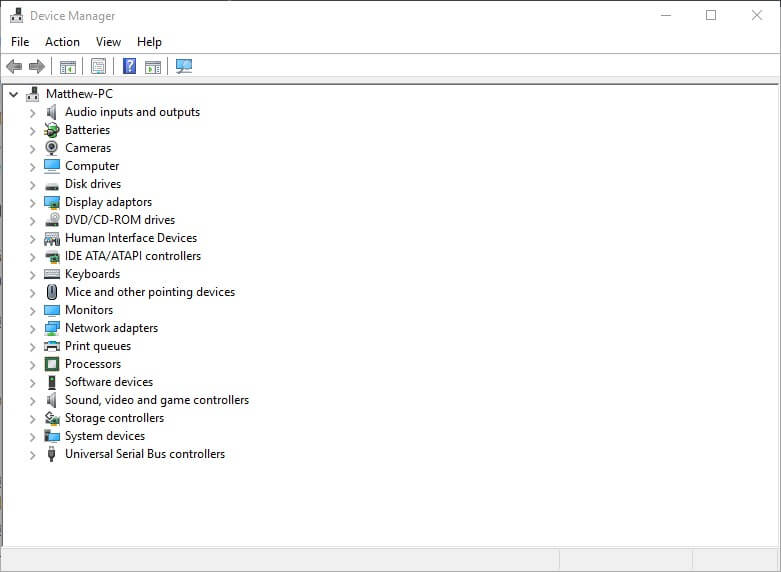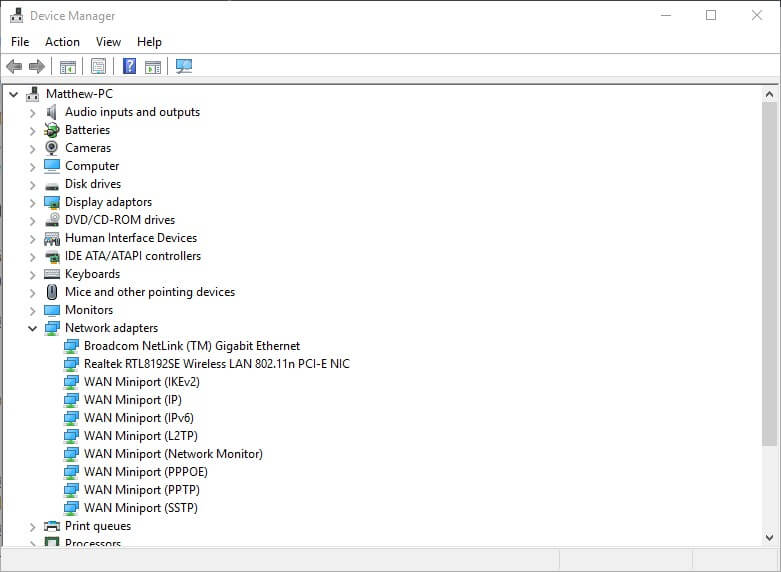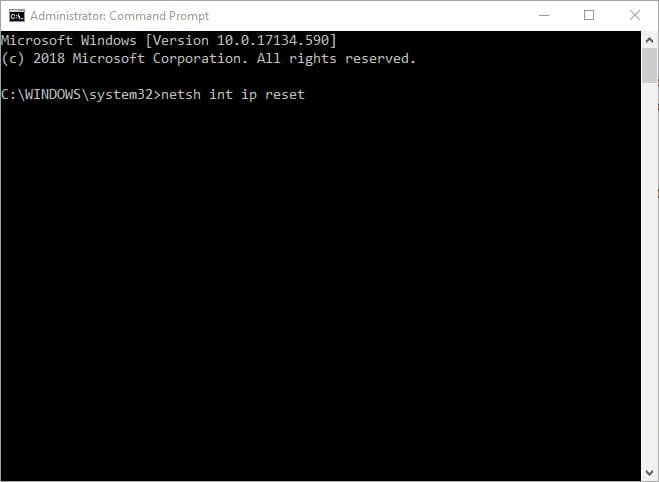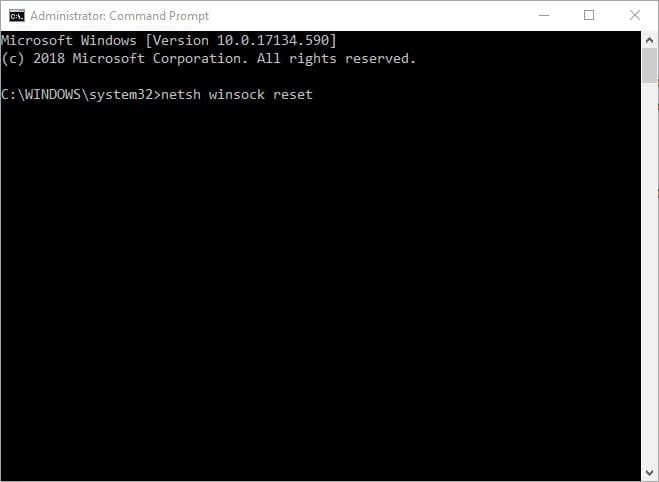DHCP не включен на сетевом адаптере «Беспроводная сеть», «Ethernet», «Подключение по локальной сети»
Самая популярная проблема при подключении ПК или ноутбука к интернету, это когда вроде бы все подключили, но интернет не работает. В этом случае может быть очень много разных симптомов, причин и решений. Первым делом нужно выяснить в чем причина. Рекомендую ориентироваться на ошибки, которые отображаются в Windows. Мало кто сразу запускает диагностику неполадок. А зря, ведь если само средство диагностики и устранения неполадок не сможет все исправить, то хотя бы сообщит нам об ошибке и подскажет где и как искать проблему. Как в нашем случае с ошибкой «DHCP не включен на сетевом адаптере…», которую можно увидеть в Windows 10, Windows 7 и т. д.
Когда после подключения кабеля, или после подключения к Wi-Fi сети (или попытки подключения) вы видите ошибку «Неопознанная сеть», «Подключение к интернету отсутствует», «Нет подключения. Вы не подключены ни к одной сети», «Без доступа к интернету» и т. д., то запустите диагностику неполадок.
Вполне возможно, что в процессе диагностики появится ошибка «DHCP не включен на сетевом адаптере Беспроводная сеть» (при подключении по Wi-Fi):
Или «DHCP не включен на сетевом адаптере Ethernet» (это в Windows 10, при подключении к интернету с помощью сетевого кабеля). В Windows 7 будет указан адаптер Подключение по локальной сети, или Беспроводное сетевое соединение.
При этом в самой системе (в моем случае в Windows 10) статус подключения к сети будет выглядеть примерно вот так (может немного отличаться в зависимости от способа подключения):
Если у вас все примерно так же, то вы зашли по адресу. Сейчас покажу, как можно решить эту проблему. Но сначала несколько слов о том, почему появляется эта ошибка, и почему этот DHCP не включен на сетевом адаптере.
Если просто и коротко, то DHCP позволяет Windows автоматически получать IP-адреса от роутера, или оборудования вашего интернет-провайдера. А эта ошибка появляется тогда, когда DHCP не может автоматически получит адреса, или не может получить те адреса, которые прописаны вручную. Чаще всего это происходит после того, как сам пользователь, или какой-то софт меняет настройки DHCP в свойствах адаптера «Беспроводная сеть», или «Ethernet». Это в Windows 10. А в Windows 7 это адаптеры «Беспроводное сетевое соединение» и «Подключение по локальной сети».
Для Windows 8 и Windows 7 эти рекомендации так же должны подойти. Некоторые пункты меню и настройки могут немного отличатся. Я буду показывать все на примере Windows 10.
Решение №1: через диагностику сетей Windows
Если вам повезет, то сразу после запуска средства диагностики появится следующее сообщение: «Автоматически обновлять параметры сети. В системе поддерживается автоматическое определение параметров сети». Не задумываясь нажимайте на «Внести это исправление».
Или после того, как будет обнаружена проблема, например, «DHCP не включен на сетевом адаптере Беспроводная сеть» нажмите на пункт «Попробуйте выполнить восстановление от имени администратора».
Если системе удастся автоматически решить эту проблему, то напротив обнаруженной проблемы появится надпись «Исправлено» и интернет заработает.
Если не получится с первого раза, то перезагрузите компьютер и запустите диагностику неполадок повторно.
Решение №2: проверяем настройки DHCP вручную
Первым делом нам нужно открыть окно «Сетевые подключения». Сделать это можно с помощью команды ncpa.cpl. Нажмите сочетание клавиш Win+R, скопируйте эту команду в поле «Открыть» и нажмите «Ok».
Дальше нужно нажать правой кнопкой мыши и открыть «Свойства» того адаптера, при подключении через который у вас возникла эта ошибка. В случае с Windows 10: «Ethernet» – это подключение по кабелю, а «Беспроводная сеть» – подключение по Wi-Fi.
Дальше выделяем протокол «IP версии 4 (TCP/IPv4)» и нажимаем на кнопку «Свойства». Выставляем автоматическое получение IP и DNS адресов, как показано на скриншоте ниже и нажимаем «Ok».
Если подключение к интернет не появится и статус «Неопознанная сеть» возле адаптера не пропадает, то убедитесь, что вы меняли настройки именно того адаптера, через который выполняете подключение. Так же выполните перезагрузку компьютера.
Выше я показал два основных решения, с помощью которых чаще всего удается избавится от этой ошибки. Если у вас ничего не получилось – смотрите другие решения.
Дополнительные решения и подсказки
- Сделайте сброс настроек сети. Здесь инструкция для Windows 10, а здесь для Windows 7 и Windows 8.
- Если подключение через роутер – перезагрузит его. Проверьте, работает ли интернет на других устройствах (через этот же роутер). Чтобы выяснит в чем причина, можете почитать статью Роутер перестал раздавать интернет. Как найти причину и устранить ее.
- Если кабель к компьютеру подключен напрямую от интернет-провайдера, то отключите его и подключите заново. Перезагрузите компьютер. Так же желательно позвонить в поддержку провайдера и выяснить, нет ли неполадок на их стороне. Или попробовать подключить интернет к другому компьютеру.
- Вспомните, что вы делали на компьютере перед появлением ошибки «DHCP не включен на сетевом адаптере». Возможно таким образом получится найти причину и устранить ее. Если перед этим вы что-то устанавливали или меняли настройки, и не знаете как все вернуть обратно – напишите в комментариях.
- Еще одна похожая ошибка: Сетевой адаптер не имеет допустимых параметров настройки IP. Посмотрите, возможно это ваш случай.
- Попробуйте прописать настройки IP вручную. Как это сделать, я показывал в этой статье.
- На всякий случай попробуйте полностью остановить работу антивируса. Если он установлен на вашем компьютере.
- Желательно выполнить переустановку сетевого адаптера. Для этого нужно зайти в диспетчер устройств и удалить сетевую карту, или Wi-Fi адаптер (в зависимости от того, с каким адаптером у вас проблемы).
После удаления и перезагрузки компьютера может понадобится повторная установка драйвера. Здесь вам может пригодится инструкция по установке драйвера для сетевой карты и инструкция по установке (обновлению) драйвера Wi-Fi адаптера.
- Не лишней будет проверка компьютера на разного рода вирусы и вредоносное ПО с помощью специальных антивирусных утилит. Можно использовать AdwCleaner, Dr.Web CureIt!, Kaspersky AVP Tool, CrystalSecurity, AVZ и другие.
Вы всегда можете написать мне в комментариях ниже. Зачем? Например, чтобы подробно рассказать о своей проблеме (по теме этой статьи). Возможно я смогу заметить то, что не заметили вы и подсказать вам какое-то решение. Или же вы можете поделиться своим решением, если его нет в статье. Или просто написать, каким способом вам удалось избавится от ошибки с отключенным DHCP на сетевом адаптере.
Компьютер – это устройство, завязанное на интернете. Однако при подключении по Wi-Fi на экране периодически высвечивается сообщение «DHCP не включен на сетевом адаптере Беспроводная сеть». Сайты не открываются, и доступ ко всемирной паутине оказывается заблокирован. Очевидно, что проблема решается путем поиска ответа на вопрос, как включить DHCP на сетевом адаптере для операционной системы Windows 10. Далее рассмотрим варианты устранения неполадок.
Основная причина проблемы
Прежде чем определить причину возникновения неполадок, нужно отметить, что проблема возникает как при подключении по Wi-Fi, так и через проводной Ethernet. То есть исправить ошибку путем выбора альтернативного типа интернет-соединения не получится.
На заметку. DHCP – это вид сетевого протокола, который осуществляет автоматическую настройку параметров сети.
Основная причина появления сложностей при подключении – сбившиеся настройки. Это могло произойти как случайно, со стороны владельца компьютера, так и намеренно, после действий другого человека или вредоносной программы. Нас же будет интересовать поиск решения, и сначала рекомендуется выполнить следующее:
- Перезагрузка роутера. Присмотритесь к своему маршрутизатору. На нем должна быть кнопка или выемка «Reset», нажатие на которую приводит к необходимому сбросу параметров и перезагрузке. Если вы не можете обнаружить кнопку, то просто отключите устройство от источника питания, а затем подключите заново.
- Перезагрузка компьютера. Возможно, произошел случайный сбой из-за конфликта, в который вступила беспроводная сеть и устройства. Чаще всего проблема решается перезапуском ПК.
С высокой долей вероятности после использования первой или второй рекомендации ошибка исчезнет, и вы сможете снова выйти в интернет. В то же время есть риск, что проблема так и не будет решена, из-за чего придется обратиться к пошаговой инструкции активации DHCP.
Как включить DHCP на сетевом адаптере в Windows 10
Принудительное включение сетевого протокола осуществляется разными способами. Некоторые из них являются крайне простыми, в то время как к другим обычно обращаются опытные пользователи. Чтобы сэкономить время, следует действовать, начиная с самых простых вариантов, и только потом рассматривать более сложные методы выхода из сложившейся ситуации.
Диагностика сетей Windows
Операционная система Windows 10 обладает встроенными средствами диагностики неполадок. Один из инструментов позволяет определить причину, почему отключен DHCP, а затем исправить ошибку. Действовать нужно по следующему сценарию:
- Щелкните ЛКМ по иконке «Пуск».
- Откройте «Параметры», нажав на кнопку в виде шестеренки.
- Перейдите в раздел «Обновление и безопасность», а затем – «Устранение неполадок».
- Кликните по надписи «Дополнительные средства устранения неполадок».
- В качестве типа проблемы выберите «Подключение к интернету».
- Дождитесь завершения проверки.
После анализа проблем система сама устранит неполадки и попросит переподключиться к интернету, чтобы проверить, удалось ли исправить ошибку. В то же время могут потребоваться действия от самого пользователя. В этом случае инструмент даст рекомендации.
Проверка протокола IPv4
Подавляющее большинство сетевых подключений работает по протоколу IPv4. Если он был отключен в настройках, то не удивительно, что вам не удается открыть страницу в браузере:
- Откройте «Параметры».
- Перейдите в раздел «Сеть и Интернет».
- В дополнительных сетевых параметрах выберите «Настройка параметров адаптера».
- На экране появится список доступных подключений. Вам нужно кликнуть ПКМ по текущей сети и перейти в «Свойства».
- Во вкладке «Сеть» отметьте галочкой пункт «IP версии 4».
- Дважды кликните ЛКМ по указанному пункту.
- Подтвердите автоматическое получение IP-адреса и адреса DNS-сервера.
- Сохраните настройки.
Одновременно с этим в настройках параметра адаптера вы можете заметить еще один тип подключений – «IP версии 6». Как правило, он редко используется провайдерами, но на всякий случай рекомендуется задать ему ту же конфигурацию, что и для «IP версии 4». После завершения операции перезагрузите компьютер, а затем проверьте работоспособность интернета на компьютере.
Проверка службы DHCP-клиента
В отсутствие положительных изменений стоит проверить работоспособность самого DHCP-протокола. Для этого понадобится:
- Через поисковую строку Windows найти инструмент «Службы» и запустить его.
- Найти в списке «DHCP-клиент» и дважды кликнуть по нему ЛКМ.
- Указать автоматический тип запуска.
- Подтвердить действия.
Если все сделано верно, то в главном меню инструмента «Службы» напротив клиента DHCP будет высвечиваться статус «Выполняется». Если его нет – запустите службу вручную, дважды кликнув ЛКМ по ее названию.
Обновление сетевых настроек
Проблема нередко бывает вызвана сбившимися сетевыми настройками. Пользователю нужно их принудительно обновить, чтобы устранить неполадки, связанные с интернет-подключениями. Операция выполняется по инструкции:
- Запустите Командную строку с правами Администратора (это можно сделать через диалоговое меню, которое вызывается комбинацией клавиш «Win» + «X»).
- Введите запрос «ipconfig /flushdns», а затем нажмите на клавишу «Enter». Так вы запустите очистку DNS-серверов.
- Далее воспользуйтесь командой «ipconfig /renew», обработав ее нажатием на клавишу «Enter». Так будут присвоены новые настройки.
В конце останется перезагрузить компьютер, после чего проблема должна быть решена. Если этого не произойдет – обратитесь к альтернативным вариантам устранения неполадок, которые представлены ниже.
Проверка DHCP-сервера в настройках роутера
Ошибочная деактивация протокола DHCP бывает связана не с настройками компьютера, а с параметрами маршрутизатора. Поэтому рекомендуется посетить раздел настроек, чтобы исправить недочеты:
- Войдите в веб-интерфейс роутера через браузер. Для этого нужно посетить сайт, указанный на коробке или корпусе устройства. Альтернативный вариант – ввести в адресную строку «192.168.1.1» или «192.168.0.1».
- Авторизуйтесь в своей учетной записи. Логин и пароль обычно являются идентичными («admin»).
- Разобравшись со входом в веб-интерфейс, перейдите в раздел «DHCP».
- Откройте настройки протокола («DHCP Settings»).
- Удостоверьтесь, что сервер активирован (отметка должна быть установлена возле пункта «Enable»).
- Далее проверьте пункты «Start IP» и «End IP». В указанный диапазон не должен входить IP-адрес самого маршрутизатора.
- Для всех DNS-серверов установите значения «0.0.0.0».
- Сохраните настройки.
По традиции, операция завершается перезагрузкой компьютера и самостоятельной проверкой подключения.
Откат драйвера сетевого адаптера
Если проблема не была решена до сих пор, то не исключено, что она была вызвана некорректным обновлением драйверов сетевого адаптера ПК. Требуется выполнить откат к старым настройкам:
- Щелкните ПКМ по иконке «Пуск» и перейдите в «Диспетчер устройств».
- Раскройте вкладку «Сетевые адаптеры».
- Кликните ПКМ по своему устройству, а затем перейдите в «Свойства».
- Во вкладке «Драйвер» нажмите на кнопку «Обновить».
Важно. Также проблема бывает связана с использованием устаревшего драйвера. Если в «Диспетчере устройств» доступен апдейт, то обязательно установите его.
При необходимости можно попробовать принудительно отключить адаптер, а затем активировать его снова. Если и это не поможет исправить ошибку, то рекомендуется обратиться в службу поддержки изготовителя оборудования или к своему провайдеру интернета.

В этой инструкции подробно о том, как исправить ошибку «DHCP не включен на сетевом адаптере» в Windows 10 и восстановить доступ к Интернету. Также может быть полезной отдельная инструкция: Не работает Интернет в Windows 10.
- Причина проблемы и методы исправления
- Видео инструкция
Основная причина проблемы и способы её исправить
Самая частая причина ошибки «DHCP не включен на сетевом адаптере» — изменение параметров сетевого подключения (самостоятельное или какой-либо программой), отключающее DHCP, как об этом и сообщает утилита устранения неполадок. Под DHCP здесь понимается опция автоматического получения IP-адреса вашим сетевым адаптером. Второй по распространенности вариант — указание неверного для вашей сети статического IP-адреса (иногда он может стать неверным после того, как вы изменили параметры LAN на роутере). Чтобы включить DHCP снова, или поменять параметры IP-адреса вы можете:
- В диагностике неполадок нажать «Попробуйте выполнить восстановление от имени администратора». А в следующем окне с заголовком «Автоматически обновлять параметры сети» — нажать «Внести это исправление».
- Если всё прошло успешно, в результате вы должны получить сообщение о том, что проблема «DHCP не включен на сетевом адаптере» для адаптера Ethernet или Беспроводная сеть была исправлена.
- Если предыдущее не помогло, нажмите клавиши Win+R (Win — клавиша с эмблемой Windows) на клавиатуре, введите ncpa.cpl и нажмите Enter.
- В открывшемся списке сетей нажмите правой кнопкой мыши по той сети, которая сообщает о проблеме и выберите пункт меню «Свойства».
- В списке компонентов подключения выберите IP версии 4 и нажмите «Свойства».
- Убедитесь, что в общих свойствах установлено «Получить IP-адрес автоматически и «Получить адрес DNS-сервера автоматически». Если это не так, установите соответствующие параметры и примените настройки.
- Если параметры уже заданы на автоматическое получение параметров, попробуйте, наоборот, вручную ввести IP-адрес: в качестве адреса используйте адрес вашего роутера с отличающимся последним числом (адрес роутера обычно указан на нем самом на наклейке сзади/внизу). Например, адрес роутера — 192.168.1.1, в качестве IP указываем что-то наподобие 192.168.1.33 (не следует указывать 2-ку и т.п., они могут быть заняты), маска подсети будет подставлена автоматически, в «Основной шлюз» указываем просто адрес роутера. Для DNS можно указать 8.8.8.8 и 8.8.4.4 соответственно. Примените настройки. Если вы не знаете адрес роутера, то почти всегда это 192.168.1.1 или 192.168.0.1, можно просто поочередно попробовать оба варианта.
Обычно, что-то из указанного позволяет решить проблему, но не всегда. Если в вашем случае работоспособность сети так и не была восстановлена, попробуйте следующие варианты:
- Если у вас прямое кабельное подключение от провайдера и роутер не используется, и вы проверили, что кабель подключен надежно, проблема может быть со стороны самого Интернет-провайдера (в этом случае она обычно исправляется в короткие сроки с его стороны).
- Перезагрузите роутер, если он используется для подключения (выключите его из розетки, подождите несколько секунд, снова включите и подождите, когда загрузится).
- Выполните сброс сетевых настроек Windows 10.
- Попробуйте отключить протокол IP версии 6 в компонентах подключения — снять галочку в окне, которое вы видели на шаге 5 и применить настройки.
- Если вы перед появлением проблемы меняли настройки роутера, возможно, стоит сбросить их и выполнить настройку заново.
- Если у вас установлен сторонний антивирус, попробуйте отключить функции сетевой защиты в нем или полностью отключить антивирус.
- Загляните в диспетчер устройств (правый клик по кнопке пуск — диспетчер устройств) и откройте раздел «Сетевые адаптеры». Откройте свойства Wi-Fi адаптера (если ошибка возникает на сетевом адаптере «Беспроводная сеть») или Ethernet-адаптера. Проверьте, активна ли кнопка «Откатить» на вкладке «Драйвер». Если да — используйте её.
- Проверьте, есть ли точки восстановления на дату, предшествовавшую появлению проблемы. Если да, используйте их. См. Точки восстановления Windows 10.
Видео инструкция
В случае, если описанные методы не решили проблему, опишите в комментариях, после чего (каких действий или событий), предположительно, она появилась и сообщите о других подробностях, возможно, мне удастся помочь.
На чтение 3 мин Опубликовано Обновлено
Dynamic Host Configuration Protocol (DHCP) является сетевым протоколом, который автоматически назначает IP-адреса и другие параметры сети устройствам в локальной сети. Запуск DHCP сервера на компьютере с операционной системой Windows 10 может быть полезным в различных сценариях, таких как настройка домашней сети или создание локальной сети для тестирования и разработки.
Хотя Windows 10 не предоставляет графического интерфейса для настройки DHCP сервера, вы можете воспользоваться командной строкой, чтобы запустить его. В этой статье мы расскажем подробную инструкцию о том, как настроить и запустить DHCP сервер на Windows 10.
Прежде всего, вам необходимо убедиться, что у вас есть права администратора на компьютере с Windows 10. Вам также потребуется знать IP-адрес вашего компьютера, адрес диапазона IP-адресов для DHCP и другие параметры сети, которые вы хотите настроить.
Далее вам нужно будет открыть командную строку с правами администратора и ввести несколько команд для настройки DHCP сервера. Мы рекомендуем ознакомиться с официальной документацией Microsoft или обратиться к специалисту, если у вас возникнут вопросы или проблемы в процессе настройки DHCP сервера на Windows 10.
Важно помнить, что запуск DHCP сервера на компьютере с Windows 10 может изменить настройки сети и иметь последствия для других устройств в вашей локальной сети. Перед настройкой DHCP сервера рекомендуется создать резервную копию важных данных и быть осторожным, чтобы избежать потенциальных проблем или конфликтов в сети.
Как настроить DHCP сервер на Windows 10: полный гайд
В операционной системе Windows 10 можно настроить DHCP сервер для автоматической выдачи IP адресов в локальной сети. DHCP сервер позволяет сетевым устройствам автоматически получать IP адреса, подсети и другую сетевую конфигурацию без необходимости ручных настроек. В этом гайде мы рассмотрим шаги по настройке DHCP сервера на Windows 10.
- Откройте панель управления Windows 10, нажав правой кнопкой мыши на кнопку «Пуск» и выбрав пункт «Панель управления».
- В панели управления найдите раздел «Сеть и Интернет» и выберите его.
- В разделе «Сеть и Интернет» найдите и выберите пункт «Центр сети и общих ресурсов».
- В «Центре сети и общих ресурсов» найдите ссылку «Изменить параметры адаптера» и выберите ее.
- В окне «Сетевые подключения» найдите адаптер, который соответствует вашей сети. Нажмите на него правой кнопкой мыши и выберите пункт «Свойства».
- В списке доступных соединений найдите «Протокол интернета версии 4 (TCP/IPv4)» и отметьте его галочкой. Затем нажмите на кнопку «Свойства».
- В окне «Свойства протокола интернета версии 4 (TCP/IPv4)» выберите вкладку «Параметры DHCP».
- Включите DHCP сервер, отметив соответствующую радиокнопку. Настройте диапазон IP адресов и длительность выдачи адреса.
- Нажмите на кнопку «ОК», чтобы сохранить настройки.
После выполнения всех вышеперечисленных шагов DHCP сервер будет настроен на вашем компьютере с Windows 10. Теперь все устройства в вашей локальной сети должны автоматически получать IP адреса от сервера. Если вы внесли изменения в настройки DHCP сервера, не забудьте перезагрузить свое сетевое подключение, чтобы изменения вступили в силу.
Шаг 1: Установка сервера DHCP на Windows 10
Для запуска сервера DHCP на Windows 10 необходимо выполнить следующие шаги:
- Откройте «Панель управления» в Windows 10.
- Выберите «Программы» и затем «Включение или отключение компонентов Windows».
- В появившемся окне «Компоненты Windows» найдите раздел «Сетевые службы» и раскройте его.
- Отметьте флажок «Службы DHCP» и нажмите кнопку «ОК».
- Windows 10 начнет установку сервера DHCP. Подождите, пока процесс завершится.
- После установки сервера DHCP перезагрузите компьютер для применения изменений.
После перезагрузки компьютера сервер DHCP будет установлен и готов к работе. Вы можете настроить его с помощью соответствующих инструментов для управления DHCP-сервером на Windows 10.
Fix DHCP issues by enabling the necessary services on your PC
by Matthew Adams
Matthew is a freelancer who has produced a variety of articles on various topics related to technology. His main focus is the Windows OS and all the things… read more
Updated on
- If DHCP is not working, the problem might be related to your network configuration.
- Network glitches can sometimes cause this issue, but you can fix them with Command Prompt.
If DHCP is not working on Windows 10, your devices won’t be able to obtain the IP address, and they’ll have difficulty connecting to the Internet.
Therefore, it if you want to restore Internet connectivity, you need to fix this issue, and this guide will show you how to do it properly.
Why is my DHCP not working?
How we test, review and rate?
We have worked for the past 6 months on building a new review system on how we produce content. Using it, we have subsequently redone most of our articles to provide actual hands-on expertise on the guides we made.
For more details you can read how we test, review, and rate at WindowsReport.
- The required services aren’t enabled on your PC.
- Your adapter isn’t configured to automatically obtain an IP address.
- Firewall or antivirus might be interfering with the service.
- Outdated network drivers can sometimes cause this problem.
What can I do if DHCP is not working on Windows 10?
1. Turn on the DHCP Client service
- Right-click the Start button and click Run to open that accessory’s window.
- Input services.msc in the Open text box and click OK to open the Services window.
- Double-click DHCP Client to open the properties window in the shot directly below.
- Click the Startup type drop-down menu to select Automatic.
- Select the Apply option.
- Click OK to close the window.
- Thereafter, reboot the desktop or laptop.
2. Adjust the network adapter settings
- Open Run in Windows.
- Enter
control.exe /name Microsoft.NetworkAndSharingCenter - You’ll now see a Control Panel applet shown directly below.
- Click Change adapter settings on the left side of the Control Panel window.
- Right-click your connection and select Properties.
- Select Internet Protocol Version 4 (TCP/IPv4) and click Properties to open the window shown directly below.
- Select the Obtain an IP address automatically option.
- Then click the Obtain DNS server address automatically radio button.
- Press the OK button on the IPv4 window.
- Click OK on the Wi-Fi Properties window.
- Thereafter, restart Windows before opening a web browser.
3. Turn off the Windows Defender Firewall
- Open Cortana’s search box by pressing the Windows key + Q keyboard shortcut.
- Enter firewall in Cortana’s Type here to search text box.
- Select Windows Defender Firewall to open its Control Panel applet.
- Click Turn Windows Defender Firewall on or off to open the options shown below.
- Select both the Turn off Windows Defender Firewall settings, and click the OK button.
If turning the firewall does unblock the DHCP, restore WDF to its defaults. To do that, click Restore Defaults on the left of the firewall’s Control Panel applet. Then press the Restore defaults button.
4. Reinstall the network adapter driver
- Right-click the Start button to select Device Manager.
- Double-click Network adapters to expand that category.
- Right-click the Wi-Fi adapter listed there and select the Uninstall device option.
- Select the Uninstall option on the dialog box window that opens.
- Right-click the Wi-Fi adapter listed there and select Scan for hardware changes.
- Thereafter, restart the Windows OS
Sometimes, malfunctioning drivers can cause multiple system errors. If this happens to your PC, you may need to update or reinstall certain drivers entirely. As the process is not quite straightforward, we recommend using a reliable driver updater for the job.
Here’s how to do it:
- Download and install Outbyte Driver Updater.
- Launch the software.
- Wait for the app to detect all faulty drivers.
- Now, it will show you all the malfunctioning drivers listed to select the ones to Update or Ignore.
- Click on Update & Apply Selected to download and install the newest versions.
- Restart your PC to ensure the applied changes.

Outbyte Driver Updater
Secure your Windows PC with Outbyte from various errors caused by problematic drivers.
Disclaimer: this program needs to be upgraded from the free version in order to perform some specific actions.
5. Disable third-party antivirus utilities
- To remove an antivirus utility from the system startup, right-click the taskbar and select Task Manager.
- Select the Startup tab on Task Manager’s window.
- Select the antivirus utility to disable from the startup.
- Then select the Disable option.
- Restart Windows 10 after removing the antivirus utility from the startup.
6. Reset the TCP/IP protocol and winsock
- Enter the keyword Command Prompt in Cortana’s search box.
- Right-click Command Prompt and select Run as administrator to open the CMD.
- Enter
ipconfig /flushdns - Next, input
nbtstat –r - Enter the command
netsh int ip reset - Then input
netsh winsock reset - Thereafter, close the Command Prompt window. Then restart the laptop or desktop.
Those are a few potential resolutions that might enable DHCP so that Windows gets an IP address. Then users can open websites in their browsers once again.
- 8 Ways to Fix DHCP is Not Enabled for Wi-Fi
- How to Properly Fix a PC That’s Not Turning on [12 ways]
There are other network issues that you can experience, and many reported that the PC was unable to contact DHCP server. This is most likely because DHCP is not enabled for Ethernet or your network connection.
If this happens, Windows can’t get DHCP address and work properly. Luckily, we covered most of these issues in separate guides.
Did you find a different way to fix this issue? If so, share it with us in the comments below.









 После удаления и перезагрузки компьютера может понадобится повторная установка драйвера. Здесь вам может пригодится инструкция по установке драйвера для сетевой карты и инструкция по установке (обновлению) драйвера Wi-Fi адаптера.
После удаления и перезагрузки компьютера может понадобится повторная установка драйвера. Здесь вам может пригодится инструкция по установке драйвера для сетевой карты и инструкция по установке (обновлению) драйвера Wi-Fi адаптера.