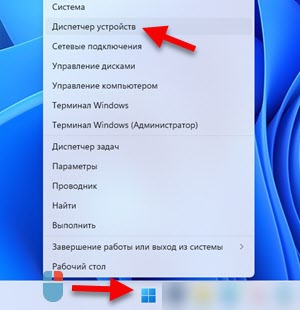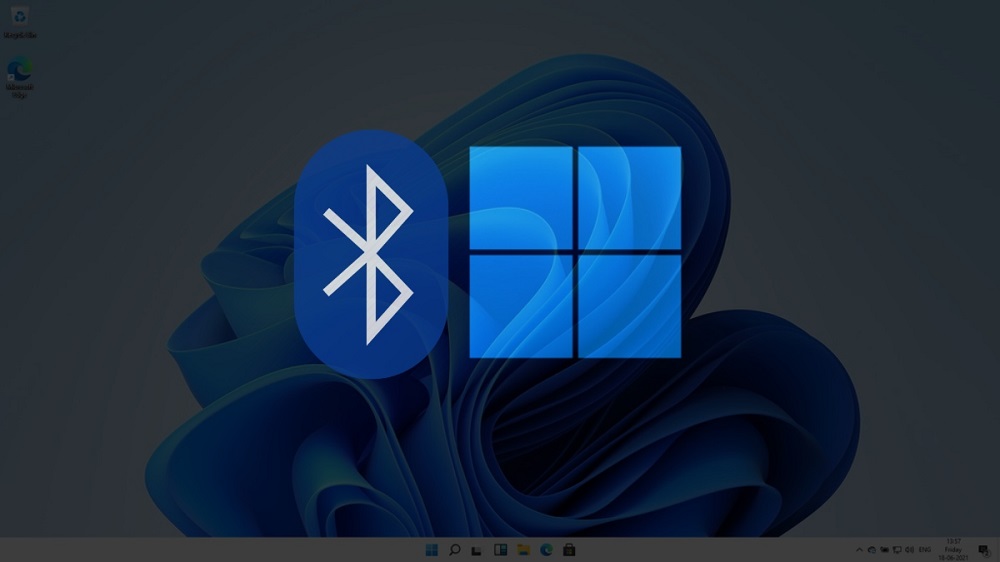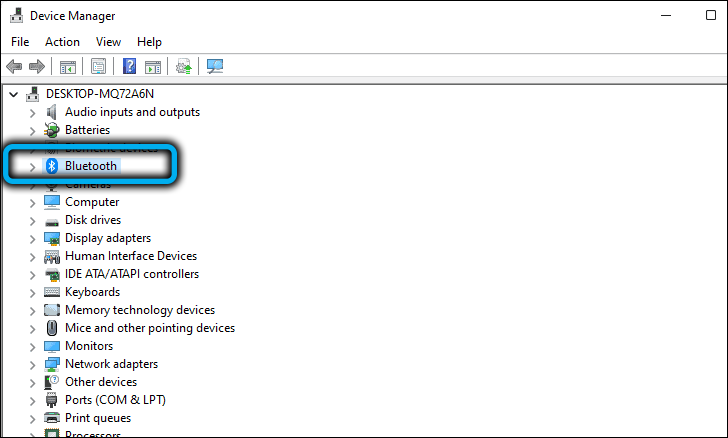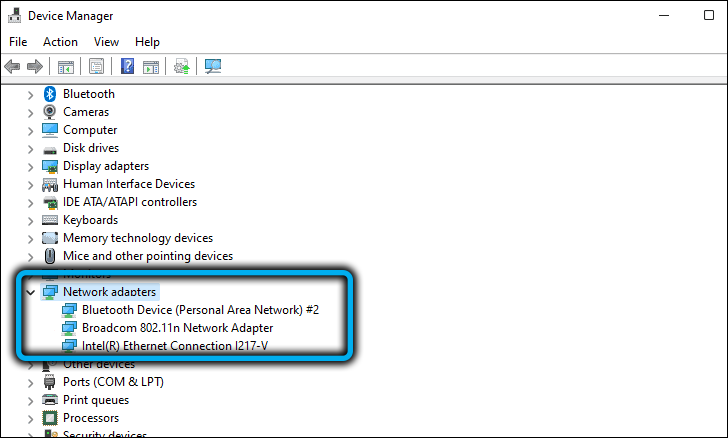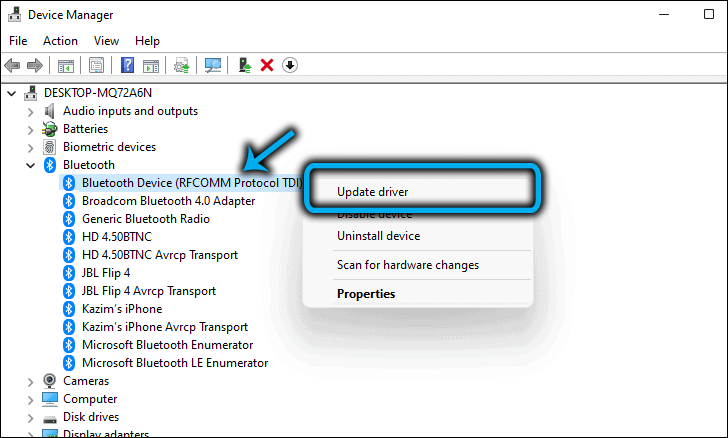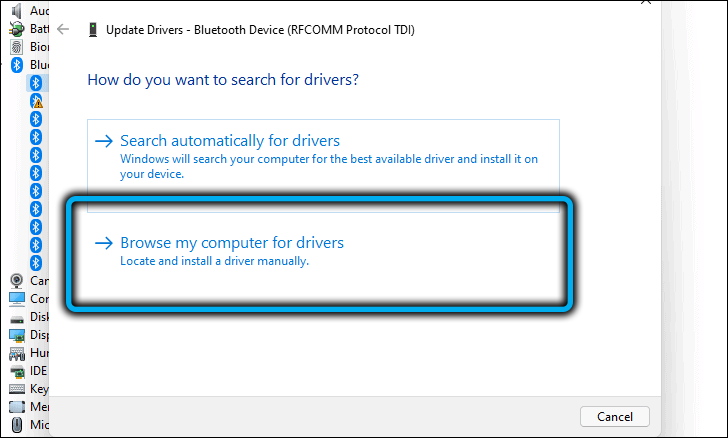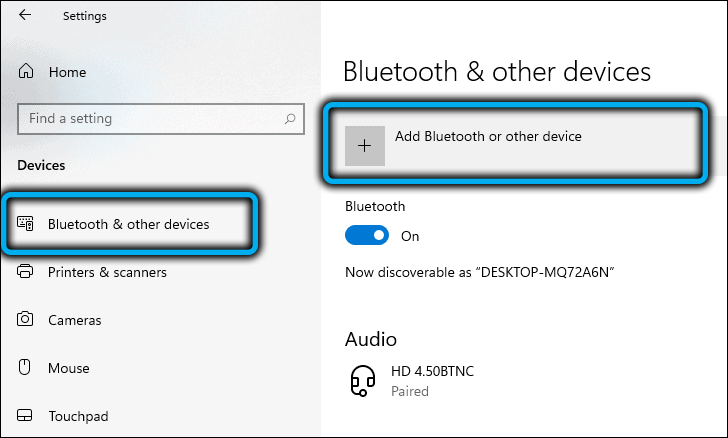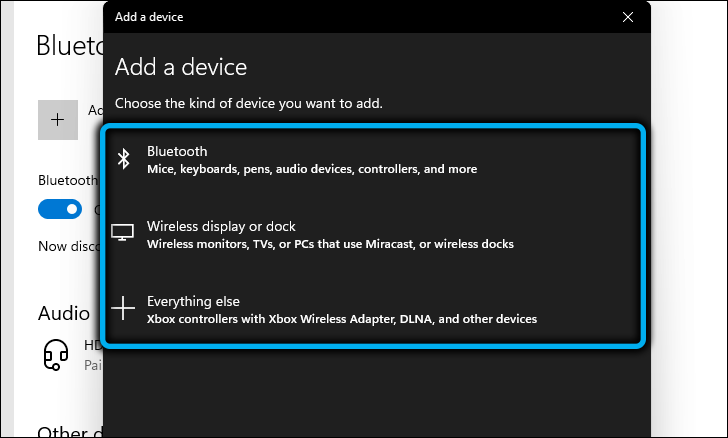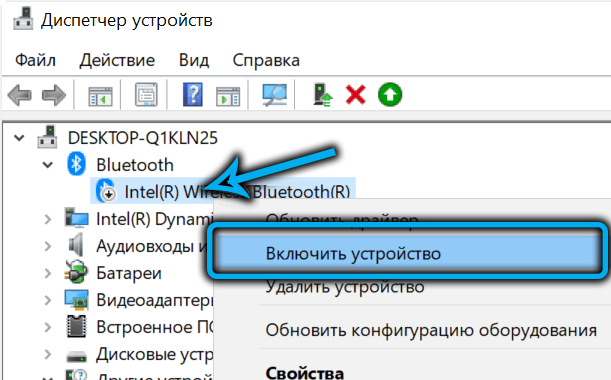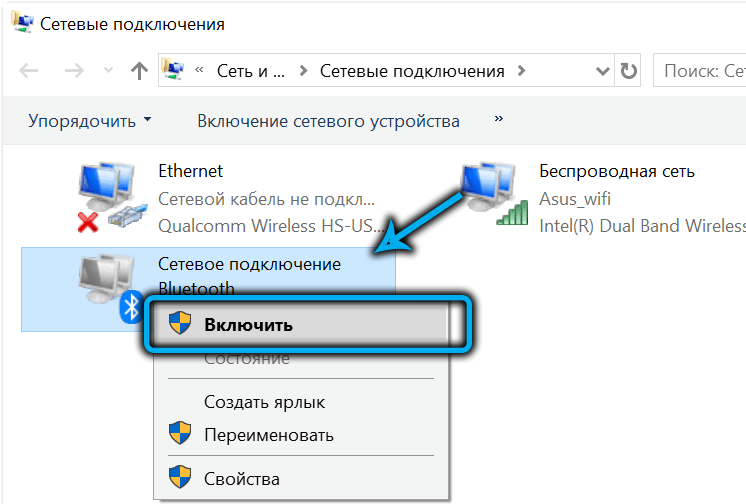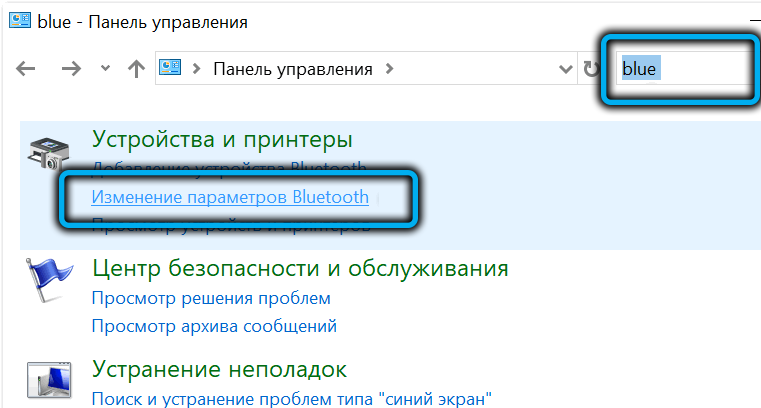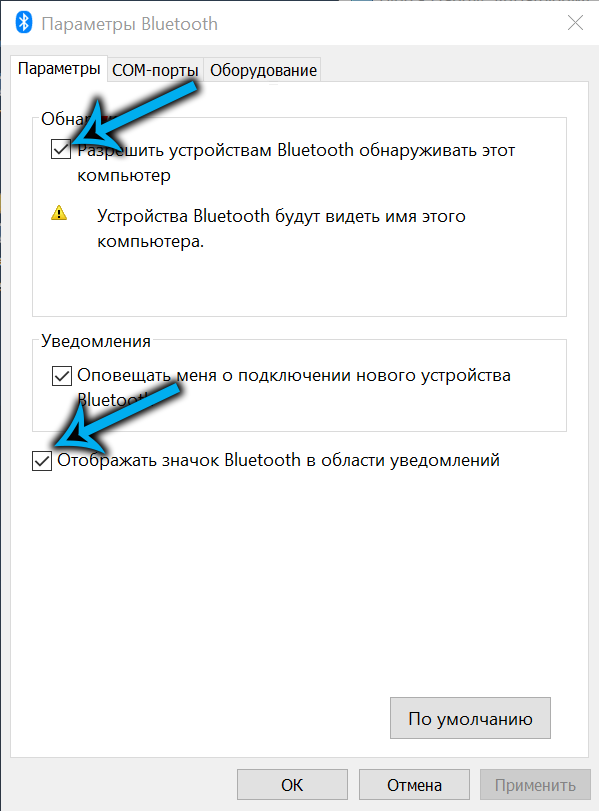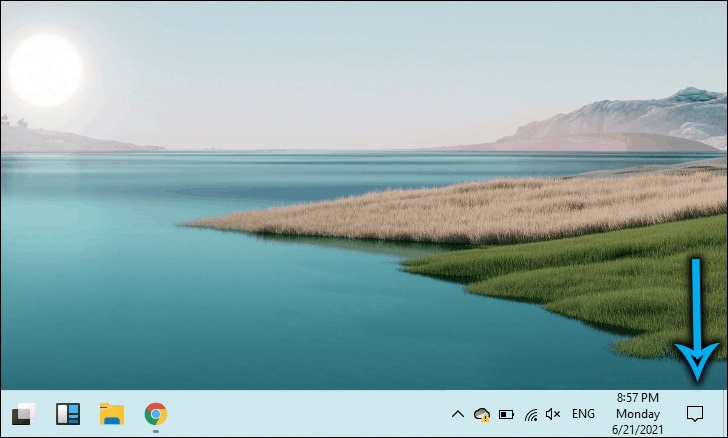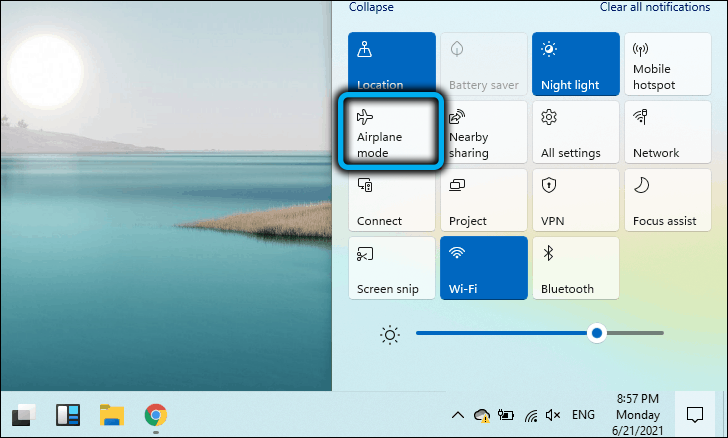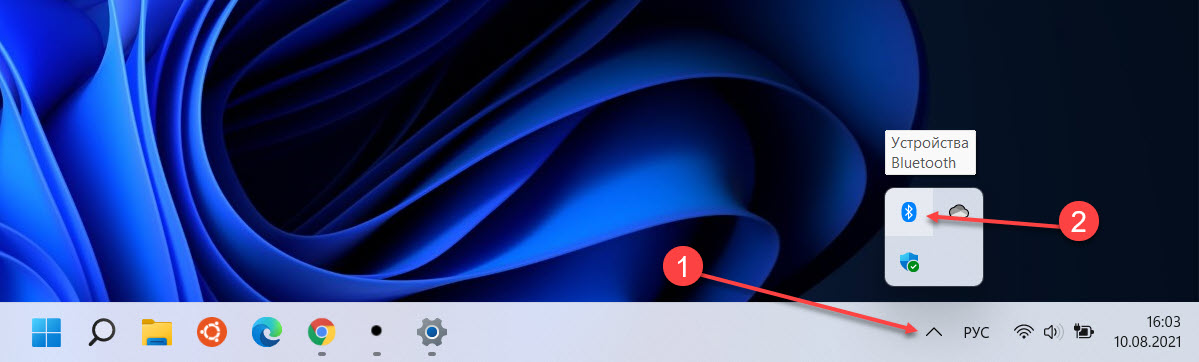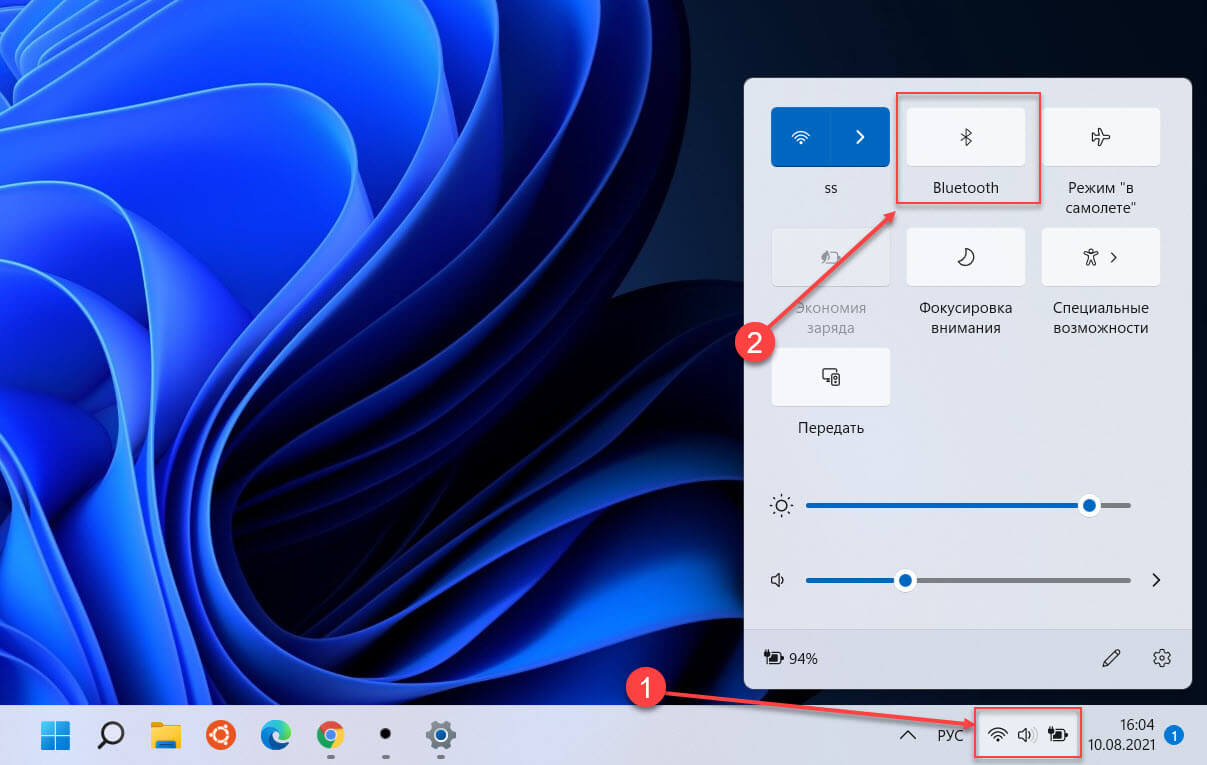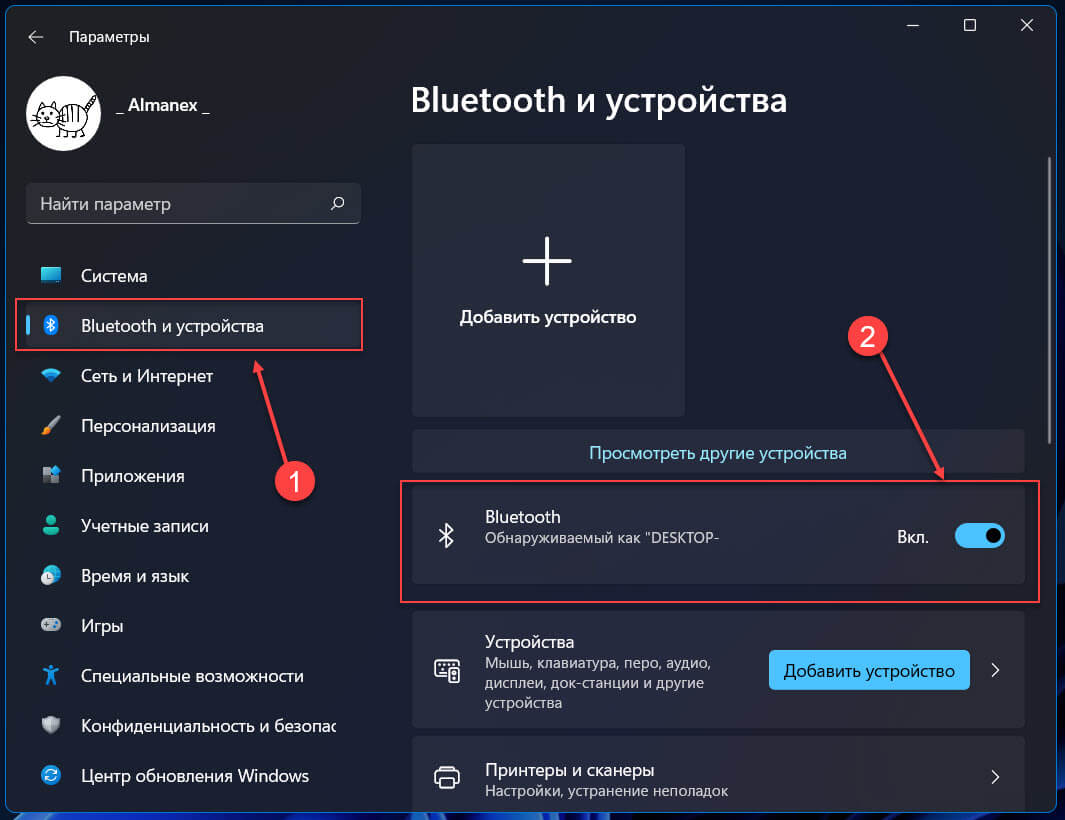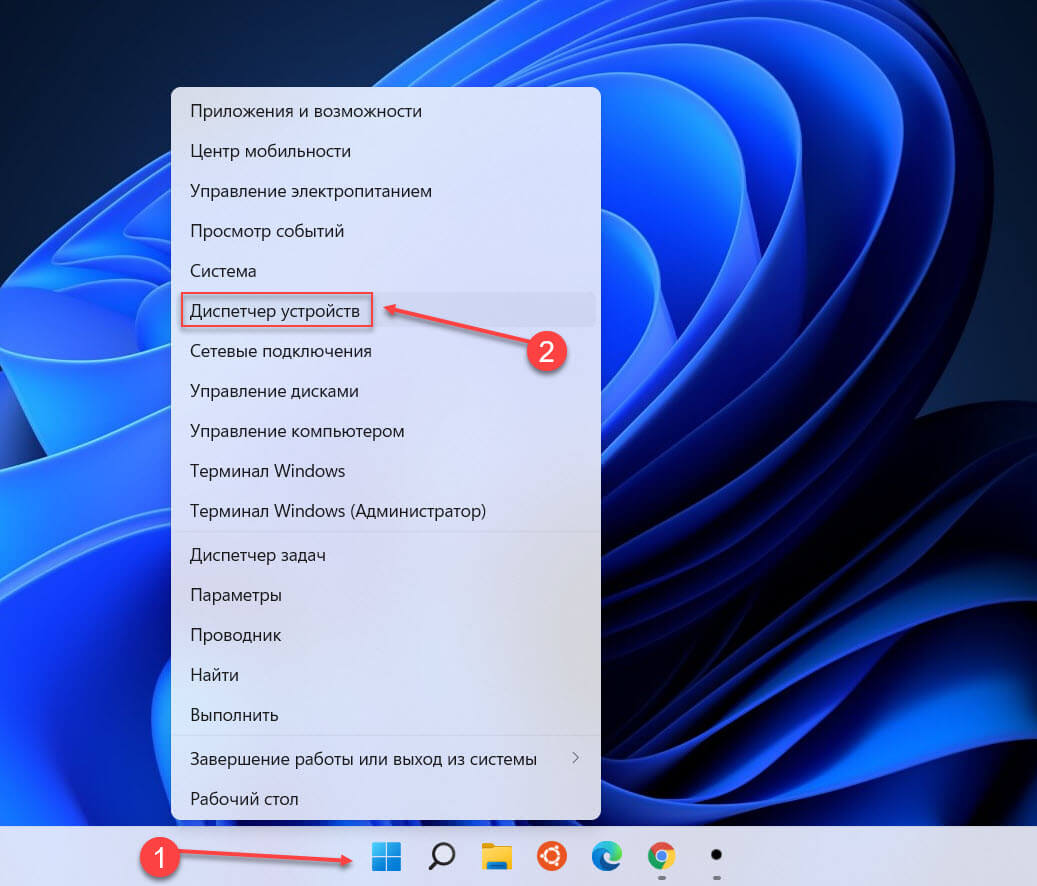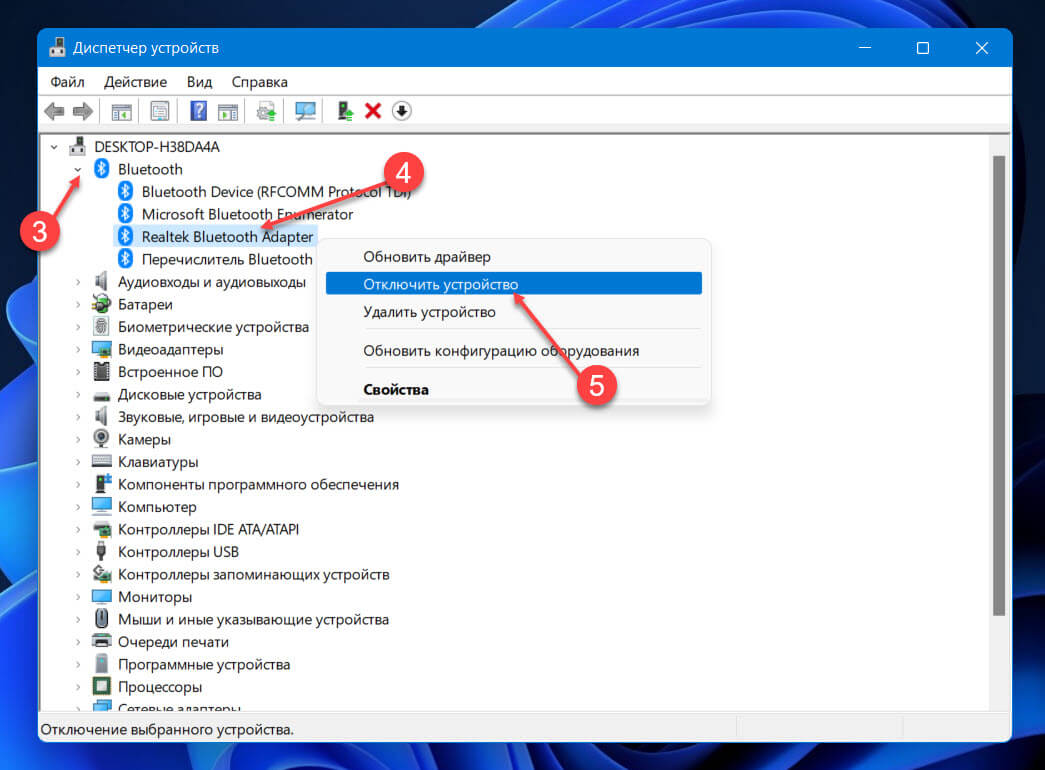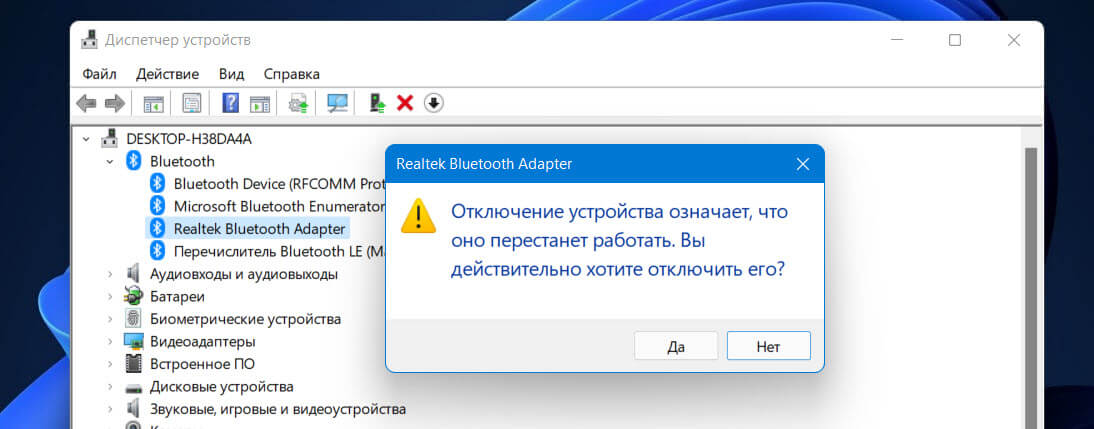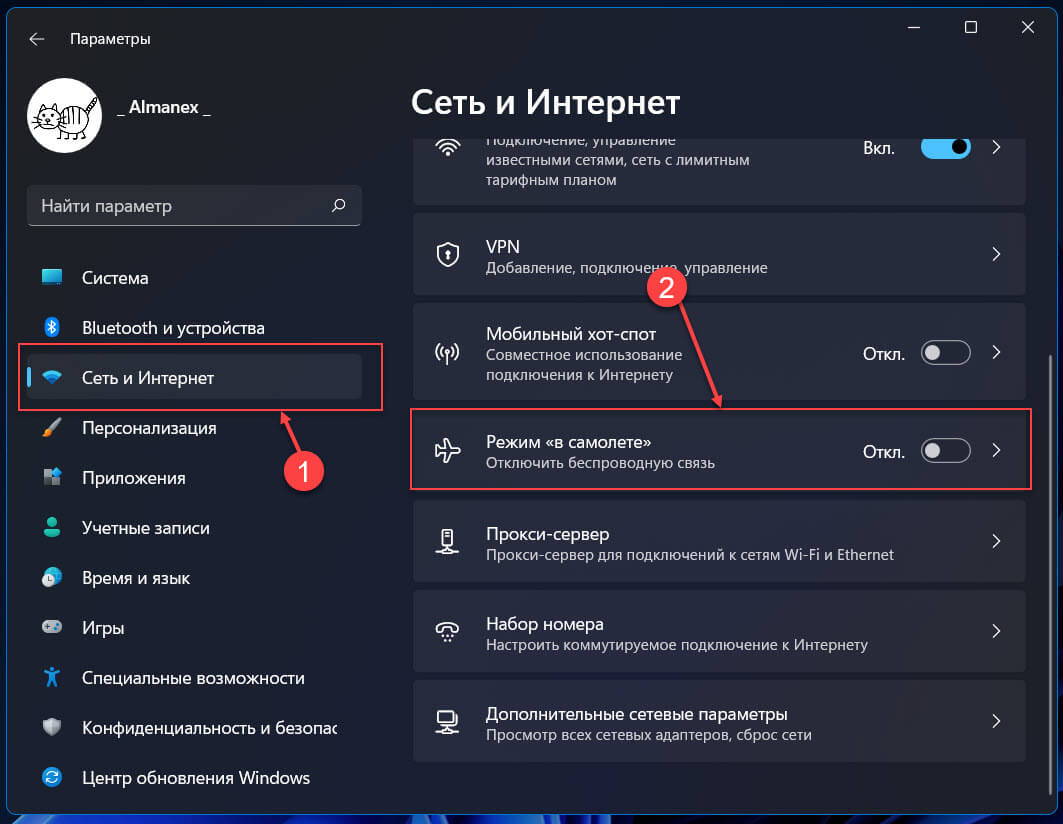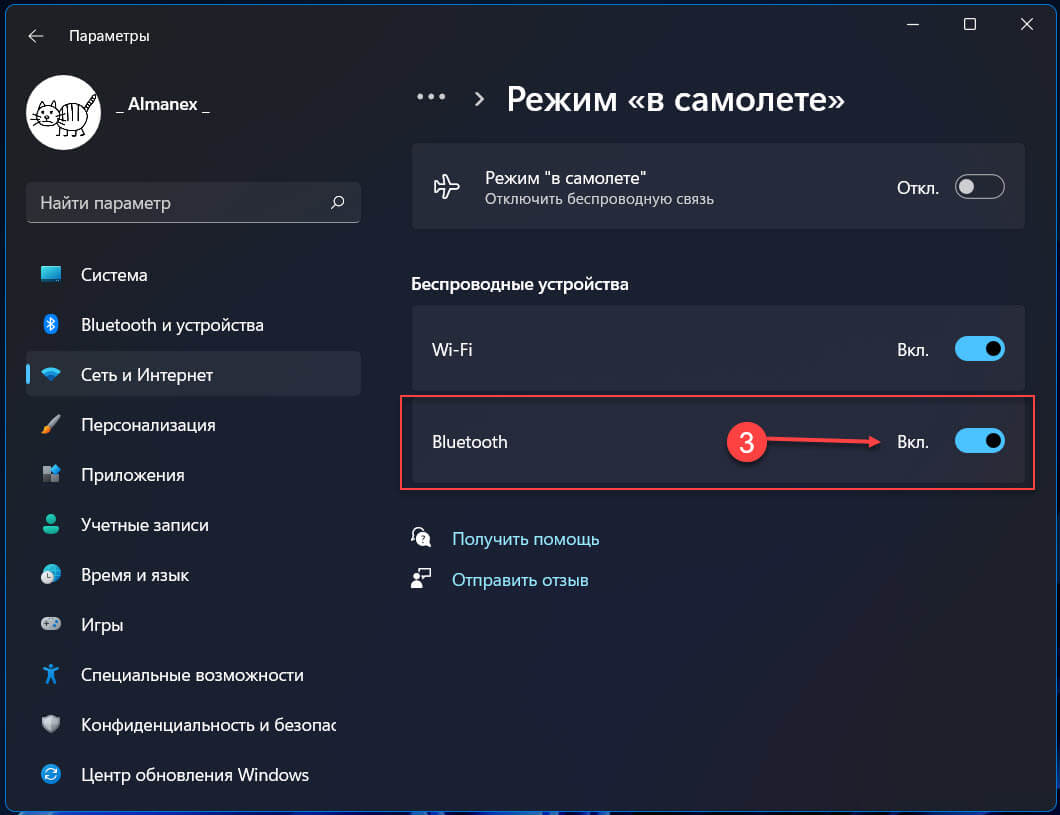Использование Bluetooth на устройствах с Windows 11 в большинстве случаев не вызывает никаких трудностей и проблем. Можно без проблем подключить любое устройство и использовать его на своем компьютере или ноутбуке. Очень удобно использовать беспроводное соединение для подключения наушников, мышек, клавиатур, геймпадов и т. д. Но по моим наблюдениям (по комментариям к другим статьям), иногда все же возникают вопросы связанные с тем, как включить Bluetooth на Windows 11, где вообще находятся эти настройки и как их найти. В этой статье я постараюсь максимально подробно и на простом языке дать ответ на эти вопросы.
Чтобы сразу не давать много лишней информации, я сначала покажу, где находятся настройки Bluetooth в Windows 11, как его включить и подключить необходимое устройство. То есть, как это должно выглядеть на компьютере или ноутбуке, в котором физически есть Bluetooth модуль и установлен необходимый драйвер. Если же у вас все не так как на скриншотах ниже, то в конце статьи я расскажу почему и что нужно делать.
Как быстро включить Bluetooth в Windows 11 и перейти к настройкам
- В области уведомлений (возле часов) нажимаем на иконку подключения к интернету. Откроется панель быстрого доступа, на которой должна быть кнопка Bluetooth. Если нажать на нее левой кнопкой мыши, то можно включить или выключить Bluetooth.
А если нажать правой кнопкой мыши, то откроется меню, в котором выбрав пункт «Перейти к параметрам» можно открыть дополнительные настройки, где уже можно подключить новое устройство и т. д.
Вот так выглядит страница с настройками Bluetooth в Параметрах.
Там можно посмотреть (и при необходимости отключить или удалить) уже подключенные устройства, выключить/включить Блютуз, подключить новое устройство. Как подключать новые устройства смотрите в этой статье: как подключить Bluetooth наушники в Windows 11.
- Если на вашем компьютере или ноутбуке есть и настроен Bluetooth, то как и в предыдущих версиях Windows, в Windows 11 в области уведомлений должен отображаться значок
(возможно он скрыт, нажмите на кнопку «Отображать скрытые значки»).
Нажав на него и выбрав пункт «Добавление устройства Bluetooth», «Показать устройства Bluetooth», или «Открыть параметры» откроется окно с настройками.
- Третий способ – открыть Параметры и перейти в раздел «Bluetooth и устройства».
Дальше так:
Чтобы подключить новое устройство достаточно нажать на кнопку «Добавить устройство» и выбрать «Bluetooth». Не забывайте, что само устройство должно находиться в режиме подключения.
- И еще один способ: через старую панель управления. Чтобы ее открыть можно в меню пуск (в поиске) начать писать «панель…». Открываем ее и переходим в Панель управления\Оборудование и звук\Устройства и принтеры. Там так же можно увидеть подключенные устройства, выполнить с ними необходимые действия (если нажать на них правой кнопкой мыши), или добавить новое устройство.
Этот способ хоть и рабочий, но я все же рекомендую использовать «Параметры». Там все более просто и понятно.
Почему у меня нет Bluetooth?
Если у вас в области уведомлений в Windows 11 нет кнопки Bluetooth, нет значка в трее и отсутствуют настройки в параметрах, то скорее всего это один из двух вариантов:
- На вашем компьютере физически отсутствует Bluetooth модуль. Это особенно актуально именно для системных блоков, так как в ноутбуках он практически всегда встроенный. А вот на ПК может отсутствовать. Хотя сейчас уже есть много материнских плат со встроенным Wi-Fi и Bluetooth.
- Не установлен драйвер на Bluetooth, либо драйвер не подходит для Windows 11 и сам адаптер работает неправильно, либо вообще не работает. Так же в редких случаях беспроводной модуль может быть отключен в BIOS.
Что делать?
Я рекомендую открыть диспетчер устройств.
Дальше посмотрите, есть ли там раздел Bluetooth. Если есть, то откройте его и посмотрите, нет ли ошибок в самом адаптере. Возле него не должно быть никаких значков в виде стрелки или желтого восклицательного знака. Можете открыть его свойства и посмотреть состояние. Он должен выглядеть примерно вот так (у вас название может отличаться):
Если такого раздела и адаптера нет совсем, то убедитесь, что в вашем компьютере есть Bluetooth модуль. Посмотрите характеристики компьютера, материнской платы. Если его нет, то можно купить и подключить внешний адаптер. Больше информации в этой статье: Bluetooth адаптер для компьютера. Как выбрать?
Если же адаптер есть но с ошибкой, откройте свойства и посмотрите какое там описание проблемы и код ошибки. По коду ошибки уже можно искать решение. Так же может быть такое, что адаптер есть вроде бы все нормально, но включить Bluetooth в Windows 11 не получается, его просто нет. В обеих случаях я рекомендую начать с переустановки или отката драйвера самого Bluetooth адаптера. Вы можете скачать драйвер с сайта производителя конкретно для своей модели ноутбука, или же с сайта производителя самого адаптера. Не редко помогает еще одно просто решение – удаление Bluetooth адаптера в диспетчере устройств. И по своему опыту могу дать еще одно решение – обновите BIOS.
Если вам так и не удалось разобраться с настройками Блютуз, или в процессе выполнения рекомендаций из статьи вы столкнулись с другими проблемами, то расскажите о них в комментариях. Можете дополнить свой вопрос скриншотами. А я постараюсь вам помочь.
Похожие статьи
Не работает микрофон в Windows 11 через Bluetooth наушники
Нет звука в беспроводных Bluetooth наушниках на телефоне. Наушники подключены, но звук идет через динамики телефона
Драйвер Bluetooth для Windows 11: как скачать, установить, обновить, исправить проблемы?
Как подключить наушники TWS i7, i8, i9, i10, i11, i12, F9 к телефону, iPhone, ноутбуку или компьютеру?
Связать с компьютером можно все типы устройств Bluetooth, в том числе клавиатуру, мышь, телефон, динамики и т. д. Для этого на вашем компьютере должен быть установлен Bluetooth. У некоторых компьютеров, например ноутбуков и планшетов, есть встроенное устройство Bluetooth. Если в вашем компьютере его нет, к USB-порту компьютера можно подключить USB-адаптер Bluetooth.
Перед началом работы убедитесь, что ваш компьютер Windows 11 поддерживает Bluetooth. Дополнительные сведения о том, как проверка, см. в статье Устранение проблем с Bluetooth в Windows. Если вам нужна помощь по добавлению устройства без возможностей Bluetooth, см. статью Добавление устройства на компьютер с Windows.
Включение Bluetooth
Убедившись, что ваш Windows 11 компьютер поддерживает Bluetooth, необходимо включить его. Для этого выполните следующие действия.
-
В разделе Параметры: Выберите Пуск > Параметры > Устройства Bluetooth & , а затем включите Bluetooth .
-
В быстрых параметрах: Чтобы найти быстрый параметр для Bluetooth, щелкните значки сети, звука или батареи ( ) рядом с временем и датой в правой части панели задач. Выберите Bluetooth , чтобы включить его. Если он включен без подключенных устройств Bluetooth, он может отображаться как Не подключен .
Если вы не видите Bluetooth в быстрых параметрах, может потребоваться добавить его. Дополнительные сведения см. в разделе Уведомления об изменении и быстрые параметры в Windows 11.
Связывание устройства Bluetooth
-
Включите устройство Bluetooth и сделайте его обнаруживаемым. Порядок действий зависит от устройства. Осмотрите устройство или найдите инструкции на сайте производителя.
-
На компьютере щелкните значок «Сеть», «Звук» или «Батарея » ( ) рядом с временем и датой в правой части панели задач.
-
Выберите Управление устройствами Bluetooth в быстром параметре Bluetooth , а затем выберите свое устройство в разделе Новые устройства.
-
Следуйте дополнительным инструкциям, если они появятся, а затем выберите Готово.
Устройство Bluetooth и компьютер обычно будут автоматически связываться в любое время, когда они находятся в диапазоне действия друг друга при включенном Bluetooth.
Совет: Если нужное устройство Bluetooth не отображается в списке, возможно, потребуется задать для параметра обнаружения устройств Bluetooth значение Дополнительно. Дополнительные сведения см. в статье Устранение проблем с Bluetooth в Windows.
Установление связи по Bluetooth с принтером или сканером
-
Включите Bluetooth-принтер или сканер и сделайте его обнаруживаемым. Порядок действий зависит от устройства. Осмотрите устройство или найдите инструкции на сайте производителя.
-
Выберите Пуск > Параметры > Устройства Bluetooth & > Принтеры & сканеры > Добавить устройство. Подождите, пока он найдет ближайшие принтеры, выберите нужный, а затем выберите Добавить устройство.
Если у вас возникли проблемы с установкой принтера или сканера, см. статью Устранение проблем с принтером или Установка и использование сканера в Windows.
Установление связи с устройством Bluetooth с помощью быстрой связи
Swift Pair в Windows 11 позволяет быстро связать поддерживаемое устройство Bluetooth с компьютером. Если устройство Bluetooth поддерживает быструю связь, вы получите уведомление, если оно находится рядом с вами, и сможете перевести его в режим связывания, чтобы сделать его обнаруживаемым.
-
Включите устройство Bluetooth, поддерживающее функцию быстрой связи, и сделайте его обнаруживаемым. Порядок действий зависит от устройства. Осмотрите устройство или зайдите на веб-сайт изготовителя, чтобы получить дополнительные сведения.
-
Если вы впервые используете Swift Pair, выберите Да при появлении запроса, если вы хотите получать уведомления и использовать Swift Pair.
-
Когда появится уведомление о том, что найдено новое устройство Bluetooth, нажмите кнопку Подключить.
Прежде всего убедитесь, что ваш компьютер с Windows 10 поддерживает Bluetooth. Дополнительные сведения о том, как это проверить, см. в статье Устранение проблем с Bluetooth в Windows 10. Если вам нужна помощь в добавлении устройства, не поддерживающего технологию Bluetooth, см. раздел Добавление устройства на компьютер с Windows 10.
Включение Bluetooth
Когда вы убедились, что ваш компьютер с Windows 10 поддерживает Bluetooth, вам нужно включить Bluetooth. Для этого выполните следующие действия.
В разделе Параметры: Выберите Пуск > Параметры > Устройства > Bluetooth & других устройствах и включите Bluetooth.
Включение Bluetooth в параметрах
В центре уведомлений: Центр уведомлений можно найти рядом с полем «Время и дата» на панели задач. На панели задач выберите центр уведомлений ( или ), а затем выберите Bluetooth , чтобы включить его. Если эта функция отключена, возможно, она отображается как Не подключено.
Если вы не видите Bluetooth в центре уведомлений, это можно изменить следующим образом.
-
Разверните «Быстрые действия» На панели задач выберите центр уведомлений ( или ) > Развернуть. Bluetooth должен отображаться здесь. Он будет отображаться как Bluetooth или Не подключено.
-
Добавьте Bluetooth в центр уведомлений. Выберите Пуск > Параметры > Уведомления системы > & действия > Быстрые действия. Перейдите к пункту Добавить или удалить быстрые действия и включите функцию Bluetooth.
Установление связи по Bluetooth с гарнитурой, динамиками или другим аудиоустройством.
-
Включите аудиоустройство Bluetooth и сделайте его обнаруживаемым. Порядок действий зависит от устройства. Осмотрите устройство или найдите инструкции на сайте производителя.
-
На компьютере выберите Пуск > Параметры > Устройства > Bluetooth & другие устройства > Добавить Bluetooth или другое устройство > Bluetooth. Выберите устройство и следуйте дополнительным инструкциям, а затем нажмите Готово.
Устройство Bluetooth и компьютер обычно будут автоматически связываться в любое время, когда они находятся в диапазоне действия друг друга при включенном Bluetooth.
Установление связи по Bluetooth с клавиатурой, мышью или другим устройством
-
Включите клавиатуру, мышь или другое устройство Bluetooth и сделайте их обнаруживаемыми. Порядок действий зависит от устройства. Осмотрите устройство или найдите инструкции на сайте производителя.
-
На компьютере выберите Пуск > Параметры > Устройства > Bluetooth & другие устройства > Добавить Bluetooth или другое устройство > Bluetooth. Выберите устройство и следуйте дополнительным инструкциям, а затем нажмите Готово.
Установление связи по Bluetooth с принтером или сканером
-
Включите Bluetooth-принтер или сканер и сделайте его обнаруживаемым. Порядок действий зависит от устройства. Осмотрите устройство или найдите инструкции на сайте производителя.
-
Выберите Пуск > Параметры > Устройства > Принтеры & сканеры > Добавить принтер или сканер. Подождите, пока компьютер найдет находящиеся рядом принтеры. Затем выберите нужный принтер и нажмите кнопкуДобавить устройство.
При возникновении проблем с установкой принтера или сканера см. разделы Устранение проблем с принтерами или Установка и использование сканера в Windows 10.
Установление связи с устройством Bluetooth с помощью быстрой связи
Быстрая связь в Windows 10 позволяет быстро связать поддерживаемое устройство Bluetooth с компьютером. Если устройство Bluetooth поддерживает быструю связь, вы получите уведомление, если оно находится рядом с вами, и сможете перевести его в режим связывания, чтобы сделать его обнаруживаемым.
-
Включите устройство Bluetooth, поддерживающее функцию быстрой связи, и сделайте его обнаруживаемым. Порядок действий зависит от устройства. Осмотрите устройство или зайдите на веб-сайт изготовителя, чтобы получить дополнительные сведения.
-
Если вы впервые используете Swift Pair, выберите Да при появлении запроса, если вы хотите получать уведомления и использовать Swift Pair.
-
Когда появится уведомление о том, что найдено новое устройство Bluetooth, нажмите кнопку Подключить.
-
После подключения нажмите кнопку Закрыть.
Совет: Если вы владелец малого бизнеса и хотите получить дополнительные сведения о настройке Microsoft 365, посетите раздел Справка и обучение для малого бизнеса.
Статьи по теме
-
Как использовать приложение «Проверка работоспособности ПК»
-
Устранение неисправностей Bluetooth-подключений в Windows
-
Добавление устройства на компьютер с Windows
-
Уведомления об изменениях и быстрые параметры в Windows
-
Установка и использование сканера в Windows
Нужна дополнительная помощь?
Нужны дополнительные параметры?
Изучите преимущества подписки, просмотрите учебные курсы, узнайте, как защитить свое устройство и т. д.
В сообществах можно задавать вопросы и отвечать на них, отправлять отзывы и консультироваться с экспертами разных профилей.
Найдите решения распространенных проблем или получите помощь от агента поддержки.
Споры между сторонниками проводных и беспроводных соединений давно канули в лету – практически все мобильные гаджеты используют доступ к интернету исключительно по воздуху. Для ноутбуков беспроводные технологии тоже являются приоритетными, а в последнее время и настольные ПК оснащаются модулями поддержки Wi-Fi и Bluetooth, причём последняя технология, несмотря на имеющиеся ограничения, используется и для связи ПК с другими гаджетами и компьютерной периферией – телевизионными приставками, гарнитурами, динамиками, микрофонами.
И хотя данная технология считается хорошо отработанной, пользователи Windows 11 продолжают сталкиваться с проблемами, не позволяющими полноценно использовать эту разновидность беспроводной связи. В большинстве случаев это связано с устаревшими или некорректно установленными драйверами Bluetooth-адаптера, но имеется и множество других нюансов, характерных именно для этой операционной системы и её предшественницы. Сегодня мы рассмотрим самые распространённые причины неработоспособности Bluetooth и способы устранения этих неисправностей.
Проверка правильности установки драйвера
Устаревшие или отсутствующие драйвера беспроводного адаптера, как уже отмечалось, являются самой распространённой причиной невозможности подключения к другим устройствам по технологии Bluetooth.
Обычно о наличии подобного рода проблем можно узнать, запустив диспетчер устройств посредством ввода в консоли «Выполнить» (Win+R) команды devmgmt.msc.
В самом диспетчере необходимо раскрыть вкладку Bluetooth. Ваша задача – найти строку, именуемую Wireless Bluetooth (может включать слово adapter или radio, или просто букву R). Если возле такой строки имеется значок с восклицательным знаком, это свидетельствует о наличии проблем в работе устройства.
Если ничего подобного найти не удалось, попробуйте поискать адаптер в ветке «Другие устройства», в которой собраны устройства с отсутствующими драйверами.
Первое, что необходимо сделать, – кликнуть правой кнопкой мыши по проблемному устройству и выбрать в контекстном меню пункт «Обновить драйвер».
В следующем окне выберите автоматическую установку драйвера, при этом Windows 11 скачает микропрограмму для этого адаптера со своих серверов и установит её на компьютер. Если после перезагрузки Bluetooth так и не заработает, следует повторить вышеописанные шаги, но на этапе выбора способа переустановки кликнуть по второму пункту – поиск драйвера на этом компьютере. В этом случае установка будет произведена вручную, но вам необходимо предварительно скачать самый свежий драйвер с официального сайта производителя ноутбука или внешнего адаптера.
Обычно переустановка драйвера помогает решить проблему, но, если включить Bluetooth после этого на Windows 11 так и не удалось, стоит рассмотреть другие варианты.
Проверка, включён ли беспроводной адаптер
Если Bluetooth нормально работал, а затем без видимой причины перестал функционировать, самый простой способ вернуть его работоспособность – выключить адаптер и затем снова включить. Может так случиться, что после переустановки драйвера в настройках беспроводного соединения переключатель остался в деактивированном положении, что и будет причиной отсутствия Bluetooth-соединения.
Как включить Bluetooth на Windows 11:
Если беспроводная связь включена, но Windows 11 не видит других устройств, напротив вкладки «Устройства» нажмите кнопку «Добавить устройство», а в новом окне выберите тип подключаемого девайса.
Операционная система выполнит поиск устройств, готовых к сопряжению, и высветит этот список. Вам останется только кликнуть по нужному, чтобы установить связь.
Включить Bluetooth на компьютере под управлением Windows 11 можно ещё двумя способами: через диспетчер устройств и в сетевых подключениях.
В первом случае повторяем шаги, описанные в первом разделе, а после нажатия правой кнопки мыши выбираем пункт «Включить устройство».
Во втором – жмём комбинацию Win+R и вводим в консоли «Выполнить» команду ncpa.cpl, подтвердив нажатием ОК или Enter. В открывшемся окне «Сетевых подключений» вы увидите несколько сетевых адаптеров – проводной, Wi-Fi, Bluetooth. Если щёлкнуть по последнему правой кнопкой мыши, появится контекстное меню, в котором будет пункт «Включить», если адаптер окажется выключенным.
Изменение параметров Bluetooth
В Windows 11 имеется ещё одно место, где скрыты некоторые настройки Bluetooth-соединения – это Панель управления. Если начать набирать в поисковой панели этой системной утилиты слово bluetooth, то уже после набора 3-4 символов появятся результаты, среди которых будет и строка «Изменение параметров Bluetooth».
Кликаем по ней и в открывшемся окне во вкладке «Параметры» смотрим, чтобы были проставлены галочки для опции «Разрешить устройствам Bluetooth находить этот ПК».
Если поставить галочку напротив опции «Отображать значок Bluetooth в области уведомлений», то при подключении к компьютеру гаджета по этой беспроводной технологии в системном трее около часов появится соответствующий значок.
Отметим, что, если этот значок пропал, восстановить его можно именно разными способами: из диспетчера устройств, из панели управления, а на некоторых моделях ноутбуков имеются специальные кнопки для включения Bluetooth.
Не лишней будет галочка и возле третьего параметра, ответственного за извещение пользователя при подключении нового устройства.
Отключение режима полёта
В последних версиях Windows, как и на смартфонах, имеется специальный режим полёта, при включении которого деактивируются все беспроводные технологии, и это не только Wi-Fi и Bluetooth – не будет работать также NFC, отключится система GPS. Вы можете включить режим полёта случайно, так что стоит проверить его статус.
Для этого можно использовать несколько альтернативных способов. На ноутбуках для этого предусмотрена отдельная клавиша (не на всех моделях).
Универсальный способ, который несложно запомнить, – нажать на панели задач кнопку сети и громкости, в открывшемся окне убедитесь, что кнопка режима полёта не активирована (не синего цвета). Если это не так, просто нажмите её.
Проверьте расстояние и препятствия
Стандарт беспроводной связи Bluetooth предусматривает относительно небольшой радиус действия, порядка 10 метров. Если у вас не получается подключить устройство, убедитесь, что оно находится в зоне действия, при этом такие препятствия, как стены, могут существенно ухудшать амплитуду сигнала.
Не стоит забывать, что Bluetooth работает на частоте 2,4 ГГц, на которой вещает и Wi-Fi сеть, и если обе сети мешают друг другу, это может вызывать конфликты. В подобных случаях для вай-фай можно использовать менее загруженную частоту 5 ГГц, если она доступна, или расположите подключаемое устройство как можно ближе к компьютеру.
Заключение
Итак, если вы столкнулись с ситуацией, когда на Windows 11 не работает Bluetooth, решение проблемы не должно вызывать трудностей. Если ни один из предложенных способов не помог, есть вероятность, что это физическая неисправность беспроводного адаптера, которая устраняется его заменой. Если это ноутбук, можно использовать внешнее Bluetooth-устройство – в продаже имеются достаточно компактные модели, которые, будучи подключёнными через порт USB, практически не будут заметны.
Сложно представить современные ноутбуки и планшеты с Windows, без адаптера Bluetooth. Технология Bluetooth используется для беспроводного соединения двух устройств. Например, вы можете подключить беспроводные наушники или мышь к компьютеру с Windows 11.
Чтобы подключить к компьютеру любое устройство Bluetooth, сначала необходимо включить Bluetooth на вашем устройстве с Windows 11. По умолчанию Bluetooth отключен.
Если вы не используете его, вы можете захотеть выключить адаптер Bluetooth, чтобы сэкономить заряд аккумулятора.
Это руководство покажет вам четыре лучших способа, доступных в Windows 11, для включения или выключения Bluetooth.
Если Bluetooth включен, на панели задач вы найдете значок Bluetooth. Кликните на нем, чтобы получить доступ к различным параметрам, связанными с Bluetooth.
Включить или выключить Bluetooth с помощью кнопок быстрого доступа в Windows 11
Кликните на любом из трех значков на панели задач — сеть / громкость / батарея, чтобы открыть экспресс настройки.
В верхней части быстрых настроек отображаются кнопки Wi-Fi, Bluetooth и режим «в самолете». Нажмите кнопку со значком Bluetooth, чтобы включить или выключить адаптер Bluetooth.
Включение или выключение Bluetooth в приложении «Параметры» Windows 11
- Откройте приложение «Параметры» с помощью поиска или сочетания клавиш Windows I.
- На левой панели перейдите в раздел «Bluetooth и устройства».
- Передвиньте переключатель рядом с Bluetooth, чтобы включить или отключить Bluetooth.
Включение или выключение Bluetooth с помощью диспетчера устройств в Windows 11
- Кликните правой кнопкой мыши на панели задач кнопку «Пуск», а затем выберите в меню «Диспетчер устройств», чтобы открыть его.
- Разверните группу Bluetooth, чтобы увидеть запись адаптера.
- Теперь кликните правой кнопкой мыши запись адаптера Bluetooth и выберите параметр «Отключить устройство», чтобы выключить Bluetooth.
- Подтвердите свои действия, нажав кнопку «Да», если при выборе параметра «Отключить устройство».
Если снова потребуется включить адаптер, повторите шаги 1, 2, 3 выше и выберите параметр «Включить устройство».
Включить или выключить Bluetooth с помощью параметра Windows 11 «Режим в самолете»
- Откройте приложение «Параметры».
- Слева нажмите вкладку «Сеть и Интернет».
- Справа нажмите параметр «Режим в самолете».
- В разделе «Беспроводные устройства» передвиньте ползунок переключателя рядом с параметром Bluetooth, в положение «Вкл. / Выкл.», чтобы включить / выключить Bluetooth.
Все!
Наряду с Wi-Fi соединение Bluetooth является одним из наиболее широко используемых сегодня. С его помощью можно связать два устройства и обмениваться ресурсами, такими как музыка, документы или принтеры. В Windows 11 также есть диспетчер устройств Bluetooth, о котором следует знать, если вы хотите в полной мере воспользоваться этим типом подключения. Как активировать Bluetooth в Windows 11?.
Самый эффективный и простой способ активировать соединения Bluetooth в Windows 11 — через центр управления. Просто щелкните значки батареи, громкости и Wi-Fi, которые вы увидите в правом нижнем углу панели задач.
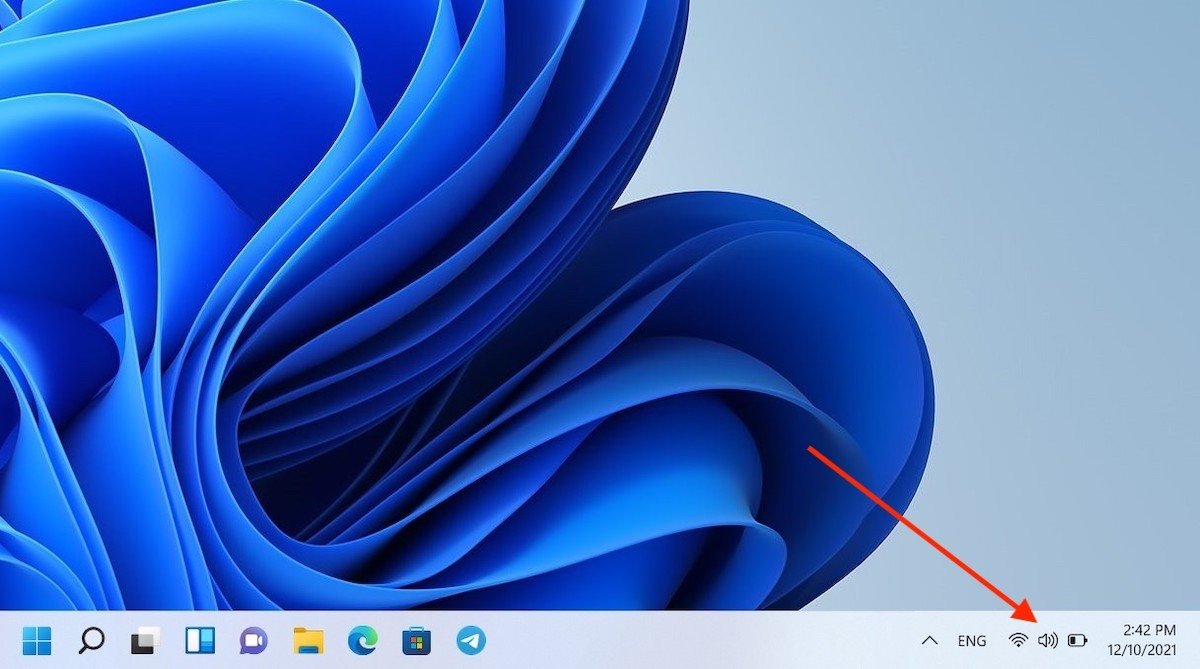
Затем нажмите кнопку Bluetooth.
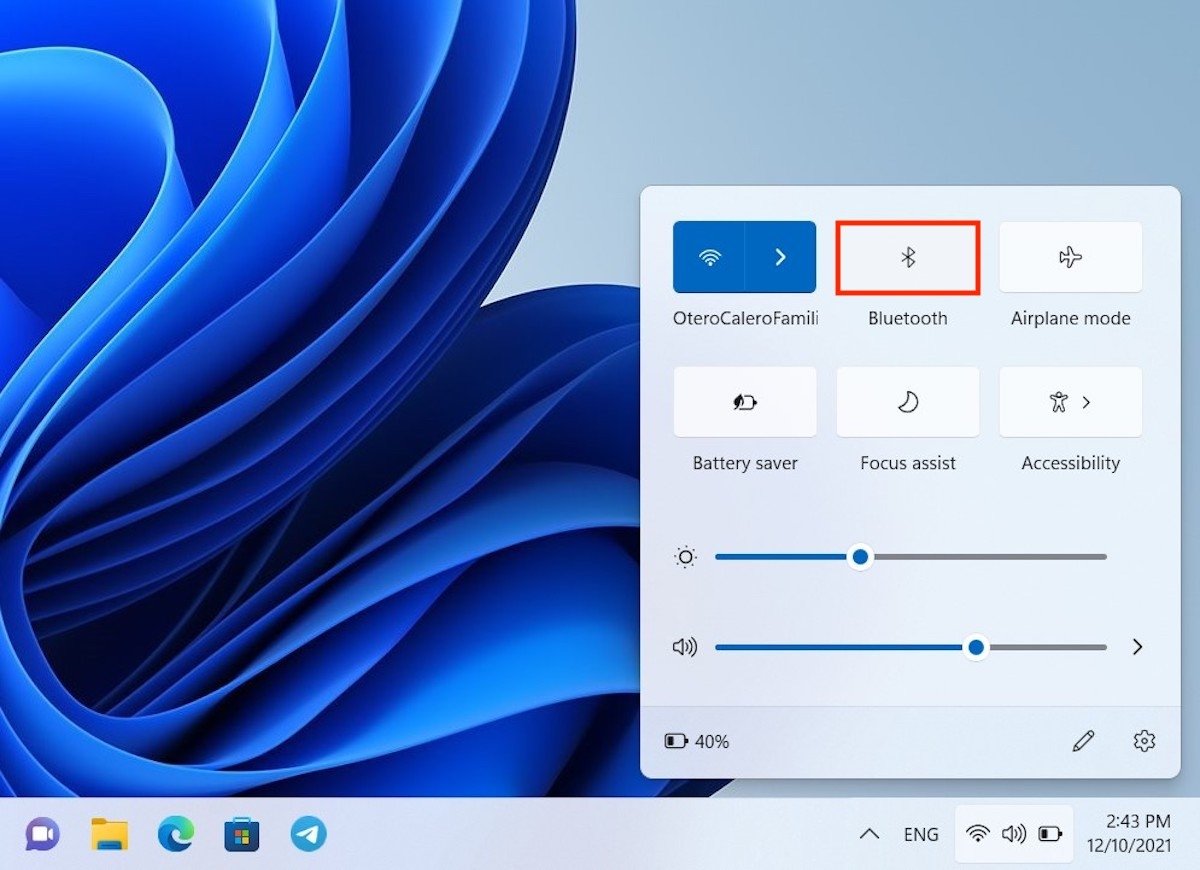
Когда эта кнопка меняет свое состояние и приобретает синий цвет фона, это означает, что на вашем компьютере активирован Bluetooth.
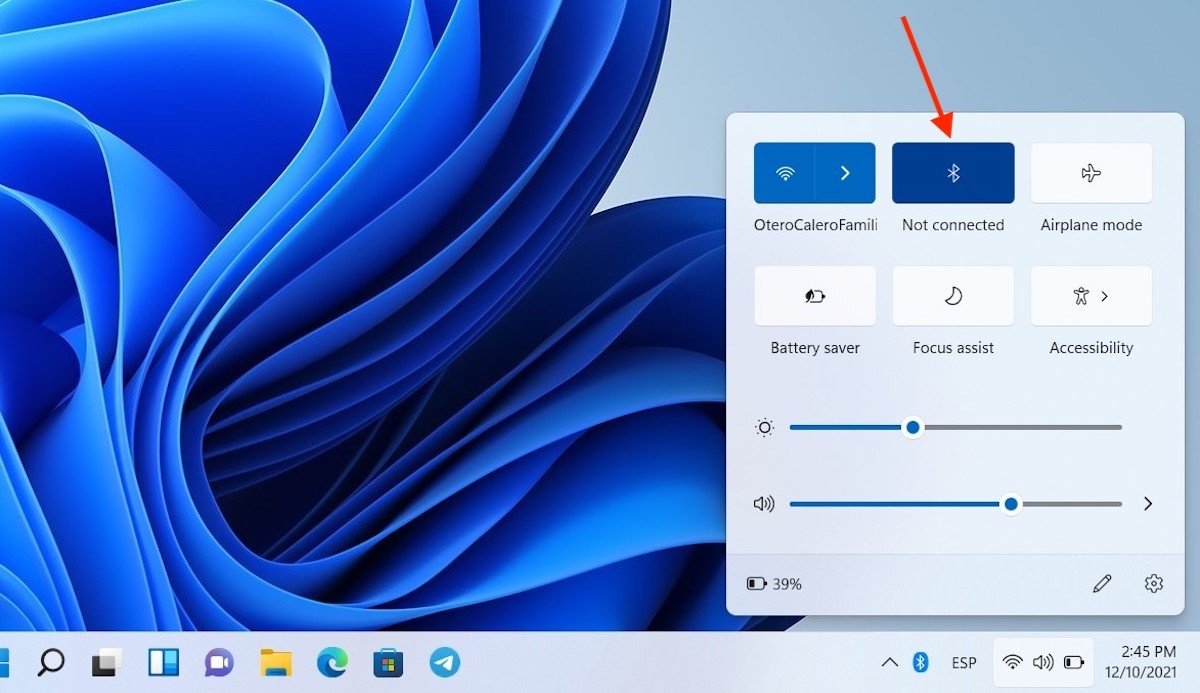
Помните, что этот параметр будет отображаться только в том случае, если на вашем компьютере правильно установлен адаптер, совместимый с этим подключением.
Как активировать Bluetooth в Windows 11 из приложения настроек
Приложение конфигурации является альтернативой центру управления для активации соединения Bluetooth. Доступ к нему можно получить, найдя его с помощью системного поиска.
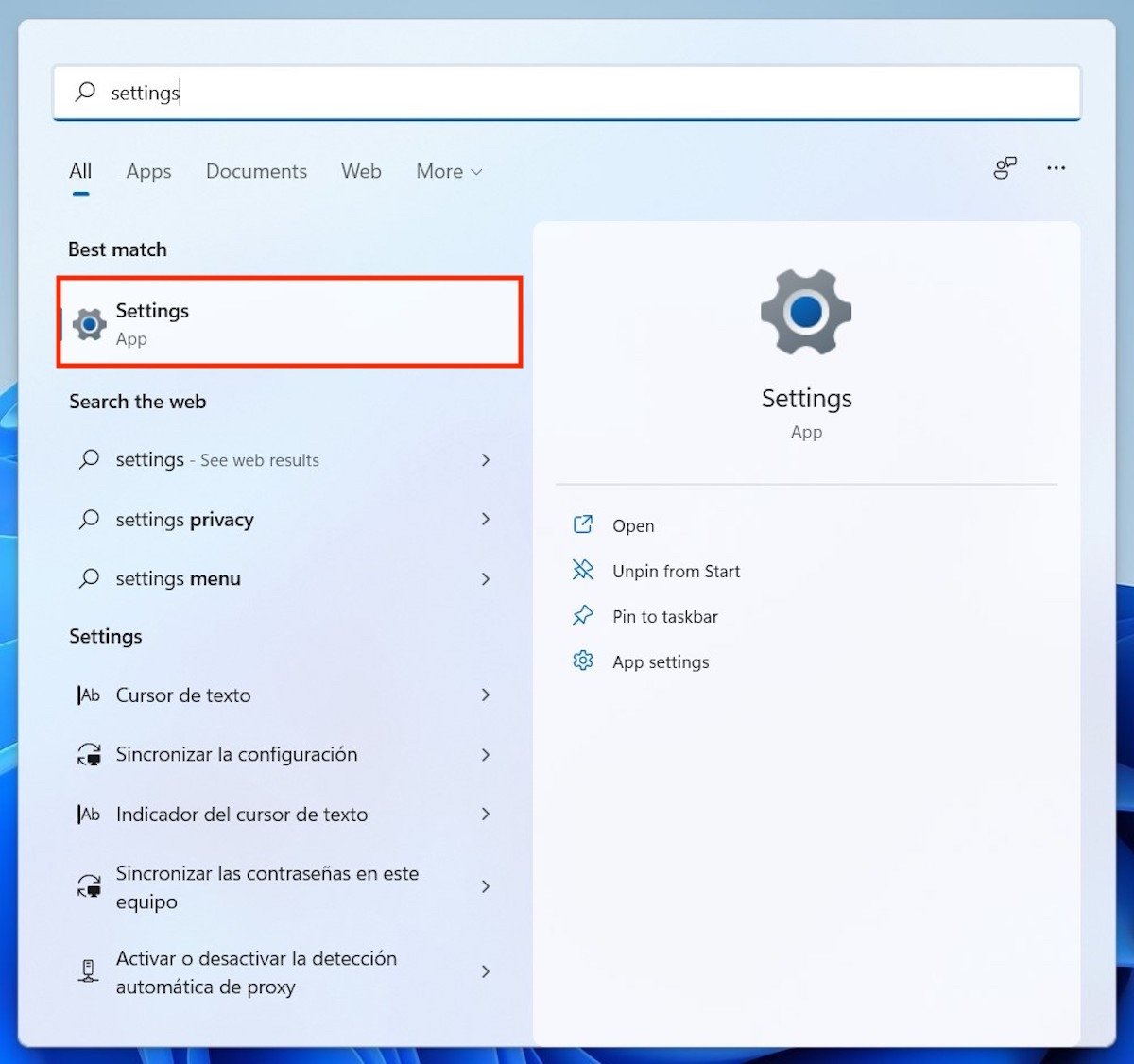
Войдите в раздел Bluetooth и устройства, используя список опций сбоку. Итак, переместите ползунок, который вы увидите рядом с Bluetooth.
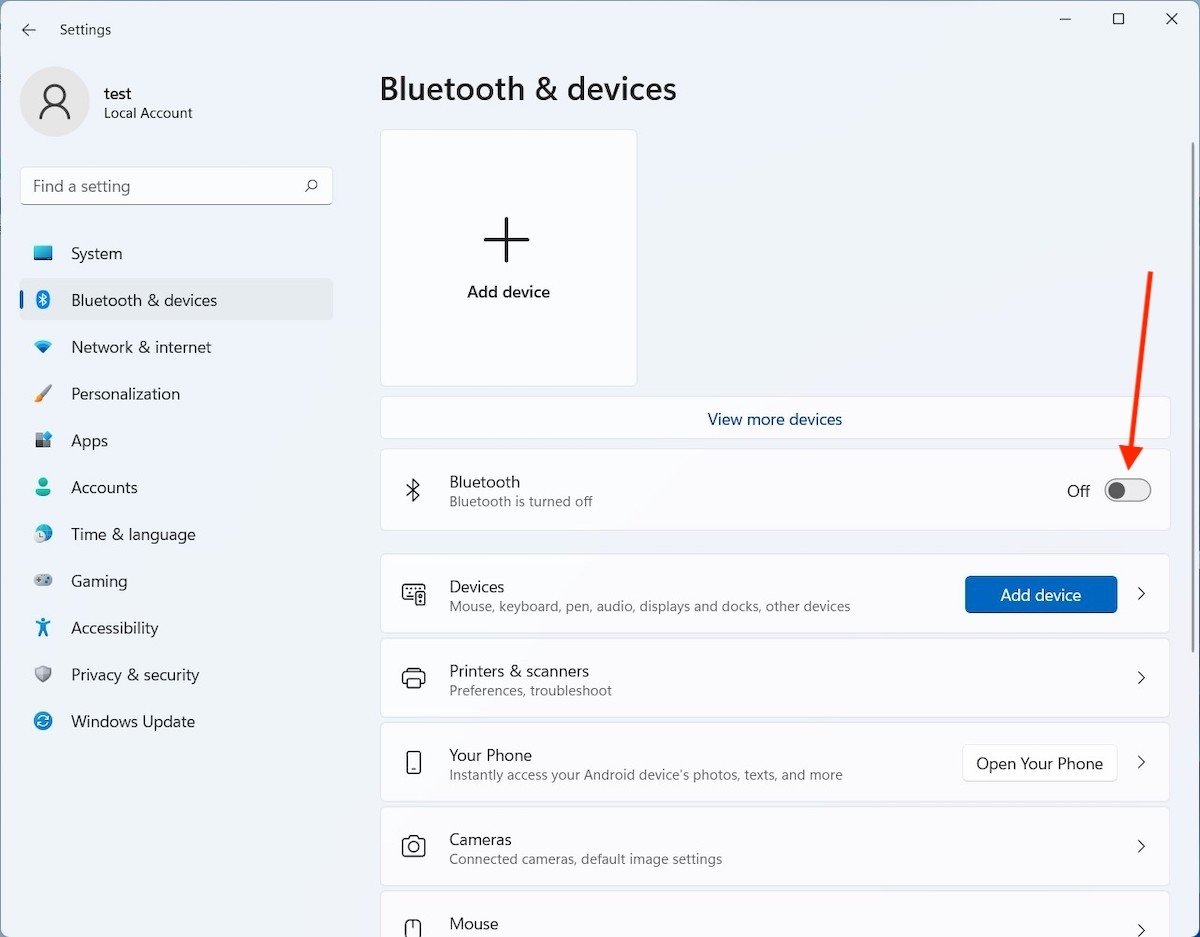
Сразу же соединение будет активировано и готово к использованию.
Как добавить устройство Bluetooth в Windows 11
Бесполезно активировать соединение, если вы не знаете, как связать новое устройство. Вы должны снова перейти в раздел Bluetooth и устройства в приложении для настройки. В нем вы увидите две кнопки, которые делают то же самое. С одной стороны, один из больших размеров, который показывает текст Добавить устройство и символ плюс (+). И чуть ниже — несколько более сдержанная ссылка, названная точно так же. Щелкните любой из них, чтобы продолжить.
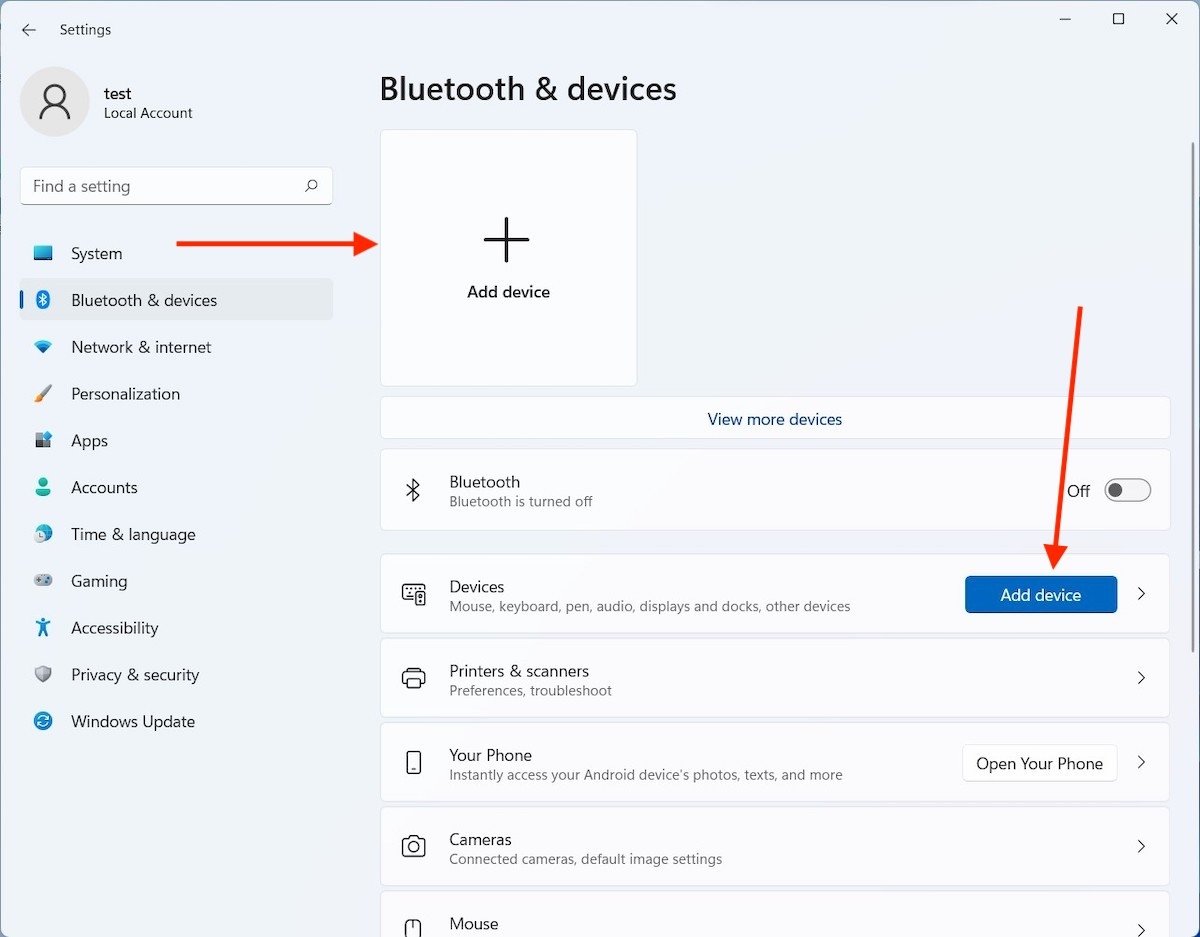
Во всплывающем окне выберите первый вариант из списка.
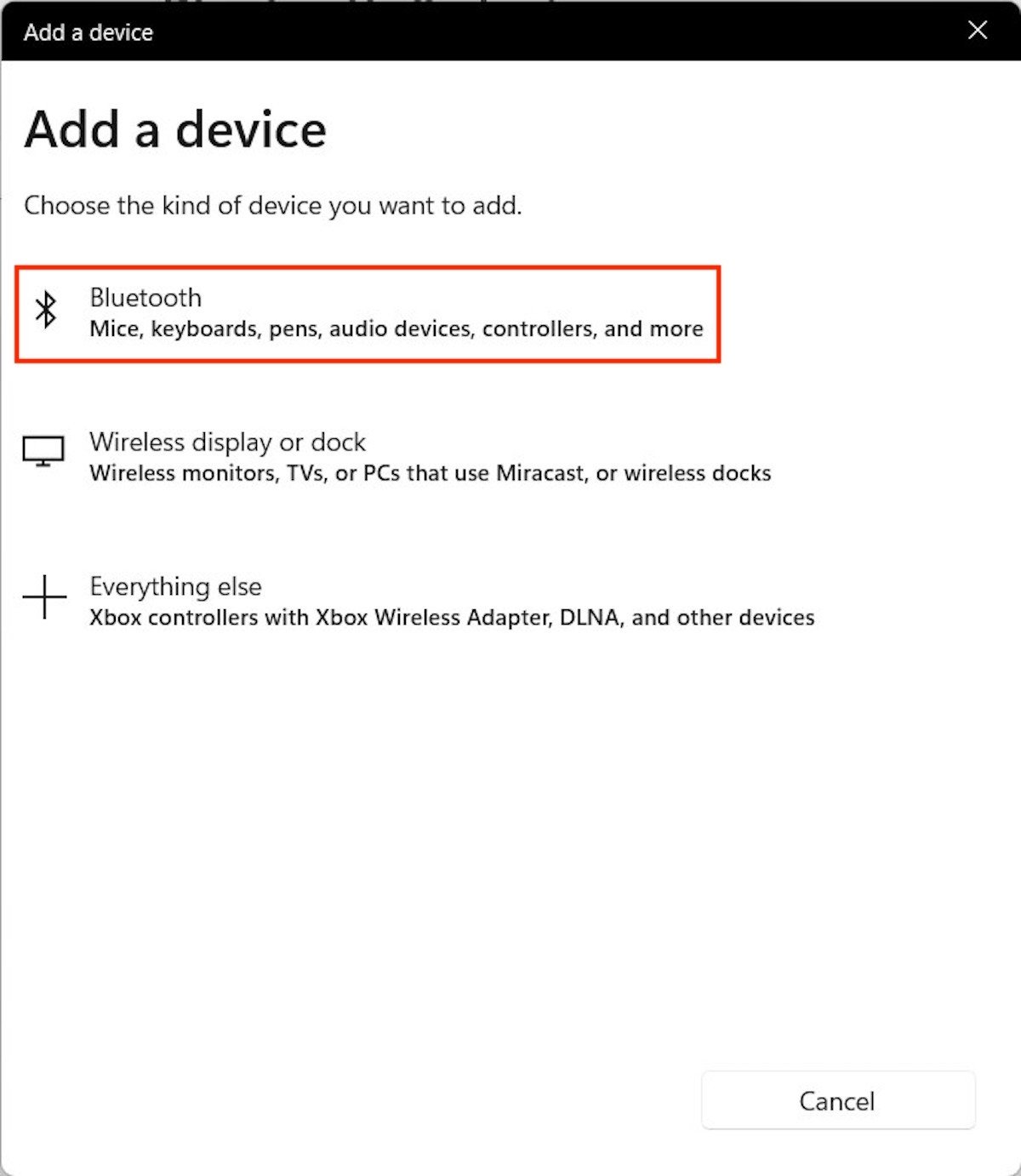
Подождите, пока Windows 11 обнаружит ближайшие устройства и отобразит их имя. Иногда возможно, что они появляются под неизвестным именем. В любом случае, когда вы уверены, к какому устройству хотите подключиться, щелкните по нему.
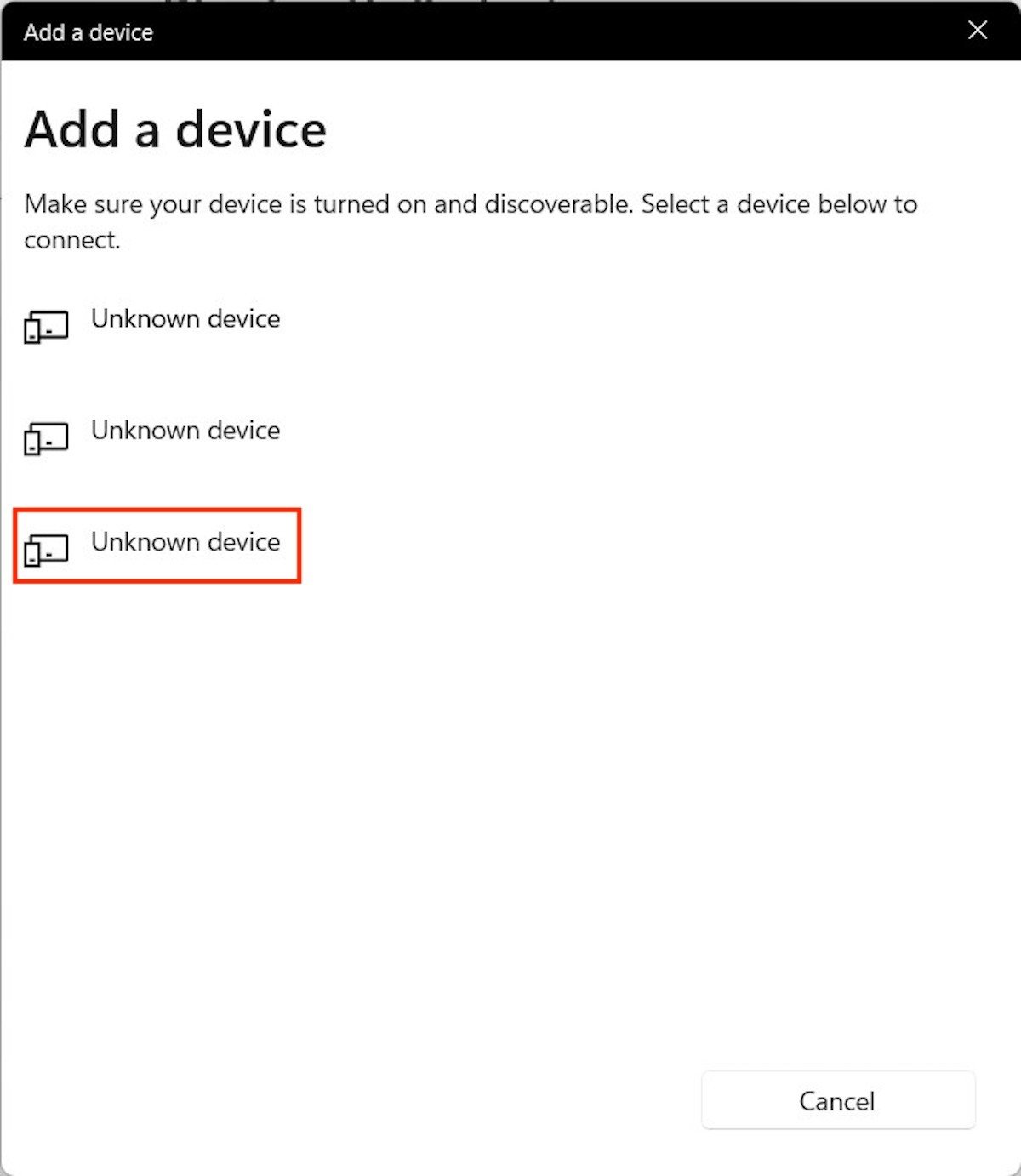
Иногда вам может потребоваться выполнить несколько шагов, чтобы подтвердить соединение. Во время сопряжения, которое мы провели на нашем тестовом оборудовании, необходимо было подтвердить код, который появлялся как на компьютере, так и на мобильном телефоне Android. С помощью кнопки Подключиться вы подтверждаете ссылку.
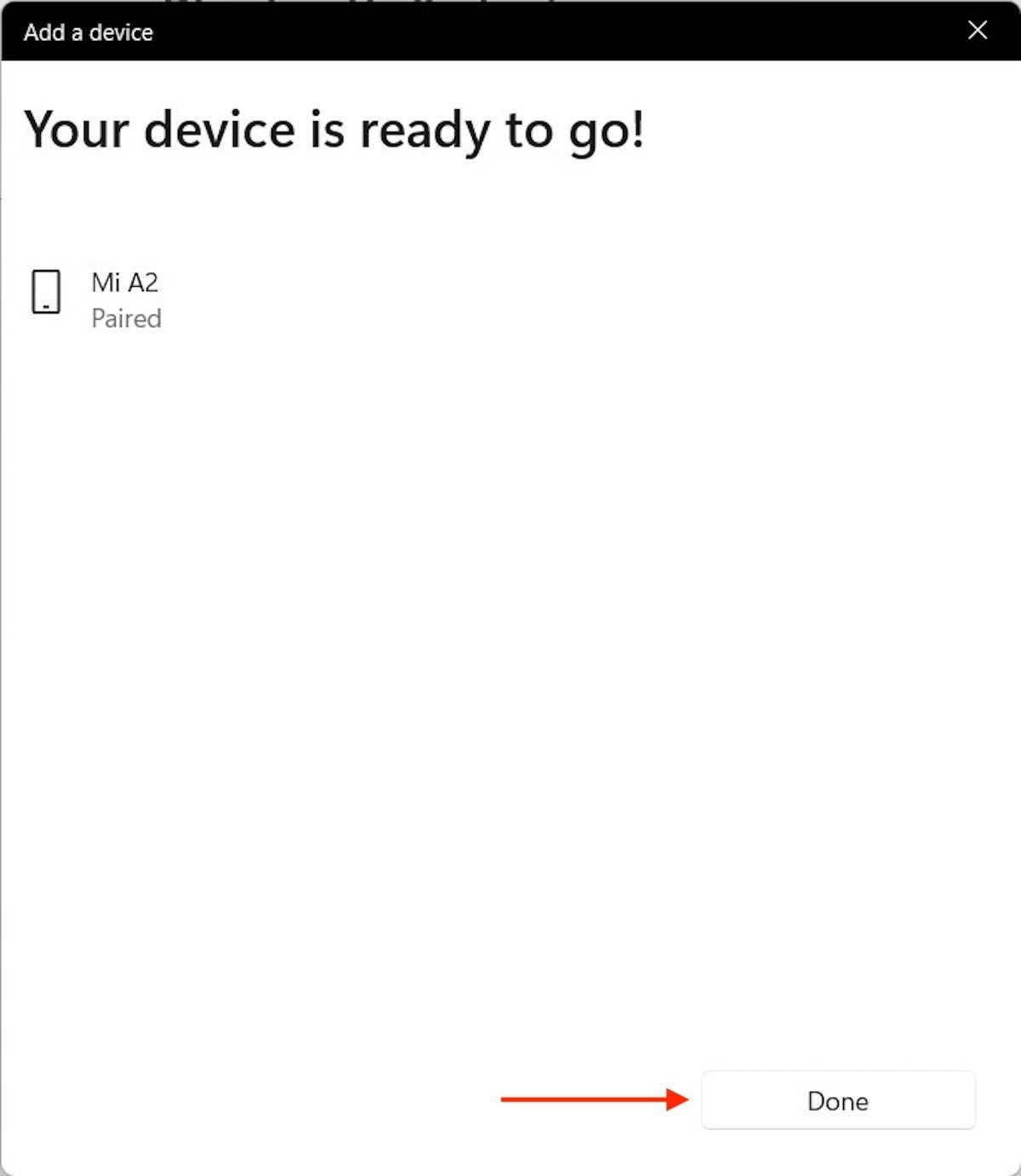
Если вы видите сообщение Устройство готово к работе! Поздравляем. Устройство уже подключено.
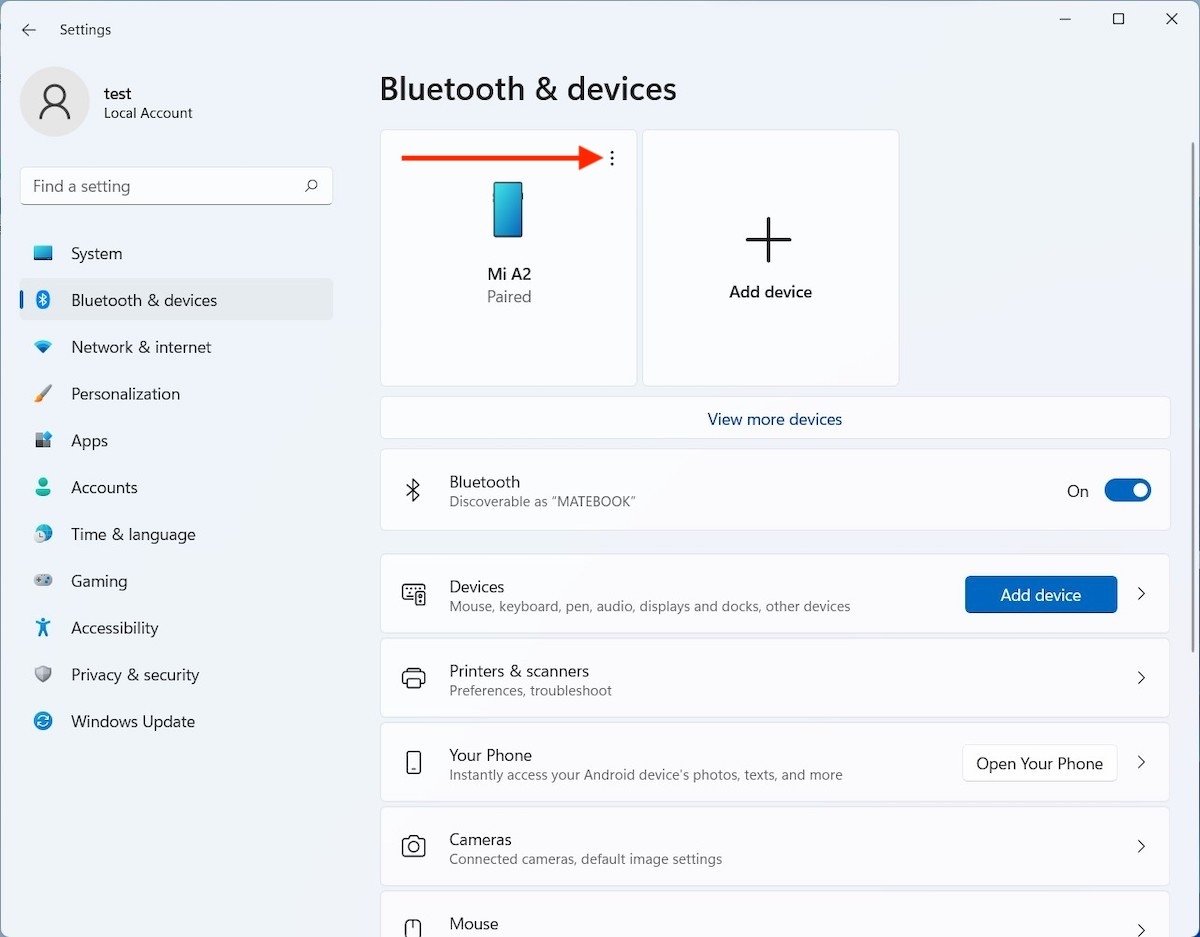
Отныне связывание будет автоматическим. Например, если вы подключили клавиатуру или наушники, просто включите их, чтобы компьютер установил соединение.
Как удалить сопряженное устройство
Мы подошли к заключительному этапу этого руководства, поговорив с вами о том, как удалить устройство, которое было ранее сопряжено. Это так же просто, как открыть настройки системы и войти в Bluetooth и устройства. Затем нажмите на три вертикальные точки, которые вы увидите рядом со своим устройством.
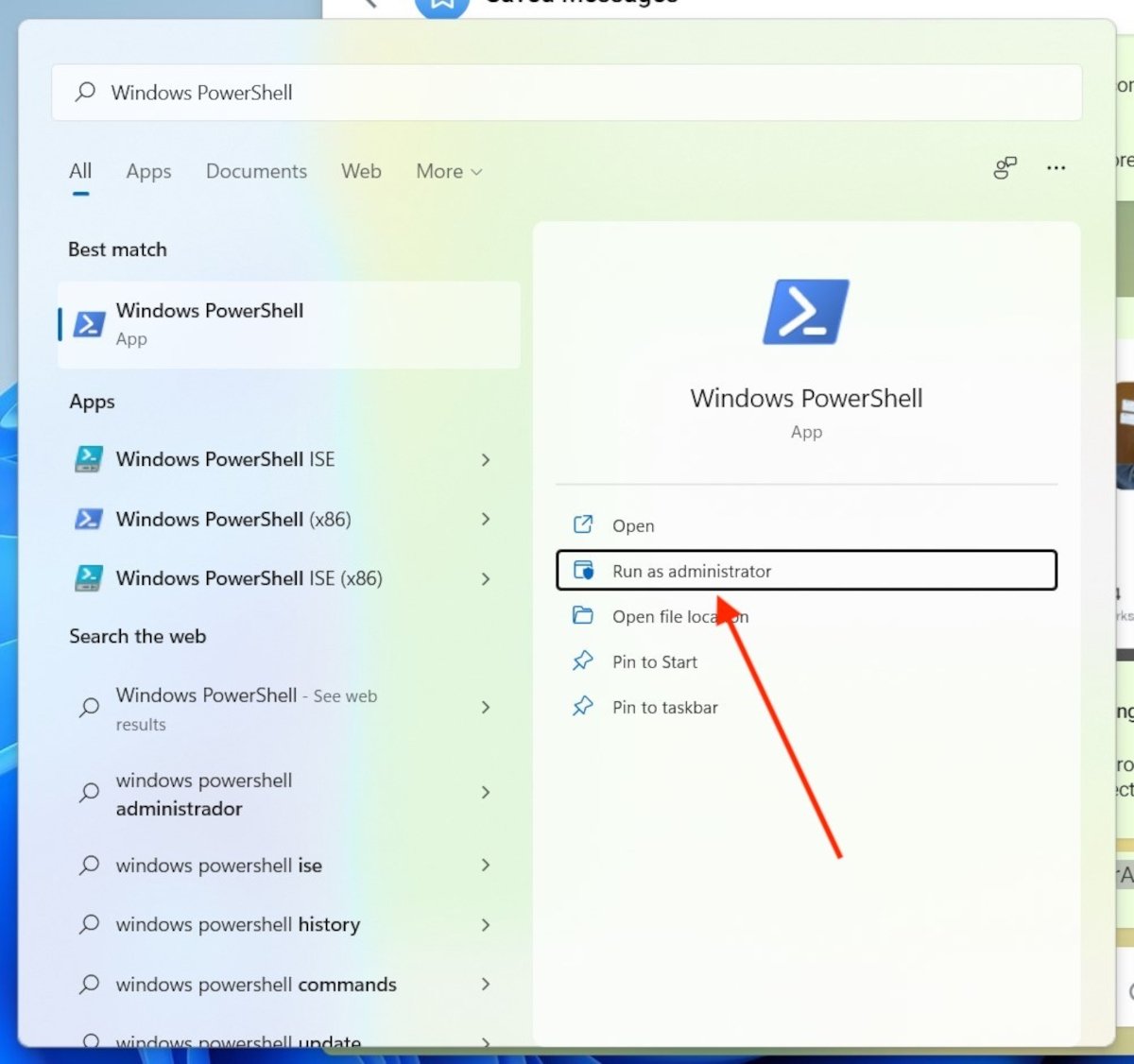
Используйте кнопку Удалить устройство для подтверждения.
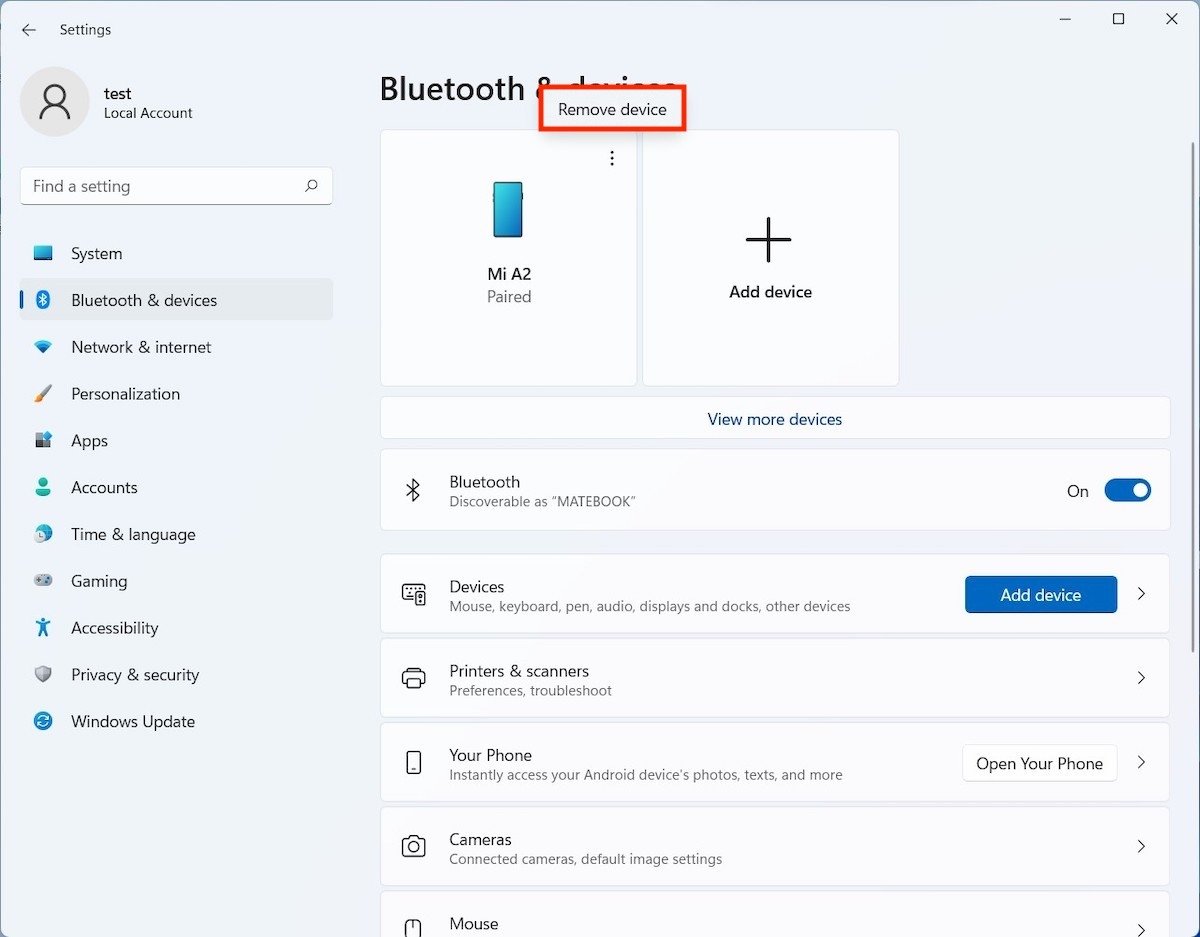
Сделайте это таким же образом, щелкнув стрелку рядом с надписью Устройства.
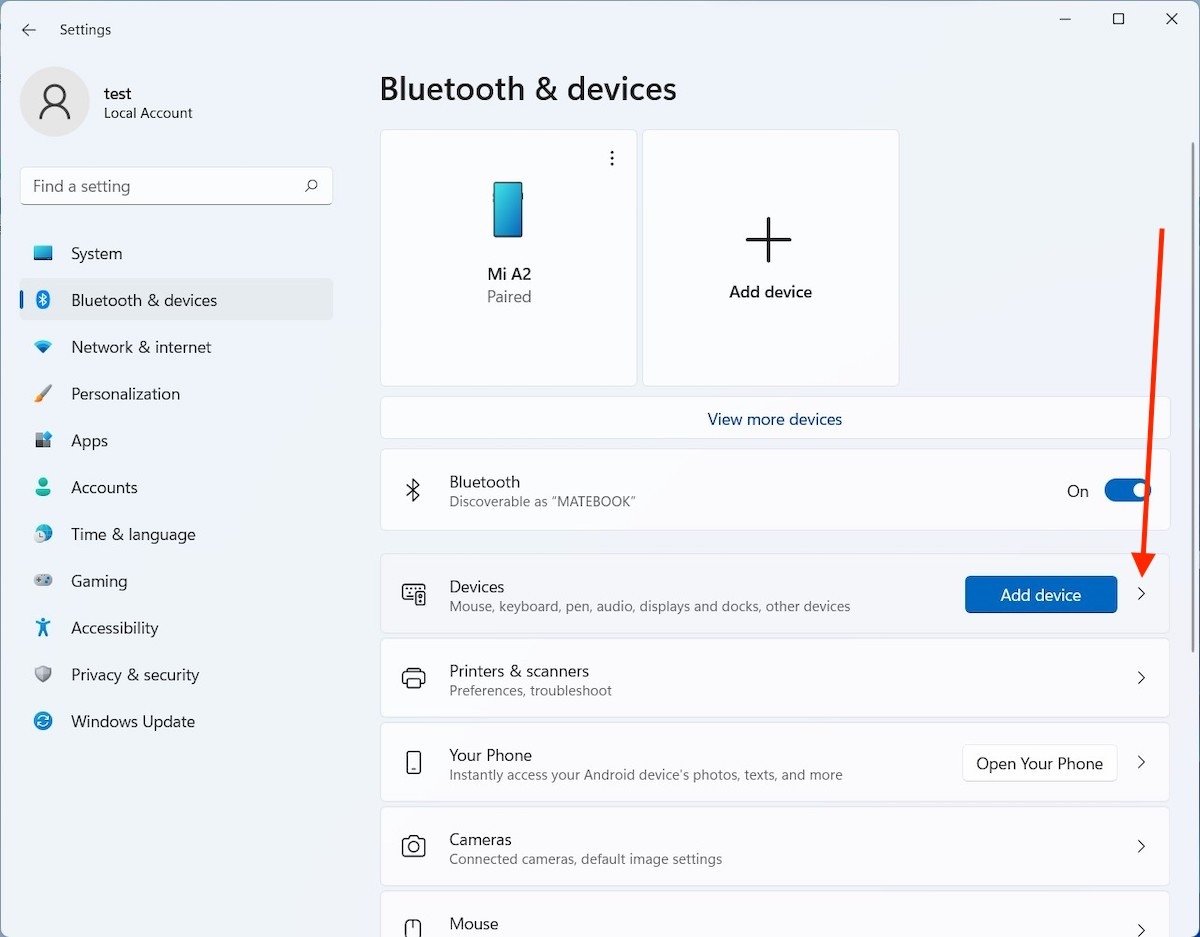
Как и раньше, щелкните три вертикальные точки, чтобы открыть кнопку отмены связи.
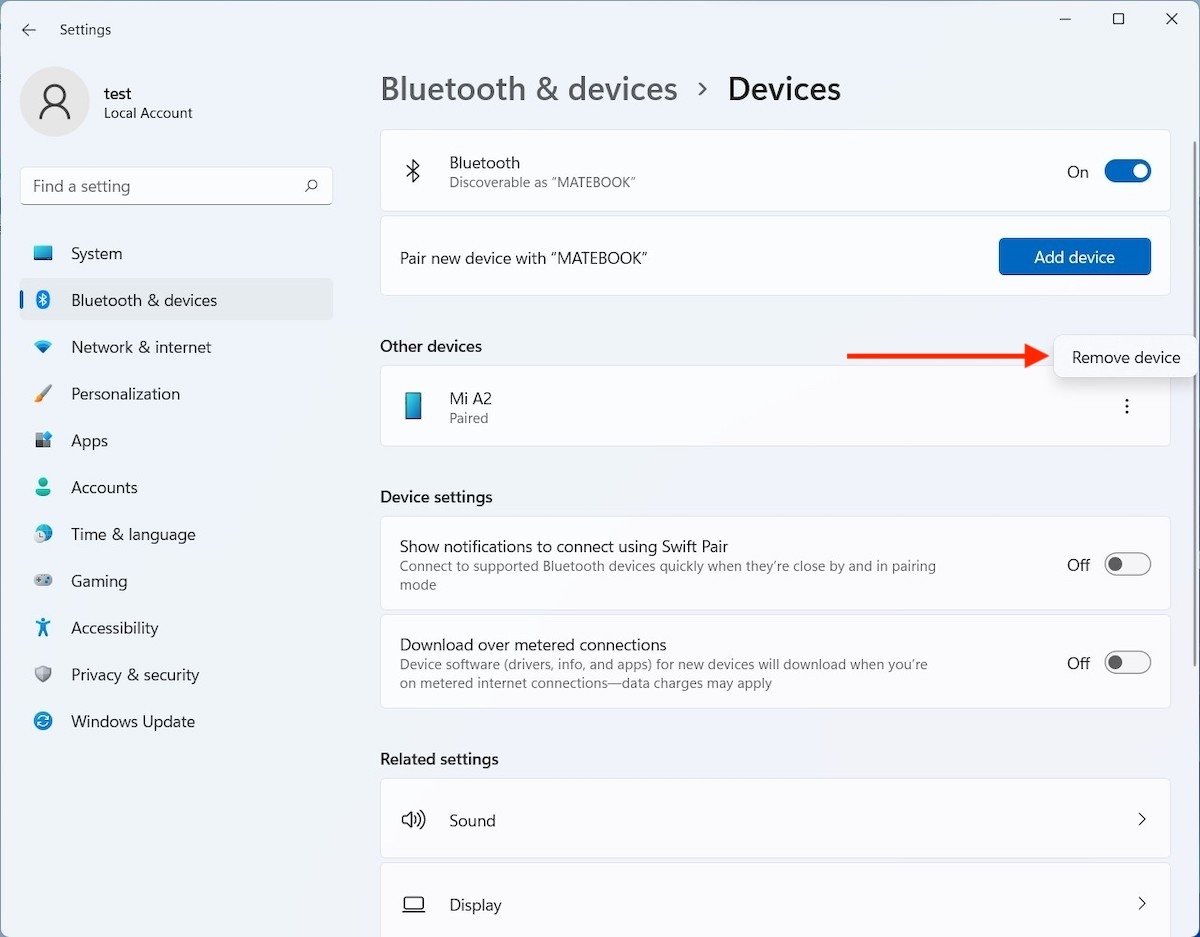
Если вы сделаете это по ошибке, не волнуйтесь. Восстановить соединение так же просто, как повторно связать два устройства.
Что делать, если я не могу включить Bluetooth в Windows 11?
Если описанные здесь шаги не работают для вас, вероятно, проблема связана с адаптером Bluetooth. Вы можете проверить его статус с помощью диспетчера устройств. Откройте диалоговое окно выполнения команды с помощью клавиш Windows + R и введите devmgmt.msc.
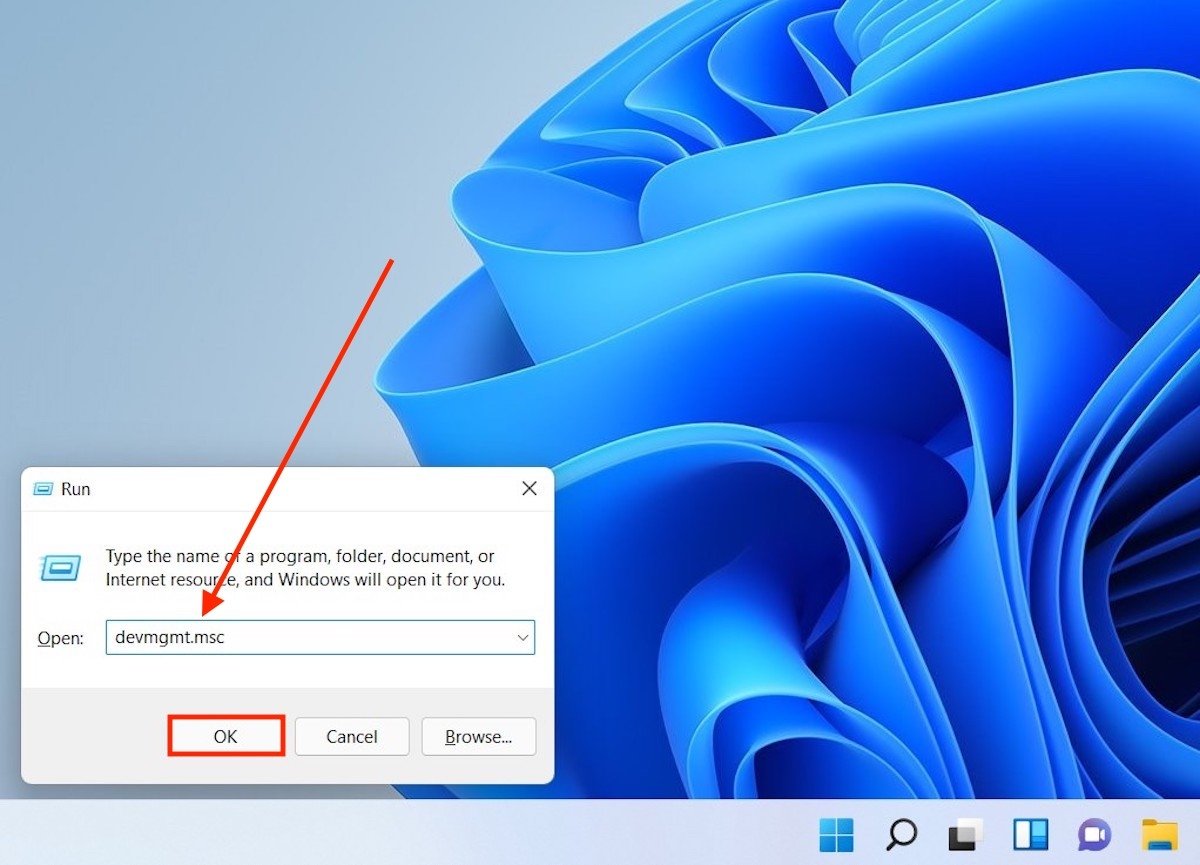
Убедитесь, что адаптер был распознаваться операционной системой.
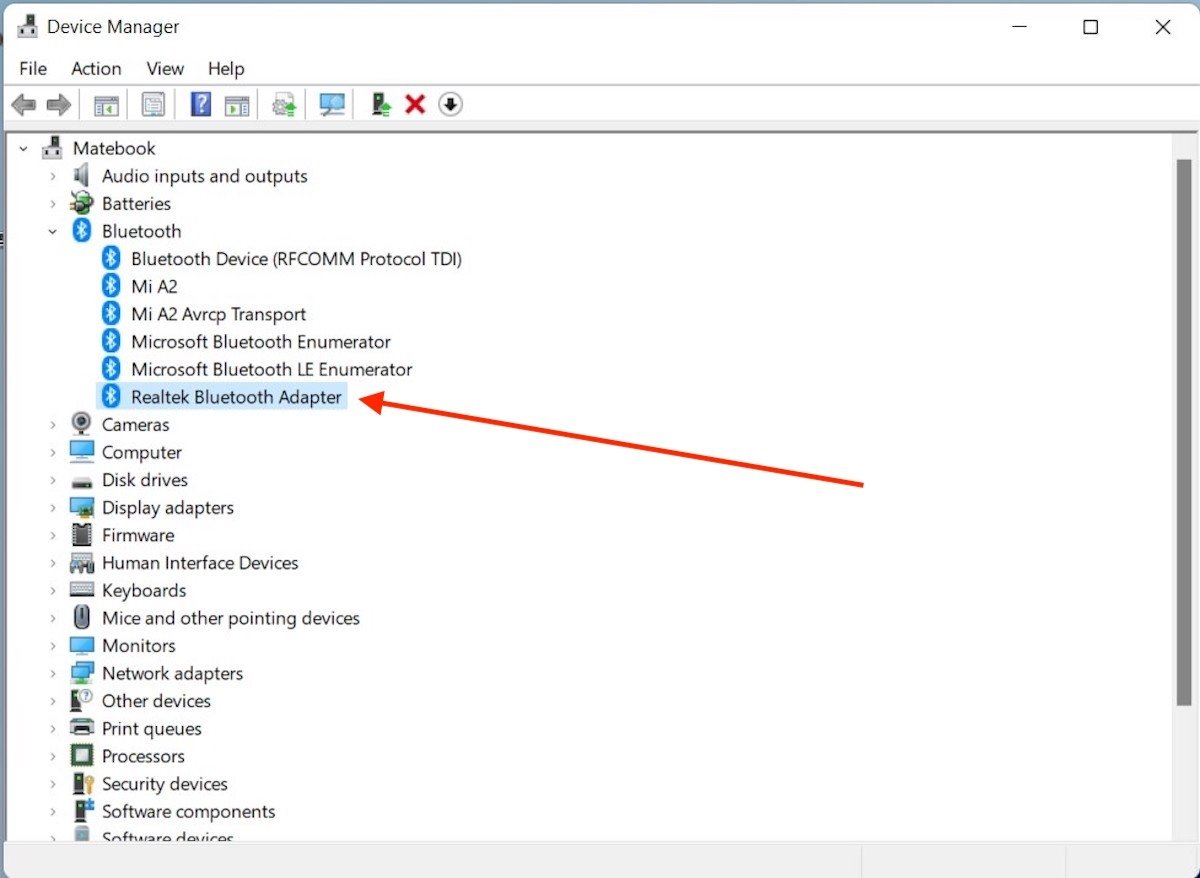
Вы также можете дважды щелкнуть по нему, чтобы увидеть установленную версию драйвера и проверить наличие обновлений.
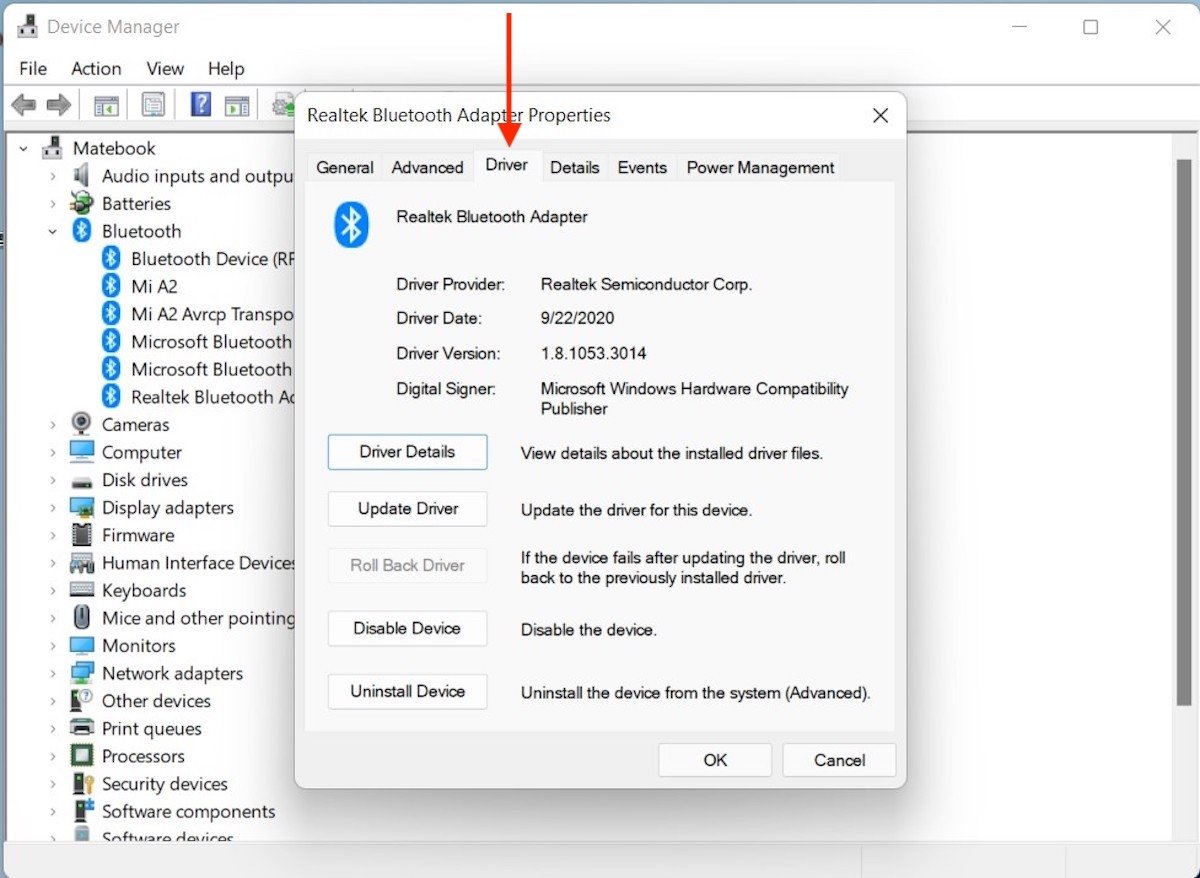
Если проблема не исчезнет, мы советуем вам посетить страницу поддержки производителя и загрузить последнюю доступную версию драйверов.
 А если нажать правой кнопкой мыши, то откроется меню, в котором выбрав пункт «Перейти к параметрам» можно открыть дополнительные настройки, где уже можно подключить новое устройство и т. д.
А если нажать правой кнопкой мыши, то откроется меню, в котором выбрав пункт «Перейти к параметрам» можно открыть дополнительные настройки, где уже можно подключить новое устройство и т. д. Вот так выглядит страница с настройками Bluetooth в Параметрах.
Вот так выглядит страница с настройками Bluetooth в Параметрах. Там можно посмотреть
Там можно посмотреть  Нажав на него и выбрав пункт «Добавление устройства Bluetooth», «Показать устройства Bluetooth», или «Открыть параметры» откроется окно с настройками.
Нажав на него и выбрав пункт «Добавление устройства Bluetooth», «Показать устройства Bluetooth», или «Открыть параметры» откроется окно с настройками. Дальше так:
Дальше так: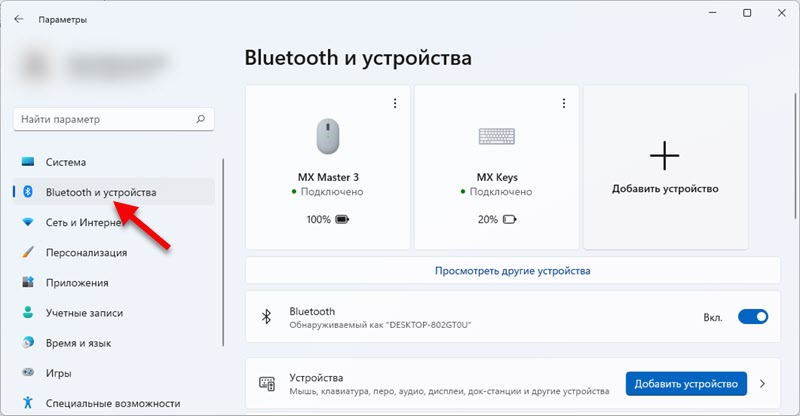 Чтобы подключить новое устройство достаточно нажать на кнопку «Добавить устройство» и выбрать «Bluetooth». Не забывайте, что само устройство должно находиться в режиме подключения.
Чтобы подключить новое устройство достаточно нажать на кнопку «Добавить устройство» и выбрать «Bluetooth». Не забывайте, что само устройство должно находиться в режиме подключения. Этот способ хоть и рабочий, но я все же рекомендую использовать «Параметры». Там все более просто и понятно.
Этот способ хоть и рабочий, но я все же рекомендую использовать «Параметры». Там все более просто и понятно.