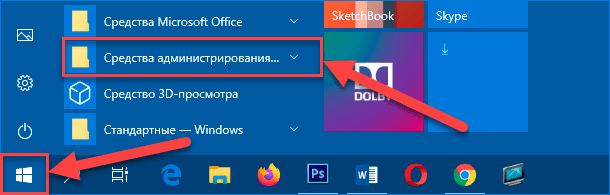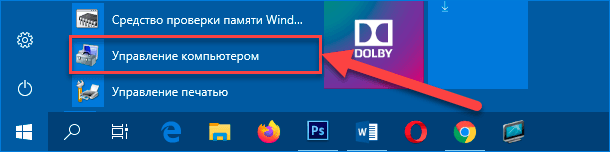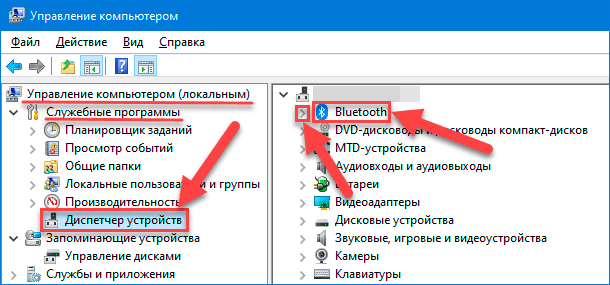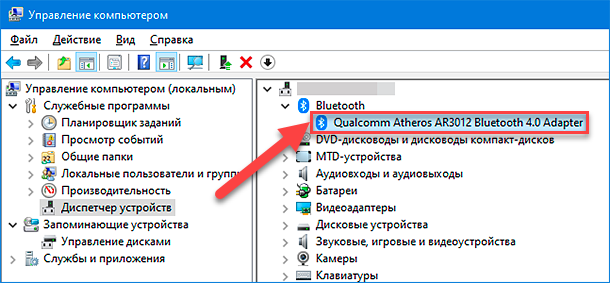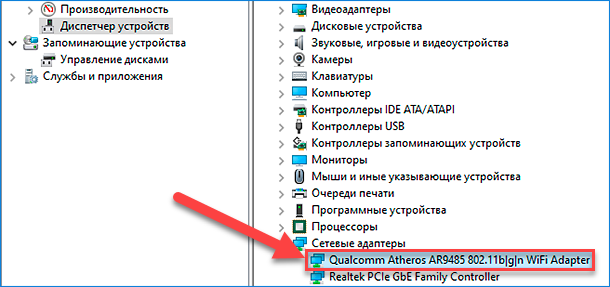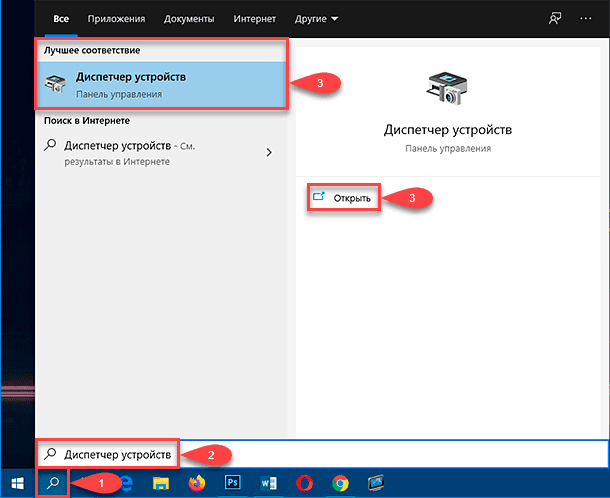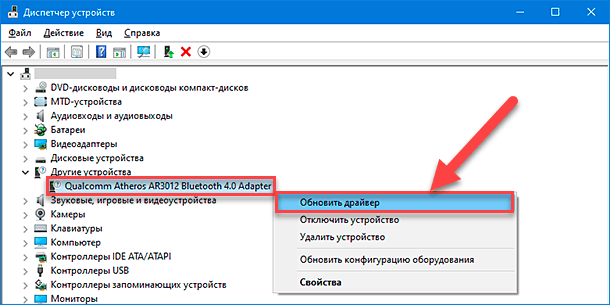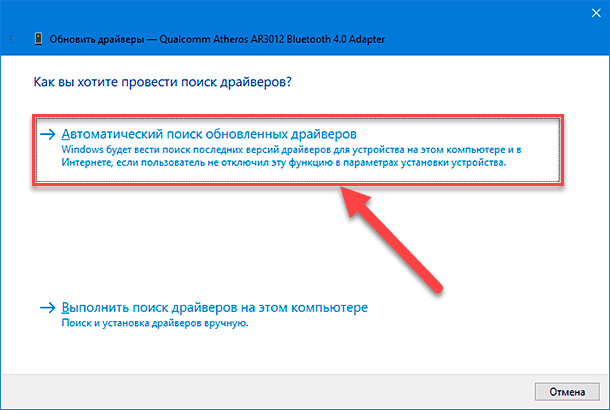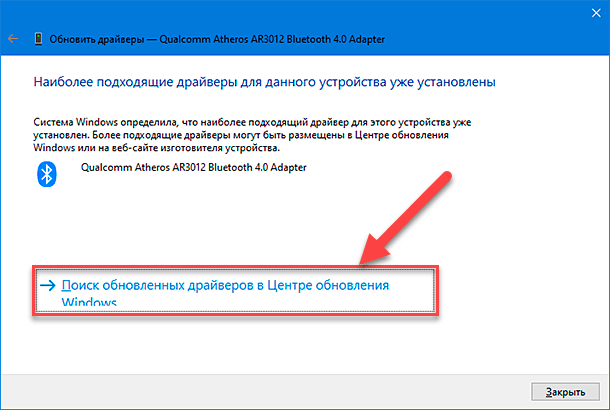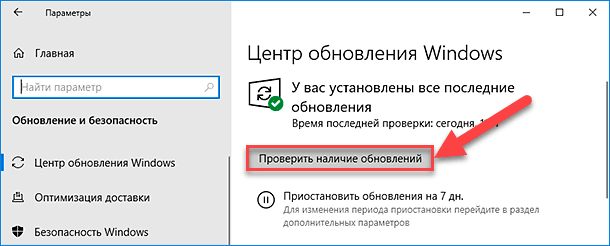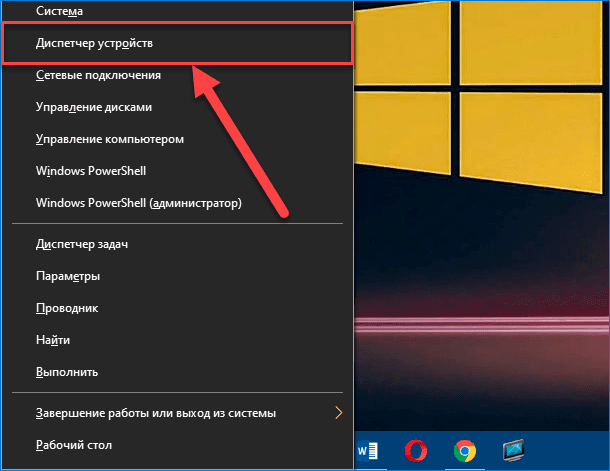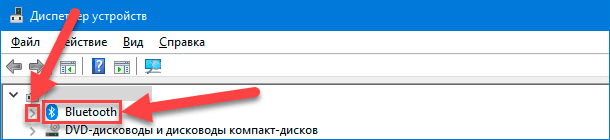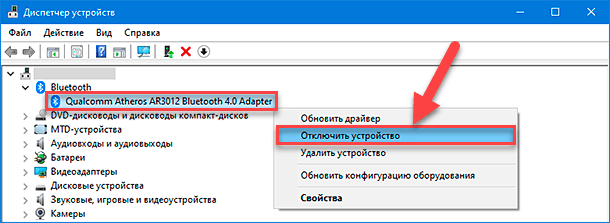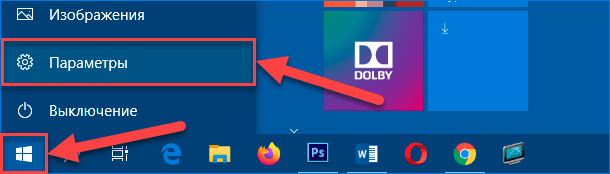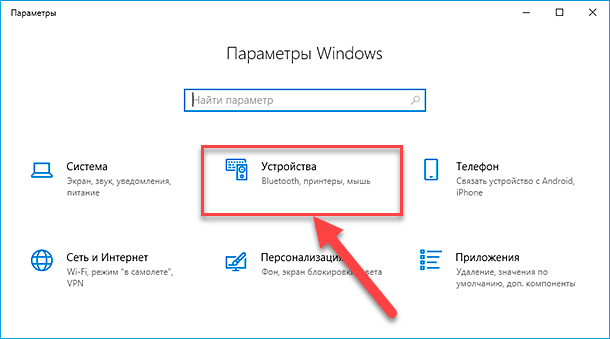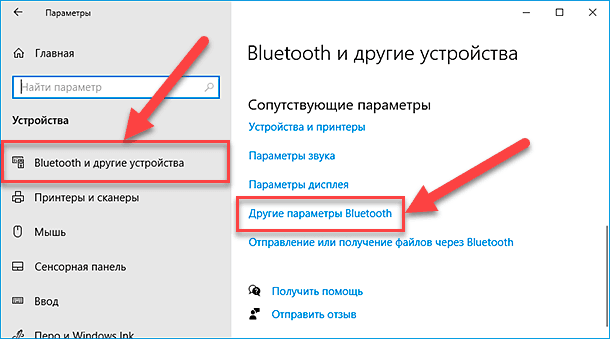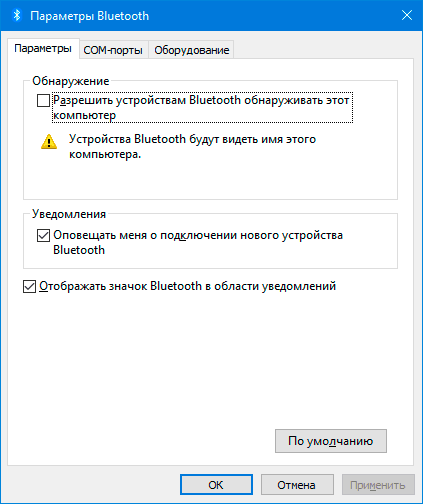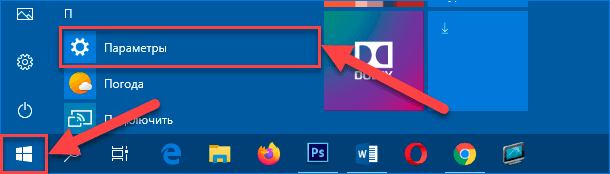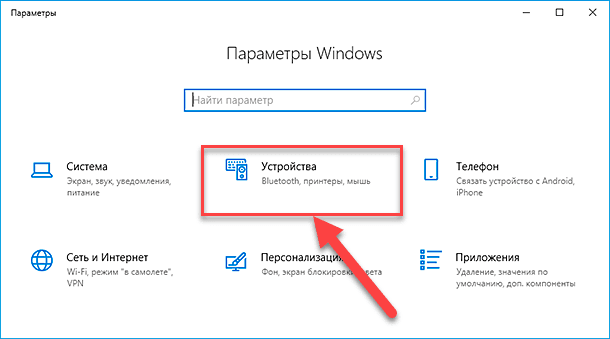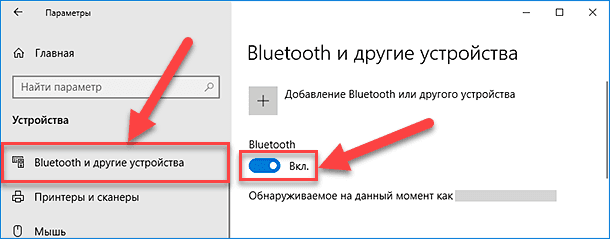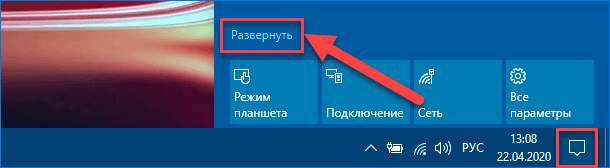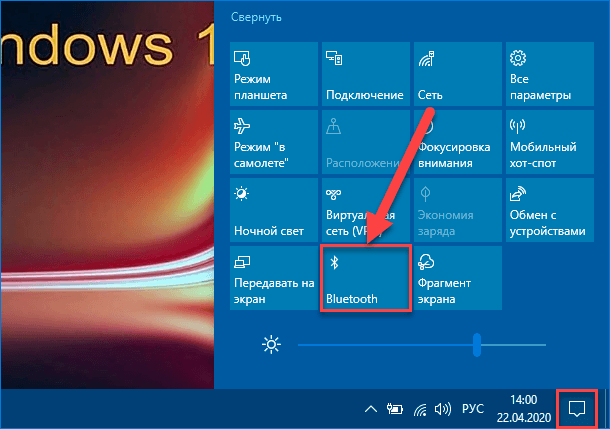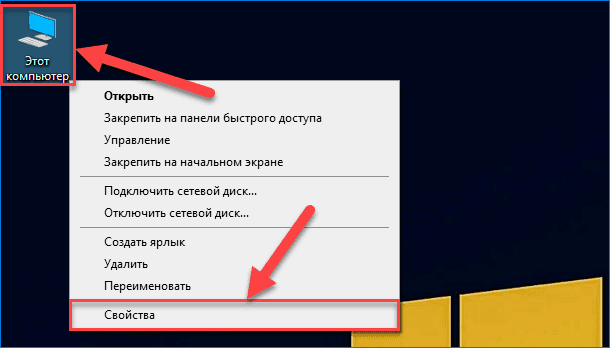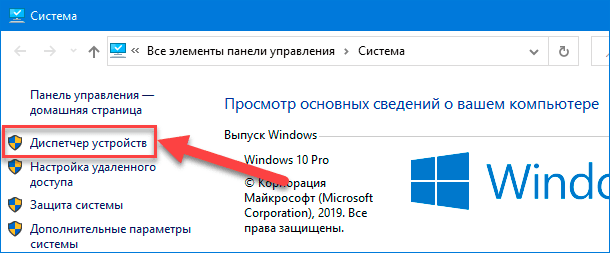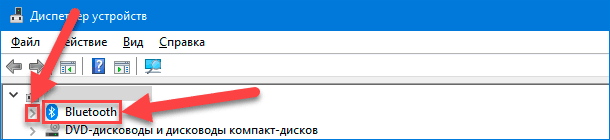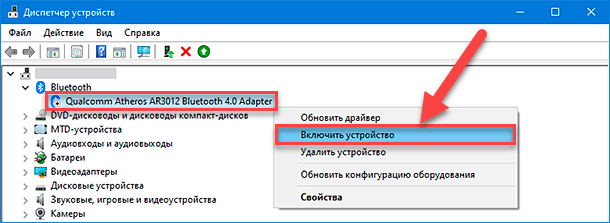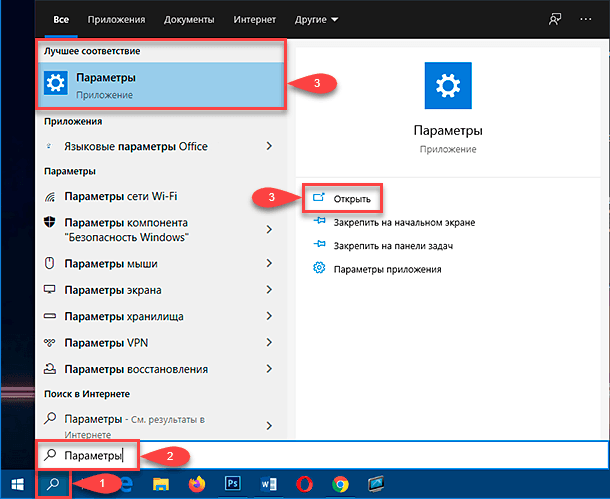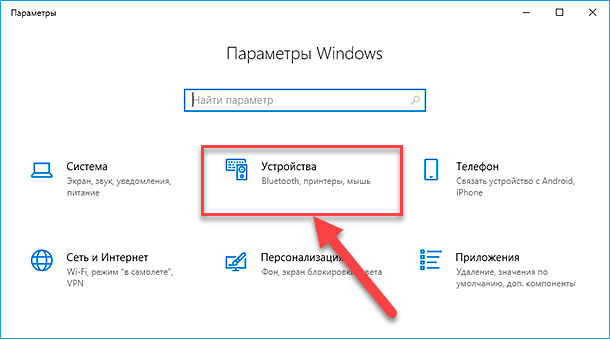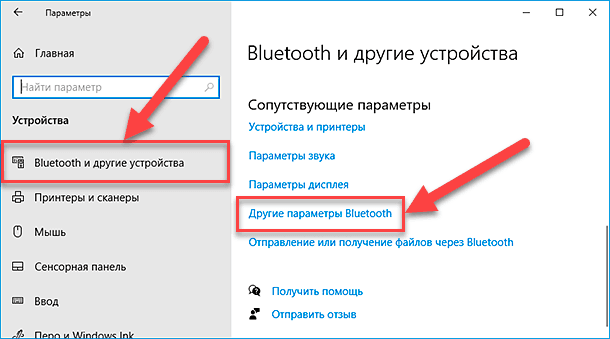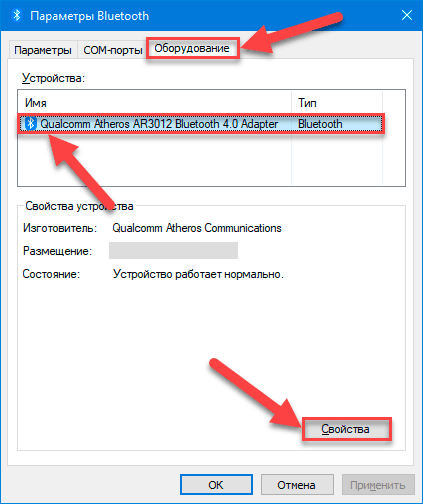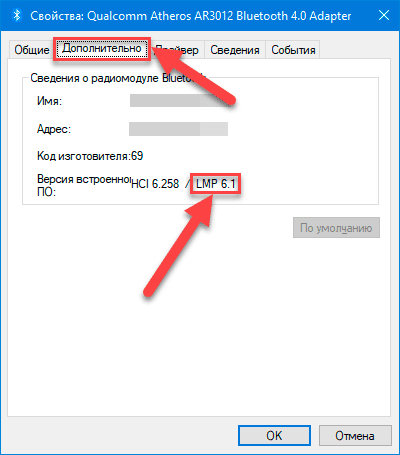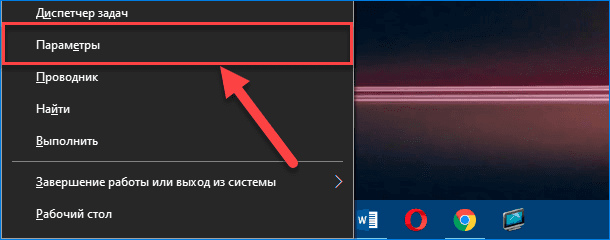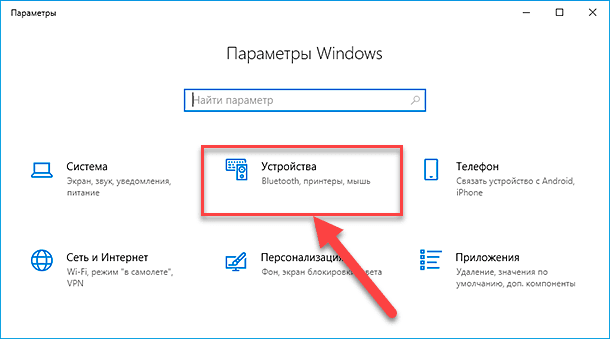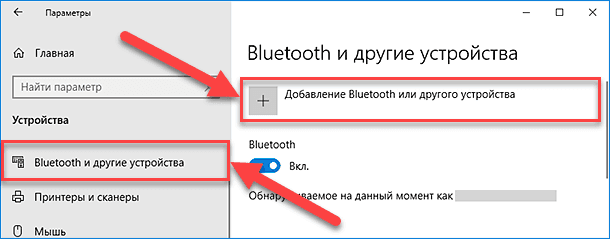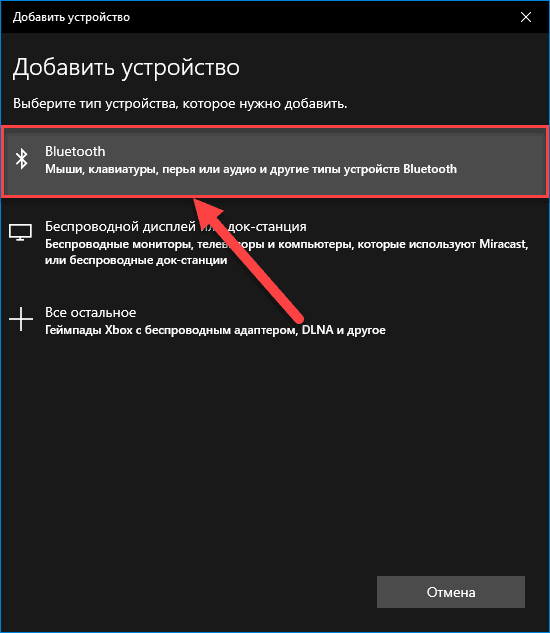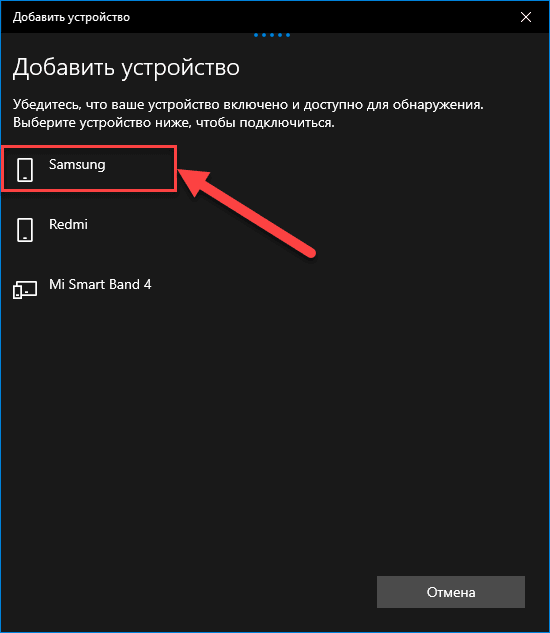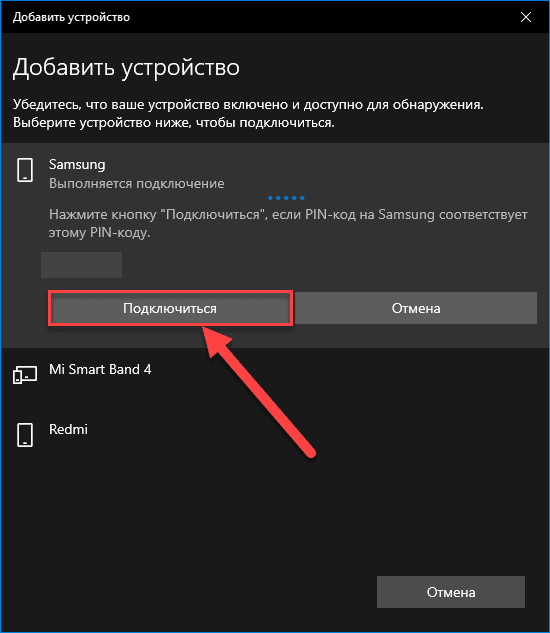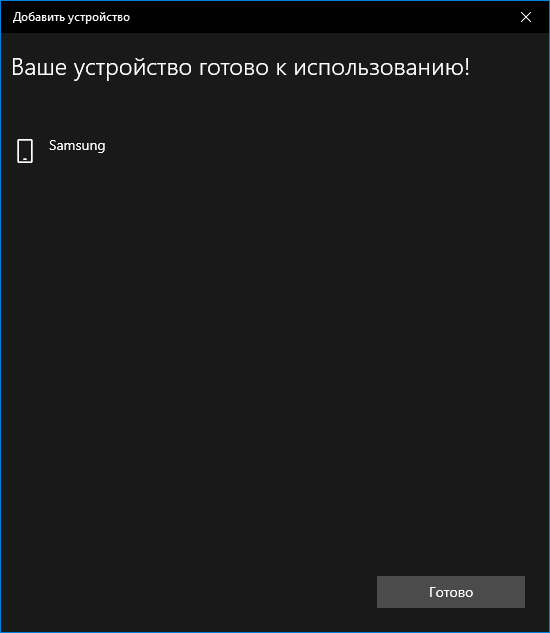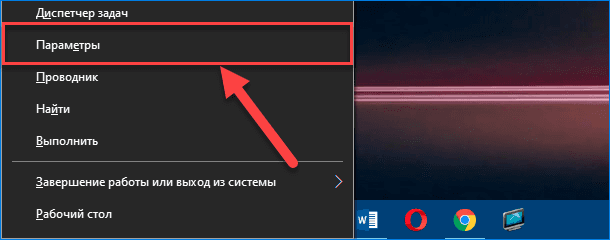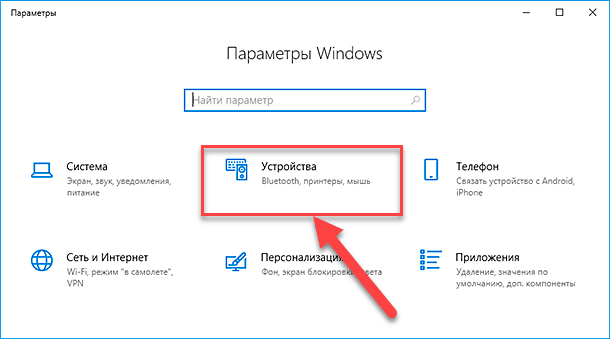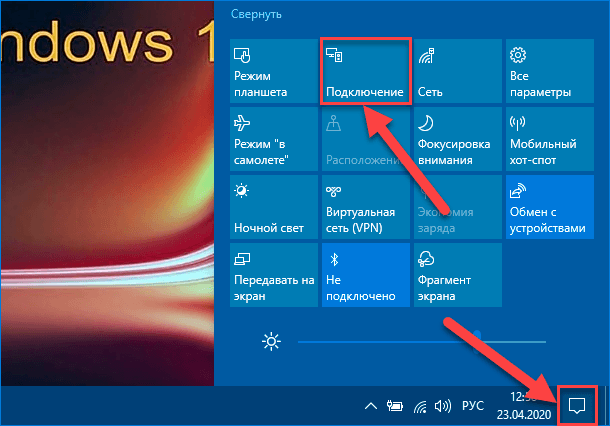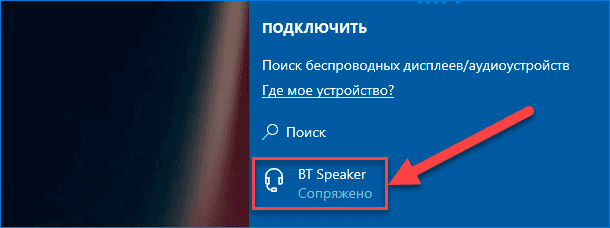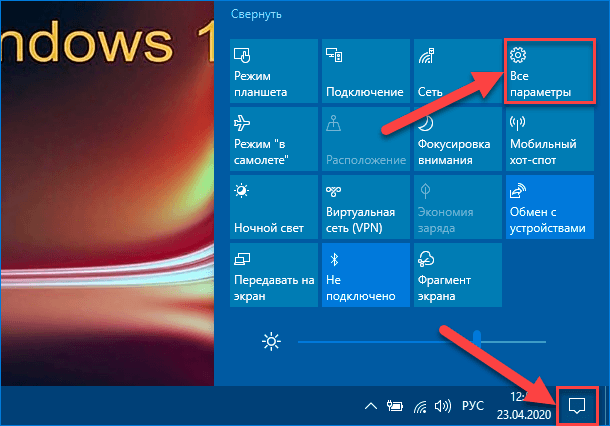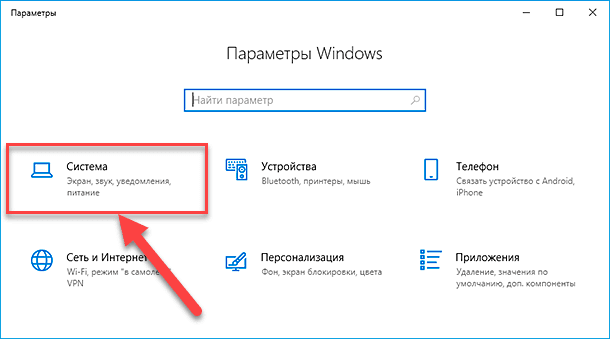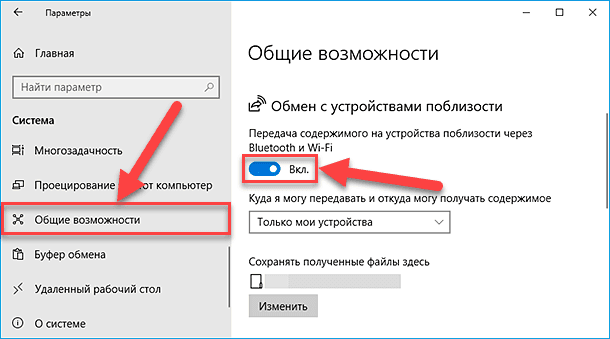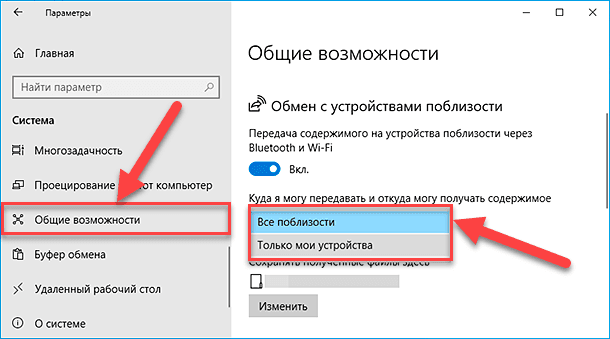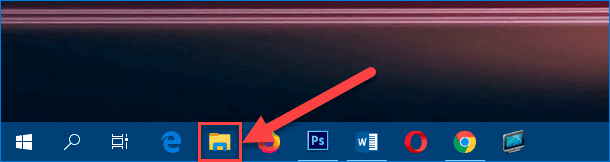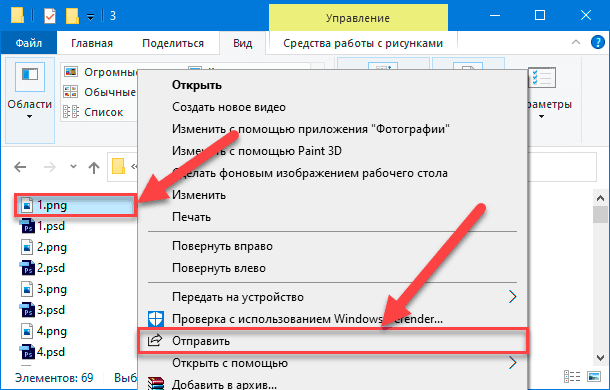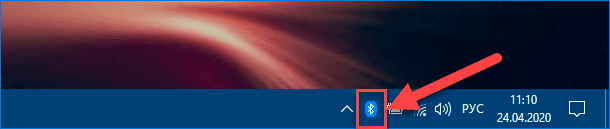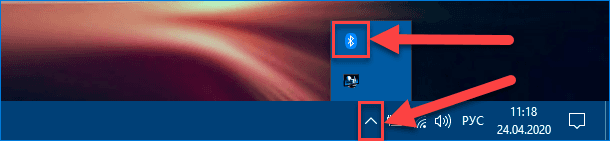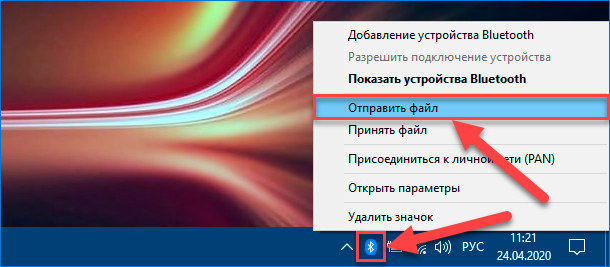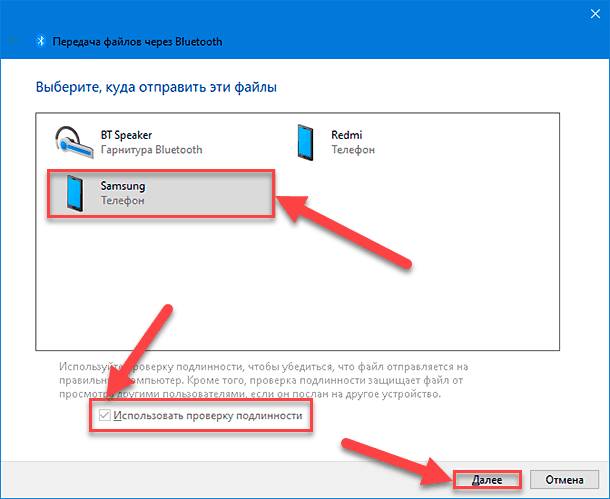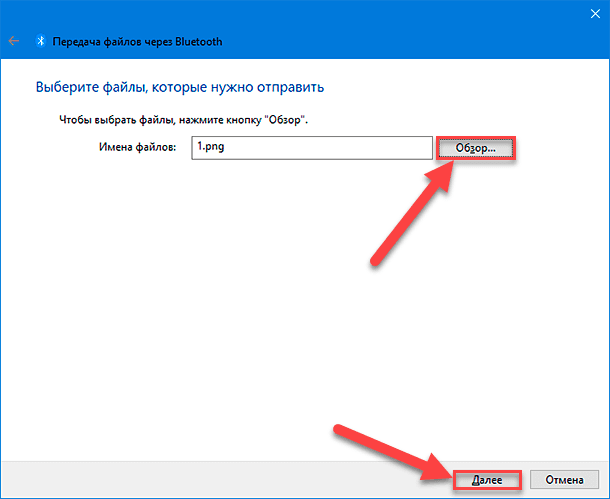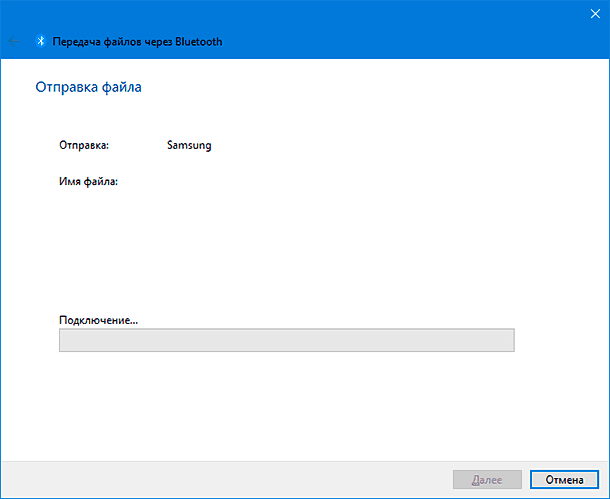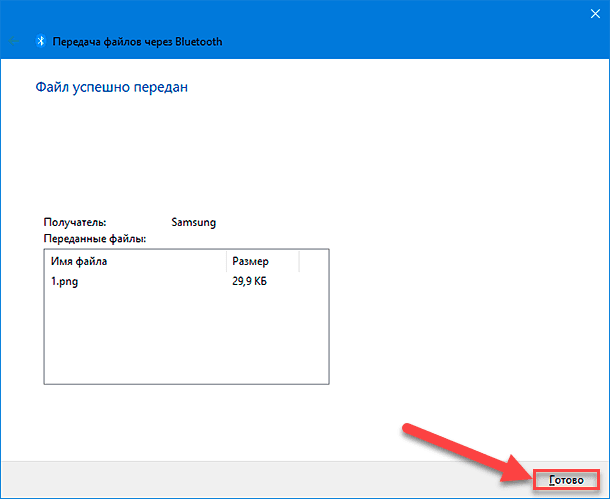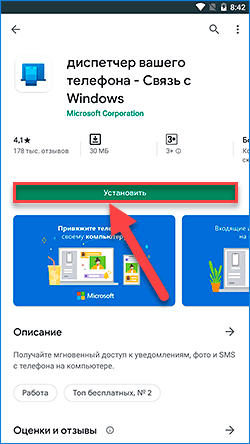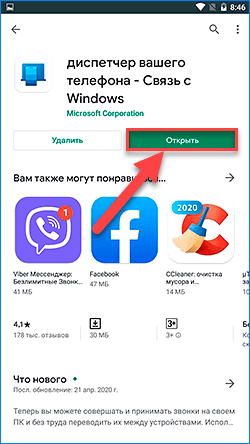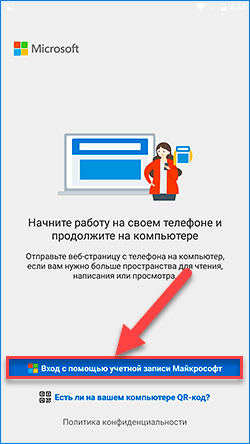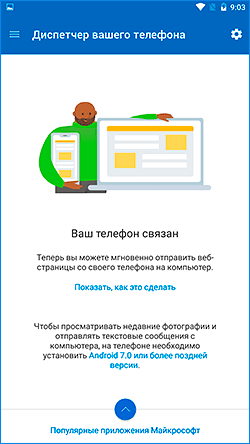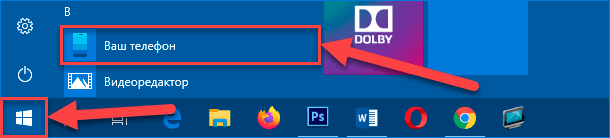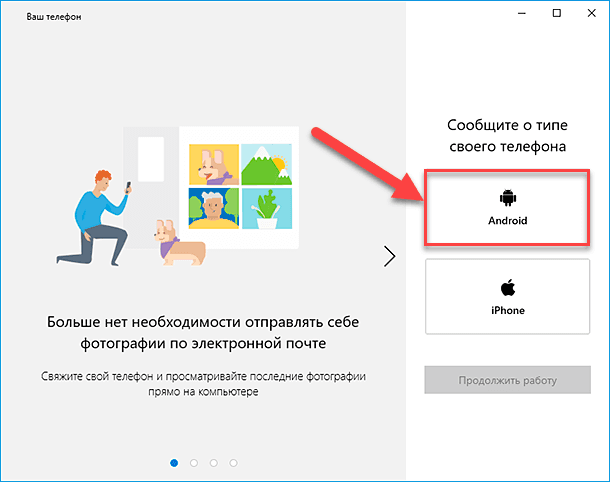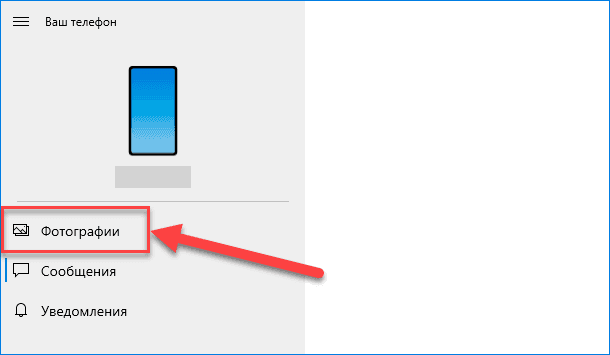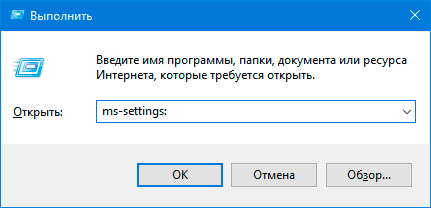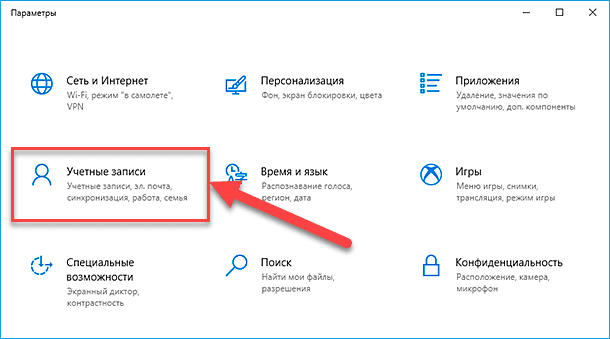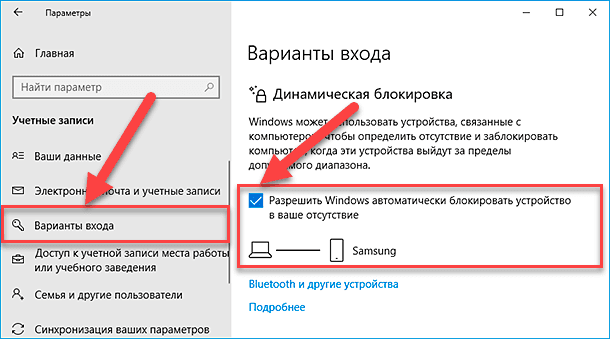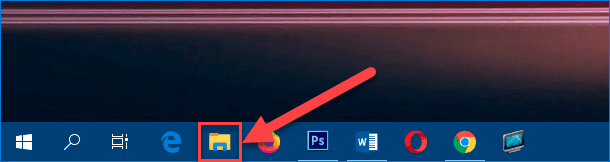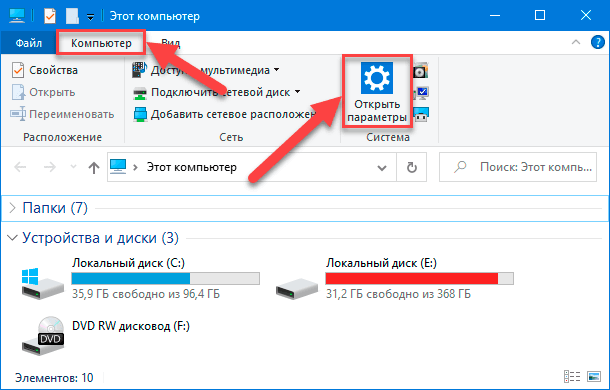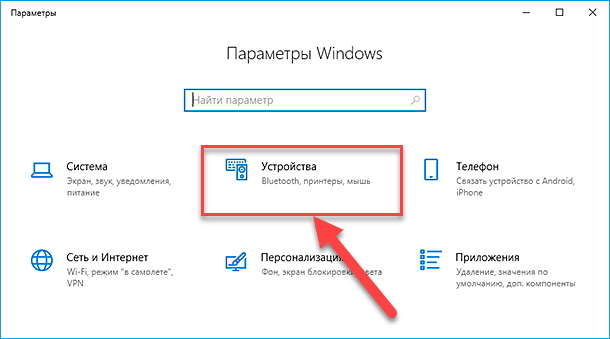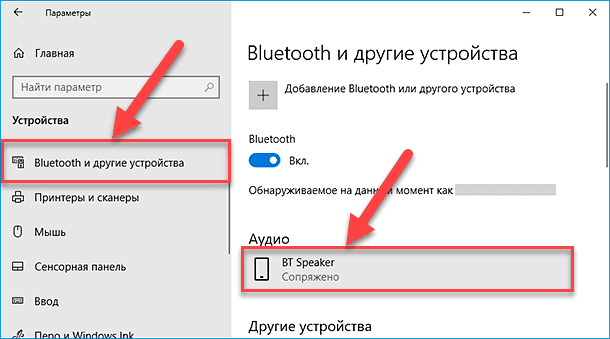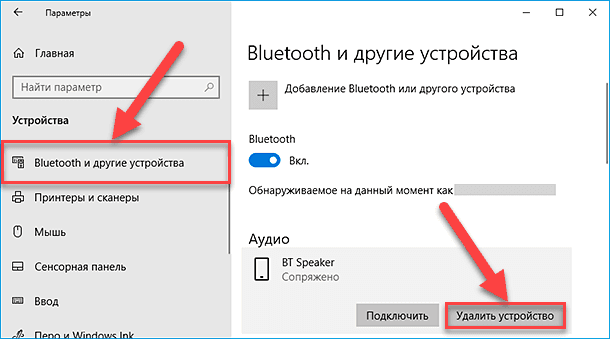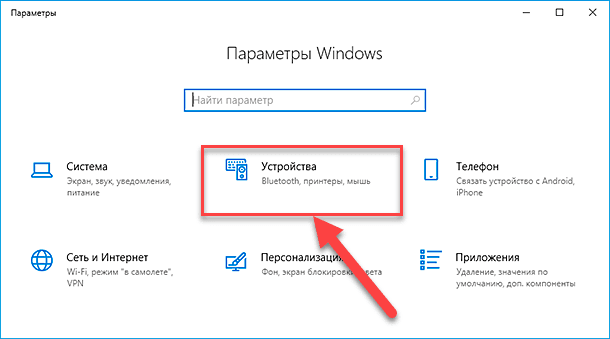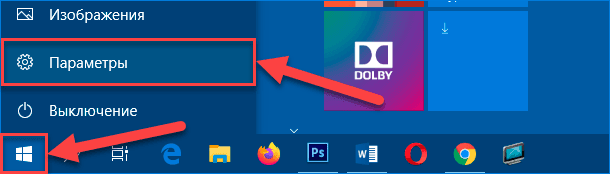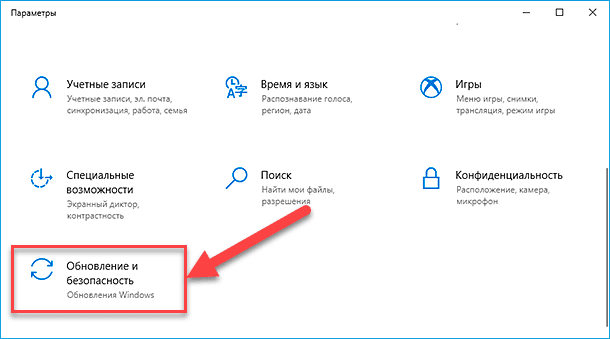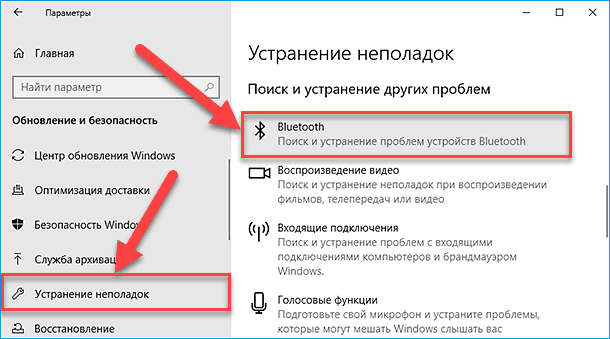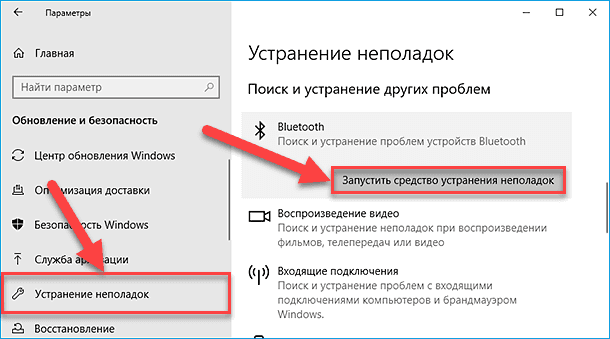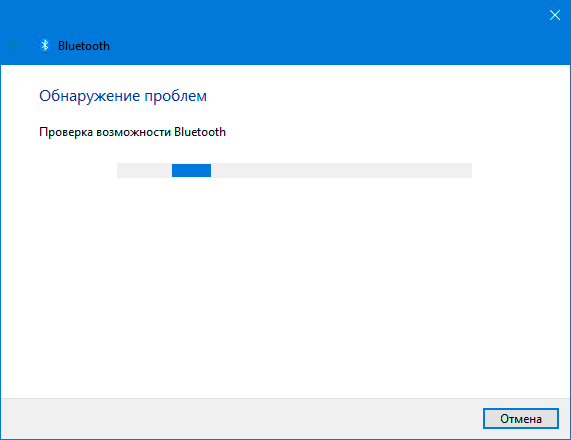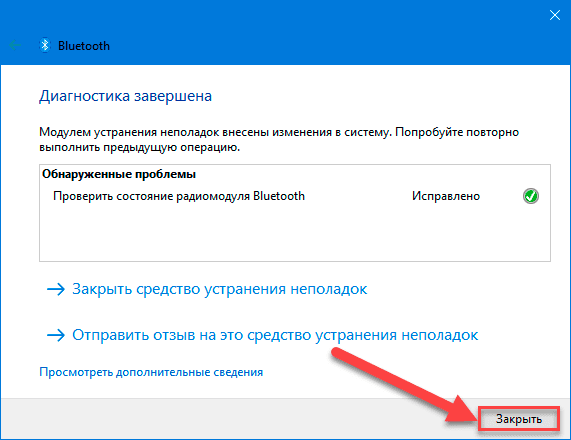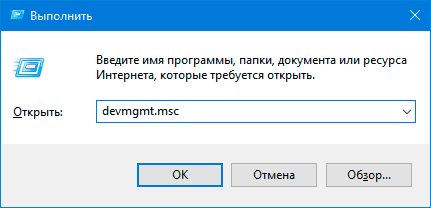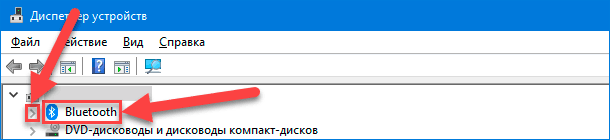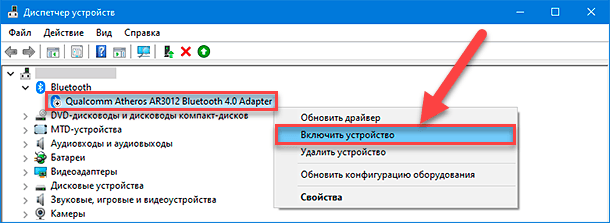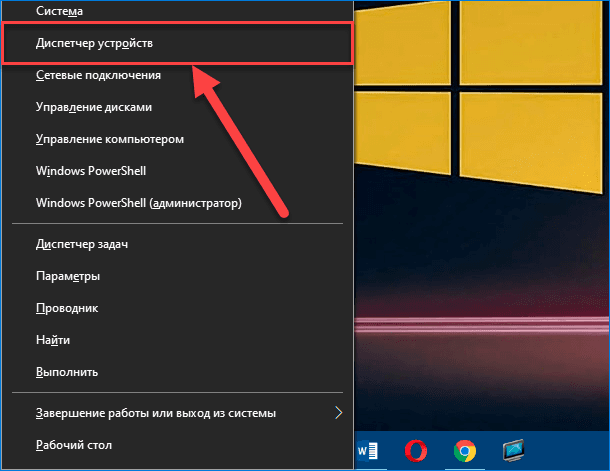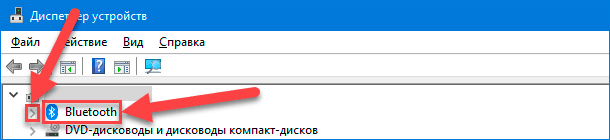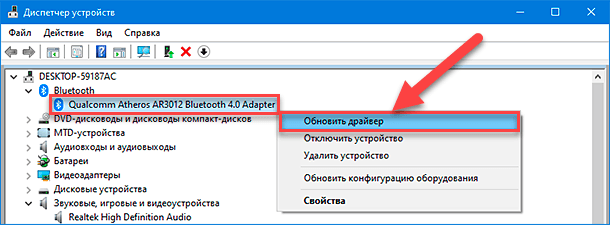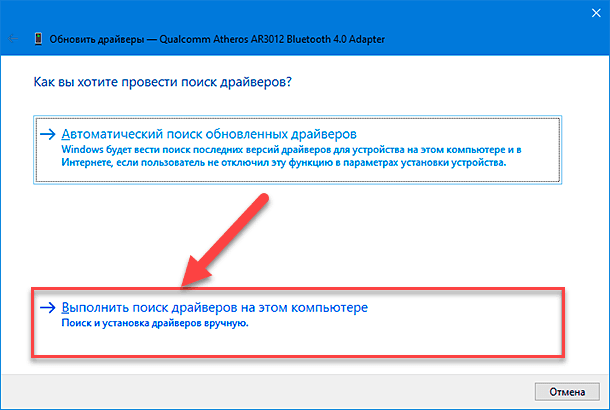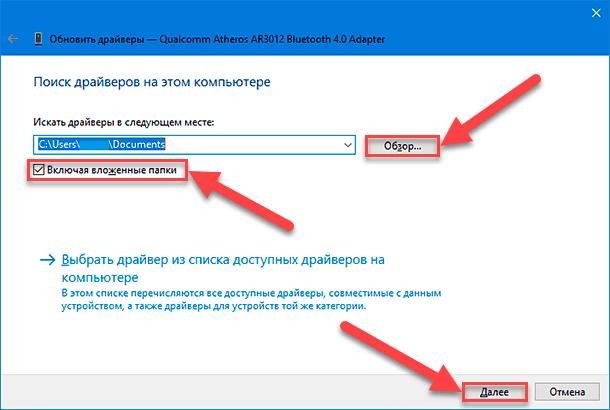Поиск параметров Bluetooth.
-
Выберите Начните, а затем введите параметры. Выберите Параметры > Bluetooth и устройства > Устройства.
-
В области Связанные параметры выберите Дополнительные Bluetooth параметры, чтобы найти дополнительные Bluetooth параметры.
Если вы не видите Bluetooth в параметрах Bluetooth & других устройств, возможно, компьютер не Bluetooth или на нем Bluetooth оборудование, которое не распознается.
Узнайте больше об устранении Bluetooth проблем.
Открыть Параметры
Поиск параметров Bluetooth.
-
Выберите Начните > Параметры > устройства > Bluetooth & других устройствах.
-
Выберите Дополнительные параметры Bluetooth, чтобы найти дополнительные параметры Bluetooth.
Может потребоваться развернуть окно, чтобы отобразилось меню справа.
Если вы не видите Bluetooth в параметрах Bluetooth & других устройств, возможно, компьютер не Bluetooth или на нем Bluetooth оборудование, которое не распознается.
Узнайте больше об устранении Bluetooth проблем.
Открыть Параметры
Читайте как использовать Bluetooth в компьютерах с «Windows 10». В данном руководстве мы рассмотрим: как определить наличие адаптера, установить или обновить драйвера, различные способы установки беспроводного соединения между устройствами. А также рассмотрим приложения для передачи файлов, типовые ошибки и проблемы которые возникают у пользователей в процессе эксплуатации устройства.

Содержание
- Как определить наличие адаптера в «Windows 10»?
- Как установить «Bluetooth»?
- Добавление адаптера в компьютер
- Установка драйвера
- Замена безпроводного адаптера
- Добавление адаптера в компьютер
- Как получить доступ к дополнительным настройкам «Bluetooth»?
- Как включить «Bluetooth» в «Windows 10»?
- Включение с помощью приложения «Параметры»
- Включение из «Центра уведомлений Windows»
- Включение в приложении «Диспетчер устройств»
- Как проверить версию «Bluetooth» в «Windows 10»?
- Как подключить периферийное устройство?
- Использование системных настроек операционной системы
- Использование «Swift Pair»
- Включение востребованной функции
- Использование приложения «Центр уведомлений Windows»
- Как передать файлы с помощью «Bluetooth»?
- Использование функции «Обмен с устройствами поблизости»
- Как включить функцию?
- Передача пользовательских файлов
- Особенности обмена пользовательскими файлами
- Использование специализированного приложения «Ваш телефон»
- Настройка приложения и передача файлов с его помощью
- Использование функции «Обмен с устройствами поблизости»
- Как заблокировать компьютерное устройство с помощью «Bluetooth» в «Windows 10»?
- Как отключить периферийное оборудование?
- Как определить уровень заряда аккумулятора «Bluetooth-устройства»?
- Как исправить распространенные проблемы «Bluetooth» в «Windows 10»?
- Использование средства устранения неполадок
- Определение проблемы
- Переустановка драйвера «Bluetooth»
- Исправление проблем с подключением
- Заключение
- Вопросы и ответы
- Комментарии
Как определить наличие адаптера в «Windows 10»?
Хотя современные ноутбуки, не зависимо от конфигурации и формы исполнения, и настольные стационарные персональные компьютеры в большинстве случаев оснащены адаптером, иногда данная технология устройствами не поддерживается. Если пользователи до конца не уверены, оборудован ли используемый компьютер соответствующим беспроводным «Bluetooth-адаптером», то всегда можно проверить его наличие с помощью системного приложения «Диспетчер устройств», по умолчанию доступном в операционной системе «Windows 10».
Перейти к просмотру
Как подключить Bluetooth 🎧 наушники или 🔈 колонку к 💻 компьютеру и телефону
Чтобы определить, поддерживает ли компьютер возможность взаимодействия с периферийными элементами посредством с помощью инструмента «Диспетчер устройств», необходимо выполнить следующий простой порядок пошаговых действий.
-
Открыть востребованное приложение «Диспетчер устройств», ответственное за настройку и управление всем доступным оборудованием, можно разными способами. Например, нажмите на кнопку «Пуск», расположенную в нижнем левом углу рабочего стола на «Панели задач» и откройте главное пользовательское меню «Windows». В перечне установленных на компьютере системных приложений и сторонних программ, используя для перемещения по содержимому колесо вращения компьютерной мыши или ползунок полосы прокрутки, отыщите и откройте раздел «Средства администрирования Windows».
Во вложенном отображенном меню, задействуя описанные методы перемещения, найдите и выберите раздел «Управление компьютером».
-
В левой боковой панели запущенной консоли выберите раздел «Диспетчер устройств» (по умолчанию, востребованный раздел расположен в директории «Служебные программы» заглавного раздела «Управление компьютером (локальным)»), и все его содержимое будет немедленно отображено в центральной основной панели.
-
Отыщите в представленном списке устройств раздел «Bluetooth». Нажмите на индикативную стрелку управления «вправо» или дважды щелкните левой кнопкой мыши по соответствующему наименованию и убедитесь в представленном вложенном содержимом в наличии искомого адаптера.
Совет. Иногда устройство отображается в разделе «Сетевые адаптеры». Отобразите его содержимое нажатием на индикативную стрелку управления «вправо» или сдвоенным щелчком левой кнопкой мыши по наименованию указанного раздела, и отыщите, среди доступных вариантов, требуемую строку беспроводного устройства.
После того, как представленные пошаговые действия будут исполнены, пользователи смогут достоверно определить, установлен ли на используемом компьютере беспроводной адаптер.
Примечание. Пользователи также могут использовать ответственную страницу настроек «Bluetooth и другие устройства» системного приложения «Параметры» для получения сведений, доступен ли для дальнейшего взаимодействия искомый адаптер, но информация будет представлена только лишь при включенном адаптере. Поэтому, лучший способ выяснить наличие в компьютере заключается именно в использовании приложения «Диспетчер устройств».
Как установить «Bluetooth»?
Если после проверки выяснится, что используемое пользователями устройство не поддерживает «Bluetooth», то всегда можно самостоятельно установить новый адаптер посредством «USB» подключения соответствующего аппаратного оборудования или обновить существующий адаптер «Wi-Fi» (обычно на ноутбуках), который будет поддерживать, в том числе, данную технологию соединения и передачи данных. Тем не менее, пользователи могут использовать только один адаптер «Bluetooth» для каждого компьютера. Поэтому процесс установки будет отличаться при добавлении нового или обновлении старого адаптера.
Добавление адаптера в компьютер
В зависимости от того, используется ли пользователями настольный персональный компьютер или ноутбук, существуют разные способы добавления.
В представленной далее инструкции мы остановимся на описании основных шагов по установке адаптера «Bluetooth», исполненного в виде отдельного устройства в формате «USB-ключа».
-
Подключите «Bluetooth-ключ» к персональному компьютеру.
-
Разрешите ответственной службе операционной системы «Windows 10» автоматически определять и устанавливать соответствующий драйвер, необходимый для полноценного функционирования протокола «Bluetooth».
После выполнения данного порядка действий, адаптер будет установлен, и пользователи смогут запустить сопряжение устройств непосредственно со своим компьютером. Однако, если процедура обнаружения и идентификации адаптера не была исполнена корректно, то пользователям может потребоваться установить нужный драйвер «Bluetooth» самостоятельно вручную.
Установка драйвера
Процедура добавления адаптера «Bluetooth» к списку доступного оборудования и последующая установка соответствующего драйвера, при его подключении к компьютеру, должны осуществляться автоматически. Но в зависимости от устройства, может возникнуть потребность установить драйвер вручную. И для выполнения данной операции пользователям предстоит произвести следующие упорядоченные пошаговые действия.
-
Откройте приложение «Диспетчер устройств» описанным ранее или другим удобным, или наиболее предпочитаемым, способом. Например, нажмите на «Панели задач» в нижнем левом углу рабочего стола на кнопку «Поиск», представленную в виде схематического изображения «лупы», и добейтесь отображения поисковой панели. В соответствующем поле запроса наберите фразу «Диспетчер устройств». По исполнению поисковых действий в разделе «Лучшее соответствие» будет представлен итоговый результат. Щелкните его левой кнопкой мыши или нажмите на кнопку «Открыть», расположенную в правом боковом меню управления поисковой панели, и востребованное приложение будет незамедлительно открыто.
-
В окне запущенного приложения отыщите раздел «Другие устройства» и дважды щелкните его левой кнопкой мыши или нажмите на индикативную стрелку управления «вправо» для представления вложенных элементов.
-
Щелкните правой кнопкой мыши по, представленному в разделе, наименованию адаптера и во всплывающем контекстном меню выберите, из доступных разрешенных вариантов действий, параметр «Обновить драйвер».
-
В новом всплывающем окне на вопрос «Как вы хотите провести поиск драйверов?» выберите вариант ответа «Автоматический поиск обновленных драйверов», щелкнув его левой кнопкой мыши.
-
После поиска подходящего варианта и его последующей установки, на соответствующей странице будет отображено подтверждающее уведомление.
-
Если ответственной служба операционной системы «Windows 10» не удалось установить востребованный драйвер, то нажмите на кнопку «Поиск обновленных драйверов в Центре обновления Windows».
-
В новом запущенном системном окне приложения «Параметры» нажмите в правой боковой панели на кнопку «Проверить наличие обновлений».
-
После проверки и скачивания новых доступных улучшений, перезагрузите персональный компьютер.
По результатам исполнения описанных упорядоченных пошаговых действий, драйвер «Bluetooth-адаптера» будет успешно установлен, и пользователи смогут начать подключать разнообразные востребованные периферийные устройства с помощью данной беспроводной технологии ближнего действия.
Замена безпроводного адаптера
Если на пользовательском персональном компьютере уже присутствует адаптер «Bluetooth», но он работает некорректно, с ошибками или испытывает отдельные проблемы совместимости, или возникла неотложная потребность заменить беспроводное устройство более современным образцом, то напрямую подключить новый адаптер и ожидать, что он будет полноценно функционировать, пользователи не могут. Предварительно необходимо физически удалить старый адаптер или отключить его перед установкой нового устройства «Bluetooth».
Чтобы произвести замену устаревшего адаптера «Bluetooth», пользователям предстоит выполнить следующий порядок пошаговых действий.
-
Откройте востребованное приложение «Диспетчер устройств», задействуя один из представленных или другой, более удобный, способ. Например, нажмите совместно комбинацию клавиш «Windows + X» или щелкните правой кнопкой мыши по кнопке «Пуск», расположенной на «Панели задач» в нижнем левом углу рабочего стола, и во всплывающем меню «Опытного пользователя» отыщите, из представленных для дальнейшего взаимодействия вариантов, и выберите раздел «Диспетчер устройств», немедленно запускающий одноименное приложение.
-
В упорядоченном списке устройств дважды щелкните левой кнопкой мыши наименование раздела «Bluetooth» или нажмите на индикативную стрелку управления «вправо» для отображения скрытых элементов.
-
Щелкните правой кнопкой мыши по идентификатору устаревшего адаптера и в открывшемся всплывающем контекстном меню выберите, из списка разрешенных вариантов действий, параметр «Отключить устройство».
-
Во всплывающем системном предупреждении, уведомляющем об отключении отмеченного устройства, подтвердите свое решение и нажмите на кнопку «Да».
-
Подключите новый «Bluetooth-ключ» к персональному компьютеру.
-
Предоставьте ответственной службе операционной системы «Windows 10» разрешение на автоматическое обнаружение и последующую установку необходимого драйвера для корректного функционирования дополнительно подключенного устройства.
Если на компьютере возникают проблемы в процессе добавления нового адаптера, то пользователям потребуется выполнить, описанные ранее, шаги по установке драйвера нового оборудования вручную.
Как получить доступ к дополнительным настройкам «Bluetooth»?
Перечень основных настроек управления беспроводным протоколом «Bluetooth» представлен в системном приложении «Параметры», и пользователи могут получить к нему быстрый доступ при необходимости в любой момент времени. Однако представленный список включает не все возможные настраиваемые функции.
И если возникла потребность перейти к дополнительным настройкам «Bluetooth» в операционной системе «Windows 10», то пользователям предстоит выполнить следующий простой алгоритм упорядоченных действий.
-
Откройте приложение «Параметры», содержащее все основные настройки операционной системы «Windows 10», любым известным или наиболее предпочитаемым способом. Например, нажмите на «Панели задач» в нижнем левом углу рабочего стола на кнопку «Пуск» и откройте главное пользовательское меню. В левом закрепленном боковом меню всплывающей панели наведите курсор мыши на кнопку, выполненную в виде схематического изображения «сложной шестеренки», и в раскрывающейся дополнительной панели выберите раздел «Параметры», ответственный за непосредственный прямой и мгновенный запуск востребованного одноименного приложения.
-
На главной странице системных настроек выберите из доступных вариантов и щелкните левой кнопкой мыши по вкладке «Устройства».
-
В левой боковой панели отмеченной вкладки осуществите переход в раздел «Bluetooth и другие устройства».
-
В правой связанной панели, используя для перемещения по вложенному содержимому колесо вращения компьютерной мыши или ползунок полосы прокрутки, отыщите раздел «Сопутствующие параметры», в котором нажмите на текстовую ссылку «Другие параметры Bluetooth».
Находясь на странице настроек в новом открывшемся отдельном окне, пользователи могут получить доступ к параметрам обнаружения и уведомления, а также к функции, ответственной за отображение или сокрытие значка в области уведомлений операционной системы. Кроме того, в отдельной вкладке представлен для ознакомления перечень используемых «COM-портов» и доступна возможность произвести их дополнительную настройку. Также, в выделенной вкладке, пользователи могут ознакомиться с доступной информацией об оборудовании для всех устройств, подключающихся с помощью беспроводного протокола «Bluetooth».
Как включить «Bluetooth» в «Windows 10»?
В операционной системе «Windows 10» пользователям доступно несколько способов включения «Bluetooth» на используемом персональном компьютере. К указанным методам относятся варианты, задействующие возможности приложений «Параметры», «Центр уведомлений Windows» и «Диспетчер устройств», каждый из которых позволяет активировать востребованный инструмент беспроводного соединения.
Включение с помощью приложения «Параметры»
Чтобы включить «Bluetooth» в «Windows 10» из системного приложения «Параметры», пользователям потребуется выполнить следующий упорядоченный алгоритм простых пошаговых действий.
-
Произведите запуск приложения «Параметры» известным или индивидуально подходящим, для каждого конкретного пользователя, способом. Например, нажмите на кнопку «Пуск», расположенную в нижнем левом углу рабочего стола на «Панели задач», и откройте главное пользовательское меню «Windows». Задействуя ползунок полосы прокрутки или колесо вращения компьютерной мыши, отыщите, в перечне установленных в операционной системе служебных приложений и программ сторонних разработчиков, и выберите раздел «Параметры». Востребованное одноименное приложение будет мгновенно открыто.
-
В представленном всплывающем окне системных параметров перейдите во вкладку «Устройства».
-
На новой странице настроек в левой боковой панели щелкните левой кнопкой мыши раздел «Bluetooth и другие устройства».
-
В одноименном разделе в правой связанной панели окна установите переключатель «Bluetooth» в положение «Вкл.» (индикативная окраска ответственного графического элемента управления будет изменена с нейтрального белого на активный синий цвет).
После исполнения данного пошагового алгоритма последовательных действий, на персональном компьютере инструмент беспроводного подключения будет немедленно включен.
Включение из «Центра уведомлений Windows»
Помимо варианта, представленного в предыдущем разделе, пользователи могут при желании включить «Bluetooth», обратившись за помощью к приложению «Центр уведомлений Windows». При решении воспользоваться данным способом, пользователям потребуется исполнить следующий простой пошаговый порядок действий.
-
На «Панели задач» в нижнем правом углу рабочего стола нажмите на крайнюю угловую кнопку и откройте «Центр уведомлений Windows».
-
Во всплывающей боковой панели перейдите к нижней ее части и нажмите в области расположения кнопок быстрого действия на текстовую ссылку «Развернуть» для отображения закрепленного упорядоченного перечня системных инструментов.
-
В представленном наборе нажмите левой кнопкой мыши на кнопку «Bluetooth».
После выполнения описанного пошагового порядка действий «Bluetooth» должен быть активен, полностью в рабочем состоянии и готов к сопряжению с новыми устройствами.
Включение в приложении «Диспетчер устройств»
Если пользователям в приложении «Параметры» или «Центр уведомлений Windows» не доступен для использования элемент управления «Bluetooth», то его отсутствие может означать, что персональное компьютерное устройство не поддерживает данную функцию или ответственный адаптер был предварительно отключен.
Поэтому, в качестве дополнительного варианта, можно задействовать приложение «Диспетчер устройств».
Для выполнения востребованной операции пользователям предстоит выполнить следующие упорядоченные пошаговые действия.
-
Используя один из представленных ранее способов или применяя другой, удобный и привычный, метод произведите запуск приложения «Диспетчер устройств». Например, щелкните правой кнопкой мыши ярлык «Этот компьютер», расположенному на рабочем столе, и, во всплывающем контекстном меню управления, выберите, из списка доступных разрешенных действий, раздел «Свойства».
В новом открывшемся окне системных элементов панели управления нажмите на текстовую ссылку «Диспетчер устройств», расположенную в левом боковом закрепленном меню, и одноименное приложение будет мгновенно открыто.
-
Отыщите, в представленном перечне вариантов устройств, раздел «Bluetooth» и отобразите его содержимое, дважды щелкнув левой кнопкой мыши по его наименованию или нажав на индикативную стрелку управления «вправо».
-
Щелкните правой кнопкой мыши по представленному в разделе адаптеру, обеспечивающему беспроводное соединение, и во всплывающем контекстном меню управления, из списка заданных по умолчанию разрешенных вариантов возможных действий, выберите параметр «Включить устройство».
После выполнения представленных упорядоченных пошаговых действий, адаптер на пользовательском персональном компьютере будет незамедлительно включен, и элементы управления подключением «Bluetooth» появятся в приложениях «Параметры» и «Центр уведомлений Windows».
Как проверить версию «Bluetooth» в «Windows 10»?
Несмотря на тот факт, что пользовательское персональное компьютерное устройство, при наличии соответствующего оборудования, конструктивно обладает возможностью поддерживать «Bluetooth» соединение, перечень разрешенных функций, которыми пользователи смогут напрямую воспользоваться, непосредственно будет зависеть от версии применяемого адаптера. Например, если возникла необходимость организовать беспроводное соединение с другим устройством на расстоянии более трехсот метров, то понадобится пятая версия. Или, при намерении использовать в операционной системе «Windows 10» функцию «Обмен с устройствами поблизости», понадобится как минимум четвертая версия, так как функция данного вида основана на стандарте «Low Energy».
Чтобы узнать версию адаптера «Bluetooth» на планшете, ноутбуке или стационарном персональном компьютере, пользователям понадобится выполнить, предлагаемый далее, алгоритм упорядоченных последовательных шагов.
-
Для получения востребованной информации о версии сетевого адаптера необходимо воспользоваться предоставляемыми возможностями системного приложения «Параметры», открыть которое можно многими разными способами. Например, нажмите на кнопку со схематическим изображением «лупы» на «Панели задач» в нижнем левом углу рабочего стола, и откройте поисковую панель. В поле запроса введите фразу «Параметры». По результатам произведенной сверки, в разделе «Лучшее соответствие» пользователям будет предоставлен искомый результат. Щелкните по нему левой кнопкой мыши или нажмите на кнопку «Открыть» в правом боковом меню управления, и нужное приложение «Параметры» будет мгновенно открыто.
-
Выберите из предлагаемых, доступных для непосредственного взаимодействия, вариантов параметров операционной системы вкладку «Устройства».
-
Перейдите на новой странице, содержащей вложенные элементы управления востребованной вкладки, в левой боковой панели в раздел «Bluetooth и другие устройства».
-
Теперь в правой боковой панели окна, задействуя ползунок полосы прокрутки или колесо вращения компьютерной мыши, отыщите в доступном перечне настроек раздел «Сопутствующие параметры» и нажмите на текстовую ссылку «Другие параметры Bluetooth».
-
В новом дополнительном всплывающем отдельном окне «Параметры Bluetooth» осуществите переход на вкладку «Оборудование».
-
В таблице «Устройства» отметьте левой кнопкой мыши для выделения необходимый адаптер «Bluetooth».
-
В следующем разделе, непосредственно располагающимся следом за таблицей, нажмите на кнопку «Свойства».
-
В следующем отдельном всплывающем окне перейдите во вкладку «Дополнительно».
-
В разделе «Сведения о радиомодуле Bluetooth» в строке «Версия встроенного ПО» ознакомьтесь с числовым идентификатором версии параметра «LMP».
-
Сверьте полученное значение с показателями из следующего списка, чтобы определить версию установленного адаптера «Bluetooth»:
- «LMP 10.x: 5.1».
- «LMP 9.x: 5.0».
- «LMP 8.x: 4.2».
- «LMP 7.x: 4.1».
- «LMP 6.x: 4.0».
- «LMP 5.x: 3.0 + HS».
- «LMP 4.x: 2.1 + EDR».
- «LMP 3.x: 2.0 + EDR».
- «LMP 2.x: 1.2».
- «LMP 1.x: 1.1».
- «LMP 0.x: 1.0b».
Исполнив описанный алгоритм упорядоченных последовательных шагов, пользователи получат лучшее и более полное представление о версии, а также о возможных поддерживаемых функциях, доступных в конкретном адаптере.
Также необходимо помнить, что некоторые выпуски не являются новыми аппаратными версиями, а лишь представляют собой обычное обновление программного обеспечения. Например, после официального выпуска версии «Bluetooth 4.0», позже была дополнительно представлена версия программного обеспечения, которая повысила номер до «4.1».
Кроме того, пользователи всегда могут воспользоваться спецификацией оборудования на официальном веб-сайте поддержки производителя, чтобы гарантировано определить версию используемого радиомодуля «Bluetooth».
Как подключить периферийное устройство?
В зависимости от вида используемого периферийного устройства, в операционной системе «Windows 10» пользователи могут задействовать несколько способов подключения «Bluetooth».
Использование системных настроек операционной системы
Чтобы подключить любое востребованное «Bluetooth» устройство к стационарному персональному компьютеру, ноутбуку или планшету, то первоначально включите подключаемое устройство, сделайте его доступным, а затем выполните следующие упорядоченные пошаговые действия.
Подсказка. Процесс включения режима сопряжения будет отличаться, в зависимости от устройства. Обычно, если устройство не оснащено экраном, то простое включение соответствующего переключателя инициирует последующее сопряжение. Однако, если устройство содержит экран для взаимодействия и управления, то пользователям может потребоваться выполнить определенный порядок конкретных действий для включения востребованного режима сопряжения, включая обязательное подтверждение пароля для установки необходимого соединения. Если нет стопроцентной уверенности, как корректно запустить режим сопряжения на периферийном устройстве, то обязательно посетите веб-сайт производителя для получения подробных пошаговых рекомендаций.
-
Откройте при помощи любого известного способа системное приложение «Параметры». Например, нажмите совместно комбинацию горячих клавиш «Windows + X» или щелкните правой кнопкой мыши по кнопке «Пуск» в левом нижнем углу рабочего стола на «Панели задач», и в отображенном всплывающем меню «Опытного пользователя» выберите из доступных образцов служебных приложений раздел «Параметры». Данное приложение будет сразу незамедлительно запущено.
-
На представленной странице системных параметров окна приложения выберите вкладку «Устройства».
-
На новой связанной странице в левой боковой панели перейдите в раздел «Bluetooth и другие устройства».
-
Нажмите в одноименном разделе правой боковой панели на кнопку «Добавление Bluetooth или другого устройства», представленную схематическим изображением математического знака «плюс».
-
В новом всплывающем дополнительном окне «Добавить устройство» выберите раздел «Bluetooth».
-
Ответственная служба произведет поиск доступных для сопряжения устройств и отобразит все обнаруженные элементы в итоговом списке. Выберите требуемое устройство, как только его наименование будет отображено.
-
Продолжите следовать предлагаемым инструкциям на экране для сопряжения устройства (если применимо). Иногда, в зависимости от аксессуара, может потребоваться произвести отдельные дополнительные шаги, включающие в том числе подтверждение кода сопряжения, если пользователи подключают устройство, оснащенное экраном для управления и общего взаимодействия (например, мобильный телефон).
-
Система в автоматическом режиме произведет настройку и подготовит устройство к дальнейшему использованию.
После выполнения описанного пошагового алгоритма последовательных действий периферийное устройство (клавиатура, мышь, принтер, сканер и т.д.) подключится к персональному компьютеру дистанционно без дополнительного применения проводов или кабелей.
Использование «Swift Pair»
Swift Pair – это функция, предназначенная для сохранения сопряженных шагов совместимых аксессуаров «Bluetooth». Функция определяет устройства поблизости и отображает всплывающее предупреждение в области уведомлений для автоматического завершения настройки.
Включение востребованной функции
Чтобы включить «Swift Pair» с протоколом «Bluetooth Low Energy» («LE») на пользовательском компьютерном устройстве потребуется выполнить определенный упорядоченный набор действий.
-
Вызовите приложение «Параметры», используя любой из ранее представленных способов. Например, откройте меню «Опытного пользователя», задействуя совместное сочетание горячих клавиш «Windows + X» или щелкнув правой кнопкой мыши по кнопке «Пуск» на «Панели задач» в нижнем левом углу экрана, и произведите запуск востребованного приложения путем выбора соответствующего раздела «Параметры», напрямую производящего отображение окна искомого инструмента.
-
На странице, содержащей варианты параметров настройки операционной системы, перейдите во вкладку «Устройства».
-
Перейдите в раздел «Bluetooth и другие устройства» в левой боковой панели открывшейся страницы.
-
А затем в связанной правой боковой панели отыщите, применяя стандартные способы перемещения, ответственный раздел и установите индикатор выбора («галочку») в ячейке соответствующей строки, отвечающей за отображение уведомлений о возможности подключения с помощью параметра «Swift Pair».
Примечание. Функция «Swift Pair» будет работать только с совместимыми устройствами, и список таких аппаратов довольно небольшой. Скорее всего, независимо от того, какое периферийное устройство «Bluetooth» используется, если это не продукт линейки корпорации «Microsoft» или не исключительно популярное изделие, оно не будет совместимо с функцией «Swift Pair», и соответствующая настройка в приложении «Параметры» будет отсутствовать.
Использование приложения «Центр уведомлений Windows»
Для сопряжения периферийных устройств, таких как динамики или внешние дисплеи, включите устройство, сделайте его доступным для обнаружения и выполните следующие пошаговые действия:
-
Откройте «Центр уведомлений Windows», используя ранее представленный в данном руководстве способ или задействуя другой предпочитаемый вариант. Например, примените совместную комбинацию горячих клавиш «Windows + A», и всплывающая боковая панель востребованного центра будет незамедлительно отображена.
-
В области расположения кнопок быстрого действия, в нижней части панели, отыщите, среди доступных образцов, и нажмите на кнопку «Подключение».
-
В боковой панели «Подключить» выберите требуемое устройство из подготовленного списка, отображенного по результатам поиска.
-
Продолжайте следовать предлагаемым указаниями на экране (если необходимость в таковых присутствует).
После выполнения описанных пошаговых действий, периферийное устройство автоматически подключится с помощью радиосигнала «Bluetooth» к пользовательскому персональному компьютеру.
Как передать файлы с помощью «Bluetooth»?
В операционной системе «Windows 10» технология «Bluetooth» позволяет подключать к персональному компьютеру разнообразные аксессуары, такие как клавиатуры, мыши, акустические колонки, принтеры и другие аналогичные устройства. Однако данными действиями возможности не ограничиваются, и пользователи могут задействовать беспроводную технологию также для других операций, например, обмена файлами между устройствами.
Использование функции «Обмен с устройствами поблизости»
Данная функция, полноценно представленная в стандартном наборе служебных инструментов операционной системы «Windows 10», позволяет осуществлять взаимный обмен пользовательскими файлами с другими соседними устройствами, задействуя для данной операции беспроводные форматы подключения «Bluetooth» и «Wi-Fi», без необходимости выполнять сложные или трудоемкие действия.
Как включить функцию?
Для исполнения востребованной операции, связанной с активацией функции «Обмен с устройствами поблизости» в операционной системе «Windows 10», пользователям потребуется осуществить упорядоченный пошаговый алгоритм последовательных действий.
-
Откройте известным или понравившемся способом системное приложение «Параметры». Например, нажмите на «Панели задач» в правом нижнем углу рабочего стола на кнопку, отображающую «Центр уведомлений Windows». В открывшейся всплывающей боковой панели выберите в области кнопок быстрого действия и щелкните левой кнопкой мыши вариант «Все параметры». Искомое приложение будет незамедлительно запущено.
-
В окне открывшегося приложения «Параметры» на странице основных настроек нажмите на вкладку «Система».
-
Используя колесо вращения компьютерной мыши или ползунок полосы прокрутки, отыщите, в представленном перечне, и выберите раздел «Общие возможности».
-
В правой боковой связанной панели, задействуя стандартные методы перемещения, найдите раздел «Обмен с устройствами поблизости» и установите переключатель в строке «Передача содержимого на устройства поблизости через Bluetooth и Wi-Fi» в положение «Вкл.» (в подтверждение активации указанной функции цвет графического индикатора будет мгновенно изменен с нейтрального белого на синий).
-
Используйте раскрывающееся меню изменяемого поля «Куда я могу передавать и откуда могу получать содержимое» и выберите, из доступных предустановленных вариантов, предпочитаемый разрешенный список контактных устройств.
После выполнения рассмотренного последовательного алгоритма действий, весь представленный порядок шагов необходимо будет повторить на целевом устройстве.
Передача пользовательских файлов
-
Откройте «Проводник файлов Windows» наиболее привлекательным способом. Например, нажмите на «Панели задач» на кнопку «Проводник», исполненную в виде схематического изображения «папки», для мгновенного запуска окна «Этот компьютер».
-
Перейдите в нужную директорию и щелкните правой кнопкой мыши файл, которым необходимо поделиться.
-
Во всплывающем контекстном меню, содержащем перечень допустимых действий, отыщите и нажмите левой кнопкой мыши раздел «Отправить».
-
Во всплывающей панели интерфейса «Поделиться» выберите близкое, подключенное для обмена, устройство.
-
5. На целевом устройстве нажмите на соответствующую кнопку и сохраните передаваемый файл, тем самым завершив процедуру обмена.
После выполнения описанных последовательных действий, файл будет доступен в заданной по умолчанию пользовательской папке «Загрузки» (или другой папке, если конечное местоположение для сохранения полученных файлов было предварительно изменено в разделе настроек функции «Обмен с устройствами поблизости»).
Особенности обмена пользовательскими файлами
Как один из вариантов, пользователи могут использовать устаревшую стандартную функцию «Bluetooth» для непосредственного исполнения процессов отправки и получения файлов с другими подключенными устройствами. Однако, в отличие от предыдущего способа, заключающегося в применении функции «Обмен с устройствами поблизости», пользователи могут передавать и принимать только небольшие по размеру файлы, поскольку, из-за конструктивных ограничений скорости, для успешной передачи больших объемных файлов потребуется довольно много времени.
Чтобы отправить файлы на другое компьютерное устройство по протоколу «Bluetooth», пользователям необходимо выполнить следующие пошаговый алгоритм упорядоченных действий.
-
Щелкните правой кнопкой мыши значок «Устройства Bluetooth» в области уведомлений на «Панели задач» в правом нижнем углу рабочего стола.
Если длина области уведомлений ограничена, то отыщите востребованный значок приложения «Устройства Bluetooth» во всплывающей панели «Отображать скрытые значки», которая мгновенно будет представлена после нажатия на соответствующую схематическую стрелку «вверх».
-
Во всплывающем контекстном меню выберите, из разрешенного списка допустимых действий, раздел «Отправить файл».
-
В открывшемся окне пошагового мастера «Передача файлов через Bluetooth» отметьте в разделе «Выберите, куда отправить эти файлы» востребованное устройство.
Примечание. Обычно ячейка «Использовать проверку подлинности», позволяющая убедиться, что данные будут переданы на действительно верное устройство, активна и включена по умолчанию. Если индикатор выбора («галочка») в ячейке отсутствует, что иногда бывает при передаче файлов на другой персональный компьютер, установите его для включения защиты от возможной ошибки.
-
Нажмите на кнопку «Далее» для продолжения.
-
На следующей странице в разделе «Выберите файлы, которые нужно отправить» укажите в изменяемом поле «Имена файлов» требуемые для передачи элементы, задействуя для данной операции кнопку «Обзор».
-
Щелкните кнопку «Далее» для перехода к следующему этапу.
-
На основном компьютере отправка файла будет находиться в режиме ожидания до получения согласия от соединенного по протоколу «Bluetooth», выбранного в предварительном списке, устройства.
-
На принимающем устройстве подтвердите запрос на авторизацию «Bluetooth».
-
Операция по передаче файла будет завершена, о чем уведомит соответствующее сообщение.
-
Нажмите на кнопку «Готово» для завершения и закрытия окна мастера передачи файлов по протоколу «Bluetooth».
После выполнения данного представленного пошагового алгоритма действий востребованный файл будет незамедлительно передан по беспроводной связи с помощью «Bluetooth-соединения» от источника к конечному устройству-получателю.
Использование специализированного приложения «Ваш телефон»
Несмотря на тот факт, что предыдущий способ позволяет обмениваться файлами с мобильным телефоном, рекомендуется, при попытке перенести фотографии с телефона на компьютер, если используемое мобильное устройство совместимо, использовать встроенное приложение «Ваш телефон».
Приложение «Ваш телефон» – это довольно новый интерфейс в перечне инструментов операционной системы «Windows 10», позволяющий подключить мобильный телефон к компьютеру для отправки и получения «SMS-сообщений», телефонных звонков, удаленного доступа к экрану телефона, а также обеспечивающий возможность просматривать последние фотографии и переносить их на свой персональный компьютер с помощью соединения «Bluetooth».
Настройка приложения и передача файлов с его помощью
Чтобы настроить соответствующий вариант приложения «Ваш телефон» на совместимом мобильном пользовательском устройстве, а также задействованном основном персональном компьютере, пользователям потребуется выполнить определенный порядок последовательных пошаговых действий, представленных далее.
-
На личном мобильном телефоне откройте приложение «Google Play», предоставляющее доступ к, поддерживаемому конкретным мобильным устройством, перечню мобильных приложений, прошедших проверку совместимости с мобильной операционной системой и соответствующих требованиям безопасности.
-
В строке поиска укажите искомое приложение Диспетчер вашего телефона – Связь с Windows, и выберите, из списка подобных программ различных разработчиков, искомый одноименный образец.
-
На связанной странице приложения нажмите на кнопку «Установить». Примите условия мобильного приложения, предоставьте соответствующие разрешения и дождитесь окончания процессов скачивания и установки.
-
По завершению нажмите на странице приложения на кнопку «Открыть».
-
Приложение будет запущено, и для его полноценного функционирования пользователям необходимо указать соответствующие регистрационные данные, используемые на основном персональном компьютере. Поэтому на стартовой странице нажмите на кнопку «Вход с помощью учетной записи Майкрософт».
-
В стандартной форме для входа «Microsoft» укажите регистрационное имя (электронная почта, телефон или «Skype») и связанную парольную фразу.
-
Приложение предложит провести небольшой ознакомительный обзор. Примите, для получения более подробного пошагового описания возможностей диспетчера, или отклоните предложение, нажав на соответствующую кнопку. Потом в итоговом сообщении «Диспетчер вашего телефона» уведомит, что телефон связан с учетной записью.
-
Предоставьте приложению соответствующие разрешения на доступ к пользовательским данным и файлам.
-
Позвольте приложению работать в фоновом режиме, задав данную установку.
-
На основном персональном компьютере откройте приложение «Ваш телефон», выполнив следующий порядок действий. Нажмите на кнопку «Пуск» в нижнем левом углу рабочего стола на «Панели задач». В открывшемся главном пользовательском меню, применяя для перемещения по списку предустановленных инструментов и приложений колесо вращения компьютерной мыши или ползунок полосы прокрутки, найдите и щелкните раздел «Ваш телефон», мгновенно отображающий соответствующее окно востребованного приложения.
-
На основной странице подтвердите платформу своего мобильного телефона, выбрав в разделе «Сообщите о типе своего телефона» в правой боковой панели один из доступных вариантов.
-
Приложение свяжет подключенный мобильный телефон с компьютером после соответствующих разрешений. (Если на мобильном устройстве вход в учетную запись не выполнен, то приложение «Ваш телефон» создаст «QR-код» для установки взаимосвязи. Следуйте предлагаемым инструкциям и завершите связанное соединение.)
После выполнения данного порядка последовательных пошаговых действий, мобильный телефон будет подключен к пользовательскому основному персональному компьютеру, и его содержимое будет доступно для дальнейшего использования в соответствующих разделах приложения «Ваш телефон».
Например, перейдите в раздел «Фотографии», расположенный в левой боковой панели управления окна приложения. Все доступные снимки мобильного телефона будут представлены в указанном разделе. Нажмите на понравившейся снимок и, задействуя стандартные методы сохранения файлов операционной системы «Windows 10», поместите отмеченное изображение на запоминающее устройство компьютера, предварительно выбрав для фотографии конечную директорию хранения в соответствующем всплывающем окне проводника файлов. Повторите данную операцию сохранения для всех востребованных снимков.
Помимо передачи изображений, с помощью приложения «Ваш телефон», на поддерживаемых устройствах, пользователи могут отправлять сообщения, получать уведомления, а также управлять экраном телефона без необходимости дополнительно разблокировать аппарат посредством использования «Bluetooth».
Как заблокировать компьютерное устройство с помощью «Bluetooth» в «Windows 10»?
В операционной системе «Windows 10» присутствует по умолчанию функция «Динамическая блокировка», отвечающая за безопасность компьютера пользователя. Она позволяет автоматически заблокировать пользовательский персональный компьютер при отдалении пользователя от него на определенное граничное расстояние. Принцип работы указанной функции построен на обнаружении вблизи компьютера, напрямую с ним связанных, персональных «Bluetooth-устройств» (таких как мобильный телефон или небольшое носимое оборудование). Если функция включена и отслеживаемое, соединенное с персональным компьютером, «Bluetooth-устройство» покидает допустимые пределы разрешенного диапазона, ответственная служба автоматически заблокирует доступ к операционной системе «Windows 10» через короткий промежуток времени.
Чтобы разрешить операцию автоматической блокировки доступа к «Windows 10», пользователи предварительно, используя представленные в данном руководстве способы, должны подключить свой мобильный телефон (или носимый прибор с возможностью подключения по протоколу «Bluetooth») к персональному компьютеру, а затем выполнить следующий алгоритм упорядоченных действий.
-
Выполните прямой переход в системное приложение «Параметры», задействуя любой известный или предпочитаемый способ. Например, нажмите совместно комбинацию горячих клавиш «Windows + R» и откройте диалоговое окно «Выполнить». В ответственной строке «Открыть» введите исполняемую команду «ms-settings:» и нажмите на копку «ОК» или клавишу «Ввод» на клавиатуре. Приложение «Параметры» будет незамедлительно открыто.
-
Используя ползунок полосы прокрутки или колесо вращения компьютерной мыши, отыщите на главной странице окна запущенного приложения и щелкните, для последующего перехода, левой кнопкой мыши вкладку «Учетные записи».
-
На новой связанной открывшейся странице в левой боковой панели выберите раздел «Варианты входа».
-
В правой боковой панели, задействуя известные стандартные методы перемещения по представленному содержимому, перейдите в раздел «Динамическая блокировка» и установите в связанной ячейке параметра «Разрешить Windows автоматически блокировать устройство в ваше отсутствие» индикатор выбора («галочку») для активации востребованной функции.
Примечание. После включения индикатора под указанным параметром появится в качестве подтверждения графическая диаграмма взаимосвязи ранее включенного «Bluetooth-устройства» и персонального компьютера.
После выполнения описанного алгоритма упорядоченных действий пользователи могут протестировать функцию динамической блокировки, например, переместится со связанным по «Bluetooth» протоколу мобильным телефоном в удаленное место, а потом вернуться, спустя несколько минут, чтобы обнаружить основной персональный компьютер заблокированным и недоступным для взаимодействия.
Конечно, пользователям все равно понадобится пароль или «PIN-код» для дальнейшего входа, если в качестве разрешающего ключа не используется функция «Windows Hello».
Как отключить периферийное оборудование?
Если в каком-либо подключенном или сопряженном «Bluetooth-устройстве» больше нет необходимости, то его можно безболезненно удалить, исполнив простой пошаговый алгоритм последовательных действий.
-
Для непосредственного осуществления востребованной операции удаления «Bluetooth-устройства» из перечня, пригодного для подключения и последующего взаимодействия, оборудования необходимо задействовать возможности системного приложения «Параметры», открыть которое можно разнообразными способами. Например, нажмите на «Панели задач» в нижнем левом углу рабочего стола на кнопку «Проводник», представленную в виде схематического изображения «папки» и откройте окно проводника файлов «Этот компьютер».
В меню управления в верхней части окна перейдите во вкладку «Компьютер», а затем в открывшейся панели вложенного содержимого в разделе «Система» нажмите на кнопку «Открыть параметры», и востребованное приложение будет мгновенно запущено.
-
В центральной панели окна параметров операционной системы отыщите и выберите вкладку «Устройства».
-
На связанной странице отмеченной вкладки в левой боковой панели перейдите в раздел «Bluetooth и другие устройства».
-
В одноименной правой боковой панели отыщите, применяя стандартные методы перемещения по отображенному содержимому, искомое устройство «Bluetooth», потребности в котором больше нет, и щелкните левой кнопкой мыши по его наименованию, выделенному в отдельный исполняемый раздел управления.
-
В открывшейся всплывающей панели нажмите на кнопку «Удалить устройство».
-
Совет. Если кнопка «Удалить устройство» неактивна, то обязательно включите переключатель «Bluetooth» (установите графический тумблер в положение «Вкл.»), чтобы сделать данный параметр доступным.
После выполнения описанного алгоритма последовательных действий повторите шаги «№ 4» и «№ 5» инструкции по удалению дополнительных устройств «Bluetooth» с персонального компьютера до полной очистки от более невостребованного оборудования.
Как определить уровень заряда аккумулятора «Bluetooth-устройства»?
На поддерживаемых аксессуарах в операционной системе «Windows 10» в соответствующих разделах может отображаться текущий уровень заряда батареи, а также всплывать оповещения о необходимости произвести подзарядку используемого подключенного устройства без использования дополнительного стороннего программного обеспечения.
Чтобы определить уровень заряда батареи «Bluetooth-устройства» в «Windows 10», пользователям предстоит выполнить простой пошаговый алгоритм упорядоченных действий.
-
Откройте приложение «Параметры», применяя для его запуска наиболее предпочитаемый понравившийся способ. Например, задействуйте самый быстрый и простой вариант, который заключается в совместном использовании комбинации горячих клавиш «Windows + I», моментально открывающий искомое приложение.
-
На главной странице параметров «Windows» перейдите во вкладку «Устройства»
-
В левой боковой панели указанной вкладки выберите, щелкнув левой кнопкой мыши, раздел «Bluetooth и другие устройства».
-
В правой боковой панели в одноименном разделе проверьте рядом с названием поддерживаемого устройства «Bluetooth» соответствующий уровень заряда.
На основе полученных сведений пользователи получат полное представление о времени автономной работы конкретного беспроводного устройства.
Как исправить распространенные проблемы «Bluetooth» в «Windows 10»?
При работе с «Bluetooth-аксессуарами» существует множество факторов, которые могут повлиять на подключение и устойчивое функционирование беспроводных устройств, но обычно трудности возникают вследствие наличия проблем с адаптером, драйвером или текущим подключением.
Приведенные ниже инструкции помогут пользователям решить и устранить наиболее распространенные проблемы при работе с «Bluetooth» устройствами.
Использование средства устранения неполадок
Самый простой и быстрый способ устранения неисправностей и исправления проблем с «Bluetooth» заключается в непосредственном использовании, встроенного по умолчанию в операционную систему «Windows 10», средства устранения неполадок адаптера. Для его задействования пользователям предстоит выполнить следующий пошаговый алгоритм упорядоченных действий.
-
Для доступа к востребованному средству избавления от проблем «Bluetooth» необходимо воспользоваться возможностями приложения «Параметры». Применяя любой из представленных ранее в данном руководстве способов (например, нажмите на кнопку «Пуск», наведите курсор на схематическое изображение «сложной шестеренки» в главном пользовательском меню и щелкните в открывшейся панели раздел «Параметры»), откройте искомое приложение.
-
На представленной странице приложения, используя ползунок полосы прокрутки или колесо вращения компьютерной мыши, перейдите в конец списка и нажмите на вкладку «Обновление и безопасность».
-
На открывшейся странице настроек, отвечающих на обеспечение системной безопасности и своевременное получение соответствующих улучшений, в левой боковой панели выберите раздел «Устранение неполадок».
-
В связанной правой боковой панели, задействуя описанный способ перемещения по доступному содержимому, отыщите раздел «Поиск и устранение других проблем» и выберите элемент «Bluetooth», представленный в виде исполняемого раздела управления.
-
В раскрывшейся панели нажмите на кнопку «Запустить средство устранения неполадок».
-
Ответственный инструмент в автоматическом режиме запустит процесс поиска и обнаружения проблем с последующим их устранением.
-
По окончанию, нажмите на кнопку «Закрыть».
Представленная пошаговая инструкция, поможет пользователям запустить встроенное средство устранения неполадок, которое самостоятельно определит и автоматически устранит распространенные проблемы, мешающие полноценному использованию «Bluetooth-устройств» на основном пользовательском компьютере.
Определение проблемы
Если в ответственном разделе приложения «Параметры» отсутствует функциональный элемент управления «Bluetooth», то возможно, адаптер беспроводного соединения отключен или возникла проблема с пакетом драйверов.
Чтобы определить, действительно ли проблемы с «Bluetooth» вызваны описанными причинами, пользователям потребуется выполнить, представленный далее, алгоритм последовательных пошаговых действий.
-
Осуществите запуск приложения «Диспетчер устройств», применяя один из доступных, ранее описанный в данном руководстве, или наиболее удобный, в зависимости от личных предпочтений каждого конкретного пользователя, способ. Например, нажмите совместно сочетание горячих клавиш «Windows + R» и вызовите отображение диалогового окна «Выполнить». В изменяемом поле «Открыть» введите следующую команду «devmgmt.msc» и нажмите на кнопку «ОК» или клавишу «Ввод» на клавиатуре для исполнения. Востребованное приложение «Диспетчер устройств» будет мгновенно открыто.
-
В представленном перечне доступного на компьютере оборудования отыщите раздел «Bluetooth» и откройте его вложенное содержимое, выполнив нажатие на индикативную стрелку управления «вправо» или дважды щелкнув левой кнопкой мыши по наименованию востребованного раздела.
-
Если символьное изображение адаптера радиомодуля содержит дополнительно индикативную метку в виде стрелки, направленной вниз, то подобная комбинация означает, что адаптер отключен.
-
Щелкните правой кнопкой по наименованию адаптера и во всплывающем контекстном меню выберите, из вариантов разрешенных действий, параметр «Включить устройство», чтобы решить обнаруженную проблему.
-
Если символьная эмблема адаптера маркирована желтым восклицательным знаком или красной меткой, то данное сочетание будет свидетельствовать о наличии проблемы с драйвером данного устройства.
-
Перезагрузите персональный компьютер.
После выполнения представленного алгоритма последовательных действий, если проблема не устранена, то пользователям может потребоваться выполнить переустановку программного драйвера или произвести его обновление, используя последний пакет подготовленных драйверов, доступный на официальном веб-сайте поддержки производителя.
Переустановка драйвера «Bluetooth»
Обычно, наиболее новые версии драйверов в первую очередь доступны для непосредственного скачивания и установки на официальных веб-сайтах изготовителей оборудования. И если пользователи планируют установить подобный обновленный драйвер на свой персональный компьютер, то рекомендуется использовать инструкции производителя. Однако, когда по какой-либо причине исполнение данной операции затруднено, то пользователи могут использовать следующий пошаговый алгоритм упорядоченных действий.
-
Откройте системный инструмент контроля и управления, доступным на персональном компьютере, оборудованием «Диспетчер устройств», применяя любой, из представленных в данном руководстве, максимально удобный и комфортный для каждого конкретного пользователя, способ. Например, вызовите меню «Опытного пользователя», используя совместную комбинацию горячих клавиш «Windows + X» или нажимая правой кнопкой мыши по кнопке «Пуск», и выберите из списка доступных инструментов раздел «Диспетчер устройств», мгновенно открывающий одноименное приложение.
-
На главной странице отыщите среди представленных вариантов раздел «Bluetooth» и дважды щелкните левой кнопкой мыши по указанному наименованию или нажмите на индикативную стрелку управления «вправо» для доступа ко вложенным скрытым элементам.
-
Правой кнопкой мыши щелкните по названию аппаратного адаптера, нуждающегося в замене программного обеспечения, и выберите во всплывающем контекстном меню, из доступных вариантов разрешенных действий, параметр «Обновить драйвер».
-
В открывшемся, ответственном за исполнения указанной операции, окне «Обновить драйверы» на вопрос «Как вы хотите провести поиск драйверов?» выберите вариант готового ответа «Выполнить поиск драйверов на этом компьютере», щелкнув по нему левой кнопкой мыши.
-
На следующей связанной странице нажмите на кнопку «Обзор» и укажите в изменяемом поле «Искать драйверы в следующем месте» местоположение конечной папки, содержащей востребованные драйверы для данного оборудования.
-
В ответственной ячейке параметра «Включая вложенные папки» установите индикатор выбора («галочку») для учета и использования всех доступных элементов.
-
Нажмите на кнопку «Далее», запускающую востребованный процесс.
-
Перезагрузите персональный компьютер.
После исполнения представленного пошагового алгоритма, «Bluetooth» должен снова начать полноценно функционировать на пользовательском компьютерном устройстве.
Исправление проблем с подключением
Если проблема связана с одним из устройств, подключенных к пользовательскому компьютеру, то одним из быстрых и действенных способов решения потенциальных проблем с подключением является удаление и повторное подключение периферийного устройства.
В случае, если трудности с подключением возникают у определенного конкретного устройства, то велика вероятность, что проблема может быть вызвана плохим дизайном, неверным конструктивным исполнением или наличием других скрытых факторов. Кроме того, необходимо всегда помнить о влиянии расстояния между устройствами на конечную устойчивость сигнала. И чем ближе находится «Bluetooth-устройство» к пользовательскому персональному компьютеру, тем выше и надежнее уровень подключения. И наоборот, чем дальше устройство располагается от компьютера, тем слабее будет соединение.
Заключение
Используя представленное руководство, пользователи смогут задействовать технологию «Bluetooth» на своем компьютере, настроить адаптер и устранить возможные неполадки или проблемы, в случае их появления.
Данный способ беспроводного подключения обеспечивает не только устойчивое соединение, но также освобождает доступное рабочее пространство вокруг компьютера и обеспечивает обмен данными между связанными сопряженными устройствами.
На чтение 8 мин Просмотров 83.5к.
Максим aka WisH
Высшее образование по специальности «Информационные системы». Опыт работы системным администратором — 5 лет.
Задать вопрос
Многие гаджеты работают в беспроводном режиме. Это могут быть колонки, наушники, мыши или другие девайсы. Чтобы их подключить к компьютеру, нужно знать, как включить блютуз на компьютере или ноутбуке с виндовс 10.
Обычно для подключения устройств, которые располагаются недалеко, используется блютуз. С ним сталкивались все, но не все знают, как его включить на компьютере или ноутбуке. Интерфейс «десятки» претерпел значительные изменения, по сравнению с седьмой версией Windows. Поэтому тем, кто недавно перешел на эту систему, многое покажется незнакомым.
Как включить блютуз на windows 7, читайте по ссылке.
Содержание
- Способы включения
- Горячие клавиши
- Центр уведомлений
- Через параметры
- BIOS
- Блютуз не виден другим устройствам
- Возможные проблемы и их решения
- Проверка наличия модуля
- Проверка службы поддержки
- Обновление и установка драйверов
- Для внешних bluetooth модулей
Способы включения
Разберем способы включить bluetooth на ноутбуке windows 10, они же сработают и на ПК. Какой способ выбрать, зависит от вас. Перед тем, как подключать устройства, нужно произвести включение самого модуля. По умолчанию он отключен, чтобы не потреблял энергию и не засорял эфир просто так.
Горячие клавиши
Чтобы подключить блютуз на Windows 10, можно использовать сочетания горячих клавиш. Обычно они есть на ноутбуках, а не на стационарных компьютерах. Для начала найдите схематичное изображение блютуз на клавиатуре. Обычно оно располагается на клавишах F1-F3, но может оказаться и на других кнопках верхнего ряда.
Так выглядят кнопки на одной из моделей ноутбуков. Вид зависит от модели и производителя. Чтобы запустить блютуз, нажмите одновременно Fn и клавишу со значком. Должно появится уведомление о том, что беспроводная связь заработала.
Центр уведомлений
Еще один способ, который подходит для всех устройств, а не только для ноутов — это включить bluetooth в центре действий. Нажмите на самый правый значок, который находится в той же строке, что и кнопка «Пуск».
Откроется страница, на который показаны уведомления. Нажимаем кнопку «Развернуть». В нижней её части есть окно настроек, состоящее из иконок, при нажатии на которые можно активировать ту или иную функцию. Здесь выберите значок bluetooth и щелкните по нему. Таким образом мы включаем устройство.
Значок загорится синим цветом, это значит, что можно пользоваться функцией беспроводной связи.
Через параметры
В windows 10 включить функцию bluetooth можно через стандартное меню «Пуск». Нажмите на «Пуск» правой кнопкой мыши, в открывшемся меню выберите «Параметры». Можно в строку поиска ввести «Параметры», также откроется нужный пункт. На открывшейся странице щелкните по пункту «Устройства».
Откроется меню настроек. Здесь выберите «Bluetooth и другие устройства», эта вкладка должна открываться по умолчанию.
Для запуска щелкните по рычажку, так, чтобы он передвинулся вправо.
BIOS
Можно настроить блютуз на ноутбуке с виндовс 10 так, чтобы он включался при запуске системы. Для этого воспользуйтесь биосом. Как попасть в него, написано на загрузочном экране. Обычно для этого в самом начале, при запуске компьютера нужно нажать клавиши F1, F2, Esc, Del+F9 или другое сочетание клавиш. Откроется меню, в котором можно подключать и отключать устройства, а также проводить настройку большинства параметров.
Здесь ищите «Onboard Device Configuration», а в нем подпункт « Onboard/Set Bluetooth». Чтобы открывать пункты меню, нажимайте enter, в старых версиях мышка здесь не работает. В новых версиях уже может работать мышь, а названия переведены на русский язык. После этого он должен запускаться сразу со стартом системы.
Блютуз не виден другим устройствам
Беспроводную связь нужно не только включить. Надо позволить другим устройствам найти блютуз на ноутбуке или компьютере с windows 10. После этого их можно подключать и пользоваться. У некоторых гаджетов нет экранов, так что не всегда понятно, в чем проблема. Для проверки можно использовать телефон с ОС android. Включите там блютуз и найдите компьютер с телефона или наоборот. Если они не видят друг друга, то нужно искать проблему.
Для начала проверьте в меню настроек, что другие гаджетам разрешено обнаруживать компьютер. Перейдите в «Параметры» — «Устройства» — «Bluetooth и другие устройства». Здесь выберите «Другие параметры Bluetooth» и поставьте галочку, которая разрешает обнаружение.
Возможные проблемы и их решения
В этом разделе я перечислю распространенные проблемы и способы их решения. В большинстве случаев достаточно приведенных выше действий для подключения и сопряжения устройств.
Проверка наличия модуля
Сначала проверьте, есть ли блютуз на компьютере. На стационарных компьютерах он редко входит в стандартную комплектацию. На ноутбуках устанавливается в большинстве случаев, но есть модели, на которых нет блютуза. Можно найти в сети модель своего ноутбука и выяснить это точно, а можно провести стандартную проверку, которая подходит для ПК и для ноутов.
Кликните правой кнопкой мыши на «Пуск». Откроется меню, в нем выберите «Диспетчер устройств».
Здесь расположены все подключенные устройства. Нужная вкладка так и должна называться — «Bluetooth». Если её нет, то просмотрите вкладки с неизвестными устройствами или пункт «Другие устройства».
Если вкладка есть, нажмите на устройство правой кнопкой и выберите «Задействовать». Если же стоит желтый восклицательный знак, красное предупреждение, либо оно расположилось в неизвестных устройствах, то скорее всего дело в драйвере.
Проверка службы поддержки
Проблема может быть в том, что отключена служба, которая занимается поиском других устройств и их сопряжением с компьютером. Чтобы это проверить, в окне поиска напишите «Службы», потом нажмите на Enter. В открывшемся списке найдите «Служба поддержки Bluetooth», два раза кликните по ней.
Проверьте, что она выполняется, и что тип запуска стоит «Автоматически» или «Вручную». Если она не запущена, то нажмите на «Запуск», после этого попробуйте снова подключить устройство.
Обновление и установка драйверов
В большинстве случаев проблемы вызваны отсутствием драйверов или их некорректной версией. Это может относится и к стационарным компьютерам.
Проблема заключается в том, что десятка часто скачивает и обновляет драйвера самостоятельно. Она же устанавливает их при первом запуске. А рекомендуемые системой драйвера не всегда подходят для каждой конкретной модели.
На ноутбуках драйвера обычно идут в комплекте. Они записаны на оптический диск или лежат на специальном разделе жесткого диска. Можно попробовать обновить стандартными методами системы, но я советую установить драйвера от производителя. Для обновления методами виндовс зайдите в диспетчер устройств, и щелкните по нужному правой кнопкой мыши, в открывшемся меню выберите «Обновить драйвер».
Лучше зайдите на сайт производителя своего ноутбука, введите в строке поиска свою модель. На сайте должна отобразиться модель ноутбука и все материалы для неё. Там есть руководство пользователя, а также драйвера для всех ОС. На старых моделях может не быть драйверов под «десятку», в этом случае скачайте для той операционной системы, для которой они есть. Они работают лучше, чем стандартные драйвера. Скачайте и установите их, перезагрузите компьютер.
Для тех, кто не знает модель или затрудняется найти нужные программы, было придумано хорошее решение — Driver Pack Solution. Скачайте его и запустите, он определит все подключенные модули и проверит наличие обновлений для них. Выберите те, на которых хотите обновить драйвера и нажмите на большую зеленую кнопку. Программа работает только в связке с интернетом.
Для внешних bluetooth модулей
Иногда единственный способ установить bluetooth на компьютер — это покупка внешнего устройства. Они выглядят как флэшки, хотя есть и модули, которые втыкаются в материнскую плату. Если у вас такое устройство, то попробуйте подключить его к другому компьютеру и проверьте, работает ли оно там. Заново скачайте последнюю версию драйверов с сайта производителя и установите их. Попробуйте использовать другой разъем, возможно, этот выгорел или на него не подается достаточного питания. Если не работает на нескольких компьютерах, то проблема в исправности самого устройства, а не того, как вы его установили.
Одно из заметных изменений, которые появились в Windows 10, это работа с Bluetooth. Если в Windows 7 было не совсем понятно как включать Bluetooth-адаптер, и где его искать, то в Windows 10 все намного проще и понятнее. В этой статье мы рассмотрим как включить Bluetooth в Windows 10, как найти настройки, и что делать в том случае, если Bluetooth на ноутбуке не работает, нет кнопки включения, и нет даже самого Bluetooth-адаптера диспетчере устройств.
Если вы не знаете, есть ли вообще в вашем ноутбуке Bluetooth, то можете посмотреть характеристики на каком-то сайте, или в интернет магазине. Думаю, что если у вас ноутбук не очень древний, то Блютуз адаптер в нем есть. Вот только вопрос в драйвере. Ведь если Windows 10 не смогла подобрать и установить драйвер на сам адаптер, то Bluetooth конечно же работать не будет.
Может быть, что когда вы зайдете в настройки, или попытаетесь включить Bluetooth на ноутбуке, то увидите что кнопки включения и самого раздела «Bluetooth» в параметрах Windows 10 нет. Что делать в такой ситуации, мы так же рассмотрим в этой статье. Что бы вы не запутались, сделаем все по такой схеме:
- Включим Блютуз на ноутбуке
- Рассмотрим параметры Bluetooth в Windows 10 (поиск устройств, подключение устройств, выключение адаптера).
- Разберемся, что делать, если нет кнопки включения Bluetooth. Установка и обновление драйверов.
Включаем Bluetooth в Windows 10
Почему-то все пишут, что для включения адаптера нужно обязательно использовать сочетание клавиш Fn+F2, Fn+F3 и т. д. Честно говоря, не понимаю откуда такая информация. У меня на ноутбуке Asus, при нажатии на клавиши Fn+F2 (F2 со значком беспроводной сети) просто включается и отключается режим «В самолете». Понятное дело, что для работы Блютуз, режима «в самолете» должен быть отключен. Если у вас на ноутбуке все иначе, напишите об этом в комментариях.
Все намного проще. Нажимаем на значок центра уведомлений, и видим там кнопку Bluetooth. Нажимаем на нее, и она станет синей. Это значит, что Bluetooth уже включен. Чтобы выключить его, нажмите на эту кнопку еще раз.
Вот и все 🙂 Можно подключать устройства, например, Bluetooth наушники.
Если у вас нет такой кнопки, как у меня на скриншоте выше, то скорее всего адаптер отключен, или не установлен драйвер. О том как решить эту проблему, читайте в конце этой статьи.
Управление устройствами Bluetooth, подключение, настройка
Что бы открыть параметры, посмотреть доступные и подключенные устройства и включить обнаружение вашего ноутбука другими устройствами, достаточно нажать на кнопку включения Bluetooth правой кнопкой мыши, и выбрать пункт Перейти к параметрам.
Откроется окно с параметрами. Ноутбук будет выполнять поиск Bluetooth устройств, и отображать их в списке. Вы можете установить соединение с этими устройствами. Достаточно выбрать нужное устройство, нажать кнопку Связать, и следовать инструкциям. Если это Bluetooth-наушники, колонка и т. д., то они по умолчанию уже видимы, и их ноутбук определит. А если это например смартфон, то он может быть скрыт от поиска, и Windows 10 его не увидит. Это все отключается в настройках самого смартфона.
В этом же окне, так же есть кнопка включения и выключения Блютуз. Что касается настроек, то их там не много. Что бы открыть их, достаточно нажать на пункт Другие параметры Bluetooth. Появится новое окно, в котором разве что можно включить, или отключить обнаружение вашего ноутбука. Если убрать галочку с пункта Разрешить устройствам Bluetooth обнаруживать этот компьютер, то все устройства не смогут увидеть ваш ноутбук. Но, вы их будете видеть, и сможете к ним подключатся.
Еще, сразу после включения, на панели уведомлений появится значок. Нажав на который, можно быстро перейти к разным настройкам: добавление нового устройства, отправка/прием файлов, переход к настройкам и т. д.
Вот такие настройки. Можно без проблем подключать новые устройства, и управлять ими. Файлы вы вряд ли передавать будете, а вот беспроводные наушники, акустика, мышки и т. д., это очень удобно.
Не работает Bluetooth в Windows 10. Нет кнопки включения
Так, если на вашем ноутбуке нет никаких признаков Bluetooth (нет кнопки включения, и нет раздела в параметрах), то скорее всего:
- Не установлен драйвер на адаптер.
- Адаптер отключен, и поэтому Bluetooth не работает.
- Либо он вообще не установлен в вашем ноутбуке.
Это легко проверить. Нам нужно открыть диспетчер устройств. Для этого, нажмите правой кнопкой мыши на кнопку «Пуск», и выберите в списке Диспетчер устройств.
Дальше, находим вкладку Bluetooth и нажимаем на нее. Там должно быть одно, или несколько устройств. Если у вас возле адаптера есть значок (в виде стрелки), то нажмите на него правой кнопкой мыши, и выберите Задействовать.
После этого все заработает.
Что делать, если адаптера совсем нет в диспетчере устройств?
В таком случае, просто нужно установить драйвер на Bluetooth для адаптера, который установлен в вашем ноутбуке. Этот драйвер должен быть для Windows 10. В диспетчере, у вас скорее всего будет минимум одно неизвестное устройство, на вкладке Другие устройства.
Скачать драйвер, вы можете с официального сайта своего ноутбука, и обязательно для вашей модели. Если у вас USB Bluetooth-адаптер, то ищите драйверы для него (модель и производитель указаны на коробке). Правда, драйвера для Windows 10 вы можете не найти. Но, я думаю, что это редкость, так как «десятка» обычно сама устанавливает драйвера на беспроводные модули. В крайнем случае, можно воспользоваться программой для автоматического поиска и установки драйверов. После установки драйвера, в диспетчере устройств у вас должна быть примерно такая картина (названия у вас могут быть другими):
А если нужные устройства есть, но Bluetooth не работает, или работает не стабильно, то нужно обновить драйвера. Сделать это можно скачав драйвер и установив его, или через интернет с диспетчера устройств. У меня, кстати, Windows 10 сама обновила драйвера (просто обычно пишет, что обновление не нужно).
Нажмите правой кнопкой мыши на адаптер, и выберите Обновить драйверы.
Затем выбираем Автоматический поиск обновленных драйверов, и если такие есть, то система сама скачает их с интернета и установит. Ну, или скажет что обновление не нужно. Ваш ноутбук конечно же должен быть подключен к интернету.
Думаю, что после этих действий, у вас все отлично работает. Видел в интернете много подобных инструкций, в которых просто масса ненужной информации, которая только сбивает с толку. Поэтому, старался сделать статью максимально простой и информативной.
Всем привет! Сегодня поговорим о проблеме, с которой сталкиваются новые пользователи Windows 10. После обновления или переустановки с Windows 7 найти и включить Bluetooth адаптер бывает проблематично, так как интерфейс за 2 поколения «окон» немного поменялся.
Сразу отметим, что не на всех современных ноутбуках есть встроенный Bluetooth. Для его включения есть специальная кнопка сбоку ноута или на передней панели. Иногда он включается сочетанием клавиш. Для стационарного компьютера есть внешние адаптеры, которые выглядят как маленькая флэшка, но работают аналогично.
Содержание
- Включение
- Кнопками
- В трее
- Через Пуск
- Если ноутбук или компьютер не видно другим устройствам
- Не работает или нет кнопочки включения
- Нет такого устройства
- С официального сайта
- Установка в DRS
- Для внешних Bluetooth модулей
- Включение в BIOS
- Задать вопрос автору статьи
Включение
В первую очередь нужно проверить включено ли устройство. По умолчанию Блютус адаптер отключен, чтобы не создавать лишних помех для Wi-Fi и не загрязнять радио пространство лишними волнами. Давайте разберём все способы – как быстро найти и включить Блютуз на компьютере с операционной системой Windows (Виндовс) 10.
Кнопками
Самый быстрые найдите на своей клавиатуре на клавише F3, F4, F5 значок Bluetooth. Теперь одновременно нажимаем на кнопку Fn и на эту клавишу. В трее в правом нижнем углу должно загореться активация устройства. Нужно понимать, что включение может быть и на другую клавишу типа F, так что просто внимательно посмотрите на значки в самом верхнем ряду – на клавиатуре.
В трее
- В левом нижнем углу нажмите на треугольник или на значок Блютус, если он есть.
- Далее просто активируем устройство.
- Если нажать правой кнопкой, то вы сможете увидеть раздел «Перейти к параметрам», он более детально сможет настроить передачу данных между устройствами.
- После этого вы увидите список устройств для подключения. Напомню, что для некоторых беспроводных колонок, наушников или других девайсов эту функцию надо включить кнопкой на устройстве.
Через Пуск
- Если предыдущие действия не вразумили дикую машину, то переходим в «Пуск».
- Заходим в параметры приговаривая заклинание.
- Далее выбираем подкатегорию «Устройства».
- Там должен быть наш «Голубой зуб». Нажимаем правой кнопкой и активируем.
После включения функции, ПК начнёт поиск уже активированных устройств с которыми можно контактировать и предавать данные. Так что не забудьте включить этот же передатчик на втором устройстве.
Я советую, чтобы впредь не мучиться, зайдите в параметры и поставьте галочку напротив «Отображать значок Bluetooth в области уведомлений». После этого включать и отключать передатчик можно в трее в правом нижнем углу экрана.
Если ноутбук или компьютер не видно другим устройствам
Для этого после включения надо зайти в настройки, для этого переходим в «Другие параметры Bluetooth». Откроется окошко с более детальными конфигурациями.
- Разрешить устройствам Bluetooth обнаруживать этот компьютер – если галочка стоит, то телефоны, смартфоны и другие устройства смогут подключаться самостоятельно и видеть это устройства в списке доступных. Если галочку убрать, то подключение можно выполнить только с этой машины. Я бы эту галочку поставил, но по умолчанию её нет.
- Оповещать меня о подключении нового устройства Bluetooth – при подключении вы увидите уведомление в трее о названии устройства. Полезная функция для того, чтобы всегда быть в курсе коннекта.
- На счёт последнего пункта я уже писал выше, обязательно устанавливаем галочку.
После изменения настроек, не забудьте нажать «Применить». Если в результате вы видите окно с надписью: «Произошла ошибка при сохранении параметров. Возможно Bluetooth отключено» – то перейдите к следующей главе для устранения неполадки.
Не работает или нет кнопочки включения
Если вы знаете, что данная функция у вас есть, но почему-то ни в трее ни в устройствах её нет, то скорее всего проблема в программном обеспечении.
- Нам необходимо зайти и проверить наличие этой функции в диспетчере устройств. Правой кнопочкой выбираем «Пуск» и далее переходим в этот раздел.
- Если устройство просто не активно и имеет значок стрелочки, то просто выбираем правой кнопкой и далее «Задействовать».
Нет такого устройства
Если ваши глаза не видят передатчик совсем, то в подкаталоге «Другие устройства» вы увидите подозрительные девайсы с неустановленными драйверами и жёлтыми треугольниками. Есть несколько типов решений для установки дров.
- Если у вас ПК подключен к интернету, то можно поискать драйвера на официальных сервисах Microsoft. Для этого нажимаем напротив каждого правой кнопкой мыши и выбираем свойства. В разделе драйвера выбираем «Обновить». После этого комп подумает, и начнёт пытаться установить драйвера из интернета.
- На современных игровых ноутбуках драйвера идут на отдельном встроенном диске. Просто откройте компьютер, там должен быть раздел жёсткого диска с названием «Drivers» или «Драйвера». Заходим и запускаем файл с типом exe. Далее просто установите весь пак драйверов. Или выберите отдельно в списке установщика Блютуз драйвер. Не перепутайте он так и будет называться.
- Если такого жёсткого диска нет, то постарайтесь найти диск от вашей материнской платы, который должен был идти в комплекте. Просто вставляем его в DVD или CD-ром и устанавливаем.
С официального сайта
Самый верный и лучший способ это, зная название материнской платы зайти на официальный сайт производителя и скачать драйвера оттуда. Для того чтобы узнать название материнской платы нужно:
- Нажимаем две клавиши одновременно Windows и R. Прописываем название запускаемого приложения «CMD» и нажимаем Enter или «OK».
- Очень внимательно вводим команду в одну строку:
wmic baseboard get product,Manufacturer,version,serialnumber
- Жмём Enter.
- Далее вы увидите вот такую строчку как показано на картинке ниже.
- Нас интересует название фирмы (здесь – это ASUS) и модель (З8H67). К сожалению, названия производителя может и не быть, но мы постараемся найти драйвер по модели.
- Теперь берём эту модель (в моём случае это «З8H67») и просто вводим в поиск у Яндекс или Google.
- Поисковик сразу найдёт эту модель. Переходим по ссылке и скачиваем полный пак драйверов для нашей материнской платы и устанавливаем.
Установка в DRS
- Если нет диска, а драйвера как проклятущие не хотят устанавливаться с официальных сервисов, то идём на сайт DriverPack – https://drp.su/ru.
- Пролистываем в самый низ до последнего пункта и нажимаем «Для сисадаминов».
- В разделе «Драйверпаки» выберите и скачайте оба пакета.
- Запускаем и делаем установку. Будьте внимательны, так как при установке может добавиться всякий мусор, если вы не уберете галочку. В противном случае придётся всё удалять с ПК.
Если у вас внешний модуль в виде флэшки, то надо постараться найти драйвер для него. Если в комплекте не было диска, то просто ищем официальный сайт производителя. Вводим полное название девайса с коробки (иногда название написано на самом модуле). Поисковик найдёт оф. сайт, с которого можно будет скачать и установить драйверов.
ПРИМЕЧАНИЕ! Может возникнуть проблема несовместимости драйверов с Windows 10 – тут ничего не поделаешь, если есть возможность, то верните по гарантии эту флэшку.
Включение в BIOS
Иногда продающие фирмы, по забывчивости и вовсе отключают Блутус в биосе. Тогда как в диспетчере устройств, так и в трее вы не найдёте это устройство и не сможете установить драйвера, хоть они и есть.
- И тут начинается танцы с бубнами и игра в карты Тарро. Версии BOIS отличаются, а поэтому запустить их можно разными способами и разными клавишами. Начинаем перезагружать компьютер. Когда он погаснет зажмите одну из клавиш: Delete (или Del); F10; F2. Ниже в таблице приведены все доступные варианты.
- Иногда при запуске пишут какую клавишу надо нажать.
- Как только вы появитесь в Биос, ищем разделы «Onboard Devices Configuration». В любом случае просто потыкайте по каждому разделу и поищите название «Bluetooth».
- После нахождения беспроводной функции – нажимаем на её и выбираем «Enabled».
- Когда будете выходить, то нажмите на выход с сохранениями настроек, а иначе он так и будет выключен.
Если уж и тут его нет, то значит он по умолчанию не встроен в материнскую плату. Но не отчаивайтесь, для этого есть внешние адаптеры, которые продаются в любом компьютерном магазине.