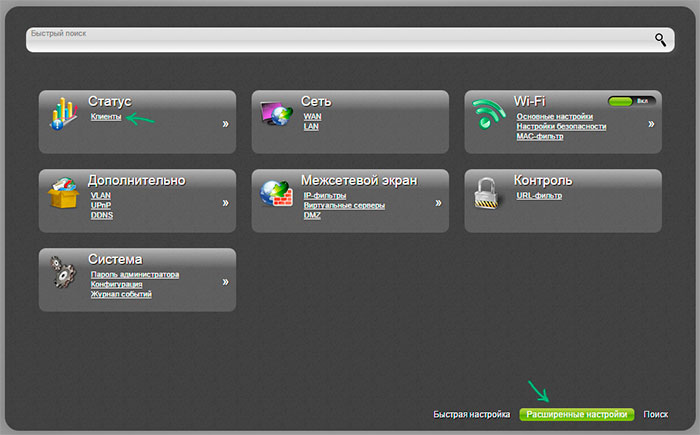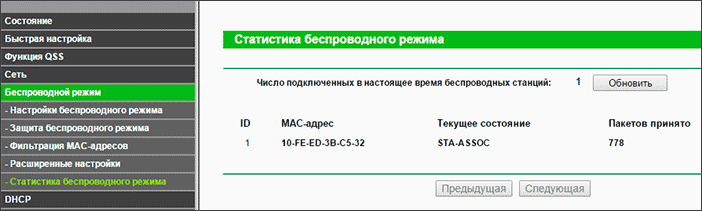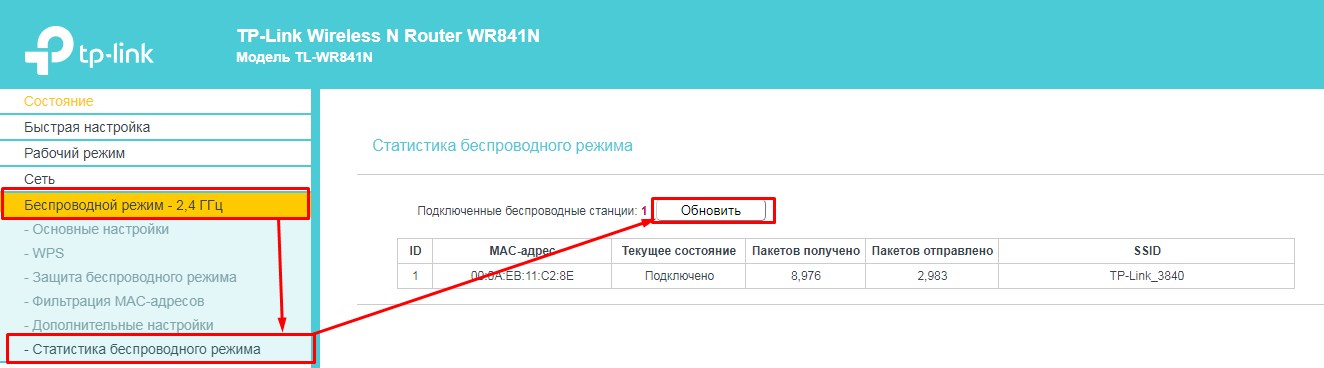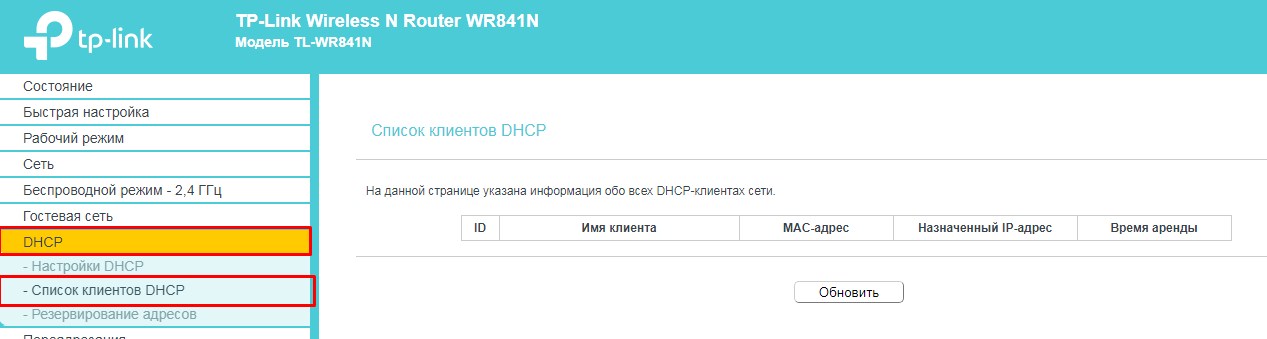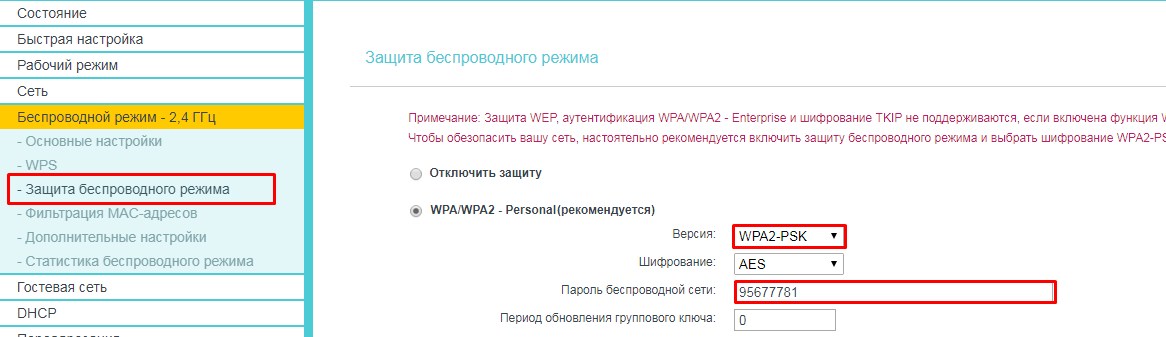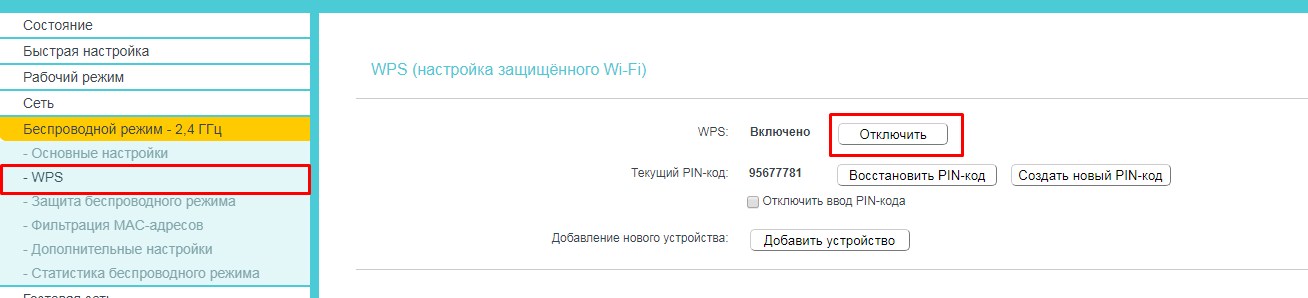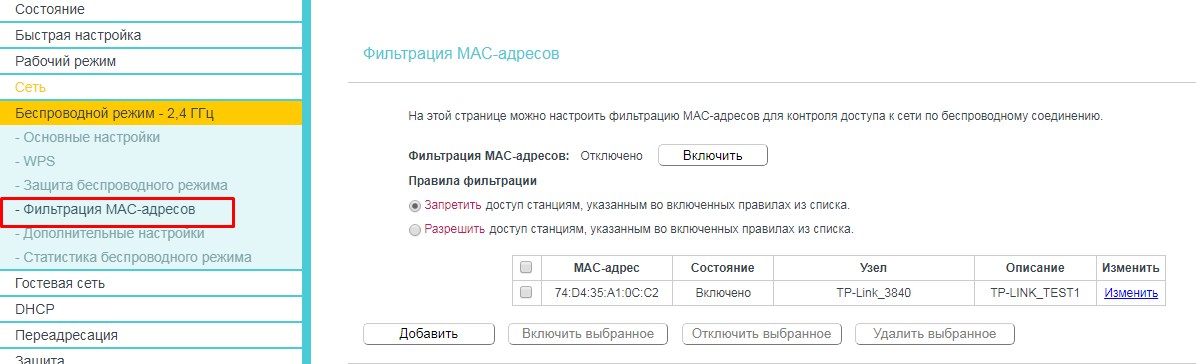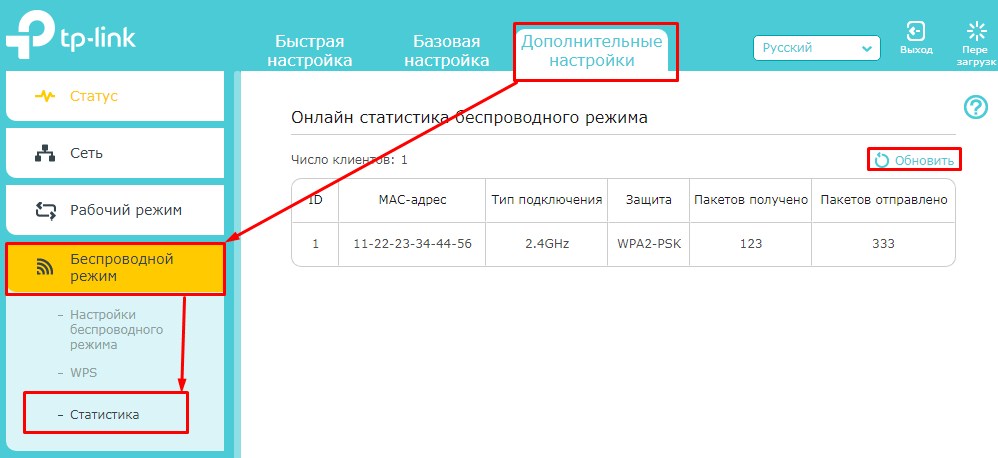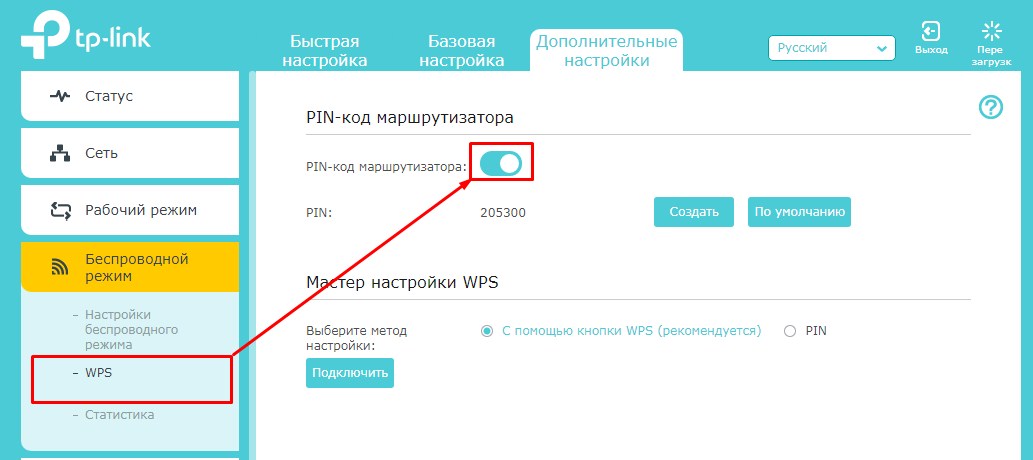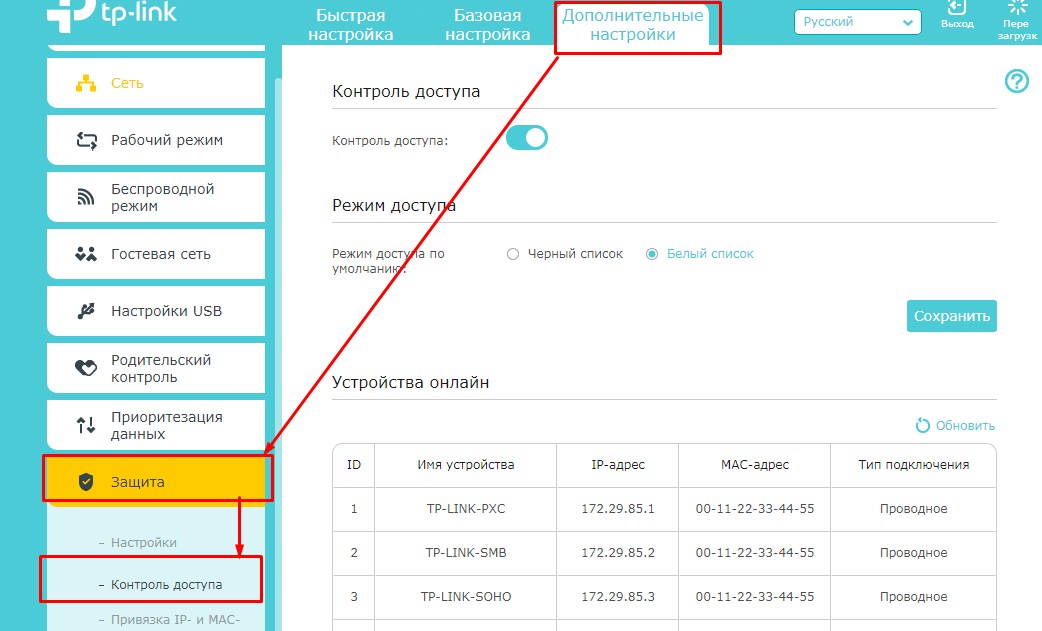На нашем сайте, уже есть подобные инструкции для роутеров от ZyXEL, Asus, и D-Link. А вот как посмотреть кто подключен к Wi-Fi, если роутер от TP-LINK, я еще не писал. Там есть свои нюансы, поэтому, сейчас рассмотрим все более подробно.
Не знаю почему, но очень многих интересует вопрос, кто же еще подключен к моему Wi-Fi, кто «ворует» интернет и как его заблокировать. Сразу могу сказать, что если у вас установлен хороший пароль на Wi-Fi сеть, то в списке подключенных клиентов, вы вряд ли увидите сторонние устройства. А хороший пароль должен быть установлен, обязательно. По этой теме есть даже отдельная статья.
Так вот, если у вас появились сомнения, и вам кажется, что к вашему Wi-Fi «подцепился» кто-то еще, то это можно без проблем проверить. И если у вас маршрутизатор компании TP-LINK, то эта инструкция для вас.
TP-LINK: как узнать кто подключен к моему Wi-Fi и заблокировать устройство?
Все это можно посмотреть в настройках роутера. Для начала, нам нужно зайти в web-интерфейс. Для этого, откройте браузер, перейдите по адресу tplinklogin.net (можно еще попробовать 192.168.1.1, или 192.168.0.1). Адрес указан снизу роутера. На странице авторизации укажите логин и пароль. Если вы их не меняли, то это admin и admin. Если что-то не получается, то смотрите подробную инструкцию по входу в web-интерфейс роутеров TP-LINK.
В настройках перейдите на вкладку «Wireless» (беспроводной режим). Если у вас двухдиапазонный роутер, то откройте вкладку с нужной сетью (2.4 GHz, или 5 GHz). И сразу переходим на «Wireless Statistics» (статистика беспроводного режима).
Там в таблице будут отображаться все устройства, которые подключены к вашему Wi-Fi. Можете нажать на кнопку «Refresh» (обновить), что бы обновить список.
Честно говоря, информация там не очень информативная, поэтому, советую перейти на вкладку «DHCP» – «DHCP Client List» (список клиентов DHCP). Там хотя бы будет указано имя устрйоства.
Если вы обнаружите там какое-то не ваше устройство, то его можно заблокировать. Блокировать лучше всего по MAC-адресу. Но, есть еще один способ: просто сменить пароль на Wi-Fi. И все устройства, которые были подключены к вашему Wi-Fi, сами «отвалятся». А вы подключитесь с новым паролем.
Блокировка Wi-Fi клиентов по MAC-адресу на роутере TP-LINK
Из таблиц выше, которые я показывал, скопируйте MAC-адрес устройства, которое вы хотите заблокировать. Перейдите на вкладку «Wireless» (беспроводной режим) – «Wireless MAC Filtering» (фильтрация МАС-адресов).
Фильтрация должна быть включена (в статусе Enabled). А настройки блокировки в статусе «Deny» (Запретить). Нажмите на кнопку «Add New» (добавить), что бы добавить новое устройство.
Указываем MAC-адрес нужного устройства, вводим произвольное описание, и сохраняем правило.
Перезагружаем роутер. Заблокированное устройство будет отключено, и не сможет больше подключится. Но, я бы еще сменил пароль Wi-Fi сети.
Как посмотреть список Wi-Fi клиентов, если роутер TP-LINK с новой страницей настроек
Некоторые топовые модели роутеров от TP-LINK, уже обзавелись новым веб-интерфейсом. В основном, это устройства из линейки Archer (но не все). В настройках, в новой панели управления, перейдите сверху в раздел «Basic» (базовая настройка). Вы увидите карту сети. Там будут беспроводные клиенты. Нажимаем на них, и сбоку, или снизу появится список устройств, которые подключен к вашему Wi-Fi.
Жаль, что не сделали возможность блокировки устройств сразу из этой таблицы.
Что бы заблокировать устройства на роутерах с новой прошивкой, нужно перейти в раздел «Advanced» (дополнительные настройки). Затем открыть вкладку «Wireless» (беспроводной режим) – «Wireless MAC Filtering», и создать правило, как я показывал выше.
Вот собственно и все. Теперь вы знаете, как можно посмотреть список всех устройств, которые подключены к беспроводной сети. И при необходимости, заблокировать отдельные устройства.

Заранее отмечу, что вы сможете установить сам факт подключения посторонних лиц к беспроводной сети, однако установить, кто именно из соседей сидит в вашем Интернете, вероятнее всего, не получится, поскольку из доступной информации будет только внутренний IP адрес, MAC-адрес и, иногда, имя компьютера в сети. Однако, даже такой информации будет достаточно для того, чтобы принять соответствующие меры.
Что нужно, чтобы посмотреть список тех, кто подключен
Начну с того, что для того, чтобы посмотреть, кто подключен к беспроводной сети, вам необходимо будет зайти в веб-интерфейс настроек роутера. Это делается очень просто с любого устройства (не обязательно компьютера или ноутбука), которое подключено к Wi-Fi. Вам потребуется ввести IP-адрес роутера в адресную строку браузера, а затем — логин и пароль для входа.
Почти для всех роутеров стандартные адреса — это 192.168.0.1 и 192.168.1.1, а логин и пароль — admin. Также эта информация обычно размена на наклейке, находящейся внизу или сзади беспроводного маршрутизатора. Может также случиться, что вы или кто-то другой изменили пароль при первоначальной настройке, в этом случае его придется вспомнить (или сбрасывать роутер к заводским настройкам). Подробнее обо всем этом, если потребуется, можете прочитать в руководстве Как зайти в настройки роутера.
Узнаем, кто подключен к Wi-Fi на роутере D-Link
После входа в веб-интерфейс настроек D-Link, внизу страницы нажмите пункт «Расширенные настройки». Затем, в пункте «Статус», нажмите на двойную стрелку вправо, пока не увидите ссылку «Клиенты». Нажмите по ней.
Вы увидите список устройств, подключенных в настоящий момент к беспроводной сети. Возможно, вы и не сможете определить, какие устройства ваши, а какие — нет, однако вы можете просто посмотреть, соответствует ли число Wi-Fi клиентов числу всех ваших устройств, работающих в сети (включая телевизоры, телефоны, игровые приставки и прочие). Если есть какое-то необъяснимое несоответствие, то, возможно, имеет смысл изменить пароль на Wi-Fi (или установить его, если еще этого не сделали) — инструкции на этот счет есть у меня на сайте в разделе Настройка роутера.
Как посмотреть список Wi-Fi клиентов на Asus
Чтобы узнать, кто подключен к Wi-Fi на беспроводных маршрутизаторах Asus, нажмите пункт меню «Карта сети», а затем кликните по «Клиенты» (даже если веб-интерфейс у вас внешне отличается от того, что вы видите сейчас на скриншоте, все действия те же самые).
В списке клиентов вы увидите не только число устройств и их IP-адрес, но и сетевые имена для некоторых из них, которые позволят более точно определить, что это за устройство.
Примечание: на Asus отображаются не только те клиенты, которые подключены в настоящий момент, но вообще все, которые подключались до последней перезагрузки (потери питания, сброса) маршрутизатора. То есть, если к вам приходил друг и заходил в Интернет с телефона, то он тоже будет в списке. Если нажать кнопку «Обновить», вы получите список тех, кто подключен к сети в настоящий момент времени.
Список подключенных беспроводных устройств на TP-Link
Для того, чтобы ознакомиться со списком клиентов беспроводной сети на роутере TP-Link, зайдите в пункт меню «Беспроводный режим» и выберите «Статистика беспроводного режима» — вы увидите, какие устройства и в каком количестве подключены к вашей Wi-Fi сети.
Что делать, если кто-то подключается к моему Wi-Fi?
В случае, если вы обнаружили или заподозрили, что кто-то еще без вашего ведома подключается к вашему Интернету по Wi-Fi, то единственно верный способ решить проблему — изменить пароль, при этом установить достаточно сложную комбинацию символов. Подробнее о том, как это сделать: Как изменить пароль на Wi-Fi.
По статистике почти каждый второй сосед взламывается. Или кто-то и вовсе оставляет свою сеть без пароля. Обычно взлом происходит по включенному WPS паролю. Напомню, что он цифирный и может взламываться обычным перебором. Также многие просто устанавливают цифирные пароли. Но статья немного не об этом.
Мне постоянно приходят письма и как не странно, один из популярных вопросов – «Как узнать кто подключен к моему WiFi роутеру TP-Link». ТП-Линк является популярной фирмой и их маршрутизаторами пользуется большое количество людей. Вот и взламываются они чаще. Если вы заметили, что под вечер скорость интернета падает или и вовсе появляются прерывания, то это может указывать на взлом.
Содержание
- Подключаемся
- Старая прошивка
- Новая прошивка
- Задать вопрос автору статьи
Подключаемся
И так в первую очередь вы должны быть подключены к маршрутизатору. Можно подключиться как по проводу, так и по Wi-Fi — это не имеет значения. После этого открываем любой браузер и вписываем адрес аппарата – http://tplinkwifi.net/. Если вы не можете зайти, то попробуйте эти адреса: 192.168.1.1 или 192.168.0.1. Далее вас должны попросить ввести логин и пароль. По умолчанию — это «admin» в обе строки. Если логин и пароль не принимаются, то попробуйте в качестве ключа – пустую строку. Далее инструкции будут зависеть от новизны прошивки.
Старая прошивка
- Заходим в «Беспроводной режим» – «Статистика беспроводного режима». Нажимаем «Обновить». Справа вы можете посмотреть список подключенных устройств именно по беспроводной сети. Тут можно увидеть: MAC адрес устройство, подключено оно или нет.
- Более детальная информация находится во вкладке «DHCP». Там даже можно увидеть наименование, подключенного устройства, а также IP адрес.
- Если вы заметили кого-то лишнего – давайте для начала сменим пароль от Wi-Fi и установим нужный уровень защиты.
- В том же разделе перейдите во вкладку защиты. Установите тип и версию шифрования как «WPA2-PSK». Чуть ниже в отмеченном поле установите пароль. Нужно поставить сложный пароль с буквами и цифрами.
- В соседней вкладке «WPS» отключите службу. А то – какой бы вы сложный пароль не поставили «ломанут» именно по ВПС.
- Теперь давайте установим фильтрацию по MAC-адресам. Переходим в этот пункт. Теперь смотрите, если стоит верхняя галочка, то указанным устройствам будет закрыт путь к сети роутера. Вы можете просто выделить своего злоумышленника. Также нажмите кнопку «Включить» – чтобы активировать службу. Но можно создать и «белый список». Вы просто нажимаете на галочку «Разрешить» и выделяете все ваши домашние устройства. Тогда никто лишний не сможет воспользоваться вашей сетью, даже если взломает её. Но новые устройства также надо будет добавлять в список.
Новая прошивка
- Проверить сколько устройств подключено – достаточно просто. В третьей вкладке нажимаем в левом меню по значку вай-фай. Далее переходим в «Статистику». Если вы видите, что кто-то непонятный сидит на вашем вайфае, то стоит сделать несколько действий.
- Если список чистый – нажмите кнопку «Обновить». Она находится сразу над списком.
- Отключаем WPS в соседнем разделе. Убедитесь, что он выключен перед выходом.
- Теперь идём в раздел «Защита» – «Контроль доступа». В разделе «Режим доступа» будут устройства. Если включен «Черный список», то все выделенный устройства, не смогут подключиться к беспроводной сети. Если включен «Белый список», то только эти устройства смогут иметь доступ к маршрутизатору.
Иногда интернет ни с того ни с сего жутко тормозит. Одной из неочевидных причин может быть постороннее подключение к вашему Wi-Fi. Как увидеть и заблокировать чужие устройства — в этой статье.
Проверка настроек роутера
Список текущих подключений доступен в настройках Wi-Fi-роутера. Открыть настройки можно с помощью браузера, введя в адресной строке 192.168.1.1 или 192.168.100.1 — в зависимости от модели устройства. Логин и пароль по умолчанию, как правило, «admin».
В настройках роутера TP-Link открываем «Беспроводной режим» — «Состояние станций», либо «Беспроводной режим» — «Статистика беспроводного режима»:

У роутеров D-Link это «Расширенные настройки» — «Статус» — «Клиенты»:

У Asus «Карта сети» — «Клиенты»:

В маршрутизаторах других брендов необходимый путь может быть другим.
В соответствующем разделе настроек, в зависимости от модели, отображается список текущих подключений и информация о них: MAC-адрес подключенного устройства, IP-адрес, статус подключения, тип девайса и прочее.
Использование специальных программ
Для отслеживания беспроводных подключений можно использовать специальный софт, который несколько упрощает задачу и позволяет получить более полную информацию о подключенных девайсах. В качестве примера ПО такого рода можно привести утилиты Wireless Network Watcher и SoftPerfect WiFi Guard. Программки очень просты в использовании.
В Wireless Network Watcher после запуска сразу отображается список подключений с сопутствующей информацией.

В SoftPerfect WiFi Guard надо выбрать сетевой адаптер в открывшемся окне, после чего нажать кнопку «Сканировать». Все обнаруженные подключения, кроме текущего компьютера, будут помечены красным. Дважды кликнув на нужном подключении, можно выбрать опцию «Я знаю этот компьютер или устройство», чтобы сменить метку на зеленую.

Блокировка нежелательных подключений
Если установка/замена пароля не помогает или по каким-то причинам невозможна, то прежде всего нужно выявить чужеродное подключение в соответствующем списке. Если в нем отображается информация о типе устройства, то определить лишнее подключение можно сразу. Если это сходу непонятно, следует посмотреть МАС-адреса своих девайсов.
В ОС Android: Настройки — Система — О телефоне — Общая информация — MAC-адрес Wi-Fi и MAC-адрес WLAN.

В iOS: Настройки — Основные — Об этом устройстве — Адрес Wi-Fi
После методом исключения выявляем в списке чужое подключение. Далее переходим в настройках роутера в раздел «Фильтрация MAC-адресов» или «MAC-фильтр». Здесь можно выбрать «Режим запрета MAC-адресов».
Режим по умолчанию «Отключено» означает, что фильтрация отсутствует и доступ имеется для всех MAC-адресов. Если включить режим «Разрешить» и добавить какой-либо MAC-адрес с помощью кнопки «Добавить», то подключение к Wi-Fi будет доступно только с этим MAC-адресом, все остальные будут блокироваться. Режим «Запретить» позволяет заблокировать доступ для отдельного MAC-адреса (или нескольких), который нужно предварительно добавить вручную. В некоторых моделях роутеров такие настройки доступны непосредственно в списке подключений.

Дополнительные настройки Wi-Fi-роутера
Каким еще образом можно отсечь халявщиков? Прежде всего это установка пароля на Wi-Fi. Для этого открываем «Беспроводной режим» — «Защита» («Защита беспроводного режима», «Настройки безопасности» или аналогичный раздел) — «Настроить точку доступа вручную», выбираем здесь надежный метод сетевой аутентификации (например, WPA2-Personal) и задаем пароль. Само собой, избегая при этом слишком простых вариантов пароля, которые можно вычислить путем ручного подбора. После чего жмем «Сохранить».
Такой вариант, однако, не всегда удобен. Например, если у вас часто бывают разные гости, которым вы не хотите осложнять доступ в интернет.

Еще один метод, позволяющий спрятать свой Wi-Fi не только от обычных посторонних пользователей, но и от потенциальных взломщиков, — это установка в настройках роутера параметра «Скрывать SSID». Находим в настройках «Беспроводная сеть» — «Основные настройки» — «Скрыть широковещание SSID» или «Скрывать SSID». После включения данной опции ваша точка доступа не будет отображаться среди доступных беспроводных сетей на любых устройствах. Однако пользователи, проинформированные о ее существовании, смогут подключиться вручную, указав соответствующий SSID.

Wifi-роутер — это устройство, обеспечивающее беспроводное соединение с интернетом. Каждый раз, когда кто-то подключается к вашему роутеру TP-Link, это может вызвать сомнения о безопасности вашей сети. Знать, кто использует вашу сеть, может быть полезно для контроля за доступом к вашему интернет-соединению и защиты личных данных.
Существует несколько способов узнать, кто подключен к вашему wifi роутеру TP-Link. Один из самых простых способов — использовать встроенный веб-интерфейс роутера. Для этого вам нужно знать IP-адрес вашего роутера и иметь доступ к его настройкам через браузер.
После входа в веб-интерфейс TP-Link, вы можете найти вкладку «Устройства» или «Список подключенных устройств». Открыв эту вкладку, вы увидите список всех устройств, подключенных к вашему роутеру. В этом списке вы можете найти имя устройства, его IP-адрес и MAC-адрес. Если есть устройства, которые вы не распознаете, вы можете заблокировать их доступ или выполнить другие действия для обеспечения безопасности вашей сети.
Будьте внимательны, не блокируйте устройства, которые действительно используют вашу сеть. Убедитесь, что вы знакомы со всеми подключенными устройствами.
Кроме веб-интерфейса, вы также можете использовать приложения для мобильных устройств, которые позволяют узнать, кто подключен к вашему wifi роутеру TP-Link. Эти приложения могут предоставить более удобный и понятный интерфейс для отслеживания устройств в вашей сети и контроля над ними.
Подведя итог, узнать, кто подключен к вашему wifi роутеру TP-Link, несложно. Используйте веб-интерфейс роутера или специальные приложения для мобильных устройств, чтобы контролировать доступ к вашей сети и обеспечить безопасность вашей информации.
Содержание
- Как узнать, кто подключен к моему wifi роутеру TP-Link: подробная инструкция
- Подключение к роутеру TP-Link
- Авторизация на веб-интерфейсе роутера
- Просмотр списка подключенных устройств
- Безопасность и управление доступом к wifi роутеру TP-Link
Как узнать, кто подключен к моему wifi роутеру TP-Link: подробная инструкция
- Откройте веб-браузер на компьютере, подключенном к wifi роутеру TP-Link.
- Введите IP-адрес вашего роутера в адресной строке браузера. Обычно, IP-адрес TP-Link роутеров — 192.168.0.1 или 192.168.1.1. Нажмите Enter.
- В открывшемся окне введите логин и пароль для доступа к настройкам роутера. Если вы не меняли эти данные, по умолчанию логин — admin, пароль — admin. Нажмите Войти.
- После входа в панель управления роутером, найдите раздел с информацией о подключенных устройствах. Этот раздел может называться «DHCP клиенты», «Список устройств» или что-то подобное.
- В этом разделе вы увидите список устройств, подключенных к вашему wifi роутеру. Информация может включать IP-адреса, MAC-адреса и имена устройств.
Теперь вы знаете, как узнать, кто подключен к вашему wifi роутеру TP-Link. Используя эту информацию, вы можете контролировать доступ к вашей сети и управлять подключенными устройствами.
Подключение к роутеру TP-Link
Для подключения к роутеру TP-Link вам понадобится:
1. Проверьте, что ваш компьютер или устройство поддерживают беспроводное подключение Wi-Fi.
2. Убедитесь, что роутер TP-Link подключен к источнику питания и находится включенным.
3. Найдите доступные Wi-Fi сети на вашем компьютере или устройстве. Обычно это можно сделать в настройках Wi-Fi.
4. Выберите Wi-Fi сеть с именем (SSID), соответствующем вашему роутеру TP-Link.
5. Введите пароль Wi-Fi сети. По умолчанию пароль можно найти на наклейке на задней панели роутера TP-Link. Если вы его не изменяли, введите пароль, указанный на наклейке.
6. Подтвердите введенный пароль и дождитесь установления подключения со статусом «Подключено» или «Успешно».
Теперь вы подключены к своему роутеру TP-Link и можете использовать интернет без проводов!
Авторизация на веб-интерфейсе роутера
Для того чтобы узнать, кто подключен к вашему WiFi роутеру TP-Link, необходимо пройти авторизацию на веб-интерфейсе роутера.
- Убедитесь, что ваш компьютер подключен к той же сети WiFi, что и роутер.
- Откройте любой веб-браузер (например, Google Chrome, Mozilla Firefox) на вашем компьютере.
- В адресной строке введите IP-адрес вашего роутера. Обычно это 192.168.0.1 или 192.168.1.1. Нажмите Enter.
- Откроется страница авторизации. Введите логин и пароль, которые вы использовали при настройке роутера. Если вы не меняли по умолчанию, логин и пароль могут быть ‘admin’.
- Нажмите кнопку ‘Войти’ или ‘ОК’.
После успешной авторизации вы попадете на главную страницу веб-интерфейса роутера. Здесь вы сможете найти разделы, в которых указаны текущие подключенные устройства к вашей сети.
Просмотр списка подключенных устройств
Для того чтобы узнать, какие устройства подключены к вашему Wi-Fi роутеру TP-Link, выполните следующие шаги:
- Откройте веб-браузер на устройстве, подключенном к роутеру, и введите адрес 192.168.0.1 или tplinkwifi.net в адресную строку.
- В открывшейся странице введите имя пользователя и пароль для входа в настройки роутера. Если вы не меняли их ранее, вероятно, имя пользователя будет admin, а пароль будет пустым. Если эти данные не подходят, проверьте документацию к роутеру или свяжитесь с вашим интернет-провайдером.
- В настройках роутера найдите раздел, посвященный беспроводной сети (Wi-Fi) или подключенным устройствам. Название раздела может варьироваться в зависимости от модели роутера.
- В этом разделе вы должны увидеть список подключенных устройств. Он может содержать информацию о названии устройств, их IP-адресах и MAC-адресах.
- Проанализируйте этот список и определите, какие устройства вы хотите изучить более подробно.
Теперь вы знаете, как просмотреть список подключенных устройств к вашему Wi-Fi роутеру TP-Link. Эта информация может быть полезна для контроля за безопасностью вашей сети и управления подключенными устройствами.
Безопасность и управление доступом к wifi роутеру TP-Link
Вот несколько полезных рекомендаций для обеспечения безопасности вашего wifi роутера TP-Link:
- Измените имя и пароль по умолчанию: По умолчанию, wifi роутер TP-Link поставляется с предустановленным именем сети (SSID) и паролем администратора. Настоятельно рекомендуется изменить эти значения на уникальные и надежные.
- Включите шифрование: Включите WPA2 шифрование в настройках вашего wifi роутера TP-Link. Это поможет защитить вашу сеть от несанкционированного доступа.
- Обновляйте программное обеспечение: Регулярно проверяйте наличие обновлений для вашего wifi роутера TP-Link и устанавливайте их. Обновленное программное обеспечение может исправлять уязвимости и повышать безопасность сети.
- Отслеживайте подключения к вашей сети: Воспользуйтесь функцией роутера TP-Link для отслеживания устройств, подключенных к вашей wifi сети. Это поможет вам определить несанкционированный доступ и принять соответствующие меры.
- Используйте гостевую сеть: Если вы хотите предоставить доступ к интернету для гостей, используйте функцию гостевой сети wifi роутера TP-Link. Это позволит изолировать гостевые устройства от вашей основной сети.
Помните, что безопасность вашей wifi сети TP-Link является вашей ответственностью. Придерживайтесь этих рекомендаций и регулярно проверяйте настройки вашего роутера, чтобы обеспечить безопасность вашей сети.