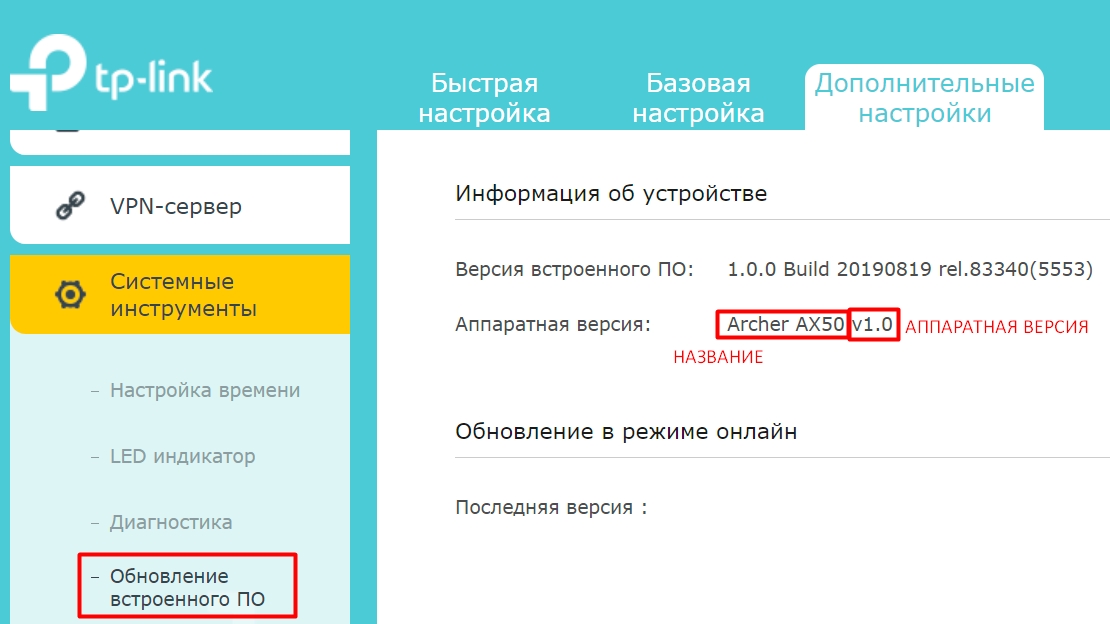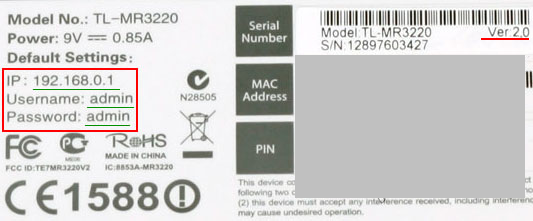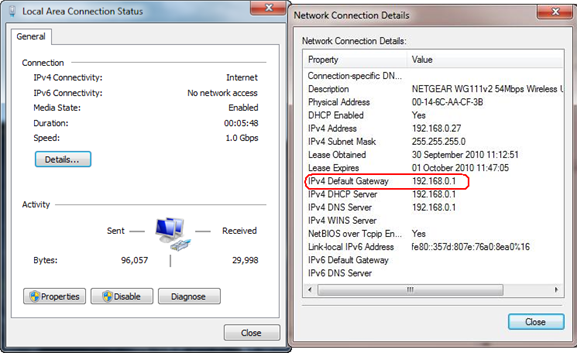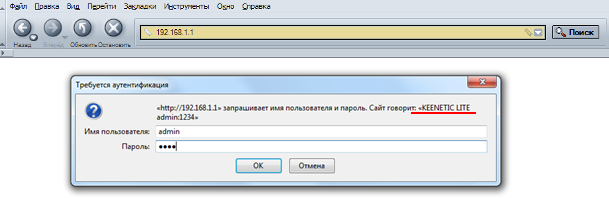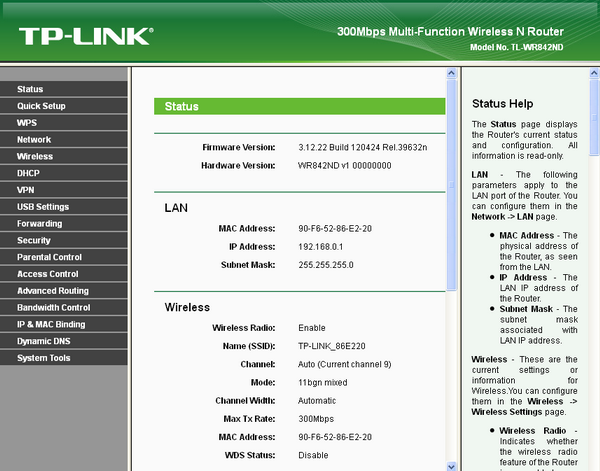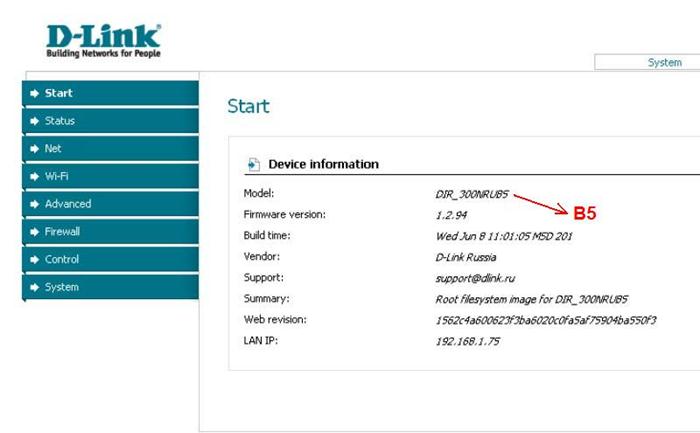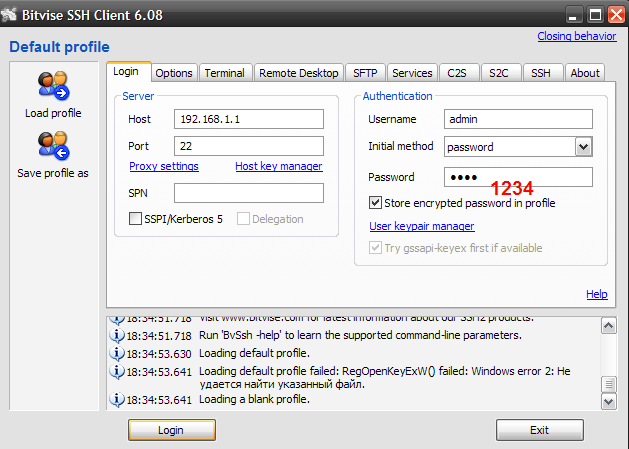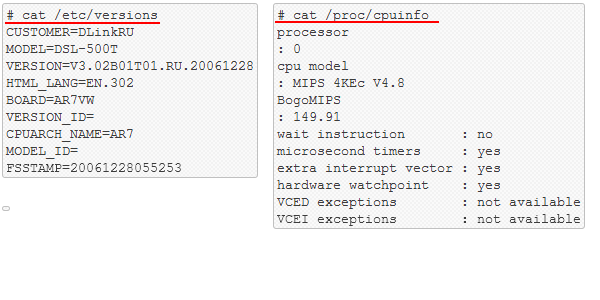Всем привет! Сегодня я расскажу вам, как узнать модель и точное название роутера. Есть только два адекватных способа, которые я описал ниже. Другие ребята советуют использовать также Telnet или заглядывать под крышку роутера, но мне кажется это абсолютно бесполезные советы. Во-первых, у Telnet у каждого роутера свои команды. Во-вторых, под крышкой не всегда указана нужная информация. Да и зачем так заморачиваться, если все делается проще.
Содержание
- Способ 1: На этикетке и бумажке
- Способ 2: Через Web-интерфейс (Компьютер, телефон)
- Задать вопрос автору статьи
Способ 1: На этикетке и бумажке
Самый простой и быстрый способ – это посмотреть на бумажку, которая обычно наклеена на дно, или заднюю часть аппарата. Но будьте внимательны, так как там достаточно много информации, и не вся она нужна. Давайте разберем пример, чтобы вам было понятнее. Посмотрите на картинку ниже.
Обычно название производителя пишется в самом начале – это компания, которая выпустила маршрутизатор. Эта информация тоже необходима, так как у некоторых производителей есть одинаковые названия моделей роутеров. Особенно если вы дальше будете что-то гуглить.
Очень часто к нам в комментариях обращаются люди за помощью, а вместо модели пишут название класса. Тут на самом деле очень легко запутаться, поэтому иногда требуется посмотреть полное наименование именно в админке. Поэтому ищите строчку с наименованием «Model».
Очень часто знать точное наименование – мало, поэтому нужно знать также и аппаратную версию (Hardware), которая может быть обозначена как:
- Rev. No (или просто Rev).
- H/WVer.
Может потребоваться версия прошивки. Но нужно понимать, что версия, указанная на этикетке – это та прошивка, которая установлена с завода. Если вы ранее уже обновляли ОС, то версия будет другая, и её следует смотреть уже через интерфейс.
Способ 2: Через Web-интерфейс (Компьютер, телефон)
Если вы не смогли найти информацию на этикетке, её нет, или вы сомневаетесь, то уточнить наименование модели можно в операционной системе маршрутизатора. Для начала нам нужно попасть туда. Для этого подключаемся к сети роутера с провода или по Wi-Fi. После этого вам нужно открыть браузер и в адресную строку вписать DNS или IP адрес маршрутизатора. Чаще всего используются два адреса:
- 192.168.1.1
- 192.168.0.1
После этого вас попросят ввести логин и пароль
Адрес, имя пользователя и ключ также можно подсмотреть на той же самой этикетке. Точный IP можно узнать через компьютер:
- Нажимаем одновременно на две клавиши «Win» и «R».
- В окошке вводим команду:
ncpa.cpl
- Вы увидите те физические подключения, которые у вас есть. Если вы подключены по проводу, то выберите «Ethernet», если по W-Fi, то выбираем второе подключение. Нажимаем правой кнопкой мыши и заходим в «Состояние».
- Кликаем по кнопке «Сведения…» и смотрим в строку «Шлюз по умолчанию IPv4».
Если у вас есть проблема с входом в настройки, то смотрим вот эту инструкцию.
Как правило, вся нужная информация написана на первичной странице.
Название может быть в правом верхней или левом углу экрана, рядом с наименованием компании производителя.
Второе место, где можно посмотреть и название, и номер аппаратной версии – это подраздел, где можно обновить прошивку системы. Этот подраздел обычно находится уже в корневом разделе «Система», «Системные инструменты» или «Администрирование».
Иногда пользователи задают вопрос, как узнать модель роутера, который используется в сети. Тут есть два варианта: либо можно посмотреть на корпус роутера снизу, чтобы прочитать надпись на наклейке, либо вы откроете web-интерфейс, и в запросе авторизации будет напечатано название модели.
Чтобы обновить прошивку, нужно знать не только то, как называется устройство, но и номер аппаратной ревизии. Девайсы разных ревизий всегда (в 99% случаев) построены на разных наборах микросхем. А иначе, самого понятия «аппаратная ревизия» просто не существовало бы.
Наклейка роутера TP-Link TL-MR3220
Посмотрите, как выглядит наклейка сетевого девайса, имеющего название «TL-MR3220». Это название, как видим, находится в строке «Model». Иногда используют сочетание «Model No.», хотя, номер ревизии нанесён не здесь. Мы найдём этот номер после следующих последовательностей букв:
- Ver.;
- Rev. No. (или просто Rev.);
- H/W Ver.
Теперь вы можете узнать полное название рассматриваемого девайса: «TL-MR3220, аппаратная ревизия 2.0».
Узнаём модель роутера, web-интерфейс
Допустим, к роутеру подключен компьютер или другое устройство, и локальное подключение в нём настроено. Тогда, откройте «Состояние» этого подключения, нажмите кнопку «Сведения» («Details»):
Смотрим IP-адрес роутера
Нужно искать строку «Default Gateway», то есть «Основной Шлюз». В Windows XP нет кнопки «Сведения», но есть вкладка «Поддержка». В строке основного шлюза напечатан адрес, который надо запомнить, чтобы открыть его в браузере.
Открываем web-интерфейс роутера
Где посмотреть название модели
Если при переходе к адресу, имеющему вид «192.168…», браузер ничего не отображает, нажмите «F5». Должен появиться запрос авторизации, и по виду окна этого запроса можно узнать название:
Окно авторизации роутера ZyXEL
Мы увидим надпись с наименованием устройства. А если вы знаете ещё и пароль – тогда вообще отлично! Название роутера, а также номер аппаратной ревизии, отображаются на первой странице интерфейса.
Обычно используется пароль admin, для ZyXEL подходит 1234, но в принципе, пользователь может и поменять значение. Мы хотим открыть web-интерфейс, чтобы увидеть его стартовую страницу. Вот как, например, она выглядит, если речь идёт о фирме TP-Link:
Первая вкладка, интерфейс TP-Link
В строке «Hardware Version» мы видим полное название модели: «WR842ND, ревизия 1». Заметим, что сама по себе аппаратная ревизия может обозначаться не цифрой, а буквой и цифрой.
Роутер DIR-300NRU, ревизия B5
Зачем web-интерфейс, есть telnet!
В консоли, то есть в сессии telnet или SSH, название модели роутера доступно по следующей команде: cat /etc/versions. Для устройств фирмы D-Link это верно, но скорее всего, для других – тоже, так как здесь приводится команда Linux, который везде одинаковый.
Итак, открываем командную строку с правами администратора и пишем: ping «адрес роутера». Вместо сочетания «адрес роутера» подставьте требуемые цифры.
Пинг роутера
Будет хорошо, если команда ping покажет результат <20мс. Затем, напишите команду telnet с тем же адресом. Если она не ответит, значит, используется нестандартный порт telnet или этот сервис выключен. Тогда, используйте SSH-клиент, например, такой:
Tunneler, настройка под ZyXEL
В окне клиента SSH нужно нажать «Login», чтобы выполнить подключение. А значение пароля надо знать в любом случае.
Помимо указанной выше команды, которая как бы просматривает каталог /etc/versions, есть и другие интересные варианты:
Вывод команды cat XX
Один из них – это /proc/cpuinfo. Как видите, нам удалось узнать о «железе» практически всё:
- Название модели – DSL-500T;
- Номер ревизии – 3.0;
- Наименование процессора – MIPS 4KEc.
Удачной настройки!
Ищем название под крышкой
Казалось бы, чего проще – можно открыть пластиковый корпус устройства и посмотреть на печатную плату, на которую нанесены буквы и цифры. Что ж, сразу отметим, что буквы там действительно есть, вот только никакого отношения к названию модели они не имеют. Иногда можно прочитать номер ревизии (после букв «V» или «Ver»), но это – исключение, а не правило. С верхней стороны нанесены разные штриховые коды:
С нижней стороны, как вы можете убедиться, не пишут ничего:
Вывод: открывать корпус, чтобы получить какие-то сведения, не следует вообще.
Хуже всего, если неизвестный девайс находится в режиме восстановления, и управлять им нельзя не по telnet, не через web-интерфейс.
Собственно, в указанном случае остаётся одно – отнести «печатку» вместе с корпусом в сервисный центр. А выяснение полного наименования модели в СЦ стоит денег. Кстати, будет очень плохо, если с номером ревизии ошибутся, и вы начнёте устанавливать не ту прошивку. Тогда девайс придётся восстанавливать с использованием специального кабеля. Либо придётся вообще отпаять микросхему FLASH, чтобы установить её в программатор. Вам это надо?
Многие не могут разобраться с тем, какой блок питания подключить: на 5 Вольт, или на 12. Существует распространённый совет, что надо взять и попробовать все стандартные напряжения. К стандартным относятся такие: 5, 9, 12 В. Проблема в том, что некоторые фирмы всё же иногда используют другое значение. Например, оно может составлять 7,5 Вольт. Никаких «стабилизаторов» печатная плата не имеет, включите не то – всё сгорит.
Практически все маршрутизаторы и точки доступа имеют понижающий импульсный преобразователь в виде ШИМ контроллера, дросселя, диода и ёмкости (в самом простом варианте). Таким образом, диапазон входного напряжения зависит в первую очередь от установленной ШИМ и обвязки. Спасибо, Ивану, за комментарий.
Вскрытие корпуса D-Link DIR-615
Предыдущая
LanСоединение роутеров – типичные ошибки
Следующая
РоутерОтличие Wi-Fi-клиента от WISP
Довольно часто пользователю становиться необходимо точно узнать модель роутера. Например, для прошивки или тонкой настройки устройства. Из-за разных микро деталей, из которых сделаны, на вид одинаковые аппараты, требуется точно знать модель.

Но бывают случаи когда эта наклейка повреждена или по нет физического доступа к роутеру. Тогда придётся искать другие пути. И нет ничего сложного, чтобы определить номер аппарата через компьютер. С этим справится даже самый неопытный пользователь персонального компьютера.
Как узнать модель роутера через компьютер
Если ваше устройство подключено к роутеру, то его модель можно узнать через графический web-интерфейс. Чтобы выполнить подключение необходимо узнать какой IP-адрес устройства. Для этого зайдите в настройки сети, найдите там сеть настроенную на роутер и правой кнопкой мыши откройте свойства этой сети.
- После того как попали в настройки, необходимо найти пункт «Основной шлюз» или «Defaul gateway». Там будет прописан IP-адрес, благодаря которому вы сможете подключиться к веб-интерфейсу. Для этого просто введите его в адресной строке браузера и нажмите Enter. И после перехода появится окно авторизации.
Важно! Если Web-интерфейс не открывается попробуйте перезагрузить страницу с зажатой клавишей F5. И при повторной неудаче, необходимо перезагрузить ПК. Но также возможно просто был найден некорректный IP роутера.
- В настройках веб-интерфейса, обычно на первой странице можно найти модель и версию прошивку роутера. Если на первой странице не удаться найти эти пункты, то необходимо будет открыть вкладку «устройство» или «система» и поискать номер аппарата там.
- Если поиски не увенчались успехом или попросту не удалось подключиться к графическому интерфейсу.
Есть ещё один отличный способ узнать необходимые характеристики.
- Для начала необходимо открыть консоль от имени администратора. Для этого в меню пуск выполните поиск CMD. Поиск выдаст, либо cmd, либо «консоль». Нажмите на паявшейся иконке правой кнопкой мыши и выберете пункт «открыть от имени администратора». Если открылось чёрное окошко, с надписью «C:\», то всё сделано верно.
- Дальше следует «пропинговать» роутер. Делается это командой «ping IP-адрес роутера». Если полученные значения меньше 20 мили секунд, то всё хорошо и можно продолжать.
Справка! В команду вместо слов «IP-адрес роутера», следует вводить полученные ранее значения для доступа в web-интерфейс.
- Теперь необходимо подключиться к роутеру через консоль. Для этого введите команду telnet, с тем же адресом что использовался для проверки пинга. Затем в консоли следует ввести команду «cat etc/versions». Консоль выдаст результат в котором можно найти необходимые данные.
Встречаются и другие команды, но они привязаны к конкретным устройствам. Обычно всё внутренняя прошивка сделана на базе линукс и все команды соответственно были взяты от линукс систем. Только узкоспециализированные устройства разработанные под специфические задачи, обладают своей уникальной прошивкой.
Как определить модель роутера в своём доме
Для определения модели, следует использовать приведённые выше способы. Если не одни из них, не дал результата, то придётся нести неопознанную коробочку в центр обслуживания. Там при помощи специализированного оборудования смогут доподлинно узнать модель.
Стоит сказать, что не следует самостоятельно разбирать корпус и искать информацию под крышкой устройства. Хоть иногда производитель и пишет номер на плате, но это скорее исключения из правил. Подобные действия ведут за собой серьёзные риски физически повредить аппарат, что приведёт к потере его работоспособности. На плате можно обнаружить множество маркировок, но они относятся к конкретным комплектующим. Например, чипу памяти или ШИМ контролёру напряжения. К сожалению, самостоятельно установить необходимые параметры практически невозможно. Для этого потребуется специализированное оборудование диагностики. Которое есть далеко не в каждом доме.
Даже если заветная надпись будет обнаружена, нередко для разных моделей используют одну и туже плату, просто меняя микро контролёры. А если поставить неподходящею прошивку, исправить это будет куда сложнее. Придёт отпаивать чип и помещать его в специальный программатор. Но до этого придётся каким-то образом всё же определить правильною модель устройства, а сделать это с неисправным чипом будет намного сложнее.
Где написана модель роутера
Беспроводной роутер может иметь множество моделей и версий, которые могут различаться по функционалу, мощности, пропускной способности и другим параметрам. Информация о модели и версии необходима для определения совместимости с другими устройствами и программными приложениями.
- Где проверить модель роутера
- Как проверить информацию о роутере в Windows
- Как узнать версию роутера
- Как проверить аппаратную версию роутера
- Полезные советы и выводы
Где проверить модель роутера
Модель роутера может быть указана на этикетке, прикрепленной к устройству. Информация на этикетке может быть отображена на следующих языках: английском, русском, немецком, испанском, французском и многих других. Обычно модель указывается после слова «Model» или «Модель».
Как проверить информацию о роутере в Windows
Если Вы хотите узнать информацию об устройстве, подключенном к сети в Windows, существует несколько способов:
- Откройте Центр управления сетями и общим доступом. Кликните по ссылке «Подключение по локальной сети» и выберите кнопку «Сведения». Затем найдите раздел «Физический адрес (MAC)», где будет указан MAC-адрес вашего роутера. По этому адресу можно определить производителя устройства и его модель.
- Откройте командную строку и наберите команду «ipconfig /all». Найдите раздел «Основной шлюз» (Gateway), где будет указан IP-адрес вашего роутера. Затем откройте веб-браузер и введите этот адрес в адресной строке. В открывшемся веб-интерфейсе можно найти информацию о модели и версии роутера.
Как узнать версию роутера
Версия роутера может быть указана на той же этикетке, что и модель. Она обычно указывается после слов «Version» или «Версия». Некоторые роутеры могут также иметь буквенное обозначение версии, например, «V1.0» или «Ver.A».
Как проверить аппаратную версию роутера
Аппаратная версия роутера также может быть указана на этикетке. Она обычно указывается после слов «Hardware version» или «Версия аппаратуры». Эта информация может быть полезна при выборе совместимых компонентов оборудования, например, адаптеров или антенн.
Полезные советы и выводы
- Знание модели и версии роутера может помочь определить совместимость с другими устройствами и программными приложениями.
- Если Вы не можете найти этикетку на роутере, попробуйте найти информацию в документации, которая поставляется вместе с роутером.
- Если Вы хотите сменить прошивку или настроить роутер, убедитесь, что Вы используете соответствующую версию прошивки для своей модели и версии роутера.
- Если Вы не уверены, какая модель и версия роутера у Вас есть, обратитесь к инструкции по эксплуатации или к производителю.
Как узнать какой у вас роутер
Если вы не можете найти наклейку на маршрутизаторе, попробуйте зайти в веб-интерфейс устройства. Для этого нужно открыть браузер и в адресной строке ввести IP-адрес вашего роутера. Чтобы узнать IP-адрес, вы можете воспользоваться командной строкой и ввести команду ipconfig в Windows или ifconfig в Linux или macOS. После ввода IP-адреса в браузере вам нужно будет ввести логин и пароль для доступа к веб-интерфейсу. Если вы не знаете логин и пароль, попробуйте ввести стандартные комбинации, которые часто используются производителями роутеров. Например, admin и password или admin и admin. Если вы все-таки не можете определить модель своего роутера, обратитесь за помощью к вашему интернет-провайдеру.