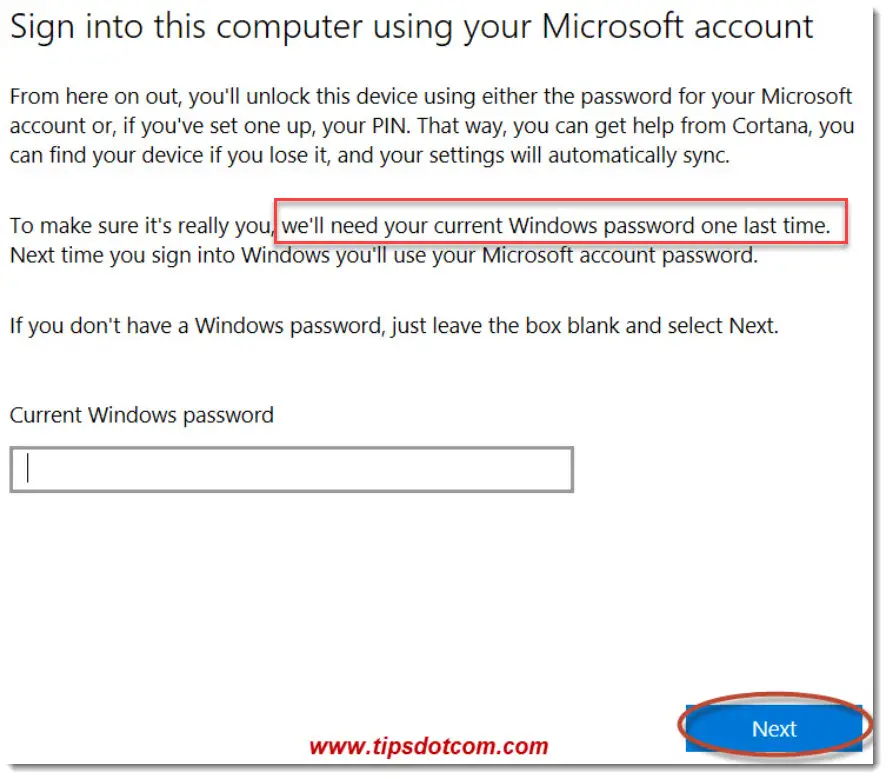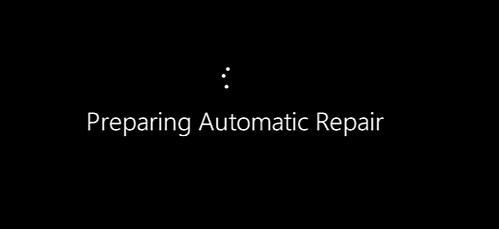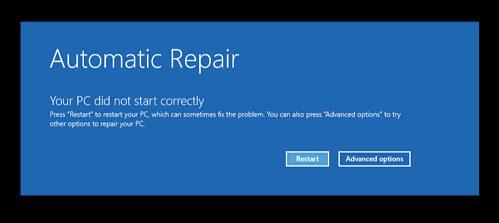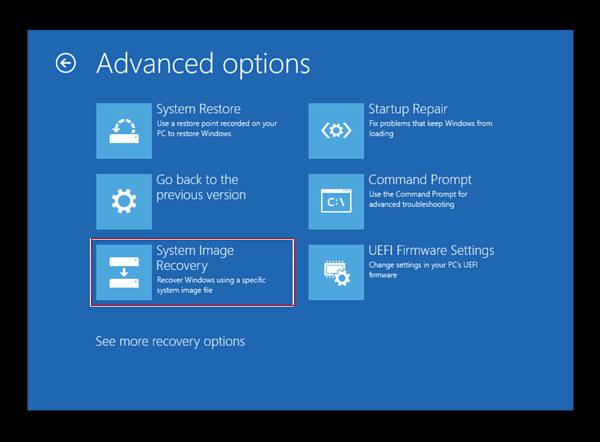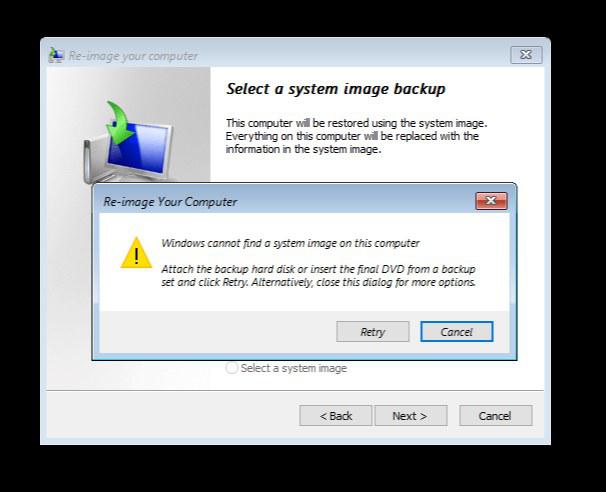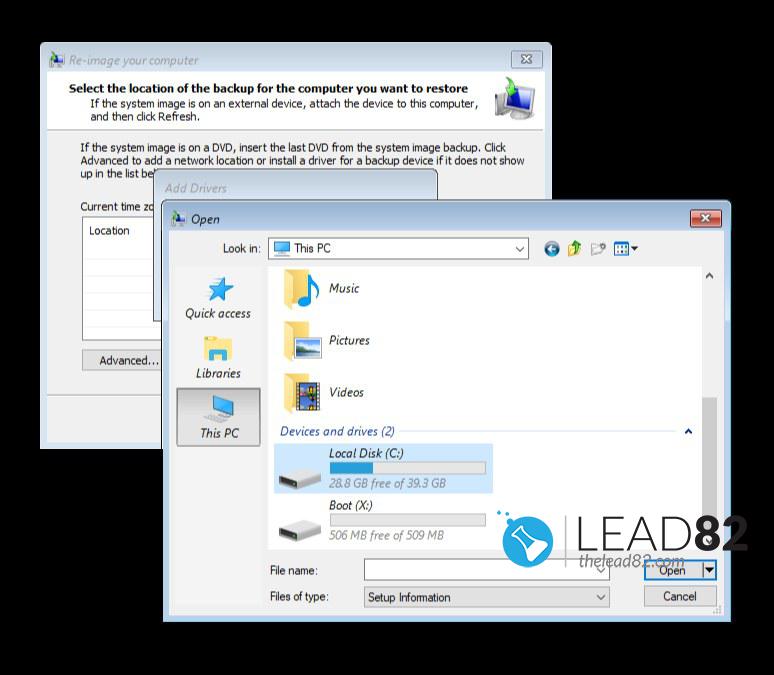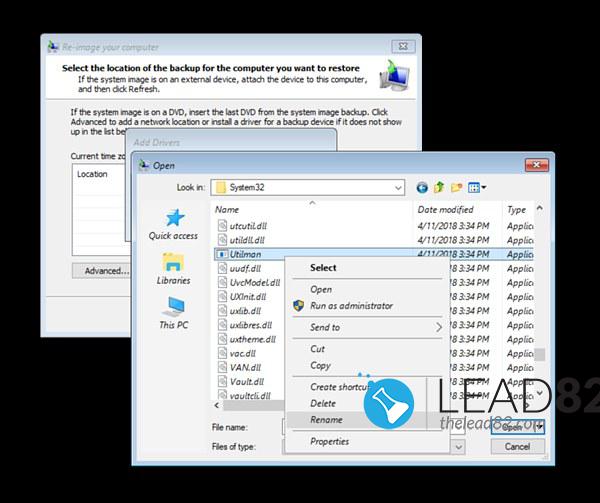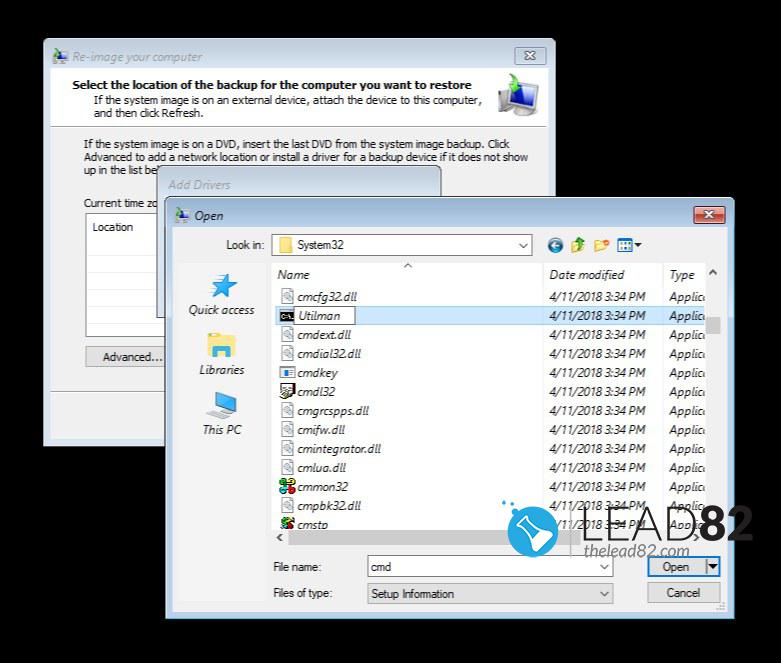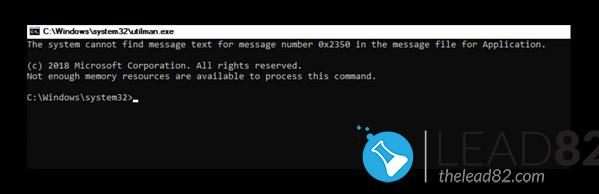Updated by
Sherly on Jul 20, 2023
Remembering passwords can be a challenging task, and it can be daunting to find the current Windows password one last time. Luckily, recovering your Windows or Microsoft account password is not that difficult.
EaseUS provides 4 ways to find your current Windows password without restrictions. I’ve tested the tools based on a few criteria, and you can use the table below to compare them before choosing one.
| 🔎Tools | 🔨Complexity | 🔢Duration |
|---|---|---|
|
🚩EaseUS Key Finder |
Easy and beginner-friendly | Under a minute |
| 🚩Credential Manager | Medium and beginner-friendly | Just under 2 minutes |
| 🚩Registry Editor | Complicated and suited to pros | 3+ minutes |
| 🚩CMD | Complicated and suited to pros | 3+ minutes |
Obviously, EaseUS Key Finder is the most efficient way to help recover the current Windows password one last time. Once you’re done selecting this tool, you can jump to the steps below to find your Windows password one last time.
4 Ways to Find Current Windows Password One Last Time
This section of the guide covers four ways with step-by-step guides. The four ways offer different complexities for finding current Windows or Microsoft passwords.
I highly recommend using the EaseUS Key Finder tool as it is beginner-friendly and offers many features to keep your password safe. That said, follow the way you’re most comfortable with.
Way 1. Find the Current Windows Password via EaseUS Key Finder
One of the easiest methods to find the current Windows password is by using EaseUS Key Finder. The application has a user-friendly interface and lets you recover your Windows password without changing it.
Just download the EaseUS Key Finder and follow the steps below to get started:
Step 1. Launch EaseUS Key Finder, and click «Windows Credentials» on the left pane.
Step 2. Now, you can check all available Windows Credential addresses with respective user names, and passwords.
You can click «Copy», «Print», or «Save» these Windows Credentials’ accounts and passwords at one time.
Once you’re done recovering your password, you can also use the app for the following:
- Recover Adobe/Office product keys
- Recover saved passwords from web browsers (Microsoft account password)
- Find WiFi passwords
- Backup activation keys
- Find your Twitter password without resetting
- Recover keys from dead OS or drive
Rather than making the recovery process harder, Key Finder makes finding Windows passwords and other credentials much easier. So, if you’re a beginner or just want to get your current Windows password quickly, give EaseUS Key Finder a shot.
Way 2. Find the Current Windows Password via Credential Manager
Credential Manager is a built-in tool on Windows OS. It saves the login information based on different accounts and can be used to find your current Windows password. Moreover, it also helps you save your Web passwords and recover them quickly.
Follow the steps below to find the password without running into issues:
Step 1. Launch the «Control Panel» app using the «Search» bar on your Windows OS. I used my Windows 11 laptop, but you can also do this on Windows 10.
Step 2. Click on the «User Accounts» tab to access the administrator details for your PC.
Step 3. Now, select the «Windows Credentials» button, and you should see all your credentials listed below.
Note: If your «Windows Credentials» section is empty, click on the «Add a Windows credential» button and save your login information for future use.
You may also like the following:
Way 3. Find Current Windows Password via Registry Editor
Another way of finding the current Windows password is by using the built-in «Registry Editor» tool. However, this should be done with caution, as messing around with the registry can lead to a lot of issues.
So, I only recommend pros follow the steps below and beginners choose the other ways listed above:
💡Note: Make sure you create a backup of your files if anything goes wrong with the registry edits.
Step 1. First, type «regedit» in the «Windows Search Box» and run the «Registry Editor» app.
Step 2. Navigate to the following location by copying and pasting it into the «Registry Editor» window.
- Computer\HKEY_LOCAL_MACHINE\SOFTWARE\Microsoft\Windows NT\CurrentVersion\Winlogon
Step 3. Look for the «DefaultPassword» file in the Winlogon folder and open it to show your passwords stored on your Windows PC.
Read Also: How to Find Stored Password on Windows 10
Way 4. Find the Current Windows Password via CMD
Finally, the last way that you can use to find your current Windows password is by using CMD(Command Prompt). Windows 10/11 users can also use Windows PowerShell. The process is a bit technical and is not recommended for beginners.
Here are the steps you should follow:
Step 1. Look for «CMD» or «PowerShell» in the «Windows Search» bar and run them as administrator.
Step 2. Type the commands below and hit the «Enter» key.
- rundll32.exe keymgr.dll,KRShowKeyMgr
Step 3. A window should now open up with all the passwords and usernames saved on your device. Just select your account, and your credentials should be visible to you.
- Notice:
- You can also back up and restore account information using this window. This means you can back up your current passwords and transfer them over to a new PC without issues.
Why Do You Need the Current Windows Password One Last Time
You need the current Windows password one last time to use your online Microsoft account for your Windows PC without using a local account. The «We’ll Need Your Current Windows Password One Last Time» message can pop up when you’re changing from a local account to a Microsoft account.
Using an online Microsoft account offers benefits like syncing your work across multiple devices and access to new features quickly. However, it can be confusing to manage all your passwords.
This confusion can lead you to be locked out of your PC. The solution? Well, you need to enter the password you have been using to access your local account on your Windows PC. However, if you have forgotten that password, you can easily use the methods above to find it.
That said, you should also share this article with anyone stuck with the «We’ll Need Your Current Windows Password One Last Time» issue and can’t get back into their Windows PC.
Conclusion
Finding your current Windows password one last time is easy with EaseUS Key Finder. The app lets you recover it back in seconds, and you can even use it to back up your important credentials.
You can also use the built-in tools that Windows offers to find your password without much difficulty. However, make sure you back up your data before proceeding with any irreversible changes.
Current Windows Password One Last Time FAQs
The guide covers four ways to get your password back quickly. However, if you still have queries left, then follow the FAQs below.
1. How do I view my Windows password?
You can view your Windows password using a third-party app like EaseUS Key Finder or system tools like Credential Manager. You can also use the built-in Registry Editor or CMD tools to find your Windows password. However, just make sure you follow the step-by-step instructions thoroughly.
2. What is the Windows password?
A Windows password is a security feature provided by Windows OS. It serves as a protective measure to prevent unauthorized access to your computer.
When you set up a user account on Windows, you can create a password for it. Each time you log in, you must enter this password or PIN to provide security for your sensitive files and data.
3. How do I get into Windows 10 without a password?
To get into Windows 10 without a password, you’ll need to change your user account settings. Here’s a step-by-step guide:
Step 1. Press the ‘Windows + R’ keys to open the ‘Run’ dialog box and type ‘netplwiz‘ to open ‘User Accounts.’
Step 2. In the ‘User Accounts’ window, select your account and then uncheck the ‘Users must enter a username and password to use this computer’ box.
Step 3. Click on the ‘Apply’ button, and you’ll be prompted and guided to enter the current password and confirm it.
You should now be able to log into Windows 10 without a password.
Операционная система (ОС) Windows защищена от вторжения и взлома, для ограничения доступа сторонним лицам используется пароль. Чтобы войти в ту или иную учетную запись, нужно ввести код доступа. Microsoft рекомендует его делать таким, чтобы нельзя было подобрать или угадать пароль. Обратная сторона безопасности – легко забыть данные для входа и лишиться доступа к ОС. Сейчас рассмотрим, как узнать пароль Windows 10 и познакомимся со всеми особенностями задачи.
Как узнать пароль администратора Windows 10?
Если отображается окно неправильный пароль при входе в Windows 10, войти в учетную запись обычным способом не получится. Так как узнать пароль от ноутбука не представляется возможным, придется искать возможность сбросить пароль Windows 10 без флешки. Конкретная инструкция по сбросу пароля учетной записи зависит от ее типа, для локальных и онлайн аккаунтов процедура отличается, как необходимые условия успеха.
Краткий итог: не существует простого способа, как узнать пароль от ноутбука Windows 10. Это сделано в целях повышения безопасности. Никому не хотелось бы, чтобы любой пользователь мог спокойно обойти блокировку кодом и пользовался личными файлами. Как пароль админа, так и пароль пользователя недоступны для отображения. Их можем только сбросить и исключительно при наличии других данных.
Читайте также: Вход без пароля в Windows 10
Сброс пароля администратора
Если в системе установлен локальный администратор, некорректный код можем восстановить при помощи встроенного инструмента системы. Сброс пароля администратора Windows 10 реально выполнить на устройствах, на которых установлено обновление 1809 и 1803. В более ранних сборках, если пользователь забыл пароль при входе в Windows 10 ему оставалось только переустанавливать ОС. Обязательным условием успеха является знание секретных ответов.
Как сбросить пароль на ноутбуке Windows 10:
- Вводим неправильный пароль.
- После нескольких неудачных попыток видим под строкой ссылку «Сбросить пароль» и нажимаем на нее.
- Указываем ответы на 3 контрольных вопроса.
- Устанавливаем новый пароль и подтверждаем его.
Как обойти пароль Windows 10?
Существует 3 способа, как разблокировать Windows 10, если пользователь забыл пароль:
- Авторизоваться через другую учетную запись. Некоторые профили могут быть незащищены паролем.
- Сбросить код через утилиту WinPassKey. Программа позволяет разблокировать компьютер с паролем, но для этого требует доступ через гостевую учетную запись или наличие второго ПК.
Как сбросить пин-код на Windows 10:
- Скачиваем утилиту по ссылке.
- Подключаем накопитель.
- Запускаем программу и выбираем опцию «USB device».
- Указываем путь к носителю и запускаем процедуру записи кнопкой «Begin burning».
- Закрываем окно и переносим флешку в заблокированный компьютер.
- Запускаем систему с накопителя (переходим в boot menu клавишей F8, F9 или другой, которая отображается в подсказке во время загрузки, и выбираем флешку).
- После сканирования ОС выбираем пользователя, нажимаем «Reset Password», а затем – «Yes».
- Нажимаем «Reboot» и загружаем систему в нормальном состоянии.
- Откатить систему. Для этого запускаем компьютер с диска или накопителя с установочной Windows, переходим в режим восстановления и выбираем точку отката.
Восстановление пароля Windows 10
Есть еще один официальный вариант, как сбросить пароль в Windows 10. У него есть несколько условий: наличие доступа к закрепленному за ОС номеру телефона или электронной почте, а также на компьютере должен использоваться онлайн-аккаунт Microsoft (на локальные учетные записи не действует).
Что делать, если не могу войти в систему Windows 10:
- Переходим по ссылке на страницу восстановления пароля.
- Вводим адрес электронной почты, номер телефона или ник в Skype.
- Выбираем опцию «Я не помню свой пароль».
- Запускаем процесс восстановления, указав проверочный код с почты или телефона.
- Устанавливаем новый пароль.
Так как найти пароли на своем компьютере невозможно, приходится искать обходные пути. Мы предложили достаточное количество решений для разблокировки ОС: от официальных до тех, что позволяют взломать систему. Осталось только выбрать наиболее подходящий вариант и применить полученные знания в жизни.

Андрей
Остались вопросы по теме?
Задать вопрос
Операционная система (ОС) Windows защищена от вторжения и взлома, для ограничения доступа сторонним лицам используется пароль. Чтобы войти в ту или иную учетную запись, нужно ввести код доступа. Microsoft рекомендует его делать таким, чтобы нельзя было подобрать или угадать пароль. Обратная сторона безопасности – легко забыть данные для входа и лишиться доступа к ОС. Сейчас рассмотрим, как узнать пароль Windows 10 и познакомимся со всеми особенностями задачи.
Если отображается окно неправильный пароль при входе в Windows 10, войти в учетную запись обычным способом не получится. Так как узнать пароль от ноутбука не представляется возможным, придется искать возможность сбросить пароль Windows 10 без флешки. Конкретная инструкция по сбросу пароля учетной записи зависит от ее типа, для локальных и онлайн аккаунтов процедура отличается, как необходимые условия успеха.
Краткий итог: не существует простого способа, как узнать пароль от ноутбука Windows 10. Это сделано в целях повышения безопасности. Никому не хотелось бы, чтобы любой пользователь мог спокойно обойти блокировку кодом и пользовался личными файлами. Как пароль админа, так и пароль пользователя недоступны для отображения. Их можем только сбросить и исключительно при наличии других данных.
Читайте также: Вход без пароля в Windows 10
Сброс пароля администратора
Если в системе установлен локальный администратор, некорректный код можем восстановить при помощи встроенного инструмента системы. Сброс пароля администратора Windows 10 реально выполнить на устройствах, на которых установлено обновление 1809 и 1803. В более ранних сборках, если пользователь забыл пароль при входе в Windows 10 ему оставалось только переустанавливать ОС. Обязательным условием успеха является знание секретных ответов.
Как сбросить пароль на ноутбуке Windows 10:
- Вводим неправильный пароль.
- После нескольких неудачных попыток видим под строкой ссылку «Сбросить пароль» и нажимаем на нее.
- Указываем ответы на 3 контрольных вопроса.
- Устанавливаем новый пароль и подтверждаем его.
Как обойти пароль Windows 10?
Существует 3 способа, как разблокировать Windows 10, если пользователь забыл пароль:
- Авторизоваться через другую учетную запись. Некоторые профили могут быть незащищены паролем.
- Сбросить код через утилиту WinPassKey. Программа позволяет разблокировать компьютер с паролем, но для этого требует доступ через гостевую учетную запись или наличие второго ПК.
Как сбросить пин-код на Windows 10:
- Скачиваем утилиту по ссылке.
- Подключаем накопитель.
- Запускаем программу и выбираем опцию «USB device».
- Указываем путь к носителю и запускаем процедуру записи кнопкой «Begin burning».
- Закрываем окно и переносим флешку в заблокированный компьютер.
- Запускаем систему с накопителя (переходим в boot menu клавишей F8, F9 или другой, которая отображается в подсказке во время загрузки, и выбираем флешку).
- После сканирования ОС выбираем пользователя, нажимаем «Reset Password», а затем – «Yes».
- Нажимаем «Reboot» и загружаем систему в нормальном состоянии.
- Откатить систему. Для этого запускаем компьютер с диска или накопителя с установочной Windows, переходим в режим восстановления и выбираем точку отката.
Восстановление пароля Windows 10
Есть еще один официальный вариант, как сбросить пароль в Windows 10. У него есть несколько условий: наличие доступа к закрепленному за ОС номеру телефона или электронной почте, а также на компьютере должен использоваться онлайн-аккаунт Microsoft (на локальные учетные записи не действует).
Что делать, если не могу войти в систему Windows 10:
- Переходим по ссылке на страницу восстановления пароля.
- Вводим адрес электронной почты, номер телефона или ник в Skype.
- Выбираем опцию «Я не помню свой пароль».
- Запускаем процесс восстановления, указав проверочный код с почты или телефона.
- Устанавливаем новый пароль.
Так как найти пароли на своем компьютере невозможно, приходится искать обходные пути. Мы предложили достаточное количество решений для разблокировки ОС: от официальных до тех, что позволяют взломать систему. Осталось только выбрать наиболее подходящий вариант и применить полученные знания в жизни.

Андрей
Остались вопросы по теме?
Задать вопрос
Содержание
- Как узнать пароль Windows 10?
- Как узнать пароль администратора Windows 10?
- Сброс пароля администратора
- Как обойти пароль Windows 10?
- Восстановление пароля Windows 10
- Пароль Windows 10: поставить, изменить, убрать и сбросить
- Как работать с паролями в Windows 10
- Как поставить пароль на Windows 10
- Контрольные вопросы Windows 10
- Как изменить пароль Windows 10
- Убрать пароль при входе в Windows 10
- Сброс пароля Windows 10
- Командная строка Windows 10: как поставить, изменить или сбросить пароль
- Список команд:
- Забыт пароль Windows 10
- Этапы сброса пароля Windows 10:
- Изменение или сброс пароля для Windows
- Если вы уже знаете текущий пароль и хотите изменить его
- Сброс пароля Windows 11 локальной учетной записи
- Windows 11
- Сброс пароля учетной записи Майкрософт, который вы используете на компьютере
- Устранение проблем со входом
- Если вы уже знаете текущий пароль и хотите изменить его
- Сброс пароля локальной учетной записи Windows 10
- В Windows 10 версии 1803 и выше
- Windows 10 до версии 1803
- Сброс пароля учетной записи Майкрософт, который вы используете на компьютере
- Устранение проблем со входом
- Сброс пароля
- Дополнительная справка по паролям в Windows 8.1
- Сброс пароля
- Компьютер введен в домен
- Компьютер состоит в рабочей группе
- Изменение пароля
- Как узнать пароль администратора в Windows 10
- Пароль администратора в Windows 10: краткое описание
- Как узнать пароль администратора: методы, чтобы проверить
- Узнать и поменять пароль с помощью Net User
- Поиск и смена пароля с помощью ERD Commander
- Как узнать пароль благодаря дополнительному ПО
Как узнать пароль Windows 10?
Операционная система (ОС) Windows защищена от вторжения и взлома, для ограничения доступа сторонним лицам используется пароль. Чтобы войти в ту или иную учетную запись, нужно ввести код доступа. Microsoft рекомендует его делать таким, чтобы нельзя было подобрать или угадать пароль. Обратная сторона безопасности – легко забыть данные для входа и лишиться доступа к ОС. Сейчас рассмотрим, как узнать пароль Windows 10 и познакомимся со всеми особенностями задачи.
Как узнать пароль администратора Windows 10?
Краткий итог: не существует простого способа, как узнать пароль от ноутбука Windows 10. Это сделано в целях повышения безопасности. Никому не хотелось бы, чтобы любой пользователь мог спокойно обойти блокировку кодом и пользовался личными файлами. Как пароль админа, так и пароль пользователя недоступны для отображения. Их можем только сбросить и исключительно при наличии других данных.
Сброс пароля администратора
Если в системе установлен локальный администратор, некорректный код можем восстановить при помощи встроенного инструмента системы. Сброс пароля администратора Windows 10 реально выполнить на устройствах, на которых установлено обновление 1809 и 1803. В более ранних сборках, если пользователь забыл пароль при входе в Windows 10 ему оставалось только переустанавливать ОС. Обязательным условием успеха является знание секретных ответов.
Как сбросить пароль на ноутбуке Windows 10 :
Как обойти пароль Windows 10?
Как сбросить пин-код на Windows 10 :
Восстановление пароля Windows 10
Что делать, если не могу войти в систему Windows 10 :
Так как найти пароли на своем компьютере невозможно, приходится искать обходные пути. Мы предложили достаточное количество решений для разблокировки ОС: от официальных до тех, что позволяют взломать систему. Осталось только выбрать наиболее подходящий вариант и применить полученные знания в жизни.
Источник
Пароль Windows 10: поставить, изменить, убрать и сбросить
Пароль Windows 10 — это пароль учетной записи пользователя, который вводят при входе в Windows 10, является превентивной мерой защиты конфиденциальной информации или результатов работы пользователя. Существует множество ситуаций, при которых, на одном компьютере (ноутбуке) могут работать несколько человек. Windows 10 позволяет не только создавать дополнительные учётные записи, но и назначать им пароли.
Поставить, изменить или убрать/сбросить пароль учётной записи в Windows 10 можно двумя способами: используя пользовательский интерфейс или командную строку с правами администратора.
Вначале, рассмотрим создание, изменение и удаление пароля пользователя стандартными средствами интерфейса Windows 10. Продвинутый вариант работы с паролями через командную строку описан в конце статьи.
Как работать с паролями в Windows 10
Для работы с паролями в Windows 10, необходимо воспользоваться настройками «Варианты входа» в разделе «Учётные записи», который находится в основном меню «Параметры Windows». Попасть туда можно двумя способами:
1. Пройдите по цепочке: «Пуск» — «Параметры» — «Учётные записи» — «Варианты входа» — «Пароль».
2. Воспользуйтесь поиском в Windows 10: в строке поиска введите «Варианты входа», после чего кликните по соответствующей надписи в результатах поиска и выберите «Пароль» в правой части окна.
Как поставить пароль на Windows 10
Чтобы установить пароль на Windows 10, кликните по надписи «Пароль» и нажмите «Добавить».

В открывшемся окне «Создание пароля», заполните три поля: «Новый пароль», «Подтверждение пароля» и «Подсказка для пароля». Пароль необходимо указать два раза, чтобы удостовериться в правильности ввода кода. Придумайте подсказку, она будет отображаться при неправильном вводе пароля.
Если вы сомневаетесь в правильности пароля, можно воспользоваться специальной кнопкой, которая находится в правой части поля ввода.

После того как вы нажмёте «Далее», в новом окне система предупредит вас о том, что при следующем входе в Windows 10, необходимо будет ввести пароль. Для сохранения пароля и завершения процесса его создания, нажмите «Готово». Всё, пароль учётной записи Windows 10 установлен.
Не забудьте обновить контрольные вопросы к локальной учётной записи Windows 10, которые могут понадобиться для сброса пароля, на тот случай, если вы его забудете.
Контрольные вопросы Windows 10
Процесс обновления вопросов не займёт много времени. Для этого, нажмите «Пароль» и «Обновить контрольные вопросы». Windows 10 запросит текущий пароль пользователя. Далее, выберите контрольные вопросы и ответы на них. Сохраните результат — нажмите «Завершить».

Как изменить пароль Windows 10
Изменить пароль учётной записи пользователя Windows 10 очень просто, для этого кликните по надписи «Пароль» и нажмите «Изменить».

Для начала Windows 10 попросит подтвердить текущий пароль, после чего, перенаправит вас в окно «Изменение пароля». Здесь, так же, как и при создании пароля, потребуется ввести новый пароль, подтвердить его, и придумать новую подсказку. Чтобы сохранить изменения, нажмите «Далее», а в следующем окне «Готово». Пароль учётной записи Windows 10 — изменён.

Убрать пароль при входе в Windows 10
Чтобы отключить пароль в Windows 10, достаточно проделать следующие шаги:
Всё, пароль учётной записи пользователя Windows 10 отключен.



Сброс пароля Windows 10
Выполнить сброс пароля можно на этапе входа в Windows 10. Если вы не помните или потеряли доступы от учётной записи Windows 10, нажмите «Сбросить пароль».


Система предложит ответить на ряд контрольных вопросов. Если вы ответите правильно, Windows 10 отобразит поля для ввода нового пароля и его подтверждения. Укажите новый пароль и нажмите стрелку вправо, произойдёт успешный вход в систему.
Командная строка Windows 10: как поставить, изменить или сбросить пароль
Чтобы создать, изменить или удалить пароль учётной записи Windows 10 достаточно воспользоваться командной строкой с правами администратора. Для этого кликните правой кнопкой мыши «Пуск» и выберите «Командная строка (администратор)».
В Windows 10 существует специальная команда для работы с учётной записью пользователя, которая позволяет устанавливать, изменять или сбрасывать пароль:
Список команд:
Данные команды можно использовать, не только из-под своей учётной записи, но и при восстановлении доступа к Windows 10, в случае, если вы забыли пароль.
Забыт пароль Windows 10
Сбросить пароль учётной записи пользователя в Windows 10 можно при помощи установочной флешки и командной строки.
Этапы сброса пароля Windows 10:
Всё, пароль учётной записи пользователя Windows 10 сброшен.
Источник
Изменение или сброс пароля для Windows
Если вы забыли или потеряли пароль для Windows 10, Windows 8 1 или Windows 7, его можно изменить или сбросить. Для начала выберите свою версию Windows на вкладке ниже.
Если вы уже знаете текущий пароль и хотите изменить его
Сброс пароля Windows 11 локальной учетной записи
Если вы забыли или потеряли пароль Windows 11 для локальной учетной записи и вам нужно снова войти на устройство, ниже приведены варианты, которые помогут вам при запуске. Дополнительные сведения о локальных и административных учетных записях см. в Windows.
Windows 11
Если при настройках локальной учетной записи для Windows 11 вы добавили вопросы безопасности, вы можете ответить на них, чтобы снова войти.
После ввода неверного пароля выполните следующие действия.
Выберите ссылку Сброс пароля на экране входа. Если вместо этого вы используете ПИН-код, см. раздел Проблемы, связанные со входом с помощью ПИН-кода. Если вы используете рабочее устройство в сети, пункт сброса ПИН-кода может не отобразиться. В этом случае обратитесь к своему администратору.
Примечание: Если контрольные вопросы не отображаются на экране после того, как вы выбрали ссылку Сброс пароля, убедитесь, что имя устройства не совпадает с именем учетной записи локального пользователя (имя, которое вы видите при входе). Чтобы просмотреть имя устройства, щелкните правой кнопкой мыши кнопкуНачните, выберите Системаи прокрутите список до раздела Спецификации устройства. Если имя устройства совпадает с именем учетной записи, вы можете создать новую учетную запись администратора, войти в систему как администратор, а затем переименовать свой компьютер (при просмотре имени устройства можно также переименовать устройство).
Ответьте на контрольные вопросы.
Введите новый пароль.
Войдите в систему обычным образом с новым паролем.
Сброс пароля учетной записи Майкрософт, который вы используете на компьютере
На экране входа введите имя учетной записи Майкрософт, если оно еще не отображается. Если на компьютере используется несколько учетных записей, выберите ту из них, пароль которой требуется сбросить. Выберите Забыли пароль под текстовым полем пароля. Следуйте инструкциям, чтобы сбросить пароль.
Устранение проблем со входом
Если у вас по-прежнему возникают проблемы со входом в учетную запись, ознакомьтесь с другими решениями в статье Устранение проблем со входом.
Если вы уже знаете текущий пароль и хотите изменить его
Выберите Начните> Параметры > учетные записи> параметры вход. В разделе Пароль нажмите кнопку Изменить и следуйте инструкциям.
Сброс пароля локальной учетной записи Windows 10
Если вы забыли или потеряли пароль для локальной учетной записи Windows 10 и вам нужно снова выполнить вход в устройство, попробуйте использовать представленные ниже решения. Дополнительные сведения о локальных и административных учетных записях см. в статье Создание учетной записи локального пользователя или администратора в Windows 10.
В Windows 10 версии 1803 и выше
Если во время настройки локальной учетной записи для Windows 10 вы добавили контрольные вопросы, это означает, что у вас установлена версия не ниже 1803 и вы можете ответить на них, чтобы снова войти в систему.
После ввода неверного пароля выполните следующие действия.
Выберите ссылку Сброс пароля на экране входа. Если вместо этого вы используете ПИН-код, см. раздел Проблемы, связанные со входом с помощью ПИН-кода. Если вы используете рабочее устройство в сети, пункт сброса ПИН-кода может не отобразиться. В этом случае обратитесь к своему администратору.
Примечание: Если контрольные вопросы не отображаются на экране после того, как вы выбрали ссылку Сброс пароля, убедитесь, что имя устройства не совпадает с именем учетной записи локального пользователя (имя, которое вы видите при входе). Чтобы просмотреть имя устройства, щелкните правой кнопкой мыши кнопку Начните на панели задач, выберите Система и прокрутите список до раздела Спецификации устройства. Если имя устройства совпадает с именем учетной записи, вы можете создать новую учетную запись администратора, войти в систему как администратор, а затем переименовать свой компьютер (при просмотре имени устройства можно также переименовать устройство).
Ответьте на контрольные вопросы.
Введите новый пароль.
Войдите в систему обычным образом с новым паролем.
Windows 10 до версии 1803
Для версий Windows 10 ниже 1803 пароли к локальным учетным записям нельзя сбросить, так как в этих версиях отсутствуют контрольные вопросы. Вы можете сбросить устройство, чтобы выбрать новый пароль, но при этом данные, программы и параметры будут удалены без возможности восстановления. Если вы выполнили резервное копирование файлов, вы сможете восстановить удаленные файлы. Дополнительные сведения см. в статье Параметры восстановления в Windows 10.
Чтобы сбросить параметры устройства, удалите данные, программы и параметры.
Нажимая клавишу SHIFT, нажмите кнопку Питания > перезапустить в правом нижнем углу экрана.
На экране Выбор действия выберите пункт Диагностика > Вернуть компьютер в исходное состояние.
Выберите команду Удалить все.
Предупреждение: При возврате устройства в исходное состояние будут удалены все данные, программы и параметры.
Сброс пароля учетной записи Майкрософт, который вы используете на компьютере
На экране входа введите имя учетной записи Майкрософт, если оно еще не отображается. Если на компьютере используется несколько учетных записей, выберите ту из них, пароль которой требуется сбросить. Выберите Забыли пароль под текстовым полем пароля. Следуйте инструкциям, чтобы сбросить пароль.
Устранение проблем со входом
Если у вас по-прежнему возникают проблемы со входом в учетную запись, ознакомьтесь с другими решениями в статье Устранение проблем со входом.
Сброс пароля
Примечание: Если вы забыли свой пароль для Windows 10, следуйте инструкциям из статьи Сброс пароля локальной учетной записи Windows 10.
Если вы забыли свой пароль для Windows 8.1, его можно восстановить несколькими способами:
Если ваш компьютер введен в домен, системный администратор должен сбросить ваш пароль.
Если вы используете учетную запись Майкрософт, пароль можно сбросить через Интернет. Подробнее: Как сбросить пароль учетной записи Майкрософт.
Если вы работаете с локальной учетной записью, используйте в качестве напоминания подсказку о пароле.
Если войти все равно не удается, необходимо переустановить Windows. Что касается переустановки Windows RT 8.1, обратитесь к производителю компьютера.
Дополнительная справка по паролям в Windows 8.1
Если вы забыли или потеряли свой пароль, следуйте инструкциям из раздела Сброс пароля выше, чтобы сбросить или восстановить его.
Если вы думаете, что пароль вашей учетной записи Майкрософт взломан или украден злоумышленником, мы можем помочь. Подробнее см. в разделе Не удается войти в учетную запись Майкрософт.
Да, если вход выполняется только на локальный компьютер. Тем не менее рекомендуется защитить компьютер с помощью надежного пароля. При использовании пароля только пользователь, знающий его, может войти в систему. Пароль необходим, если требуется войти в Windows с учетной записью Майкрософт. Дополнительные сведения см. в документе Можно ли войти Windows без пароля? Дополнительные данные об учетных записях Майкрософт и локальных учетных записях см. в записи Создание учетной записи пользователя.
Надежные пароли содержат разнообразные символы, в том числе строчные и прописные буквы, цифры и специальные символы или пробелы. Надежный пароль сложно угадать или взломать злоумышленнику. Такой пароль не должен содержать целое слово или данные, которые легко узнать, например ваше реальное имя, имя пользователя или дату рождения.
Пароль для входа с учетной записью Майкрософт может содержать не более 16 символов. Дополнительные сведения об учетных записях Майкрософт см. в статье Создание учетной записи пользователя.
Вы можете регулярно обновлять пароль, чтобы обеспечить лучшую защиту. Если ваш компьютер не подключен к домену, сделайте следующее:
Проведите пальцем от правого края экрана и нажмите кнопку Параметры, а затем выберите пункт Изменение параметров компьютера.
(Если вы используете мышь, найдите ее в правом нижнем углу экрана, переместите указатель мыши вверх, нажмите кнопку Параметры ивыберите пунктИзменить параметры компьютера.)
Выберите элемент Учетные записи, а затем Параметры входа.
Нажмите или щелкните элемент Изменить пароль и следуйте указаниям.
Если компьютер подключен к домену, то системный администратор может задавать период обязательной смены пароля. Чтобы изменить пароль:
Если вы пользуетесь клавиатурой, нажмите клавиши CTRL+ALT+DEL, выберите пункт Сменить пароль и следуйте указаниям.
На планшетном ПК нажмите и удерживайте кнопку Windows, нажмите кнопку питания, а затем выберите команду Сменить пароль и следуйте инструкциям на экране.
Это зависит от того, используете ли вы сторонний электронный адрес. Если ваш адрес электронной почты заканчивается на outlook.com, hotmail.com, live.com или название другой службы Майкрософт, то при изменении пароля учетной записи Майкрософт также изменится пароль в службе электронной почты.
Однако для учетной записи Майкрософт можно использовать любой электронный адрес, в том числе сторонней почтовой веб-службы, такой как Yahoo! или Gmail. При выборе пароля для учетной записи Майкрософт пароль, необходимый для входа на сайт сторонней почтовой веб-службы, не изменяется.
Создайте графический пароль, чтобы входить в систему с помощью жестов, а не ввода символов.
Проведите пальцем от правого края экрана и нажмите кнопку Параметры, а затем выберите пункт Изменение параметров компьютера.
(Если вы используете мышь, найдите ее в правом нижнем углу экрана, переместите указатель мыши вверх, нажмите кнопку Параметры ивыберите пунктИзменить параметры компьютера.)
Выберите элемент Учетные записи, а затем Параметры входа.
В разделе Графический пароль нажмите кнопку Добавить и следуйте указаниям.
Выбирайте для своей учетной записи пользователя такой пароль, который вы сможете запомнить. Он вам еще пригодится!
Конечно, можно записать пароль и хранить его в надежном месте. Тем не менее не стоит приклеивать бумажку с паролем на обратную сторону ноутбука или внутри выдвижного ящика стола. Если вы все-таки решили записать пароль, храните его отдельно от компьютера.
Для большей безопасности рекомендуется использовать разные пароли для разных целей. Например, разумно пользоваться совершенно непохожими паролями для учетной записи в социальной сети и для интернет-банка.
Если вы забыли или потеряли пароль, можно попробовать сбросить или восстановить его несколькими способами. Дополнительные сведения о том, как сбросить или восстановить пароль, представлены в разделе Сброс пароля выше.
Сброс пароля
Действия для сброса пароля немного различаются в зависимости от того, находится ли компьютер в домене или в группе. Если ваш компьютер является частью организации, которая работает в организации или учебном замещаемом сайте, то, возможно, он является частью домена. Если это домашний компьютер, он почти наверняка находится в группе.
Компьютер введен в домен
Во sign in with a domain account that has administrator permissions to this device. Если вы не уверены, обратитесь за помощью к ИТ-администратору своей организации.
На вкладке «Пользователи» в разделе Пользователи этого компьютера нажмите имя нужной учетной записи пользователя и выберите Сброс пароля.
Введите новый пароль, подтвердите его и нажмите кнопку ОК.
Примечание: Если вы вошли в систему как администратор, вы можете создать или изменить пароли для всех учетных записей пользователей на компьютере.
Предупреждение: Если вы измените пароль для другой учетной записи с помощью учетной записи администратора, то все зашифрованные файлы или электронные сообщения этой другой учетной записи будут недоступны ее пользователю.
Компьютер состоит в рабочей группе
При вводе неправильного пароля во время входа в Windows появляется сообщение о том, что пароль неправильный. Нажмите кнопку ОК, чтобы закрыть это сообщение.
Выберите Сброс пароля и вставьте диск или USB-устройство флэш-памяти для сброса пароля.
Следуйте инструкциям мастера сброса пароля, чтобы создать новый пароль.
Войдите в систему с новым паролем. Если вы снова забыли пароль, используйте тот же диск сброса пароля. Создавать новый диск не нужно.
Изменение пароля
Нажмите клавиши CTRL+ ALT+ DELETE, а затем выберите пункт Изменить пароль.
Введите старый пароль, затем новый пароль (согласно инструкциям), после чего введите новый пароль еще раз для его подтверждения.
Источник
Как узнать пароль администратора в Windows 10
Операционная система Windows 10, как и ее предшественники, имеет встроенную функцию защиты входа в учетную запись. Такой формат позволяет уберечь персональные данные пользователя от посторонних глаз, но порой он может вызвать определенные проблемы. Достаточно часто люди забывают пароли и лишаются возможности использовать операционную систему в штатном режиме.
Пароль администратора в Windows 10: краткое описание
Некоторые пользователи задаются вопросом, текущий пароль Windows 10 — что это такое. Пароль администратора представляет собой набор символов, которые используются для защиты персональных данных. Это своего рода пропуск в учетную запись под именем «Администратора», открывающая расширенные функциональные возможности операционной системы и компьютера.
Как выглядит окно для введения пароля от учетной записи на Windows 10
Обратите внимание! Пароль администратора в Windows 10 по умолчанию всегда отключен.
Как узнать пароль администратора: методы, чтобы проверить
Существует несколько методов, как узнать пароль администратора в Windows 10. Наибольшей популярностью пользуется три способа:
С особенностями реализации каждого метода стоит ознакомиться более детально.
Узнать и поменять пароль с помощью Net User
Первые версии операционной системы Microsoft не были оснащены таким высокоразвитым графическим интерфейсом командной строки, что значительно затрудняло процесс использования ПК. У пользователя с современными версиями ОС уже есть такая возможность.
Инструкция, как узнать текущий пароль Windows 10 с помощью утилиты NetUser, выглядит следующим образом:
Изменение пароля командой Net Use
В конце пользователю необходимо завершить работу реестра и командной строки, извлечь флешку из компьютера. Продолжив загрузку ОС, на экране отобразится командная строка, куда понадобится ввести «Net User», а также имя учетной записи и новый пароль для нее.
Обратите внимание! Если имя аккаунта имеет пробелы, то все название необходимо вводить в кавычках.
Поиск и смена пароля с помощью ERD Commander
Разнообразие эффективных сторонних приложений просто ошеломляет, одной из них является — ERD Commander. Ее основная задача — обходить и сбрасывать пароль администратора ОС Windows любых версий, включая десятку. Для ее использования прежде всего на рабочем компьютере понадобится создать загрузочный внешний накопитель. Дальнейшая инструкция, как посмотреть пароль на виндовс 10 с помощью ERD Commander, выглядит так:
Интерфейс утилиты ERD Commander
Обратите внимание! Пользователю необходимо будет подождать 10-20 мин., пока завершится процесс создания установочного носителя.
В следующем этапе предстоит работа непосредственно с самой загрузочной флешкой ERD Commander. Алгоритм действий будет выглядеть следующим образом:
Окно выбора целевой ОС Windows
Обратите внимание! Такой способ можно использовать только для удаления старого и установки нового пароля, просто просмотреть не получится.
Как узнать пароль благодаря дополнительному ПО
Намного проще найти забытый пароль, чем производить сброс или взламывать его. Помочь в решении данного вопроса может сторонняя утилита Ophcrack, работа которой позволяет в текстовом и графическом интерфейсе компьютера отыскать любой пароль.
Инструкция, как воспользоваться дополнительным программным обеспечением, выглядит следующим образом:
Утилита Ophcrack для просмотра забытых паролей
Алгоритм использования программы крайне прост. После отображения на экране ключа доступа пользователь сможет войти в систему.
Обратите внимание! Если ключ доступа слишком сложный и состоит из большого количества символов различных регистров, вполне возможно, что программе не удастся его определить.
Flash-накопитель для создания установочного образа ОС
Существует немало способов просмотреть, обойти, сбросить и установить новый пароль от учетной записи «Администратора». Использовать при этом можно как встроенные инструменты операционной системы Windows 10, так и сторонние программные обеспечения. Если строго следовать инструкциям, описанным выше, сложностей процедура вызвать не должна.
Источник
Содержание
- Узнать пароль от Windows 10
- Можно ли получить доступ к аккаунту Microsoft
- Входим в систему с помощью дистрибутива
- Как узнать пароль на компьютере Windows 10: полная инструкция
- Создание загрузочной флэшки
- Заходим в Windows
- Как узнать пароль Windows 10?
- Как узнать пароль администратора Windows 10?
- Сброс пароля администратора
- Как обойти пароль Windows 10?
- Восстановление пароля Windows 10
- Изменение или сброс пароля для Windows
- Если вы уже знаете текущий пароль и хотите изменить его
- Сброс пароля локальной учетной записи Windows 10
- В Windows 10 версии 1803 и выше
- Windows 10 до версии 1803
- Сброс пароля учетной записи Майкрософт, который вы используете на компьютере
- Устранение проблем со входом
- Сброс пароля
- Дополнительная справка по паролям в Windows 8.1
- Сброс пароля
- Компьютер состоит в рабочей группе
- Изменение пароля
Узнать пароль от Windows 10
Узнать пароль от Windows 10 требуется не только злоумышленникам, но и администраторам или владельцам ПК, кто забыл его. Мы расскажем вам, как узнать пароль за 2 минуты.
Для того чтобы защитить пользователей своей операционной системы, Microsoft придумала способ восстановления пароля посредством использования данных от личного аккаунта на их официальном сайте. Если вы не можете запустить Windows 10 на своём ПК, то ответом на вопрос «Как узнать пароль от своей учётной записи на компьютере?» будет являться вход под собственным логином на сайт Microsoft. Так что если вы забыли свои пароли, то не торопитесь сносить ОС и ставить её с нуля. Все рекомендации и известные способы решения подобных вопросов вы отыщите на нашем сайте.
Можно ли получить доступ к аккаунту Microsoft
Чтобы получить доступ к личной учётной записи, есть простой способ от разработчиков. Но его использование подразумевает вход в ОС исключительно под официальным аккаунтом. Определить это можно по требованию операционной системы ввести адрес электронной почты. Поэтому, чтобы узнать пароль от Windows 10 достаточно вспомнить свой логин, под которым вы заходили на официальный сайт Microsoft.
Здесь потребуется ввести в соответствующую форму требуемые данные, а также указать причину потери доступа к компьютеру. После ввода вашего номера на него приходит СМС, цифры из которого придётся вводить в панель доступа. Если все заполнено верно, то пользователь сможет задать новый пароль и продолжить использование своего ПК.
Входим в систему с помощью дистрибутива
Бывает такое — пользователь только что установил новую систему и по какой-то причине потерял к ней доступ. В этом случае узнать пароль от Windows 10 практически невозможно, если только случайно не найти свои старые записи с логином и пр. Поэтому иногда стоит попробовать войти в ОС с использованием установочной флешки или диска. В этом случае возможны некоторые неприятные последствия, как например, потеря некоторой информации.
Итак, перед вами может быть окно входа в операционную систему. На этом этапе придётся перезагрузиться, вставить установочный диск или флешку. Потом на шаге выбора восстановления системы последовательно указываем:
- Диагностику неисправностей;
- Дополнительные параметры;
- Командная строка.
Учтите, что командная строка, знакомая вам по решению некоторых ошибок Windows 10, это грозное оружие, которое нужно использовать с умом, иначе можно сломать ОС.
После действий, описанных выше, вводятся строки:
- С (указание на логический диск с ранее установленной ОС);
- Dir;
- Cd Windows;
- Cd system32;
- Dir utilman.exe;
- Rename utilman.exe utilman.exe.old;
- Copy cmd utilman.exe;
Далее жмём Специальные возможности и вводим команды «whoami» и «net user 12345678» и вводим уже ваш новый пароль. Разумеется, все это работает лишь в том случае, если вы уже вошли внутрь ОС, т.е. кто-то ввел код доступа и вам нужно узнать его внутри системы.
Надеемся, что хоть способ, как узнать пароль от Windows 10 вам помог и вы достигли желаемого. Если нет, то вы всегда можете скачать чистую сборку ОС, и установить ее с нуля. Конечно, такой способ не лучший вариант и подобрать код было бы возможно лучше, но это невозможно, так как компания Microsoft надежно защищает своих пользователей от взлома.
Как узнать пароль на компьютере Windows 10: полная инструкция
Привет, друг! Скорее всего ты зашёл, чтобы ответить на достаточно простой вопрос – как узнать пароль на Windows 10. Сразу скажу, что ты не единственный и я в своё время тоже забыл ключ от своей учетной записи и долго думал – как в неё зайти. В первую очередь наобходимо создать загрузочную флешку или диск. Сделать это достаточно просто, так что я не думаю, что у вас возникнут проблемы.
Создание загрузочной флэшки
- И так сначала вы должны найти флэшку примерно на 4-8 Гб, можно и больше.
- После этого нужно с официального сайта скачать программу Media Creation Tool ;
- Запускаем программу и выбираем первый пункт;
- Принимаем лицензионное соглашение и в следующем окне необходимо выбрать язык, выпуск и битность операционной системы;
- Также в процессе надо будет выбрать тип Виндовс. После этого выбираем вариант «USB-устройство флэш-памяти»;
- Ждём пока флэшка установится.
Заходим в Windows
- Вставляем флэшку в компьютер или ноутбук, на котором вы забили пароль. Теперь нужно заставить ПК загружаться именно с флэш-носителя. Для этого нужно открыть BOOT меню. При перезагрузке нужно нажать определенную клавишу. В самом начале вы должны увидеть подсказку, на что именно надо нажимать. Также можно поменять загрузку через BIOS. Дело в том, что версии BIOS у всех разные, поэтому нужно смотреть кнопку для своей версии;
- Когда флэшка откроется нужно нажать «Восстановление системы»;
- «Диагностика» – «Дополнительные параметры»;
- «Командная строка»;
- Теперь нужно вписать команду:
D:Windowssystem32cmd.exe D:Windowssystem32sethc.exe /Y.
- Смотрите чтобы между двумя строка были пробелы, также в конце должен стоять пробел перед «/Y» – без кавычек. Второй диск «D:» — это диск, на котором не установлена операционная система. Мы просто копируем некоторые файлы.
- Перезагрузите комп или ноут. Если вы меняли BOOT в BIOS, то не забудьте поменять обратно загрузку с HDD. Теперь вы опять должны лицезреть окно, где вас просят ввести ключ. Нажмите несколько раз клавишу «Shift», чтобы вылезла командная строка. В ней нужно ввести:
net user admin2 /add
net localgroup Администраторы admin2 /add
- Мы просто создаём второго администратора. Вторая команда добавляет ему высшие права.
- Теперь перезагружаемся и заходим под второй учеткой, которую мы только что создали. Далее нам нужно зайти в «Администрирование», можно вписать это название в поисковую строку, нажав на «Пуск». Или зайти через «Панель управления».
- Теперь пройдите по пути, как на картинке ниже и выберите учетную запись, на которой вы забили пароль. Теперь нажимаем правой кнопкой и выбираем «Задать пароль…».
После этого можно будет зайти под новым ключом. Конечно, данный способ не даёт возможным посмотреть или как-то определить пароль на компьютере с ОС Windows, но он самый безопасный. Советую не пользоваться сторонними программами и взломщиками, которые дополнительно могут сломать систему или внести в нее непоправимые изменения.
Как узнать пароль Windows 10?
Операционная система (ОС) Windows защищена от вторжения и взлома, для ограничения доступа сторонним лицам используется пароль. Чтобы войти в ту или иную учетную запись, нужно ввести код доступа. Microsoft рекомендует его делать таким, чтобы нельзя было подобрать или угадать пароль. Обратная сторона безопасности – легко забыть данные для входа и лишиться доступа к ОС. Сейчас рассмотрим, как узнать пароль Windows 10 и познакомимся со всеми особенностями задачи.
Как узнать пароль администратора Windows 10?
Если отображается окно неправильный пароль при входе в Windows 10 , войти в учетную запись обычным способом не получится. Так как узнать пароль от ноутбука не представляется возможным, придется искать возможность сбросить пароль Windows 10 без флешки . Конкретная инструкция по сбросу пароля учетной записи зависит от ее типа, для локальных и онлайн аккаунтов процедура отличается, как необходимые условия успеха.
Краткий итог: не существует простого способа, как узнать пароль от ноутбука Windows 10. Это сделано в целях повышения безопасности. Никому не хотелось бы, чтобы любой пользователь мог спокойно обойти блокировку кодом и пользовался личными файлами. Как пароль админа, так и пароль пользователя недоступны для отображения. Их можем только сбросить и исключительно при наличии других данных.
Сброс пароля администратора
Если в системе установлен локальный администратор, некорректный код можем восстановить при помощи встроенного инструмента системы. Сброс пароля администратора Windows 10 реально выполнить на устройствах, на которых установлено обновление 1809 и 1803. В более ранних сборках, если пользователь забыл пароль при входе в Windows 10 ему оставалось только переустанавливать ОС. Обязательным условием успеха является знание секретных ответов.
Как сбросить пароль на ноутбуке Windows 10 :
- Вводим неправильный пароль.
- После нескольких неудачных попыток видим под строкой ссылку «Сбросить пароль» и нажимаем на нее.
- Указываем ответы на 3 контрольных вопроса.
- Устанавливаем новый пароль и подтверждаем его.
Как обойти пароль Windows 10?
Существует 3 способа, как разблокировать Windows 10 , если пользователь забыл пароль :
- Авторизоваться через другую учетную запись. Некоторые профили могут быть незащищены паролем.
- Сбросить код через утилиту WinPassKey. Программа позволяет разблокировать компьютер с паролем, но для этого требует доступ через гостевую учетную запись или наличие второго ПК.
Как сбросить пин-код на Windows 10 :
- Скачиваем утилиту по ссылке .
- Подключаем накопитель.
- Запускаем программу и выбираем опцию «USB device».
- Указываем путь к носителю и запускаем процедуру записи кнопкой «Begin burning».
- Закрываем окно и переносим флешку в заблокированный компьютер.
- Запускаем систему с накопителя (переходим в boot menu клавишей F8, F9 или другой, которая отображается в подсказке во время загрузки, и выбираем флешку).
- После сканирования ОС выбираем пользователя, нажимаем «Reset Password», а затем – «Yes».
- Нажимаем «Reboot» и загружаем систему в нормальном состоянии.
- Откатить систему. Для этого запускаем компьютер с диска или накопителя с установочной Windows, переходим в режим восстановления и выбираем точку отката.
Восстановление пароля Windows 10
Есть еще один официальный вариант, как сбросить пароль в Windows 10 . У него есть несколько условий: наличие доступа к закрепленному за ОС номеру телефона или электронной почте, а также на компьютере должен использоваться онлайн-аккаунт Microsoft (на локальные учетные записи не действует).
Что делать, если не могу войти в систему Windows 10 :
- Переходим по ссылке на страницу восстановления пароля.
- Вводим адрес электронной почты, номер телефона или ник в Skype.
- Выбираем опцию «Я не помню свой пароль».
- Запускаем процесс восстановления, указав проверочный код с почты или телефона.
- Устанавливаем новый пароль.
Так как найти пароли на своем компьютере невозможно, приходится искать обходные пути. Мы предложили достаточное количество решений для разблокировки ОС: от официальных до тех, что позволяют взломать систему. Осталось только выбрать наиболее подходящий вариант и применить полученные знания в жизни.
Изменение или сброс пароля для Windows
Если вы забыли или потеряли пароль для Windows 10, Windows 8 1 или Windows 7, его можно изменить или сбросить. Чтобы начать работу, выберите свою версию Windows в раскрывающемся меню Выбор версии продукта.
Если вы уже знаете текущий пароль и хотите изменить его
Перейдите в раздел Пуск > Параметры > Учетные записи > Параметры входа . В разделе Пароль нажмите кнопку Изменить и следуйте инструкциям.
Сброс пароля локальной учетной записи Windows 10
Если вы забыли или потеряли пароль для локальной учетной записи Windows 10 и вам нужно снова выполнить вход в устройство, попробуйте использовать представленные ниже решения. Дополнительные сведения о локальных и административных учетных записях см. в статье Создание учетной записи локального пользователя или администратора в Windows 10.
В Windows 10 версии 1803 и выше
Если во время настройки локальной учетной записи для Windows 10 вы добавили контрольные вопросы, это означает, что у вас установлена версия не ниже 1803 и вы можете ответить на них, чтобы снова войти в систему.
После ввода неверного пароля выполните следующие действия.
Выберите ссылку Сброс пароля на экране входа. Если вместо этого вы используете ПИН-код, см. раздел Проблемы, связанные со входом с помощью ПИН-кода. Если вы используете рабочее устройство в сети, пункт сброса ПИН-кода может не отобразиться. В этом случае обратитесь к своему администратору.
Примечание: Если контрольные вопросы не отображаются на экране после того, как вы выбрали ссылку Сброс пароля, убедитесь, что имя устройства не совпадает с именем учетной записи локального пользователя (имя, которое вы видите при входе). Чтобы увидеть имя устройства, щелкните правой кнопкой мыши кнопку «Начните» на панели задач, выберите «Система» и перейдите в раздел «Спецификации устройства». Если имя устройства совпадает с именем учетной записи, вы можете создать новую учетную запись администратора, войти в систему как администратор, а затем переименовать свой компьютер (при просмотре имени устройства можно также переименовать устройство).
Ответьте на контрольные вопросы.
Введите новый пароль.
Войдите в систему обычным образом с новым паролем.
Windows 10 до версии 1803
Для версий Windows 10 ниже 1803 пароли к локальным учетным записям нельзя сбросить, так как в этих версиях отсутствуют контрольные вопросы. Вы можете сбросить устройство, чтобы выбрать новый пароль, но при этом данные, программы и параметры будут удалены без возможности восстановления. Если вы выполнили резервное копирование файлов, вы сможете восстановить удаленные файлы. Дополнительные сведения см. в статье Параметры восстановления в Windows 10.
Чтобы сбросить параметры устройства, удалите данные, программы и параметры.
Нажимая клавишу SHIFT, нажмите кнопку питания> перезапустить в правом нижнем углу экрана.
На экране Выбор действия выберите пункт Диагностика > Вернуть компьютер в исходное состояние.
Выберите команду Удалить все.
Предупреждение: При возврате устройства в исходное состояние будут удалены все данные, программы и параметры.
Сброс пароля учетной записи Майкрософт, который вы используете на компьютере
На экране входа введите имя учетной записи Майкрософт, если оно еще не отображается. Если на компьютере используется несколько учетных записей, выберите ту из них, пароль которой требуется сбросить. Выберите Забыли пароль под текстовым полем пароля. Следуйте инструкциям, чтобы сбросить пароль.
Устранение проблем со входом
Если у вас по-прежнему возникают проблемы со входом в учетную запись, ознакомьтесь с другими решениями в статье Устранение проблем со входом.
Сброс пароля
Примечание: Если вы забыли свой пароль для Windows 10, следуйте инструкциям из статьи Сброс пароля локальной учетной записи Windows 10.
Если вы забыли свой пароль для Windows 8.1, его можно восстановить несколькими способами:
Если ваш компьютер введен в домен, системный администратор должен сбросить ваш пароль.
Если вы используете учетную запись Майкрософт, пароль можно сбросить через Интернет. Подробнее: Как сбросить пароль учетной записи Майкрософт.
Если вы работаете с локальной учетной записью, используйте в качестве напоминания подсказку о пароле.
Если войти все равно не удается, необходимо переустановить Windows. Что касается переустановки Windows RT 8.1, обратитесь к производителю компьютера.
Дополнительная справка по паролям в Windows 8.1
Если вы забыли или потеряли свой пароль, следуйте инструкциям из раздела Сброс пароля выше, чтобы сбросить или восстановить его.
Если вы думаете, что пароль вашей учетной записи Майкрософт взломан или украден злоумышленником, мы можем помочь. Подробнее см. в разделе Не удается войти в учетную запись Майкрософт.
Да, если вход выполняется только на локальный компьютер. Тем не менее рекомендуется защитить компьютер с помощью надежного пароля. При использовании пароля только пользователь, знающий его, может войти в систему. Пароль необходим, если требуется войти в Windows с учетной записью Майкрософт. Дополнительные сведения см. в документе «Можно ли войти в Windows без пароля?». Дополнительные данные об учетных записях Майкрософт и локальных учетных записях см. в теме «Создание учетной записи пользователя».
Надежные пароли содержат разнообразные символы, в том числе строчные и прописные буквы, цифры и специальные символы или пробелы. Надежный пароль сложно угадать или взломать злоумышленнику. Такой пароль не должен содержать целое слово или данные, которые легко узнать, например ваше реальное имя, имя пользователя или дату рождения.
Пароль для входа с учетной записью Майкрософт может содержать не более 16 символов. Дополнительные сведения об учетных записях Майкрософт см. в статье Создание учетной записи пользователя.
Вы можете регулярно обновлять пароль, чтобы обеспечить лучшую защиту. Если ваш компьютер не подключен к домену, сделайте следующее:
Проведите пальцем от правого края экрана и нажмите кнопку Параметры, а затем выберите пункт Изменение параметров компьютера.
(Если вы используете мышь, найдите правый нижний угол экрана, переместите указатель мыши вверх, щелкните «Параметры» и выберите «Изменить параметры компьютера».)
Выберите элемент Учетные записи, а затем Параметры входа.
Нажмите или щелкните элемент Изменить пароль и следуйте указаниям.
Если компьютер подключен к домену, то системный администратор может задавать период обязательной смены пароля. Чтобы изменить пароль:
Если вы пользуетесь клавиатурой, нажмите клавиши CTRL+ALT+DEL, выберите пункт Сменить пароль и следуйте указаниям.
На планшетном ПК нажмите и удерживайте кнопку Windows, нажмите кнопку питания, а затем выберите команду Сменить пароль и следуйте инструкциям на экране.
Это зависит от того, используете ли вы сторонний электронный адрес. Если ваш адрес электронной почты заканчивается на outlook.com, hotmail.com, live.com или название другой службы Майкрософт, то при изменении пароля учетной записи Майкрософт также изменится пароль в службе электронной почты.
Однако для учетной записи Майкрософт можно использовать любой электронный адрес, в том числе сторонней почтовой веб-службы, такой как Yahoo! или Gmail. При выборе пароля для учетной записи Майкрософт пароль, необходимый для входа на сайт сторонней почтовой веб-службы, не изменяется.
Создайте графический пароль, чтобы входить в систему с помощью жестов, а не ввода символов.
Проведите пальцем от правого края экрана и нажмите кнопку Параметры, а затем выберите пункт Изменение параметров компьютера.
(Если вы используете мышь, найдите правый нижний угол экрана, переместите указатель мыши вверх, щелкните «Параметры» и выберите «Изменить параметры компьютера».)
Выберите элемент Учетные записи, а затем Параметры входа.
В разделе Графический пароль нажмите кнопку Добавить и следуйте указаниям.
Выбирайте для своей учетной записи пользователя такой пароль, который вы сможете запомнить. Он вам еще пригодится!
Конечно, можно записать пароль и хранить его в надежном месте. Тем не менее не стоит приклеивать бумажку с паролем на обратную сторону ноутбука или внутри выдвижного ящика стола. Если вы все-таки решили записать пароль, храните его отдельно от компьютера.
Для большей безопасности рекомендуется использовать разные пароли для разных целей. Например, разумно пользоваться совершенно непохожими паролями для учетной записи в социальной сети и для интернет-банка.
Если вы забыли или потеряли пароль, можно попробовать сбросить или восстановить его несколькими способами. Дополнительные сведения о том, как сбросить или восстановить пароль, представлены в разделе Сброс пароля выше.
Сброс пароля
Компьютер введен в домен
Чтобы начать работу, 

На вкладке «Пользователи» в разделе Пользователи этого компьютера нажмите имя нужной учетной записи пользователя и выберите Сброс пароля.
Введите новый пароль, подтвердите его и нажмите кнопку ОК.
Компьютер состоит в рабочей группе
При вводе неправильного пароля во время входа в Windows появляется сообщение о том, что пароль неправильный. Нажмите кнопку ОК, чтобы закрыть это сообщение.
Выберите Сброс пароля и вставьте диск или USB-устройство флэш-памяти для сброса пароля.
Следуйте инструкциям мастера сброса пароля, чтобы создать новый пароль.
Войдите в систему с новым паролем. Если вы снова забыли пароль, используйте тот же диск сброса пароля. Создавать новый диск не нужно.
Примечание: Если администратор сбросит ваш пароль, вы можете потерять доступ к некоторым файлам.
Изменение пароля
Нажмите клавиши CTRL+ ALT+ DELETE, а затем выберите пункт Изменить пароль.
Введите старый пароль, затем новый пароль (согласно инструкциям), после чего введите новый пароль еще раз для его подтверждения.
Нажмите клавишу Ввод.
Примечание: Если вы вошли в систему как администратор, вы можете создать или изменить пароли для всех учетных записей пользователей на компьютере.
Предупреждение: Если вы измените пароль для другой учетной записи с помощью учетной записи администратора, то все зашифрованные файлы или электронные сообщения этой другой учетной записи будут недоступны ее пользователю.
Пароль Windows 10 — это пароль учетной записи пользователя, который вводят при входе в Windows 10, является превентивной мерой защиты конфиденциальной информации или результатов работы пользователя. Существует множество ситуаций, при которых, на одном компьютере (ноутбуке) могут работать несколько человек. Windows 10 позволяет не только создавать дополнительные учётные записи, но и назначать им пароли.
Поставить, изменить или убрать/сбросить пароль учётной записи в Windows 10 можно двумя способами: используя пользовательский интерфейс или командную строку с правами администратора.
Вначале, рассмотрим создание, изменение и удаление пароля пользователя стандартными средствами интерфейса Windows 10. Продвинутый вариант работы с паролями через командную строку описан в конце статьи.
Для работы с паролями в Windows 10, необходимо воспользоваться настройками «Варианты входа» в разделе «Учётные записи», который находится в основном меню «Параметры Windows». Попасть туда можно двумя способами:
1. Пройдите по цепочке: «Пуск» — «Параметры» — «Учётные записи» — «Варианты входа» — «Пароль».
2. Воспользуйтесь поиском в Windows 10: в строке поиска введите «Варианты входа», после чего кликните по соответствующей надписи в результатах поиска и выберите «Пароль» в правой части окна.
Как поставить пароль на Windows 10
Чтобы установить пароль на Windows 10, кликните по надписи «Пароль» и нажмите «Добавить».

В открывшемся окне «Создание пароля», заполните три поля: «Новый пароль», «Подтверждение пароля» и «Подсказка для пароля». Пароль необходимо указать два раза, чтобы удостовериться в правильности ввода кода. Придумайте подсказку, она будет отображаться при неправильном вводе пароля.
Если вы сомневаетесь в правильности пароля, можно воспользоваться специальной кнопкой, которая находится в правой части поля ввода.

После того как вы нажмёте «Далее», в новом окне система предупредит вас о том, что при следующем входе в Windows 10, необходимо будет ввести пароль. Для сохранения пароля и завершения процесса его создания, нажмите «Готово». Всё, пароль учётной записи Windows 10 установлен.
Не забудьте обновить контрольные вопросы к локальной учётной записи Windows 10, которые могут понадобиться для сброса пароля, на тот случай, если вы его забудете.
Контрольные вопросы Windows 10
Процесс обновления вопросов не займёт много времени. Для этого, нажмите «Пароль» и «Обновить контрольные вопросы». Windows 10 запросит текущий пароль пользователя. Далее, выберите контрольные вопросы и ответы на них. Сохраните результат — нажмите «Завершить».

Как изменить пароль Windows 10
Изменить пароль учётной записи пользователя Windows 10 очень просто, для этого кликните по надписи «Пароль» и нажмите «Изменить».

Для начала Windows 10 попросит подтвердить текущий пароль, после чего, перенаправит вас в окно «Изменение пароля». Здесь, так же, как и при создании пароля, потребуется ввести новый пароль, подтвердить его, и придумать новую подсказку. Чтобы сохранить изменения, нажмите «Далее», а в следующем окне «Готово». Пароль учётной записи Windows 10 — изменён.

Убрать пароль при входе в Windows 10
Чтобы отключить пароль в Windows 10, достаточно проделать следующие шаги:
- нажать кнопку «Изменить»,
- указать текущий пароль,
- в окне «Изменение пароля» оставить поля пустыми,
- нажать «Далее» и «Готово».
Всё, пароль учётной записи пользователя Windows 10 отключен.



Сброс пароля Windows 10
Выполнить сброс пароля можно на этапе входа в Windows 10. Если вы не помните или потеряли доступы от учётной записи Windows 10, нажмите «Сбросить пароль».


Система предложит ответить на ряд контрольных вопросов. Если вы ответите правильно, Windows 10 отобразит поля для ввода нового пароля и его подтверждения. Укажите новый пароль и нажмите стрелку вправо, произойдёт успешный вход в систему.
Командная строка Windows 10: как поставить, изменить или сбросить пароль
Чтобы создать, изменить или удалить пароль учётной записи Windows 10 достаточно воспользоваться командной строкой с правами администратора. Для этого кликните правой кнопкой мыши «Пуск» и выберите «Командная строка (администратор)».
В Windows 10 существует специальная команда для работы с учётной записью пользователя, которая позволяет устанавливать, изменять или сбрасывать пароль:
- net user name password
- net — утилита операционной системы,
- user — подкоманда для работы с настройками пользователя,
- name — имя пользователя (можно использовать кириллицу, в идеале без пробелов),
- password — пароль к учётной записи.
Список команд:
- net user User 12345 — устанавливает пароль 12345 для пользователя User,
- net user User 54321 — изменяет пароль 54321 для User,
- net user User «» — удаляет пароль учётной записи User,
- exit — выход из режима командной строки.
Данные команды можно использовать, не только из-под своей учётной записи, но и при восстановлении доступа к Windows 10, в случае, если вы забыли пароль.
Забыт пароль Windows 10
Сбросить пароль учётной записи пользователя в Windows 10 можно при помощи установочной флешки и командной строки.
Этапы сброса пароля Windows 10:
- Запустите процесс установки с USB-накопителя (как это сделать, читайте здесь).
- Выберите язык установки и нажмите «Далее».
- В новом окне кликните «Восстановление системы».
- Пройдите по цепочке «Поиск и устранение неисправностей» — «Командная строка».
- Запустите «Редактор реестра» командной «regedit».
- В редакторе реестра Windows 10 выберите «HKEY_LOCAL_MACHINE» и выполните следующие действия:
- «Файл» — «Загрузить куст…»;
- найдите диск с вашей операционной системой (может быть любой: D, E…);
- откройте файл по пути D:WindowsSystem32configSYSTEM и укажите любое имя раздела (например, ResetPass);
- перейдите в ветку «HKEY_LOCAL_MACHINEResetPassSetup» и укажите в параметрах следующие значения:
- CmdLine: cmd.exe
- SetupType: 2
- кликните по «ResetPass», а затем сохраните изменения «Файл» — «Выгрузить куст…»;
- закройте окна редактора реестра и командной строки.
- Нажмите «Продолжить», для загрузки вашей операционной системы и дождитесь, пока не появится командная строка Windows 10.
- Введите команду сброса пароля «net user Имя_пользователя «»», в моём случае «net user User «»».
- Для выхода из режима командной строки, введите «exit» и дождитесь входа в Windows 10.
- Обязательно откройте «Редактор реестра» и перейдите в ветку «HKEY_LOCAL_MACHINESYSTEMSetup» и удалите значения в параметрах «CmdLine» и «SetupType».
Всё, пароль учётной записи пользователя Windows 10 сброшен.











Поделитесь статьей в соцсетях — поддержите проект!
Да, ребята, совсем уж бредовая, и глупая история со мной приключилась совсем недавно. В общем, очень много лет, для многих сайтов, соц. сетей, а также для некоторых зашифрованных дисков использовал я один, незамысловатый пароль. Использовал я его и дома, для основного/автономного пользователя Windows (не Microsoft account). Недавно, придя на работу, открыв Telegram, и уставившись в окно ввода код-пароля, я осознал, что не могу вспомнить свой основной пароль, от слова совсем. В тот же момент у меня началась паника «Как так? Провал в памяти? Что теперь делать?». Я всегда помнил довольно немалое количество паролей, но облажался, забыв именно тот, который решил не записывать, слишком понадеявшись на свою память. Что ж, будет мне уроком, и да, я знаю, что для восстановления различных онлайн аккаунтов можно использовать номер телефона, и почтовый ящик, а для BitLocker нужен ключ восстановления – со всем этим проблем нет, и я уверен, что доступ к 99% ресурсам я смогу восстановить. К сожалению, так не получится с основным пользователем windows 10, ибо, как я выразился ранее, профиль у меня автономный, не подвязанный к Microsoft account.
В данном случае есть два решения – сброс пароля, или же восстановление с помощью сторонних средств, и лично меня интересует больше второй вариант т.е. я хотел бы именно «УЗНАТЬ» свой старый пароль, не сбрасывая его. Для этого ребята в сети советуют использовать такие средства, как Ophcrack, L0phtCrack, и Elcomsoft System Recovery, но вот что действительно стоит использовать в данном случае, я не знаю. В общем, кто сталкивался с подобной задачей, прошу помощи, буду премного благодарен.
P.S. на компьютере еще имеется второй пользователь – моей сестры, доступ к нему имеется, но он не админский, возможно ли как ни будь через него выполнить поставленную задачу?
Каждый пользователь компьютера заботится о сохранности персональных данных. Для этого ОС защищается специальным кодом доступа. Однако человек может забыть подобную информацию, и не понятно, как узнать пароль Администратора в операционной системе Windows 10. Чтобы разобраться с кодом, необходимо понять, в каких ситуациях требуется его ввод, а также рассмотреть способы замены и восстановления password.
Общая информация
На компьютере пользователя хранятся важные данные. Именно для их защиты, а не для блокировки устройства, придуман пароль. Установка кода является не обязательной, то есть по умолчанию он не зарегистрирован. Но, в то же время, никто не запрещает владельцу ПК защитить свой аппарат при помощи комбинации символов.
Для ввода password используется стандартное управление Windows. Регистрируя стандартный пароль, человек вводит символы, которые в дальнейшем будут запрашиваться всякий раз, как только компьютер включается. Также текущий код требуется для запуска приложений от имени Администратора.
Важно. Password регистрируется для каждой учетной записи Windows по отдельности. Таким образом, разблокировать ПК можно путем входа под другим аккаунтом, для которого не был задан код.
Как узнать пароль к учетной записи Администратора с помощью загрузочной флешки
Если человек забыл password или изначально не обладал соответствующей информацией, он не сможет получить доступ к информации, представленной на компьютере. Рабочий стол попросту не отобразится, а после нескольких попыток неудачного ввода профиль и вовсе будет заблокирован.
Универсальным способом, позволяющим узнать пароль, является обращение к помощи загруженной флешки. Процесс трудоемкий, но других легальных способов ознакомиться с текущим кодом не предусмотрено.
Создание загрузочной флешки
Первым делом необходимо позаботиться о создании загрузочного накопителя. В его лице выступает обычная USB-флешка, на которую загружен образ операционной системы Windows 10. Создание образа осуществляется через дополнительное ПО. Для этого прекрасно подойдет программа Rufus. Ее можно бесплатно скачать на сайте разработчика. Далее обратитесь к инструкции:
- Загрузите образ системы на компьютер.
- Подключите флеш-накопитель к ПК.
- Откройте Rufus.
- Во вкладке «Устройство» отметьте свою флешку.
- Нажмите кнопку «Выбрать», а затем укажите путь к ISO-файлу.
- Кликните «Старт».
Далее начнется процесс записи образа. Чтобы операция была выполнена без ошибок, рекомендуется выбирать флешку с достаточным объемом памяти, а перед записью образа следует отформатировать накопитель.
Запуск компьютера с USB-накопителя
Теперь, когда на флешку записан образ ОС, накопитель можно использовать в качестве средства определения пароля Администратора:
- Подключите накопитель к ПК.
- Перезагрузите компьютер.
- Во время включения удерживайте клавишу «F8», «F11», «F12» или «Esc» (зависит от устройства) для входа в BOOT-меню.
- Используя клавиши управления (стрелки «вверх» и «вниз), выберите в списке свою флешку.
Так вам удастся запустить компьютер через образ системы. Далее потребуется выполнить несколько простых действий, которые, в конечном итоге, позволят восстановить или заменить код доступа.
Запуск Командой строки
Образ Виндовс 10 необходим для того, чтобы пользователь мог создать дополнительный аккаунт. Но сначала нужно воспользоваться инструментарием Командной строки, с помощью которой осуществляется переименование отдельных файлов. Если этого не сделать, вы не сможете создать второй профиль и задать новый пароль.
Инструкция:
- После выбора накопителя в BOOT-меню откройте среду восстановления.
- Перейдите в раздел с диагностикой ОС.
- В дополнительных параметрах выберите КС.
- Введите запрос «X:WindowsSystem32sethc.exe» sethc.exe.old», а затем – «X:WindowsSystem32cmd.exe X:WindowsSystem32sethc.exe».
На заметку. Вместо символа «X» нужно указать букву, присвоенную системному диску. Чаще всего это накопитель «C».
Ввод запросов через Командную строку должен сопровождаться нажатием клавиши «Enter». Это позволит активировать команду и внести необходимые изменения. Далее останется создать новую учетную запись с правами Администратора и зарегистрировать пароль.
Как создать второй аккаунт Администратора
После того, как будут выполнены действия через Командную строку, понадобится вновь обратиться к этому инструменту. Однако перед этим необходимо перезагрузить компьютер. Перезапуск приведет к тому, что на экране появится меню ввода пароля.
Здесь не нужно вводить символы наугад или пытаться восстановить код. Сделать это не получится. Необходимо войти в Командную строку, для чего и были переименованы файлы через два запроса в предыдущей инструкции.
Теперь остается выполнить следующее:
- Для входа в КС 6 раз нажмите клавишу «Shift».
- Введите запрос «net user admin2/add».
- Присвойте новому аккаунту права Администратора командой «net localgroup Администраторы admin2/add».
- Перезагрузите устройство.
После перезапуска на экране компьютера появится возможность выбора второй учетной записи вместо профиля, который защищен паролем. Выберите новый аккаунт и создайте альтернативный код доступа.
Ввод нового пароля
Выполнив вход через вторую учетку с правами Админа, вы сможете без труда зарегистрировать новый пароль:
- Откройте меню «Пуск».
- Запустите «Панель управления».
- В качестве стиля отображения выберите «Крупные значки», а затем перейдите в раздел «Администрирование».
- Дважды кликните ЛКМ по компоненту «Управление компьютером».
- В системе управления раскройте пункт со служебными программами, после чего откройте список пользователей.
- Кликните ПКМ по учетной записи, для которой необходимо заменить код доступа.
- Нажмите кнопку «Задать пароль» и введите новые данные.
- Подтвердите сохранение изменений.
Важно. После выполнения операции рекомендуется удалить второй аккаунт через упомянутый ранее раздел «Пользователи», а также при помощи консоли PowerShell (доступна в меню «Пуск») ввести запрос «ren “X:WindowsSystem32sethc.exe.old” sethc.exe.» для возвращения к стандартным настройкам, которые изменялись в Командной строке.
Как только все шаги инструкции будут выполнены, вы сможете включить компьютер, используя новые сохраненные данные. Запомните пароль и не теряйте.
Удаление пароля через профиль Microsoft
Password нужен не только для ноутбука или компьютера, когда пользователь пытается разблокировать устройство или запустить программу с правами Администратора. Также он необходим для доступа к учетной записи Microsoft. Причем в данном случае речь идет о другом пароле, который удаляется иначе:
- Посетите сайт com.
- Нажмите кнопку «Войти».
- Введите адрес электронной почты.
- Кликните по надписи «Забыли пароль».
- Для получения одноразового кода выберите свой e-mail.
- Введите цифры, которые придут в ответном сообщении на почту.
- Нажмите «Далее».
- Введите новый password.
- Подтвердите сохранение настроек.
Действия по сбросу пароля от учетной записи Microsoft могут выполняться на любом устройстве, будь то компьютер, планшет или смартфон. Главное в этом случае – открыть сайт компании и воспользоваться встроенным инструментом авторизации.
Восстановление пароля с применением специальных утилит
Если стандартный метод восстановления password через образ системы не помог, стоит обратиться к специальному ПО. На текущий момент разработано несколько десятков программ для изменения параметров входа, в каждой из которых применяется собственный алгоритм.
Windows 10 PE
Простая утилита доступна для бесплатного скачивания через официальный сайт разработчиков. После установки ПО необходимо выполнить следующее:
- Открыть программу.
- Выделить текст «Windows 10 PE x64» и нажать клавишу «Enter».
- Через меню «Пуск» запустить «Password Renew».
- Кликнуть «Select Windows Folder» и указать корневую папку операционной системы (посмотреть расположение можно через «Проводник»).
- Нажать «Renew existing user password», а затем выбрать профиль для замены входных данных.
- Ввести новый пароль и сохранить изменения.
Операцию следует выполнять через вторую учетную запись, если таковая имеется на компьютере. Далее останется перезагрузить устройство и войти с новым кодом.
ERD Commander
Еще одна бесплатная утилита, позволяющая восстановить password при условии запуска компьютера с загрузочной флешки. Далее нужно действовать по инструкции:
- Нажмите кнопку «Старт».
- В строке «System Tools» выберите «Locksmith».
- Укажите аккаунт, для которого требуется заменить данные.
- Кликнуть «Next».
- Придумать пароль и сохранить параметры.
Затем просто перезагружаем компьютер, после чего вход в учетную запись произойдет путем ввода новых параметров.
Offline NT Password Editor
Эта программа также позволяет осуществить задуманное через загрузочную флешку, находясь в системе восстановления. Поэтому сначала необходимо посетить сайт pogostick.net и скачать файл usb140201.zip.
После его записи на внешний накопитель следует запустить ПК с флешки и выполнить несколько простых шагов:
- Нажать клавишу «Enter».
- Выбрать системный диск.
- Ввести запрос с цифрой «1».
- Вбить команду «Edit user data and passwords».
- Выбрать профиль.
- Ввести «1».
На заметку. Действия через Offline NT Password Editor осуществляются по аналогии с Командной строкой. То есть после ввода каждого запроса нужно нажимать клавишу «Enter».
Теперь останется выйти из утилиты, нажав поочередно клавиши «Q», «Enter»,» Q», «Enter», «Y», «Enter», «N», «Enter». Наконец, перезапустите устройство и откройте Рабочий стол.
Ophcrack
Заключительный вариант. Скачайте дистрибутив и запишите его на флешку. Далее придется открыть программу через внешний накопитель и сделать следующее:
- Кликнуть «Tables».
- Выбрав раздел с хеш-информацией, нажать «Install».
- Нажать «Load», после чего выбрать «Load SAM with…samdump 2».
- Указать аккаунт.
- Нажать «Crack».
В отличие от ранее рассмотренных программ, эта утилита не меняет пароль, а показывает его. Информация отображается в строчке «NT Pwd».
Каждый раз, когда вы входите в свое устройство Windows, вам необходимо ввести пароль. Это обеспечивает защиту вашей учетной записи и личной информации. Однако, иногда может возникнуть необходимость изменить текущий пароль, например, при подозрении на утечку информации или если вы просто хотите использовать более надежный пароль.
Чтобы изменить текущий пароль Windows, вам необходимо знать свой текущий пароль и иметь права администратора на устройстве. В этой статье мы рассмотрим несколько способов изменения пароля Windows и настроек безопасности, которые стоит учитывать при выборе нового пароля.
Обязательно помните, что безопасность вашего компьютера зависит от уровня сложности пароля, который вы используете. Следующие рекомендации помогут вам выбрать надежный пароль:
1. Не используйте простые пароли, такие как «123456» или «password».
2. Используйте комбинацию букв, цифр и символов для создания пароля.
3. Не используйте личные данные, такие как имена, даты рождения и т.д., в своих паролях.
Содержание
- Текущий пароль Windows
- Что означает термин «текущий пароль Windows»?
- Как узнать текущий пароль доступа к Windows
- Почему необходимо изменять текущий пароль
- Как изменить текущий пароль Windows вручную
- Как изменить текущий пароль Windows через настройки системы
- Как изменить текущий пароль Windows при помощи специальных программ
- Вопрос-ответ
- Как узнать текущий пароль Windows?
- Зачем нужно менять текущий пароль Windows?
- Как изменить пароль другого пользователя в Windows?
Текущий пароль Windows
Текущий пароль Windows — это пароль, который используется для входа в учетную запись пользователя. Если вы впервые включили компьютер или создали новую учетную запись, то сначала будет установлен временный пароль, который необходимо изменить на более надежный.
Чтобы изменить текущий пароль Windows, необходимо перейти в настройки учетной записи пользователя. Это можно сделать, выбрав «Панель управления» в меню «Пуск» и затем перейдя в раздел «Учетные записи пользователей».
При изменении пароля необходимо убедиться, что новый пароль надежный и сложный для взлома. Используйте набор цифр, букв в разных регистрах и символов.
- Длина пароля должна быть не менее 8 символов.
- Пароль не должен содержать личной информации, такой как имена или даты рождения.
- Избегайте использования одного и того же пароля для разных учетных записей.
Не стоит использовать пароли, которые легко запомнить, но легко подобрать хакерам. Лучше использовать сложные комбинации символов и цифр, которые не относятся к вашей личной информации. Это поможет обеспечить безопасность вашей учетной записи и сохранить ваши личные данные.
Что означает термин «текущий пароль Windows»?
Текущий пароль Windows – это пароль, который установлен на вашей учетной записи, и который необходим для входа в систему. Он используется для защиты данных и предотвращения несанкционированного доступа к ним.
Этот пароль может быть установлен при первой настройке компьютера или изменен позже, если пользователь решил улучшить защиту своей учетной записи. Как правило, пароль должен содержать не менее восьми символов и включать в себя цифры, буквы, символы верхнего и нижнего регистра.
Если вы забыли свой текущий пароль или хотите изменить его, вам необходимо выполнить определенные действия, описанные в инструкциях для вашей версии Windows. Данные действия могут быть различными в зависимости от того, какая версия операционной системы установлена на вашем устройстве.
Будьте внимательны при установке своего пароля и не используйте простые или легко угадываемые комбинации символов. Также не рекомендуется использовать один и тот же пароль для различных учетных записей.
- Никогда не сообщайте свой пароль никому, даже если вам кажется, что это абсолютно безопасно.
- Регулярно меняйте свой пароль, чтобы никто не мог использовать его для несанкционированного доступа к вашим данным.
Будьте ответственны за защиту своей учетной записи и не забывайте, что безопасность вашей информации зависит от ваших действий.
Как узнать текущий пароль доступа к Windows
Текущий пароль доступа к Windows — это пароль, с помощью которого вы можете войти в свою учетную запись пользователя Windows. Если вы забыли или потеряли свой пароль, вам может потребоваться знать текущий пароль для его изменения или восстановления.
Если вы уже вошли в свою учетную запись пользователя Windows, вы можете узнать свой текущий пароль, выполнив следующие действия:
- Нажмите на клавишу «Win + R» на клавиатуре.
- Введите «control userpasswords2» в поле «Выполнить» и нажмите «Enter».
- В открывшемся окне «Пользователи» выберите свою учетную запись и нажмите на кнопку «Свойства».
- Перейдите на вкладку «Общие» и нажмите на кнопку «Показать символы».
- Теперь вы можете увидеть свой текущий пароль.
Если вы не можете войти в свою учетную запись пользователя Windows, и вам нужно сбросить пароль, вы можете воспользоваться специальными инструментами, такими как утилита «Компоненты системы» или «Sticky Keys».
В любом случае, после восстановления или сброса пароля, рекомендуется сменить его на новый и надежный, чтобы обеспечить безопасность своей учетной записи пользователя Windows.
Почему необходимо изменять текущий пароль
Безопасность данных. Изменение пароля является одним из способов защиты ваших личных данных и конфиденциальной информации от доступа третьих лиц. Если вы думаете, что ваш текущий пароль мог бы быть скомпрометирован, то изменение пароля должно стать вашим первоочередным делом.
Профилактика вредоносных программ. В некоторых случаях, вредоносные программы могут попасть на ваш компьютер и использовать ваш текущий пароль для доступа к вашим личным данным без вашего ведома. Если вы регулярно обновляете свой пароль, изменение его может помочь в предотвращении такого проникновения.
Неавторизованный доступ. Если вы оставили свой компьютер в общественном месте или кто-то имеет доступ к вашему компьютеру, то при изменении пароля, вы убедитесь в том, что только вы сможете получать доступ к вашим личным данным и приложениям, которыми пользуетесь.
Дистанционный доступ. Если вы используете дистанционный доступ к получению данных, то обновление пароля является хорошей мерой предосторожности, поскольку это предотвратит возможность незаконного доступа к личным данным.
Регулярное обновление. Регулярное обновление пароля является хорошей практикой безопасности. Изменения пароля порой бывает необходимым после используемого определенный период времени (в зависимости от требований безопасности).
Как изменить текущий пароль Windows вручную
В случае, если вы хотите изменить текущий пароль Windows, есть несколько простых шагов, которые помогут вам в этом:
- Шаг 1. Нажмите на клавиши «Win+R», введите команду «netplwiz» и нажмите Enter.
- Шаг 2. В открывшемся окне выберите учетную запись, для которой нужно изменить пароль, и нажмите на кнопку «Свойства».
- Шаг 3. В новом окне нажмите на кнопку «Сменить пароль».
- Шаг 4. Далее введите старый пароль, а затем новый пароль дважды для подтверждения. Нажмите «ОК», чтобы сохранить изменения.
После выполнения этих шагов, текущий пароль Windows будет изменен на новый. Обратите внимание, что при смене пароля необходимо убедиться, что новый пароль надежный и сложный, чтобы защитить свои данные и учетную запись на компьютере.
Как изменить текущий пароль Windows через настройки системы
Если вы хотите изменить текущий пароль Windows, нужно открыть настройки системы. Для этого можно нажать на иконку «Пуск» в левом нижнем углу экрана и выбрать «Настройки».
Далее выберите раздел «Аккаунты» и перейдите на вкладку «Вход в систему». Нажмите на кнопку «Изменить пароль» и введите текущий пароль, а затем новый пароль дважды.
Обязательно придумайте сложный пароль, используя буквы в верхнем и нижнем регистре, цифры и специальные символы. Это обеспечит надежность вашей системы и защитит от взлома.
После того, как вы ввели новый пароль, нажмите на кнопку «Сохранить». Новый пароль будет действовать сразу после сохранения.
Также есть возможность изменить пароль через командную строку. Для этого нужно нажать на клавиши Win+X и выбрать «Командная строка (администратор)». В окне командной строки введите команду «net user <имя_пользователя> <новый_пароль>» и нажмите Enter.
Замените <имя_пользователя> на имя вашего пользователя в системе, а <новый_пароль> на ваш новый пароль. После этого нажмите Enter и проверьте, чтобы новый пароль заработал.
Как изменить текущий пароль Windows при помощи специальных программ
Если вам не удается изменить текущий пароль Windows с помощью стандартных средств, вы можете воспользоваться специальными программами. Одним из таких инструментов является Ophcrack Live CD.
Чтобы изменить пароль при помощи Ophcrack Live CD, вам необходимо скачать образ диска с официального сайта, записать его на DVD или флеш-накопитель и загрузиться с него. В меню программы выберите опцию «Crack passwords» и дождитесь завершения сканирования.
Когда программа найдет текущий пароль, вы увидите его в соответствующем поле. Чтобы изменить его, выберите опцию «Change password» и следуйте инструкциям на экране. После этого вам нужно перезагрузить компьютер и ввести новый пароль при входе в систему.
Если Ophcrack Live CD не работает или вы хотите попробовать другую программу, вам стоит обратить внимание на пакеты Passware Kit или Active@ Password Changer. Обе эти программы предоставляют более широкий набор инструментов для работы с паролями и могут помочь вам изменить текущий пароль Windows.
Не стоит забывать о том, что изменение текущего пароля Windows может вызвать некоторые проблемы в работе системы и приложений. Поэтому перед изменением пароля с помощью специальной программы убедитесь, что вы понимаете, что делаете, и сделайте резервную копию всех важных данных на компьютере.
Вопрос-ответ
Как узнать текущий пароль Windows?
Если вы уже вошли в систему, то узнать текущий пароль можно через Панель управления. Для этого откройте раздел «Аккаунты пользователей» и выберите свой аккаунт. В меню выберите «Изменить пароль» и введите текущий пароль. Если же вы забыли пароль и не можете войти в систему, то есть несколько способов его восстановления, например, через установочный диск или использование специальных программ.
Зачем нужно менять текущий пароль Windows?
Смена пароля Windows рекомендуется делать регулярно для обеспечения безопасности вашей системы. Менять пароль нужно также при подозрении на утечку данных или при смене сотрудника, имеющего доступ к компьютеру. Кроме того, смена пароля помогает избежать несанкционированного доступа к вашей учетной записи и личным данным, таким как почта, контакты и документы.
Как изменить пароль другого пользователя в Windows?
Для того чтобы изменить пароль другого пользователя в Windows, необходимо быть администратором компьютера. Откройте Панель управления и выберите раздел «Аккаунты пользователей». Найдите нужную учетную запись и выберите пункт «Сменить пароль». Введите новый пароль и подтвердите его. Если вы не являетесь администратором компьютера, вам не удастся изменить пароль другого пользователя.
Обновлено: 08.10.2023
Что делать с этим «нам понадобится ваш текущий пароль Windows в последний раз»? Как только вы переключитесь с локальной учетной записи на учетную запись Microsoft на своем устройстве с Windows 10, на какое-то время все может стать действительно раздражающим. Но есть решение.
Microsoft хочет стимулировать использование учетной записи Microsoft, поэтому вы можете увидеть, как ваш компьютер с Windows 10 подталкивает вас к созданию такой учетной записи после одного из наиболее «глубоких» раундов обновления.
Использование учетной записи Microsoft, а не «локальной» учетной записи рекламируется как выгодное, когда речь идет о синхронизации вашей работы на нескольких устройствах, а также дает вам доступ к новым функциям, которые невозможны с локальной учетной записью (например, Windows может помочь вам найти ваше устройство в случае его потери, и вы можете синхронизировать избранное, и это лишь некоторые из них).
Но если что-то пойдет не так — а, как выясняется, иногда это происходит, — вы потенциально можете оказаться заблокированным в своем компьютере и уставившись на сообщение: «Нам понадобится ваш текущий пароль Windows в последний раз».
Почему нам в последний раз понадобится ваш текущий пароль Windows
Проблема в том, что когда дело доходит до паролей для учетных записей, все быстро запутывается. У вас есть «локальные» учетные записи, используемые для идентификации себя и входа в систему на вашем компьютере, у вас есть «сетевые» учетные записи для идентификации себя в определенных онлайн-сервисах, а также есть еще несколько учетных записей, которые вы можете иметь, но которые нам не нужны. покрыть прямо здесь.
Теперь, когда сообщение «Нам понадобится ваш текущий пароль Windows в последний раз» становится сложнее, вам нужно понять разницу между вашей «локальной» учетной записью Windows и учетной записью Microsoft, которую вы, возможно, только что создали. в результате обновления Windows.
Это также объясняется в моей статье о создании учетной записи Microsoft для Windows 10.
Если в прошлом вам всегда требовался пароль для разблокировки компьютера, то этот пароль нужно будет вводить, когда вы видите сообщение «Нам понадобится ваш текущий пароль Windows в последний раз». Это также то, что сообщение пытается передать словами «ваш текущий пароль Windows». Это означает: пароль, который вы использовали до этого момента для разблокировки компьютера.
Если вы никогда не использовали пароль для разблокировки компьютера, вы можете попробовать просто нажать клавишу ВВОД (или нажать кнопку «Далее»), не вводя никакого пароля, и это также поможет вам пройти мимо.
На изображении выше вы также можете видеть, что Microsoft пытается помочь вам в этом, с сообщением «Если у вас нет пароля Windows, просто оставьте поле пустым и выберите «Далее».
Теперь, если вы пытались ввести какой-либо пароль, который вы могли бы считать своим текущим паролем Windows, и вы также пытались использовать пустой пароль, но все еще не можете получить доступ к своему компьютеру, это означает, что, вероятно, пришло время для некоторых более радикальные меры: сброс пароля локальной учетной записи администратора Windows 10.
Надеюсь, вам не нужно идти по этому пути, потому что это немного больше работы, чем просто возможность придумать свой пароль Windows, но если вы действительно, действительно не можете понять, что это был за пароль, сбросьте пароль должен помочь вам снова.
В этой статье вы можете найти подробное описание того, как сбросить пароли, если вы потеряли пароль Windows 10.
После сброса пароля локального администратора вы сможете завершить настройку учетной записи Майкрософт в Windows 10.
Если вам понравилась эта статья или вы сочли ее полезной, я буду признателен, если вы сообщите мне об этом, нажав кнопку «Мне нравится» (или «Поделиться») ниже. Спасибо!
Найти утерянные пароли к Windows 11, Windows 10, Windows 8 и т. д.
Тим Фишер имеет более чем 30-летний опыт работы в сфере технологий. Он пишет о технологиях более двух десятилетий и является вице-президентом и генеральным директором Lifewire.
Пароль для входа в Windows — один из самых важных паролей, которые мы запомнили, и если вы его потеряете, вам определенно будет неудобно. Выберите один из нескольких способов найти утерянный пароль в Windows.
Большинство перечисленных ниже методов поиска утерянных паролей применимы к Windows 11, Windows 10, Windows 8, Windows 7, Windows Vista и Windows XP. Некоторые из этих идей могут подойти и для старых операционных систем Windows.
Сброс пароля учетной записи Microsoft
Самый быстрый и простой способ вернуться в Windows после потери пароля — сбросить его через Интернет, но только если у вас Windows 11/10/8 и вы используете для входа учетную запись Microsoft. Если это не поможет Не описывайте свою ситуацию, переходите к следующей идее.
Поскольку вы используете свою учетную запись Microsoft в качестве учетных данных Windows 11/10/8 и поскольку Microsoft управляет этими учетными записями в Интернете, вы можете легко сбросить утерянный пароль Windows из любого браузера, на любом компьютере или устройстве, включая смартфон.< /p>
Не уверены, входите ли вы в Windows с учетной записью Microsoft? Если вы входите в систему с адресом электронной почты, значит, вы используете учетную запись Microsoft. Если вы входите в систему не с помощью адреса электронной почты, например своего имени или другого идентификатора, значит, вы используете локальную учетную запись, и этот метод не будет работать.
Используйте диск сброса пароля
Если вы не используете Windows 11, 10 или 8 или входите в систему только с локальной учетной записью, самый простой способ выйти из затруднительного положения, связанного с «потерянным паролем Windows», — это использовать диск для сброса пароля. , конечно, у вас есть один. Вы узнаете, если сделаете это.
Создание диска для сброса пароля, который на самом деле, вероятно, представляет собой флэш-накопитель, а не старомодную дискету, — это то, что вы должны сделать до потери пароля Windows, а не после.
Вы должны сделать диск для сброса пароля только один раз. Сколько бы раз вы ни меняли пароль после создания диска, он все равно сработает, чтобы сбросить утерянный пароль.
Попросите администратора изменить ваш пароль
Самый простой способ найти утерянный пароль Windows — вообще забыть о его поиске! Просто попросите одного из других пользователей на вашем компьютере изменить за вас утерянный пароль.
Это будет работать только в том случае, если у одного из других людей, с которыми вы делитесь своим компьютером, есть учетная запись для входа в Windows, настроенная с правами администратора. Обычно это один аккаунт, поэтому попробуйте этот подход с максимально возможным количеством аккаунтов.
Первая учетная запись, настроенная в Windows, часто настраивается с правами администратора.
Очевидно, что вам придется полностью отказаться от этой идеи, если вы единственный пользователь на своем компьютере.
Управлять паролями может быть непросто, особенно если вы часто их забываете. К счастью, Windows хранит большинство ваших локальных учетных записей, так что вы можете быстро найти их. Если вам интересно, как найти сохраненные пароли электронной почты в Windows, ознакомьтесь с этими краткими руководствами и узнайте, где хранятся пароли в Windows.
Где хранятся пароли в Windows 10?
Во-первых, давайте посмотрим, как найти пароли, хранящиеся на вашем компьютере в Windows 10. Есть несколько способов сделать это. Вот как их найти с помощью диспетчера учетных данных:
Перейдите в панель управления Windows.
Нажмите «Учетные записи пользователей».
Нажмите «Диспетчер учетных данных».
Здесь вы можете увидеть два раздела: веб-учетные данные и учетные данные Windows.
В разделе «Веб-учетные данные» вы можете найти пароли, которые вы используете для входа на различные веб-сайты. Учетные данные Windows размещают остальные ваши логины на компьютере.
Найдя нужный аккаунт, нажмите стрелку справа.
В раскрывающейся вкладке нажмите Показать рядом с паролем.
Во всплывающем окне введите пароль администратора. Готово!
Если вы не знаете, какой у вас пароль администратора, не беспокойтесь. Есть способ получить к нему доступ на вашем компьютере, поэтому читайте руководство. Теперь давайте рассмотрим еще один способ доступа к своим учетным записям через командную строку.
Введите командную строку в строку поиска Windows.
Нажмите «Запуск от имени администратора» в окне слева.
Может появиться окно управления учетной записью пользователя с вопросом, разрешаете ли вы приложению вносить изменения на вашем устройстве. Нажмите Да.
Появится окно командной строки.
В окне введите эту команду:
Откроется окно «Сохраненные имена пользователей и пароли».
Чтобы получить доступ к паролю администратора, вам потребуется доступ к реестру Windows 10. Однако вы должны быть особенно осторожны — один неверный щелчок может серьезно повредить операционную систему вашего компьютера. Итак, где хранятся пароли в реестре Windows 10? Вам нужно будет использовать командную строку для доступа к ним.
Снова перейдите в командную строку Windows.
Введите regedit и нажмите Enter.
Появится окно редактора реестра.
Перейдите в HKEY_ LOCAL_MACHINE > ПРОГРАММНОЕ ОБЕСПЕЧЕНИЕ > Microsoft > Windows NT > CurrentVersion > Winlogon
Теперь прокрутите вниз до DefaultPassword и дважды щелкните его.
Появится всплывающее окно с сохраненным паролем.
Как упоминалось ранее, этот метод сопряжен с риском, поскольку вмешательство в реестр Windows может повредить вашу операционную систему. Если вы боитесь вмешиваться в реестр, вот простое руководство, как получить доступ к своим логинам с помощью страницы восстановления Microsoft.
Где хранятся пароли в Windows 7?
Если у вас более ранняя версия Windows, не беспокойтесь. Вот как получить доступ к своим учетным записям в Windows 7:
Перейдите в меню «Пуск».
Нажмите на панель управления.
Перейти к учетным записям пользователей.
Нажмите «Управление сетевыми паролями» слева.
Вы должны найти свои учетные данные здесь!
Но что, если вы вообще не можете войти в свой компьютер? Забыть пароль к компьютеру, безусловно, раздражает, но, к счастью, есть несколько относительно простых способов восстановить учетные данные Windows 7. Ознакомьтесь с нашими руководствами о том, как сбросить пароль Windows 7.
Другие способы восстановления паролей
Операционная система Windows — не единственное место, где вы можете найти свои учетные данные. Если вы разрешили своему браузеру сохранять свои пароли, их можно просмотреть и отредактировать позже. Ознакомьтесь с сообщениями в нашем блоге о том, как получить доступ к своим логинам в Firefox, Safari, Edge и Google Chrome. Однако имейте в виду, что сохранение учетных данных в браузере — не всегда лучшая идея.
Есть еще один отличный способ гарантировать, что вы никогда не потеряете свои пароли. Используйте менеджер паролей — он хранит их в безопасности и в одном месте. NordPass синхронизирует ваши учетные данные на всех ваших устройствах, поэтому вам больше не придется беспокоиться о том, что вы снова забудете свои учетные данные.
Вы забыли свой пароль Windows и хотите войти в Windows, не меняя и не удаляя текущий пароль? Атака полным перебором занимает много времени и, вероятно, не поможет узнать ваш пароль. В этом руководстве мы познакомим вас с простым способом быстрого обхода пароля Windows 10/8/7/Vista/XP без изменения или сброса пароля. Весь процесс обхода будет выполнен за считанные секунды!
Решение 1. ИСПОЛЬЗУЙТЕ KON-BOOT ДЛЯ ОБХОДА ПАРОЛЕЙ WINDOWS ЗА СЕКУНДЫ (САМЫЙ ПРОСТОЙ И БЫСТРЫЙ СПОСОБ)
Kon-Boot — это инструмент, который обходит пароль Windows и позволяет вам входить в Windows, не изменяя, не зная и не удаляя текущий пароль. Инструмент Kon-Boot уникален, он обходит пароли Windows, а не взламывает пароль, что делает его чрезвычайно быстрым. Процедура обхода пароля не перезаписывает ваш старый пароль и не вносит никаких постоянных изменений в ваши файлы. Это просто позволяет вам войти в ваш защищенный паролем компьютер без правильного пароля. Чистая магия!
Ниже вы можете ознакомиться с обучающим видео (нажмите на изображение, чтобы загрузить), в котором показано, как мгновенно обойти пароль Windows с помощью инструмента KON-BOOT:
- Загрузите программу установки KON-BOOT и установите ее на любой USB-накопитель
- Вставьте созданный USB-накопитель в заблокированный компьютер и загрузитесь с него. Убедитесь, что вы изменили приоритет загрузки в BIOS, чтобы USB-накопитель был первым вариантом загрузки.
- Следуйте инструкциям на экране.
- Дождитесь загрузки системы Windows, выберите учетную запись пользователя (с паролем Windows, который вы хотите обойти), введите любой пароль и нажмите ENTER.
- Вуаля, вы успешно обошли свой пароль Windows!
- Включите компьютер и дождитесь появления логотипа Windows. Затем удерживайте кнопку питания, чтобы аппаратное обеспечение выключилось. Включите его снова, Windows должна обнаружить проблему, и вы должны увидеть следующий экран:
- В меню выберите: Дополнительные параметры. Затем перейдите в раздел Устранение неполадок, Дополнительные параметры и, наконец, в раздел Восстановление образа системы.
- Нажмите Отмена, затем нажмите Далее.
- На следующем экране выберите Дополнительно, а затем Установить драйвер. Теперь подтвердите, нажав OK. Теперь должно появиться окно Проводника.
- В левой части экрана выберите Этот компьютер
- Откройте основной диск C:\
- Выберите каталог Windows, затем выберите System32, а затем прокрутите вниз, пока не найдете файл с именем utilman.
- Щелкните правой кнопкой мыши на этом файле, выберите Переименовать и переименуйте его, как вам нравится, например Utilmanpassword. Запишите название на потом.
- Теперь прокручивайте вверх, пока не найдете файл cmd.
- Скопируйте этот файл (нажмите на него, затем используйте комбинацию клавиш CTRL+C и CTRL+V). Файл необходимо скопировать.
- Теперь переименуйте исходный файл cmd в utilman (в предыдущее имя файла, полученное на предыдущих шагах).
- Хм, наконец-то это все. Теперь вы можете закрыть все окна и выбрать Выход и продолжить работу с Windows 10.
- Через некоторое время вы должны увидеть типичный экран входа в Windows 10.
- Теперь нажмите кнопку Ease of Access, должно появиться окно командной строки (это потому, что мы заменили утилиту Utliman консольным приложением Windows — это позволит нам сбросить забытую Windows 10). пароль)
- В появившемся окне введите следующую команду:
- Введенная вами команда должна добавить учетную запись пользователя JohnUser в эту заблокированную систему Windows, а также сделать ее членом группы администраторов. Обратите внимание, что имя группы administrators может отличаться в зависимости от языка Windows.
- Хорошая работа, вы успешно добавили новую учетную запись локального администратора в свою систему Windows.
- Наконец, перезагрузите компьютер, после чего вы сможете войти в свой компьютер Windows с помощью этой недавно созданной учетной записи администратора.
- Как отключить отладку ядра Windows 7
- Установка Gitlab и настройка Ubuntu
- На компьютере с Windows 10 звук тише
- Как изменить звук в наушниках в Windows 10
- Как установить monodevelop на Windows 10
Вы можете попробовать KON-BOOT ЗДЕСЬ
Решение 2. Создайте новую учетную запись администратора Windows без входа в систему
Сброс утерянного пароля вручную может оказаться сложной задачей. Если вы хотите получить доступ к заблокированному компьютеру без изменения существующего пользователя (т. е. без изменения пароля пользователя), лучше всего создать новую учетную запись администратора перед входом в Windows. Этот подход также полезен, когда ваш профиль пользователя поврежден или пользователи не отображаются на экране входа в систему.
< /p>
.
Мы надеемся, что вам понравилась эта статья, и мы рассказали вам обо всех вариантах обхода пароля Windows 10. Если вы цените свое время, вы должны позволить KON-BOOT обойти пароль Windows за считанные секунды, чтобы вам не пришлось беспокоиться обо всей этой ручной работе и трюках.
Читайте также: