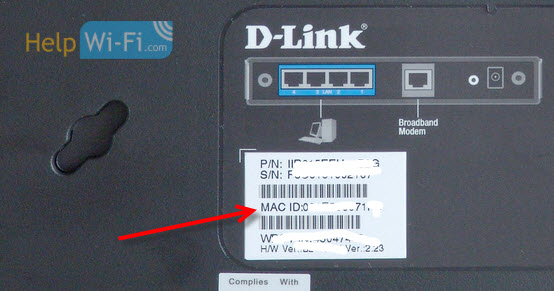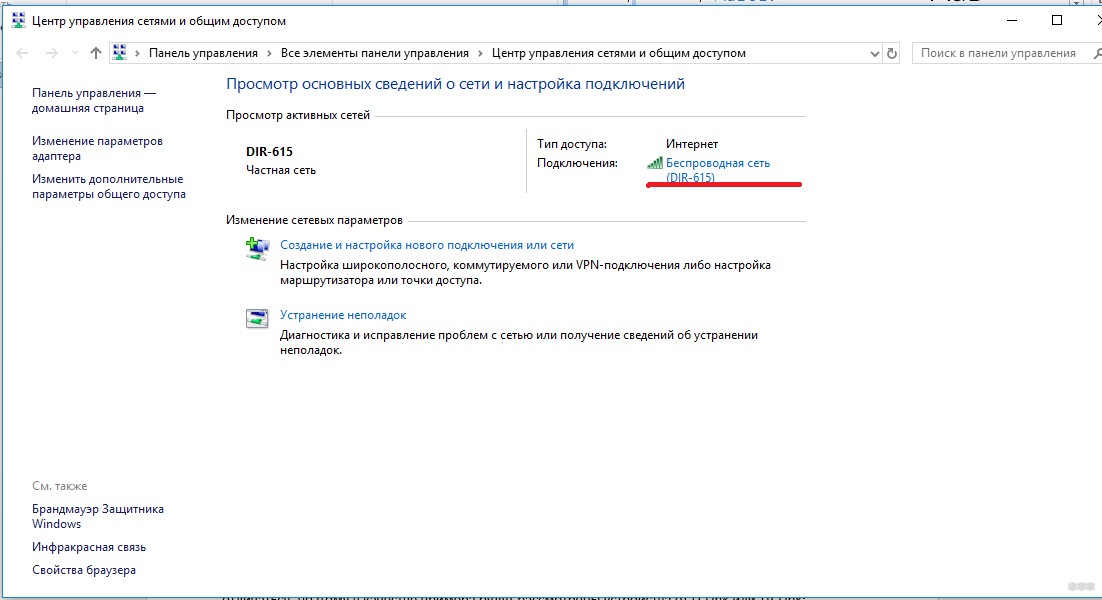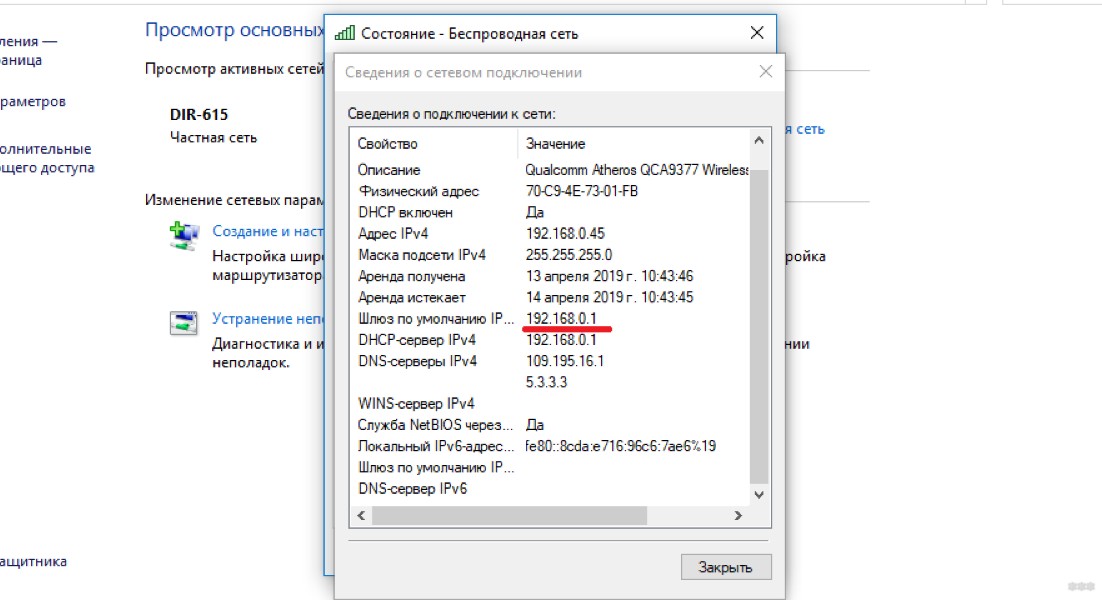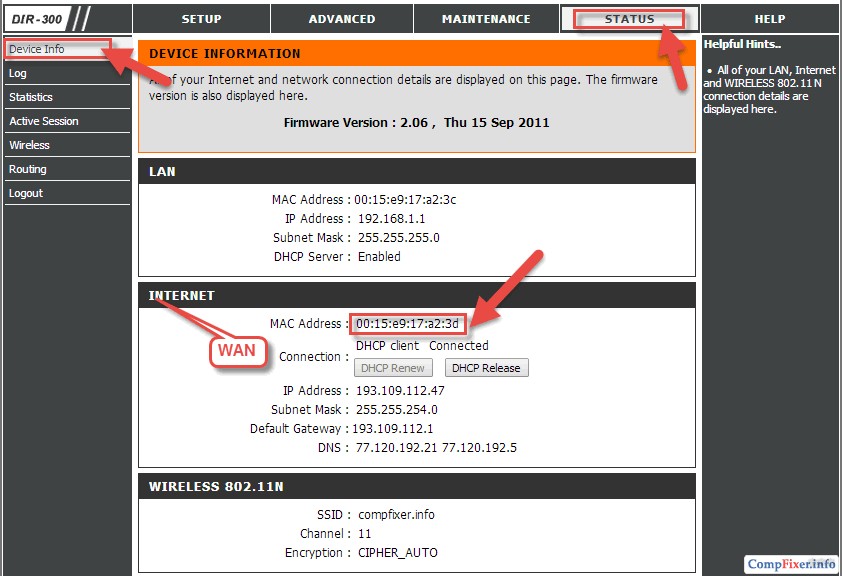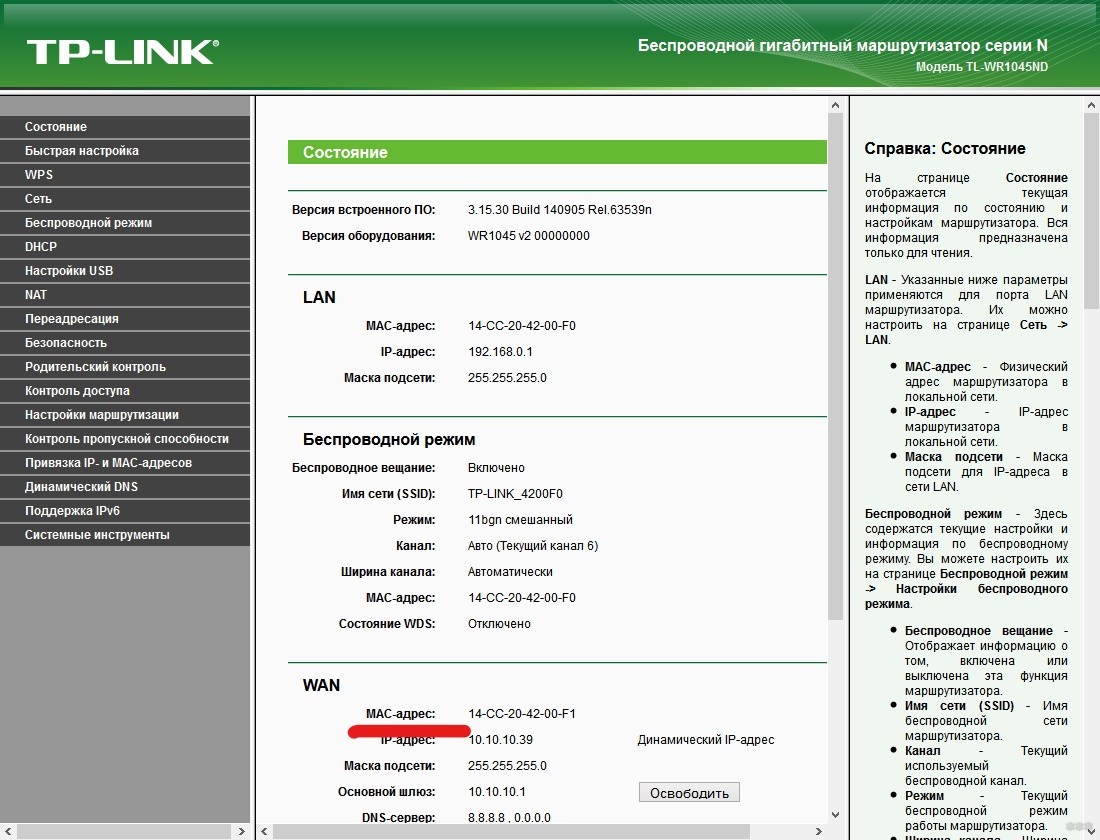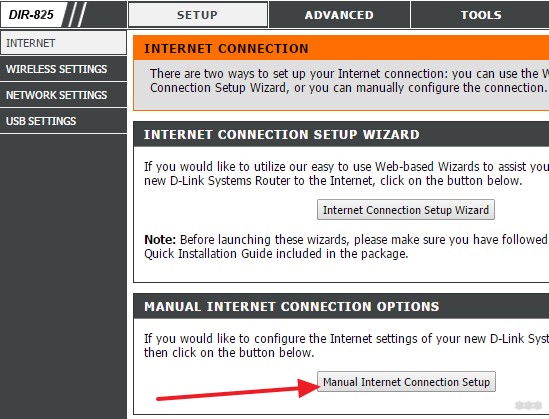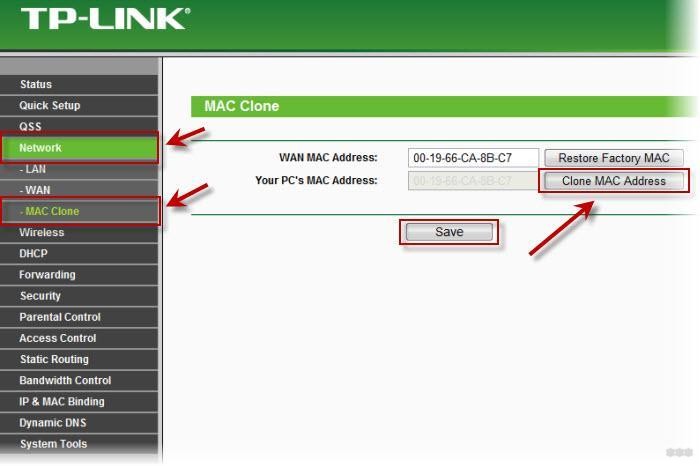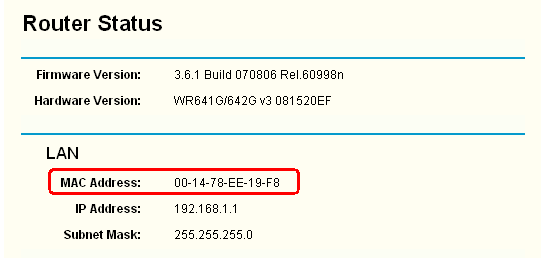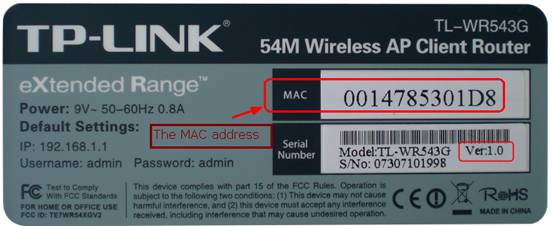Содержание
- Способ 1: Наклейка на устройстве
- Способ 2: Веб-интерфейс маршрутизатора
- TP-Link
- ZyXEL
- ASUS
- Способ 3: Командная строка в Windows
- Способ 4: Меню «Свойства» в Windows
- Вопросы и ответы
MAC-адрес роутеру присваивается еще на стадии производства каждой модели и является уникальным. Он выступает в роли аппаратного идентификатора, который необходим для взаимодействия с устройством в операционной системе или в том же веб-интерфейсе маршрутизатора. Определить его не так сложно, как это может показаться на первый взгляд, ведь адрес считается открытым и доступен к просмотру любому пользователю, который обладает целевым девайсом или подключен к нему.
Способ 1: Наклейка на устройстве
Этот вариант подойдет только в тех ситуациях, когда юзер может взять маршрутизатор в руки и посмотреть на его корпус. На панели сзади или снизу есть наклейка с основной информацией. Обычно к ней обращаются для того, чтобы узнать данные для авторизации в веб-интерфейсе, однако среди этих сведений там печатается и физический адрес. Отыщите блок со штрих-кодом, который называется «WAN MAC», чтобы определить MAC-адрес. Возможный вариант расположения надписей на такой наклейки вы видите на представленном далее изображении.
Способ 2: Веб-интерфейс маршрутизатора
Для выполнения следующей инструкции потребуется быть подключенным к роутеру через Wi-Fi или кабель локальной сети, ведь придется авторизовываться в веб-интерфейсе. Практически в любой реализации данного меню процесс определения MAC-адреса происходит практически-одинаково, а самое главное сейчас — войти в интернет-центр, о чем развернуто читайте далее.
Подробнее:
Определение логина и пароля для входа в веб-интерфейс роутера
Вход в веб-интерфейс роутеров
Решение проблемы с входом в конфигурацию роутера
Теперь мы предлагаем на примере трех разных представлений веб-интерфейсов разобраться с получением интересующей информации, а также вкратце расскажем о том, как быть тем юзерам, кто клонировал MAC-адрес.
TP-Link
Компания TP-Link — один из самых популярных производителей сетевого оборудования с привычным для многих интерфейсом интернет-центра, поэтому мы остановились на его устройствах в первую очередь. Для определения локального MAC-адреса нужно только выполнить авторизацию, чтобы оказаться в разделе «Состояние». Там обратите внимание на строки «LAN». Пример расположения сведений указан на следующем скриншоте.
Однако локальный адрес не всегда совпадает с тем, что находится на наклейке самого устройства, ведь там даже указано, что этот параметр относится к WAN. Чтобы определить его, просто опуститесь ниже в том же разделе «Состояние» и в блоке «WAN» найдите интересующее значение.
Если вы ранее уже клонировали MAC-адрес, присвоив роутеру значение компьютера, он может не отображаться в упомянутом выше меню, поэтому придется поступить немного другим образом.
- Через левое меню переместитесь в «Сеть».
- Здесь выберите категорию «Клонирование MAC-адреса».
- Посмотрите на поле «MAC-адрес в сети WAN». Сейчас вы можете его восстановить, если это нужно.
- После клонирования MAC в двух полях будет одинаков.

ZyXEL
Следующим рассмотрим веб-интерфейс от ZyXEL Keenetic, чей внешний вид немного отличается от общепринятого. После авторизации в интернет-центре вы попадаете в раздел «Монитор». Здесь посмотрите на блок «Домашняя сеть», где и определите MAC-адрес устройства. При необходимости его можно без проблем скопировать, выделив и зажав комбинацию клавиш Ctrl + C.
Если к текущему маршрутизатору подключен любой другой роутер и вы знаете его IP-адрес, чуть ниже в этом же разделе найдите блок «MAC-адреса клиентов». Посмотрите на присутствующую таблицу и отыщите необходимый физический адрес.
ASUS
Роутеры от компании ASUS обладают самыми продвинутыми и слегка запутанными интерфейсами, в связи с чем расскажем о таких моделях тоже. Главное меню у них называется «Карта сети», а LAN MAC-адрес отображается справа внизу, где показаны основные сведения о локальной сети.
При необходимости переключитесь к беспроводной точке доступа, где вы тоже сможете просмотреть ее физические адреса, только учитывайте, что некоторые модели поддерживают функционирование на двух разных частотах одновременно, соответственно, MAC-адреса могут различаться.
Принцип поиска нужной информации в других моделях маршрутизаторов, которые не попали в разбор этого способа, примерно такой же. В большинстве случаев не требуется переходить к другим разделам или меню, ведь необходимая информация отображается в главном окне.
Способ 3: Командная строка в Windows
При помощи одной простой консольной команды определить MAC-адрес роутера можно и через операционную систему, не запуская при этом браузер и какие-либо сторонние программы. Для этого произведите следующие действия:
- Откройте «Пуск» и запустите оттуда «Командную строку», например, отыскав приложение через поиск.
- Пропишите
ipconfigи нажмите на Enter. - Через несколько секунд на экране появится общая карта сети, где нужно найти основной шлюз. Это IP-адрес роутера, который мы и будет использовать для получения MAC в дальнейшем. Есть и другие возможные варианты определения этого IP. Детальнее о них читайте далее.
Подробнее: Определение IP-адреса роутера
- Затем введите команду
ping + определенный ранее IP. - Эта команда отвечает за проверку обмена информации между устройствами. Если ответы пришли быстро и потерь не обнаружено, переходите далее.
- Основная команда, отвечающая за определение MAC-адреса, имеет вид
arp -a. - После ее активации слева появится список с адресами в интернете. Изучите его, отыщите подходящий IP и узнайте его физический адрес.

Этот метод является универсальным и позволяет узнать определенный MAC-адрес или IP в зависимости от того, какие исходные данные заранее известны пользователю. Если вас заинтересовала тема поиска подобных сведений, рекомендуем взглянуть на статьи по ссылкам ниже.
Подробнее:
Определение IP устройства по MAC-адресу
Поиск по MAC-адресу
Способ 4: Меню «Свойства» в Windows
Последний метод сегодняшнего материала подразумевает использование стандартной функциональности операционной системы для определения физического MAC-адреса устройства. Для этого пользователю нужно лишь открыть соответствующее меню в настройках сетевого адаптера и найти подходящие сведения. Выполнение этой процедуры займет не более минуты.
- Откройте «Пуск» и перейдите в «Параметры».
- Там вас интересует категория «Сеть и Интернет».
- В разделе «Состояние» щелкните по кликабельной надписи «Изменить свойства подключения».
- Опуститесь вниз по списку, где отыщите «Физический адрес (MAC)». При необходимости его можно скопировать, нажав по специально отведенной кнопке.

Как видно, определение MAC-адреса любого маршрутизатора не займет у пользователя много времени вне зависимости от того, какой для этого метод был выбран. Теперь, обладая соответствующей информацией, вы можете настраивать межсетевой экран роутера или осуществлять другие действия, связанные с его физическим адресом.
В этой небольшой статье, я расскажу вам о том, как можно узнать физический адрес маршрутизатора, он же MAC адрес.
Если вы уже зашли на эту страницу, то скорее всего знаете, для чего вам узнавать MAC адрес роутера, для чего-то, он вам пригодится. Самый популярный случай, это когда провайдер делает привязку по MAC адресу, и вам нужно сообщить физический адрес маршрутизатора вашему интернет-провайдеру, что бы тот сделал привязку по MAC-адресу. Если провайдер делает такую привязчив, то могут возникнуть проблемы в процессе настройки маршрутизатора. О таких проблемах (в частности о привязке по физический адресу), у нас уже есть отдельная статья Какой тип соединения указать при настройке роутера? Узнаем нужную информацию, которая пригодится в процессе настройки.
Сейчас мы разберемся, как можно посмотреть MAC-адрес маршрутизатора. Я более подробно покажу для устройств компании Tp-Link, D-Link и Asus, так как они самые популярные. Но, сам процесс практически не отличается от роутеров других компаний, таких как Tenda, Netgear, Zyxel и т. д.
Есть два способа узнать сетевой адрес маршрутизатора:
- Посмотреть на наклейке, которая находится на самом роутере, либо на коробке от него (как правило, MAC-адрес указан там и там). На коробе от Asus, я нашел этот адрес, а на коробке от Tp-Link, его не было. Но, это не важно, как я уже написал, он точно есть на самом роутере.
- И второй способ, это посмотреть в настройках самого маршрутизатора. У роутеров есть такая возможность, как клонирование MAC адреса. Это значит, что физический адрес можно указать практически любой. Так вот, если вы меняли MAC-адрес, то в настройках маршрутизатора будет отображаться измененный адрес. Он не будет совпадать с тем, что указан на корпусе сетевого устройства.
Давайте обо всем по порядку.
Смотрим MAC-адрес на корпусе роутера, или на упаковке
Самый простой способ: берем наш маршрутизатор в руки и ищем на нем наклейку с разной непонятной (на первый взгляд) информацией. Нашли? Найдите теперь там что-то типа MAC Address. Вот это и есть то что нам нужно. Что бы было более понятно, показываю на примере роутера от Tp-Link (TL-MR3220):
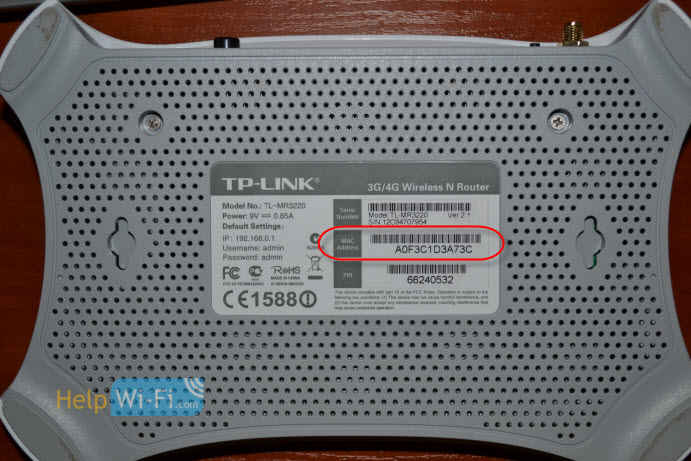


С этим способом думаю разобрались. Нужно только найти адрес на корпусе маршрутизатора.
Где смотреть MAC-адрес в настройках роутера?
В этом способе так же нет ничего сложно. Достаточно зайти в настройки маршрутизатора, и посмотреть.
Давайте сначала рассмотрим, как это сделать на устройствах фирмы Tp-Link.
Все как обычно, заходим в настройки набрав в адресной строке браузера адрес 192.168.1.1, или 192.168.1.1. Вводим логин и пароль для входа в настройки (как правило, по умолчанию admin и admin).
MAC Address отображается сразу на главной странице:



Для соединения с интернетом можно использовать не только компьютер, но и другую технику. Для этого используется маршрутизатор и многие рано или поздно начинают интересоваться, как узнать МАК-адрес роутера, что означают эти цифры и способы его изменения при необходимости.
Содержание
- Определение понятия
- Для чего нужен пользователю?
- Способы определения
- Присвоение нового MAC
- Задать вопрос автору статьи
Определение понятия
Узнать подробности можно в следующем видео:
Разбираться с тем, что такое МАК-адрес роутера, следует с его аббревиатуры. Она расшифровывается следующим образом – Media Access Control (Контроль доступом к среде). Такой параметр является набором из 6 пар шестнадцатеричных цифр. То есть, он может выглядеть таким образом – 06-AD-C8-36-B3-F4.
В адресе могут содержаться цифры от 0 до 9 и латинские буквы от A до F. При этом первая тройка символов обозначает производителя, а далее указан заводской номер. Соответственно, любое электронное устройство обладает уникальным MAC-адресом.
Для чего нужен пользователю?
Некоторые интернет-провайдеры используют для авторизации пользователя помимо логина/пароля непосредственно MAC-адрес подключаемого устройства. Поэтому если сетевой провод отключить из роутера и подключить его к ПК или ноутбуку, соединение с интернетом пропадет. Дело в том, что адрес подключенного устройства не будет соответствовать определенному провайдером и тот не предоставит доступ в сеть.
Такой способ обеспечивает более высокий уровень безопасности, поскольку получить доступ к интернету подбором логина и пароля физически невозможно.
Поэтому узнать MAC-адрес роутера может быть необходимо при покупке нового маршрутизатора, после переустановки системы (сбиваются настройки интернета) и в других ситуациях. В любом случае, можно решить проблему с привязкой по MAC двумя способами:
- определить новый MAC и сделать запрос в техподдержку на его добавление;
- изменить новый на старый, что возможно в любом роутере.
Способы определения
На большинстве моделей он указан на нижней крышке корпуса. Это касается устройств от производителей TP-Link, D-Link, ASUS и многих других.
Тем не менее, наклейка или сам номер на ней может отсутствовать. Способ второй программный, подразумевает следующие действия и поможет определить МАК-адрес роутера:
- Узнать IP устройства.
- С его помощью открыть панель администратора роутера.
- Перейти в параметры устройства, где доступна нужная информация.
В большинстве случаев IP выглядит как комбинация цифр 192.168.0.1 или 192.168.1.1.
Однако, это бывает не всегда и если при наборе этих адресов «админка» не открывается, его можно узнать так:
- Нажать «Пуск» и открыть «Панель управления».
- Перейти в «Сеть и интернет», где открыть «Центр управления сетями».
- Нажать на пункт «Изменение параметров адаптера», где находится ярлык «Подключение по локальной сети» или «Беспроводная сеть».
- Нажать на последний два раза ЛКМ. В новом окне открыть «Сведения» и возле «Шлюз IPv4» можно узнать нужный WAN адрес маршрутизатора.
Эту комбинацию остается ввести в поле браузера для ввода адресов сайтов. Далее откроется окно, где система запросит авторизоваться с помощью логина и пароля. Производители по умолчанию присваивают обоим параметрам значение admin (указаны на самом роутере, на наклейке сзади).
Остается только посмотреть МАК-адрес роутера. В разных моделях расположение раздела может отличаться, поэтому в качестве примера будут рассмотрены устройства от D-Link или TP-Link:
- D-Link. Открыть Status и перейти по кнопке Internet.
- TP-Link. Как только логин и пароль будут введены, будет осуществлено перенаправление в Status. В категории WAN и находится нужное значение.
Как клонировать MAC, узнаете в следующем видео:
Интернет-провайдеры могут потребовать личного присутствия для смены MAC-адреса, что не всегда удобно. Поэтому в новом роутере можно прописать актуальный. Так что перед установкой другого маршрутизатора, следует записать отдельно старый MAC.
Процедура смены также приведена на моделях выше:
- В D-Link следует открыть меню «Setup», перейти по «Manual Internet connection setup». Выбрать раздел «Dynamic IP Internet» и ввести новые данные.
- В TP-Link нужное поле находится в разделе MAC Clone.
После проведения изменений и их сохранений, устройство необходимо перезагрузить.
Тема несложная, потому не пугайтесь, если провайдер использует привязку по MAC при подключении к интернету. В любом случае, при появлении вопросов обязательно напишите нам!
У любого устройства, способного подключиться к глобальной сети, есть специальный идентификатор, который называется MAC-адрес. Зачастую он нужен для настройки сетевого подключения. MAC-адрес является одной из основных характеристик сетевого адаптера, поэтому информация о нём содержится во множестве инструментов, встроенных в операционную систему.
Если для настройки оборудования вас просят прописать (или назвать) MAC-адрес, нужно для начала его найти. Вот как это сделать.
Как найти MAC-адрес через командную строку
Это самый простой метод. Нажимаем комбинацию клавиш Win + R и в появившемся меню вводим cmd. После подтверждения запустится командная строка. Вводим getmac. Отобразится физический адрес, который и является MAC-адресом. Для более подробной информации можно воспользоваться командой ipconfig /all.
Таким образом вы сможете узнать модель сетевого адаптера, конфигурацию основных параметров оборудования, ip-адрес маршрутизатора и другую информацию. Последний, кстати, пригодится, если вы собираетесь осуществлять настройку подключения или Wi-Fi сети.
Как узнать MAC-адрес в сведениях о системе
Практически всю информацию о компьютере и установленных комплектующих можно найти в специальной утилите, встроенной в операционную систему. Для её запуска потребуется нажать уже знакомую комбинацию клавиш Win + R и ввести команду msinfo32. Появится окно программы. Нас интересует раздел Компоненты > Сеть > Адаптер.
В самом низу мы найдём MAC-адрес. Также здесь можно обнаружить и другие полезные данные. Например, версию BIOS, тип и разрядность операционной системы, сообщения об ошибках Windows и многое другое. В случае, если вам нужна какая-либо информация о ПК, рекомендуем в первую очередь заглядывать сюда. Скорее всего, вы найдёте в этой программе то, что вам нужно.
Как узнать MAC-адрес через сетевые подключения
Разумеется, нужная нам информация находится в свойствах сетевого адаптера. Чтобы их открыть, нажмите комбинацию клавиш Win + R и введите команду ncpa.cpl. Вы увидите все активные и неактивные подключения. Выберите то, которое используется в данный момент и кликните по нему правой кнопкой мыши. Затем зайдите в свойства.
В самой верхней строчке будет отображаться ваш сетевой адаптер. Просто наведите курсор на название оборудования. После пары секунд появится окно, в котором будет указан MAC-адрес.
Как узнать MAC-адрес смартфона
В смартфонах, как и в любых домашних компьютерах есть сетевой адаптер, который отвечает за интернет-соединение. Соответственно, есть и MAC-адрес. Чтобы его узнать, придется зайти в настройки гаджета.
В зависимости от модели искомая информация может находится в разных местах. Обычно найти идентификатор в сети можно в разделе с общей информацией. Для владельцев Android это Настройки > Система > О телефоне > Общая информация.
MAC-адрес других устройств в сети
Для того чтобы узнать MAC-адрес любого другого устройства, подключенного к сети, нужно запустить командную строку. Нажимаем Win + R и вводим команду cmd. Далее вводим arp -a и подтверждаем операцию.
Отобразятся все подключения в локальной сети. Для того чтобы определить идентификатор нужного вам устройства, нужно знать его ip-адрес. Эту информацию можно получить в настройках сетевого окружения.
Читайте также:
- 4 преимущества роутеров с поддержкой Wi-Fi 6
- Как гарантированно защитить свой Wi-Fi от посторонних подключений?
Требования к использованию
Дата последнего обновления: 08-31-2011 14:38:25 PM
284754
С помощью веб-утилиты
Шаг 1 Откройте браузер и в адресной строке укажите IP-адрес маршрутизатора (по умолчанию — 192.168.1.1). Нажмите кнопку Enter (Ввод).
Шаг 2 В окне входа в систему введите имя пользователя и пароль. По умолчанию имя пользователя и пароль — admin.
Шаг 3 В левой части окна нажмите кнопку Status (Состояние). MAC-адрес будет указан в разделе LAN.
На этикетке
Перевернув устройство, вы увидите этикетку, на которой указан его MAC-адрес.
Был ли этот FAQ полезен?
Ваш отзыв поможет нам улучшить работу сайта.
Что вам не понравилось в этой статье?
- Недоволен продуктом
- Слишком сложно
- Неверный заголовок
- Не относится к моей проблеме
- Слишком туманное объяснение
- Другое
Как мы можем это улучшить?
Спасибо
Спасибо за обращение
Нажмите здесь, чтобы связаться с технической поддержкой TP-Link.