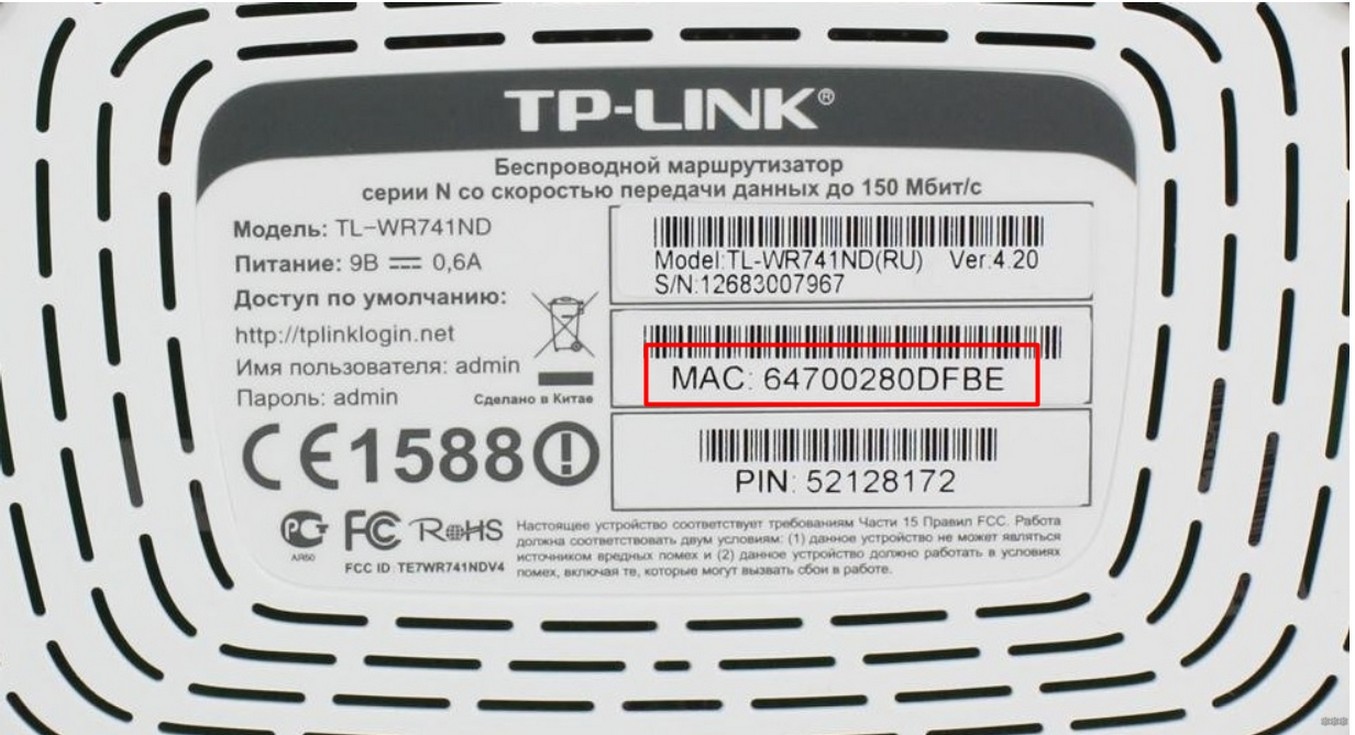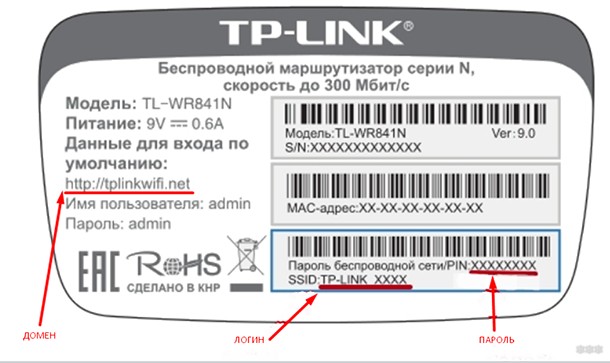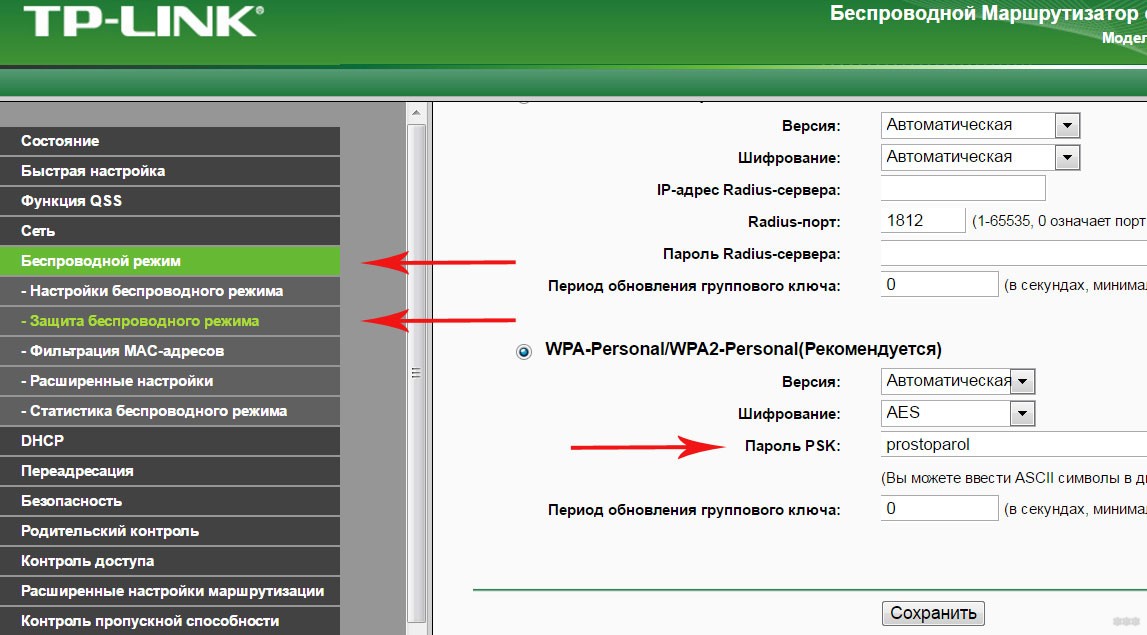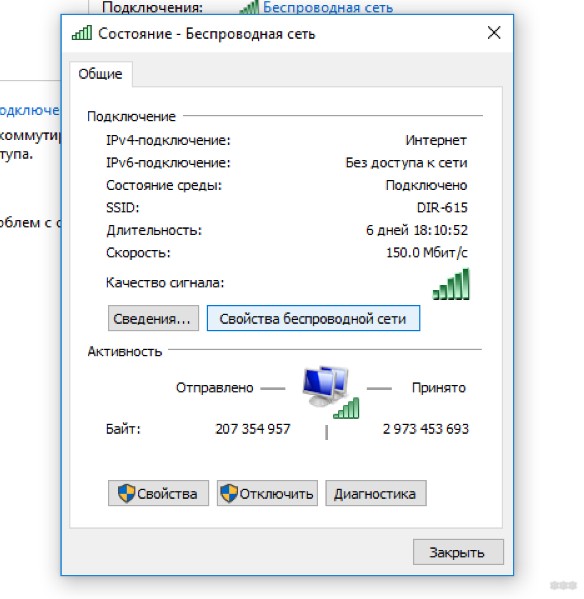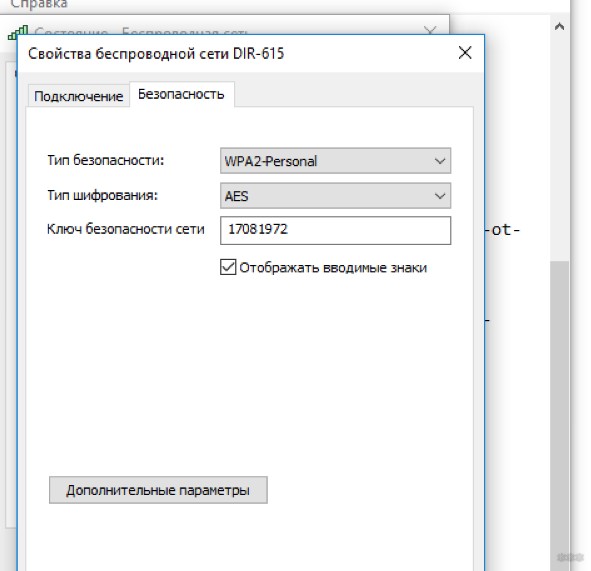Как узнать имя пользователя (логин) и пароль от роутера?
При попытке зайти в настройки практически любого роутера появляется запрос на ввод имени пользователя и пароля (Username/Password), или только пароля (в зависимости от роутера, внешний вид окна может отличаться).
Решение проблемы в зависимости от ситуации:
- Если роутер новый, или на заводских настройках (вы сделали сброс) – нужно узнать заводское имя пользователя и пароля. В большинстве случаев это admin/admin. Заводские настройки указаны на корпусе роутера. Более подробно об этом читайте дальше в статье. Производители все чаще делают так, что окно авторизации на заводских настройках не появляется. А сразу после входа в веб-интерфейс роутера система предлагает установить свой пароль.
- Если вы, или кто-то другой сменил заводское имя пользователя/пароль и забыли его, то остается только сброс настроек роутера до заводских параметров. По этой проблеме я писал отдельную статью: как зайти в настройки роутера, если забыл пароль.
Имя пользователя и пароль для входа в роутер
Хочу еще раз обратить ваше внимание на то, что если роутер уже был настроен, имя пользователя и/или пароль были изменены и вы их не знаете – нужно делать сброс настроек (Reset). Если запрос авторизации появляется при входе в настройки нового роутера (на заводских настройках), или после сброса настроек – нужно ввести заводской логин/пароль. Как его узнать и где найти – читайте ниже.
Как я уже писал выше, чаще всего в качестве заводских данных используется следующая комбинация: Имя пользователя – admin. Пароль – admin. В большинстве случаев эту информацию можно посмотреть на наклейке, которая находится снизу роутера.
Если этой информации нет на корпусе маршрутизатора, то скорее всего на заводских настройках веб-интерфейс не защищен. Это значит, что после сброса настроек вы сможете зайти в настройки роутера без ввода логина и пароля.
Кроме комбинации admin/admin возможны и другие варианты. Попробуйте:
- admin/admin1
- admin/поле «пароль» оставить пустым
- admin/password
- superadmin/superadmin
- admin/1234
- user/password
- user/user
Если роутер у вас от интернет-провайдера, например от Ростелеком, то возможно там настройщики установили какой-то свой пароль. Если он не указан в договоре о подключении к интернету (не путать с паролем для подключения к интернету), то можно позвонить в поддержку Ростелеком и спросить, что делать в такой ситуации.
Заводской логин/пароль не подходит
Если на роутере не указаны заводские имя пользователя/пароль, или они не подходят (после ввода страница просто перезагружается, или появляется ошибка), то остается только один вариант – сброс настроек роутера до заводских. После этого для авторизации в веб-интерфейсе роутера будет использоваться заводской логин/пароль (если он установлен на вашем маршрутизаторе).
Обратите внимание! Сброс настроек восстановит заводские настройки. Роутер будет как новый. Возможно, интернет через роутер перестанет работать. Нужно будет заново настроить подключение к интернету и Wi-Fi сеть.
Чтобы сбросить настройки роутера, нужно его включить и найти на корпусе кнопку Reset (так же может быть подписана RST, Default, Сброс).
Дальше нажимаем на эту кнопку и держим ее не менее 10 секунд. Обычно по поведению индикаторов можно увидеть, что произошел сброс. Я уже более подробно показывал как сбросить настройки на роутере TP-Link, ASUS, D-Link. Инструкции для других производителей можно найти через поиск по сайту.
После перезагрузки пробуйте снова зайти в настройки роутера, и если появится окно входа в учетную запись роутера – укажите заводское имя пользователя/пароль.
Если вам удалось зайти в настройки используя заводской Username/Password, то я настоятельно рекомендую сменить хотя бы пароль. Чтобы страница с настройками вашего роутера была защищена, и доступ к ней был только у вас. Об этом я уже рассказывал в статье как на роутере поменять пароль с admin на другой.
Если вы запутались во всех этих паролях и не смогли выполнить вход в настройки своего роутера, то напишите в комментариях. Только обязательно укажите модель роутера. Постараюсь что-то посоветовать, подсказать имя пользователя и пароль для вашего роутера.
Когда вам требуется войти в настройки своего роутера, вам необходимо знать имя пользователя и пароль. Однако, не всегда легко вспомнить или узнать эти данные. В этой статье мы рассмотрим пять способов, как получить доступ к настройкам своего роутера, если вы забыли имя пользователя и пароль.
Первым способом является использование учетных данных, которые указаны на самом роутере. Обычно имя пользователя и пароль указываются на задней панели роутера или на его нижней стороне. Просто переверните роутер и поищите эти данные.
Второй способ заключается в использовании документации, которая поставляется вместе с роутером. В инструкции обычно указаны все настройки роутера, включая имя пользователя и пароль. Если у вас есть упаковка или документация от роутера, попробуйте найти там необходимую информацию.
Третий способ предполагает использование стандартных учетных данных, которые широко распространены и используются для доступа к настройкам многих роутеров. Некоторые стандартные комбинации это «admin/admin», «admin/password» или «admin/1234». Попробуйте эти комбинации для доступа к настройкам своего роутера.
Четвертый способ – сброс роутера до заводских настроек. Обычно, сброс роутера избавляет вас от учетных данных и возвращает настройки роутера к стандартным. Однако, будьте осторожны, так как весь ваш текущий конфигурационный файл будет удален при сбросе.
Пятый способ – использование специального программного обеспечения для взлома паролей. Несмотря на то, что это не самый этичный способ, существуют программы, которые могут взломать пароль роутера. Однако, используйте такие программы только в случае, если вы имеете разрешение владельца роутера.
Содержание
- Исходная информация
- Значение доступа к настройкам роутера
- Проблема забытых реквизитов доступа
- Способы получить доступ к настройкам роутера
- Простой способ: использование документации
Исходная информация
Для доступа к настройкам роутера необходимо знать имя пользователя и пароль. Эти данные могут быть различными в зависимости от модели и бренда роутера. Исходную информацию можно получить следующими способами:
| Способ получения | Описание |
|---|---|
| 1. Использование стандартных учетных данных | Многие производители роутеров используют стандартные пароли и имена пользователя. Такую информацию можно найти в документации к роутеру или на веб-сайте производителя. |
| 2. Поиск на задней панели роутера | На задней панели роутера может быть напечатано имя пользователя и пароль для входа. Обычно они указываются рядом с другой информацией о роутере. |
| 3. Использование программного обеспечения | Некоторые специализированные программы могут предоставить информацию о пароле и имени пользователя для доступа к настройкам роутера. При этом требуется установка такого программного обеспечения на компьютер. |
| 4. Обращение к интернет-провайдеру | Если роутер предоставлен интернет-провайдером, то он должен быть настроен и предоставлен с набором учетных данных. Если у вас нет этой информации, вы можете обратиться в службу поддержки своего провайдера. |
| 5. Сброс настроек роутера | Если все остальные способы не привели к результату, можно попробовать сбросить настройки роутера к заводским установкам. После этого можно будет использовать стандартные учетные данные для доступа. |
Значение доступа к настройкам роутера
|
Изменение сетевых настроек:
|
Диагностирование и устранение проблем:
|
|
Управление безопасностью:
|
Обновление и настройка программного обеспечения:
|
Важно помнить, что доступ к настройкам роутера предоставляется только владельцу устройства или авторизованному персоналу. Часто имена пользователя и пароли устанавливаются по умолчанию, поэтому рекомендуется сменить их на уникальные комбинации для повышения безопасности сети. Также следует помнить о сохранении изменений, чтобы избежать потери настроек или восстановить предыдущую работоспособность роутера в случае непредвиденных ситуаций.
Проблема забытых реквизитов доступа
Когда пользователь забывает имена пользователя и пароль для доступа к настройкам роутера, возникает проблема с получением доступа к данным настройкам. В таких случаях есть несколько способов решить эту проблему.
| Способ | Описание |
|---|---|
| 1 | Использование стандартных комбинаций имен пользователя и паролей, предоставленных производителем. Часто роутеры имеют предустановленные сочетания, которые можно найти в руководстве пользователя или на веб-сайте производителя. |
| 2 | Сброс настроек роутера. Сброс настроек роутера приводит к удалению всех настроек, включая имена пользователей и пароли, и возвращает роутер в состояние, которое имело место сразу после покупки. Для выполнения этой операции нужно обратиться к инструкции по эксплуатации роутера. |
| 3 | Использование программных инструментов для восстановления паролей. Существуют программы, которые могут помочь восстановить забытые пароли роутера. Однако использование таких инструментов может быть незаконным в некоторых странах и требовать дополнительных знаний. |
| 4 | Обратиться к поставщику интернет-услуг. В случае, если роутер был предоставлен вашим поставщиком интернет-услуг, можно связаться с ним и запросить сброс пароля. |
| 5 | Поиск информации о реквизитах доступа в документации или на веб-сайте производителя. Многие производители роутеров предоставляют подробные инструкции по настройке и использованию своих устройств, включая информацию о стандартных именах пользователей и паролях. |
Выбор способа решения проблемы зависит от конкретной ситуации и возможностей пользователя. Необходимо помнить, что получение доступа к настройкам роутера без разрешения владельца может быть незаконным и противоречить законодательству.
Способы получить доступ к настройкам роутера
Существует несколько способов получить доступ к настройкам роутера:
- Воспользоваться стандартными учетными данными, указанными на устройстве или в руководстве по эксплуатации.
- Использовать поисковые системы для поиска стандартного имени пользователя и пароля соответствующей модели роутера.
- Попробовать стандартные комбинации имени пользователя и пароля, такие как «admin/admin», «admin/password», «admin/1234».
- Восстановить учетные данные через функцию сброса настроек роутера.
- Свяжитесь с технической поддержкой производителя роутера, чтобы получить помощь в восстановлении доступа к настройкам устройства.
Простой способ: использование документации
Если вы забыли имя пользователя и пароль, нужно обратиться к документации роутера. В книге или на официальном сайте производителя роутера вы найдете все необходимые сведения о входных данных по умолчанию. Обычно информация о логине и пароле находится на задней или нижней панели роутера.
Если вы не имеете доступа к документации или не можете найти нужные данные, рекомендуется поискать в интернете. С помощью поисковых систем вы сможете найти мануал на ваш модель роутера, где найдете нужные сведения о входных данных.
Важно помнить, что после восстановления доступа к настройкам роутера обязательно измените стандартное имя пользователя и пароль на собственные, чтобы обеспечить безопасность вашей сети.
После установки маршрутизатора чаще всего к нему сразу подключают компьютер, ноутбук и все планшеты и телефоны пользователей помещения, где он находится. В этом случае пароль от Wi-Fi сохраняется в памяти устройства, поэтому вводить его каждый раз не нужно. В результате со временем код забывается.
Если же нужно подключить к сети новое устройство, без ключа безопасности не обойтись. Многие напрягают память, пытаясь его вспомнить, но есть вариант лучше. Нужно просто знать, где написан пароль от Wi-Fi на роутере.
Содержание
- Где посмотреть данные?
- Что делать, если на наклейке не указаны сведения?
- С помощью веб-интерфейса роутера
- Через Windows
- Специальные программы
- Если нет доступа к роутеру или компьютеру
- Задать вопрос автору статьи
Где посмотреть данные?
Информацию о приборе можно посмотреть на задней панели. Поэтому достаточно перевернуть его и найти сзади соответствующую наклейку.
Здесь представлены такие сведения, как:
- модель маршрутизатора;
- производитель;
- MAC-адрес;
- серийный номер.
Такая информация есть на всех роутерах. Помимо этого, некоторые производители указывают другие сведения. Чаще всего вписывают имя сети и ключ от нее.
Следовательно, посмотреть, где написан пароль от Wi-Fi на модеме или маршрутизаторе, можно на задней панели. В какое именно поле он вписан, зависит от модели. Код может быть указан под следующими обозначениями:
- ключ сети;
- Pass;
- Security и т. д.
Разные обозначения полей связаны с тем, что провайдер, заказывая оборудование, выдвигает ряд требований, в том числе к форме наклейки. Многие операторы просят, чтобы на роутере был вписан ключ от Wi-Fi. Это делают для того, чтобы абоненты, забывшие сведения, не «обрывали» телефон горячей линии, а смогли перевернуть прибор и посмотреть интересующую информацию.
Что делать, если на наклейке не указаны сведения?
2 способа узнать пароль, если данные на самом роутере не указаны, описаны в следующем видео:
Если провайдер не предъявил особых требований к стикеру на задней панели, то в большинстве случаев изготовитель не указывает информацию для подключения к Wi-Fi. Что делать в таком случае?
С помощью веб-интерфейса роутера
Как зайти в настройки роутера? Читайте тут.
Быстро выяснить интересующие данные можно через настройки маршрутизатора. Для этого потребуется IP-адрес. Он указан на задней панели прибора. Это значение введите в строку браузера и нажмите «Ввод».
После этого придерживайтесь такого алгоритма:
- войдите на сайт с IP-адресом маршрутизатора;
- введите логин и пароль от роутера – такие данные также представлены на задней панели аппарата;
- перейдите в меню защиты беспроводного соединения – здесь найдете нужные сведения.
У разных маршрутизаторов настройки имеют различный вид. Однако, путь к коду один – через меню защиты беспроводного соединения. Найдете этот раздел и сможете быстро узнать пароль от Вай-Фай.
Через Windows
Еще один способ, чтобы выяснить код, – это параметры Windows. Выручит в том случае, если ранее была установлена связь с Wi-Fi и осуществлялся выход в интернет.
Чтобы узнать код, в параметрах Windows зайдите в пункт «Сеть и Интернет» и кликните по значку «Состояние». После этого придерживайтесь такой инструкции:
- нажмите на надпись «Центр управления сетями и общим доступом»;
- найдите название вашей сети и кликните по имени левой кнопкой мыши;
- перейдите в раздел «Свойства беспроводной сети»;
- на вкладке «Безопасность» перед вами появится набор символов – это код Wi-Fi, но зашифрованный. Чтобы посмотреть написанный ключ, поставьте значок напротив надписи «Отображать вводимые знаки».
Специальные программы
Существуют специальные программы, которые помогают узнать пароль для доступа в интернет «по воздуху». Однако, большинство из них бесполезны в этом вопросе.
Дело в том, что такие программы открывают доступ к другим сетям, при этом не предоставляют собственный код. Существуют лишь немногие приложения, которые помогают узнать нужные сведения. Таких вариантов немного. Проще всего выбрать другой способ.
Если нет доступа к роутеру или компьютеру
У людей старшего поколения зачастую возникают проблемы с входом в настройки маршрутизатора или Windows. Среди них редко встречаются уверенные пользователи ПК. Как в этом случае посмотреть Wi-Fi, если на роутере не написан код?
Проще всего узнать интересующие сведения через договор с провайдером. Здесь всегда указан ключ безопасности беспроводной сети и данные для авторизации в личном кабинете.
Еще один вариант – звонок провайдеру. Однако, не все операторы предоставляют такую информацию.
Если пользователь знает, где написан пароль от Wi-Fi на маршрутизаторе, то без труда можно посмотреть его, когда требуется подключить новое устройство. Это избавляет от звонков провайдеру и поиска в настройках.
Однако, не всегда на наклейке указана нужная информация. Где в этом случае будет написан пароль от Ви-Фи на роутере? Пароль можно выяснить через веб-интерфейс или средствами Windows. Можно также посмотреть сведения в договоре с провайдером.
Download Article
Easy ways to locate your router’s admin and Wi-Fi network passwords
Download Article
- Find the Admin Password
- Find Wi-Fi Password for Current Connection (Windows)
- Find Saved Wi-Fi Passwords (Windows)
- Find Saved Wi-Fi Passwords (Mac)
- Tips
|
|
|
|
Need to find the password for your router? Whether you need the password to access your router’s admin panel or the password to connect to Wi-Fi, finding your router password is simple. This wikiHow will show you how to find the Wi-Fi password for a router you’ve connected to in the past, and how to find the username and password to your home router’s web-based admin interface.
Things You Should Know
- You’ll usually find the router’s admin and Wi-Fi passwords printed on a sticker on the bottom or back of the router.
- See Wi-Fi passwords on a PC: In Command Prompt, type netsh wlan show profiles to view networks, then type netsh wlan show profile name=EXAMPLE key=clear.
- See Wi-Fi passwords on a Mac: Open Keychain Access, search for and double-click the Wi-Fi network, then check the «Show Password» box.
-
1
Check the sticker on your router. Most routers list the default username and password for the router on a sticker somewhere on the router itself. Unless you’ve changed your home router’s admin password, it’s likely still set to the manufacturer’s default.
- You’ll also find the default Wi-Fi network name and password printed on the router. Both passwords may be listed on the same or separate stickers.
-
2
Look up your router on a default router password website. Check out https://portforward.com/router-password for a comprehensive list of default admin passwords by manufacturer and model.[1]
- If you can’t find any information about your model at Portforward.com, Google your router’s manufacturer and model, and the words «default router password.»
- If you got the router from your ISP, your provider may have set an alternative router password. Check the manual that came with your router, or any paperwork or conformation emails you received from your provider, for password info.
Advertisement
-
3
See if you saved the router password in your web browser. If you have ever signed in to your router in the past, you may have saved the admin password in Safari or Chrome. Go to your router’s IP address in your web browser, and click the admin or password field to see if the password automatically appears.
-
4
Reset your router if you can’t find the admin password. If you’re still not able to find your router’s password, you can reset the router to its original default settings. This will erase all settings, including any custom network names or passwords you’ve added, and restore them to the defaults.
- Find the reset button on your router. It’s typically a tiny recessed button that you won’t be able to reach with your finger.
- To reset the router, insert a small thin tool, like a straightened paperclip or SIM card tool, into the reset button. Continue pressing the button until the lights on your router turn off and then back on.
- Once the router is reset, wait several minutes for it to come back online. Then, you’ll be able to log into the router’s admin website on your computer using the default admin username and password.
-
5
Find your router’s IP address. If you need to log in to your router to make changes, including changing the Wi-Fi network name or password, you can find its IP address as long as you’re connected to the router. Here’s how you can find yours:
- Windows: Open the Command Prompt, type ipconfig, and then press ↵ Enter. The address you need is next to «Default Gateway.»
- Mac: Go to System Settings > Network > your network connection > Details. The address appears next to «Router.»
Advertisement
-
1
Look for the sticker on your router. If you haven’t changed from the default password, you’ll find the Wi-Fi password on the physical router near the network’s name. If you have changed the password, you can skip this step.
- Your router password might also be listed as «passphrase,» «network key,» or «wireless PIN.»
- Use this method to find the password for the wireless network to which you’re currently connected.
-
2
Open the Network and Sharing Center. The steps will be a little different depending on whether you’re using Windows 10 or Windows 11:
-
Windows 11:
- Press the Windows key and type control panel.
- Click Control Panel.
- Click Network and Internet.
- Click Network and Sharing Center.[2]
-
Windows 10:
- Click the Start menu and select Settings.
- Click Network & Internet.
- Click Status.
- Click Network and Sharing Center.
-
Windows 11:
-
3
Click the name of your current Wi-Fi network. Another window will pop up.
-
4
Click Wireless Properties. You’ll see this centered in the «Wi-Fi Status» window.
-
5
Click the Security tab. You’ll see this at the top of the window next to «Connection.»
-
6
Click to check the box next to «Show characters.« You’ll see this under the text field that says, «Network security key.» This displays the Wi-Fi password for this connection.
- You’ll need admin-level access to show the password characters. If you don’t have admin-level security, you might be prompted to enter the computer’s password before you can continue.
- If the Wi-Fi password for the network you’re looking for has been changed, you’ll need to contact the administrator to get the new password. If the router belongs to you, you can log in to the router to change the password.
Advertisement
-
1
Open the Command Prompt. Type cmd into the search field in your Start Menu, then click Command Prompt in the search results to run it.
- Use this method to find the password for any wireless network you’ve connected to in the past using this computer.
-
2
Type netsh wlan show profiles and press ↵ Enter. This shows a list of Wi-Fi networks you’ve connected to in the past.
-
3
Type netsh wlan show profile name=EXAMPLE key=clear and press ↵ Enter. Replace «EXAMPLE» with the name of the profile you want to see the password for.
-
4
Find the password in the «Key Content» line.
- If the Wi-Fi password for the network you’re looking for has been changed, you’ll need to contact the administrator to get the new password. If the router belongs to you, you can log in to the router to change the password.
Advertisement
-
1
Open Keychain Access. You can either find this in your Utilities folder in Finder, or you can press ⌘ Cmd+Space to open Spotlight and search Keychain Access.
- This method will display the Wi-Fi password for any network you’ve connected to on your Mac, including the current network.
-
2
Locate the Wi-Fi network. Type the name of the Wi-Fi network into the search bar at the top-right corner to filter the results.
-
3
Double-click the Wi-Fi network. This opens a panel that contains information about this connection.
-
4
Click to select the box next to «Show Password.« You’ll see this next to the password field.
- If the Wi-Fi password for the network you’re looking for has been changed, you’ll need to contact the administrator to get the new password. If the router belongs to you, you can log in to the router to change the password.
-
5
Enter your username and password. You’ll need to confirm the password you use to access your Mac to continue. As long as you have permission to view the password, the password will now appear.
Advertisement
Ask a Question
200 characters left
Include your email address to get a message when this question is answered.
Submit
Advertisement
References
About This Article
Article SummaryX
1. Look for the sticker on your router.
2. Right-click the Wireless Network icon in the task bar.
3. Click Open Network & Internet Settings.
4. Click Network and Sharing Center.
5. Click the name of your current Wi-Fi network.
6. Click Wireless Properties.
7. Click the Security tab.
8. Click to check the box next to «Show characters.»
Did this summary help you?
Thanks to all authors for creating a page that has been read 220,410 times.