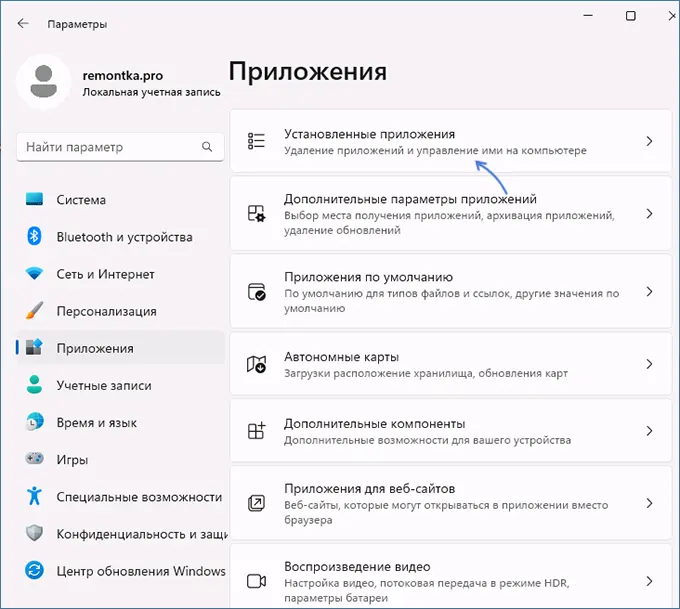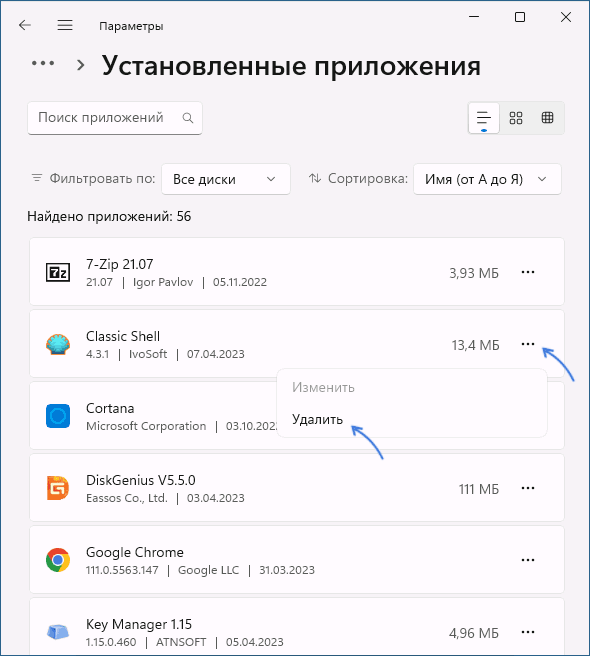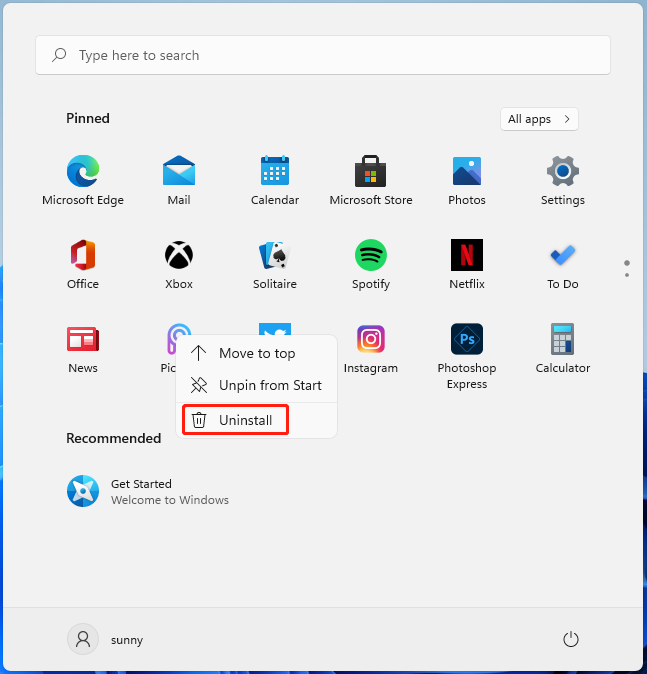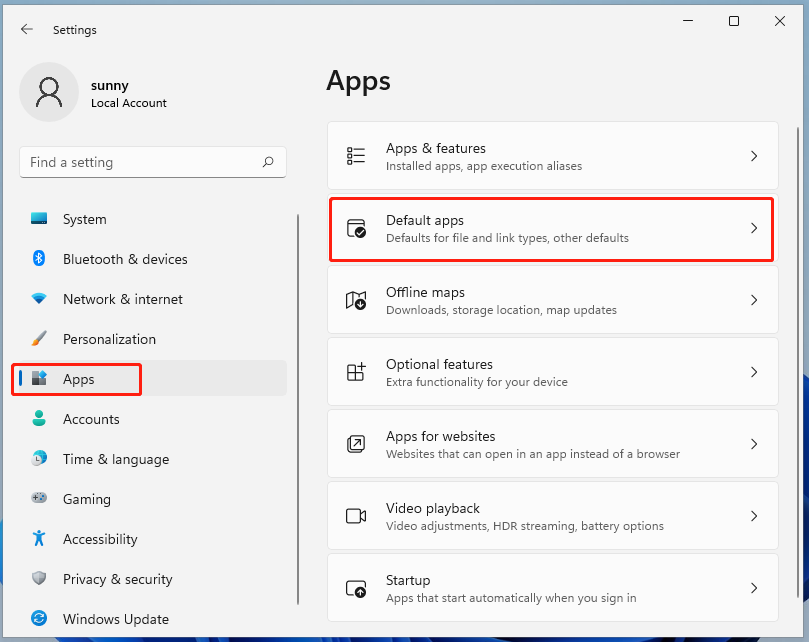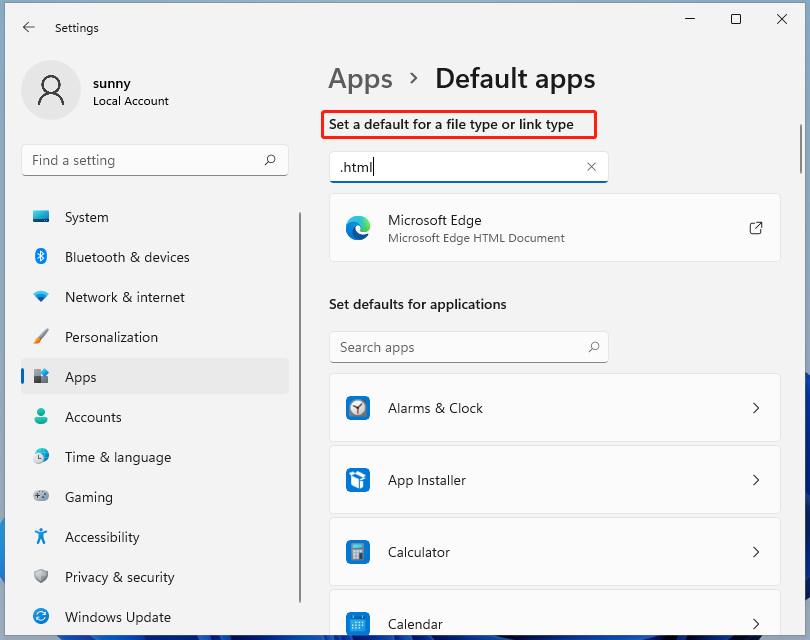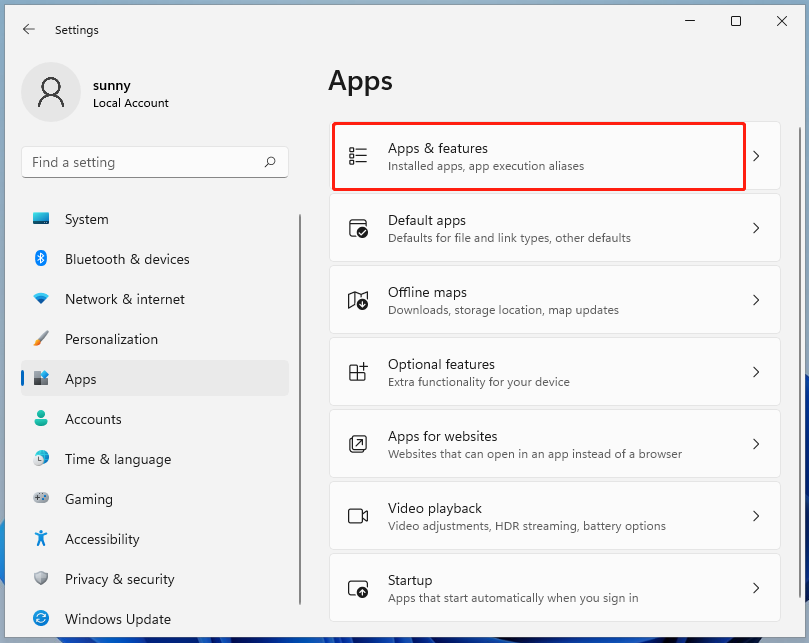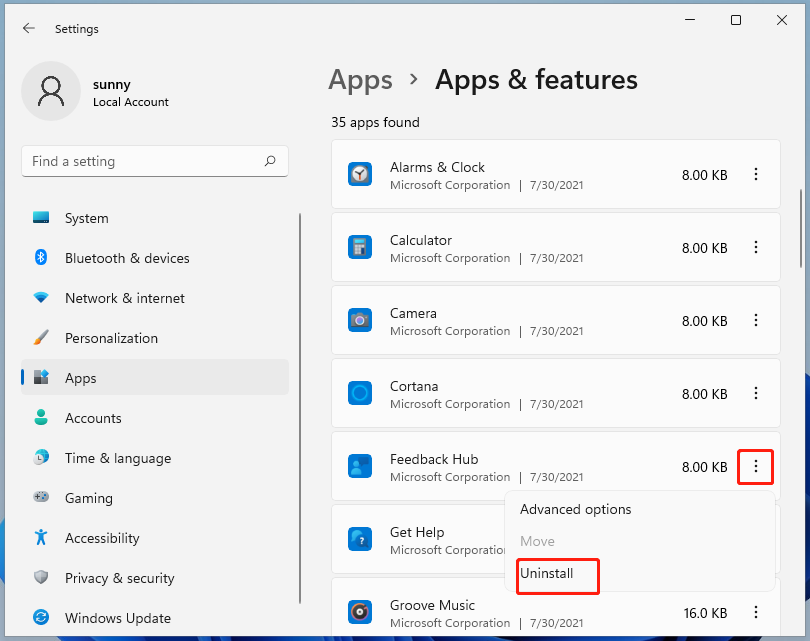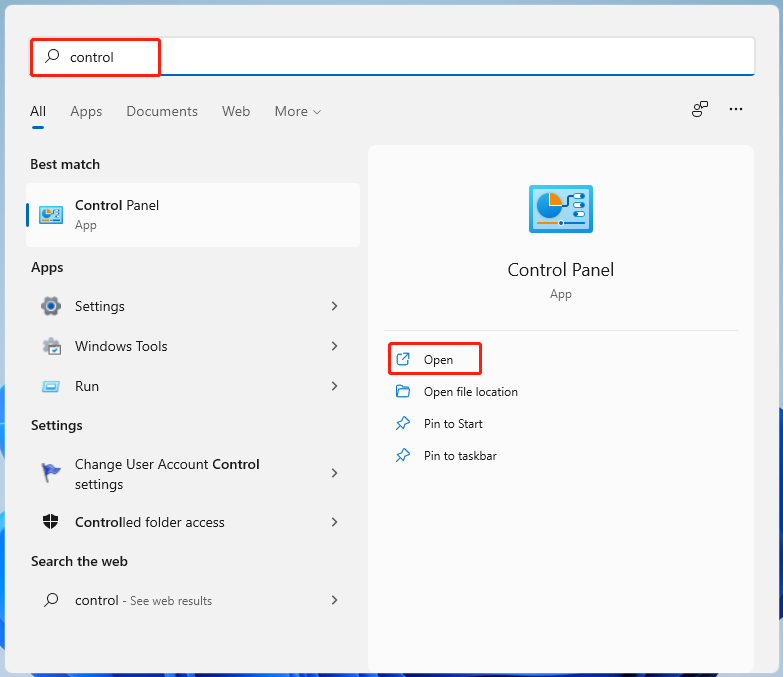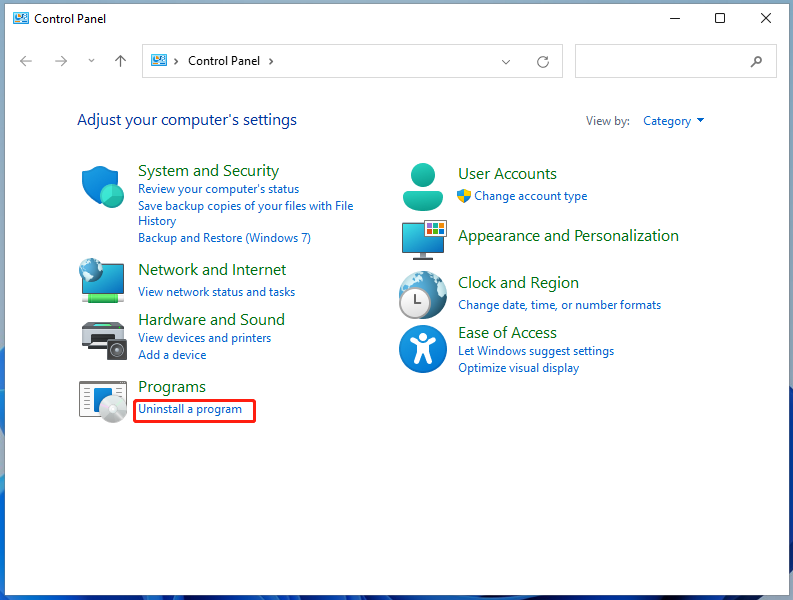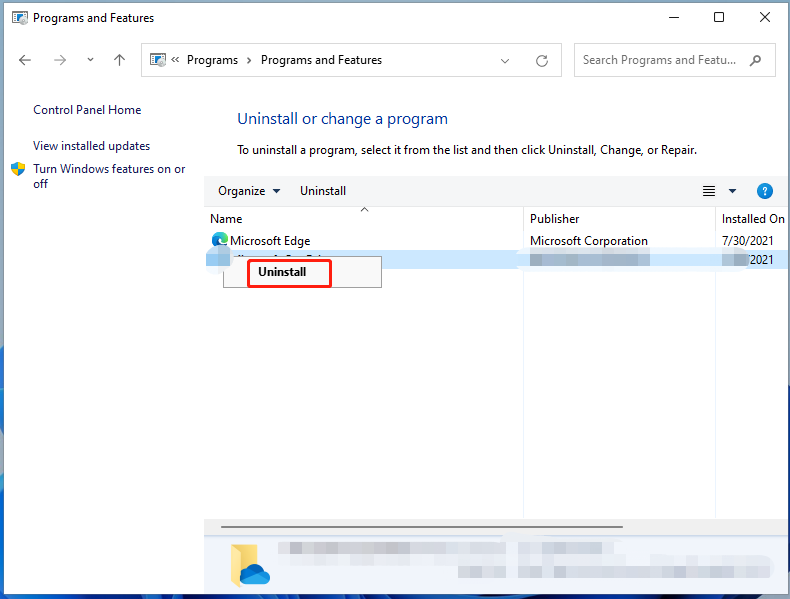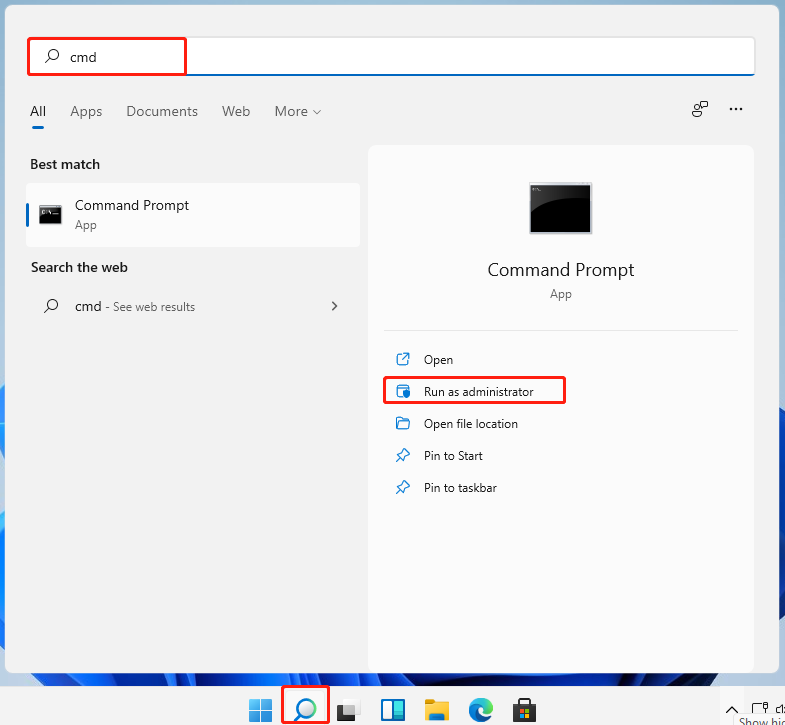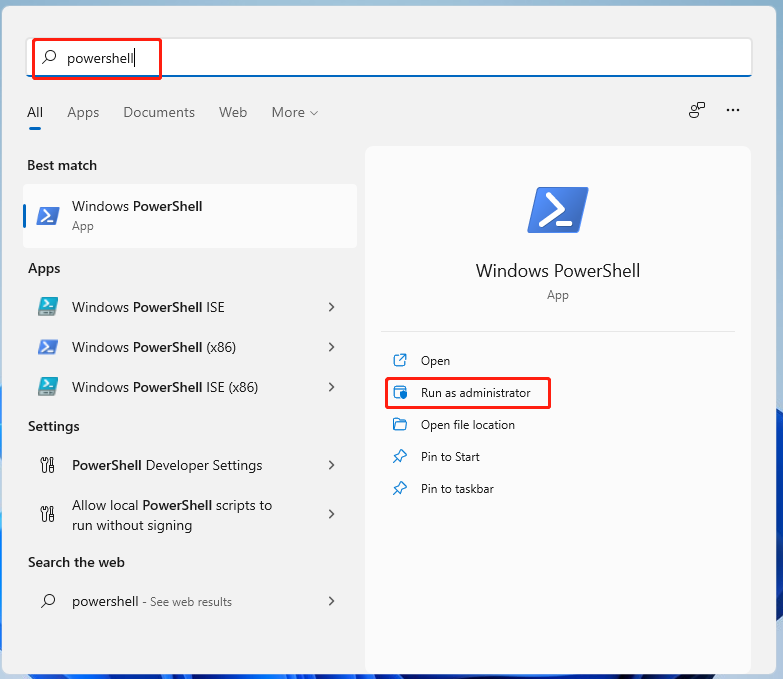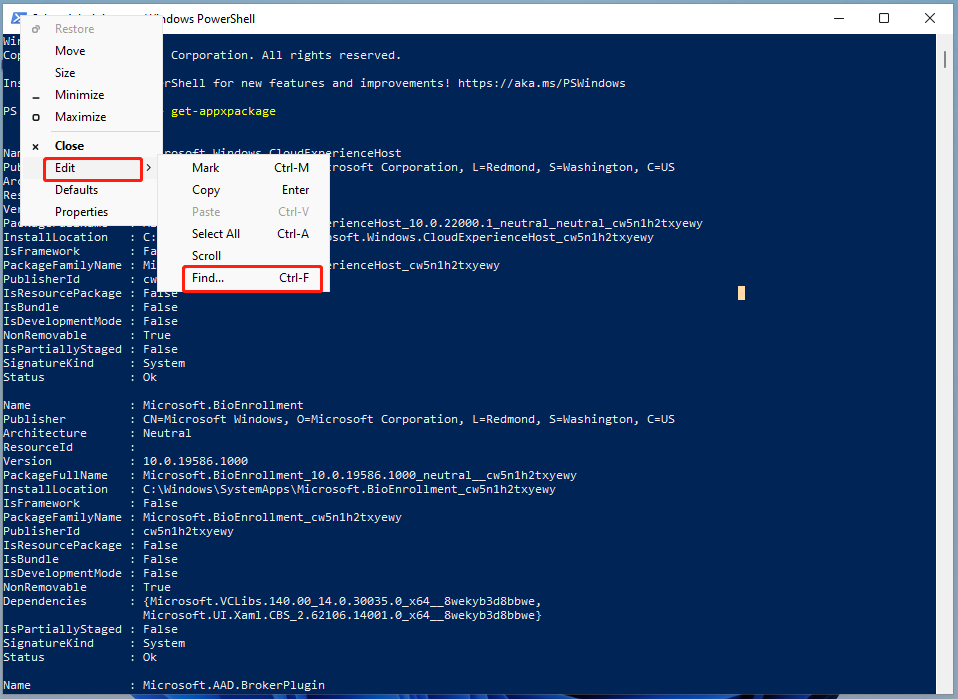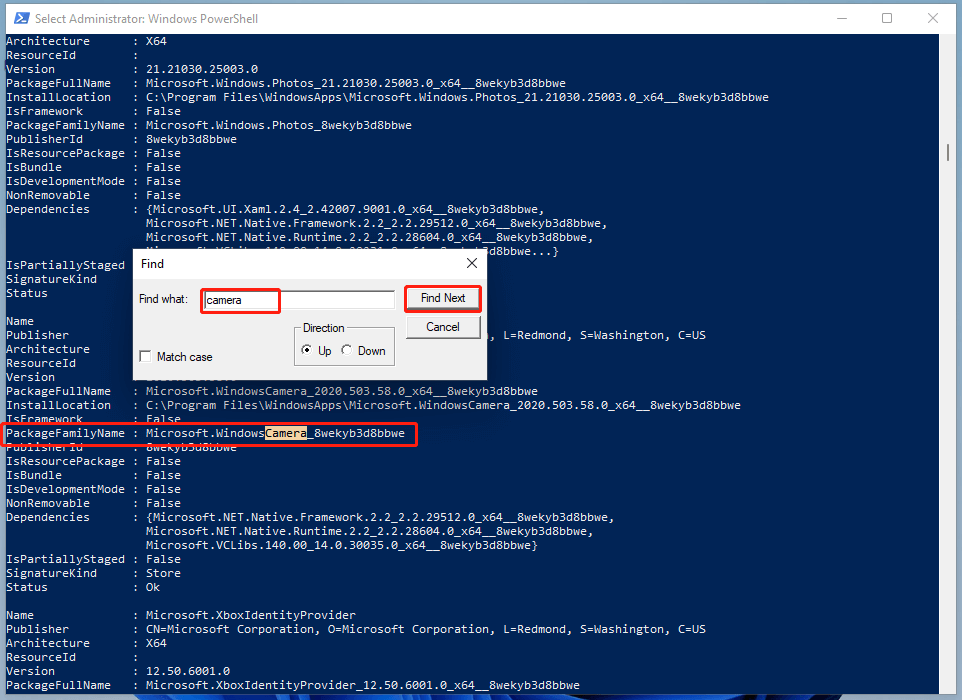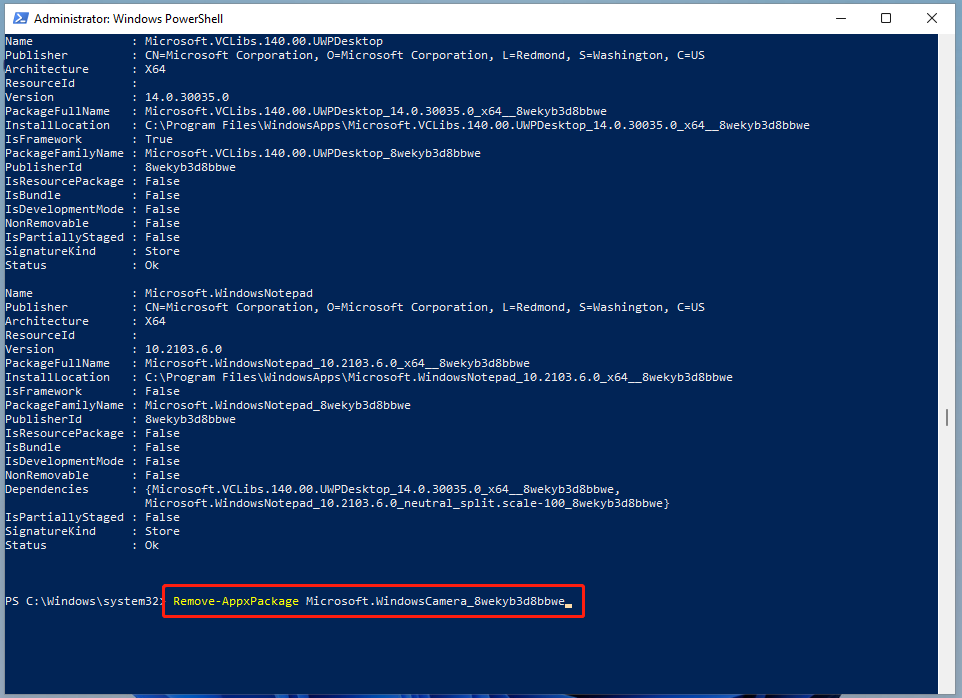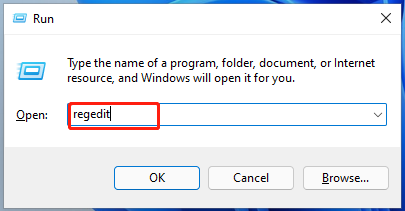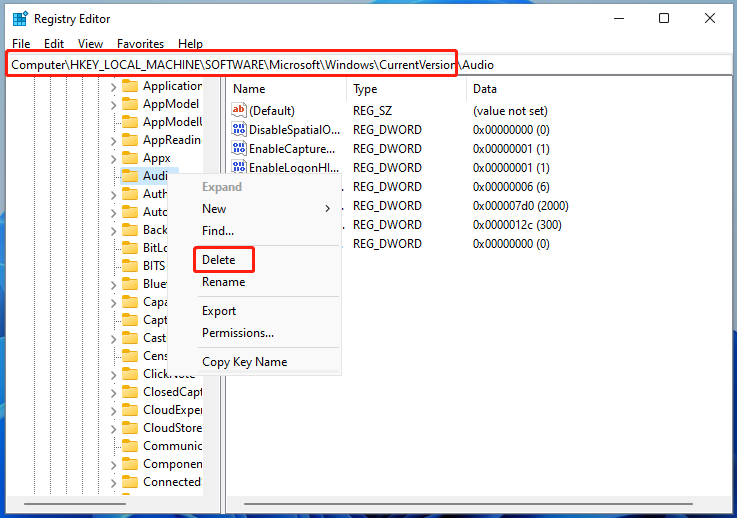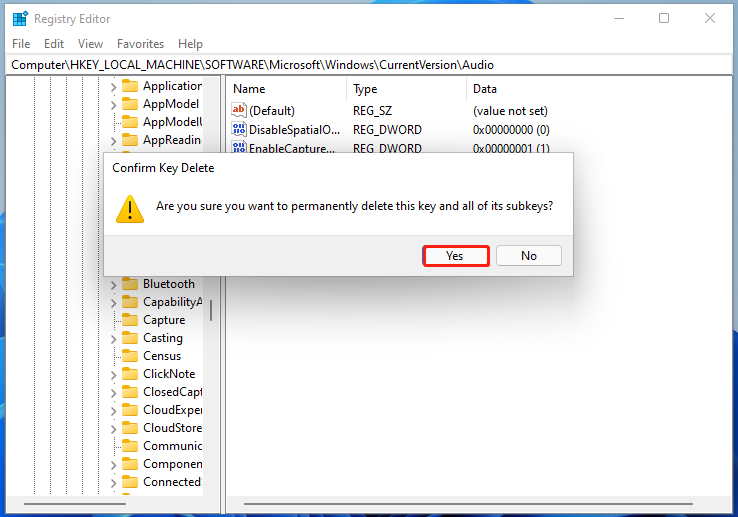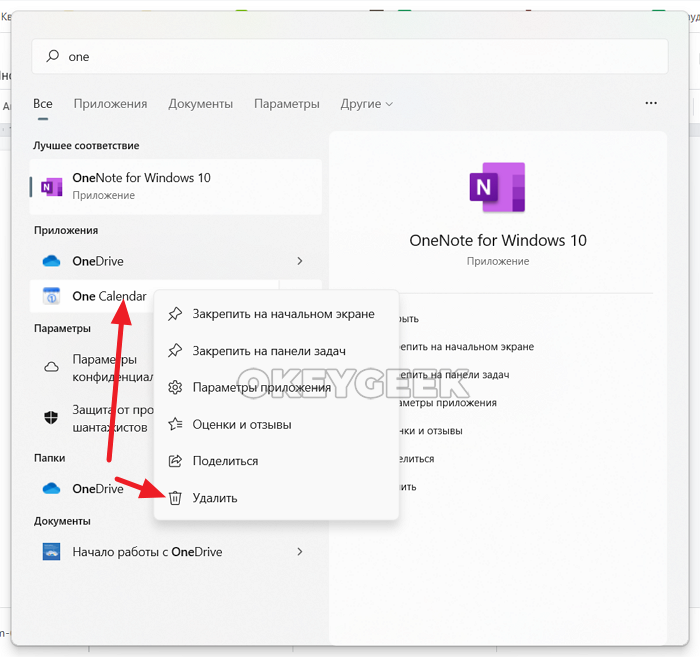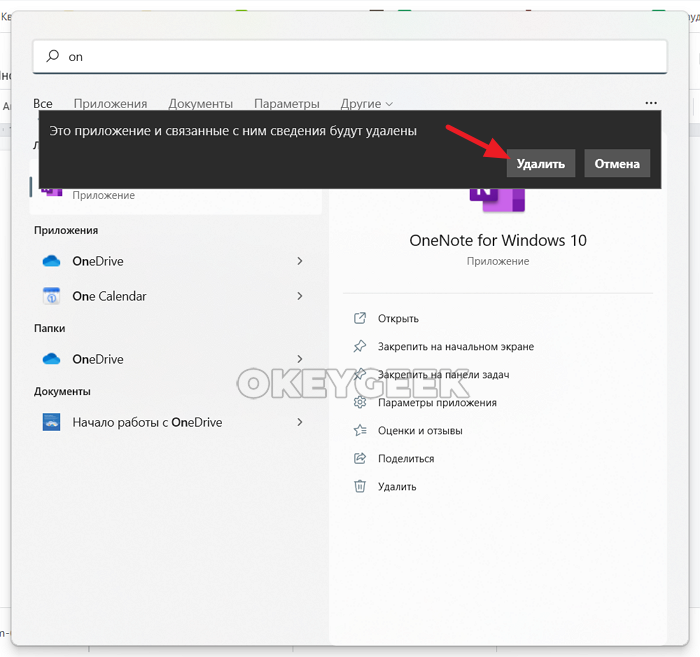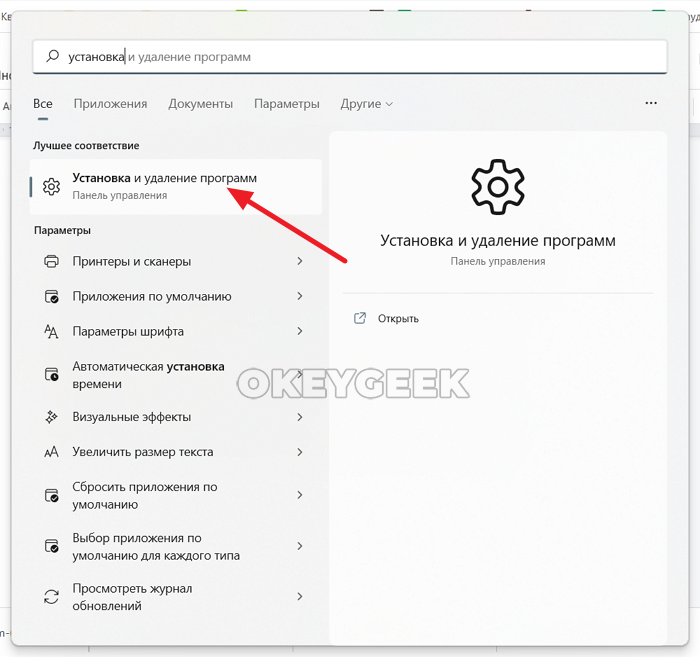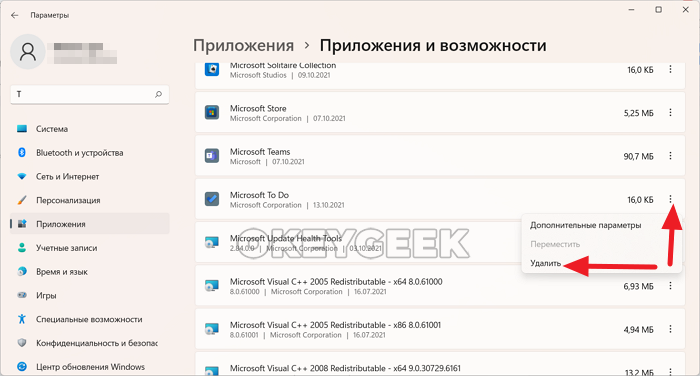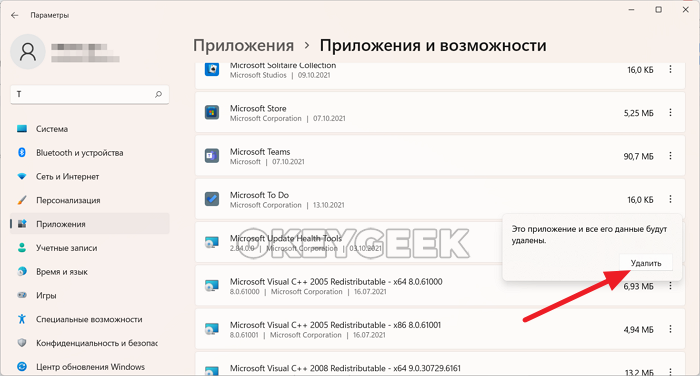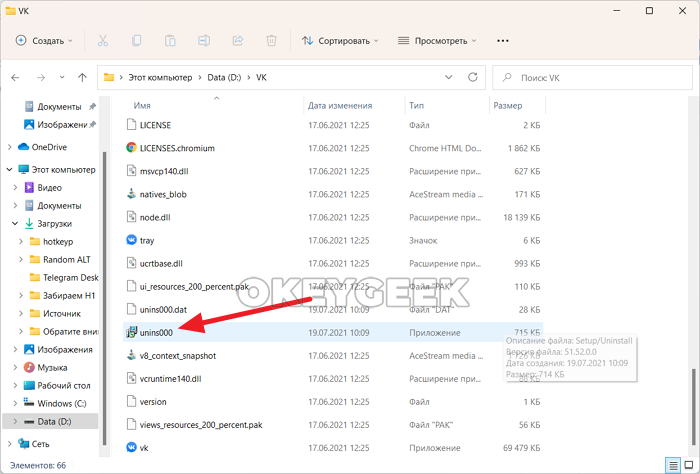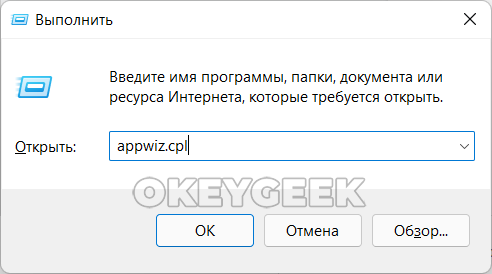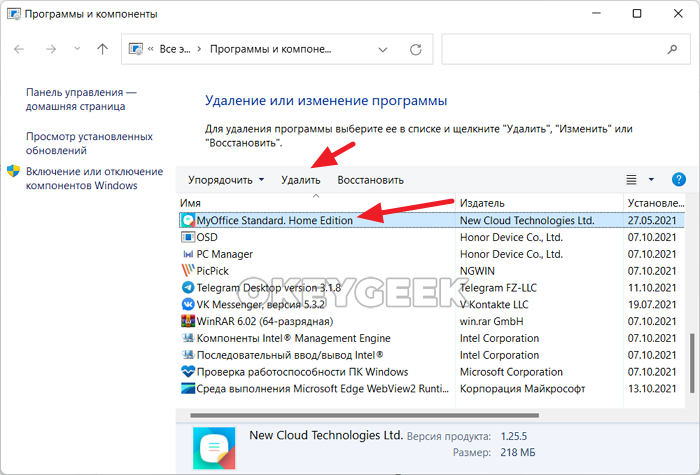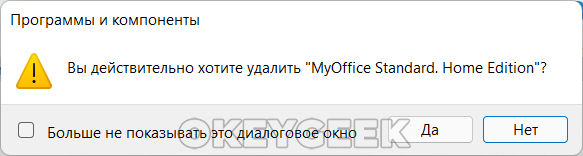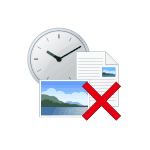
В этой инструкции для начинающих подробно о том, как правильно удалить программу в Windows 11 различными способами, а также о возможных проблемах, с которыми можно столкнуться в процессе и их решении.
Удаление программы в «Параметрах»
Первый и основной способ удалить программу в Windows 11 — использование соответствующих возможностей в приложении «Параметры». Шаги будут следующими:
- Откройте «Пуск» — «Параметры», либо нажмите клавиши Win+I на клавиатуре.
- Перейдите в раздел «Приложения» —«Установленные приложения».
- Нажмите по трем точкам справа от приложения и выберите пункт «Удалить».
- Подтвердите удаление приложения.
В результате начнется процесс удаления программы: для некоторых из них — без появления каких-либо диалоговых окон, в других может потребоваться дополнительно подтвердить удаление программы.
Преимущество способа по сравнению со следующим вариантом — возможность удалить не только обычные установленные программы, но и приложения Microsoft Store. Учитывайте, что для некоторых приложений, в частности — встроенных в систему, пункт «Удалить» может быть недоступен.
Программы и компоненты панели управления
Следующий метод — стандартное удаление программ в панели управления Windows 11, доступный и в предыдущих версиях системы.
- Откройте панель управления, для этого можно использовать поиск в панели задач и выберите пункт «Программы и компоненты» (при просмотре панели управления в виде значков), либо нажмите «Удаление программы» (при просмотре в режиме «Категория»).
- Вместо первого шага, вы можете нажать клавиши Win+R на клавиатуре, ввести appwiz.cpl и нажать Enter.
- Откроется список установленных программ. Выберите ту, которую нужно удалить и нажмите по пункту «Удалить», либо «Удалить или изменить».
- Запустится встроенный деинсталлятор программы, с помощью которого можно будет произвести её удаление.
В редких случаях при удалении программ этим способом вы можете получить сообщение о недостаточности прав для этого, решение описано в инструкции: Недостаточно прав для удаления программы — что делать?
Дополнительная информация по удалению программ встроенными средствами системы
Некоторые дополнительные нюансы и способы для удаления программ средствами системы, которые могут пригодиться:
- Если программа была удалена каким-то обходным методом, но при этом осталась в списке программ, может пригодиться инструкция Как убрать программу из списка установленных в Windows.
- Встроенные приложения Windows 11, для которых недоступна опция удаления, можно удалить с помощью PowerShell, пример — в инструкции Как удалить Cortana в Windows 11.
Удаление встроенных приложений Windows 11
Как было отмечено выше, удаление встроенных приложений Windows 11 доступно в Windows PowersShell, но для начинающих пользователей способ может быть не самым удобным. В общем случае шаги выглядят следующим образом:
- Запустите Терминал Windows от имени администратора: нажмите правой кнопкой мыши по кнопке «Пуск» и выберите соответствующий пункт контекстного меню.
- Введите команду
Get-AppxPackage | Select Name, PackageFullName
и нажмите Enter — это отобразит список установленных встроенных приложений с названием и полным именем пакета (PackageFullName).
- Используйте команду (заменив PackageFullName на имя пакета)
Get-AppxPackage PackageFullName | Remove-AppxPackage
для удаления приложения.
- Второй вариант — указать часть имени пакета вместо PackageFullName, ограничив его значком «*», например, команда:
Get-AppxPackage *Paint* | Remove-AppxPackage
удалит встроенный графический редактор Paint.
Однако, для начинающих пользователей более удобным для удаления встроенных программ будет использование специальных утилит, специально предназначенных для этого, среди которых я могу рекомендовать:
Сторонние программы деинсталляторы
Для того, чтобы удалить программы Windows 11, а также встроенные приложения, можно использовать специальные утилиты для удаления программ — деинсталляторы. Они позволяют не только удалять программы, но и выполнять другие действия: например, очищать остатки удаленных программ в реестре и других расположениях или отслеживать процесс установки программы для последующего правильного удаления.
Среди самых популярных программ такого рода можно отметить Revo Uninstaller : программа доступна в платной и бесплатной версии и полностью на русском языке:
Ещё один вариант — HiBit Uninstaller, полностью бесплатная и с русским языком интерфейса. По умолчанию в ней предлагается лишь удаление установленных вами программ, но, открыв пункт меню «Инструменты» вы найдёте множество дополнительных инструментов, таких как принудительное удаление, удаление встроенных приложений Windows или отслеживание установки:
Про эти программы и другие аналоги можно прочитать в статье про лучшие деинсталляторы для Windows.
Uninstalling programs is useful for freeing up space, solving issues with themselves, and etc. How to uninstall programs on Windows 11? Here, MiniTool shows you how to delete apps on Windows 11 via Settings, Control Panel, CMD, PowerShell, Start Menu, etc.
Apps on the system mainly are pre-installed or manually installed by users. After some time, you may find that there are too many apps on the computer. Then consume your PC space. In this case, you can delete apps on Windows 11 by yourself to free up space.
You need to reinstall apps when they don’t work properly. For that, you also need to uninstall programs. Here comes the question – how to uninstall apps on Windows 11.
In this post, we illustrate how to remove programs on Windows 11 via Start Menu, Settings, Control Panel, CMD, PowerShell, Registry Editor, third-party uninstallers. Pick one according to your demand now!
Also read: How to Uninstall Programs on Windows 10? Here Are Methods
An easy way to delete apps on Windows 11 is to using the Start menu. For doing that, you can follow these steps.
Step 1: Open the Start menu by clicking on the Windows icon on the desktop.
Step 2: In the elevated window, find the app to uninstall and right-click on it.
Step 3: Click on the Uninstall option in the pop-up menu. After that, follow the prompted instruction to complete the uninstallation.
#2. Uninstall Programs on Windows 11 via Settings
Windows Settings allows you to remove programs on Windows 11 as well. Here’s the step-by-step tutorial for you.
Tip: If the Uninstall button is greyed out, it is likely that you are uninstalling a default app on the computer. Hence, you are recommended to check if the program to be uninstalled is a default one before starting the process. If so, set another program as the default. Then you can uninstall the previous program.
Step 1: Open the Settings by holding Windows and I keys and then click Apps.
Step 2: Tap Default apps under the Apps menu.
Step 3: Set the default program based on the file type or link type.
Step 4: Restart your computer and the change will take into effect.
Step 5: Open the Settings again and click Apps.
Step 6: Tap Apps & features and scroll down the list to find the program to be uninstalled.
Step 7: After finding the target, click on the vertical three dots behind the program and click Uninstall.
Step 8: Follow the on-screen instruction to finish the uninstallation.
#3. Uninstall Programs on Windows 11 via Control Panel
Since not all installed apps will appear in Control Panel, you are only recommended to use it to uninstall legacy and modern programs.
Step 1: Click on the Search icon on the desktop and search for Control Panel. Click on the Open option below the Control Panel icon.
Step 2: In the Control Panel window, click the Uninstall a program option under the Programs.
Step 3: Find and right-click on the program in the list, and then click Uninstall. Then confirm and finish the uninstallation.
#4. Uninstall Programs on Windows 11 via CMD
You can also delete apps on Windows 11 through some command lines. Open Command Prompt and type & execute commands to remove the apps. The following steps show you how to uninstall program on Windows 11 via CMD.
Step 1: Click on the Search icon on the desktop and input cmd. Click the Run as administrator option under the Command Prompt. If you are prompted with the UAC window, click Yes to confirm.
Step 2: In the prompted window, type the following commands and hit the Enter key after each.
Tip:
1. After getting the results after executing the second command, find and remember the entire name of the program that you want to uninstall.
2. You should replace AppName with the name that you have noted before.
3. Don’t remove the quotes from the command.
- wmic
- product get name
- product where name=”AppName” call uninstall/nointeractive
Step 3: All you need to do is to wait patiently until the process ends.
#5. Uninstall Programs on Windows 11 via PowerShell
Like Command Prompt, PowerShell also enables you to delete apps on Windows 11. Here are detailed steps for you.
Step 1: Likewise, click on the Search icon on the desktop and type powershell. Then click Run as administrator under the Windows PowerShell option.
Step 2: Type get-appxpackage and hit Enter. Then PowerShell will show you all the installed programs on your PC. You may find it is hard to find your app. To solve that, right-click on the title bar of Windows PowerShell and move your mouse on Edit. Then click Find option in the sub-menu.
Step 3: In the Find window, type the general name of the program and click Find Next. After that, PowerShell will quick navigate your program. Copy the FullPackageNmage of the target app and move to the end of the result.
Step 4: Type Remove-AppxPackage [Name] and hit Enter. If this method fails, try other solutions.
Note: You need to replace [Name] with the actual full package name you copied before.
#6. Uninstall Programs on Windows 11 via Registry Editor
You can remove programs on Windows by modifying Registry Editor too. Here are steps for you.
Step 1: Open the Run window by pressing Windows and I keys, and then input regedit and hit Enter.
Step 2: In the Registry Editor window, navigate to the destination by following the path below. After that, right-click on the app you want to remove and click Delete.
HKEY_LOCAL_MACHINE > SOFTWARE > MICROSOFT > WINDOWS > CURRENT VERSION
Step 3: In the next window, click Yes to confirm the operation. Then wait for the finish of the process.
In addition to the above Windows built-in programs, you can also delete apps on Windows 11 with the help of third-party tools. For instance, Eraser and Freeraser are great choices. With professional uninstallers, you can uninstall some undeletable programs with ease. Besides, they do the uninstallation automatically and you don’t have to pay much attention.
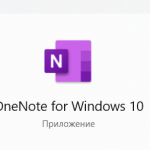
Оглавление: 1. Удаление приложения в Windows 11 через поиск 2. “Установка и удаление программ” в Windows 11 3. Удаление приложений в Windows 11 через папку 4. Удаление приложений в Windows 11 через панель управления
Удаление приложения в Windows 11 через поиск
Самый простой способ удалить приложение в Windows 11, которое было установлено из официального Microsoft Store — это воспользоваться поиском. Нажмите на нижней панели задач на поиск и найдите с его помощью на компьютере нужное приложение. Нажмите на него правой кнопкой мыши и выберите пункт “Удалить”.
Появится сообщение, что это приложение и связанные с ним сведения будут удалены. Нажмите “Удалить”, чтобы подтвердить действий.
Программа удалится, никакие дополнительные действия предпринимать не потребуется.
Обратите внимание: Данный способ подходит, если программа была загружена из Microsoft Store. Но если приложение скачано из интернета, могут возникнуть сложности.
“Установка и удаление программ” в Windows 11
Пользователи Windows хорошо знают утилиту “Установка и удаление программ”. Нашлось ей место и в Windows 11. Проще всего запустить утилиту через поиск.
Обратите внимание: Перейти к утилите можно и из параметров, она находится в разделе “Приложения”.
Теперь необходимо выбрать программу, которую нужно удалить, и нажать на 3 точки справа от ее названия. Появится контекстное меню, нажмите “Удалить”.
Потребуется подтвердить действие, нажав еще раз “Удалить”.
Стартует процесс деинсталляции приложения.
Удаление приложений в Windows 11 через папку
Никуда не пропал привычный для прошлых версий операционных систем Windows способ удаления приложений просто через папку, куда они установлены. Нужно открыть папку с любым приложением и найти в нем файл unins (или ему подобный). Нажмите дважды на такой файл.
Потребуется выдать разрешение для программы на внесение изменений в систему, после чего начнется стандартный процесс удаления приложения.
Удаление приложений в Windows 11 через панель управления
В панели управления есть инструмент “Программы и компоненты”, который тоже дает возможность удалить приложение. Для запуска инструмента нажмите на клавиатуре сочетание Win+R и выполните команду appwiz.cpl.
Найдите в списке программ, что нужно удалить, выберите приложение и нажмите “Удалить” на верхней панели.
Подтвердите свои действия.
Стартует стандартный процесс удаления программы.
Это основные способы быстро удалить приложения в Windows 11. Отметим, что операционная система дает возможность удалять даже стандартные приложения, вроде калькулятора. Для их удаления лучше всего подходит первый из описанных выше способов.
(20 голос., средний: 4,50 из 5)
Загрузка…
На чтение 6 мин Просмотров 239
Удаление приложений на Windows 11 — важная задача для оптимизации компьютера и освобождения места на жестком диске. В этой статье мы рассмотрим, как удалить программу на Виндовс 11, в том числе разберем удаление встроенных программ — расскажем о нескольких наиболее эффективных способах.
Содержание
- Удаление через встроенные системные инструменты
- Параметры
- Программы и компоненты
- Консоль
- Файл деинсталлятор
- Сторонние приложения
- CCleaner
- Revo Uninstaller
Удаление через встроенные системные инструменты
При использовании ОС Виндовс 11 можно легко удалить любую утилиту с помощью встроенных системных инструментов. Существует несколько способов.
Параметры
Один из самых простых способов удалить приложение на Винде — это использовать приложение «Параметры».
- Щелкните на значок «Параметры» в меню «Пуск» или просто нажмите одновременно клавиши Windows + I на клавиатуре.
- Откроется окно, в котором нужно выбрать «Приложения», а затем «Установленные приложения».
- Найдите утилиту, которую необходимо удалить, кликните на иконку с тремя точками напротив. В появившемся выпадающем меню нажмите «Удалить».
- Подтвердите действие в соответствующем окне.
В большинстве случаев откроется деинсталлятор. Необходимо проследовать инструкциями на экране, программа будет удалена с компьютера.
В исключительных случаях удалением ненужных программ занимаются встроенные в Виндовс 11 средства.
Программы и компоненты
Для удаления с помощью данного способа следуйте этим шагам:
- Откройте поисковую строку в Виндовс 11 с помощью иконки лупы в левом нижнем углу экрана.
- Введите «Панель управления» и выберите соответствующее приложение из результатов поиска.
- В открывшемся окне выберите режим фильтрации параметров «Крупные значки», а затем выберите «Программы и компоненты» или «Установка и удаление программ».
- Откроется окно, в котором будет весь установленный софт на устройстве. Выберите ненужную программу и нажмите на кнопку «Удалить» сверху.
По аналогии с прошлым методом может открыться деинсталлятор, и начаться удаление программ Windows 11 встроенными средствами. Достаточно просто следовать простым шагам, которые будут указаны на экране вашего устройства.
Консоль
Если вы хотите использовать консоль для управления компьютером, то можете воспользоваться следующей инструкцией.
- Нажмите правой кнопкой мыши по пуску и выберите из открывшегося меню «Терминал» с именем администратора.
- Откроется консоль, в которой нужно ввести следующие команды в строгой последовательности: «wmic», «product get name».
- Подгрузится список установленных программ на устройстве. Необходимо скопировать название приложения, которое вы хотите удалить, и ввести следующую команду: product where name=«приложение» call uninstall.
Возможно, потребуется несколько раз подтвердить действие с помощью буквы Y. Ее нужно вводить в консоль и отправлять клавишей ввода. Если это потребуется, соответствующие сообщения будут в терминале.
Файл деинсталлятор
Как уже говорилось, некоторые приложения поставляются с собственными файлами деинсталляции. Если вы предпочитаете удалять софт с помощью такого файла, выполните следующие шаги.
- Найдите ярлык программы, которую нужно удалить, кликните правой кнопкой мыши и нажмите на «Свойства».
- Скопируйте путь к папке с приложением во вкладке «Ярлык». В этой папке обычно находится файл с деинсталлятором.
- Откройте проводник и вставьте скопированный путь в адресную строку. Если путь включает исполняемый файл, то удалите название приложения Windows 11 в самом конце адреса до слеша. Можно кликнуть на кнопку «Расположение файла», проводник откроется сразу по нужному пути.
- Найдите в открывшейся папке файл с деинсталлятором, обычно он называется «Uninstall» или похожими словами-сокращениями. Запустите его двойным нажатием.
- Проследуйте пошаговой инструкции в деинсталляторе. Она может отличаться стандартными процессами в зависимости от разработчика.
Иногда после удаления потребуется перезагрузить компьютер. Это полностью избавит систему от остаточных файлов.
Сторонние приложения
В дополнение ко встроенным системным инструментам вы также можете воспользоваться сторонними приложениями для удаления на Windows 11. Здесь мы рассмотрим два популярных варианта таких приложений — CCleaner и Revo Uninstaller.
CCleaner
Это многофункциональное приложение, которое поможет вам не только удалить ненужные файлы с компьютера, но и выполнить деинсталляцию. Пошагово рассмотрим способ удаления через CCleaner.
- Установите программу с официального сайта производителя, предварительно скачав ее.
- Запустите приложение, в меню выберите «Инструменты».
- Нажмите на вкладку «Удаление программ», выберите приложение или игру, которую хотите удалить, а затем нажмите на кнопку «Деинсталляция».
- Появится окно, где необходимо подтвердить действие, нажав «ОК».
Преимущество CCleaner — приложение удаляет остаточные файлы из реестра, которые зачастую остаются после удаления обычными способами. Также CCleaner имеет немало других возможностей, например, удаляет программы, которые не удаляются.
Revo Uninstaller
Эта программа предоставляет продвинутые возможности для удаления, включая полное удаление программ в Windows 11 и остатков после деинсталляции. Также с помощью Revo Uninstaller можно провести удаление встроенных приложений Windows 11. Рассмотрим, как удалить приложение с помощью Revo Uninstaller.
- Загрузите Revo Uninstaller с сайта производителя и установите утилиту на компьютер.
- Откройте программы и перейдите во вкладку «Деинсталлятор».
- Найдите в общем списке программу, которую нужно удалить, и нажмите на нее левой кнопки мыши.
- Кликните правой кнопкой мыши на эту же программу и выберите опцию «Удалить» из выпадающего меню.
- Подтвердите удаление, нажав кнопку «Продолжить».
- На одном из следующих этапов удаления Revo Uninstaller предложит очистить реестр от остаточных файлов. Вы можете выбрать режим и очистить устройство от остаточных данных.
Рекомендуется создать точку восстановления системы перед использованием Revo Uninstaller, чтобы можно было удалить проблемные файлы или откатить данные в случае возникновения непредвиденных ситуаций.

Александр Николаев
Сотрудник компании по ремонту и настройке компьютеров и оргтехники.
Удаление из меню «Пуск»
-
Нажмите кнопку > «Все приложения » и найдите приложение в списке.
-
Нажмите и удерживайте (или щелкните правой кнопкой мыши) приложение, а затем выберите пункт Удалить.
Удаление в параметрах
-
Выберите параметры > параметров > apps > Apps &.
-
Найдите приложение, которое нужно удалить, и выберите «> удалить».
Примечание: Некоторые приложения нельзя удалить из приложения «Параметры» прямо сейчас. Чтобы удалить эти приложения, следуйте инструкциям по удалению из панель управления.
Удаление из панель управления
-
В поле поиска на панели задач введите панель управления и выберите его из результатов.
-
Выберите Программы > Программы и компоненты.
-
Нажмите и удерживайте (или щелкните правой кнопкой мыши) программу, которую требуется удалить, а затем выберите Удалить или Удалить или изменить. Затем следуйте инструкциям на экране.
Требуется дополнительная помощь?
-
Если вам не удается найти приложение или программу, воспользуйтесь советами в разделе «Просмотреть все приложения в Windows 10 и программа не указана в программах добавления и удаления после установки».
-
Если при удалении вы получаете сообщение об ошибке, попробуйте установить программу и удалить средство устранения неполадок.
-
Если вы пытаетесь удалить вредоносные программы, см . статью Безопасность Windows, чтобы узнать, как выполнить проверку. Если вы используете другую антивирусную программу, проверьте параметры антивирусной защиты.
Удаление из меню «Пуск»
-
Выберите » Пуск» и найдите приложение или программу в списке.
-
Нажмите и удерживайте (или щелкните правой кнопкой мыши) приложение, а затем выберите пункт Удалить.
Удаление на странице «Параметры»
-
Нажмите кнопку «Пуск», а > «> приложения &».
-
Выберите приложение, которое необходимо удалить, а затем нажмите кнопку Удалить.
Удаление на панели управления (для программ)
-
Введите панель управления в поле поиска на панели задач, а затем в списке результатов выберите «Панель управления».
-
Выберите Программы > Программы и компоненты.
-
Нажмите и удерживайте (или щелкните правой кнопкой мыши) программу, которую требуется удалить, а затем выберите Удалить или Удалить или изменить. Затем следуйте инструкциям на экране.
Требуется дополнительная помощь?
-
Если вам не удается найти приложение или программу, воспользуйтесь советами в разделе «Просмотреть все приложения в Windows 10 и программа не указана в программах добавления и удаления после установки».
-
Если при удалении вы получаете сообщение об ошибке, попробуйте установить программу и удалить средство устранения неполадок.
-
Если вы пытаетесь удалить вредоносные программы, см . статью Безопасность Windows, чтобы узнать, как выполнить проверку. Если вы используете другую антивирусную программу, проверьте параметры антивирусной защиты.